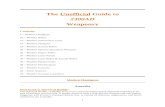Central Ohio Technical College: Student Planning Guide for ... Planning Guide for St… ·...
Transcript of Central Ohio Technical College: Student Planning Guide for ... Planning Guide for St… ·...

Central Ohio Technical College: Student Planning Guide for Students
Welcome to COTC’s Student Planning software.
Student Planning is an innovative new way to plan and track your progress toward your
educational goal. You will work with your Academic Advisor to create an online academic plan,
register from your plan for future semesters, track progress toward degree or certificate
requirements, and explore other degree or certificate options.
This guide will provide students with an overview for utilizing Student Planning.
Contents Accessing Student Planning .................................................................................................................................................... 2
Steps to Getting Started .......................................................................................................................................................... 3
Understanding My Progress .................................................................................................................................................... 4
View a New Program (What-If?) ............................................................................................................................................. 6
Adding Courses to the Plan ..................................................................................................................................................... 7
Adding Course Sections to the Plan ...................................................................................................................................... 13
Using the Timeline View ....................................................................................................................................................... 16
Using the Advising Tab (Request a Review) .......................................................................................................................... 17
Registering for Courses ......................................................................................................................................................... 19
Dropping Courses .................................................................................................................................................................. 20
Using the Course Catalog ...................................................................................................................................................... 21
Accessing your Unofficial Transcript ..................................................................................................................................... 22
Viewing Test Scores .............................................................................................................................................................. 23
Viewing Final Grades ............................................................................................................................................................. 23

COTC: Student Planning Guide for Students 2
Accessing Student Planning To access Student Planning you will log into your myCOTC using your COTC username and password by visiting
my.cotc.edu. Once logged in you will select “Students” located on the COTCconnect menu.
Note: Your COTCconnect menu may look slightly different from the one shown below.
The Students menu will drop down with additional options. You will select “Student Planning”.

COTC: Student Planning Guide for Students 3
Steps to Getting Started You will have two options on the Student Planning welcome screen.
Option #1 is “View Your Progress”. The My Progress screen is your program evaluation, which displays all the
courses needed to complete your degree.
Option #2 is “Plan Your Degree & Register for Classes”. This option will allow you to plan your courses
semester by semester, as well as register for classes directly via Student Planning.
You can also click on the area with your program listed to take you to your My Progress screen or the “XXXX
Semester Schedule” to take you to Plan & Schedule.

COTC: Student Planning Guide for Students 4
Understanding My Progress
Clicking on Option #1: “View Your Progress” on the welcome screen will bring you to the “My Progress” screen.
The My Progress screen is your program evaluation, which shows you all the courses required for your degree
program. You can see which courses you have completed, which courses are in progress, and which courses
you still need to complete.
The top of the program evaluation shows your academic summary including degree program, major, GPA, and
Catalog Year.
The progress bars provide a visual representation of your progress toward your degree. The top bar shows
overall progress. The middle bar shows total credits, and the bottom bar shows total credits at COTC.
Note: It is important for students to know that the credit totals include all credits including pre-college courses.
Completed credits are represented in dark green, in progress credits are represented in light green, and
planned credits are represented in yellow.

COTC: Student Planning Guide for Students 5
Courses display on the My Progress screen as Completed, In Progress, Registered, Planned, or Not Started.
The audit displays the various program requirements in units (0 of 1 completed) and then lists the courses
individually.
This student has 10 technical courses in this unit. The student has “2 of 10 Courses Completed”. Each course
has a status next to it; Completed, In-Progress, Registered or Not Started.
Courses listed in the “Other Courses” category are courses that were failed, repeated, withdrawn, or do not
apply to your program.
When you have completed a requirement, Student Planning will collapse the course information. You will
need to click “Show Details” to view the courses you took to complete the requirement.

COTC: Student Planning Guide for Students 6
View a New Program (What-If?) The “View a New Program” option on the Progress screen is often called the “What-If” function. This function
allows students to select a different degree program, to see what is required and what courses remain in that
degree. The “What-If” function is a great tool for a student who is considering changing programs.
Note: It is important to remember that you must meet with an academic advisor to officially change your
program by submitting a “Program Change Request” form.
Select the “View a New Program” option at the top of the Program screen.
You can choose from related programs, which allows you to see if a student might be able to graduate sooner
in a different program.
You can also elect to select any other degree program. Then click “View Program”.

COTC: Student Planning Guide for Students 7
You can then see how your courses fulfill requirements in this degree program, and what courses remain to
be completed. Note the warning at the top of the page, which reads: “You are not enrolled in this program.
The display of this program information is temporary and will be removed as you leave or refresh this page.
You must contact your Academic Advisor to change your program.”
Adding Courses to the Plan Students can add courses to their plan directly from the My Progress screen. If a course is a “named” course
(no other courses can fulfill the requirement), start by clicking on the course in the My Progress screen.
After clicking on the course, you will be directed to the course listed in the course catalog. You will click on
“Add Course to Plan”.

COTC: Student Planning Guide for Students 8
Next, select the term in which you plan to take the course and click “Add Course to Plan”.

COTC: Student Planning Guide for Students 9
To return to your My Progress screen you click on “Student Planning” in the navigation bar and select “My
Progress”.
On your “My Progress” screen, you can scroll down to evaluation and you will see that the course added to the
plan above appears as “Planned”.
Next, click on Student Planning in the navigation bar and select “Plan and Register” from the menu.

COTC: Student Planning Guide for Students 10
Plan and Register will bring you to the current semester. You will need to click the arrow next to the term to
find the semester in which you are planning a course.
You will then see the course you have planned listed on the left side of the screen. If the schedule of classes is
not yet posted for that particular semester, this is as far as you can go. On the other hand, if the master
schedule of class has been posted you can add a certain section to your plan (referenced in “Adding Course
Sections to the Plan” of this guide).
Note: Planning for a course in a future semester does not guarantee the course will be offered that semester.
Be sure to utilize your plan of study to accurately plan courses in the correct semesters.

COTC: Student Planning Guide for Students 11
When several courses could fulfil a requirement, you can use the “Search” function on the My Progress screen
to access a list of courses that will complete the requirement.
You can select a course and add it to your plan the way that is outlined starting on page 8 of this guide.
You can also plan for courses using the “Search for Classes” bar on the My Progress screen. Type in the name
of the course or course subject and number and you can view the course in the online catalog. Add the course
to your plan as outlined beginning on page 8.

COTC: Student Planning Guide for Students 12
Courses can be added to your plan using Search for Classes as well. Click on “Student Planning” in the
navigation bar and select “Search for Classes”.
Courses are searchable by subject area. When you select a course, you will then add the course to your plan as
outlined beginning on page 8.

COTC: Student Planning Guide for Students 13
Adding Course Sections to the Plan When the master schedule of classes is available, you can add specific sections to your plan. Course sections
determine the days of the week and time of day you will take the course. To start, click on “Student Planning”
in the navigation bar and select “Plan and Register”.
Plan and Register will bring you to the current semester. You will need to click the arrow next to the term to
find the semester in which you are planning a course.
From the Plan and Register screen, you can click “View Other Sections” to see course sections available.

COTC: Student Planning Guide for Students 14
You will then be able to see all sections of the course for that particular semester. If a section of a course is
full, Student Planning will alert you with a statement “This section is full”.
Note: In some cases there may be multiple pages of options.
Be sure to pay attention to the campus and meeting information to make sure you are choosing a section that
you are able to attend.
Hover over the course sections to see how they fit into your weekly calendar.

COTC: Student Planning Guide for Students 15
When you find a section that works for you, click on the one you want in the list of sections on the left of the
screen. A box will appear. You should review the meeting times and location and then click “Add Section”.
You will then see the section planned on your schedule. Planned sections appear in yellow. Until you are
actually registered for the course, it will remain yellow.

COTC: Student Planning Guide for Students 16
You can also use the “Filter” took to search for specific availability (i.e show only open sections), location, day
of the week, time of day, and instructor.
Note: You must click “Filter Sections” before clicking “View Other Sections” to see the filtered results.
Using the Timeline View From the Plan & Schedule screen you can view the Timeline tab.
On the Timeline tab, you can see what courses that were waived or transferred into COTC, have been taken, are
planned, or are registered by semester. You can add a term to the plan. There are arrow buttons to allow you to scroll
from term to term on the timeline. You can also click on the semester to take you to the Schedule tab. If you see a
course that has a yellow “Protected” label this indicates that the course has been locked on the plan in the specific
semester it is listed. Your Academic Advisor may lock courses that are only offered once a year or are part of a critical
sequence.

COTC: Student Planning Guide for Students 17
Using the Advising Tab (Request a Review) From the Plan & Schedule screen, you can view the Advising tab.

COTC: Student Planning Guide for Students 18
On the Advising tab, you can view any comments your advisor has left for you. You can also leave notes for
your advisor regarding your plan. For example, “Please review my plan, I added BUS 226 to Spring Semester. I
would like to register. Can you give me approval?”. Be sure to click “Save Note” and then click “Request
Review”.
Note: Student who have earned less than 24 credit hours at COTC must have advisor approval to register for
classes. Using the advising tab will allow you to request a review from an advisor. This is how they can give you
approval.
Your note will appear and in “View Note History” and there will be a note at the top in green that states, “Your
plan is ready for review”.
For students that are required to obtain approval, once your advisor has approved your courses after you have
requested a review, you will be able to go in and register. See the section of this guide entitled “Registering for
Courses” for directions on how to register.

COTC: Student Planning Guide for Students 19
Registering for Courses Student who have earned less than 24 credit hours at COTC must have advisor approval to register for classes.
To obtain that approval, please see the note below. For students with greater than 24 credit hours, you can
skip to the following note and go to the directions on registration.
Note: Once you have added courses or course sections to your plan following the instructors listed in the
sections entitled “Adding Courses to the Plan” and “Adding Course Sections to the Plan”, you will need to
request your advisor to review your plan and approve your courses. How to request a review can be found
under the section of this guide entitled, “Using the Advising Tab (Request a Review)” Once you have received
your approval return to this section for registration directions.
You can click the “Register” button for each course you would like to add to your schedule, or you can click the
“Register Now” button at the top of the screen to register for all planned sections at the same time.
Note: For students who are required to obtain advisor approval prior to registration, the courses listed on the
left must say “Approved”.

COTC: Student Planning Guide for Students 20
When you have successfully registered for courses, the planned sections will show green and say “Registered,
but not started”. The courses are now officially on your schedule.
Dropping Courses All students are able to drop courses through Student Planning through the 5th day of the semester. After the 5th day,
students must drop courses with an advisor either in person or via college email.
You will then click “Update” on the box that pops up to confirm your drop.

COTC: Student Planning Guide for Students 21 Once you have dropped a course, it will return to a planned section on your calendar. If you do not intend to take the
course, you should work with your academic advisor to determine a different semester to take it.
Using Search for Classes The Search for Classes function allows students to search the database of COTC courses. See page 11 for instruction on
how to add courses to your plan via the course catalog.
Click on “Student Planning” in the navigation bar and select “Search for Classes”.

COTC: Student Planning Guide for Students 22
Accessing your Unofficial Transcript Your unofficial transcript is a replica of your official transcript from COTC. The unofficial transcript does not replace an
official transcript.
To access your unofficial transcript click on “Student Planning” in the navigation bar and select “Unofficial Transcript”.

COTC: Student Planning Guide for Students 23
Viewing Test Scores You can view your test scores in Student Planning. If you have placement test scores and/or selection exam scores you
can view them by clicking on “Student Planning” at the top of your screen and then click “Test Scores”.
Note: If you need help understanding your scores, you should contact your Academic Advisor.
Viewing Final Grades Final grades are your grades that are submitted to the Student Records office once a course has been completed.
To access your final grades click on “Academics” and select “Final Grades”.