ユーザーガイド Monitors/ASUS_VX239... · 2015-06-30 · ディスプレイを持ち上げたり持ち 運んだりする際は、本体の縁をつかむようにしてください。
活用編 - Toshiba章 パソコンの機能を活用する 6 画面を調整する...
Transcript of 活用編 - Toshiba章 パソコンの機能を活用する 6 画面を調整する...

1
活用編 もくじ
活用編 もくじ. . . . . . . . . . . . . . . . . . . . . . . . . . . . . . . . . . . . 1
1章 パソコンの機能を活用する ................................5
画面を調整する . . . . . . . . . . . . . . . . . . . . . . . . . . . . . . . . . 6
画面の明るさを調整する . . . . . . . . . . . . . . . . . . . . . . . . . . . . . . . . . . 6
パソコンの画面をテレビや外部ディスプレイに映す . . . . . . . . . . . . . . 6
サウンド . . . . . . . . . . . . . . . . . . . . . . . . . . . . . . . . . . . . . 14
スピーカーの音量を調整する . . . . . . . . . . . . . . . . . . . . . . . . . . . . .14
ヘッドセット/ヘッドホン端子 . . . . . . . . . . . . . . . . . . . . . . . . . . . .16
ヘッドセットを使う . . . . . . . . . . . . . . . . . . . . . . . . . . . . . . . . . . . .17
ヘッドホンを使う . . . . . . . . . . . . . . . . . . . . . . . . . . . . . . . . . . . . . .18
ヘッドセット/ヘッドホンを選択する . . . . . . . . . . . . . . . . . . . . . . .19
音響を補正する . . . . . . . . . . . . . . . . . . . . . . . . . . . . . . . . . . . . . . . .20
Webカメラを使う . . . . . . . . . . . . . . . . . . . . . . . . . . . . . . 21
Webカメラのアプリケーションについて . . . . . . . . . . . . . . . . . . . .22
ハードディスク . . . . . . . . . . . . . . . . . . . . . . . . . . . . . . . . 23
東芝HDDプロテクションについて . . . . . . . . . . . . . . . . . . . . . . . . .24
CD/DVDを使う -ドライブ- . . . . . . . . . . . . . . . . . . . . 27
使える記録メディアを確認しよう . . . . . . . . . . . . . . . . . . . . . . . . . .27
CD/DVDを使うとき(セット) . . . . . . . . . . . . . . . . . . . . . . . . . . .29
CD/DVDを使い終わったとき(取り出し) . . . . . . . . . . . . . . . . . .32
DVD-RAMをフォーマットする . . . . . . . . . . . . . . . . . . . . . . . . . . .34
メディアカードを使う -ブリッジメディアスロット- . . . . . 35
使えるメディアカードについて . . . . . . . . . . . . . . . . . . . . . . . . . . . .35
メディアカードのセット/取り出し . . . . . . . . . . . . . . . . . . . . . . . .37
USB対応機器を使う . . . . . . . . . . . . . . . . . . . . . . . . . . . . 40
USB対応機器の取り付け/取りはずし . . . . . . . . . . . . . . . . . . . . . .41

2
LAN機能を使う . . . . . . . . . . . . . . . . . . . . . . . . . . . . . . . 43
LAN接続はこんなに便利 . . . . . . . . . . . . . . . . . . . . . . . . . . . . . . . .43
有線LANで接続する . . . . . . . . . . . . . . . . . . . . . . . . . . . . . . . . . . .44
無線LANで接続する . . . . . . . . . . . . . . . . . . . . . . . . . . . . . . . . . . .46
Bluetooth機能を使う . . . . . . . . . . . . . . . . . . . . . . . . . . 49
ポート拡張ユニットを使う . . . . . . . . . . . . . . . . . . . . . . . . 52
ポート拡張ユニット3について . . . . . . . . . . . . . . . . . . . . . . . . . . . .52
2章 システム環境を設定する ................................53
パスワードセキュリティ . . . . . . . . . . . . . . . . . . . . . . . . . . 54
ユーザーパスワード . . . . . . . . . . . . . . . . . . . . . . . . . . . . . . . . . . . .56
スーパーバイザーパスワード . . . . . . . . . . . . . . . . . . . . . . . . . . . . .67
パスワードの入力 . . . . . . . . . . . . . . . . . . . . . . . . . . . . . . . . . . . . . .70
HDDパスワード . . . . . . . . . . . . . . . . . . . . . . . . . . . . . . . . . . . . . . .71
起動ドライブの変更 . . . . . . . . . . . . . . . . . . . . . . . . . . . . . 76
東芝システムセッティング . . . . . . . . . . . . . . . . . . . . . . . . 77
BIOSセットアップを使う . . . . . . . . . . . . . . . . . . . . . . . . 78
起動と終了/BIOSセットアップの操作 . . . . . . . . . . . . . . . . . . . . .79
設定項目 . . . . . . . . . . . . . . . . . . . . . . . . . . . . . . . . . . . . . . . . . . . . .81
指紋認証を使う . . . . . . . . . . . . . . . . . . . . . . . . . . . . . . . . 96
指紋認証とは . . . . . . . . . . . . . . . . . . . . . . . . . . . . . . . . . . . . . . . . .96
Windowsパスワードを設定する . . . . . . . . . . . . . . . . . . . . . . . . . .97
指紋を登録する . . . . . . . . . . . . . . . . . . . . . . . . . . . . . . . . . . . . . . . .97
指紋認証を行う . . . . . . . . . . . . . . . . . . . . . . . . . . . . . . . . . . . . . . 102
TPMを使う . . . . . . . . . . . . . . . . . . . . . . . . . . . . . . . . .105

3
付録 ................................................................ 107
ご使用にあたってのお願い . . . . . . . . . . . . . . . . . . . . . . .108
記録メディアについて . . . . . . . . . . . . . . . . . . . . . . . . . .117
CD/DVDに書き込む前に . . . . . . . . . . . . . . . . . . . . . . . . . . . . . 117
使えるCDを確認しよう . . . . . . . . . . . . . . . . . . . . . . . . . . . . . . . 118
使えるDVDを確認しよう . . . . . . . . . . . . . . . . . . . . . . . . . . . . . . 119
読み出し/書き込み速度と使用推奨メーカー . . . . . . . . . . . . . . . . 120
メディアカードを使うにあたって . . . . . . . . . . . . . . . . . . . . . . . . 122
記録メディアの廃棄・譲渡について . . . . . . . . . . . . . . . . . . . . . . 123
各インターフェースの仕様 . . . . . . . . . . . . . . . . . . . . . . .124
BIOSについて . . . . . . . . . . . . . . . . . . . . . . . . . . . . . . .129


章
パソコンの機能を活用するパソコン本体に用意されている、さまざまな機能について説明しています。

章
パソコンの機能を活用する
6
画面を調整する
本製品は表示装置としてTFTカラー液晶ディスプレイを搭載しています。テレビや外部ディスプレイを接続して使用することもできます。
画面の明るさを調整する本体ディスプレイの明るさ(輝度)を調整します。
輝度の調整方法FN + F6 : FN キーを押したまま、 F6 キーを押すたびに本体ディスプレイの輝度が下が
ります。
FN + F7 : FN キーを押したまま、 F7 キーを押すたびに本体ディスプレイの輝度が上がります。
パソコンの画面をテレビや外部ディスプレイに映す本製品の次のコネクタと、テレビや外部ディスプレイをケーブルで接続すると、接続した表示装置の画面にパソコンの画面を表示させることができます。
● Hエイチディーエムアイ
DM I 出力端子
● Rアールジービー
GBコネクタ
● あらかじめ、次の説明を確認してください。
参照 「付録 - - パソコン本体への機器の取り付け/取りはずしについて」
参照 「付録 - - テレビ/外部ディスプレイ接続の操作にあたって」
テレビ/外部ディスプレイ接続の操作にあたってお願い

章
パソコンの機能を活用する
7
画面を調整する
● HDMI対応機器すべての動作を保証するものではありません。 ● 接続するHDMIケーブルは、市販のものを使用してください。 ● HDMIケーブルは、HDMIロゴ( ®)の表示があるケーブルを使用してください。 ● 1,920×1,080ドット以上の解像度の出力には、ハイスピードHDMIケーブルを使用してください。なお、使用時には解像度の変更が必要です。 解像度については、タスクバーの[WebとWindowsを検索]で、「解像度を変更する」と入力して検索してください。 ● 表示可能な解像度はディスプレイにより異なります。 ● テレビや外部ディスプレイへの出力形式の設定は変更できます。
参照 「本項 - 表示を切り替える」
● 著作権保護された映像などをテレビや外部ディスプレイに表示するためには、HDCPに対応したテレビや外部ディスプレイを接続してください。
HDMI出力端子に接続する/取りはずす HDMI入力端子があるテレビや外部ディスプレイを接続できます。
■ HDMI出力端子に接続する
HDMIケーブルのプラグをテレビまたは外部ディスプレイのHDMI入力端子に差し込む
テレビまたは外部ディスプレイの電源を入れる
HDMIケーブルのもう一方のプラグをパソコン本体のHDMI出力端子に差し込む
HDMI出力端子
● HDMI接続で、テレビまたは外部ディスプレイに映像を映しているとき、HDMIケーブルを抜いたあと、再度HDMIケーブルを接続する場合は5秒以上間隔をあけてください。

章
パソコンの機能を活用する
8
画面を調整する
■ HDMI出力端子から取りはずす
HDMI出力端子からケーブルを抜く
音声の出力をパソコン本体のスピーカーからテレビなどに切り替えるHDMIケーブルでテレビや外部ディスプレイを接続すると、自動的に音声の出力先がテレビや外部ディスプレイに切り替わります。テレビや外部ディスプレイを接続しても音声が切り替わらない場合は、次の設定を行ってください。
[スタート]ボタン( )をクリックし、スタートメニューを表示させる
[すべてのアプリ]→[Windowsシステムツール]→[コントロールパネル]をクリックする
[ ハードウェアとサウンド]→[ サウンド]をクリックする[サウンド]画面が表示されます。
[再生]タブでテレビのアイコン( )がある項目を選択し、[既定値に設定]ボタンをクリックする
[OK]ボタンをクリックする
この設定を行うと、パソコン本体から音声が出力されなくなります。テレビや外部ディスプレイを取りはずし、パソコン本体からの音声出力に戻す場合は、手順 で[スピーカー]を選択し、[既定値に設定]ボタンをクリックしてください。

章
パソコンの機能を活用する
9
画面を調整する
RGBコネクタに接続する/取りはずす RGB端子がある外部ディスプレイを接続できます。
■ RGBコネクタに接続する外部ディスプレイとパソコン本体の電源を切った状態で接続してください。
外部ディスプレイのケーブルのプラグをRGBコネクタに差し込む本製品のRGBコネクタには固定用のネジ穴はありませんが、プラグに固定用のネジが付いているタイプの外部ディスプレイケーブルも使用できます。
外部ディスプレイの電源を入れる
パソコン本体の電源を入れる
上記の手順で電源を入れると、パソコン本体は自動的にその外部ディスプレイを認識します。
● 接続するケーブルは、市販のものを使用してください。 ● 表示可能な解像度はディスプレイにより異なります。 ● 1,920×1,200ドットは、Reduced Blanking対応の外部ディスプレイでのみ表示可能です。 ● 外部ディスプレイへの出力形式の設定は変更できます。
参照 「本項 - 表示を切り替える」
● RGB端子を備えたテレビへは、外部ディスプレイのようにRGBケーブルを使って表示することもできます。詳しくは、本項目の説明と『テレビに付属している説明書』を参照してください。
RGBコネクタ

章
パソコンの機能を活用する
10
■ RGBコネクタから取りはずす外部ディスプレイとパソコン本体の電源を切った状態で取りはずしてください。
Windowsを終了させてパソコン本体の電源を切る
参照 電源の切りかた『基本編』
外部ディスプレイの電源を切る
RGBコネクタからケーブルを抜く
画面を調整する

章
パソコンの機能を活用する
11
画面を調整する
表示を切り替える テレビ/外部ディスプレイを接続した場合には、次の表示方法があります。表示方法は、表示装置の切り替えを行うことで変更できます。
■本体ディスプレイ、またはテレビ/外部ディスプレイだけに表示いずれかの表示装置にのみ、画面を表示します。
■本体ディスプレイとテレビ/外部ディスプレイの同時表示 ● 複製表示 2つの表示装置それぞれに画面を表示します。
● 拡張表示 2つの表示装置を1つの大きな画面として使用(拡張表示)します。
テレビ/外部ディスプレイに表示するには表示装置の設定を行ってください。

章
パソコンの機能を活用する
12
● テレビ/外部ディスプレイと本体ディスプレイを同時表示させる場合は、同時表示の種類や設定に合った色数/解像度で表示されます。 ● 表示を切り替えたとき、システムによって自動的に解像度が変更される場合があります。 本体ディスプレイだけに表示を切り替えると、元の解像度に戻ります。 ● テレビ/外部ディスプレイに表示する場合、表示位置や表示幅などが正常に表示されない場合があります。この場合は、テレビ/外部ディスプレイ側で、表示位置や表示幅を設定してください。 ● 拡張表示では、スタートメニューはメインディスプレイに設定した表示装置にのみ表示されます。 ● 映像を再生するアプリケーションを起動しているときは、表示装置を切り替えられません。 使用する表示装置を変更したい場合、先に表示装置を切り替えてから、アプリケーションを起動してください。 なお、ご使用の環境やアプリケーションにより複製表示、拡張表示での再生はサポートしていません。 ● 著作権保護された映像を、HDMI出力端子に接続したテレビ/外部ディスプレイに表示したい場合は、テレビ/外部ディスプレイだけに表示するよう設定してください。 ●「電源オプション」で省電力機能を設定してテレビ/外部ディスプレイの表示が消えた場合、キーあるいはタッチパッドの操作により表示が復帰します。また、スリープに設定してある場合は、電源スイッチを押してください。表示が復帰するまで10秒前後かかることがありますが、故障ではありません。
画面を調整する

章
パソコンの機能を活用する
13
■ FN + F5 キーを使うFN キーを押したまま F5 キーを押すと、表示装置を選択する画面が表示されます。
画面を調整する
FN キーを押したまま、 F5 キーを押すたびに、項目の選択状態が移動します。目的の項目を選択したところで、 FN キーから指をはなして、 ENTER キーを押すと、表示装置が切り替わります。
各項目について説明します。
項目 概要
PC画面のみ 本体ディスプレイだけに表示します。
複製 本体ディスプレイと、テレビまたは外部ディスプレイに複製表示します。
拡張 本体ディスプレイと、テレビまたは外部ディスプレイに拡張表示します。
セカンド スクリーンのみ テレビまたは外部ディスプレイだけに表示します(本体ディスプレイには何も表示されません)。
(表示例)

章
パソコンの機能を活用する
14
サウンド
スピーカーの音量やWindowsのシステム音を調整する方法について説明します。また、ヘッドセットやヘッドホンを接続することができます。
スピーカーの音量を調整するスピーカーの音量は、次の方法で調整できます。音量はWindowsで制御しているため、Windows起動時や電源を切っているときは、音量変更はできません。
FN + 3 または FN + 4 キーで調整する
音量を小さくしたいときは FN + 3 キー、大きくしたいときは FN +4 キーを押すFN キーを押したまま 3 キーを押すたびに音量が小さくなり、 FN キーを押したまま 4 キーを押すたびに音量が大きくなります。

章
パソコンの機能を活用する
15
音量ミキサーから調整する
[スタート]ボタン( )をクリックし、スタートメニューを表示させる
[すべてのアプリ]→[Windowsシステムツール]→[コントロールパネル]をクリックする
[ ハードウェアとサウンド]→[ システム音量の調整]をクリックする[音量ミキサー]画面が表示されます。
各項目でつまみを上下にドラッグして調整する[ミュート]ボタン( )をクリックすると消音(ミュート)になります。
音量ミキサーの各項目音量ミキサーの各項目では、次の音量が調整できます。
スピーカー スピーカーの音量を調整します。
システム音Windowsのプログラムイベント(メッセージの表示、システムエラーなどの動作)で再生されるサウンド設定の音量を調整します。
また、使用するアプリケーションにより異なる場合があります。
参照 詳細について『アプリケーションに付属している説明書』
サウンド
● インテル® ハイ・デフィニション・オーディオ準拠。 ● キャプチャソフトなどを使用して、パソコンで再生中の音声を録音することはできません。
(表示例)

章
パソコンの機能を活用する
16
サウンド
ヘッドセット/ヘッドホン端子
ヘッドセット/ヘッドホン端子本製品には、ヘッドセットやヘッドホンを接続できます。
● あらかじめ、次の説明を確認してください。
参照 「付録 - - パソコン本体への機器の取り付け/取りはずしについて」
参照 「付録 - - ヘッドセットやヘッドホンの操作にあたって」
ヘッドセットやヘッドホンの操作にあたってお願い
使用できる端子の種類 本製品で使用できる端子の種類は次のとおりです。
● プラグは直径3.5mm4極ミニジャックタイプが使用できます。 ● 左図の数字は、次の内容を示します。1:ヘッドホン左 2:ヘッドホン右 3:グランド(マイク) 4:マイク(グランド)
● プラグは直径3.5mm3極ミニジャックタイプが使用できます。 ● マイク、ヘッドホンが使用できます。
4極ミニジャック
1234
3極ミニジャック
● 直径3.5mm2極ミニジャックタイプのマイクロホンでもマイクロホン本体にバッテリーなどを搭載し、電源供給を必要としないマイクロホンであれば使用できます。
2極ミニジャック

章
パソコンの機能を活用する
17
音声認識ソフトとあわせて使用する場合は、各アプリケーションの取り扱い元が推奨するヘッドセットを使用してください。すべてのヘッドセット、ヘッドホンに対応するものではありません。
サウンド
ヘッドセットを使うヘッドセットを使うときは、ヘッドセット/ヘッドホン端子に接続します。
ヘッドセットの接続と取りはずし
ヘッドセットのプラグをヘッドセット/ヘッドホン端子に差し込む取りはずすときは、ヘッドセット/ヘッドホン端子からヘッドセットのプラグを抜きます。
ヘッドセットの音量調整 ヘッドセットの音量は FN + 3 キーと FN + 4 キー、またはWindowsの音量ミキサーで調節してください。
参照 「本節 スピーカーの音量を調整する」
パソコン上で録音するときの音量調整 接続したヘッドセットのマイクから録音をする際の音量を調節できます。
[スタート]ボタン( )をクリックし、スタートメニューを表示させる
[すべてのアプリ]→[Windowsシステムツール]→[コントロールパネル]をクリックする
[ ハードウェアとサウンド]→[ Realtek HD オーディオマネージャ]をクリックする[Realtek HD オーディオマネージャ]画面が表示されます。
[マイク]タブの[録音ボリューム]のつまみで音量を調節する
[OK]ボタンをクリックする

章
パソコンの機能を活用する
18
サウンド
ヘッドホンを使うヘッドホンを使うときは、ヘッドセット/ヘッドホン端子に接続します。ヘッドホンのプラグは、直径3.5mmステレオミニジャックタイプを使用してください。
ヘッドホンの接続と取りはずし
ヘッドホンのプラグをヘッドセット/ヘッドホン端子に差し込む取りはずすときは、ヘッドセット/ヘッドホン端子からヘッドホンのプラグを抜きます。
ヘッドホンの音量調整 ヘッドホンの音量は FN + 3 キーと FN + 4 キー、またはWindowsの音量ミキサーで調節してください。
参照 「本節 スピーカーの音量を調整する」

章
パソコンの機能を活用する
19
サウンド
ヘッドセット/ヘッドホンを選択するご使用のヘッドセット/ヘッドホンを選択します。
ヘッドセットまたは、ヘッドホンを接続する
[スタート]ボタン( )をクリックし、スタートメニューを表示させる
[すべてのアプリ]→[Windowsシステムツール]→[コントロールパネル]をクリックする
[ ハードウェアとサウンド]→[ Realtek HD オーディオマネージャ]をクリックする[Realtek HD オーディオマネージャ]画面が表示されます。
右側にある をダブルクリックする
デバイスを選択する選択するデバイスの をクリックして にしてください。
[OK]ボタンをクリックする
[Realtek HD オーディオマネージャ]画面で、[OK]ボタンをクリックする
(表示例)

章
パソコンの機能を活用する
20
サウンド
音響を補正する
* TOSHIBA Audio Enhancement搭載モデルのみ
「TOSHIBA Audio Enhancement」には次の機能があります。
●「音源バランスコントロール」 音声を下げることにより背景音を、また背景音を下げることにより音声を聞きやすくします。 ●「イヤホンオーディオエンハンサー」 カナル型イヤホン用の機能です。イヤホンの音のくもり感を除去した清らかな音を提供します。 ●「スピーカオーディオエンハンサー」*1
デジタル処理による音質劣化なしに、より音源に近い音を再現します。 ●「オートボリュームアジャストメント」*1
コンテンツ間で音量が急激に変わらないように自動で調整します。「スピーカオーディオエンハンサー」を有効にすると、本機能も有効に設定できます。
*1モデルによっては対応していない場合があります。
[スタート]ボタン( )をクリックし、スタートメニューを表示させる
[すべてのアプリ]→[TOSHIBA]→[Audio Enhancement]をクリックするメッセージが表示された場合は、内容を確認して[OK]ボタンをクリックしてください。[Audio Enhancement]画面が表示されます。
各タブでオーディオ機能を調整する
[OK]ボタンをクリックする

章
パソコンの機能を活用する
21
Webカメラを使う
*Webカメラ搭載モデルのみ
Webカメラ搭載モデルの場合、本体の「Webカメラ」で写真撮影やビデオ録画などが行えます。モデルにより、マイクが1つまたは2つ搭載されます。
● Webカメラに保護シートが貼ってある場合には、Webカメラを使用する前に、必ず保護シートをはがしてください。 ● あらかじめ、次の説明を確認してください。
参照 「付録 - Webカメラについて」
Webカメラについてお願い
Webカメラ
マイク マイク*1
LED(Webカメラの使用時に点灯します。)
*1 デュアルマイク搭載モデルのみ。 2つのマイクでノイズキャンセルして、モノラルとして使用します。

章
パソコンの機能を活用する
22
Webカメラを使う
WebカメラのアプリケーションについてWebカメラで写真を撮ったり、ビデオを録画するには、「カメラ」アプリケーションを使用します。
起動方法
[スタート]ボタン( )をクリックし、スタートメニューを表示させる
[すべてのアプリ]→[カメラ]をクリックする初回起動時はメッセージが表示されるので、目的に応じて[はい]または[いいえ]をクリックしてください。「カメラ」アプリケーションが起動します。
撮影の種類によって、次の操作を行う
■写真撮影の場合① をクリックする
■ビデオ録画の場合① ビデオ録画を開始するには をクリックし、終了するには再度 をクリックする
● 写真やビデオ録画のデータは、タスクバーの[エクスプローラー]ボタン→[PC]→[ピクチャ]→[カ
メラロール]に保存されています。

章
パソコンの機能を活用する
23
ハードディスク
HDD搭載モデルには、ハードディスクドライブが搭載されています。本体のハードディスクドライブは、取りはずしできません。USB接続型のハードディスクドライブなどを使用して記憶容量を増やすことができます。
● パソコンを激しく揺らしたり、強い衝撃を与えると、故障の原因となる場合があります。 ● ハードディスクに記録された内容は、故障や障害の原因にかかわらず保証できません。 万が一故障した場合に備え、バックアップをとることを推奨します。 ● あらかじめ、次の説明を確認してください。
参照 「付録 - ハードディスクについて」
操作にあたってお願い
■ SSDについて* SSD搭載モデルのみ
SSD搭載モデルは、補助記憶装置として、フラッシュメモリを記憶媒体とするドライブを搭載しています。SSD(ソリッドステートドライブ)とは、ハードディスクの記憶媒体である磁気ディスクの代わりに、NANDフラッシュメモリを使用した大容量記憶媒体です。SSDの補助記憶装置としての機能は、ハードディスクドライブと同等です。以下の機能についてもご利用いただけます。
● BIOSセットアップ BIOSセットアップ画面には「HDD/SSD」と表示されますが、SSDでも同様の動作をします。
● HDDパスワード ハードディスクドライブ同様、登録可能です。
本書および付属の説明書では、HDDとSSDをまとめて「ハードディスク」と呼びます。

章
パソコンの機能を活用する
24
ハードディスク
東芝HDDプロテクションについて
* 東芝HDDプロテクション搭載モデルのみ
「東芝HDDプロテクション」とは、パソコン本体に搭載された加速度センサーにより落下・振動・衝撃およびその前兆を検出し、HDD(ハードディスクドライブ)が損傷する危険性を軽減する機能です。パソコンの使用状況に合わせ、検出レベルを設定できます。パソコン本体の揺れを検知すると、 メッセージが表示されます。
● 購入時の状態では、東芝HDDプロテクションが有効(On)に設定されています。 ● パソコン起動時、スリープ、休止状態、および休止状態へ移行中と休止状態からの復帰中、電源を切ったときには、東芝HDDプロテクションは動作しません。パソコンに衝撃が加わらないようにご注意ください。 ● 音楽や動画の再生中に、パソコン本体の揺れを検出してHDDのヘッド退避が行われた場合、再生中の音楽や動画が一時的に途切れることがあります。
● あらかじめ、次の説明を確認してください。
参照 「付録 - - 東芝HDDプロテクションの使用にあたって」
東芝HDDプロテクションの使用にあたってお願い

章
パソコンの機能を活用する
25
ハードディスク
■ 設定方法東芝HDDプロテクションでは、パソコンの使用状況に合わせて検出レベルを設定することができます。
[スタート]ボタン( )をクリックし、スタートメニューを表示させる
[すべてのアプリ]→[TOSHIBA]→[HDDプロテクション]をクリックする[東芝HDDプロテクション]画面が表示されます。
(表示例)
各項目を設定する設定項目は、次のとおりです。
HDDプロテクション 東芝HDDプロテクションの有効/無効を設定できます。
HDDプロテクション 動作メッセージ
東芝HDDプロテクションが動作したときに、検出メッセージを表示するかどうかが設定できます。
システムトレーアイコン東芝HDDプロテクションのアイコンを通知領域に表示するかどうかが設定できます。
検出レベル
「OFF/レベル1(低)/レベル2/レベル3(高)」のいずれかを選択できます。バッテリー駆動時/電源(電源コードとACアダプター)接続時それぞれ設定できます。
検出レベル増幅機能電源コードの電源プラグをコンセントから抜いたとき、一時的に検出レベルを高くしたい場合は、[電源からはずしたとき]をチェックします。
[標準設定]ボタン 東芝HDDプロテクションを購入時の設定に戻します。
[3D表示]ボタンパソコン本体の傾きや揺れに合わせて動く3Dオブジェクトを画面上に表示します。
*表示されるメニューは、モデルにより異なります。

章
パソコンの機能を活用する
26
ハードディスク
● 東芝HDDプロテクションの各設定は、通知領域の[東芝HDDプロテクション]アイコン( )をクリックし、表示されたメニューから項目を選択して行うこともできます。
* 通知領域にアイコンが表示されていない場合は、 をクリックしてください。
3D表示
●[東芝HDDプロテクション]画面で[3D表示]ボタンをクリックすると、[3D表示]画面が表示され、パソコン本体の傾きや揺れに合わせて動く3Dオブジェクトを画面上に表示します。振動を検出し、HDDのヘッドを退避させている間は、画面に表示されているディスクの回転が停止し、ヘッド退避が解除されると、回転が再開します。 [3D表示]画面を終了する場合は、[閉じる]ボタンをクリックしてください。 ●[3D表示]画面の3Dオブジェクトは、本体のハードディスクドライブを仮想的に表現したものであり、ハードディスクドライブのディスクの枚数や、ディスクの回転、ヘッドの動作、各部品のサイズや形状、向きなどは実際のものとは異なります。 ●[3D表示]画面を表示した状態でほかの作業を行ったときに、CPUやメモリの使用率が高くなる場合があるため、パソコンの動作が遅くなることがあります。
[東芝HDDプロテクション]画面で[OK]ボタンをクリックする
検出レベルについて
● 東芝HDDプロテクションを効果的に使用したい場合、「検出レベル」を「レベル3(高)」に設定することをおすすめします。ただし、パソコンを手に持って操作したり、不安定な場所で操作したりすると、頻繁に東芝HDDプロテクションが動作し、パソコンの応答が遅れることがあります。パソコンの応答速度を優先する場合は、設定を下げて使用できます。 ● 机上でパソコンを使う場合(電源接続中)には検出レベルを上げ、手で持って使う場合(バッテリー駆動時)には検出レベルを下げる、といった使いかたができます。

章
パソコンの機能を活用する
27
CD/DVDを使う -ドライブ-
* ドライブ搭載モデルのみ
ドライブ搭載モデルには、DVDスーパーマルチドライブ、DVD-ROMドライブのいずれかが搭載されています。搭載されているドライブは、購入したモデルによって異なります。
● DVDスーパーマルチドライブ DVD-RAM、DVD-RW、DVD-R、DVD+RW、DVD+R、CD-RW、CD-Rの読み出し/書き込み機能と、DVD-ROM、CD-ROMの読み出し機能を搭載したドライブです。
● DVD-ROMドライブ DVD-ROM、CD-ROMの読み出し機能を搭載したドライブです。
『安心してお使いいただくために』に、CD/DVDを使用するときに守ってほしいことが記述されています。CD/DVDを使用する場合は、あらかじめその記述をよく読んで、必ず指示を守ってください。
使える記録メディアを確認しよう使用できるCD/DVDの詳細と、書き込み速度については、次の説明を確認してください。
参照 「付録 記録メディアについて」
使用する記録メディアによっては、読み出しができない場合があります。

章
パソコンの機能を活用する
28
CD/DVDを使う -ドライブ-
DVDスーパーマルチドライブ搭載モデル 使用する記録メディアによっては、読み出しができない場合があります。* 12cm/8cmディスク対応、Serial ATA接続、バッファーアンダーランエラー防止機能付き。
○:使用できる ×:使用できない
読み出し*1 書き込み回数
CD-ROM ○*2 ×
CD-R ○ 1回
CD-RW ○ 繰り返し書き換え可能*3
DVD-ROM ○*2 ×
DVD-R*4 ○*5 1回
DVD-RW ○ 繰り返し書き換え可能*3
DVD+R*6 ○*5 1回
DVD+RW ○ 繰り返し書き換え可能*3
DVD-RAM ○ 繰り返し書き換え可能*3
*1 対応フォーマットによっては再生ソフトが必要な場合があります。*2 読み出し速度 CD-ROM:最大24倍速、DVD-ROM:最大8倍速。*3 実際に書き換えできる回数は、記録メディアの状態や書き込み方法により異なります。*4 本書では、「DVD-R」と記載している場合、特に書き分けのある場合を除き、DVD-R DL(DVD-R Dual
Layer)を含みます。DVD-R DLは、Format4での読み出し/書き込みをサポートしておりません。*5 記録メディアの状態や書き込み方法により、読み出しできない場合があります。DVD-R DLのみ追記され
たデータは読み出しできません。*6 本書では、「DVD+R」と記載している場合、特に書き分けのある場合を除き、DVD+R DL(DVD+R
Double Layer)を含みます。
書き込みについて
● CD/DVDにデータを書き込むには、Windowsの書き込み機能を使用してください。 ● 記録メディアにデータを書き込むとき、記録メディアの状態やデータの内容、またはパソコンの使用環境によって、実行速度は異なります。
DVD-ROMドライブ搭載モデル DVD-ROMドライブは、CD/DVDの読み出しのみ可能です。書き込みはできません。
● あらかじめ、次の説明を確認してください。
参照 「付録 - CD/DVDに書き込む前に」
参照 「付録 - - 書き込みを行うにあたって」
CD/DVDに書き込む前に、書き込みを行うにあたってお願い

章
パソコンの機能を活用する
29
CD/DVDを使う -ドライブ-
セットする前に確認しよう
● 傷ついたり汚れのひどいCD/DVDの場合は、挿入してから再生が開始されるまで、時間がかかる場合があります。汚れや傷がひどいと、正常に再生できない場合もあります。汚れをふきとってから再生してください。 ● 記録メディアにデータを書き込むとき、記録メディアの状態やデータの内容、またはパソコンの使用環境によって、実行速度は異なります。 ● CD/DVDの特性やCD/DVDへの書き込み時の特性によって、読み出せない場合もあります。 ● CD/DVDの種類によっては、取り出すときWindowsが自動的にセッションを閉じてしまう場合があります。このとき、確認のメッセージなどは表示されません。 よく確認してからCD/DVDをセットしてください。 このWindowsの機能を無効にするには、次のように操作してください。① タスクバーの[エクスプローラー]ボタンをクリックする 「エクスプローラー」が起動します。② [PC]からドライブのアイコンを右クリックし、表示されたメニューから[プロパティ]をクリックする
ドライブのプロパティ画面が表示されます。③ [書き込み]タブで[共通の設定]ボタンをクリックする④ [共通の設定]画面で[シングル セッション ディスクを取り出すとき]と[マルチ セッション ディスクを取り出すとき]のチェックをはずし、[OK]ボタンをクリックする
CD/DVDを使うとき(セット)CD/DVDは、パソコン本体に搭載されているドライブにセットして使用します。
● あらかじめ、次の説明を確認してください。
参照 「付録 - CD/DVDについて」
参照 「付録 - 使えるCDを確認しよう」
参照 「付録 - 使えるDVDを確認しよう」
CD/DVDの操作にあたってお願い

章
パソコンの機能を活用する
30
CD/DVDを使う -ドライブ-
イジェクトボタンを押したら、ボタンから手をはなしてください。ディスクトレイが少し出てきます(数秒かかることがあります)。* 搭載されているドライブによってイジェクトボタンの位置、ディスクトレイの形状は異なります。
セットする
パソコン本体の電源を入れるWindowsが起動します。
イジェクトボタンを押す
イジェクトボタン
ディスクトレイを引き出す
CD/DVDをのせるトレイがすべて出るまで、引き出します。

章
パソコンの機能を活用する
31
「カチッ」と音がして、セットされていることを確認してください。
記録・再生面を下にして、CD/DVDの穴の部分をディスクトレイの中央凸部に合わせて、上から押さえてセットするディスクトレイが反らないよう、もう一方の手で支えてください。このとき、レンズおよびその周辺(ディスクトレイの裏側も含む)に触れないように注意してください。
「カチッ」と音がするまで、ディスクトレイを押し戻す
CD/DVDを使う -ドライブ-
レンズ
中央凸部

章
パソコンの機能を活用する
32
CD/DVDを使う -ドライブ-
CD/DVDを使い終わったとき(取り出し)
パソコン本体の電源が入っているか確認する電源が入っていない場合は電源を入れてください。
イジェクトボタンを押すディスクトレイが少し出てきます。
ディスクトレイを引き出すCD/DVDをのせるトレイがすべて出るまで、引き出します。
ディスクトレイの中央凸部を軽く押さえながら、CD/DVDの端を上に持ち上げて取り出すディスクトレイが反らないよう、もう一方の手で軽く押さえてください。このとき、レンズおよびその周辺(ディスクトレイの裏側も含む)に触れないように注意してください。
「カチッ」と音がするまで、ディスクトレイを押し戻す

章
パソコンの機能を活用する
33
CD/DVDを使う -ドライブ-
■ CD/DVDが出てこない場合 ■ディスクトレイロック機能
本製品は、バッテリー駆動中にパソコン本体が固定されていない場合、イジェクトボタンを押してもディスクトレイが開かないよう設定されています。持ち歩いているときなどに、誤ってイジェクトボタンを押してしまっても、ディスクトレイが開いてメディアが落ちてしまうことを防ぎます。メディアのセットや取り出しは、パソコン本体を固定した状態で行ってください。
■その他電源を切っているとき、または休止状態のときは、取り出しの操作をしてもCD/DVDは出てきません。電源を入れてから、CD/DVDを取り出してください。次の場合は、電源が入っていても、すぐにCD/DVDは出てきません。 ● 電源を入れた直後 ● ディスクトレイを閉じた直後 ● 再起動した直後 ● スリープ状態のとき
上記以外でCD/DVDが出てこない場合は、次のように操作してください。
● Windows動作中の場合 CD/DVDを使用しているアプリケーションをすべて終了してから、イジェクトボタンを押してください。
● パソコン本体の電源が入らない場合
注 意 ● クリップなどを使う場合は、取り扱いに十分注意する先端のとがった部分でけがをするおそれがあります。
電源が入らない場合は、イジェクトホールを、先の細い丈夫なもの(クリップを伸ばしたものなど)で押してください。
イジェクトホール
* 搭載されているドライブによってイジェクトホールの位置は異なります。

章
パソコンの機能を活用する
34
CD/DVDを使う -ドライブ-
フォーマット方法 フォーマットは、Windows上で実行できます。
■ ファイルシステムDVD-RAMをフォーマットするときにファイルシステムを選択します。ファイルシステムは、書き込むデータの種類や書き込み後の記録メディアを使用する機器に応じて選択します。また、映像データを書き込むときは、書き込み用のアプリケーションによって指定されている場合があります。ファイルシステムは「UDF2.50」「UDF2.01」「UDF2.00」のいずれかを選択することをおすすめします。
DVD-RAMをフォーマットする
* DVDスーパーマルチドライブ搭載モデルのみ
未フォーマットのDVD-RAMは、使用する目的に合わせて「フォーマット」という作業が必要です。フォーマットとは、DVD-RAMにデータの管理情報(ファイルシステム)を記録し、DVD-RAMを使えるようにすることです。フォーマットされていないDVD-RAMは、フォーマットしてから使用してください。
● あらかじめ、次の説明を確認してください。
参照 「付録 - - フォーマットについて」
フォーマットについてお願い

章
パソコンの機能を活用する
35
メディアカードを使う -ブリッジメディアスロット-
本製品では次のメディアカードをブリッジメディアスロットに差し込んで、データの読み出しや書き込みができます。
使えるメディアカードについて ● SDメモリカード(以降、SDHCメモリカード、SDXCメモリカードを含みます。)*1*2
● マルチメディアカード*1*3
● miniSDメモリカード(以降、miniSDHCメモリカードを含みます。)*1*2
● microSDメモリカード(以降、microSDHCメモリカード、microSDXCメモリカードを含みます。)*1*2
市販のSDメモリカード変換アダプターを装着すると、本製品のブリッジメディアスロットでも使用できます。必ず変換アダプターを装着した状態でご使用ください。
SDメモリカード変換アダプター
miniSDメモリカード
SDメモリカード変換アダプター
microSDメモリカード
参照 変換アダプターの装着や使用方法『メディアカードに付属している説明書』
本書では、特に区別して説明する場合を除き、SDメモリカード、miniSDメモリカード、microSDメモリカードを「SDメモリカード」と呼びます。
* イラストは、実際のものと異なる場合があります。
*1 すべてのメディアの動作を保証するものではありません。*2 SDIOカードには対応していません。*3 SecureMMCには対応していません。

章
パソコンの機能を活用する
36
メディアカードを使う -ブリッジメディアスロット-
コンパクトフラッシュメモリカードなどは使用できません。使用する場合はUSB経由で周辺機器(デジタルカメラなど)を接続するか、専用のカードリーダーをご使用ください。
新品のメディアカードは、メディアカードの規格に合わせてフォーマットされた状態で販売されています。フォーマットとは、メディアカードを使えるようにすることです。フォーマットされていないものを購入した場合や再フォーマットをする場合は、メディアカードを使用する機器(デジタルカメラやオーディオプレーヤーなど)で行ってください。

章
パソコンの機能を活用する
37
メディアカードを使う -ブリッジメディアスロット-
メディアカードのセット/取り出し
セットする
● miniSDメモリカード、microSDメモリカードは、市販のSDメモリカード変換アダプターが必要です。 アダプターを使用しないで直接挿入すると、取り出せなくなります。
お願い
ブリッジメディアスロット
SDメモリカード マルチメディアカード
メディアカードの表裏を確認し、表を上にして、ブリッジメディアスロットに挿入する奥まで挿入します。
● あらかじめ、次の説明を確認してください。
参照 「付録 - メディアカードを使うにあたって」
メディアカードの使用にあたってお願い

章
パソコンの機能を活用する
38
メディアカードを使う -ブリッジメディアスロット-
● メディアカードによっては、ブリッジメディアスロットにセットすると、自動的に内容が表示されたり、メディアカードに対する操作を選択するメッセージが表示される場合があります。 次のように操作してください。
① メッセージをクリックする
(表示例)
② [フォルダーを開いてファイルを表示]を選択する
(表示例)
セットしたメディアカードの内容を見る 著作権保護を必要としない画像や音声、テキストなどの一般的なファイルは、次の手順で見ることができます。著作権保護されたファイルについては見ることができない場合があります。
タスクバーの[エクスプローラー]ボタンをクリックする「エクスプローラー」が起動します。
メディアカードのアイコンをダブルクリックする以下の名称は表示の一例です。異なる名称が表示される場合があります。
SDメモリカード : リムーバブルディスク、セキュリティで保護された記憶域デバイス、SD Card、SD
マルチメディアカード : リムーバブルディスク、MMC記憶域デバイス、 MultiMediaCard、MMC Card、MMC
(表示例)セットしたメディアカードの内容が表示されます。

章
パソコンの機能を活用する
39
メディアカードを使う -ブリッジメディアスロット-
取り出す メディアカードに保存しているファイルを使用していたり、ウィンドウを開いたりしていると、取り出しができません。ファイルやウィンドウを閉じてから、操作を行ってください。
メディアカードの使用を停止する① 通知領域の[ハードウェアを安全に取り外してメディアを取り出す]アイコン(または )をクリックする
* 通知領域にアイコンが表示されていない場合は、 をクリックしてください。
② 表示されたメニューから[(取りはずすメディアカード)の取り出し]をクリックする
③ 「ハードウェアの取り外し」のメッセージが表示されたら、 をクリックする
メディアカードを押すカードが少し出てきます。そのまま手で取り出します。
(表示例)

章
パソコンの機能を活用する
40
USB対応機器を使う
Uユーエスビー
SB 対応機器は、電源を入れたまま取り付け/取りはずしができます。また、新しい周辺機器を接続すると、システムがドライバーの有無をチェックし、自動的にインストールを行うプラグアンドプレイに対応しています。USB対応機器には次のようなものがあります。
● USB対応マウス ● USB対応プリンター ● USB対応スキャナー ● USBフラッシュメモリ など
USB2.0規格に対応したコネクタには、USB2.0対応機器、USB1.1対応機器を取り付けることができます。
USB3.0規格に対応したコネクタには、USB3.0対応機器、USB2.0対応機器、USB1.1対応機器を取り付けることができます。
参照 USB対応機器の詳細『USB対応機器に付属している説明書』
使用しているUSB対応機器がUSB3.0規格に対応しているかどうかは、あらかじめ確認してください。
参照 『USB対応機器に付属している説明書』
USB対応機器すべての動作を保証するものではありません。
● あらかじめ、次の説明を確認してください。
参照 「付録 - - パソコン本体への機器の取り付け/取りはずしについて」
参照 「付録 - - USB対応機器の操作にあたって」
USB対応機器の操作にあたってお願い

章
パソコンの機能を活用する
41
USB対応機器を使う
USB対応機器の取り付け/取りはずし
取り付け
USBケーブルのプラグをUSB対応機器に差し込むこの手順が必要ない機器もあります。
参照 USB対応機器の詳細『USB対応機器に付属している説明書』
USBケーブルのもう一方のプラグをパソコン本体のUSBコネクタに差し込むプラグの向きを確認して差し込んでください。
【左側面】
USBコネクタ*1
【右側面】
USBコネクタ*2
*2 USB3.0規格に対応しています。
*1 USB2.0規格に対応しています。

章
パソコンの機能を活用する
42
USB対応機器を使う
取りはずし
USB対応機器の使用を停止する① 通知領域の[ハードウェアを安全に取り外してメディアを取り出す]アイコン(または )をクリックする
* 通知領域にアイコンが表示されていない場合は、 をクリックしてください。 この操作を行ってもアイコンが表示されないUSB対応機器は、手順 に進んでください。
パソコン本体とUSB対応機器に差し込んであるUSBケーブルを抜く
② 表示されたメニューから取りはずすUSB対応機器の項目をクリックする③ 「ハードウェアの取り外し」のメッセージが表示されたら、 をクリックする
(表示例)

章
パソコンの機能を活用する
43
LAN機能を使う
会社や家庭でそれぞれ自分専用のパソコンを持っている場合、1つのプリンターを共有したいときや、インターネット接続を使いたいときは、L
ラ ン
AN(Local Area Network)を使うと便利です。
LAN接続はこんなに便利会社や家庭でそれぞれが自分専用のパソコンを持っている場合や、ひとりで複数のパソコンを持っている場合など、複数のパソコンがあるときは、LANを使うと便利です。LAN機能にはケーブルを使った有線LANと、ケーブルを使わない無線LANがあります。
有線LAN
LANケーブル
回線モデム 回線コンセント
無線LAN ルーター
無線LAN
(接続例)
■有線LAN
参照 有線LANの機能やLANケーブルの接続について「本節 有線LANで接続する」
■無線LAN無線LANとは、パソコンにLANケーブルを接続していない状態でもネットワークに接続できる、ワイヤレスのLAN機能のことです。モデムやルーターの位置とは関係なく、無線通信のエリア内であればあらゆる場所からコンピューターをLANシステムに接続できます。無線LANルーターや無線LANアクセスポイント(市販)を使用することによって、パソコンからワイヤレスでネットワーク環境を実現できます。ネットワークに接続したあとに、ファイルの共有の設定や、ネットワークに接続しているプリンターなどの機器の設定を行う必要があります。ネットワークに接続している機器の設定は、各機器に付属している説明書を確認してください。また、会社や学校で使用する場合は、ネットワーク管理者に確認してください。

章
パソコンの機能を活用する
44
有線LANで接続する本製品には、ブロードバンド接続などに使用するL
ラ ン
AN機能が搭載されています。本製品のLANコネクタに光回線終端装置、ADSLモデムやブロードバンドルーターなどをLANケーブルで接続することができます。また、本製品のLAN機能は、G
ギ ガ ビ ッ ト
igabit Eイ ー サ ネ ッ ト
thernet(1000BASE-T)、Fファスト
ast Eイ ー サ ネ ッ ト
thernet(100BASE-TX)、E
イーサ ネ ッ ト
thernet(10BASE-T)に対応しています。LANコネクタにLANケーブルを接続し、ネットワークに接続することができます。Gigabit Ethernet、Fast Ethernet、Ethernetは、ご使用のネットワーク環境(接続機器、ケーブル、ノイズなど)により、自動で切り替わります。
LANケーブルを接続する
● あらかじめ、次の説明を確認してください。
参照 「付録 - 有線LANについて」
LANケーブルの操作にあたってお願い
LANケーブルをはずしたり差し込むときは、プラグの部分を持って行ってください。また、はずすときは、プラグのロック部を押しながらはずしてください。ケーブルを引っ張らないでください。LANケーブルは本製品には付属していません。市販のLANケーブルを購入してください。
ロック部
プラグ
LAN機能を使う

章
パソコンの機能を活用する
45
LANケーブルのもう一方のプラグを接続先のネットワーク機器のコネクタに差し込む接続する機器により、以降の設定方法は異なります。
参照 光回線終端装置、ADSLモデムの設定について
『プロバイダーなどから送られてくる資料』
参照 ブロードバンドルーターの設定について
『ブロードバンドルーターに付属している説明書』
LAN機能を使う
パソコン本体に接続されているすべての周辺機器の電源を切る
LANケーブルのプラグをパソコン本体のLANコネクタに差し込むロック部を上にして、「カチッ」と音がするまで差し込んでください。
LANコネクタ

章
パソコンの機能を活用する
46
無線LANで接続する
* 無線LAN機能搭載モデルのみ
警 告 ● 心臓ペースメーカーを装着しているかたは、心臓ペースメーカーの装着部位から22cm以上離す電波によりペースメーカーの動作に影響を与えるおそれがあります。 ● 電子機器の使用が制限されている場所ではパソコンの電源を切るパソコン本体を航空機や電子機器の使用が制限されている場所(病院など)に持ち込む場合は、無線通信機能を無効に設定したうえで、パソコンの電源を切ってください。ほかの機器に影響を与えることがあります。・ 無線通信機能は、FN + F8 キーを押してOFFにすることができます。 FN + F8 キーを押して[機内モード オン]に設定し、ワイヤレスコミュニケーションLEDが消灯していることを確認してください。
・ スリープや休止状態では、パソコンが自動的に復帰することがあるため、飛行を妨げたり、ほかのシステムに影響を及ぼしたりすることがあります。
・ 電源を切った状態でも、パソコンが自動的に起動するような設定のソフトウェアの場合は、あらかじめ設定を無効(解除)にしてください。
・ ディスプレイを開くことで自動的に電源が入るパネルオープンパワーオン機能を設定している場合は、あらかじめ設定を無効(解除)にしてください。
● あらかじめ、次の説明を確認してください。
参照 「付録 - 無線LANについて」
●『困ったときは』に、セキュリティに関しての注意事項や使用上の注意事項を説明しています。無線LANを使用する場合は記述をよく読んで、セキュリティの設定を行ってください。
参照 『困ったときは 付録 デイリーケアとアフターケア』
お願い
LAN機能を使う
FN + F8 キーを押して、[機内モード オフ]にするFN キーを押したまま F8 キーを押すたびに、無線通信機能のON/OFFが切り替わります。 機内モード オフ:無線通信機能ON 機内モード オン:無線通信機能OFF
無線通信機能をONにすると、ワイヤレスコミュニケーション LEDが点灯します。
以降の無線LANの設定については、Windows標準機能を使って設定します。

章
パソコンの機能を活用する
47
LAN機能を使う
無線LANの設定方法 無線LAN機能を使用する場合、セキュリティ設定を行うことをおすすめします。セキュリティの設定を行っていない場合、さまざまな問題が発生する可能性があります。
参照 無線LAN製品ご使用時におけるセキュリティに関するご注意
『困ったときは 付録 デイリーケアとアフターケア』
これらの問題に対応するためには、無線LANアクセスポイントとパソコンの双方で通信データの暗号化などのセキュリティが必要になります。本製品には、無線LANを使用するにあたっての問題に対応するためのセキュリティ機能が用意されています。次のセキュリティ設定を行い、セキュリティ機能を有効にして本製品を使用すれば、それらの問題が発生する可能性を低くすることができます。
無線LANアクセスポイントの電源を入れ、無線通信機能をON にする
参照 無線LANアクセスポイントの操作の詳細について
『無線LANアクセスポイントに付属している説明書』
通知領域の アイコンをクリックする*通知領域にアイコンが表示されていない場合は、 をクリックしてください。
[ネットワーク]画面が表示されます。
パソコンの周囲にあるワイヤレス ネットワーク(無線LANアクセスポイント)のSSIDの一覧が表示されます。
(表示例)

章
パソコンの機能を活用する
48
LAN機能を使う
接続するワイヤレスネットワークをクリックし①、[自動的に接続]をチェックした状態で[接続]ボタンをクリックする②
環境によっては、近隣で使用されているワイヤレスネットワークのSSIDが表示される場合もあるので、必ず目的のワイヤレスネットワークを選択してください。
ネットワークセキュリティ情報を入力して①、[次へ]ボタンをクリックする②
以降は、画面の指示に従って操作してください。選択する項目、データ暗号化の方式、セキュリティ キーなどの詳細は、お使いになる『無線LANアクセスポイントに付属している説明書』を確認のうえ、正しく設定してください。正しく設定していない場合、無線LANアクセスポイントに接続できない場合があります。
(表示例)
①
②
(表示例)
①
②

章
パソコンの機能を活用する
49
Bluetooth機能を使う
* Bluetooth機能搭載モデルのみ
Bluetooth機能搭載モデルの場合、Bluetooth対応機器と接続して使用することができます。Bluetoothワイヤレステクノロジーは、パソコンや周辺機器、携帯電話などの機器同士を相互に登録することで無線でデータをやりとりできる、世界標準の通信方式です。
● あらかじめ、次の説明を確認してください。
参照 「付録 - Bluetoothについて」
Bluetooth機能の操作にあたってお願い
● Bluetoothのバージョンによっては本製品と通信できないBluetooth対応機器があります。 本製品に搭載されているBluetooth機能のバージョンについては、次の説明を確認してください。
参照 『困ったときは 付録 - Bluetoothの仕様』
● 2.4GHz帯の無線LANまたはWiMAXが近距離で使用されていると通信速度の低下または通信エラーが発生する可能性があります。

章
パソコンの機能を活用する
50
Bluetooth対応機器と接続する
警 告 ● 心臓ペースメーカーを装着しているかたは、心臓ペースメーカーの装着部位から22cm以上離す電波によりペースメーカーの動作に影響を与えるおそれがあります。 ● 電子機器の使用が制限されている場所ではパソコンの電源を切るパソコン本体を航空機や電子機器の使用が制限されている場所(病院など)に持ち込む場合は、無線通信機能を無効に設定したうえで、パソコンの電源を切ってください。ほかの機器に影響を与えることがあります。・ 無線通信機能は、FN + F8 キーを押してOFFにすることができます。 FN + F8 キーを押して[機内モード オン]に設定し、ワイヤレスコミュニケーションLEDが消灯していることを確認してください。
・ スリープや休止状態では、パソコンが自動的に復帰することがあるため、飛行を妨げたり、ほかのシステムに影響を及ぼしたりすることがあります。
・ 電源を切った状態でも、パソコンが自動的に起動するような設定のソフトウェアの場合は、あらかじめ設定を無効(解除)にしてください。
・ ディスプレイを開くことで自動的に電源が入るパネルオープンパワーオン機能を設定している場合は、あらかじめ設定を無効(解除)にしてください。
Bluetooth機能を使う

章
パソコンの機能を活用する
51
Bluetooth対応機器の電源を入れ、Bluetooth機能をONにする
参照 Bluetooth対応機器の操作方法の詳細『Bluetooth対応機器に付属している説明書』
FN + F8 キーを押して、[機内モード オフ]にするFN キーを押したまま F8 キーを押すたびに、無線通信機能のON/OFFが切り替わります。 機内モード オフ:無線通信機能ON 機内モード オン:無線通信機能OFF無線通信機能をONにすると、ワイヤレスコミュニケーション LEDが点灯します。
[スタート]ボタン( )をクリックし、スタートメニューを表示させる
[設定]をクリックする[設定]画面が表示されます。
[デバイス]をクリックする[デバイス]画面が表示されます。
[Bluetooth]をクリックして、[Bluetooth]を[オン]に設定する[オン]にすると、パソコン本体のBluetooth機能がONになります。
Bluetooth対応機器との接続設定を行う
Bluetooth機能を使う

章
パソコンの機能を活用する
52
ポート拡張ユニットを使う
* ドッキングポート搭載モデルのみ
本製品のドッキングポートに、次のオプション製品を接続することができます。
● ポート拡張ユニット3 180W
ポート拡張ユニット3には、さまざまな周辺機器を接続することができるため、パソコンの機能を広げることができます。
ポート拡張ユニット3について本体との接続方法など詳細は、『ポート拡張ユニット3に付属している説明書』を参照してください。ポート拡張ユニット3に取り付けるときは、パソコン本体の左上角と右上角をガイドライン「C'」に合わせて、セットしてください。
ポート拡張ユニット3を使用するときは、必ずポート拡張ユニット3にACアダプターを接続してください。ACアダプターを接続せずに使用した場合、ポート拡張ユニット3の動作停止、またはデータを消失するおそれがあります。
ポート拡張ユニット3のうち、本製品に対応しているコネクタは、次のとおりです。( )内はコネクタの数です。
● マイク入力端子 ● オーディオ出力端子 ● LANコネクタ ● USB 2.0コネクタ(2) ● USB 3.0コネクタ(4) ● HDMI出力端子 ● アナログRGBコネクタ ● デジタルRGBコネクタ ● ディスプレイポート(2)
パソコンにポート拡張ユニット3を接続した状態では、パソコン本体の電源コネクタ、LANコネクタ、HDMI出力端子、RGBコネクタを使用しないでください。
ポート拡張ユニット3のアナログRGBコネクタに外部ディスプレイを接続した場合、ソフトウェアによってはRGBコネクタ以外のコネクタが表示されることがあります。

章
システム環境を設定する本製品を使用するときの、システム上のさまざまな環境を設定する方法について説明しています。

章
システム環境を設定する
54
パスワードセキュリティ
● ユーザーパスワードとスーパーバイザーパスワードでは、違う文字列を使用してください。 ● パスワードを登録した場合は、忘れたときのために必ずパスワードを控えてください。 ● パスワードを入力するときは、コード入力や貼り付け(ペースト)などの操作は行わず、キーボードの
文字キーを押して直接入力してください。
パスワードとは、パソコンやWindowsの起動時などに入力する、認証用の文字列のことです。パスワードが設定されている場合、あらかじめ決めた文字列を正しく入力しないと起動できません。このため、自分にしかわからないパスワードを設定しておけば、ほかの人がパソコンやWindowsを起動できなくなるため、データを見られたり、誤って消されてしまう心配が少なくなります。一度設定したパスワードは、後から変更したり、削除したりすることができます。
パスワードにはいろいろな種類があります。
● WindowsパスワードWindowsを起動するときやスクリーンセーバーから復帰するときに、パスワードを入力しないと起動しません。使用者として登録しているユーザーが、それぞれ別々に設定できます。
● ユーザーパスワード(BIOSパスワード)電源を入れるときや休止状態から復帰するときに、パスワードを入力しないと起動しません。
● スーパーバイザーパスワード(BIOSパスワード)BIOSセットアップの設定を変更できないようにするなど、いくつかのパソコン本体の設定について制限をかけられます。スーパーバイザーが使用します。
● HDDパスワード本体のハードディスクを保護します。電源を入れるときにHDDパスワードを入力しないと起動しません。万が一パスワードを忘れた場合、永久にハードディスクを使用できなくなる、非常に強固なセキュリティです。
● パスワードを忘れてしまって、パスワードを解除できなくなった場合は、使用している機種(型番)を確認後、東芝PCあんしんサポートに連絡してください。 HDDパスワードを忘れてしまった場合は、ハードディスクは永久に使用できなくなりますので、有料にてハードディスクを交換します。 それ以外のパスワードの場合は、有料にてパスワードを解除します。その際、パスワードの種類によっては、お客様のデータが失われる場合があります。 またどちらの場合も、身分証明書(お客様自身を確認できる物)の提示が必要です。
お願い

55
章
システム環境を設定する
■ パスワードに使用できる文字ユーザーパスワード、スーパーバイザーパスワード、HDDパスワードに使用できる文字は次のとおりです。アルファベットの大文字と小文字は区別されません。
使用できる文字
アルファベット(半角)a b c d e f g h i j k l m n o p q r s t u v w x y z
数字(半角) 0123456789
記号の一部(半角) ; : , . (スペース)など
使用できない文字
・ 全角文字(2バイト文字)
・ 日本語入力システムの起動が必要な文字 【例】 漢字、カタカナ(全角/半角)、ひらがな、日本語入力システム が供給する記号 など
・ 記号の一部(半角) 【例】 ¦(バーチカルライン) _(アンダーバー) ¥(エン)など
・ ほかのキー( SHIFT キーや CAPSLOCK英数 キーなど)と同時に使用しないと入力できない文字
パスワード登録時に警告メッセージが表示された場合は、登録しようとした文字列に使用できない文字が含まれています。この場合、もう一度別の文字列を入力し直してください。警告が表示されない場合も、上記「使用できない文字」に該当する文字は使用しないでください。また文字列は必ずキーボードから1文字ずつ直接入力してください。
パスワードセキュリティ

56
章
システム環境を設定する
パスワードセキュリティ
ユーザーパスワード「ユーザーパスワード」は、電源を入れるときや休止状態から復帰するときに、決まった文字を入力しなければ起動できなくする機能です。ユーザーパスワードの登録は、「東芝パスワードユーティリティ」で設定します。また、登録した文字列は、パスワードファイルを作成して確認することをおすすめします。
東芝パスワードユーティリティでの設定
■ ユーザーパスワードの登録ユーザーパスワードを登録する手順を説明します。HDDパスワードもあわせて登録できます。
[スタート]ボタン( )をクリックし、スタートメニューを表示させる
[すべてのアプリ]→[TOSHIBA]→[パスワードユーティリティ]をクリックする「東芝パスワードユーティリティ」が起動します。
[ユーザーパスワード]タブで[登録]ボタンをクリックする
[ユーザーパスワードの登録]画面が表示されます。
(表示例)

57
章
システム環境を設定する
パスワードセキュリティ
[入力:]にパスワードを入力するパスワードは50文字以内で入力します。
参照 パスワードに使用できる文字について「本節 - パスワードに使用できる文字」
パスワードは1文字ごとに「*」(アスタリスク)で表示されますので、画面で確認できません。間違えないよう、気をつけて入力してください。パスワードを入力するときは、コード入力や貼り付け(ペースト)などの操作を行わず、キーボードの文字キーを押して直接入力してください。
[確認入力:]にもう一度パスワードを入力する
[同時にHDDユーザーパスワードに同じ文字列を登録する。]にチェックがついているか確認するチェックがついている場合、ここで設定したユーザーパスワードがHDDパスワードとしても登録されます。
参照 HDDパスワードについて「本節 HDDパスワード」
ユーザーパスワードのみ登録する場合は、チェックをはずしてください。
[登録]ボタンをクリックする入力エラーのメッセージが表示された場合は、[OK]ボタンをクリックして画面を閉じ、手順 から操作をやり直してください。
手順 で[同時にHDDユーザーパスワードに同じ文字列を登録する。]にチェックをしていない場合は、手順 に進んでください。チェックをしている場合は、「HDDユーザーパスワードを登録しようとしています。」という画面が表示されます。
メッセージの内容を確認し、[はい]ボタンをクリックする
(表示例)

58
章
システム環境を設定する
パスワードセキュリティ
パスワードファイルを作成する場合は[OK]ボタンをクリックするパスワードの文字列をファイルとして保存しておくことを推奨するメッセージが表示されます。パスワードファイルを保管しておけば、パスワードを忘れた場合、本機または本機以外の機器でパスワードを確認することができます。
パスワードファイルを作成しない場合は[キャンセル]ボタンをクリックしてください。[OK]ボタンをクリックすると、[名前を付けて保存]画面が表示されます。
パスワードファイルを作成するパスワードファイルの保存先は、USBフラッシュメモリなどの記録メディアを強くおすすめします。あらかじめ用意しておいてください。
① 記録メディアをセットする② 保存先を選択する③ [ファイル名]にファイル名を入力する④ [保存]ボタンをクリックする
パスワードファイルが選択した保存先に作成されます。
手順 で[同時にHDDユーザーパスワードに同じ文字列を登録する。]をチェックしている場合、「今すぐコンピューターを再起動しますか?」という画面が表示されるので、[いいえ]ボタンをクリックします。
[東芝パスワードユーティリティ]画面が表示されます。
(表示例)
④
③
(表示例)
②

59
章
システム環境を設定する
パスワードセキュリティ
● パスワードファイルを保存した記録メディアは、安全な場所に保管してください。
お願い
● パスワードを忘れてしまったときのために、必ずパスワードを控えてください。
必要に応じて、[パスワードの注釈:]を入力する
[パスワードの注釈]にはパスワードのヒントとなる文字列を登録できます。登録すると、パスワードの入力が必要なときに、登録した文字列が表示されます。使用できる文字列はユーザーパスワードと同様です。
参照 パスワードに使用できる文字について「本節 - パスワードに使用できる文字」
パスワード文字列そのものを登録しないでください。
[OK]ボタンをクリックする手順 で[同時にHDDユーザーパスワードに同じ文字列を登録する。]にチェックをした場合は、必ず電源を切る、または再起動してください。
(表示例)

60
章
システム環境を設定する
パスワードセキュリティ
■ ユーザーパスワードの削除ユーザーパスワードを削除するには、次の手順を実行してください。
[スタート]ボタン( )をクリックし、スタートメニューを表示させる
[すべてのアプリ]→[TOSHIBA]→[パスワードユーティリティ]をクリックする「東芝パスワードユーティリティ」が起動します。認証画面が表示されるので、パスワードで認証を行ってください。
参照 認証について「本節 パスワードの入力」
[ユーザーパスワード]タブで[削除]ボタンをクリックする
[ユーザーパスワードの削除]画面が表示されます。
[削除]ボタンをクリックする
確認のメッセージが表示されます。
(表示例)
(表示例)

61
章
システム環境を設定する
パスワードセキュリティ
メッセージの内容を確認し、[はい]ボタンをクリックする
認証画面が表示されます。パスワードで認証を行ってください。
参照 認証について「本節 パスワードの入力」
認証は、「東芝パスワードユーティリティ」を起動したときと同じユーザー権限で行ってください。確認のメッセージが表示されます。
メッセージの内容を確認し、[OK]ボタンをクリックする
パスワードが削除されます。
(表示例)
(表示例)

62
章
システム環境を設定する
パスワードセキュリティ
■ ユーザーパスワードの変更ユーザーパスワードを変更するには、次の手順を実行してください。
[スタート]ボタン( )をクリックし、スタートメニューを表示させる
[すべてのアプリ]→[TOSHIBA]→[パスワードユーティリティ]をクリックする「東芝パスワードユーティリティ」が起動します。認証画面が表示されるので、パスワードで認証を行ってください。
参照 認証について「本節 パスワードの入力」
[ユーザーパスワード]タブで[変更]ボタンをクリックする
[ユーザーパスワードの変更]画面が表示されます。
[入力:]に新しいパスワードを入力するパスワードは50文字以内で入力します。
参照 パスワードに使用できる文字について「本節 - パスワードに使用できる文字」
パスワードは1文字ごとに「*」(アスタリスク)で表示されますので、画面で確認できません。間違えないよう、気をつけて入力してください。パスワードを入力するときは、コード入力や貼り付け(ペースト)などの操作を行わず、キーボードの文字キーを押して直接入力してください。
(表示例)
(表示例)

63
章
システム環境を設定する
パスワードセキュリティ
[確認入力:]にもう一度新しいパスワードを入力する
[変更]ボタンをクリックする確認のメッセージが表示されます。
認証画面が表示されます。パスワードで認証を行ってください。ここでは、まだパスワードは変更されていないので、本手順 、 で入力したものではなく、その前に登録しておいたパスワードを入力してください。
参照 認証について「本節 パスワードの入力」
認証は、「東芝パスワードユーティリティ」を起動したときと同じユーザー権限で行ってください。
パスワードが変更されます。変更したパスワードの文字列をファイルとして保存しておくことを推奨するメッセージが表示されます。
メッセージの内容を確認し、[はい]ボタンをクリックする
パスワードファイルを作成する場合は[OK]ボタンをクリックするパスワードファイルを作成しない場合は[キャンセル]ボタンをクリックしてください。
参照 パスワードファイルの作成方法「本項 - ユーザーパスワードの登録」の手順
(表示例)

64
章
システム環境を設定する
パスワードセキュリティ
BIOSセットアップでの設定 BIOSセットアップでの設定は、「Security」メニューにある「BIOS Password」の「User」で行います。
■ ユーザーパスワードの登録* この操作は、本マニュアルを参照しながら実行することはできません。 必ず本項目のページを印刷してから実行してください。
データを保存し、 SHIFT キーを押しながら[シャットダウン]をクリックして電源を切る
参照 電源の切りかた『基本編』
電源スイッチを押し、すぐに F2 キーを数回押して、BIOSセットアップを起動する各種パスワードを設定している場合は、パスワードの入力をうながすメッセージが表示されます。パスワードを入力して ENTER キーを押してください。
「Security」メニューでカーソルを「BIOS Password」の「User」に合わせ、 ENTER キーを押すパスワードが入力できる状態になります。
パスワードを入力するパスワードは50文字以内で入力します。パスワードに使用できる文字は、「東芝パスワードユーティリティ」の場合と同様です。パスワードは1文字ごとに「*」(アスタリスク)で表示されますので、画面で確認できません。間違えないよう、気をつけて入力してください。
ENTER キーを押す確認入力の画面が表示されます。
もう一度パスワードを入力する確認のため、手順 と同じパスワードをもう一度入力してください。
ENTER キー押すパスワードが登録されます。2回目のパスワードが1回目のパスワードと異なる場合は、エラーメッセージが表示されます。 ENTER キーを押し、手順 からやり直してください。
参照 BIOSセットアップの終了方法「本章 - - 終了」

65
章
システム環境を設定する
パスワードセキュリティ
■ ユーザーパスワードの削除* この操作は、本マニュアルを参照しながら実行することはできません。 必ず本項目のページを印刷してから実行してください。
データを保存し、 SHIFT キーを押しながら[シャットダウン]をクリックして電源を切る
参照 電源の切りかた『基本編』
電源スイッチを押し、すぐに F2 キーを数回押して、BIOSセットアップを起動する各種パスワードを設定している場合は、パスワードの入力をうながすメッセージが表示されます。パスワードを入力して ENTER キーを押してください。
「Security」メニューでカーソルを「BIOS Password」の「User」に合わせ、 ENTER キーを押すパスワードが入力できる状態になります。
登録してあるパスワードを入力する入力すると1文字ごとに「*」(アスタリスク)が表示されます。
ENTER キーを押す新しいパスワードを入力する画面が表示されます。入力したパスワードが登録したパスワードと異なる場合は、エラーメッセージが表示されます。 ENTER キーを押し、手順 からやり直してください。
何も入力しないで、 ENTER キーを押す確認入力の画面が表示されます。
何も入力しないで、 ENTER キーを押すパスワードが削除されます。
購入時の設定では、入力エラーが3回続いた場合は、以後パスワードの項目を操作できなくなります。この場合は、パソコン本体の電源を入れ直し、もう一度設定を行ってください。
参照 BIOSセットアップの終了方法「本章 - - 終了」

66
章
システム環境を設定する
パスワードセキュリティ
■ ユーザーパスワードの変更* この操作は、本マニュアルを参照しながら実行することはできません。 必ず本項目のページを印刷してから実行してください。
データを保存し、 SHIFT キーを押しながら[シャットダウン]をクリックして電源を切る
参照 電源の切りかた『基本編』
電源スイッチを押し、すぐに F2 キーを数回押して、BIOSセットアップを起動する各種パスワードを設定している場合は、パスワードの入力をうながすメッセージが表示されます。パスワードを入力して ENTER キーを押してください。
「Security」メニューでカーソルを「BIOS Password」の「User」に合わせ、 ENTER キーを押すパスワードが入力できる状態になります。
登録してあるパスワードを入力する入力すると1文字ごとに「*」(アスタリスク)が表示されます。
ENTER キーを押す新しいパスワードを入力する画面が表示されます。入力したパスワードが登録したパスワードと異なる場合は、エラーメッセージが表示されます。 ENTER キーを押し、手順 からやり直してください。
新しいパスワードを入力するパスワードは1文字ごとに「*」(アスタリスク)で表示されますので、画面で確認できません。間違えないよう、気をつけて入力してください。
ENTER キーを押す確認入力の画面が表示されます。
もう一度新しいパスワードを入力する
ENTER キーを押すパスワードが変更されます。2回目のパスワードが1回目のパスワードと異なる場合は、エラーメッセージが表示されます。 ENTER キーを押し、手順 からやり直してください。
購入時の設定では、入力エラーが3回続いた場合は、以後パスワードの項目を操作できなくなります。この場合は、パソコン本体の電源を入れ直し、もう一度設定を行ってください。
参照 BIOSセットアップの終了方法「本章 - - 終了」

67
章
システム環境を設定する
パスワードセキュリティ
スーパーバイザーパスワード「スーパーバイザーパスワード」は、BIOSセットアップの設定を変更できないようにするなど、いくつかのパソコン本体の設定について制限をかける機能です。「東芝パスワードユーティリティ」で、Windows上からスーパーバイザーパスワードの設定や設定の変更ができます。なお、BIOSセットアップでも設定できます。
● 先にユーザーパスワードが登録されている場合は、スーパーバイザーパスワードの登録はできません。スーパーバイザーパスワードとユーザーパスワードを両方登録する場合は、一度ユーザーパスワードを削除し、スーパーバイザーパスワードを登録してからもう一度ユーザーパスワードを登録してください。 ● スーパーバイザーパスワードを登録すると、ユーザーポリシーを設定できます。ユーザーポリシーとは、複数のユーザーでパソコンを使用している場合の、各ユーザーの権限を設定する機能です。 ● スーパーバイザーパスワードとユーザーパスワードでは、違うパスワードを使用してください。 ● パスワードを登録した場合は、忘れたときのために必ずパスワードを控えておいてください。
東芝パスワードユーティリティでの設定
■ 起動方法
[スタート]ボタン( )をクリックし、スタートメニューを表示させる
[すべてのアプリ]→[TOSHIBA]→[パスワードユーティリティ]をクリックする「東芝パスワードユーティリティ」が起動します。パスワードを登録している場合は、スーパーバイザーパスワードで認証を行ってください。
参照 認証について「本節 - 東芝パスワードユーティリティを起動したとき」
[スーパーバイザーパスワード]タブで設定する

68
章
システム環境を設定する
パスワードセキュリティ
■ 操作方法 ■スーパーバイザーパスワードの登録、削除、変更
スーパーバイザーパスワードの登録、削除、変更などの設定方法は、「東芝パスワードユーティリティ」でのユーザーパスワードの設定方法と同様です。ユーザーパスワードの設定を確認し、画面の指示に従って操作してください。
参照 ユーザーパスワード「本節 - 東芝パスワードユーティリティでの設定」
なお、スーパーバイザーパスワードを削除すると、ユーザーパスワードも同時に削除されます。
■一般ユーザーの操作を制限するスーパーバイザーパスワードを登録すると、スーパーバイザーパスワードを知らないユーザーは「東芝システムセッティング」の設定を変更できないようにする、などいくつかの制限を加えることができます。スーパーバイザーパスワードを登録した状態で、次の手順を実行してください。
「東芝パスワードユーティリティ」を起動する認証画面が表示されるので、スーパーバイザーパスワードで認証を行ってください。
参照 認証について「本節 - 東芝パスワードユーティリティを起動したとき」
[スーパーバイザーパスワード]タブで[ユーザーポリシー]の[設定]ボタンをクリックする
必要に応じて項目をチェックする
[設定]ボタンをクリックする
表示されたメッセージの内容を確認し、[はい]ボタンをクリックする認証画面が表示されます。スーパーバイザーパスワードで認証を行ってください。
参照 認証について「本節 - 東芝パスワードユーティリティを起動したとき」
表示されたメッセージの内容を確認し、[OK]ボタンをクリックする

69
章
システム環境を設定する
パスワードセキュリティ
BIOSセットアップでの設定 * この操作は、本マニュアルを参照しながら実行することはできません。 必ず本項目のページを印刷してから実行してください。
BIOSセットアップでも、スーパーバイザーパスワードを設定することができます。
■ 操作方法 ■スーパーバイザーパスワードの登録、削除、変更
BIOSセットアップの「Security」メニューで、「BIOS Password」の「Supervisor」を選択して設定できます。登録、削除、変更などの設定方法は、BIOSセットアップでのユーザーパスワードの設定方法と同様です。ユーザーパスワードの設定を確認してください。
参照 「本節 - BIOSセットアップでの設定」
また、BIOSセットアップで、いったんスーパーバイザーパスワードを登録してしまうと、スーパーバイザーパスワードを知らないユーザーの場合、次の操作が一部制限されたり、設定ができなくなったりします。
・ BIOSセットアップ画面での設定変更・ 東芝システムセッティングでの設定変更・ F12 キーを使って起動ドライブを変更する
参照 「本章 起動ドライブの変更」

70
章
システム環境を設定する
パスワードセキュリティ
● パスワード入力画面で自動的に電源が切れると、LAN、USB、スリープ解除タイマーからの許可によるWake-upができませんので、電源を入れ直してください。
お願い
パスワードの入力
■ 電源を入れたとき/休止状態から復帰するときパスワードを登録している場合、電源を入れるとパスワードの入力をうながすメッセージが表示されます。この場合は、次の方法でパソコン本体を起動します。
■パスワードを入力する
登録したとおりにパスワードを入力し、 ENTER キーを押すパスワードの入力ミスを3回繰り返した場合は、自動的に電源が切れます。パスワードを入力せずに約1分経過した場合も、自動的に電源が切れます。その場合は電源を入れ直してください。
■指紋認証を使う*指紋センサー搭載モデルのみ
指紋センサーに指をのせ、手前側にすべらせる参照 指紋認証「本章 指紋認証を使う」
■ 東芝パスワードユーティリティを起動したときユーザーパスワード/スーパーバイザーパスワードを登録している場合、「東芝パスワードユーティリティ」を起動すると、認証を求める画面が表示されます。次の方法で認証を行います。
認証を求める画面が表示されたら、パスワードを入力する
[確認]ボタンをクリックする
パスワードを忘れてしまった場合 ● パスワードファイルを確認する電源を入れるときにパスワードが必要になった場合は、本機以外の機器でパスワードファイルを確認してください。
上記の方法でパスワードの確認ができなかった場合は、東芝PCあんしんサポートに相談してください。パスワードの解除を東芝PCあんしんサポートに依頼する場合は、有料です。またそのとき、身分証明書(お客様自身を確認できる物)の提示が必要です。

71
章
システム環境を設定する
パスワードセキュリティ
HDDパスワード
HDDパスワードは、ハードディスクを保護するセキュリティ機能です。HDDパスワードの登録、削除、変更などの設定は、BIOSセットアップで行います。
注意事項 登録したパスワードの内容は、メモをとるなどして、安全な場所に保管しておくことを強くおすすめします。
● 万が一、登録したパスワードを忘れた場合、修理・保守対応ではパスワードを解除できません。この場合、ハードディスクは永久に使用できなくなり、交換対応となります。この場合、有料での交換となります。 ハードディスクが使用できなくなったことによる、お客様またはその他の個人や組織に対して生じた、いかなる損失に対しても、当社はいっさい責任を負いません。 HDDパスワードの設定については、この点を十分にご注意いただいたうえでご使用ください。
お願い
HDDパスワードの種類 HDDパスワードは、HDDユーザーパスワードとHDDマスターパスワードの2つを設定することが可能です。
■HDDユーザーパスワード各パソコンの使用者自身が設定することを想定したパスワードです。HDDマスターパスワードを削除すると、同時にHDDユーザーパスワードも削除されます。
■HDDマスターパスワード管理者などがパソコン本体の環境設定を管理/保守するために設定することを想定したパスワードです。HDDマスターパスワードはHDDユーザーパスワードの代わりに使えます。HDDユーザーパスワードを忘れた場合でも、HDDマスターパスワードを入力してハードディスクにアクセスできます。なお、HDDマスターパスワードのみを登録することはできません。組織などでHDDマスターパスワードを用いた運用を検討した場合、各パソコンのユーザーに対してパソコン本体を配付する前に、あらかじめ管理者がBIOSセットアップでHDDマスターパスワードと仮のHDDユーザーパスワードを設定しておく必要があります。

72
章
システム環境を設定する
パスワードセキュリティ
HDDパスワードの登録 * この操作は、本マニュアルを参照しながら実行することはできません。 必ず本項目のページを印刷してから実行してください。
データを保存し、 SHIFT キーを押しながら[シャットダウン]をクリックして電源を切る
参照 電源の切りかた『基本編』
電源スイッチを押し、すぐに F2 キーを数回押して、BIOSセットアップを起動する各種パスワードを設定している場合は、パスワードの入力をうながすメッセージが表示されます。パスワードを入力して ENTER キーを押してください。
「Security」メニューでカーソルを「HDD/SSD Password」の「User」に合わせ、 ENTER キーを押すHDDマスターパスワードの場合は、「Master」にカーソルを合わせて ENTER キーを押してください。パスワードが入力できる状態になります。
パスワードを入力するパスワードは50文字以内で入力します。
参照 パスワードに使用できる文字について「本節 - パスワードに使用できる文字」
パスワードは1文字ごとに「*」(アスタリスク)で表示されますので、画面で確認できません。間違えないよう、気をつけて入力してください。
ENTER キーを押す確認入力の画面が表示されます。
もう一度パスワードを入力する
ENTER キーを押すパスワードが登録されます。2回目のパスワードが1回目のパスワードと異なる場合は、エラーメッセージが表示されます。 ENTER キーを押し、手順 からやり直してください。
HDDマスターパスワードを登録する場合は、BIOSセットアップの「HDD/SSD Password」の「Mode」で「Master+User」を選択します。表示された「Master」にHDDマスターパスワードを設定し、続けてHDDユーザーパスワードの設定を行います。
参照 BIOSセットアップの終了方法「本章 - - 終了」

73
章
システム環境を設定する
パスワードセキュリティ
HDDパスワードの削除 * この操作は、本マニュアルを参照しながら実行することはできません。 必ず本項目のページを印刷してから実行してください。
データを保存し、 SHIFT キーを押しながら[シャットダウン]をクリックして電源を切る
参照 電源の切りかた『基本編』
電源スイッチを押し、すぐに F2 キーを数回押して、BIOSセットアップを起動する各種パスワードを設定している場合は、パスワードの入力をうながすメッセージが表示されます。パスワードを入力して ENTER キーを押してください。
「Security」メニューでカーソルを「HDD/SSD Password」の「User」に合わせ、 ENTER キーを押すHDDマスターパスワードの場合は、「Master」にカーソルを合わせて ENTER キーを押してください。パスワードが入力できる状態になります。
登録してあるパスワードを入力する入力すると1文字ごとに「*」(アスタリスク)が表示されます。
ENTER キーを押す新しいパスワードを入力する画面が表示されます。入力したパスワードが登録したパスワードと異なる場合は、エラーメッセージが表示されます。 ENTER キーを押し、手順 からやり直してください。
何も入力しないで、 ENTER キーを押す確認入力の画面が表示されます。
何も入力しないで、 ENTER キーを押すパスワードが削除されます。
HDDマスターパスワードを削除する場合は、HDDマスターパスワードの削除を行うと、同時にHDDユーザーパスワードも削除されます。HDDユーザーパスワードのみを削除することはできません。
参照 BIOSセットアップの終了方法「本章 - - 終了」

74
章
システム環境を設定する
パスワードセキュリティ
HDDパスワードの変更 * この操作は、本マニュアルを参照しながら実行することはできません。 必ず本項目のページを印刷してから実行してください。
データを保存し、 SHIFT キーを押しながら[シャットダウン]をクリックして電源を切る
参照 電源の切りかた『基本編』
電源スイッチを押し、すぐに F2 キーを数回押して、BIOSセットアップを起動する各種パスワードを設定している場合は、パスワードの入力をうながすメッセージが表示されます。パスワードを入力して ENTER キーを押してください。
「Security」メニューでカーソルを「HDD/SSD Password」の「User」に合わせ、 ENTER キーを押すHDDマスターパスワードの場合は、「Master」にカーソルを合わせて ENTER キーを押してください。パスワードが入力できる状態になります。
登録してあるパスワードを入力する入力すると1文字ごとに「*」(アスタリスク)が表示されます。
ENTER キーを押す新しいパスワードを入力する画面が表示されます。入力したパスワードが登録したパスワードと異なる場合は、エラーメッセージが表示されます。 ENTER キーを押し、手順 からやり直してください。
新しいパスワードを入力するパスワードは1文字ごとに「*」(アスタリスク)で表示されますので、画面で確認できません。間違えないよう、気をつけて入力してください。
ENTER キーを押す確認入力の画面が表示されます。
もう一度新しいパスワードを入力する
ENTER キーを押すパスワードが変更されます。2回目のパスワードが1回目のパスワードと異なる場合は、エラーメッセージが表示されます。 ENTER キーを押し、手順 からやり直してください。
参照 BIOSセットアップの終了方法「本章 - - 終了」

75
章
システム環境を設定する
HDDパスワードの入力 HDDパスワードが設定されている場合、電源を入れるとHDDパスワードの入力をうながすメッセージが表示されます。この場合は、次の方法でパソコン本体を起動します。
登録したとおりにHDDパスワードを入力し、 ENTER キーを押すHDDパスワードの入力ミスを3回繰り返した場合は、自動的に電源が切れます。パスワードを入力せずに約1分経過した場合も、自動的に電源が切れます。その場合は、電源を入れ直してください。
● パスワード入力画面で自動的に電源が切れると、LAN、USB、スリープ解除タイマーからの許可によるWake-upができませんので、電源を入れ直してください。
お願い
パスワードセキュリティ

章
システム環境を設定する
76
起動ドライブの変更
ご購入時の設定では、本体のハードディスクからシステムを起動します。起動するドライブを変更したい場合、次の方法で変更できます。
一時的に変更する * この操作は、本マニュアルを参照しながら実行することはできません。 必ず本項目のページを印刷してから実行してください。
電源を入れたときに表示されるメニューから、起動するドライブを選択できます。
データを保存し、 SHIFT キーを押しながら[シャットダウン]をクリックして電源を切る
参照 電源の切りかた『基本編』
電源スイッチを押し、すぐに F12 キーを数回押す各種パスワードを設定している場合は、パスワードの入力をうながすメッセージが表示されます。パスワードを入力して ENTER キーを押してください。[Boot Menu]画面が表示されます。
起動したいドライブを ↑ または ↓ キーで選択し、 ENTER キーを押す一時的にそのドライブが起動最優先ドライブとなり、起動します。
●[HDD Recovery]は選択しないでください。HDD Recovery(HDDリカバリー)を実行すると、ハードディスク内に保存されているデータはすべて消去されます。 間違えて選択してしまった場合、メッセージが表示されますので N キーを押してください。電源が切れるので、手順 からやり直してください。
参照 HDDリカバリー(ハードディスクからパソコンを初期状態に戻す)について
『困ったときは』
お願い
あらかじめ設定しておく 「東芝システムセッティング」の[起動オプション]で起動ドライブの優先順位を変更できます。
参照 設定の変更「本章 東芝システムセッティング」

章
システム環境を設定する
77
東芝システムセッティング
「東芝システムセッティング」を使い、Windows上でシステムの設定を変更できます。複数のユーザーで使用する場合も、設定内容は全ユーザーで共通になります。
■ 設定方法
[スタート]ボタン( )をクリックし、スタートメニューを表示させる
[すべてのアプリ]→[TOSHIBA]→[システムセッティング]をクリックする「東芝システムセッティング」が起動します。
各機能を設定し、[OK]ボタンをクリックする[キャンセル]ボタンをクリックした場合は、設定が変更されません。
再起動が必要な項目の設定を変更すると、パソコンの再起動を行うようメッセージが表示されます。この場合、すぐに再起動を行って設定を有効にしてください。

章
システム環境を設定する
78
BIOSセットアップを使う
* この操作は、本マニュアルを参照しながら実行することはできません。 必ず本項目のページを印刷してから実行してください。
Bバイオス
IOSセットアップとは、パソコンのシステム構成をパソコン本体から設定するプログラムのことです。次のような設定ができます。
● ハードウェア環境(パソコン本体、周辺機器接続ポート)の設定 ● セキュリティの設定 ● 起動方法の設定
BIOSセットアップを使用する前の注意
● 通常、システム構成の変更はWindows上の「東芝システムセッティング」、「東芝パスワードユーティリティ」、「電源オプション」、「デバイス マネージャー」などで行ってください。 「デバイス マネージャー」については、タスクバーの[WebとWindowsを検索]で、「デバイス マネージャー」と入力して検索してください。
参照 「本章 東芝システムセッティング」
参照 「東芝パスワードユーティリティ」について「本章 - ユーザーパスワード」
参照 「電源オプション」について『基本編』
● 使用しているシステムによっては、システム構成を変更しても、変更が反映されない場合があります。 ● BIOSセットアップで設定した内容は、電源を切っても消えません。時計用電池が消耗した場合は、日付と時刻([Main]メニューの[System Date]と[System Time])のみが標準設定値に戻ることがあります。

79
章
システム環境を設定する
BIOSセットアップを使う
起動と終了/BIOSセットアップの操作
起動
データを保存し、 SHIFT キーを押しながら[シャットダウン]をクリックして電源を切る
参照 電源の切りかた『基本編』
電源スイッチを押し、すぐに F2 キーを数回押す各種パスワードを設定している場合は、パスワードの入力をうながすメッセージが表示されます。パスワードを入力して ENTER キーを押してください。
参照 パスワードについて「本章 パスワードセキュリティ」
BIOSセットアップが起動します。起動できなかった場合は、手順 の終了操作を行ってパソコン本体の電源を切り、手順 をやり直してください。
終了
↑ ↓ ← → キーを押して、[Exit]メニューを表示する
終了方法を選択する
画面の指示に従ってBIOSセットアップを終了する
■ 途中で終了する方法設定内容がよくわからなくなったり、途中で設定を中止する場合に行います。この場合、変更した内容は、一部の設定を除き無効になります。設定値は変更前の状態のままです。各種パスワード、TPM、[Main]メニューの[System Time]と[System Date]の各設定については、変更前の状態に戻りません。
ESC キーを押す画面にメッセージが表示されます。
Y キーを押すBIOSセットアップが終了します。

80
章
システム環境を設定する
BIOSセットアップを使う
基本操作 基本操作は次のとおりです。
役立つ操作集
スーパーバイザーパスワードについて
スーパーバイザーパスワードを設定すると、BIOSセットアップの設定を変更できないようにしたりなど、パソコン本体の設定について制限をかけられます。
参照 「本章 - スーパーバイザーパスワード」
制限をかけた設定を変更したい場合は、「東芝パスワードユーティリティ」でスーパーバイザーパスワードの解除、または設定の変更を行ってください。
メニューまたは変更したい項目を選択する
↑ または ↓画面左側のメニュー名が反転している部分が現在表示しているメニュー画面です。また画面中で反転している部分が現在変更できる項目です。
メニュー欄と項目欄とを
切り替える← または → 、 TAB
メニュー欄と項目欄とでカーソル(反転部分)を移動するときに使用します。
サブメニューや設定値の一覧を表示する、
または設定値を切り替えるENTER
項目を切り替える TAB*一部の項目のみ
設定内容を変更する F6 、 F7*一部の項目のみ
設定内容を標準値にする F9
メッセージが表示されます。 Y キーを押してください。各種パスワードなど一部の設定については、標準値に戻りません。
設定を保存し、BIOSセットアップを終了する
F10
メッセージが表示されます。 Y キーを押してください。保存しない場合は N キーを押してください。
設定を保存しないで、BIOSセットアップを終了する
ESC
メッセージが表示されます。 Y キーを押してください。サブメニュー表示中は1つ前の画面に戻ります。各種パスワード、TPM、[Main]メニューの[System Time]と[System Date]の各設定については、変更前の状態に戻りません。

81
章
システム環境を設定する
設定項目
Main
■ System Time(システム時刻)カーソルを時刻表示部分に合わせ、 ENTER キーを押すと、時刻設定画面が表示されます。TAB キーを押して、時間、分、秒を選択後、 F6 キーまたは F7 キーで時刻を設定してください。設定後は TAB キーを押してカーソルを「OK」に合わせ、 ENTER キーを押してください。
■System Date(システム日付)カーソルを日付表示部分に合わせ、 ENTER キーを押すと、日付設定画面が表示されます。TAB キーを押して、月、日、年を選択後、 F6 キーまたは F7 キーで日付を設定してください。設定後は TAB キーを押してカーソルを「OK」に合わせ、 ENTER キーを押してください。
■CPU Type本体に搭載されているCPUのタイプが表示されます。
■CPU Speed本体に搭載されているCPUのスピードが表示されます。
■HDD/SSD本体に搭載されているハードディスクのタイプが表示されます。
■ODD* ドライブ搭載モデルのみ表示されます。
本体に搭載されているドライブのタイプが表示されます。
■Total Memory Size本体に取り付けられているメモリのメモリ総容量が表示されます。
■System BIOS Version搭載されているBIOSのバージョンが表示されます。
■EC VersionECのバージョンが表示されます。
■LanguageBIOSで使用する言語を選択します。・ English(標準値) ...................英語・ Français ..................................フランス語
BIOSセットアップを使う

82
章
システム環境を設定する
BIOSセットアップを使う
Security
■BIOS Passwordユーザーパスワードやスーパーバイザーパスワードを登録/削除/変更します。
● Userユーザーパスワードを登録すると、起動時のシステムへのアクセスを制限できます。ユーザーパスワードの登録/削除/変更は「東芝パスワードユーティリティ」で行うことを推奨します。
参照 詳細について「本章 - ユーザーパスワード」
・ Not Registered(標準値) ...ユーザーパスワードが登録されていないときに表示される・ Registered .............................ユーザーパスワードが登録されているときに表示される
〈ユーザーパスワードを忘れてしまったとき〉ユーザーパスワードを忘れてしまった場合は、東芝PCあんしんサポートに相談してください。ユーザーパスワードの解除を東芝PCあんしんサポートに依頼する場合は、有料です。またそのとき、身分証明書(お客様自身を確認できる物)の提示が必要となります。
● Supervisorスーパーバイザーパスワードを登録すると、セットアップへのアクセスを制限できます。スーパーバイザーパスワードの登録/削除/変更は「東芝パスワードユーティリティ」で行うことを推奨します。スーパーバイザーパスワードをBIOSセットアップで登録すると、操作が一部制限されます。
参照 詳細について「本章 - スーパーバイザーパスワード」
・ Not Registered(標準値) ...スーパーバイザーパスワードが登録されていないときに表示される
・ Registered .............................スーパーバイザーパスワードが登録されているときに表示される
〈スーパーバイザーパスワードを忘れてしまったとき〉スーパーバイザーパスワードを忘れてしまった場合は、東芝PCあんしんサポートに相談してください。スーパーバイザーパスワードの解除を東芝PCあんしんサポートに依頼する場合は、有料です。またそのとき、身分証明書(お客様自身を確認できる物)の提示が必要となります。

83
章
システム環境を設定する
BIOSセットアップを使う
■HDD/SSD PasswordHDD/SSDのHDDユーザーパスワードやHDDマスターパスワードを登録/削除/変更します。
● ModeHDD/SSDのHDDパスワードモードを設定します。・ User Only(標準値) ..............HDD/SSDのHDD ユーザーパスワードのみを登録する・ Master+User .........................HDD/SSDのHDDマスターパスワードとHDDユーザーパ
スワードを登録する
● UserHDD/SSDのHDDユーザーパスワードを登録/削除/変更します。
参照 詳細について「本章 - HDDパスワード」
・ Not Registered(標準値) ...HDDユーザーパスワードが登録されていないときに表示される
・ Registered .............................HDDユーザーパスワードが登録されているときに表示される
● MasterHDD/SSDのHDDマスターパスワードを登録/削除/変更します。「Mode」が「Master+User」の場合のみ表示されます。
参照 HDDパスワードの設定方法「本章 - HDDパスワード」
・ Not Registered(標準値) ...HDDマスターパスワードが登録されていないときに表示される
・ Registered .............................HDDマスターパスワードが登録されているときに表示される
■Secure BootSecure Boot機能を設定します。「Advanced」メニューの「System Configuration」で、「Boot Mode」を「UEFI Boot」に設定した場合のみ表示されます。・ Disabled .................................Secure Boot機能を無効にする・ Enabled(標準値) ..................Secure Boot機能を有効にする
● Clear Secure Boot keysスーパーバイザーパスワードを登録すると、設定できるようになります。また、「Secure Boot」を「Disabled」に設定した場合のみ設定できます。Secure Boot機能に関するキー情報を削除し、Secure Boot機能をセットアップモードにします。
●「Boot Mode」を「CSM Boot」に設定している場合、「Secure Boot」は表示されません。 ●「Boot Mode」を「UEFI Boot」に設定している場合、「Secure Boot」を「Enabled」に設定すると、「Boot Mode」を変更できなくなります。 ●「Secure Boot」を「Enabled」に設定している場合、「Clear Secure Boot keys」は設定できません。

84
章
システム環境を設定する
BIOSセットアップを使う
■TPM* TPM搭載モデルのみ表示されます。
TPM(Trusted Platform Module)を設定します。・ Disabled(標準値) ................TPMを無効にする・ Enabled ...................................TPMを有効にする
設定を変更するには、次のように操作してください。「TPM」を「Enabled」に設定するには、先に「Hide TPM」を「No」に設定してください。
① カーソルを「TPM」に合わせ、 ENTER キーを押して「Disabled」または「Enabled」に切り替える再度設定を切り替える場合は、再起動が必要です。
● Clear TPM Owner* TPM搭載モデルのみ表示されます。
「TPM」で「Enabled」に設定し、再起動してから、設定できます。所有者登録とユーザー登録を削除します。本製品を廃棄するときや、譲渡などにより使用者(管理者)を変更するというように、TPMの使用を中止する場合に行ってください。
① カーソルを「Clear TPM Owner」に合わせ、 ENTER キーを押す再起動後、「TPM」の設定が「Enabled」から「Disabled」に変更されます。
● 所有者登録とユーザー登録を削除すると、TPMに関係するセキュリティ機能が使用できなくなります。このため、管理者の権限を持たないユーザーが「TPM」を操作できないように設定することをおすすめします。
参照 管理者以外のユーザーの制限について
「本章 - - 東芝パスワードユーティリティでの設定」
● 所有者登録とユーザー登録を削除したあとに、TPMの使用を再開する場合は、もう一度TPMへ所有者登録やユーザー登録を行う必要があります。
操作にあたってお願い
● Hide TPM* TPM搭載モデルのみ表示されます。
「TPM」で「Disabled」に設定し、再起動してから、設定を変更できます。TPMの表示をシステム上で確認できないようにするときに使用します。・ No(標準値) ............................TPMをシステム上で確認できるようにする・ Yes ...........................................TPMをシステム上で確認できないようにする
「TPM」を「Enabled」に設定するには、先に「Hide TPM」を「No」に設定してください。また、「Yes」に設定すると、TPMをシステム上で確認することはできません。

85
章
システム環境を設定する
BIOSセットアップを使う
■BIOS Access Rightsスーパーバイザーパスワードを登録すると、設定できるようになります。スーパーバイザーパスワードを知らないユーザーに対し、BIOSセットアップの設定の変更を制限することができます。・ Full ............................................BIOSセットアップのすべての設定を変更できる・ Restricted(標準値) ............変更できる設定が制限される・ Read Only ...............................設定の表示のみで、変更はできない
■Boot Menuスーパーバイザーパスワードを登録すると、設定できるようになります。スーパーバイザーパスワードを知らないユーザーに対し、 F12 キーを使ったドライブの起動を制限することができます。
参照 「本章 起動ドライブの変更」
・ Disabled(標準値) ................無効にする・ Enabled ...................................有効にする
■Device Access Control/Device Boot Controlスーパーバイザーパスワードを登録すると、設定できるようになります。スーパーバイザーパスワードを知らないユーザーに対し、デバイスの使用やデバイスからの起動を制限することができます。
ENTER キーを押すと、画面が切り替わります。元の画面に戻るには ESC キーを押します。設定後はパソコンの電源を切る必要があります。また、設定後にスーパーバイザー認証が必要になることがあります。「東芝デバイスアクセスコントロール」でデバイスの使用やデバイスからの起動の制限を設定している場合、設定を変更するときも「東芝デバイスアクセスコントロール」で行ってください。
【Device Access Control】画面デバイスごとに、使用制限を設定します。・Enabled(標準値) .................デバイスを使用可能にする・Disabled .................................デバイスを使用禁止にする
【Device Boot Control】画面デバイスごとに、デバイスからの起動制限を設定します。すべてのデバイスからの起動を禁止にすることはできません。また、「Device Access Control」で「Disabled」に設定しているデバイスからの起動を可能にすることはできません。・Enabled(標準値) .................デバイスからの起動を可能にする・Disabled .................................デバイスからの起動を禁止にする

86
章
システム環境を設定する
BIOSセットアップを使う
PowerManagement
■Wake-up on LAN電源OFF状態からのLANによるWake-up機能を設定します。ネットワークで接続された管理者のパソコンからの呼び出しにより、自動的に電源を入れます。Wake-up on LAN機能を使用する場合は、必ず電源コードとACアダプターを接続してください。電源を切っている状態でも、バッテリーを使っていないときの充電保持時間が『dynabook****(お使いの機種名)シリーズをお使いのかたへ』の表記よりも短くなります。・ Enabled ...................................有効にする・ Disabled(標準値) ................無効にする
スリープ状態、および休止状態からのWake-up on LAN機能を有効にするためには、「デバイスマネージャー」の[ネットワークアダプター]でネットワークアダプター名をダブルクリックし、表示されたプロパティ画面の[電源の管理]タブで[このデバイスで、コンピューターのスタンバイ状態を解除できるようにする]および[Magic Packetでのみ、コンピューターのスタンバイ状態を解除できるようにする]の項目にチェックをつける必要があります。
正常に機能しない場合は、次のように設定を変更してください。
① [スタート]ボタン( )をクリックし、スタートメニューを表示させる
② [すべてのアプリ]→[Windowsシステムツール]→[コントロールパネル]をクリックする
③ [ システムとセキュリティ]→[ 電源ボタンの動作の変更]をクリックする
④ [現在利用可能ではない設定を変更します]をクリックする
⑤ [高速スタートアップを有効にする(推奨)]のチェックをはずす
⑥ [変更の保存]ボタンをクリックする
■Wake-up on LAN on Batteryバッテリー駆動の際のWake-up on LAN機能を設定します。・ Enabled ...................................バッテリー駆動の際にWake-up on LAN機能を有効にする・ Disabled(標準値) ................バッテリー駆動の際にWake-up on LAN機能を無効にする
■Wake on KeyboardキーボードによるWake-up機能を設定します。・ Enabled ...................................有効にする・ Disabled(標準値) ................無効にする

87
章
システム環境を設定する
BIOSセットアップを使う
■Critical Battery Wake-up「Critical Battery Wake-up機能」を設定します。「Critical Battery Wake-up機能」とは、スリープ状態の間にバッテリーの残量が少なくなった場合、自動的に休止状態になり、データをハードディスクに保存します。・ Enabled(標準値) ..................Critical Battery Wake-up機能を有効にする・ Disabled .................................Critical Battery Wake-up機能を無効にする
「Critical Battery Wake-up機能」を有効にするには、Windows上でも設定が必要です。次の操作を行って、設定してください。
① [スタート]ボタン( )をクリックし、スタートメニューを表示させる
② [すべてのアプリ]→[Windowsシステムツール]→[コントロールパネル]をクリックする
③ [ システムとセキュリティ]→[ 電源オプション]をクリックする
④ 利用するプランを選択し、[プラン設定の変更]をクリックする
⑤ [詳細な電源設定の変更]をクリックする
⑥ [電源オプション]画面の[詳細設定]タブで、[バッテリ]をダブルクリックする
⑦ [バッテリ切れの動作]をダブルクリックし、表示された項目で「バッテリ駆動」を[休止状態]に設定する
⑧ [OK]ボタンをクリックする
■Panel Open - Power Onパネルオープンパワーオン機能を設定します。ディスプレイを開くと自動的にパソコンの電源が入るようになります。・ Enabled ...................................有効にする・ Disabled(標準値) ................無効にする
■Power on by ACパソコンの電源を切っているときに、パソコンに電源コードとACアダプターを接続して電源コードの電源プラグをコンセントに差し込むと、システムが自動的に起動できるように設定します。・ Enabled ...................................有効にする・ Disabled(標準値) ................無効にする
■Dynamic CPU Frequency Mode・ Dynamic Switch(標準値) ...CPUの消費電力・周波数自動切り替え機能を有効にし、使用
状況に応じてCPU周波数を自動的に切り替える・ Always Low ...........................CPUの消費電力・周波数自動切り替え機能を無効にし、CPU
周波数を低い周波数にしてパソコンのバッテリー駆動時間を優先する
■Core Multi-ProcessingCPUの動作モードを設定します。・ Enabled(標準値) ..................Dual Coreモードに設定する・ Disabled .................................Single Coreモードに設定する

88
章
システム環境を設定する
BIOSセットアップを使う
■ Intel Turbo Boost Technology* 対応しているCPUのみで表示されます。
インテル® ターボ・ブーストを設定します。・ Enabled(標準値) ..................有効にする・ Disabled .................................無効にする
■ Intel Display Power Management* 対応しているCPUのみで表示されます。
Intel Display Power Managementを設定します。・ Enabled(標準値) ..................有効にする・ Disabled .................................無効にする
■SATA Interface settingSATAデバイスの性能とバッテリー駆動時間の優先度を設定します。・ Performance(標準値) ........SATAデバイスの性能を優先する・ Battery life .............................バッテリー駆動時間を優先する
■Keyboard Backlight Control Mode* キーボードバックライト機能搭載モデルのみ表示されます。
キーボードバックライトの設定をします。・ TIMER(標準値) .....................キーボードのキーを押してから、キーボードバックライト
が一定時間点灯するように設定します。・ ON ............................................キーボードバックライトをオンにします。・ OFF ...........................................キーボードバックライトをオフにします。
■Backlight Lighting Time* キーボードバックライト機能搭載モデルのみ表示されます。
キーボードのキーを押してから、キーボードバックライトが点灯する秒数(1~60)を設定します。初期設定は、「15」です。秒数の設定は F6 キーまたは F7 キーを押して行います。
■BIOS Power ManagementOS以外の省電力機能を設定します。 ENTER キーを押すと、画面が切り替わります。元の画面に戻るには ESC キーを押します。

89
章
システム環境を設定する
BIOSセットアップを使う
【BIOS Power Management画面】
■Battery Save Modeバッテリーセーブモードを設定します。「Battery Save Mode」の設定項目は次のように表示されます。
Full Power Low Power User Setting
Processing Speed High Low 項目ごとに設定を変更できます。CPU Sleep Mode Enabled Enabled
LCD Brightness*1 Super-Bright*2 Bright*2
Cooling Method High Performance Power Saver
*1 「Advanced」メニューの「System Configuration」で、「Boot Mode」を「CSM Boot」に設定した場合のみ表示されます。
*2 電源コードとACアダプターを接続している場合の表示内容です。
「Battery Save Mode」の項目について説明します。
● Processing Speed処理速度を設定します。使用するアプリケーションソフトによっては設定を変更する必要があります。・ High ..........................................処理速度を高速に設定する・ Low ...........................................処理速度を低速に設定する
● CPU Sleep ModeCPUが処理待ち状態のとき、電力消費を低減します。一部のアプリケーションソフトでは「Enabled」に設定すると処理速度が遅くなることがあります。その場合は「Disabled」に設定してください。・ Enabled ...................................電力消費を低減する・ Disabled .................................電力消費を低減しない
● LCD Brightness(LCD輝度)画面の明るさを設定します。「Advanced」メニューの「System Configuration」で、「Boot Mode」を「CSM Boot」に設定した場合のみ表示されます。・ Super-Bright ..........................最高輝度に設定する・ Bright .......................................高輝度に設定する・ Semi-Bright ...........................低輝度に設定する
● Cooling Method(熱制御方式)パソコンの熱をおさえる方法を設定します。パソコンが高熱を帯びると故障の原因になります。・ High Performance ...............パソコンの処理能力を優先する
消費電力が増えた場合や、ファンを搭載している場合は積極的にファンを使用します。
・ Balanced ................................パソコンの処理能力と省電力のバランスをとる・ Power Saver ..........................省電力を優先する
この場合、パソコンの処理能力は低下します。

90
章
システム環境を設定する
BIOSセットアップを使う
Advanced
■Execute-Disable Bit CapabilityExecute-Disable Bit Capability(エグゼキュート・ディスエーブル・ビット機能)を設定します。・ Available(標準値) ................使用する・ Not Available ........................使用しない
■Virtualization Technologyインテル® バーチャライゼーション・テクノロジーを設定します。・ Disabled .................................使用しない・ VT-x & VT-d ...........................VT-x & VT-d機能を有効にする・ VT-x Only(標準値) ..............VT-xを有効にする・ VT-d Only ................................VT-d機能を有効にする (CPUによっては表示されない項目があります)
■Trusted Execution Technology*Trusted Execution Technology対応CPU搭載モデルのみ表示されます。
Trusted Execution Technologyを設定します。Trusted Execution Technologyとは、Virtualization Technologyを使ってTPMと連携させるセキュリティ技術です。・Enabled ...................................Trusted Execution Technologyを許可に設定する・Disabled(標準値) ................Trusted Execution Technologyを禁止に設定する
Trusted Execution Technologyを許可に設定する場合、事前に「Advanced」メニューの「Virtualization Technology」を「VT-x & VT-d」に設定し、「Security」メニューの「TPM」を「Enabled」に設定し、「PowerManagement」メニューの「Core Multi-Processing」を「Enabled」に設定してください。
■Beep SoundWindows OS以外でのビープ音を設定します。OFF、Low、Medium(標準値)、Highのいずれかを選択できます。
■USB Power in Off State電源OFF、スリープ、休止状態でも、USBコネクタにUSBバスパワー(DC5V)を供給します。・ Enabled ...................................有効にする・ Disabled(標準値) ................無効にする

91
章
システム環境を設定する
BIOSセットアップを使う
■USB Legacy EmulationUSBキーボード、マウスなどのレガシーサポートを設定します。・ Enabled(標準値) ..................レガシーサポートを行う
ドライバーなしでUSBキーボード/USBマウスなどが使用できます。
・ Disabled .................................レガシーサポートを行わない
「USB Legacy Emulation」が「Enabled」に設定されていても、「Change Boot Order」が「HDD/SSD → USB Memory → ODD*1 → USB ODD → FDD → LAN」の場合は、本体のハードディスクから起動します。*1 ドライブ搭載モデルのみ
■USB Memory BIOS Support Typeコンピューターの起動に使用するUSBフラッシュメモリを設定します。「Advanced」メニューの「System Configuration」で、「Boot Mode」を「CSM Boot」に設定した場合のみ表示されます。・ HDD(標準値) ........................USBフラッシュメモリをHDDとして扱う
起動するドライブとしての優先順位は、「Change Boot Order」での「HDD/SSD」の順位です。
・ FDD ..........................................USBフラッシュメモリをFDDとして扱う起動するドライブとしての優先順位は、「Change Boot Order」での「FDD」の順位です。
■Change Boot OrderENTER キーを押すと画面が切り替わります。
【Boot Priority Options画面】システムを起動するディスクドライブの順番を[Move Up]ボタンまたは[Move Down]ボタンをクリックして設定します。設定終了後に[OK]ボタンをクリックしてください。通常は次の順番(標準値)に設定してください。1 HDD/SSD2 USB Memory3 ODD*1
4 USB ODD5 FDD6 LAN
*1 ドライブ搭載モデルのみ

92
章
システム環境を設定する
BIOSセットアップを使う
■System ConfigurationENTER キーを押すと、画面が切り替わります。元の画面に戻るには ESC キーを押します。
【System Configuration画面】
■Built-in LANLANコネクタを設定します。・ Enabled(標準値) ..................使用する・ Disabled .................................使用しない
■Wireless LAN* 無線LAN機能搭載モデルのみ表示されます。
無線LANを設定します。・ Enabled(標準値) ..................使用する・ Disabled .................................使用しない*1
*1 「Disabled」を設定した場合、Windows上での無線通信機能のON/OFF設定はできなくなります。
■Auto Wireless LAN RF Switching* 無線LAN機能搭載モデルのみ表示されます。
LANケーブルの接続によって、自動的に無線LAN機能の有効/無効を切り替えます。有効の場合、LANケーブルが接続されているときは無線LAN機能が無効に、接続されていないときは無線LAN機能が有効に切り替わります。・ Enabled ...................................有効にする・ Disabled(標準値) ................無効にする
■Bluetooth* Bluetooth機能搭載モデルのみ表示されます。
Bluetoothを設定します。・Enabled(標準値) .................使用する・Disabled .................................使用しない*1
*1 「Disabled」を設定した場合、Windows上での無線通信機能のON/OFF設定はできなくなります。
■Web Camera* Webカメラ搭載モデルのみ表示されます。
Webカメラを設定します。・Enabled(標準値) .................使用する・Disabled .................................使用しない
■SD Host Controllerブリッジメディアスロットを設定します。・ Enabled(標準値) ..................使用する・ Disabled .................................使用しない

93
章
システム環境を設定する
BIOSセットアップを使う
■Fingerprint Sensor* 指紋センサー搭載モデルのみ表示されます。
指紋センサーを設定します。・Enabled(標準値) .................使用する・Disabled .................................使用しない
■ Internal USB3.0 ControllerUSB3.0ポートの動作を設定します。・ Enabled(標準値) ..................USB3.0ポートとして使用する・ Disabled .................................USB2.0ポートとして使用する
■Memory Performance Modeメモリの使用方法を設定します。・ Enabled(標準値) ..................バッテリー駆動時間よりシステム処理能力を優先させる・ Disabled .................................システム処理能力よりバッテリー駆動時間を優先させる
■Boot ModeBoot Modeを設定します。・ UEFI Boot(標準値) .............GPT(GUID Partition Table)で初期化されたHDD/
SSDからの起動に対応する・ CSM Boot ...............................MBR(Master Boot Record)で初期化されたHDD/
SSDからの起動に対応する
●「Boot Mode」を「UEFI Boot」に設定している場合、「Security」メニューの「Secure Boot」を「Enabled」に設定すると、「Boot Mode」を変更できなくなります。
■Power On Display 起動時のWindowsロゴを表示する表示装置を設定します。・ Auto-Selected(標準値) .....本体ディスプレイを閉じているときは、接続しているテレビ
または外部ディスプレイを自動的に検出し、テレビまたは外部ディスプレイにのみ画面を表示する
・ System LCD only ................本体ディスプレイにのみ表示する・ External Display Device .....接続しているテレビまたは外部ディスプレイにのみ画面を
表示する

94
章
システム環境を設定する
■External Display Device本製品またはポート拡張ユニット3のRGBコネクタ、ディスプレイポート、HDMI出力端子、デジタルRGBコネクタにそれぞれテレビまたは外部ディスプレイを接続している場合、パソコン起動時にどちらの表示を優先させるか設定します。「Power On Display」で「External Display Device」に設定している場合のみ、設定を変更できます。・Analog-RGB(標準値) .........RGBコネクタに接続しているテレビまたは外部ディスプレ
イを優先する・DisplayPort............................ディスプレイポートに接続しているテレビまたは外部ディ
スプレイを優先する・HDMI ........................................HDMI出力端子に接続しているテレビまたは外部ディスプレ
イを優先する・DVI ............................................デジタルRGBコネクタに接続しているテレビまたは外部
ディスプレイを優先する
■Boot Up NumLock Status本製品に搭載されているテンキーまたは外付けUSBキーボードなどを使用している場合、起動時のテンキーの入力状態を設定します。・ON(標準値) ...........................テンキーをNumeric Mode(ニューメリックモード)で起
動し、テンキーの数字などの文字を入力できる状態にする(数字ロックモード)
・OFF ...........................................テンキーをArrow Mode(アローモード)で起動し、テンキーをカーソル制御キーとして使用できる状態にする(アローモード)
起動後は、OSの設定に従って入力状態が設定されます。また、本製品に搭載されているテンキーまたは外付けUSBキーボードの NUM LOCK キーを押すことで、Numeric ModeとArrow Modeを切り替えます。
● 本設定は、外付けUSBキーボードにも反映されます。ただし、すべての外付けUSBキーボードに対する動作を保証するものではありません。
BIOSセットアップを使う

95
章
システム環境を設定する
■Diagnostic選択後、 ENTER キーを押すと、画面が切り替わります。BIOSセットアップには戻れません。
【TOSHIBA Diagnostic 画面】
HDD/SSD Test
■Start HDD/SSD Testハードディスクのチェックを行います。
■HDD/SSD Test Modeハードディスクのチェック方法を選択します。・ Simple Mode .........................簡易的なチェックを行う・ Full Mode ................................標準的なチェックを行う
データ容量の大きさによっては数時間かかることがあります。
Memory Test
■Start Memory Testメモリのチェックを行います。
Exit
■Exit TOSHIBA DiagnosticDiagnosticを終了します。
Exit
■Exit Saving Changes変更を保存してBIOSセットアップを終了します。
■Exit Discarding Changes変更を保存しないでBIOSセットアップを終了します。各種パスワード、TPM、「Main」メニューの「System Time」と「System Date」の各設定については、変更前の状態に戻りません。
■Load Setup Defaultsすべての設定項目を標準値にします。各種パスワードなど一部の設定については、標準値に戻りません。
■Save Changes and Power Off変更を保存してパソコンの電源を切ります。
BIOSセットアップを使う

章
システム環境を設定する
96
指紋認証を使う
*指紋センサー搭載モデルのみ
「指紋センサー」が搭載されているモデルの場合、「指紋認証ユーティリティ(TOSHIBA Fingerprint Utility)」が用意されています。ここでは、指紋を登録し、指紋認証を行う方法について説明します。指紋認証の操作にあたっては、次の項目に書かれている注意事項を確認してください。
指紋認証とは指紋認証とは、手の指紋の情報をパソコンに登録することにより、パスワードなどの入力に代えて本人であることを証明する機能です。指紋認証を使用するには、使用するユーザーにWindowsパスワードを設定したうえで、「指紋認証ユーティリティ」で指紋の登録が必要です。
参照 指紋の登録「本節 指紋を登録する」
指紋を登録すると、キーボードからパスワードを入力する代わりに、登録した指を指紋センサー上にすべらせるだけで、Windowsサインインを実行できます。
参照 認証方法「本節 指紋認証を行う」
また、次のようなときにも指紋認証を使用することができます。指紋を登録したうえで、それぞれの設定が必要です。
● パソコン本体起動時のユーザーパスワードの入力(起動認証) ● スクリーンセーバーの解除 ● スリープからの復帰
参照 指紋認証のいろいろな使いかた「本節 - その他の使いかた」
● インターネットのホームページで、パスワードの入力 ● ファイルやフォルダーの暗号化
詳しくは、「指紋認証ユーティリティ」のヘルプを参照してください。ヘルプの起動方法は、本節の最後で説明しています。
● あらかじめ、次の説明を確認してください。
参照 「付録 - 指紋認証について」
指紋認証の操作にあたってお願い

97
章
システム環境を設定する
指紋認証を使う
Windowsパスワードを設定する「指紋認証ユーティリティ」の設定や登録をするためには、「Windowsパスワード」を設定する必要があります。Windowsパスワードの設定は「サインイン オプション」で行います。Windowsパスワードを設定していない場合は、設定してください。サインイン オプションについては、タスクバーの[WebとWindowsを検索]で、「サインイン オプション」と入力して検索してください。すでにWindowsパスワードを設定してある場合は、「本節 指紋を登録する」に進んでください。
指紋を登録する「指紋認証ユーティリティ」で、指紋を登録します。次の手順を実行してください。指をけがしたときなどのために、2本以上の指を登録してください。1ユーザーにつき、指を10本まで登録することができます。また、登録済みの指を他のユーザーで再登録することはできません。
■ 指紋センサーに指紋をうまく読み取らせるには
指紋センサーに対して指をまっすぐ出し、指を寝かせた状態で、第1関節を軽く指紋センサー中央の上におく
第1関節から先端にかけて、指のはら部分が指紋センサーに触れるように手前に水平に引く指先だけ指紋センサーにのせると、指紋が認識されない場合があります。第1関節から先端にかけて指のはらの部分が指紋センサーに触れるように、ゆっくりとすべらせてください。

98
章
システム環境を設定する
指紋認証を使う
登録方法 「指紋認証ユーティリティ」でユーザー登録を行います。ユーザー登録では、Windowsのユーザーアカウントとそのパスワードを登録したあと、そのユーザーアカウントでサインインし、認証で使用する指(指紋)を登録します。
指紋を登録するユーザーアカウントでサインインする
[スタート]ボタン( )をクリックし、スタートメニューを表示させる
[すべてのアプリ]→[TOSHIBA]→[Fingerprint Utility]をクリックする[指紋登録]画面が表示されます。
[ウィンドウズパスワード]にWindowsパスワードを入力し①、[次]ボタンをクリックする②
指紋を登録する指の上の○印をクリックし①、[次]ボタンをクリックする②体勢によっては親指での認証は難しいので、親指以外の指を登録することおすすめします。
①
②
(表示例)
②
(表示例)
①

99
章
システム環境を設定する
指紋認証を使う
画面に表示される説明をよく読んで、[次]ボタンをクリックする
同じ指を3回認識させてください。指紋センサーに指をすべらせると、画面の3つのボックスに、1回ごとの指紋データの読み取り結果が表示されます。読み取りに成功すると、ボックスの下に「良いイメージ」と表示されます。
3回成功するまで繰り返し認識させてください。
* [スキップ]ボタンをクリックすると、指紋登録の練習をスキップすることができます。
指紋登録の練習のために、指紋センサーに指を軽くのせ、手前側にすべらせる第1関節を指紋センサーの上に置き、手前に引くようにすべらせてください。このとき、タッチパッドに触れないように気をつけてください。

100
章
システム環境を設定する
指紋認証を使う
3回成功したら、[次]ボタンをクリックする
指紋登録のために、指紋センサーに指を軽くのせ、手前側にすべらせる手順 で練習した要領で、第1関節を指紋センサーの上に置き、手前に引くようにすべらせてください。ここで指紋をできるだけ精細に読み取らせることで、認証率を向上させることができます。同じ指を4回読み取らせます。読み取りに成功すると、ボックスの下に「良いイメージ」と表示されます。
指紋の読み取り操作を4回繰り返してください。成功すると、手順 の画面が表示されます。認証に必要な読み取りが4回でできなかった場合、5回以上の読み取り要求が表示されることがあります。最終的に、読み取りが失敗と判断された場合には、手順 から再度行ってください。
指紋データを保存するために[はい]ボタンをクリックする

101
章
システム環境を設定する
指紋認証を使う
メッセージを確認し、[OK]ボタンをクリックする
メッセージを確認し、[OK]ボタンをクリックする指をけがしたときなどのために、1ユーザーあたり、2本以上の指紋登録をおすすめします。
違う指で手順 → → → → → → を繰り返す
指紋登録を終了する場合は、[閉じる]ボタンをクリックする
メッセージを確認し、[はい]ボタンをクリックする

102
章
システム環境を設定する
指紋認証を使う
指紋認証を行う指紋を登録すると、指紋センサーに指をすべらせることで、Windowsへサインインできます。また、パソコンを複数のユーザーで使用している場合、ユーザーの選択も省略できます。
認証方法
パソコン本体の電源を入れるWindowsにサインインする画面が表示されます。
指紋登録した指の第1関節を指紋センサーの上にのせ、手前側にすべらせる
指紋が認証されるとWindowsにサインインします。

103
章
システム環境を設定する
指紋認証を使う
その他の使いかた
■ パソコンの起動や復帰時に指紋で認証させる指紋を登録すると、次のようなときにも指紋認証を使用することができます。ここでは、その設定方法を説明します。
■パソコン本体起動時のユーザーパスワードの入力(起動認証)パソコンの起動時に、ユーザーパスワードの代わりに、指紋認証を使用することができます。
① ユーザーパスワードを登録する
参照 ユーザーパスワードの登録方法「本章 パスワードセキュリティ」
② 「指紋認証ユーティリティ」の[設定]で、[起動認証]を設定する [設定]メニューが無効な場合は、[管理者として実行]ボタンをクリックして管理者権限に昇格してください。
参照 詳細について『指紋認証ユーティリティのヘルプ』
ユーザーパスワードの指紋認証に続けて5回失敗すると、指紋認証ができなくなります。その場合は、キーボードからパスワードを入力してパソコンを起動してください。また、指紋認証画面が表示されているときに、キーボードからパスワード入力をしたい場合は BACKSPACE
キーを押してください。キーボードからのパスワード入力が可能になります。モデルによっては、設定後2回目以降の起動から、起動認証が動作します。
■スクリーンセーバーの解除次のように設定すると、スクリーンセーバーを解除するときにWindowsにサインインする画面が表示されます。指紋を登録していると、Windowsパスワードの代わりに、指紋認証を使用することができます。
① [スタート]ボタン( )をクリックし、スタートメニューを表示させる② [すべてのアプリ]→[Windowsシステムツール]→[コントロールパネル]をクリックする③ [ デスクトップのカスタマイズ]→[ スクリーンセーバーの変更]をクリックする④ [再開時にログオン画面に戻る]をチェックする⑤ [OK]ボタンをクリックする
■スリープからの復帰スリープから復帰するときにWindowsにサインインする画面が表示されます。指紋を登録していると、Windowsパスワードの代わりに、指紋認証を使用することができます。
● あらかじめ、次の説明を確認してください。
参照 「付録 - - 指紋認証のパスワード入力について」
指紋認証の操作にあたってお願い

104
章
システム環境を設定する
指紋認証を使う
■ 指紋データのバックアップをとる登録してある指紋データをバックアップすることができます。バックアップしておくと、リカバリーしたときなどに指紋を再登録しなくてもすみます。また、別のパソコンで指紋認証を使用したいときに、指紋データを登録しなくてもすみます。
参照 詳細について『指紋認証ユーティリティのヘルプ』
■ パソコンを捨てるまたは人に譲る場合パソコンを捨てたり人に譲ったりする前に、登録した指紋データを消去することをおすすめします。指紋の消去は、「指紋認証ユーティリティ」の[指紋の管理]で行ってください。
■ ヘルプの起動方法
[スタート]ボタン( )をクリックし、スタートメニューを表示させる
[すべてのアプリ]→[TOSHIBA]→[Fingerprint Utility]をクリックする指紋認証画面が表示された場合は、指紋認証を行ってください。
参照 詳細について「本項 認証方法」の手順
画面左のメニューから[ヘルプ]をクリックする

章
システム環境を設定する
105
TPMを使う
*TPM搭載モデルのみ
TPM搭載モデルには、TPM(Trusted Platform Module)が用意されています。
TPMとは TPMは、TCG(Trusted Computing Group)が策定した仕様に準拠したセキュリティコントローラーチップです。一般的に、電子データの保護は暗号処理方式(暗号アルゴリズム)によるものなので、ハードディスクドライブや、SSD、メモリなどに保存されている暗号鍵が、暗号解読の攻撃対象になる可能性があります。TPMではこれらの暗号鍵を、メイン基板に組み込まれたセキュリティチップに保存するので、より安全にデータが保護されます。また、TPMは公開されている標準化された仕様のため、それに対応したセキュリティソリューションを使用することにより、より強固なPC環境を構築できます。
● あらかじめ、次の説明を確認してください。
参照 「付録 - TPMについて」
TPMの操作にあたってお願い


付録本製品の機能を使用するにあたって知っておいていただきたいことなどについて、説明しています。

108
付
録
ご使用にあたってのお願い
本書で説明している機能をご使用にあたって、知っておいていただきたいことや守っていただきたいことがあります。次のお願い事項を、本書の各機能の説明とあわせて必ずお読みください。搭載されている機能やアプリケーションは、ご購入のモデルにより異なります。
周辺機器について
■ パソコン本体への機器の取り付け/取りはずしについて ● 本製品のインターフェースに合った周辺機器をご利用ください。 周辺機器によっては、インターフェースなどの規格が異なることがあります。インターフェースとは、機器を接続するときのケーブルの規格や、コネクタ/端子の形状などのことです。 購入される際には、目的に合った機能を持ち、本製品に対応している周辺機器をお選びください。 周辺機器が本製品に対応しているかどうかについては、その周辺機器のメーカーに確認してください。 ● 取り付け/取りはずしの方法は機器によって違います。1章の各節を読んでから作業をしてください。またその際には、次のことを守ってください。守らなかった場合、故障するおそれがあります。・ ホットインサーションに対応していない機器を接続する場合は、必ずパソコン本体の電源を切ってから作業を行ってください。ホットインサーションとは、電源を入れた状態で機器の取り付け/取りはずしを行うことです。
・ 適切な温度範囲内、湿度範囲内であっても、結露しないように急激な温度変化を与えないでください。冬場は特に注意してください。
・ ほこりが少なく、直射日光のあたらない場所で作業をしてください。・ 極端に温度や湿度の高い/低い場所では作業しないでください。・ 静電気が発生しやすい環境(乾燥した場所やカーペット敷きの場所など)では作業をしないでください。
・ 本製品を分解、改造すると、保証やその他のサポートは受けられません。・ パソコン本体のコネクタにケーブルを接続するときは、コネクタの上下や方向を合わせてください。
・ パソコン本体のコネクタにケーブルを接続した状態で、接続部分に無理な力を加えないでください。

109
付
録
ご使用にあたってのお願い
■ テレビ/外部ディスプレイ接続の操作にあたって ● すべてのテレビまたは外部ディスプレイへの表示を保証するものではありません。 テレビまたは外部ディスプレイによっては正しく表示されない場合があります。 ● 必ず、映像を再生するアプリケーションを起動する前に、表示装置の切り替えを行ってください。アプリケーションによっては、起動中に表示装置を切り替えられない場合があります。 ● 次のようなときには、表示装置を切り替えないでください。・ データの読み出しや書き込みをしている間・ 通信を行っている間 ● 複製表示にしているときに映像を再生させると、画像がコマ落ちをすることがあります。この場合は表示解像度を下げるか、複製表示にしないで1つの表示装置に表示するか、拡張表示に設定してください。 ● 拡張表示でテレビまたは外部ディスプレイをメインディスプレイに設定した場合、スリープまたは休止状態のときにテレビまたは外部ディスプレイをはずさないでください。スリープまたは休止状態から復帰したときにサインイン画面が表示されずに、操作ができなくなることがあります。 ● HDMI出力端子にテレビまたは外部ディスプレイを接続しているときに、ほかのコネクタにテレビまたは外部ディスプレイや外部サウンド機器が接続されている場合、画面表示を切り替えたりHDMIケーブルを抜き差ししたりすると、システムによって自動的に画面表示または音声の出力が切り替わることがあります。 ● テレビまたは外部ディスプレイに表示したときに、画面の周りに黒い帯が表示され、画面がテレビまたは外部ディスプレイの中央に小さく表示されることがあります。 その場合は『テレビに付属している説明書』または『外部ディスプレイに付属している説明書』を参照して、テレビまたは外部ディスプレイがサポートしている画面モードに設定してください。適切なサイズと適切なアスペクト比で表示されます。 ● ポート拡張ユニット3を接続しているときは、パソコン本体の電源コネクタ、HDMI出力端子、ディスプレイポート、RGBコネクタを使用しないでください。
■ ヘッドセットやヘッドホンの操作にあたって ● 次のような場合にはヘッドセットやヘッドホンを装着しないでください。雑音が発生する場合があります。・ パソコン本体の電源を入れる/切るとき・ ヘッドセットやヘッドホンの取り付け/取りはずしをするとき

110
付
録
■ USB対応機器の操作にあたって ● 電源供給を必要とするUSB対応機器を接続する場合は、USB対応機器の電源を入れてからパソコン本体に接続してください。 ● USB対応機器を使用するには、システム(OS)が対応しており、機器用ドライバーがインストールされている必要があります。 ● すべてのUSB対応機器の動作を保証するものではありません。 ● USB対応機器を接続したままスリープまたは休止状態にすると、復帰後USB対応機器が使用できない場合があります。その場合は、USB対応機器を接続し直すか、パソコンを再起動してください。
USB接続の外部ディスプレイを使用するにあたって ● USB接続の外部ディスプレイを接続した場合、著作権保護機能に対応していないドライバーがインストールされることにより、一部の映像を再生するアプリケーションが動作しなくなることがあります。 これらのアプリケーションを使用される場合は、USB接続の外部ディスプレイの接続やドライバーのインストールを行わないようにお願いします。
取りはずす前に確認しよう ● 取りはずすときは、USB対応機器をアプリケーションやシステムで使用していないことを確認してください。 ● USBフラッシュメモリやUSB接続のハードディスクドライブなど、記憶装置のUSB対応機器を取りはずす場合は、データを消失するおそれがあるため、必ずシステム上で使用停止の手順を行ってください。
ご使用にあたってのお願い

111
付
録
Webカメラについて
■ Webカメラを使用するにあたって ● Webカメラを太陽に直接向けないでください。 ● Webカメラのレンズ部分に触れたり、強く押したりしないでください。画質が低下する原因となります。 レンズ部分が汚れた場合は、眼鏡ふきなどの柔らかい布でふいてください。
ハードディスクについて
■ 操作にあたって ● パソコンを激しく揺らしたり、強い衝撃を与えると、故障の原因となる場合があります。 ● ハードディスクへのアクセス中は、パソコン本体を動かしたりしないでください。ハードディスクドライブが故障したり、データが消失するおそれがあります。 ● ハードディスクに保存しているデータや重要な文書などは、万が一故障が起こったり、変化/消失した場合に備えて、定期的にCD/DVDやUSBフラッシュメモリなどに保存しておいてください。記憶内容の変化/消失など、ハードディスク、CD/DVD、USBフラッシュメモリなどに保存した内容の損害については、当社はいっさいその責任を負いませんので、あらかじめご了承ください。 ● 磁石、スピーカー、テレビ、磁気ブレスレットなど磁気を発するものの近くに置かないでください。記憶内容が変化/消失するおそれがあります。 ● パソコン本体を落とす、ぶつけるなど強い衝撃を与えないでください。ハードディスクドライブの磁性面に傷が付いて、使えなくなることがあります。磁性面に付いた傷の修理はできません。
■ 東芝HDDプロテクションの使用にあたって ● 東芝HDDプロテクションは、落下・振動・衝撃およびその前兆を検出するとHDDのヘッドを退避させ、ヘッドとメディアの接触によってHDDが損傷する危険性を軽減するものです。ただし、その効果を保証するものではありません。故障などの際は当社保証規定に従って修理いたします。また、故障などによりHDDの記憶内容が変化・消失する場合がありますが、これによる損害、および本製品の使用不能から生じた損害については当社はその責任をいっさい負いません。大切なデータは必ずお客様の責任のもと普段からこまめにバックアップされるようお願いします。
ご使用にあたってのお願い

112
付
録
ご使用にあたってのお願い
CDやDVDについて
■ CD/DVDの操作にあたって ● ディスクトレイ内のレンズおよびその周辺に触れないでください。ドライブの故障の原因になります。 ● CD/DVDへのアクセス中は、イジェクトボタンを押したり、CD/DVDを取り出す操作をしないでください。CD/DVDが傷ついたり、ドライブが壊れるおそれがあります。 ● 電源が入っているときには、イジェクトホールを押さないでください。回転中のCD/DVDのデータやドライブが壊れるおそれがあります。
参照 イジェクトホールについて
「1章 - - CD/DVDが出てこない場合」
● ディスクトレイを開けたときに、CD/DVDが回転している場合には、停止するまでCD/DVDに手を触れないでください。けがのおそれがあります。 ● パソコン本体を持ち運ぶときは、ドライブにCD/DVDが入っていないことを確認してください。入っている場合は取り出してください。 ● CD/DVDをディスクトレイにセットするときは、無理な力をかけないでください。 ● CD/DVDを正しくディスクトレイにセットしないとCD/DVDを傷つけることがあります。 ● 本製品では、8cm、12cmのCD/DVDのみ使用できます。 これら以外のCD/DVDは使用できません。
有線LANについて
■ LANケーブルの使用にあたって ● LANケーブルは市販のものを使用してください。 ● LANケーブルをパソコン本体のLANコネクタに接続した状態で、LANケーブルを引っ張ったり、パソコン本体の移動をしないでください。LANコネクタが破損するおそれがあります。 ● LANインターフェースを使用するとき、Gigabit Ethernet(1000BASE-T)は、エンハンストカテゴリ5(CAT5e)以上のケーブルを使用してください。 Fast Ethernet(100BASE-TX)は、カテゴリ5(CAT5)以上のケーブルを使用してください。 Ethernet(10BASE-T)は、カテゴリ3(CAT3)以上のケーブルが使用できます。 ● ポート拡張ユニット3を接続しているときは、パソコン本体のLANコネクタを使用しないでください。

113
付
録
無線LANについて
■ 無線LANを使用するにあたって ● 無線LANの無線アンテナは、障害物が少なく見通しのきく場所で最も良好に動作します。無線通信の範囲を最大限有効にするには、本や厚い紙の束などの障害物でディスプレイを覆わないようにしてください。 また、無線LANアクセスポイントとパソコンとの間を金属板などで遮へいしたり、無線アンテナの周囲を金属製のケースなどで覆わないようにしてください。 ● Bluetoothと無線LANは同じ無線周波数帯を使用するため、同時に使用すると電波が干渉し合い、通信速度の低下やネットワークが切断される場合があります。接続に支障がある場合は、今お使いのBluetooth、無線LANのいずれかの使用を中止してください。 ● 無線LANは無線製品です。各国/地域で適用される無線規制については、次の説明を確認してください。
参照 『困ったときは 付録 無線LAN/Bluetoothについて』
● 本製品の無線LANを使用できる国/地域については、「dynabook.com」を確認してください。
Bluetoothについて ● 本製品は、すべてのBluetooth対応機器との接続動作を保証するものではありません。 ● 本製品のBluetooth機能を使用できる国/地域については、「dynabook.com」を確認してください。
ご使用にあたってのお願い

114
付
録
ご使用にあたってのお願い
指紋認証について
■ 指紋認証の操作にあたって指紋センサーは非常に高度な技術で作られておりますので、次の取扱注意事項を守ってご使用ください。特に指紋センサー表面の取り扱いには十分ご注意ください。
● 次のような取り扱いをすると故障したり、指紋が認証されない原因になります。・ 指紋センサー表面をつめなどの硬いものでこすったりひっかいたりする・ 指紋センサー表面を強く押す・ ぬれた手で指紋センサー表面を触る 指紋センサーの表面に水蒸気などをあてず、乾燥した状態に保ってください。・ 化粧品や薬品、砂や泥などの付いた手で指紋センサー表面を触る 砂などの小さい物でも、指紋センサーを傷つける場合があります。・ 指紋センサー表面にシールなどをはる・ 指紋センサー表面に鉛筆やボールペンなどで書く・ 指紋センサー表面を静電気を帯びた手や布などで触る
● 指紋センサーをご使用になるときには、次の点にご注意ください。・ 手が汚れている場合には手を洗い、完全に水分をふき取る・ 金属に手を触れるなどして、静電気を取り除く 特に空気が乾燥する冬場には注意してください。静電気は指紋センサーの故障原因になります。
・ クリーナークロスなどの柔らかい布でセンサーの汚れをふき取る このとき、洗剤は使用しないでください。・ 指と指紋センサーが横から見て平行になるように指を置く・ 指紋センサーと指の中央を合わせる・ 指紋センサーの上に第1関節がくるように置く・ すべらせるときにはゆっくりと一定のはやさで手前にすべらせる それでも認識されない場合は、はやさを調整してください。・ 右の図のように、指を上下や左右にぶれさせず、指紋センサーが完全に見える状態になるまで手前にすべらせてください。
読み込ませる範囲
指紋センサー

115
付
録
ご使用にあたってのお願い
● 指紋を登録する場合には、認識率向上のために次のような状態の指は避けてください。・ ぬれている・ けがをしている・ ふやけている・ 荒れている・ 汚れている 指紋の間の汚れや異物を取り除いた状態で登録してください。・ 乾燥性の皮膚炎などにかかっている
● 認識率が下がったな、と思ったら次の点を確認してください。・ 指紋センサーの表面が汚れていないか確認する 汚れている場合は、クリーナークロスなどの柔らかい布で軽くふき取ってから使ってください。指紋センサー表面は強くこすらないでください。故障するおそれがあります。
・ 指の状態を確認する 傷や手荒れ、極端に乾燥した状態、ふやけた状態、指紋が磨耗した状態、極端に太った場合など、指紋の登録時と状態が異なると認識できない可能性があります。認識率が改善されない場合には、ほかの指での再登録をおすすめします。
・ 指の置きかたに注意する
● その他・ 2本以上の指を登録することをおすすめします。うまく認識しにくい場合などは、登録しなおすか、ほかの指を登録してください。
・ 指紋認証機能は、正しくお使いいただいた場合でも、個人差により指紋情報が少ないなどの理由で、登録・使用ができない場合があります。
・ 指紋認証機能は、データやハードウェアの完全な保護を保証してはおりません。本機能を利用したことによる、いかなる障害、損害に関して、いっさいの責任は負いかねますので、ご了承ください。
■ Windowsパスワードの設定について ● 指紋認証を使用するには、あらかじめWindowsパスワードの設定が必要です。Windowsパスワードの設定は、「サインイン オプション」で行います。 Windowsパスワードがわからなくなった場合、パソコンの管理者アカウントで設定したユーザーアカウントがほかにあれば、そのアカウントでサインインしてパスワードの再登録ができます。管理者アカウントで設定したほかのユーザーアカウントがない場合は、リカバリーをしてください。リカバリーをすると、購入したあとに作成したデータなどは、すべて消失します。 サインイン オプションについては、タスクバーの[WebとWindowsを検索]で、「サインイン オプション」と入力して検索してください。
■ 指紋認証のパスワード入力について ● 指紋認証に関連するシステム環境や設定が変更された場合、起動時にユーザーパスワードの入力を求められることがあります。その場合は、キーボードから各パスワードを入力してください。

116
付
録
TPMについて
■ TPMの操作にあたって ● 本製品を修理・保守に出した場合、メイン基板に組み込まれたセキュリティチップ(TPM)内のデータは保証いたしません。TPMを使用している場合に、本製品を保守・修理に出す際は、バックアップしておいてください。 バックアップしたメディアは、安全な場所に保管してください。データのバックアップに関しては、当社はいっさいの責任を負いかねますのでご了承ください。 ● 本製品を修理・保守に出した場合、搭載されているTPMに障害がなくてもTPM が交換される場合があります。 ● TPMでは、最新のセキュリティ機能を提供しますが、データやハードウェアの完全な保護を保証してはおりません。本機能を利用したことによる、いかなる障害、損害に関して、いっさいの責任は負いかねますので、ご了承ください。 ● 管理者権限を持たないユーザーがBIOSセットアップのTPMに関する項目を操作できないように設定することをおすすめします。
ご使用にあたってのお願い

117
付
録
記録メディアについて
記録メディアを使う前に、次の内容をよく読んでください。搭載されている機能やアプリケーションは、ご購入のモデルにより異なります。
CD/DVDに書き込む前にCD/DVDに書き込みを行うときは、次の注意をよく読んでから使用してください。守らずに使用すると、書き込みに失敗するおそれがあります。また、ドライブへの振動や衝撃などの本体異常や、記録メディアの状態などによっては処理が正常に行えず、書き込みに失敗することがあります。 ● 書き込みに失敗したCD/DVDの損害については、当社はいっさいその責任を負いません。また、記憶内容の変化・消失など、CD/DVDに保存した内容の損害および内容の損失・消失により生じる経済的損害といった派生的損害については、当社はいっさいその責任を負いませんので、あらかじめご了承ください。 ● CD/DVDに書き込むときには、それぞれの書き込み速度に対応し、それぞれの規格に準拠した記録メディアを使用してください。また、推奨するメーカーの記録メディアを使用してください。
参照 「本節 - 書き込み速度と使用推奨メーカー」
● バッテリー駆動で使用中に書き込みを行うと、バッテリーの消耗などによって書き込みに失敗するおそれがあります。必ず電源コードとACアダプターを接続してパソコン本体をコンセントに接続して使用してください。 ● 書き込みを行うときは、本製品の省電力機能が働かないようにしてください。また、スリープ、休止状態、シャットダウンまたは再起動を実行しないでください。
参照 「電源オプション」について『基本編』
● 次に示すような、ライティングソフトウェア以外のソフトウェアは終了させてください。・ スクリーンセーバー・ ウイルスチェックソフト・ メディアのアクセスを高速化する常駐型ユーティリティ・ 音楽や映像の再生アプリケーション・ LANなどの通信アプリケーション など
ソフトウェアによっては、動作の不安定やデータの破損の原因となります。 ● SDメモリカード、USB接続などのハードディスクドライブなど、本体のハードディスク以外の記憶装置にあるデータを書き込むときは、データをいったん本体のハードディスクに保存してから書き込みを行ってください。 ● LANを経由する場合は、データをいったん本体のハードディスクに保存してから書き込みを行ってください。 ● CD-R/DVD-R/DVD+Rに書き込んだデータの消去はできません。 ● CD-RW、DVD-RAM、DVD-RW、DVD+RWの消去されたデータを復元することはできません。消去の際は、記録メディアの内容を十分に確認してから行ってください。

118
付
録
記録メディアについて
● 書き込み可能なドライブが複数台接続されている際には、書き込み・消去する記録メディアをセットしたドライブを間違えないよう十分に注意してください。 ● ハードディスクに不良セクターがあると書き込みに失敗するおそれがあります。定期的に 「エラー チェック」でクラスターのチェックを行うことをおすすめします。 「エラー チェック」は、タスクバーの[エクスプローラー]ボタン→[PC]→ハードディスクのアイコンを右クリックし、表示されたメニューから[プロパティ]をクリックして、プロパティ画面の[ツール]タブから行うことができます。 ● ドライブの構造上、記録メディアの傷、汚れ、ほこり、チリなどにより読み出し/書き込みができなくなる場合があります。データなどを書き込む際は、記録メディアの状態をよくご確認ください。
■ 書き込みを行うにあたって ● タッチパッドを操作する、ウィンドウを開く、ユーザーを切り替える、画面の解像度の変更など、パソコン本体の操作を行わないでください。 ● パソコン本体に衝撃や振動を与えないでください。 ● 書き込み中は、周辺機器の取り付け/取りはずしを行わないでください。 ● パソコン本体から携帯電話、およびほかの無線通信装置を離してください。 ● 重要なデータについては、書き込み終了後、必ずデータが正しく書き込まれたことを確認してください。
■ フォーマットについて ● フォーマットを行うと、記録メディアに保存されている情報はすべて消去されます。一度使用した記録メディアをフォーマットする場合は注意してください。
使えるCDを確認しよう
■ CD-RW、CD-Rについて/CD-RW、CD-Rの使用推奨メーカー ● CD-RW、CD-Rに書き込む際には、記録メディアの使用推奨メーカーを確認してください。
参照 「本節 - 書き込み速度と使用推奨メーカー」

119
付
録
記録メディアについて
使えるDVDを確認しよう
■DVD-RAMの種類DVD-RAMにはいくつかの種類があります。本製品のドライブで使用できるDVD-RAMは次のとおりです。カートリッジタイプの記録メディアは、カートリッジから取り出してドライブにセットしてください。両面ディスクで、読み出し/書き込みする面を変更するときは、一度ドライブから記録メディアを取り出し、裏返してセットし直してください。
○:使用できる ×:使用できない
DVD-RAMの種類 本製品の対応
カートリッジなし*1 ○
カートリッジタイプ(取り出し不可) ×
カートリッジタイプ(取り出し可能)*2 ○
*1 一部の家庭用DVDビデオレコーダーでは再生できない場合があります。*2 2.6GB、5.2GBのメディアは使用できません。
■ DVDについて/DVDの使用推奨メーカー ● DVD-RAM、DVD-RW、DVD-R、DVD+RW、DVD+Rに書き込む際には、記録メディアの使用推奨メーカーを確認してください。
参照 「本節 - 書き込み速度と使用推奨メーカー」
● DVD-RAM、DVD-RW、DVD-R、DVD+RW、DVD+Rへの書き込みでは、ファイルの管理領域なども必要になるため、記録メディアに記載された容量分のデータを書き込めない場合があります。 ● DVD-RW、DVD-Rへの書き込みでは、DVDの規格に準拠するため、書き込むデータのサイズが約1GBに満たない場合にはダミーのデータを加えて、最小1GBのデータに編集して書き込みます。 このため、実際に書き込もうとしたデータが少ないにもかかわらず、書き込み完了までに時間がかかることがあります。 ● DVD-RAMをドライブにセットしたとき、システムがDVD-RAMを認識するまでに多少時間がかかります。
● 作成したDVDは、一部の家庭用DVDビデオレコーダーやパソコンでは再生できないこともあります。 また、作成したDVD+R DLメディア、DVD-R DLメディアを再生するときは、それぞれの記録メディ
アの読み取りに対応している機器を使用してください。

120
付
録
記録メディアについて
読み出し/書き込み速度と使用推奨メーカー
読み出し速度と対応フォーマット
ドライブDVDスーパーマルチドライブ
(DVD±R 2層書き込み対応)*1
CD-ROM 最大24倍速
DVD-ROM 最大8倍速
読み出し対応フォーマット*2
DVD-R、DVD-RW、DVD-RAM*3、DVD-R DL*4、DVD+R、DVD+RW、DVD+R DL、DVD-ROM、DVD-Video*5、CD-R、CD-RW、CD-ROM、音楽CD、マルチセッション(PhotoCD、CDエクストラ)
*1 12cm/8cmディスク対応、Serial ATA接続、バッファーアンダーランエラー防止機能付き。*2 対応フォーマットによっては再生ソフトが必要な場合があります。*3 2.6GB、5.2GBのDVD-RAMメディアは使用できません。また、カートリッジの取りはずしができない
メディアは使用できません。*4 DVD-R DL(DVD-R Dual Layer)は、Format4での読み出しをサポートしておりません。*5 DVD-Videoの再生はRegionコード「2」、「ALL」のソフトをご使用ください。
● 使用するDVDのタイトルによっては、コマ落ちするケースがあります。 ● 本ドライブは、各種メディアの種類や特性にあった速度を選択して読み出しを行います。メディアによっては最大速度での読み出しができない場合もあります。
書き込み速度と使用推奨メーカー 書き込み速度は、使用する記録メディアによって異なります。また、CD/DVDに書き込む際には、次のメーカーの記録メディアを使用することを推奨します。これらのメーカー以外の記録メディアを使用すると、うまく書き込みができない場合があります。記録メディアについては、次の説明を確認してください。 ● DVD-Rは、DVD-R for General Ver2.0規格に準拠した記録メディアを使用してください。 ● DVD-RWは、DVD-RW Ver1.1またはVer1.2規格に準拠した記録メディアを使用してください。 ● DVD-RAMは、DVD-RAM Ver2.0、Ver2.1、Ver2.2規格に準拠した記録メディアを使用してください。 ● 市販のDVD-Rには業務用メディア(for Authoring)と一般用メディア(for General)があります。業務用メディアはパソコンのドライブでは書き込みすることができません。 一般用メディア(for General)を使用してください。 ● 市販のDVD-RAM、DVD-RW、DVD-R、DVD+RW、DVD+Rには「for Data」と「for Video」の2種類があります。映像を保存する場合や家庭用DVDビデオレコーダーとの互換性を重視する場合は「for Video」を使用してください。

121
付
録
記録メディアについて
記録メディア書き込み/書き換え速度
推奨メーカー
CD-Rメディア*1 最大24倍速 太陽誘電(株)、三菱化学メディア(株)
マルチスピードCD-RWメディア 最大4倍速
三菱化学メディア(株)High Speed CD-RWメディア 最大10倍速
Ultra Speed CD-RWメディア*2 最大16倍速
DVD-R 8倍速、16倍速 最大8倍速 太陽誘電(株)三菱化学メディア(株)
DVD-R DL*34倍速 最大4倍速
三菱化学メディア(株)
8倍速 最大6倍速
DVD+R 8倍速、16倍速 最大8倍速
DVD+R DL 8倍速 最大6倍速
DVD-RW4倍速 最大4倍速
6倍速 最大6倍速
DVD+RW4倍速 最大4倍速
8倍速 最大8倍速
DVD-RAM*43倍速 最大3倍速
パナソニック(株)5倍速 最大5倍速
*1 最大の倍速で書き込むためには書き込み速度に対応したCD-Rメディアを使用してください。*2 Ultra Speed+ CD-RWメディアは使用できません。使用した場合、データは保証できません。*3 DVD-R DL(DVD-R Dual Layer)は、Format4での書き込みをサポートしておりません。*4 2.6GB、5.2GBのDVD-RAMメディアは使用できません。また、カートリッジの取りはずしができない
メディアは使用できません。
● これらより速い書き込み倍速に対応した記録メディアを使用しても、ドライブの書き込み/書き換え速度以上の速度で書き込み/書き換えはできません。 ● 本ドライブは、各種メディアの種類や特性にあった速度を選択して書き込みを行います。メディアによっては最大速度での書き込みができない場合もあります。

122
付
録
記録メディアについて
メディアカードを使うにあたって
メディアカードの操作にあたって ● メディアカードへのアクセス中は、電源を切ったり、メディアカードを取り出したり、パソコン本体を動かしたりしないでください。データやメディアカードが壊れるおそれがあります。 ● メディアカードは無理な力を加えず、静かに挿入してください。正しくセットされていない場合、パソコンの動作が不安定になったり、メディアカードが壊れるおそれがあります。 ● スリープ中は、メディアカードを取り出さないでください。データが消失するおそれがあります。 ● メディアカードのコネクタ部分(金色の部分)には触れないでください。静電気で壊れるおそれがあります。 ● メディアカードを取り出す場合は、必ずシステム上で使用停止の手順を行ってください。データが消失したり、メディアカードが壊れるおそれがあります。 ● パソコン本体を持ち運ぶときは、必ずブリッジメディアスロットからメディアカードを取り出してください。ブリッジメディアスロットやメディアカードが破損するおそれがあります。
メディアカードのフォーマットについて ● 再フォーマットする場合は、メディアカードを使用する機器(デジタルカメラやオーディオプレーヤーなど)で行ってください。 Windows上([PC]画面)でメディアカードのフォーマットを行わないでください。デジタルカメラやオーディオプレーヤーなどほかの機器で使用できなくなる場合があります。 ● 再フォーマットを行うと、そのメディアカードに保存されていた情報はすべて消去されます。一度使用したメディアカードを再フォーマットする場合は注意してください。

123
付
録
記録メディアについて
SDメモリカードを使う前に ● ブリッジメディアスロットにminiSDメモリカードをセットするときは、必ずminiSDメモリカードをSDメモリカードとして使用できる市販の変換アダプターを装着した状態で行ってください。 microSDメモリカードをセットするときは、必ずmicroSDメモリカードをSDメモリカードとして使用できる市販の変換アダプターを装着した状態で行ってください。miniSDメモリカードサイズのmicroSDメモリカード用の変換アダプターは使用できません。 ● ブリッジメディアスロットからminiSDメモリカード/microSDメモリカードを取りはずすときは、必ずminiSDメモリカードまたはmicroSDメモリカード用の変換アダプターに装着したままの状態で行ってください。 ● すべてのSDメモリカードの動作を保証するものではありません。 ● SDメモリカードは、SDMIの取り決めに従って、デジタル音楽データの不正なコピーや再生を防ぐための著作権保護技術を搭載しています。 そのため、ほかのパソコンなどで取り込んだデータが著作権保護されている場合は、本製品でコピー、再生することはできません。SDMIとはSecure Digital Music Initiativeの略で、デジタル音楽データの著作権を守るための技術仕様を決めるための団体のことです。 ● 著作権保護技術CPRMを使用するには、著作権保護技術CPRMに対応しているアプリケーションが必要です。 ● あなたが記録したものは、個人として楽しむなどのほかは、著作権法上、権利者に無断で使用できません。 ● SDメモリカードは、デジタル音楽データの不正なコピーや再生を防ぐSDMIに準拠したデータを取り扱うことができます。メモリの一部を管理データ領域として使用するため、使用できるメモリ容量は表示の容量より少なくなっています。
マルチメディアカードを使う前に ● すべてのマルチメディアカードの動作を保証するものではありません。 ● マルチメディアカードの詳しい使いかたなどについては『マルチメディアカードに付属している説明書』を確認してください。
記録メディアの廃棄・譲渡について記録メディア(CD、DVD、USBフラッシュメモリ、メディアカードなど)を廃棄・譲渡する際には、書き込まれたデータが流出しないよう、適切な方法で消去することをおすすめします。初期化、削除、消去などの操作などを行っても、データの復元ツールで再生できる場合もありますので、十分ご確認ください。データ消去のための専用ソフトや、記録メディア専用のシュレッダーも販売されています。

124
付
録
各インターフェースの仕様
HDMI出力端子
ピン番号 信号名 意 味 信号方向
1 TMDS Data2+ TMDSデータ(2+) O
2 TMDS Data2 Shield TMDSデータ(2)シールド
3 TMDS Data2- TMDSデータ(2-) O
4 TMDS Data1+ TMDSデータ(1+) O
5 TMDS Data1 Shield TMDSデータ(1)シールド
6 TMDS Data1- TMDSデータ(1-) O
7 TMDS Data0+ TMDSデータ(0+) O
8 TMDS Data0 Shield TMDSデータ(0)シールド
9 TMDS Data0- TMDSデータ(0-) O
10 TMDS Clock+ TMDSクロック(+) O
11 TMDS Clock Shield TMDSクロックシールド
12 TMDS Clock- TMDSクロック(-) O
13 Reserved 予約
14 Reserved 予約
15 SCL シリアルクロック信号 O
16 SDA シリアルデータ信号 I/O
17 DDC/CEC Ground DDC/CEC信号グランド
18 +5V Power 電源
19 Hot Plug Detect ホットプラグディテクト I
コネクタ図
119
218
信号名 : -がついているのは、負論理値の信号です信号方向( I ) : パソコン本体への入力信号方向(O) : パソコン本体からの出力

125
付
録
各インターフェースの仕様
LANインターフェース
ピン番号 信号名 意 味 信号方向
1 BI_DA+ 送受信データA(+) I/O
2 BI_DA- 送受信データA(-) I/O
3 BI_DB+ 送受信データB(+) I/O
4 BI_DC+ 送受信データC(+) I/O
5 BI_DC- 送受信データC(-) I/O
6 BI_DB- 送受信データB(-) I/O
7 BI_DD+ 送受信データD(+) I/O
8 BI_DD- 送受信データD(-) I/O
コネクタ図
87654321
信号名 : -がついているのは、負論理値の信号です信号方向( I ) : パソコン本体への入力信号方向(O) : パソコン本体からの出力

126
付
録
RGBインターフェース
ピン番号 信号名 意 味 信号方向
1 CRV 赤色ビデオ信号 O
2 CGV 緑色ビデオ信号 O
3 CBV 青色ビデオ信号 O
4 Reserved 予約
5 GND グランド
6 GND グランド
7 GND グランド
8 GND グランド
9 +5V 電源
10 GND グランド
11 Reserved 予約
12 SDA シリアルデータ信号 I/O
13 HSYNC 水平同期信号 O
14 VSYNC 垂直同期信号 O
15 SCL シリアルクロック信号 O
コネクタ図
5 1
6
1115
10
高密度D-SUB 3列15ピンメス
信号方向( I ) : パソコン本体への入力信号方向(O) : パソコン本体からの出力
各インターフェースの仕様

127
付
録
各インターフェースの仕様
USB3.0インターフェース
ピン番号 信号名 意 味 信号方向
1 VBUS +5V
2 D- USB2.0マイナスデータ I/O
3 D+ USB2.0プラスデータ I/O
4 GND グランド
5 StdA_SSRX- USB3.0受信マイナスデータ I
6 StdA_SSRX+ USB3.0受信プラスデータ I
7 GND_DRAIN グランド
8 StdA_SSTX- USB3.0送信マイナスデータ O
9 StdA_SSTX+ USB3.0送信プラスデータ O
コネクタ図
信号名 : -がついているのは、負論理値の信号です信号方向( I ) : パソコン本体への入力信号方向(O) : パソコン本体からの出力

128
付
録
USB2.0インターフェース
ピン番号 信号名 意 味 信号方向
1 VBUS +5V
2 D- マイナスデータ I/O
3 D+ プラスデータ I/O
4 GND グランド
コネクタ図
信号名 : -がついているのは、負論理値の信号です信号方向( I ) : パソコン本体への入力信号方向(O) : パソコン本体からの出力
各インターフェースの仕様

129
付
録
BIOSについて
■ OpenSSLについてLICENSE ISSUESThe OpenSSL toolkit stays under a dual license, i.e. both the conditions of the OpenSSL License and the original SSLeay license apply to the toolkit. See below for the actual license texts. Actually both licenses are BSD-style Open Source licenses. In case of any license issues related to OpenSSL please contact [email protected].
OpenSSL License
Copyright (c) 1998-2011 The OpenSSL Project. All rights reserved.
Redistribution and use in source and binary forms, with or without modification, are permitted provided that the following conditions are met:
1. Redistributions of source code must retain the above copyright notice, this list of conditions and the following disclaimer.
2. Redistributions in binary form must reproduce the above copyright notice, this list of conditions and the following disclaimer in the documentation and/or other materials provided with the distribution.
3. All advertising materials mentioning features or use of this software must display the following acknowledgment:
"This product includes software developed by the OpenSSL Project for use in the OpenSSL Toolkit. (http://www.openssl.org/)"
4. The names "OpenSSL Toolkit" and "OpenSSL Project" must not be used to endorse or promote products derived from this software without prior written permission. For written permission, please contact [email protected].
5. Products derived from this software may not be called "OpenSSL" nor may "OpenSSL" appear in their names without prior written permission of the OpenSSL Project.
6. Redistributions of any form whatsoever must retain the following acknowledgment: "This product includes software developed by the OpenSSL Project for use in the OpenSSL Toolkit (http://www.openssl.org/)"

130
付
録
BIOSについて
THIS SOFTWARE IS PROVIDED BY THE OpenSSL PROJECT "AS IS" AND ANY EXPRESSED OR IMPLIED WARRANTIES, INCLUDING, BUT NOT LIMITED TO, THE IMPLIED WARRANTIES OF MERCHANTABILITY AND FITNESS FOR A PARTICULAR PURPOSE ARE DISCLAIMED. IN NO EVENT SHALL THE OpenSSL PROJECT OR ITS CONTRIBUTORS BE LIABLE FOR ANY DIRECT, INDIRECT, INCIDENTAL, SPECIAL, EXEMPLARY, OR CONSEQUENTIAL DAMAGES (INCLUDING, BUT NOT LIMITED TO, PROCUREMENT OF SUBSTITUTE GOODS OR SERVICES; LOSS OF USE, DATA, OR PROFITS; OR BUSINESS INTERRUPTION) HOWEVER CAUSED AND ON ANY THEORY OF LIABILITY, WHETHER IN CONTRACT, STRICT LIABILITY, OR TORT (INCLUDING NEGLIGENCE OR OTHERWISE) ARISING IN ANY WAY OUT OF THE USE OF THIS SOFTWARE, EVEN IF ADVISED OF THE POSSIBILITY OF SUCH DAMAGE.
This product includes cryptographic software written by Eric Young ([email protected]). This product includes software written by Tim Hudson ([email protected]).
Original SSLeay License
Copyright (C) 1995-1998 Eric Young ([email protected]) All rights reserved.
This package is an SSL implementation written by Eric Young ([email protected]).The implementation was written so as to conform with Netscapes SSL.
This library is free for commercial and non-commercial use as long as the following conditions are aheared to. The following conditions apply to all code found in this distribution, be it the RC4, RSA, lhash, DES, etc., code; not just the SSL code. The SSL documentation included with this distribution is covered by the same copyright terms except that the holder is Tim Hudson ([email protected]).
Copyright remains Eric Young's, and as such any Copyright notices in the code are not to be removed.If this package is used in a product, Eric Young should be given attribution as the author of the parts of the library used.This can be in the form of a textual message at program startup or in documentation (online or textual) provided with the package.

131
付
録
BIOSについて
Redistribution and use in source and binary forms, with or without modification, are permitted provided that the following conditions are met:
1. Redistributions of source code must retain the copyright notice, this list of conditions and the following disclaimer.
2. Redistributions in binary form must reproduce the above copyright notice, this list of conditions and the following disclaimer in the documentation and/or other materials provided with the distribution.
3. All advertising materials mentioning features or use of this software must display the following acknowledgement:
"This product includes cryptographic software written by Eric Young ([email protected])" The word 'cryptographic' can be left out if the rouines from the library being used are not cryptographic related :-).
4. If you include any Windows specific code (or a derivative thereof) from the apps directory (application code) you must include an acknowledgement:
"This product includes software written by Tim Hudson ([email protected])"
THIS SOFTWARE IS PROVIDED BY ERIC YOUNG "AS IS" AND ANY EXPRESS OR IMPLIED WARRANTIES, INCLUDING, BUT NOT LIMITED TO, THE IMPLIED WARRANTIES OF MERCHANTABILITY AND FITNESS FOR A PARTICULAR PURPOSE ARE DISCLAIMED. IN NO EVENT SHALL THE AUTHOR OR CONTRIBUTORS BE LIABLE FOR ANY DIRECT, INDIRECT, INCIDENTAL, SPECIAL, EXEMPLARY, OR CONSEQUENTIAL DAMAGES (INCLUDING, BUT NOT LIMITED TO, PROCUREMENT OF SUBSTITUTE GOODS OR SERVICES; LOSS OF USE, DATA, OR PROFITS; OR BUSINESS INTERRUPTION) HOWEVER CAUSED AND ON ANY THEORY OF LIABILITY, WHETHER IN CONTRACT, STRICT LIABILITY, OR TORT (INCLUDING NEGLIGENCE OR OTHERWISE) ARISING IN ANY WAY OUT OF THE USE OF THIS SOFTWARE, EVEN IF ADVISED OF THE POSSIBILITY OF SUCH DAMAGE.
The licence and distribution terms for any publically available version or derivative of this code cannot be changed. i.e. this code cannot simply be copied and put under another distribution licence [including the GNU Public Licence.]

132
付
録
BIOSについて
■ FreeTypeについてThe FreeType Project LICENSE2006-Jan-27
Copyright 1996-2002, 2006 byDavid Turner, Robert Wilhelm, and Werner Lemberg
Introduction
The FreeType Project is distributed in several archive packages; some of them may contain, in addition to the FreeType font engine, various tools and contributions which rely on, or relate to, the FreeType Project.
This license applies to all files found in such packages, and which do not fall under their own explicit license. The license affects thus the FreeType font engine, the test programs, documentation and makefiles, at the very least.
This license was inspired by the BSD, Artistic, and IJG (Independent JPEG Group) licenses, which all encourage inclusion and use of free software in commercial and freeware products alike. As a consequence, its main points are that:● We don't promise that this software works. However, we will be interested in any kind of bug reports. (`as is' distribution)
● You can use this software for whatever you want, in parts or full form, without having to pay us. (`royalty-free' usage)
● You may not pretend that you wrote this software. If you use it, or only parts of it, in a program, you must acknowledge somewhere in your documentation that you have used the FreeType code. (`credits')
We specifically permit and encourage the inclusion of this software, with or without modifications, in commercial products.We disclaim all warranties covering The FreeType Project and assume no liability related to The FreeType Project.
Finally, many people asked us for a preferred form for a credit/disclaimer to use in compliance with this license. We thus encourage you to use the following text:
"""Portions of this software are copyright (C)<year> The FreeType Project (www.freetype.org). All rights reserved.
"""
Please replace <year> with the value from the FreeType version you actually use.

133
付
録
BIOSについて
Legal Terms
0. Definitions
Throughout this license, the terms `package', `FreeType Project', and `FreeType archive' refer to the set of files originally distributed by the authors (David Turner, Robert Wilhelm, and Werner Lemberg) as the `FreeType Project', be they named as alpha, beta or final release.
`You' refers to the licensee, or person using the project, where `using' is a generic term including compiling the project's source code as well as linking it to form a `program' or `executable'.This program is referred to as `a program using the FreeType engine'.
This license applies to all files distributed in the original FreeType Project, including all source code, binaries and documentation, unless otherwise stated in the file in its original, unmodified form as distributed in the original archive.If you are unsure whether or not a particular file is covered by this license, you must contact us to verify this.
The FreeType Project is copyright (C) 1996-2000 by David Turner, Robert Wilhelm, and Werner Lemberg. All rights reserved except as specified below.
1. No Warranty
THE FREETYPE PROJECT IS PROVIDED `AS IS' WITHOUT WARRANTY OF ANY KIND, EITHER EXPRESS OR IMPLIED, INCLUDING, BUT NOT LIMITED TO, WARRANTIES OF MERCHANTABILITY AND FITNESS FOR A PARTICULAR PURPOSE. IN NO EVENT WILL ANY OF THE AUTHORS OR COPYRIGHT HOLDERS BE LIABLE FOR ANY DAMAGES CAUSED BY THE USE OR THE INABILITY TO USE, OF THE FREETYPE PROJECT.
2. Redistribution
This license grants a worldwide, royalty-free, perpetual and irrevocable right and license to use, execute, perform, compile, display, copy, create derivative works of, distribute and sublicense the FreeType Project (in both source and object code forms) and derivative works thereof for any purpose; and to authorize others to exercise some or all of the rights granted herein, subject to the following conditions:● Redistribution of source code must retain this license file (`FTL.TXT') unaltered; any additions, deletions or changes to the original files must be clearly indicated in accompanying documentation. The copyright notices of the unaltered, original files must be preserved in all copies of source files.
● Redistribution in binary form must provide a disclaimer that states that the software is based in part of the work of the FreeType Team, in the distribution documentation. We also encourage you to put an URL to the FreeType web page in your documentation, though this isn't mandatory.
These conditions apply to any software derived from or based on the FreeType Project, not just the unmodified files. If you use our work, you must acknowledge us. However, no fee need be paid to us.

134
付
録
3. Advertising
Neither the FreeType authors and contributors nor you shall use the name of the other for commercial, advertising, or promotional purposes without specific prior written permission.
We suggest, but do not require, that you use one or more of the following phrases to refer to this software in your documentation or advertising materials: `FreeType Project', `FreeType Engine', `FreeType library', or `FreeType Distribution'.
As you have not signed this license, you are not required to accept it. However, as the FreeType Project is copyrighted material, only this license, or another one contracted with the authors, grants you the right to use, distribute, and modify it.
Therefore, by using, distributing, or modifying the FreeType Project, you indicate that you understand and accept all the terms of this license.
4. Contacts
There are two mailing lists related to FreeType:● [email protected] Discusses general use and applications of FreeType, as well as future and wanted additions to the library and distribution. If you are looking for support, start in this list if you haven't found anything to help you in the documentation.
● [email protected] Discusses bugs, as well as engine internals, design issues, specific licenses, porting, etc.
Our home page can be found at http://www.freetype.org
BIOSについて











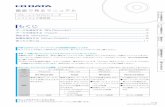



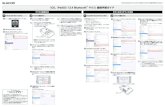
![[Lab 3] [Lab 3] OracleOracle からの からの移行をを …[Lab 3] [Lab 3] OracleOracle からの からの移行をををを促進促進 するすするるする新機能 新機能](https://static.fdocuments.us/doc/165x107/5fc747ea1441036d884c74a2/lab-3-lab-3-oracleoracle-ceoe-lab-3-lab-3-oracleoracle.jpg)


