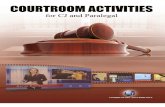CAW Manual [eBook]
Transcript of CAW Manual [eBook]
![Page 1: CAW Manual [eBook]](https://reader031.fdocuments.us/reader031/viewer/2022021118/577d23151a28ab4e1e98eff6/html5/thumbnails/1.jpg)
8/3/2019 CAW Manual [eBook]
http://slidepdf.com/reader/full/caw-manual-ebook 1/70
![Page 2: CAW Manual [eBook]](https://reader031.fdocuments.us/reader031/viewer/2022021118/577d23151a28ab4e1e98eff6/html5/thumbnails/2.jpg)
8/3/2019 CAW Manual [eBook]
http://slidepdf.com/reader/full/caw-manual-ebook 2/70
![Page 3: CAW Manual [eBook]](https://reader031.fdocuments.us/reader031/viewer/2022021118/577d23151a28ab4e1e98eff6/html5/thumbnails/3.jpg)
8/3/2019 CAW Manual [eBook]
http://slidepdf.com/reader/full/caw-manual-ebook 3/70
EPILEPSY WARNING
PLEASE READ THIS NOTICE BEFORE PLAYING THIS GAME OR
BEFORE ALLOWING YOUR CHILDREN TO PLAY.
Certain individuals may experience epileptic seizures or loss of
consciousness when subjected to strong, flashing lights for long
periods of time. Such individuals may therefore experience a seizure
while operating computer or video games. This can also affect
individuals who have no prior medical record of epilepsy or have
never previously experienced a seizure.
If you or any family member has ever experienced epilepsy symp-
toms (seizures or loss of consciousness) after exposure to flashing
lights, please consult your doctor before playing this game.
Parental guidance is always suggested when children are using a
computer and video games. Should you or your child experience
dizziness, poor eyesight, eye or muscle twitching, loss of conscious-
ness, feelings of disorientation or any type of involuntary movementsor cramps while playing this game, turn it off immediately and consult
your doctor before playing again.
PRECAUTIONS DURING USE:
- Do not sit too close to the monitor. Sit as far as comfortably
possible.
- Use as small a monitor as possible.- Do not play when tired or short on sleep.
- Take care that there is sufficient lighting in the room.
- Be sure to take a break of 10-15 minutes every hour.
© 2007 Matrix Publishing LLC. and SSG. All Rights Reserved. Matrix Publishing LLC. and Matrix Games logo are trademarks o Matrix PublishingLLC. and Carriers At WarTM is a trademark o Matrix Publishing LLC. and SSG. All other trademarks and trade names are the properties o theirrespective owners and Matrix Publishing LLC. and SSG make no claim thereto.
![Page 4: CAW Manual [eBook]](https://reader031.fdocuments.us/reader031/viewer/2022021118/577d23151a28ab4e1e98eff6/html5/thumbnails/4.jpg)
8/3/2019 CAW Manual [eBook]
http://slidepdf.com/reader/full/caw-manual-ebook 4/70
4
![Page 5: CAW Manual [eBook]](https://reader031.fdocuments.us/reader031/viewer/2022021118/577d23151a28ab4e1e98eff6/html5/thumbnails/5.jpg)
8/3/2019 CAW Manual [eBook]
http://slidepdf.com/reader/full/caw-manual-ebook 5/70
5
Contents
Contents1.0 Carriers At War™ .................................................................................................................... 9
1.1 Minimum System Requirements ............................................................................................ 9
1.3 Installation Procedures .......................................................................................................... 91.4 Uninstalling the Game ........................................................................................................... 91.5 Product Updates.................................................................................................................... 91.6 Game Forums ..................................................................................................................... 101.7 Technical Support................................................................................................................ 10
2.0 Introduction ........................................................................................................................... 103.0 The Object o the Game ......................................................................................................... 114.0 Getting Started ....................................................................................................................... 115.0 Welcome Screen .................................................................................................................... 11
5.1 Single Player ....................................................................................................................... 115.2 Multiplayer .......................................................................................................................... 12
5.3 Load Game ......................................................................................................................... 125.4 Options ............................................................................................................................... 135.4.1 Audio Options .............................................................................................................. 135.4.2 Graphics Options ......................................................................................................... 135.4.3 Game Options.............................................................................................................. 135.4.4 Advanced Game Options .............................................................................................. 145.4.5 Map Options ................................................................................................................ 145.4.6 Other Options ............................................................................................................. 145.4.7 Advanced Other Options .............................................................................................. 15
5.5 Hotkey Options .................................................................................................................... 155.6 Credits ................................................................................................................................ 15
5.7 Tutorial ................................................................................................................................ 155.8 Editor .................................................................................................................................. 155.9 Quit ..................................................................................................................................... 15
6.0 A Quick Introduction to Playing the Game............................................................................ 166.1 Moving Your Forces ............................................................................................................. 16
6.1.1 Selecting a Task Group by Clicking on the Map ............................................................ 166.1.2 Selecting a Task Group through Interace Buttons ........................................................ 166.1.3 Giving Movement Orders by Right Clicking on the Map ................................................ 176.1.4 Giving Movement Orders by Using the TG Onmap Orders Display ................................. 17
7.0 Ordering a Strike ................................................................................................................... 187.1 Ordering a Carrier Strike Using the Strike Screen ................................................................ 18
7.2 Ordering a Carrier Strike Using the Onmap Orders Menus ................................................... 197.3 Ordering a Carrier Strike rom the Map ................................................................................ 208.0 Controlling the Game in Single Player Mode ........................................................................ 20
8.1 Game Speed Control ........................................................................................................... 219.0 The Main Screen .................................................................................................................... 21
9.1 Map Zooming ...................................................................................................................... 219.2 On Map TG Menus............................................................................................................... 21
9.2.1 Move Options .............................................................................................................. 219.2.2 Strike Options.............................................................................................................. 22
9.3 Event Log ............................................................................................................................ 239.4 Scenario Ino and Clock....................................................................................................... 23
10.0 Task Force/Task Group Selectors ....................................................................................... 2411.0 Search Controls and Reporting ........................................................................................... 2512.0 Combat Air Patrol (CAP) ...................................................................................................... 25
![Page 6: CAW Manual [eBook]](https://reader031.fdocuments.us/reader031/viewer/2022021118/577d23151a28ab4e1e98eff6/html5/thumbnails/6.jpg)
8/3/2019 CAW Manual [eBook]
http://slidepdf.com/reader/full/caw-manual-ebook 6/70
6
13.0 Task Group Status ............................................................................................................... 2614.0 Minimap Display .................................................................................................................. 2615.0 Game Display Buttons ......................................................................................................... 2616.0 Game Control Buttons ......................................................................................................... 27
16.1 Sighting Report ................................................................................................................. 27
16.2 Carrier/Airbase Screen ...................................................................................................... 2816.2.1 Spot Number, Damage, and Flight Deck Operations ................................................... 29
16.3 Strike Screen .................................................................................................................... 2916.3.1 Selecting a Target ...................................................................................................... 3016.3.2 Squadron Display ...................................................................................................... 3016.3.3 Dual Roles or Fighters .............................................................................................. 3016.3.4 Strike Box.................................................................................................................. 3016.3.5 Cohesive Strikes ........................................................................................................ 3116.3.6 Launching the Strike ................................................................................................. 3116.3.7 Canceling or Recalling Strikes ................................................................................... 3116.3.8 Exiting the Strike Screen ........................................................................................... 31
16.4 Taskgroup Screen ............................................................................................................. 3216.4.1 Detaching and Scuttling Ships ................................................................................... 32
16.5 Surace Combat ................................................................................................................ 3216.5.1 Combat Orders .......................................................................................................... 3316.5.2 Movement Orders ...................................................................................................... 33
16.6 Submarines....................................................................................................................... 3416.7 Search Plane Display ........................................................................................................ 3516.8 Brieng Screen ................................................................................................................. 35
16.8.1 Brieng ..................................................................................................................... 3516.8.2 Missions/Conditions .................................................................................................. 3516.8.3 Strike History............................................................................................................. 35
16.8.4 Ships ......................................................................................................................... 3616.8.5 Squadrons ................................................................................................................. 36
16.9 Victory Screen ................................................................................................................... 3617.0 Air Naval Combat ................................................................................................................. 36
17.1 Getting There .................................................................................................................... 3617.2 Bombs Away ..................................................................................................................... 3717.3 Ship Damage .................................................................................................................... 3817.4 Plane Damage................................................................................................................... 38
18.0 How to Win ........................................................................................................................... 3819.0 Multiplayer Details .............................................................................................................. 39
19.1 Hosting a Game ................................................................................................................ 39
19.2 Technical Notes ................................................................................................................. 4019.3 Joining a Game ................................................................................................................. 4019.4 Minimum Game Speed ...................................................................................................... 4019.5 Gameplay .......................................................................................................................... 41
20.0 Hotkey Listing ...................................................................................................................... 4120.1 Deault Hotkeys ................................................................................................................. 41
21.0 Editor .................................................................................................................................... 4221.1 Introduction....................................................................................................................... 4221.2 Editor Denitions ............................................................................................................... 4221.3 Editor Screen .................................................................................................................... 4221.4 Scenario/Side Editor Screen .............................................................................................. 44
21.5 Scenario Times ................................................................................................................. 4421.6 Edit Plane Types ................................................................................................................ 44
![Page 7: CAW Manual [eBook]](https://reader031.fdocuments.us/reader031/viewer/2022021118/577d23151a28ab4e1e98eff6/html5/thumbnails/7.jpg)
8/3/2019 CAW Manual [eBook]
http://slidepdf.com/reader/full/caw-manual-ebook 7/70
7
Contents
21.7 Squadron Editor Screen..................................................................................................... 4521.8 Ship Class Editor Screen ................................................................................................... 4621.9 Ships Editor Screen ........................................................................................................... 4621.10 Task Group Editor Screen (or each side) ......................................................................... 4721.11 Edit Submarines .............................................................................................................. 48
21.12 Edit Installations .............................................................................................................. 4821.13 Edit Landbases ............................................................................................................... 4821.14 Map Editor ...................................................................................................................... 4921.15 Forecast Editor ................................................................................................................ 4921.16 Conditions Editor ............................................................................................................. 4921.17 VP Schedules .................................................................................................................. 50
21.17.1 Points Awarded For Destroying Planes ..................................................................... 5021.17.2 Points Awarded For Destroying Ships ....................................................................... 5021.17.3 Points Awarded For Completing Missions ................................................................. 50
21.18 WarRoom ........................................................................................................................ 5021.19 Neutral Warcards ............................................................................................................ 51
21.20 Startup Warcards ............................................................................................................ 5121.21 New Axis/Allied Taskgroup............................................................................................... 5521.22 TG Warcard Actions ......................................................................................................... 5621.23 New Axis/Allied Landbase ............................................................................................... 6121.24 Landbase Warcard Actions .............................................................................................. 62
22.0 Index .................................................................................................................................... 6423.0 Credits .................................................................................................................................. 66
![Page 8: CAW Manual [eBook]](https://reader031.fdocuments.us/reader031/viewer/2022021118/577d23151a28ab4e1e98eff6/html5/thumbnails/8.jpg)
8/3/2019 CAW Manual [eBook]
http://slidepdf.com/reader/full/caw-manual-ebook 8/70
total War for total victory!
The War At Sea - Besides critical hit locations or all weaponsplatorms and any radar installations, individual armor locationsand a wealth o perormance and characteristics data, each ship’screw has an experience rating or day and night combat. Everyship rom mighty carriers and battleships down to gun boats has
a commander with his own strengths and weaknesses. The gameincludes thousands o ships chosen rom over 300 ship classes.
The War in the Air - A wide variety o aircrat are included in the game, ranging rom the awkward P-39and the nimble Zero, to the heavy hitting B-29 and the extremely ast and powerul Corsair. Pilots and crews aretracked separately rom aircrat and have individual skill and atigue ratings. When pilots are in short supply, theycan be placed into the pilot pool and reassigned to other groups
The War on the Ground - Troops are needed to maintain and garrison bases and to deprive the enemy o his bases.So, troops are handled with care. There are a goodly number o dierent types o land-based units. The unit countersare mostly on division and brigade level, but there are many independent regiments and battalions. These are allrepresented by dierent unit counters and have dierent capabilities and include engineers, combat squads, Marinesquads, support squads, air support sections,Sherman tanks, Stuart tanks, motorized orces, a number o mortars and eld artillery and many others.
There are 15 campaigns included with the game, which can be played against the computer opponent, hot seat, bysecure email. War in the Pacic now gives you the chance to ght the entire war your way on every level.
Political Points – Some troops are restricted in deployment. Australian troops must be release rom home deense,or instance, beore they can be shipped o to ght in New Guinea. And, Admirals can’t be everywhere, at once. Eachday, each player accumulates political points which can be used to reassign assets to the various headquarters orto change leaders.
Japanese Production – Groups cannot fy without planes, ships need to be built and tanks have to come romsomewhere. The Japanese player will never have enough industry to build all he needs. He can choose to increasethe size o actories or change what they are building at the cost o retooling. He can also speed up or retard thebuilding o specic ships to the possible detriment o the shipbuilding schedule. He will need oil and resources
to make industry run and will want to capture locations with such materials as quickly as possible. Much o thisgathering can be automated, but the player will be able to ne tune the procedure or manually order the loadingand destination o his ships.
![Page 9: CAW Manual [eBook]](https://reader031.fdocuments.us/reader031/viewer/2022021118/577d23151a28ab4e1e98eff6/html5/thumbnails/9.jpg)
8/3/2019 CAW Manual [eBook]
http://slidepdf.com/reader/full/caw-manual-ebook 9/70
9
Introduction
1.0 Carriers At War™
Thank you or purchasing Carriers At War!
1.1 Minimum System RequirementsTo play Carriers At War, your computer system must meet these requirements:
Pentium III 800 MHz or Athlon 800 Mhz CPU•
256 MB Free RAM•
GeForce2 or equivalent Graphics Card•
Windows Compatible Soundcard•
Display capable o 1024x768 resolution•
Windows 95/98/ME/2000/XP/Vista•
For maximum perormance, your computer system must meet these requirements:
1.2 GHz CPU•
512 MB Free RAM•
GeForce2 or equivalent Graphics Card with 64MB Video RAM•
Windows Compatible Soundcard•
Display capable o 1024x768 resolution•
Windows 98/ME/2000/XP/Vista•
1.3 Installation ProceduresInsert the game CD into the CD-ROM drive. Setup will run automatically. I Setup does not start, run
Setup.exe rom the Windows directory on the CD.
When the Setup screen appears, click Install Carriers At War. Double-click the Carriers At War icon. On
the introductory screen, click Play Carriers At War. The introductory video plays, and the Main screen
appears.
1.4 Uninstalling the GamePlease use the Add/Remove Programs option rom the Windows Control Panel to uninstall the game.
1.5 Product UpdatesIn order to maintain our product excellence, Matrix Games releases updates containing new eatures,
enhancements, and corrections to any known issues. Keeping up with these updates is made easy and
is ree by signing up or a Matrix Games Member account. When you’re signed up, you can then register
your Matrix Games products in order to receive access to these important game-related materials.
Doing so is a simple two step process:
![Page 10: CAW Manual [eBook]](https://reader031.fdocuments.us/reader031/viewer/2022021118/577d23151a28ab4e1e98eff6/html5/thumbnails/10.jpg)
8/3/2019 CAW Manual [eBook]
http://slidepdf.com/reader/full/caw-manual-ebook 10/70
10
Sign Up or a Matrix Games Member account – THIS IS A ONE TIME PROCEDURE; once you have
signed up or a Matrix account, you are in the system and will not need to sign up again. Go to www.
matrixgames.com and click the Members hyperlink at the top. In the new window, select Register NOW
and ollow the on-screen instructions. When you’re nished, click the Please Create My New Account
button, and a conrmation e-mail will be sent to your specied e-mail account.
Register a New Game Purchase – Once you have signed up or a Matrix Games Member account, you
can then register any Matrix Games title you own in your new account. To do so, log in to your account
on the Matrix Games website (www.matrixgames.com). Click Register Game near the top to register
your new Matrix Games purchase.
Once you’ve registered your game, when you log in to the Members section you can view your list o
registered titles by clicking My Games. Each game title is a hyperlink that will take you to an inormation
page on the game (including all the latest news on that title). Also on this list is a Downloads hyperlink that takes you to a page that has all the latest downloads, including patches, or that particular title.
Remember, once you have signed up or a Matrix Games Member account, you do not have to sign up
again – at that point you are ree to register or any Matrix Games product you purchase. Thank you
and enjoy your game!
1.6 Game ForumsOur orums are one o the best things about Matrix Games. Every game has its own orum with our
designers, developers and the gamers playing the game. I you are experiencing a problem, have aquestion or just an idea on how to make the game better, post a message there. Go to http://www.
matrixgames.com and click on the Forums hyperlink.
1.7 Technical SupportShould you have a technical problem with the game, the best way to get help is to post a note in the
Technical Support sub-orum within the Close Combat orum at http://www.matrixgames.com. You’ll
then hear back rom our personnel, or rom one o the many helpul players o the game. This is usually
the astest way to get help. Alternatively, you can email your problem to [email protected].
2.0 IntroductionCarriers at War is a simulation o WWII air/naval operations in the Pacic. The critical battles o Pearl
Harbor, Wake Island, Coral Sea, Midway, Eastern Solomons, Santa Cruz, and the Philippine Sea are
recreated; additionally, a tutorial is provided to help new players (and veteran players) get acquainted.
![Page 11: CAW Manual [eBook]](https://reader031.fdocuments.us/reader031/viewer/2022021118/577d23151a28ab4e1e98eff6/html5/thumbnails/11.jpg)
8/3/2019 CAW Manual [eBook]
http://slidepdf.com/reader/full/caw-manual-ebook 11/70
11
Introduction
3.0 The Object of the GameCarriers at War is all about carrier warare. While you can command all o the naval and air orces in a
scenario, the lethality o carrier strikes and the corresponding vulnerability o surace vessels means
that the decisions made about your carriers are by ar the most crucial. Unortunately or you, thosesame carriers are probably the ships most vulnerable to air attack, resulting in a simple i brutal equation
or carrier warare: nd the enemy carriers and sink them beore they nd yours and do the same. Some
scenarios have other objectives, such as conducting invasions, but they will always be o secondary
importance to the outcomes o carrier clashes.
4.0 Getting StartedCarriers at War, while aithul to the design philosophy o the original
game, uses a completely new game engine and interace. Essential
inormation is displayed right on the map; everything else is just a
mouse click away. Extensive on-screen help text will name and explain
interace elements. The tutorial included with the game will help you to
amiliarize yoursel with game unctions and interace.
5.0 Welcome Screen
To start the game, use the desktop shortcut or the Start Menu entry.The choices are as in the screenshot to the right:
5.1 Single Player
Takes you to the Single Player
Setup screen. On this screen
you can choose a scenario
(or variants to that scenario, i
present) and choose the side
you will play. You will otennd that a side has more than
one Command, typically split
between land-based and naval
orces. A Command is either a
Task Force, consisting purely
o naval orces, or a Theatre,
consisting solely o land bases.
Using the buttons in the top
right o the screen you canchoose whether you or the AI
![Page 12: CAW Manual [eBook]](https://reader031.fdocuments.us/reader031/viewer/2022021118/577d23151a28ab4e1e98eff6/html5/thumbnails/12.jpg)
8/3/2019 CAW Manual [eBook]
http://slidepdf.com/reader/full/caw-manual-ebook 12/70
12
control each command on your side. The Brieng display will tell you as much as you need to know
about the scenario. Clicking on the smaller Task Group or Landbase buttons does not change their
control but shows a summary o their starting orces and an indication on the map o starting positions.
You can also swap sides to examine the enemy positions and brieng. The Start Game button takes you
to the Game screen. The game starts but the game clock is stopped, allowing you to review your orcesand issue orders prior to starting the clock.
5.2 MultiplayerTakes you to the Multiplayer Setup screen. Only two players can participate in a multiplayer game so
your options are either to Host a game or Join a game that the other player has started.
Joining a Game: Unless you and your opponent are on the same LAN, you will need to know the IP
address o the computer that is hosting the game that you wish to join. Enter this IP address into theIP eld and then hit the Find Servers button. I a hosted game is ound at the IP address you specied
then the details will be shown in the Servers display. Click on that game and then hit the Join Server
button to join that game.
Joining a Local Game: I your Host is on the same LAN as you, you can search the LAN with the Find
Local Games button. This will nd all hosted games on the LAN.
Hosting a Game: To host a game you will need to communicate your IP address to your opponent so he
can nd your game. You can enter a name into the Game Name eld. Hitting the Start Server button willmake the game available to your opponent.
See section 19.0 or more details on multiplayer games.
5.3 Load GameTakes you to the Load Saved Game screen. The contents o the \Saves\ older are displayed, but you can
navigate to any older on your system through the interace. I you have the Autosave option enabled
then each game will have a separate date and time stamped older or its saves.
Deleting Games and Folders: It is up to you to manage the les and olders created by the game. The
Delete Selected button will delete an individual File or Folder (along with all its contents). The Delete All
button will delete all Saves in a older, but not any sub-olders.
If you have the Autosave option selected, then each Single Playergame you start will create its own date and time stamped folder andthe game will be saved every hour inside this folder. These Savesare not large, but over time they will add up.
![Page 13: CAW Manual [eBook]](https://reader031.fdocuments.us/reader031/viewer/2022021118/577d23151a28ab4e1e98eff6/html5/thumbnails/13.jpg)
8/3/2019 CAW Manual [eBook]
http://slidepdf.com/reader/full/caw-manual-ebook 13/70
13
Introduction
5.4 OptionsTakes you to the Options screen, which is subdivided into Audio,
Graphics, Game, Map, Other, and Hotkey Options.
5.4.1 Audio Options
Controls Music and Sound volumes.
Advanced Audio Options: These will only be seen i the Show
Advanced Options selection is on.
Music Buer Size: sets the size o the internal buer or the
sound system. Increasing the size may reduce sound quality
problems.
5.4.2 Graphics Options
Sets Screen Resolution, Color Depth and whether the game runs Windowed or Full screen.
Advanced Graphics Options: These will only be seen i Show Advanced Options is On.
In Advanced mode, you can speciy any screen resolution you wish, (above 1024 * 768) by editing the
elds.
5.4.3 Game Options
Show Help Text turns all Help text in the game On or O.
Map Help Text Verbosity controls the level o help text displayed on the map only, and is active only i
Show Help Text is On.
Show Right Click Icons will hide or show the red triangle shown on certain buttons which have extra
options displayed with a right click.
Strike Screen Speed controls the speed at which air/naval combat animations are displayed.
Accurate Combat Results is o by deault. I turned on you will see accurate results or your strikes on
enemy orces rather than the somewhat inaccurate estimates that historical admirals received.
The Wait For Click option controls whether the air/naval combat display waits or a mouse click beore
showing the next attack.
![Page 14: CAW Manual [eBook]](https://reader031.fdocuments.us/reader031/viewer/2022021118/577d23151a28ab4e1e98eff6/html5/thumbnails/14.jpg)
8/3/2019 CAW Manual [eBook]
http://slidepdf.com/reader/full/caw-manual-ebook 14/70
14
5.4.4 Advanced Game Options
These will only be seen if Show Advanced Options is On.
Show On Map Mouseover Windows: will display summary windows when you mouseover Task Groups. This will only display the rst two Task Groups in a hex.
Autohide On Map Orders Window: will automatically put away the window ater an order has been
chosen.
Show Surace Combat – is On by deault. I O, then the Surace Combat Screen will be shown
only briefy at the start o a turn as an alert and it will be up to player to return to the screen and give
orders.
Show Strikes – is On by deault. I it is O, then the air/naval combat animations will not be shown
during a combat.
Stay on Surace Combat Screen – causes the Surace Combat Screen to be shown and remain onscreen
when a surace combat is taking place. This allows you to give surace combat orders immediately. I
this option is O, the Surace Combat Screen will only be displayed briefy as a reminder and you will
have to use the Surace Combat button to give orders.
5.4.5 Map OptionsMap Scroll Speed controls scrolling speed.
Constrain Map Aspect Ratio, i selected, will prevent the map rom stretching horizontally to ull screen i
this would alter the aspect ratio o the displayed map. Map Zoom Ratios controls the degree o change
between the zoom levels on the map. Deault is Normal, but low end computers should use the Minimal
setting as this will minimize resource use.
Ignore Planes/Subs over TGs/Landbases is On by deault and ignores any planes or submarines in the
same hex TGs or Landbases or selection purposes.
Advanced Options: These will only be seen i Show Advanced Options is On.
You have control over the zoom ratios or the map. You can add ratios by typing a number in the edit eld
and hitting the ‘+’ key or delete a ratio by selecting it and hitting the ‘-‘ key.
5.4.6 Other Options
Show Splash Screen On Startup: controls the display o the Splash Screen at startup.
![Page 15: CAW Manual [eBook]](https://reader031.fdocuments.us/reader031/viewer/2022021118/577d23151a28ab4e1e98eff6/html5/thumbnails/15.jpg)
8/3/2019 CAW Manual [eBook]
http://slidepdf.com/reader/full/caw-manual-ebook 15/70
15
Introduction
I Autosave is On, then the game will be automatically saved every hour in a time and date stamped
older. It is up to the user to delete these olders as they will mount up!
5.4.7 Advanced Other Options
Pause on Game Window Focus Lost – will pause the game i it is minimized or i you click on another
window while running in windowed mode.
Write Debug File – will create a le that can be sent to SSG with debug inormation. No identiying
inormation will be sent.
Move the Animated Sun Clockwise – sets the direction o travel or the animation in the Time
display.
Show TG Cruise Speed button – adds an extra button to the TG controls that sets TG speed to its
cruising speed.
5.5 Hotkey OptionsThe Hotkey Options setting allows you to associate many commands with keystrokes. See section 20.0
or details.
5.6 Credits
A list o the hardy souls who have worked on Carriers at War.
5.7 TutorialThis takes you to the Tutorial screen, where you can choose rom a number o tutorials, including an
Introduction. The tutorials cover a number o dierent topics, making it easier or you to quickly get help
on particular game elements.
5.8 Editor
Takes you to the Editor Screen. The Scenario Editor unctions are described later in this manual.
5.9 QuitQuits to the Desktop.
![Page 16: CAW Manual [eBook]](https://reader031.fdocuments.us/reader031/viewer/2022021118/577d23151a28ab4e1e98eff6/html5/thumbnails/16.jpg)
8/3/2019 CAW Manual [eBook]
http://slidepdf.com/reader/full/caw-manual-ebook 16/70
16
6.0 A Quick Introduction to Playing the
Game
The Carriers at War interace is structured such that there are usually multiple methods or doing things. You can choose which method best suits your style o play. The underlying philosophy is that a let click
selects and a right click directs or gets extra inormation or options. The term ‘click’ in this manual reers
to a let click. This section will describe the three vital operations that you need to perorm in order to
play the game.
6.1 Moving Your Forces
6.1.1 Selecting a Task Group by Clicking on the
Map
Your Task Groups (TGs) are shown on the map as yellow icons. Your currently selected TG is shown as
light green. Other TGs in the same Task Force as the currently selected TG are shown as dark green.
The icons themselves refect the type (Carrier, Capital, Auxiliary, or Minor) o the most important ship
in the TG.
At the let end o each TG is crosshair symbol; click this symbol to select the TG. I the crosshair has
a small number sitting above it, there is more than one TG in that hex. In this case, hold down the let
mouse button over the crosshair, and a small submenu will appear rom which you can select the TGyou need.
I the TG is On Station, awaiting the return o a strike, the crosshair symbol will change to a small yellow
triangle. A TG that is On Station, while still moving, cannot move outside its hex until all planes on Strike
Missions are recovered.
6.1.2 Selecting a Task
Group through InterfaceButtons
As you select TGs on the map, you will notice the display
in the top right o the Game Screen changes. Forces in
Carriers At War are divided into Task Forces (TFs)
and Theatres. These are represented by the large
round buttons with the national fag; blue buttons
are TFs, green are Theatres. Theatres only controlairbases; these will be discussed later. TFs control
![Page 17: CAW Manual [eBook]](https://reader031.fdocuments.us/reader031/viewer/2022021118/577d23151a28ab4e1e98eff6/html5/thumbnails/17.jpg)
8/3/2019 CAW Manual [eBook]
http://slidepdf.com/reader/full/caw-manual-ebook 17/70
17
Playing the Game
naval orces, and each TF consists o one or more TGs. Clicking on a TF button displays the smaller TG
buttons, one or each TG controlled by the selected TF. Carrier TGs have a carrier symbol and are colored
blue.
Clicking on a TG button will select it, as will clicking on its icon on the map. On both TG and TF buttons,an overprinted plane icon indicates a strike warning and a ship icon indicates surace combat.
6.1.3 Giving Movement Orders by Right Clicking on
the Map
When a TG is selected, its current destination is shown by a pulsing red dot on the map (you might have
to zoom out to see this). To set a new destination or the selected TG, right click on a navigable hex. The
computer will choose the shortest length
path to get there (there may be more thanone shortest length path). Once you have
set a destination, Shit-Right clicking will
allow you set up to three waypoints. The
current destination is shown in red, the
nal waypoint in green, and any
intermediate waypoints in yellow.
6.1.4 Giving Movement Orders by Using the TG
Onmap Orders Display
As you select dierent TGs, you will see a transparent
menu appear with various options or the selected TG. Your
rst instinct may have been to click on the Close button in
the top right corner o the menu, but it’s probably better to
drag it by the menu bar to an unused part o the map. You
can x the menu in place by clicking on the menu’s anchor
symbol (located to the let o the Close button). You can’t
use the TG Onmap Orders display to move to an onmapdestination (you right click on the map to do that), but it
does make explicit all the other movement orders you can
issue which involve interactions with other TGs or Ports.
You can also use it to issue Strike orders, as explained
below.
![Page 18: CAW Manual [eBook]](https://reader031.fdocuments.us/reader031/viewer/2022021118/577d23151a28ab4e1e98eff6/html5/thumbnails/18.jpg)
8/3/2019 CAW Manual [eBook]
http://slidepdf.com/reader/full/caw-manual-ebook 18/70
18
7.0 Ordering a Strike
7.1 Ordering a Carrier Strike Using the Strike
ScreenThere are a ew prerequisites or a carrier strike: rst, having a sighted enemy target, and second,
having a riendly TG within range that contains at least one CV capable o attacking the target. This isn’t
hard to do, at least early in the battle. Enemy sightings are colored red and the icon is based on the
most important ship type sighted. So an enemy TG containing one or more CVs will be displayed as a
red carrier icon.
When you see a likely enemy target, hit the red Strike Screen button at the bottom o the screen. The
Strike Screen shows a panel or every CV in your TG. Your rst task will be to select a target. Targetdetails are shown in the Target Box underneath the CV display.
Clicking on the orange button with a yellow crosshair will bring up the Target Selection dialog. Choose
the type o target, ‘Sighting’, and then the name o the sighting. Sightings are named using the phonetic
alphabet o the time, so are labeled Able, Baker, Charlie, etc. As you mouseover sighting names, a small
Summary window appears and the sighting’s location is shown on the minimap.
With a target selected, the target name and range is entered into the Target Box. I there is more than
one CV in your TG, decide which ones will be used in the strike. Clicking on a plane icon in the CV display
will display its details at the bottom o the screen.
Sending a squadron on a strike is a two-step process. Just below the plane icon is an ordnance icon,
which shows what the plane will be armed with; bombs, torpedoes, or bullets or ghters. Fighters on
Escort missions show a crosshair symbol. The plane will be allocated to the strike i this icon is also
clicked or the plane icon is double-clicked.
Once a squadron is allocated, the number
o planes in the Target Box will be updated
so you can see the exact makeup o the
strike. Fighter squadrons will have a red
triangle above their icon, denoting extra
![Page 19: CAW Manual [eBook]](https://reader031.fdocuments.us/reader031/viewer/2022021118/577d23151a28ab4e1e98eff6/html5/thumbnails/19.jpg)
8/3/2019 CAW Manual [eBook]
http://slidepdf.com/reader/full/caw-manual-ebook 19/70
19
Playing the Game
choices, as shown in the above screenshot. Right clicking on this will switch the ghters rom their
deault Escort role to a Fighter-Bomber role. You should probably leave your ghters in the Escort role,
unless you have a very good reason.
At the end o the CV panel is the Allocate All Squadrons button; you can use this as a shortcut to select allsquadrons. I you have more than one carrier, an extra button will allocate or de-allocate all squadrons
on all carriers in the TG.
Once at least one squadron has been allocated to a strike, the Target Box will show the Time Over Target
and Back at Base; these will be updated as the strike conguration changes. The orange button with
three plane icons controls Cohesive strikes. Cohesive strikes travel at the speed o the slowest plane and
all squadrons aim to arrive over the target together. They take longer but should be more eective.
This strike is returning ater Dusk, so the Back At Base time is written in red (and a red exclamation mark
is printed next to the plane type) to alert you to the danger o doing this. Planes (unless night capable)
returning at night have an increased chance o not locating their base at all or o crashing while
attempting to land. I you are so rash, or desperate, as to order your Recon squadrons on a Strike
mission, a blue exclamation mark will be printed.
7.2 Ordering a Carrier
Strike Using the Onmap
Orders Menus An alternative way o setting up strikes is to use the
Onmap Orders Menu. With a CV TG selected, there is a
Strike section, listing Sighting, Landbase, or Port aspossible target categories. Let clicking on Sighting brings
![Page 20: CAW Manual [eBook]](https://reader031.fdocuments.us/reader031/viewer/2022021118/577d23151a28ab4e1e98eff6/html5/thumbnails/20.jpg)
8/3/2019 CAW Manual [eBook]
http://slidepdf.com/reader/full/caw-manual-ebook 20/70
20
up a submenu o all current sightings. As you move the mouse over these you are shown the estimated
target orce composition and actual range. Clicking on a sighting name will take you to the Strike screen
with the selected target already entered into the Target Box. Clicking on the Autostrike option next to a
sighting name will automatically launch a maximum strike at that sighting.
7.3 Ordering a Carrier Strike from the MapWhen time is o the essence (probably more likely in a Multiplayer Game), an on map strike is the
quickest to organize. Select the TG that is to conduct the strike and then right click on the target sighting
and hold the mouse button down. A popup will display at least two options; one will be ‘Move to this Hex’
and the other will be the name o the sighting (Able, Baker, etc).
Keeping the mouse button down, move over the sighting name and a urther submenu will appear.
Amongst the options will be a Full Strike, showing the number o planes within range, and Full Strike
Cohesive. Selecting either o these will order your strike, all done with a ew mouse clicks and withoutleaving the main screen.
8.0 Controlling the Game in Single
Player ModeThe top right o the Game screen has a row o seven buttons which interrupt or resume the passage o
the gameclock. Two o these buttons have the red triangles which indicate urther options are available
with a right click.
Break will stop the clock i it is running. Right Clicking on the Break button will bring up the Break Options
dialog, showing a list o events that can be set to stop the clock. These options are sel-explanatory, you
should experiment to nd a set that suits your play style.
Run will run the game until a break event occurs or the Break button is pressed.
![Page 21: CAW Manual [eBook]](https://reader031.fdocuments.us/reader031/viewer/2022021118/577d23151a28ab4e1e98eff6/html5/thumbnails/21.jpg)
8/3/2019 CAW Manual [eBook]
http://slidepdf.com/reader/full/caw-manual-ebook 21/70
21
Playing the Game
Run 5 runs the game or 5 minutes, the shortest time interval in the game.
Run 1 Hr runs the game or 1 hour.
Run (X) is another user denable option. By deault, this button will run the clock to the top o thecurrent hour. Right clicking will bring up a list o other times. Ater choosing a time, let click to run the
clock to that time.
Run Dawn runs the clock until Dawn (remember the time o Dawn and Dusk can change between
scenarios)
Run Dusk runs the clock until Dusk.
8.1 Game Speed ControlThe Game Speed control is above the middle o the Game screen. With it, the speed the gameclock plays
out in real time can be adjusted rom 9 (or astest) to 0 (or stopped).
In a Single Player game, you have complete control
over the game speed. It is useul to let the game run
aster at night and slower in the day when there will
be much more action. You can set the speed to 0 to
stop the game, though using the Break key is usually
aster.
9.0 The Main Screen You can do almost everything you need to do in the game rom the main screen. Beore examining it in
detail, we will explain a ew game constructs that assist with gameplay.
9.1 Map Zooming
The map can be zoomed with the mouse wheel or the Page Up and Page Down keys.
9.2 On Map TG MenusThese menus appear when a TG is selected. They give a series o Move and Strike options, not all o
which may be applicable at any one time.
9.2.1 Move Options
Escort Command TG – the TG will try to move to the Command TG and remain in the same hex as the
Command TG.
![Page 22: CAW Manual [eBook]](https://reader031.fdocuments.us/reader031/viewer/2022021118/577d23151a28ab4e1e98eff6/html5/thumbnails/22.jpg)
8/3/2019 CAW Manual [eBook]
http://slidepdf.com/reader/full/caw-manual-ebook 22/70
22
Cover Command TG – the TG will try to steam 40 miles ahead o the Command TG. In doing so, they
can give warning o incoming attacks and perhaps also absorb some bombs that might otherwise have
allen on the Command TG.
Support Command TG – the TG will try to steam 40 miles behind the Command TG.
Escort Other TG – clicking on this will bring up another menu listing all possible TGs, grouped by Task
Force, that are available or escort. Let click to select a TG.
To Port – clicking on this will bring up another menu listing all possible Friendly Ports, grouped by Task
Force. Let click to select a Port. Ships in port are shaded to emphasize their status. Seaplane tenders
can launch Search missions while in port.
To Anchor Point – clicking on this will bring up another menu listing all possible Anchor Points. Letclick to select an Anchor Point. Although any TG can use an Anchor Point, their practical purpose is to
allow seaplane tenders to anchor and then launch search planes. Anchor Points you can use are shown
in white.
The enemy may be able to use some or all of your anchor points.
Engage Enemy TG – clicking on this will bring up another menu listing all possible enemy sightings.
Let click to select a sighting. Your TG will attempt to close with that sighting and engage in Surace
Combat.
Mission – the TG will be ordered to perorm the mission shown in the menu. Section 10.8 has more
details on missions.
In every TF, one TG is designated the Command TG by the scenariodesigner. This always the leftmost TG button. You should alsoexamine the speeds of TGs given Escort/Cover/Support orders toensure they can actually reach their target.
9.2.2 Strike OptionsSighting – clicking on this brings up a sub-menu listing all current sightings. A
summary o the sighting appears in a tooltip. Let click on an enemy TG sighting to
select it as a target and move to the Strike Screen.
Land Base – this shows a list o all enemy landbases.
Torpedo Bombers will load bombs instead of torpedoes foran attack against landbases.
Port – this shows a list o all enemy ports. Let click to select.
![Page 23: CAW Manual [eBook]](https://reader031.fdocuments.us/reader031/viewer/2022021118/577d23151a28ab4e1e98eff6/html5/thumbnails/23.jpg)
8/3/2019 CAW Manual [eBook]
http://slidepdf.com/reader/full/caw-manual-ebook 23/70
23
Playing the Game
Names o targets out o range will be shown grayed out.
9.3 Event LogEach event in the game can be reported with an onscreen display and a time-stamped report icon that
will both appear along the bottom o the screen.
At any time you can click on the Report icon to review
its event; this will bring up the onscreen message
window or that event. I an event is set to break the
gameclock, then its message window will automatically
be displayed. Clicking on the small question mark icon
in the Event Message window will highlight the map
location o the event. Event Message windows that you
open must be closed manually; auto-opening windowscan be optionally auto-closed ater a specied time.
Right clicking in the Event Log brings up the Event Logs Options screen. You can decide which events
you want reported, set the number o events to be displayed, and set an option on whether the onscreen
reports will be automatically closed ater a set time.
Arrow buttons on either side
o the event log allow you to
scroll through the log. Rightclicking on an arrow scrolls
to its end o the Event log.
9.4 Scenario Info and ClockThe top let o the screen shows the scenario name and duration.
The next panel shows the current date and time remaining in the scenario.
The third panel shows the current time and displays the time or dawn and dusk in this scenario.
Next to this panel is an analog clock. The clock ace is colored blue at Night, yellow at Dawn, white
during the Day, and orange at Dusk.
![Page 24: CAW Manual [eBook]](https://reader031.fdocuments.us/reader031/viewer/2022021118/577d23151a28ab4e1e98eff6/html5/thumbnails/24.jpg)
8/3/2019 CAW Manual [eBook]
http://slidepdf.com/reader/full/caw-manual-ebook 24/70
24
10.0 Task Force/Task Group SelectorsEach side in CAW can comprise up to two Theatres (LT) and up to our Task Forces (TF). Theatres only
command Landbases (LB). A Task Force is a collection o one or more Task Groups (TG) under a single
commander and with a single overall mission and is known by the commander’s name. A Task Group isa collection o ships assembled or a specic purpose.
Large buttons at the top right o the screen show the Task Forces and Theatres on your side. TF buttons
are colored blue and LT buttons are green. A small panel above the buttons shows the name o the
commander o the currently selected TF or LT.
Smaller buttons underneath the TF/LT buttons control the selection o TGs or
LBs. TGs containing carriers are colored blue, those containing warships are
grey, and those containing auxiliaries o various kinds are colored green. EachTG button also has an appropriate silhouette.
Two panels below the TG/LB buttons show the name o the TG or LB. For TGs, another panel shows
details on the TG’s orders. A slider below the orders panel controls the TG speed and an (optional) button
at the end o the slider allows the quick ordering o cruising speed, which is the most economical speed
or the TG. A panel underneath the slider shows the
current speed and the endurance o the TG at its
cruising speed. A gauge next to the panel shows the
current endurance o the TG.
It is entirely possible to run out offuel in CAW and be forced to steam
at 5 knots. Steaming at flank speed uses a large amount fuel, soit is important not steam at high speed unless it is necessary.A TG that has reached a destination at sea is assumed for gamepurposes to be steaming on station at 20 knots, or its maximum speed,whichever is slowest.
![Page 25: CAW Manual [eBook]](https://reader031.fdocuments.us/reader031/viewer/2022021118/577d23151a28ab4e1e98eff6/html5/thumbnails/25.jpg)
8/3/2019 CAW Manual [eBook]
http://slidepdf.com/reader/full/caw-manual-ebook 25/70
25
Playing the Game
11.0 Search Controls and ReportingDisaster awaits any admiral who doesn’t know where enemy orces are located. Searching is a critical
element o CAW and each TG and LB sets its own search pattern. Searching can only be undertaken by
planes designated search capable by the scenario creator.
Search sectors are set using the Search Rosette.
You can click each sector on or o while the round
button in the middle clicks all sectors to on or o.
A panel to the right lists the number and status o
search capable planes or the TG or LB, either Ready
or On Ops. Radar style displays below the panel
show alerts or incoming planes or surace combat.
The Strike Alert panel will light up i an enemy strikeis detected. When a strike is detected, all available
ghters will be automatically launched on Emergency CAP; this will be shown on the Emergency panel.
The system will automatically launch enough search planes to keep a plane on an outward leg in each
sector designated by the player. I a search plane makes a sighting then it switches to tagging the
sighting, and a new search plane is launched in its sector. All search planes automatically stop searching
and return to base at Dusk and will not launch beore Dawn.
The Search Rosette changes color and shows a moon symbol at night to remind you that although youcan (and probably should) give your search orders at night, the planes won’t take o until Dawn.
I the TG has a seaplane tender, then the Search Rosette will remain dulled until the TG is anchored,
when an anchor symbol is shown on the Rosette.
12.0 Combat Air Patrol (CAP)O course, you don’t have to, and nor should you, wait or a strike to be detected beore launching CAP.
This is especially true early in the war, because this will usually be ar too late, although the computerwill valiantly launch Emergency CAP anyway.
The CAP slider allows you to allocate CAP or the
TG/LB. The computer will try to keep as many o
the allocated planes in the air as possible (during
daylight hours). You can expect about hal o your
allocated number to airborne at any one time
with the rest cycling through the land-arm-uel-launch cycle. A button to the right o the slider allows
you to manually launch all available planes on Emergency CAP. All CAP planes automatically land at Dusk and will not launch beore Dawn.
![Page 26: CAW Manual [eBook]](https://reader031.fdocuments.us/reader031/viewer/2022021118/577d23151a28ab4e1e98eff6/html5/thumbnails/26.jpg)
8/3/2019 CAW Manual [eBook]
http://slidepdf.com/reader/full/caw-manual-ebook 26/70
26
Night capable fighters will be the last planes allocated to CAPduring daytime and will automatically fly CAP at night, up to theCAP allocation.
13.0 Task Group StatusBelow the CAP display is the TG status display. The composition o the TG is broken down into the
ollowing categories: Carriers, Capital, Minor, and Auxiliary ships. You are shown a summary o the
number o ships in each category that are Undamaged, Damaged, or Sunk. The rightmost column shows
the number o available aircrat. A click on this display will bring up the more detailed Taskgroup Status
screen. Mouseover an entry to get more details.
14.0 Minimap DisplayThe Minimap display operates at two levels. Whenever the game map is displayed, the Minimap shows
a strategic level map. I the display changes and the game map is replaced by another screen (such as
the Strike Screen), the Minimap displays a zoomed out version o the game map with the location o the
current TG/LB displayed.
15.0 Game Display Buttons A series o six buttons next to the minimap manage several game display unctions.
Range Circles – toggles the display o two range circles or
the selected TG/LB. The green circle shows the maximum
range which all planes rom the TG/LB can reach. The red
circle shows the maximum range which at least one plane
type can reach.
Due to the fact that the map isconstructed from an underlying hex grid,these circles are not accurate to thelast pixel. Right clicking on the button
allows you display range by hex, which gives a less aesthetic butmore strictly accurate display.
Search Plane – toggles the display o riendly search planes, colored green, on the map. Light green
planes are outbound and dark green are inbound. You will always see any enemy planes (colored red)
that you have actually spotted.
Submarines – toggles the display o riendly submarines.
![Page 27: CAW Manual [eBook]](https://reader031.fdocuments.us/reader031/viewer/2022021118/577d23151a28ab4e1e98eff6/html5/thumbnails/27.jpg)
8/3/2019 CAW Manual [eBook]
http://slidepdf.com/reader/full/caw-manual-ebook 27/70
27
Playing the Game
Weather – toggles the display o weather. There are our weather conditions, Clear, High Cloud, Low
Cloud, and Squalls. Right clicking on the button allows you display weather by hex, which gives a less
aesthetic but more strictly accurate display.
Hex Grid – toggles the display o the underlying map hex grid.
Names – toggles the display o names on the map. Right clicking on the button allows you to choose
to display TG/LB names and also to only display the name o a targeted ship in the air/naval combat
display.
16.0 Game Control Buttons A series o buttons along the bottom right o the Game Screen control important game unctions. We will
use carriers as an example; the display changes or airbases, but the unctionality is the same.
16.1 Sighting ReportClicking on this shows a detailed report on every sighting. Each sighting is given a phonetic
alphabet name and the total number o sightings is reported. A slider underneath the name
panel allows you to scroll through the reported sightings.
A single sighting may generate many reports as search planes update its position. These are all recorded,
and the latest report is shown by deault. A panel shows the number and time o all reports, and a slider
lets you look at any report in the series. Going through the updates on a sighting will help you to build a
picture o what’s really out there, and will enable you to better identiy anomalous or erroneous reports.
Sightings get more accurate with multiple reports.
Below the reports slider are panels showing the source, composition, and track and speed o the
sighting.
Search and Strike – sometimes you have a very good idea o where the enemy is, but your search
planes just haven’t ound them. In that case, you can use the blue Search and Strike button in the
Sightings Report to generate an articial sighting, at which you can then launch a strike. The strike will
proceed to that location, and i nothing is there, they will start searching just as they would or a normal
sighting. I you have created a Search and Strike sighting then an orange button will appear, allowing
you to delete the sighting. You can have multiple Search and Strike sightings active at the same time.
![Page 28: CAW Manual [eBook]](https://reader031.fdocuments.us/reader031/viewer/2022021118/577d23151a28ab4e1e98eff6/html5/thumbnails/28.jpg)
8/3/2019 CAW Manual [eBook]
http://slidepdf.com/reader/full/caw-manual-ebook 28/70
28
Search planes are not the only source o sightings. Some scenarios have Coastwatchers, who are covert
operatives or ground orces that stayed behind in enemy
held territory.
Coastwatchers can generate sightings on TGs that passwithin 1 hex o their position and strikes that pass within
two hexes.
16.2 Carrier/Airbase ScreenThis screen shows the disposition o the
squadrons on a carrier/airbase. Planes on the
carrier can be in one o our states: Dispersed,
Arming and Fuelling, Landed, or Launching.Planes in the air can be in one o ve states: Recovering,
Combat Air Patrol, Forming Up, On Mission, and Searching.
A mission will start with planes in the Dispersed state. On
a carrier, this means stowed below deck. Beore fying,
the planes must rst be Armed and Fuelled and brought
on deck. As mentioned, you can save time by arming and
uelling in advance. Once Armed and Fuelled, planes can
be launched. Planes launched will rst Form Up over thecarrier, circling until all planes are in the air, whereupon the planes will be On Mission. When the planes
return to the carrier, planes are Recovering until they have Landed, and ater landing will be returned
to the Dispersed state.
Clicking on a plane icon anywhere on the screen will bring up squadron details. A picture o the plane is
shown along with a breakdown o the number o Available, Armed and Fuelled, Damaged, and Destroyed
planes. The pilot silhouette in the corner o the plane picture is a reerence or scale. Small circles show
the normal and extended range and a picture o the ordnance that will be carried at those ranges. Recon
capable squadrons are shown by a binoculars icon and night capable squadrons by a moon icon.
There are times when it is necessary to arm and uel planes ahead o an anticipated strike. A button in
the plane picture will give the Arm and Fuel order to all planes in the squadron.
![Page 29: CAW Manual [eBook]](https://reader031.fdocuments.us/reader031/viewer/2022021118/577d23151a28ab4e1e98eff6/html5/thumbnails/29.jpg)
8/3/2019 CAW Manual [eBook]
http://slidepdf.com/reader/full/caw-manual-ebook 29/70
29
Playing the Game
In the bottom let o the carrier status section are buttons or selecting individual carriers when there
are more than one in a TG. Above them are buttons which will give Arm and Fuel orders to all squadrons
on that carrier.
Next to the carrier picture is the Cancel/Recall button. This will cancel all outgoing missions still on thecarrier and recall any outbound strike or transer missions already in the air. This does not aect CAP
or Search missions.
16.2.1 Spot Number, Damage, and Flight Deck
Operations
Each CV and airbase has a Spot Number, representing the maximum number o planes that can
simultaneously go through a Launch cycle. Damage can reduce this number, slowing launch times.
Both CVs and Airbases have 15 damage bars, shown in their respective Status screens. For CVs, the rst
six damage bars are shaded dierently, and any damage o six or more bars will close the fight deck,and prevent fight operations until the damage alls below six bars.
16.3 Strike Screen Although you don’t have to use it, the Strike Screen has the most detailed inormation about your
carrier’s planes and capabilities. It will show all CVs in a TG, up to a maximum o six.
CV Panel - each CV has its own panel; rom let to right it shows the name o the CV and a silhouette.
Next is the squadron display, then the damage display, and nally a Spot Number or the CV.
![Page 30: CAW Manual [eBook]](https://reader031.fdocuments.us/reader031/viewer/2022021118/577d23151a28ab4e1e98eff6/html5/thumbnails/30.jpg)
8/3/2019 CAW Manual [eBook]
http://slidepdf.com/reader/full/caw-manual-ebook 30/70
30
Everything in the Strike screen makes a lot more sense i you have a target selected, so the Target
Box will be explained rst and the subsequent explanations will assume that a target has already been
selected.
16.3.1 Selecting a TargetJust below the lowest CV display is a panel showing TARGET and Range to Target. Obviously, a target
needs to be selected to ll in this inormation. The orange button with a yellow crosshair will bring up a
list o Strike categories: Sighting, Landbase, and Port. A separate category exists or Transer missions
and or those missions the target button is blue. Clicking on one o these categories will display a list
o all possible targets in that category. Clicking on one o those will select it as a target. You will get a
warning i you select a target that is out o range o all squadrons on your CV.
Once a target is selected, you can then allocate squadrons rom the CV panel to congure a strike on
that target.
16.3.2 Squadron Display
On the CV panel, the squadron display shows an icon or each squadron. Allocating a squadron to a
strike is a two step process. Clicking on a squadron icon displays its plane picture at the bottom o the
screen along with details about that plane type. Clicking on the ordnance icon below the squadron icon
is required to allocate it to a strike (or you can double-click on the squadron itsel). Once allocated, the
squadron’s planes will be added to the Strike Box located below the selected target inormation.
Each squadron has an operational minimum number of planes, setby the scenario designer. Squadrons with less than this number ofoperational planes cannot be sent on missions. Squadrons may failto reach this number through loss/damage and/or because planes arealready on search missions.
16.3.3 Dual Roles for Fighters
On any strike, Fighters can be sent in an Escort or Fighter-Bomber role. By deault, Fighters will Escort.
The small red triangle above ghter icons shows that there are more options to be accessed by a right-click. Right-clicking on a Fighter icon will switch its role, and the ordnance icon below the plane will
change to show this.
16.3.4 Strike Box
As planes are allocated to a strike, urther details appear in the Strike Box. Fighters will appear as either
Escort or Fighter Bombers and Torpedo Bombers can appear as Level Bombers when the range to the
target is too ar or a torpedo load but within range o a bomb load.
![Page 31: CAW Manual [eBook]](https://reader031.fdocuments.us/reader031/viewer/2022021118/577d23151a28ab4e1e98eff6/html5/thumbnails/31.jpg)
8/3/2019 CAW Manual [eBook]
http://slidepdf.com/reader/full/caw-manual-ebook 31/70
31
Playing the Game
A clock displays the Time Over Target, a panel shows Flight Time, and a second clock shows the time
Back At Base. Time Over Target shows the rst possible time o combat and Back At Base shows the
return time o the last squadron to land.
16.3.5 Cohesive StrikesBy deault, all squadrons in a strike will launch and proceed independently at their own cruising speed
to the target, almost guaranteeing that they won’t arrive together. A button next to the Flight Time panel
orders the strike to be Cohesive so that all squadrons wait until the last plane is launched and then
proceed, more or less together, to the target. This is militarily preerable, but the strike will take longer
as it will proceed at the speed o the slowest squadron in the strike.
Being forced to fly at the at the speed of the slowest plane couldmean that other squadrons, already close to their endurance limit,
can no longer make the target and so will be dropped from theCohesive raid.
16.3.6 Launching the Strike
Nothing will actually happen until you hit the distinctive red Launch button. I you allocate planes to strike
but don’t launch them, the planes will be automatically de-allocated in the next ve minute period.
16.3.7 Canceling or Recalling Strikes
Once you’ve hit the Launch button, the computer will begin to organize the strike. To cancel a strike, goto the Carrier/Airbase Screen and hit the red Cancel/Recall button.
16.3.8 Exiting the Strike Screen
You can exit the screen by hitting the go away button in the top right corner, or clicking the Strike Screen
button again.
![Page 32: CAW Manual [eBook]](https://reader031.fdocuments.us/reader031/viewer/2022021118/577d23151a28ab4e1e98eff6/html5/thumbnails/32.jpg)
8/3/2019 CAW Manual [eBook]
http://slidepdf.com/reader/full/caw-manual-ebook 32/70
32
16.4 Taskgroup ScreenThe Taskgroup screen shows a status panel or each ship in the TG. Each ship panel is
selectable by clicking on it. Shown rom let to right are the Name, a silhouette, icons or
Primary, Secondary, and Torpedo armament, icons or any planes carried, and damage barsor each ship. (See section 17.0. or details about ship damage). Underneath the damage bars are the
ship’s current/maximum Victory Point (VP) value and current top speed. At the bottom o the display are
details about the selected ship’s class or, i a plane icon is selected, the plane’s model.
16.4.1 Detaching and Scuttling Ships
The bottom panel can have two buttons which allow detaching and scuttling ships; these buttons are
only present when damage to one or more ships exceeds a limit set by the scenario designer. Ships can
only be detached i they are designated as detachable by the scenario designer. I detached, the
computer may assign up to three escorts and will orm a new TG, which will immediately head to a FleePoint set by the scenario designer. A mouseover o the detach button will show the Flee Point in blue on
the minimap. You have no control over this TG. Any suciently damaged ship can be scuttled, and
scuttled ships will sink immediately to the bottom, awarding ull Victory Points to the enemy player. You
would typically try to preserve high value ships by detaching them, but you might be orced to scuttle
low value ships whose damage has reduced their speed, thereby endangering the whole TG.
16.5 Surface Combat
It is important to realize that in the Surace Combat system, you are giving orders or the next5 minute period on the gameclock, as is your opponent. The results o the combined orders
are calculated and displayed in the next period, ater which you can give urther orders. I the
AI Advisor option is On, then the AI will issue orders to your ships at the start o each 5 minute period. O
course, you are at liberty to change those orders yoursel. I the AI Advisor is O, then no orders will be
issued by the AI and i you don’t get around to it, your ships won’t have any orders.
Surace Combat starts with the computer dividing all your ships into up to our ormations. All capital
ships (Battleships and Heavy Cruisers) orm the line o battle (Line). Light Cruisers, Destroyers, and other
minor warships are split into two ormations. These are placed ahead o (Van) and behind (Rear) the Line.These ormations are displayed across the screen so reading rom let to right you will see Rear, then
![Page 33: CAW Manual [eBook]](https://reader031.fdocuments.us/reader031/viewer/2022021118/577d23151a28ab4e1e98eff6/html5/thumbnails/33.jpg)
8/3/2019 CAW Manual [eBook]
http://slidepdf.com/reader/full/caw-manual-ebook 33/70
33
Playing the Game
Line, and nally, Van. Carriers, Transports, Auxiliaries, and any other non-combat crat are placed in a
protected position (named Convoy or Carrier, depending on its composition) behind the Line.
The screen shows the ships arranged in their respective ormations; enemy ships are always shown at
the top o the display. At the bottom o the display are buttons to give orders to the various elements oyour ormation. Each ormation has two sets o buttons, one or Combat orders and one or Movement
orders. You can click on any ship to see its details at the bottom o the screen. A mouseover o your
Orders panel will highlight your ormation.
16.5.1 Combat Orders
Weapons are grouped into three categories: Primary Guns (8” and above), Secondary Guns (<8”), and
Torpedoes. The screen is divided into zones, each having a notional width o 5,000 yards.
Ranges are as ollows: all ships o class BB or BC have battleship guns and a range o 6 zones. Ships o
class CA have 8” guns and a range o 4 zones. All secondary guns have a range o 3 zones. Ships with
the best torpedoes (eectively all Japanese ships) have a range o 2 zones and all other torpedoes have
a range o 1 zone. Combat will usually start with ormations 7 zones apart and thereore out o range o
even battleship guns, but combat at night can start much closer together.
Each ormation o yours has our potential targets: the Rear, Line, Van, and Carrier/Auxiliary o the enemy
ormation. You give orders to re at an enemy ormation, rather than individual ships. The computer
allocates ring and tries to ensure that each enemy ship in a ormation is attacked at least once. A
mouseover o the target icon will highlight the targeted enemy ormation.
Underneath each target are the Weapon buttons or re orders against that target. These buttons are
colored red i the weapon is out o range or that target. You can split your re i you wish, assigning
dierent weapons to dierent enemy ormations.
16.5.2 Movement Orders
Below the Weapon buttons are the two Movement buttons or the only two Movement orders you can
give, Close Range and Open Range. To stay where you are, simply issue no orders or toggle o anycurrent order. You cannot move into or through an enemy occupied zone. I a riendly ormation is in
the bottom zone then the Open Range order becomes a Flee Order, which will cause the ormation to
attempt to disengage rom the combat. A ormation’s chance o feeing depends on its current maximum
speed. All ships are assumed to make their maximum possible speed when in surace or air/naval
combat.
The Fast Animation option simply speeds up the display o any surace combats. The AI Advisor button
will issue AI orders to your ormations and these will be shown when the surace combat screen is
displayed. You can leave these unchanged, in which case they will be implemented or you can change
![Page 34: CAW Manual [eBook]](https://reader031.fdocuments.us/reader031/viewer/2022021118/577d23151a28ab4e1e98eff6/html5/thumbnails/34.jpg)
8/3/2019 CAW Manual [eBook]
http://slidepdf.com/reader/full/caw-manual-ebook 34/70
34
them yoursel. As well as providing useul advice, this option can be handy in multiplayer games where
there may be many demands on your time.
16.6 Submarines You do not have any control over the submarines in Carriers
at War. You are not playing the role o a commander who
had any say in submarine operations and players given
control o submarines would only use their inalliblehistorical hindsight to create ahistorical wolpacks.
You can see a display which reports on each riendly submarine in
the scenario. Click on a submarine name to select it. You’ll be shown
the sub’s location on the map, its heading, and patrol radius, along
with the current torpedo loads. Further details will be shown i the
submarine has actually attacked a target.
![Page 35: CAW Manual [eBook]](https://reader031.fdocuments.us/reader031/viewer/2022021118/577d23151a28ab4e1e98eff6/html5/thumbnails/35.jpg)
8/3/2019 CAW Manual [eBook]
http://slidepdf.com/reader/full/caw-manual-ebook 35/70
35
Playing the Game
16.7 Search Plane DisplayLike the Submarine display, this is a report
only. Click to select a search plane on the
list. You are shown its location on the map,its heading and details on its mission, the plane’s
squadron and base, and the weather at the plane’s
current location.
16.8 Briefing Screen At the top o the Brieng Screen is the
Side Select control. You use this to see
the briengs and reports or both sides,
although there are some obvious restrictions onenemy inormation. Buttons at the right o the screen
select the type o inormation displayed.
16.8.1 Briefing
You can read the general and side specic briengs.
The mini-map gives a general indication o what is
expected.
16.8.2 Missions/Conditions
Missions are tasks that the scenario creator has assigned to you. Mission types are Invade, Supply, and
Bombard. The Status o any Mission is shown in the Missions panel. You can click on a mission to get
urther details and examine the mini-map or an overview. The Theatre Map on the main screen will
display whenever a mission is accomplished.
Conditions act to aect a side’s Victory Level. For example, unless the Japanese deliver at least 9 Cargo
Points to Port Moresby in their Invade Pt. Moresby Mission, then the best Victory Level they can achieve
is a Draw, regardless o any destruction wrought on US orces. This refects the act that the invasionwas the overall aim o the Japanese orces.
Conditions can include missions and ship survival. Again, in the Coral Sea scenario, i either the Lexington
or the Yorktown is sunk, the best possible US Victory Level is a Marginal Victory. This refects the high
value o scarce US carrier assets in the early part o the war.
16.8.3 Strike History
You can see a history o each strike or either side. Inormation on your strikes will be estimates only,unless the Accurate Combat Reporting option is on.
![Page 36: CAW Manual [eBook]](https://reader031.fdocuments.us/reader031/viewer/2022021118/577d23151a28ab4e1e98eff6/html5/thumbnails/36.jpg)
8/3/2019 CAW Manual [eBook]
http://slidepdf.com/reader/full/caw-manual-ebook 36/70
36
16.8.4 Ships
The Ships screen shows a summary o riendly ship losses and a detailed listing o all ships on your side,
along with all ship-based squadrons. You can click on an individual ship or squadron to see more details.
You can also see a less detailed listing o enemy ships by changing sides.
16.8.5 Squadrons
This display lists all squadrons, both ship- and land-based, on your side. Selecting a squadron will show
details on each plane in the squadron. A panel at the top right o the screen shows a summary o riendly
plane losses. Limited inormation is available on enemy squadrons.
16.9 Victory Screen
The Victory Screen shows the current result and all Victory Points and Conditions thathave contributed to that result. While the game is in progress, unless the Accurate Combat
Reporting option is on, your Victory Points will be based on your estimates on enemy ships
sunk, and these are likely to be exaggerated. Naturally, the screen will show the correct results at the
end o the game.
Mission and Conditions are explained in Section 10.8 above. Since various conditions can limit your
victory level, simply getting more Victory Points than your opponent is not in itsel a guarantee o
victory.
17.0 Air Naval Combat Air Naval combat is the heart o Carriers at War. All o your maneuvering and searching is aimed at getting
in an airstrike against your intended target, which will oten be enemy carriers. You have absolutely no
control over an attack; all you can do is sit back and watch the results, good and bad alike.
In CAW, air/ground combat is nowhere near as important as air/naval and reporting of air/ground combat is left to the event
message system.
17.1 Getting There A strike will fy to the last reported location o the sighting it has been launched against. However, i it
happens to fy over other enemy naval ormations along the way, there is a air chance that it will attack
them instead o continuing on to the target location. I not distracted, the strike will reach the designated
location and i the target is there, will proceed to attack. However, given the vagaries o sighting reports
and navigation, there is a air chance that the target is not in the immediate hex, whereupon the strike
will begin searching to the limits o its endurance. Finding the target can also be complicated by the
eects o weather, as hiding in squalls will considerably enhance a TGs chance o escaping detection.
![Page 37: CAW Manual [eBook]](https://reader031.fdocuments.us/reader031/viewer/2022021118/577d23151a28ab4e1e98eff6/html5/thumbnails/37.jpg)
8/3/2019 CAW Manual [eBook]
http://slidepdf.com/reader/full/caw-manual-ebook 37/70
37
Playing the Game
17.2 Bombs AwayWhen a target is located, then the strike can begin. Each attacking aircrat type is divided into Strike
Wings o up to ve aircrat, but beore they can attack they must run the gauntlet o CAP and Flak. The
Combat Screen shows a top-down view o the TG that they are attacking. Each wing selects its owntarget, which is normally, but not always, the highest value ship in the TG. The target ship is highlighted
on the display and its ship picture shown at the bottom o the screen.
To the right o the ship picture is shown the plane picture o the attacking Strike Wing. Small plane icons
show the ate o each plane in the Strike Wing. They are:
- Killed by CAP – a crosshair icon is overprinted.
- Killed by Flak – an explosion icon is overprinted.- Damaged by CAP or Flak – one or two square icons below plane show damage level.
- Weapons release but Miss – the plane’s weapon icon is grayed out to show a miss.
- Weapons release and Hit – the plane’s weapon icon is printed solid to show a hit.
Death or damage prevents weapons release, so only those planes which run the gauntlet unscathed get
to drop their loads. I you do score a hit then you will see an explosion and re on both the top-down
view and the ship picture.
![Page 38: CAW Manual [eBook]](https://reader031.fdocuments.us/reader031/viewer/2022021118/577d23151a28ab4e1e98eff6/html5/thumbnails/38.jpg)
8/3/2019 CAW Manual [eBook]
http://slidepdf.com/reader/full/caw-manual-ebook 38/70
38
17.3 Ship Damage Attacks rom any source can cause Fire Damage and/or Permanent Damage, shown by orange or black
markings (respectively) in a ship’s damage bars. Fire Damage can spread without a ship taking urther
hits. A bar o Fire Damage can turn into Permanent Damage or it can be extinguished and the damagerepaired. The course o re damage depends on the ship’s Damage Control rating. Permanent Damage
cannot be repaired within the course o the scenario.
Once a Carrier has taken six or more bars of damage, of either kind,its flight deck will be closed and will not reopen unless the damagebars drop to below six.
Planes returning to a carrier that cannot accept them will attempt to divert to another carrier or airbase.
Those that ail to reach saety are assumed to run out o uel and are destroyed. Diverted pilots go into
the pool o pilots at the new base. Diverted planes are added to the plane pool i their plane type already
operates rom that base. Diverted planes will never operate as their original squadron.
17.4 Plane DamageDamaged planes can be repaired at their bases. This is a reasonably slow process and the speed and
number o repairs depends upon the Admin value o the squadron.
18.0 How to WinWell, it’s not easy, as there are so many issues to deal with. One important consideration is range. I
there is such a thing as a sae place in a carrier battle, it’s a range at which you can hit your opponentand he can’t hit you. Sadly or the US player, the Japanese, in the early war years, can oten be in this
position. While the US F4F ghter planes are short-ranged, the real problem or the US is the TBD-1
Devastators, which can barely lug their torpedoes rom one end o the fight deck to the other beore
running out o uel. It is elt that to wait or these to get within range, while not receiving an enemy strike,
is to ask rather too much o the gods o war, and that they are best eliminated rom serious tactical
calculations.
Oten, o course, both sides nd themselves in range o each other. In that case, you will want to strike
rst. This is partly conditional on the perormance o your search planes, but you can reduce the timetaken to launch a strike by arming and uelling all your planes so that they are ready to go the instant
![Page 39: CAW Manual [eBook]](https://reader031.fdocuments.us/reader031/viewer/2022021118/577d23151a28ab4e1e98eff6/html5/thumbnails/39.jpg)
8/3/2019 CAW Manual [eBook]
http://slidepdf.com/reader/full/caw-manual-ebook 39/70
39
Playing the Game
a sighting is reported. Doing this an hour beore dawn is a popular tactic. Yes, you make your carriers
much more vulnerable to damage, but i they are the target o a ull strength strike rom a competent
enemy then they’re in big trouble anyway. At the same early hour you can review search sectors and
CAP levels or all your TGs.
Another tactical consideration is the weather. The heavier the weather in your hex, the better your
chance o not being spotted, or not being ound by a strike i you are spotted. I a strike is inevitable,
then it is best to spread the pain around. Keeping surace combat TGs in the same hex as your carriers
provides more targets or enemy planes, and a bomb aimed at a battleship (which is generally better
protected), is a bomb not aimed at a vulnerable carrier.
You should also look closely at the victory conditions or both sides. For instance, in the Coral Sea
scenario, the Japanese must deliver 9 Cargo Points to Pt. Moresby or their best result is a Draw, so
the Invasion Fleet rather than the Japanese carriers is the ultimate target. Both sides also have shippreservation conditions which limit victory conditions and as well as dictating oensive operations,
these conditions could also determine when it is time to cut your losses and retire rom the contest,
rather than risking urther losses.
Surace Combat is actually airly rare in Carriers at War, hence the name. However, i it does happen,
the most important tactical decision is whether to run or not. Once ships get the range, surace combat
can be a brutal aair so it is important to determine whether you wish to be in range in the rst place.
I you are going to slug it out, you should try to match your weapons with appropriate targets. Strangely
enough, destroyer sized guns should re at destroyers, and capital ships should re at other capitalships. US players should be very wary o Japanese torpedoes, which have double the range and are
highly eective.
19.0 Multiplayer DetailsCAW can played as a two player (only) multiplayer game via TCP/IP over the internet or on a LAN. Given
the brutal nature o carrier warare, multiplayer games are short, exciting aairs, usually lasting about
30 minutes.
To set up a multiplayer game, hit the Multiplayer button on the Welcome screen. This will display
the Multiplayer Setup screen. On that screen you will have to choose between Hosting or Joining a
multiplayer game, but beore you do, enter your game name. This will appear in game setup messages
and in-game chat.
19.1 Hosting a GameTo host a game, enter a name or the game in the Game Name eld and select the Start Game button.
You will be taken to the Multiplayer Lobby to await the person joining your game.
![Page 40: CAW Manual [eBook]](https://reader031.fdocuments.us/reader031/viewer/2022021118/577d23151a28ab4e1e98eff6/html5/thumbnails/40.jpg)
8/3/2019 CAW Manual [eBook]
http://slidepdf.com/reader/full/caw-manual-ebook 40/70
40
In the Multiplayer Lobby screen, the Host must choose the scenario and side to play. I the client doesn’t
have a copy o the scenario, or their copy diers, they will automatically be prompted to download a
copy o your version.
The ‘Save Games’ checkbox below the scenario listbox will toggle the scenario list between yourscenarios and your multiplayer save games. I you choose to load a save game, your opponent will be
prompted to download it beore starting.
You can view and send chat messages to your opponent via the chat textbox and chat list. As Host, you
cannot start the game until your opponent signals that they are ready. When that happens, the Opponent
Ready checkbox will show a tick and the Start Game button will be enabled.
The joining player will need to know your IP address so they can nd your game. I you don’t know this
you can use utilities such as www.whatsmyip.org or www.whatismyip.com to nd out.
19.2 Technical Notes As Host, any rewalls and routers on your system will need to be congured to allow you to receive UDP
packets on ports 2300 and 2301. I you have a router, you will also need to ensure that those ports are
routed to the computer on which you are hosting your CAW game. Check out http://www.portorward.
com/ or some good general ino on how to congure routers.
Also, you should shut down any background downloads or anything else that might be hogging
bandwidth to give yoursel the best possible chance o a trouble-ree game.
19.3 Joining a GameTo join a hosted internet game, you will need to enter the Host’s IP address in the “Host’s IP Address”
eld and hit the “Search or Hosted Game” button. I the Host is on the same LAN as you, hit the “Find
LAN Games” button. Any games that are ound will then show up in the list. Click on the game in the
“Hosts” listbox to select the game to join and then click the “Join Server” button to enter the multiplayer
game lobby. In the lobby you can chat to the Host and when you are happy with the scenario and side
options he has chosen you can hit the Ready checkbox and the Host will be able to start the game. I the
Host changes any options ater you have hit Ready then the checkbox will be reset and you will have tohit Ready again i you are happy with the changes.
19.4 Minimum Game SpeedThe gameclock in a CAW multiplayer game will run continuously. Each player can set the gameclock
speed, just as they do in a single player game. The game will run at the lower o the chosen speeds. The
Minimum Game Speed option sets the slowest speed at which the gameclock can run; obviously, you
should negotiate this setting with your multiplayer opponent. I you set the minimum speed to 0, then
either player will be able to stop the gameclock by dialing their game speed to 0. I the minimum speed
is anything other than 0, then the gameclock will always run.
![Page 41: CAW Manual [eBook]](https://reader031.fdocuments.us/reader031/viewer/2022021118/577d23151a28ab4e1e98eff6/html5/thumbnails/41.jpg)
8/3/2019 CAW Manual [eBook]
http://slidepdf.com/reader/full/caw-manual-ebook 41/70
41
The Editor
When the game first starts, the gameclock is stopped to allow bothplayers to examine their dispositions. Once the gameclock is started,the minimum setting will apply.
19.5 GameplayIts probably a good idea to play your rst games with Minimum Game Speed set to 0, as this will allow
you to stop the clock while you’re getting used to the system. That being said, you should be considerate
o your opponent. Don’t stop the clock i you don’t need to, and speed up the clock at night when nothing
much is happening.
Consider using the Autosave option. There are many actors outside o SSG’s control that can conspire to
wreck a multiplayer game, and regular save games constitute insurance against these eventualities.
You should also practice using the Autostrike option through the Onmap Orders menu, as this is thequickest way to launch a strike. You will nd that you almost always want to send all possible planes in
the shortest possible time, and this is the way to do it.
20.0 Hotkey ListingHotkey bindings are set in the Hotkey Options screen, reached by hitting the Hotkey Options button
under the Options button. In this screen is a listbox displaying the current Hotkeys. Below the listboxes
are two drop down menus with a list o keys and a list o possible commands. To add a command,
choose a key and a command to bind to that key, and then hit the Add button. The Reset button will resetall Hotkeys to the deault list, as shown below.
20.1 Default HotkeysCTRL B Send Debug Report
W Toggle weather
H Toggle Hexgrid
CTRL L Load Game
N Toggle Names
P Toggle Search planes
Backspace Deselect All
R Toggle Search Radii
C Order Emergency CAP
CTRL S Save Game
TAB Cycle All Next Task Group
CTRL TAB Cycle All Previous Task Group
RETURN Start Multiplayer Chat Message
ESCAPE Show Game Menu
Page Up Zoom map outPage Down Zoom map in
![Page 42: CAW Manual [eBook]](https://reader031.fdocuments.us/reader031/viewer/2022021118/577d23151a28ab4e1e98eff6/html5/thumbnails/42.jpg)
8/3/2019 CAW Manual [eBook]
http://slidepdf.com/reader/full/caw-manual-ebook 42/70
42
Let Scroll Map Let
Up Scroll Map Up
Right Scroll Map Right
Down Scroll Map Down
A Arm/Fuel Selected Task Group/LandbaseF(1-8) Select TG(1-8)
F10 Show Frames Per Second (FPS) gure
CTRL F(1-6) Select TF/LB(1-6)
_ or - Decrease Game Speed
+ or = Increase Game Speed
Spacebar Break
Print Screen Take Screen Shot
This default list does not assign a key to every possible command,just those that we considered most important. You are encouraged tolook at the command list and configure the game to suit yourself.
21.0 Editor
21.1 IntroductionThe Editor included with CAW is the same Editor used by SSG to create the scenarios in the game. By
using the Editor, you have the power to edit existing scenarios or create entirely new scenarios, includingcreating new maps. While every eort has been made to describe all the Editor unctions in this manual,
creating a scenario is not a trivial task. However, you will nd that those who take the trouble are greatly
appreciated by the gameplaying community. You are encouraged to visit the Discussion orums at www.
ssg.com.au or www.matrixgames.com, where you can ask questions about scenario creation and get
help rom others who are creating their own scenarios.
21.2 Editor DefinitionsText in Bold Black: This is a key term used in the Editor, but not an Editor action.
Text in Blue: This is an Editor action, such as a button, or an Editor eld where the user must denethe value.
Text in Green: This is an Editor eld where the user must use a Let mouse click to choose values rom
a drop down menu.
21.3 Editor ScreenThis initial screen contains buttons which lead to the various Editor screens. At the top o the screen are
edit elds with the current scenario and current le.
New: Create a new scenario le with the name in the Current Scenario eld. You cannot create a new
scenario with the same name as an existing scenario.
![Page 43: CAW Manual [eBook]](https://reader031.fdocuments.us/reader031/viewer/2022021118/577d23151a28ab4e1e98eff6/html5/thumbnails/43.jpg)
8/3/2019 CAW Manual [eBook]
http://slidepdf.com/reader/full/caw-manual-ebook 43/70
43
The Editor
Load: Load a scenario le. Scenario les are saved with a .CAW sux.
Save: Save the current scenario.
Save As: Save the current scenario under a new name.
Resources: The resource system in CAW is based around ‘res les’ which have a .sr le extension.
Resource les are an amalgamation o data rom dierent sources. Each res le may contain manyresources. A resource is a uniquely named individual piece o data which may be o the type Sprite,
Texture, Wav, Cursor, and a ew others. In the creation or editing o a scenario, however, the likely
resources you will ever edit are the Texture, Sprite and Surace resources.
Texture resources are picture les that may contain one or more sprites on them. The Texture resource
supports most common picture ormats - bmp, dds, jpg, png, and tga. To enter a new Texture resource,
supply a unique name, and speciy the picture le. A Texture resource is not used directly - usage o a
texture (or part o it) requires that a Sprite be dened. The optimum sizes or a Texture are ‘power o two’
sizes, but not necessarily the same in each direction, or example 64x256 or 128x512. All Texture sizesshould be kept below 1024x1024 to ensure memory requirements are not exceeded.
A Sprite resource simply stores the name o a Texture resource, and the bounding coordinates o an
image on it. In this way, multiple sprites can be stored on a single texture resource, which helps to
optimize the memory usage o the game.
A Surace resource is very similar to a Texture resource, the only dierence being that a surace
resource doesn’t have to be in power o 2 sizes, and it may be larger than 1024x1024. For this reason,
the scenario maps are surace resources.
When creating a new scenario, you will need to create any ship and plane images as well as a ew
scenario specic resources. Have a browse through the ship, plane and scenario olders in the res le
list to see the sorts o pictures that are required.
The resource screen is broken up onto several areas. The top-let area contains a le browser showing
res les, and a ‘create res le’ button. The create res le prompts you or a le name, and creates a new
blank res le. The bottom let contains a le browser to let you search or resources.
To view the resources inside a res le, select the le in the le browser. The resource list is then
displayed showing all resources inside the selected res le, as well as a resource type list. To view an
individual resource, select it, and the resource editor panel will appear with the details o the resource
lled in. You can then alter the details and hit the modiy button to change the resource, or hit the add
resource button to add a new resource with the lled in details (make sure to change the name to a
unique one rst or an error will be displayed).
![Page 44: CAW Manual [eBook]](https://reader031.fdocuments.us/reader031/viewer/2022021118/577d23151a28ab4e1e98eff6/html5/thumbnails/44.jpg)
8/3/2019 CAW Manual [eBook]
http://slidepdf.com/reader/full/caw-manual-ebook 44/70
44
21.4 Scenario/Side Editor ScreenAdd Commander: Enter a name or each Command or each side. Selecting the Land Based option will
create a Theatre; i unselected, it will create a naval Task Force. Use the Side Select buttons to enter
details or each side.
21.5 Scenario TimesScenario Name: Enter the scenario Name
Start Hour: [0-23] Choose the start Hour
Start Day: [1-31] Choose the start Day
Start Month: [Jan…Dec] Choose the start Month
Start Year: Enter the start Year
Length (Days): Enter the scenario length in days
End Hour: [0-23] Choose the end HourDawn Time: [0-23] Choose the time o Dawn
Dusk Time: [0-23] Enter the time o Dusk
Weather Forecast: [Clearing, Stable, Closing, Unstable] Choose the overall orecast which will apply to
the weather during the scenario.
Misc Scenario Details (Enter or each side)
Aerial Torpedoes: [Hopeless, Poor, Good Excellent]
Surace Torpedoes: [Hopeless, Poor, Good Excellent]
Submarine Torpedoes: [Hopeless, Poor, Good Excellent]
Para Frag Bombs Permitted: [Yes/No] This type o bomb was better suited to low level raids onairbases, and i used will cause more damage. They appeared in US arsenals late in 1942.
Search Doctrine 1-2 Crew: [0…1000nm] Choose the search radius or all 1-2 crewed aircrat or a
side. We suggest the ollowing: Japan 1939-43 400, 1943-45 400 US 1939-43 300, 43-45 400.
Search Doctrine 3+ Crew: [0…1000nm] Choose the search radius or all 3+ crewed aircrat or a side.
We suggest the ollowing: Japan 1939-43 600, 1943-45 600 US 1939-43 500, 1943-45 600.
21.6 Edit Plane TypesName: This is the name o the resource or the plane. You must know the exact name to enter in this
eld although you can copy this rom an existing scenario.Display Name: This is the plane name as it will appear in the game.
Role: [Fighter, Bomber, Recon] Choose the combat role o the plane in this scenario.
Number o Crew: [1,2…9+] Choose the number o crew on the plane.
Cruising Speed: [0…300] Choose the cruising speed in knots.
Payload: [None…18,600] Choose the payload in pounds. A ull payload is carried at normal range,
about one-third is carried at extended range.
Low Altitude Rating: [Hopeless, Poor, Good Excellent] Choose the perormance rating o the plane at
low altitudes (<5,000 t).
Medium Altitude Rating: [Hopeless, Poor, Good Excellent] Choose the perormance rating o the planeat medium altitudes (5,000 t to 20,000 t).
![Page 45: CAW Manual [eBook]](https://reader031.fdocuments.us/reader031/viewer/2022021118/577d23151a28ab4e1e98eff6/html5/thumbnails/45.jpg)
8/3/2019 CAW Manual [eBook]
http://slidepdf.com/reader/full/caw-manual-ebook 45/70
45
The Editor
High Altitude Rating: [Hopeless, Poor, Good Excellent] Choose the perormance rating o the plane at
high altitudes (>20,000 t).
Service ceiling and the altitude at which maximum speed is achievedcan be a guide to altitude ratings. When resolving AA fire andair- to air combat, torpedo bombers striking naval targets areattacked at low altitude, dive bombers at medium altitude andlevel bombers at their best rated altitude. Escorting fighters donot necessarily engage enemy interceptors at the same altitude asthe strike aircraft they are protecting. Fighters with strike orstrafe missions are always attacked at low altitude.
Normal Range: [1…31] Choose the duration in hours o the plane traveling at cruising speed with a
ull bomb load – the ranges to xed/naval targets are calculated and displayed to the right o this eld
when the data is entered.
Extended Range: [1…31] Choose the duration in hours o the plane traveling at cruising speed with
a reduced bomb load in the case o bombers/recon types or no bomb load in the case o ghters – the
ranges to xed/naval targets are calculated and displayed to the right o this eld when the data is
entered.
Transer Range: [1…31] Choose the duration in hours o the plane traveling at cruising speed with no
payload and changing bases– the one way range o a transer mission is calculated and displayed to the
right o this eld when the data is entered
Fire Power: [0…7] Choose the plane’s re power rating.
Vulnerability: [0…7] Choose the plane’s vulnerability rating.
Maneuverability: [0…7] Choose the plane’s maneuverability rating.Power: [0…7] Choose the plane’s power rating.
Carrier: [Yes/No] Choose i the plane is rated or carrier operations.
Seaplane: [Yes/No] Choose i the plane is a seaplane.
Night Ops: [Yes/No] Choose i the plane is rated or night operations.
Torpedo: [Yes/No] Choose i the plane can carry torpedoes.
Allied: [Yes/No] Choose i the plane is Allied or Axis.
Type Details: Enter plane type details. These are purely or display purposes, see existing scenarios
or examples.
21.7 Squadron Editor ScreenName: Enter the squadron name.
Plane Type: Choose the plane type rom the types already entered.
Number o Aces: Enter the number o Aces in the squadron, typically up to 10% o squadron strength
in American and Commonwealth squadrons and as high as 25% in Japanese squadrons in the rst year
o the war.
Number o Veterans: Enter the number o Veterans in the squadron, typically about 20% or American
and Commonwealth squadrons in the rst year o the war, rising to as much as 50% by 1945. For the
Japanese in the rst six months o the war the value was as high as 60% but alling to rapidly to about
20% thereater and as low as 10% or less in 1945.
![Page 46: CAW Manual [eBook]](https://reader031.fdocuments.us/reader031/viewer/2022021118/577d23151a28ab4e1e98eff6/html5/thumbnails/46.jpg)
8/3/2019 CAW Manual [eBook]
http://slidepdf.com/reader/full/caw-manual-ebook 46/70
46
Number o Trained: Enter the number o Trained pilots in the squadron.
Number o Green: Enter the number o Green pilots in the squadron.
Operational Minimum: Enter the minimum number o planes required to be available or the squadron
to be eligible or a mission.
Number o Replacements: Enter the number o replacement planes available to replace casualties.Search: [No Recon Training…Fantasy] Choose the level o training or recon missions.
Admin: [No Training…Superb] Choose the Admin rating or the squadron – Admin aects matters such
as the speed o repair o damaged planes.
Night Ops: [Yes/No] Choose i the squadron is capable o night operations.
Carrier Ops: [Yes/No] Choose i the squadron is capable o carrier operations.
Kamikaze: [Yes/No] Choose i the squadron is capable o kamikaze operations.
Modern: [Yes/No] Choose i the squadron is modern.
The squadron’s top down plane picture, number o pilots/replacement planes and base are
printed over its plane picture at the top o the screen.
21.8 Ship Class Editor ScreenName: Enter the Ship Class Name.
Seaplane Tender: [Yes/No] Choose whether the class is a Seaplane Tender. Seaplane Tenders can
launch seaplanes on search missions i anchored.
Ship Type: [Carrier…Submarine] Choose rom an extensive list o class types.
Max Speed (knots): Enter the maximum speed in knots.
Displacement (tons): Enter the ull load displacement in tons.
DP AA Guns 4”-5”: Enter the number o 4”-5” Dual Purpose or AA Guns.DP AA Guns 3”: Enter the number o 3” Dual Purpose or AA Guns.
30mm – 50 mm Guns: Enter the number o 30mm – 50mm AA Guns.
13mm – 25 mm Guns: Enter the number o 13mm – 25mm AA Guns.
Armor (inches): Enter the thickness o belt armor in inches.
Primary Guns: [None, 8”…18”] Choose the caliber o any primary guns.
DP/SP Guns – 6”: Enter the number o Dual Purpose or Single Purpose guns o 6” caliber.
DP/SP Guns – 4”-5”: Enter the number o Dual Purpose or Single Purpose guns o 4” or 5”calibre.
DP/SP Guns – 3”: Enter the number o Dual Purpose or Single Purpose guns o 3” caliber.
Torpedo Tubes: Enter the number o torpedo tubes mounted on the ship.Vulnerability: [0 – Highly Flammable…7 Very Robust] Choose the vulnerability o the ship class, this
modies how much damage each weapon hit does.
Anti-Submarine: [0 – No AS…7 Deadly AS] Choose the Anti Submarine capability o the ship class.
Torpedo Loads: [No Capability, 1 Spread…7 Spreads] Choose the number o times the torpedo battery
can re beore running out o ammunition.
21.9 Ships Editor ScreenCarrier/Ship Name: Enter the name o the ship or carrier.
Ship Class: Choose the ship class rom those previously dened.
![Page 47: CAW Manual [eBook]](https://reader031.fdocuments.us/reader031/viewer/2022021118/577d23151a28ab4e1e98eff6/html5/thumbnails/47.jpg)
8/3/2019 CAW Manual [eBook]
http://slidepdf.com/reader/full/caw-manual-ebook 47/70
47
The Editor
Carrier/Ship Worth: Enter a value or the worth o the carrier/ship, maximum is 15. This is used by
the AI only by summing the worth o all ships in a TG and then comparing it to an eectiveness value
assigned by the scenario creator to the TG.
Damage Status: [0 – No Damage…15 Sunk] Choose the damage level or the ship/carrier at the start
o the scenario.Radar: [0 Air – 0 Sur…100 Air – 40 Sur] Choose the eective air and surace ranges or the installed
radar, i any.
Fire Control: [No Training…Superb] Choose the eectiveness o re control or the ship’s guns.
Damage Control: [No Training…Superb] Choose the eectiveness o damage control procedures and
re ghting doctrine.
AA Accuracy: [No Training…Superb] Choose the accuracy o the ship’s AA guns
Carrier: [Yes/No] Choose i the ship is a carrier – this allows urther, carrier specic entries on the edit
screen.
Crippled: [Yes/No] Choose i the ship is suciently important to allow it to be detached rom its startingTG and sent under AI control to a sae point in order to preserve it rom urther damage.
Max Aircrat: Enter the maximum number o planes carried by the carrier.
Outer Strike Limit: [0nm…620nm] Used only by the AI. Choose the maximum range at which the
computer will launch strikes against a naval target.
Inner Strike Limit: [0nm…620nm] Used only by the AI. Choose the optimum range at which the
computer will launch strikes against a naval target. This should be the maximum range where all the
carriers aircrat can participate with their preerred armament (ignore the Devastators).
Spot Number: Enter the spot number or the carrier. The spot number measures how many aircrat can
t on the fight deck at the one time and still have space to take o.Available and Assigned Squadrons: Click to select a squadron and use the Add or Remove Squad
buttons to assign squadrons to the carrier.
21.10 Task Group Editor Screen (for each side)Name: Enter the name o the TG.
Start Location: Enter the X,Y location o the TG start location – clicking on the purple button will allow
you to select a location directly rom the map.
Eectiveness: Used only by the AI. Enter the value which establishes the amount o damage the TG will
accumulate beore it considers itsel to be ineective. Damage sustained is calculated by adding all thecarrier and ship worth points o all vessels which are no longer combat capable.
Endurance: Enter the value o the TGs endurance in days at its cruising speed o 20 knots.
Task Force: Choose the TF that the TG belongs to rom the previously created TFs.
Admin: [No Training…Superb] Choose the admin value or the TG. This refects the amount o experience
that the vessels within the TG have in operating together and aects a number o important parameters,
including AA and surace gunnery re.
Mission: Choose the TG mission rom the drop down menu.
Objective: Choose the objective rom the drop down menu, i the mission is one that requires an
objective, otherwise choose None.Task Force Command: [Yes/No] Choose i this TG is the Command TG or the TF.
![Page 48: CAW Manual [eBook]](https://reader031.fdocuments.us/reader031/viewer/2022021118/577d23151a28ab4e1e98eff6/html5/thumbnails/48.jpg)
8/3/2019 CAW Manual [eBook]
http://slidepdf.com/reader/full/caw-manual-ebook 48/70
48
Reinorce Hour: Choose the hour i this TG reinorces the scenario ater it starts.
Reinorce Day: Choose the day i this TG reinorces the scenario ater it starts.
21.11 Edit Submarines
Name: Enter the Submarine name.Start Location: Enter the start location - clicking on the purple button will allow you to select a location
directly rom the map.
Patrol Locus: Enter the coordinates o the centre (or locus) o the submarine’s patrol area - clicking on
the purple button will allow you to select a location directly rom the map.
Patrol Radius: Enter the submarines patrol radius, rom the radius, in hexes
Ship Class: Choose the Ship Class rom those already dened.
Search Rating: [0 …15] Choose the submarine’s search eectiveness.
Damage Status: [0…15] Choose the submarine’s damage status at the start o the scenario.
Submerged Speed: [3-5 knots…16+ knots] Choose the submarine’s submerged speed. The greaterthe submerged speed the more likely the submarine will make a successul attack.
Submerged Depth: [100t…400+t] Choose the submarine’s maximum diving depth. The greater the
maximum depth, the more likely the submarine will survive a depth charge attack.
Damage Control: [No Training…Superb] Choose the eectiveness o the submarine’s damage control
procedures.
21.12 Edit InstallationsName: Enter the name o the Coast Watcher or Anchor Point.
Hex Location: Enter the hex location - clicking on the purple button will allow you to select a location
directly rom the map.
Allied Anchor Point: [Yes/No] Choose i this is an Allied Anchor Point.
Axis Anchor Point: [Yes/No] Choose i this is an Axis Anchor Point.
Note: I the installation is neither an Allied or Axis Anchor Point then it’s a Coastwatcher.
Allied Coast Watcher: [0…7] Choose the search eectiveness o the Coastwatcher, a rating o 0 means
inactive.
Axis Coast Watcher: [0…7] Choose the search eectiveness o the Coastwatcher, a rating o 0 means
inactive.
Note: Coastwatchers have a range o one hex when spotting naval orces and two hexes when spottingaircrat.
21.13 Edit LandbasesName: Enter the name o the Installation.
Hex Location: Enter the hex location - clicking on the purple button will allow you to select a location
directly rom the map.
DP AA Guns 4”-5”: Enter the number o 4”-5” Dual Purpose or AA Guns.
DP AA Guns 3”: Enter the number o 3” Dual Purpose or AA Guns.
30mm – 50 mm Guns: Enter the number o 30mm – 50mm AA Guns.
13mm – 25 mm Guns: Enter the number o 13mm – 25mm AA Guns.
![Page 49: CAW Manual [eBook]](https://reader031.fdocuments.us/reader031/viewer/2022021118/577d23151a28ab4e1e98eff6/html5/thumbnails/49.jpg)
8/3/2019 CAW Manual [eBook]
http://slidepdf.com/reader/full/caw-manual-ebook 49/70
49
The Editor
Spot Number: Enter the spot number or the airbase. The spot number measures how many aircrat can
t on the fight deck at the one time and still have space to take o.
Damage Status: [0 …15] Choose the damage level or the airbase at the start o the scenario.
Airstrip Type: [Floatplanes only…Large Sealed Runway] Choose the airstrip type.
Radar: [0 Air – 0 Sur…100 Air – 40 Sur] Choose the eective air and surace ranges or the installedradar.
AA Accuracy: [No Training…Superb] Choose the accuracy o the base’s AA guns.
Damage Control: [No Training…Superb] Choose the eectiveness o damage control procedures and
re ghting doctrine.
Theatre: Allocate the base to a theatre.
Port Facilities: [Yes/No] Choose i the base is also a Port.
Allied: [Yes/No] Choose a side.
Available and Assigned Squadrons: Click to select a squadron and use the Add or Remove Squad
buttons to assign squadrons to the airbase.
21.14 Map EditorThe Map Editor creates the underlying hex map, which is the ‘real’ map or the scenario. The game map
is just a bitmap, displayed over the underlying editor map or the enjoyment and convenience o the
players, but all actual map inormation is contained on the editor map.
Hexes Width: Speciy the map width in hexes.
Hexes Height: Speciy the map width in hexes.
Hexes can be o the ollowing types: Invalid, Sea, Shoal, Open and Forest. Click on a hex type thenpaint it on the map.
Clear Map: Clear the Map.
Map Sprite: Enter the name o the map resource.
Map Hexes Sprite: Enter the name o the map hexes resource.
Save Map as Bitmap saves the editor map as a bitmap, which can then be used as a guide to
creating the game map.
21.15 Forecast Editor
The map is divided into weather sectors. For each sector you set the ollowing.
Build Direction: Choose the direction in which weather ronts build.
Move Direction: Choose the direction in which weather ronts move.
Forecast: [Clearing, Stable, Building, Unstable] Choose the long term orecast or the weather system.
21.16 Conditions EditorCondition Type: [Ship Preservation, Supply/Invade] Choose the type o Victory Condition.
Best Result I Not Satised: [Axis Decisive…Allied Decisive] Choose the best result that a side can
achieve i the Victory Condition is not met.
Ship To Preserve: Choose the ship to preserve or a Ship Preservation condition.
![Page 50: CAW Manual [eBook]](https://reader031.fdocuments.us/reader031/viewer/2022021118/577d23151a28ab4e1e98eff6/html5/thumbnails/50.jpg)
8/3/2019 CAW Manual [eBook]
http://slidepdf.com/reader/full/caw-manual-ebook 50/70
50
Axis Decisive:
Axis Marginal:
Draw:
Allied Marginal:
Current Conditionals: A listbox displays the current Victory Conditions. Use the Side Select buttons toview these or each side.
21.17 VP Schedules
21.17.1 Points Awarded For Destroying Planes
VPs or plane destruction are not awarded individually but on the basis o VPs per quantity destroyed. For
example, the scenario might award 3VPs per 4 our ghters destroyed.
Land Based Fighters: Enter the VPs awarded or destroying this plane type.
Land Based Light Bombers: Enter the VPs awarded or destroying this plane type.
Land Based Heavy Bombers: Enter the VPs awarded or destroying this plane type.
Sea Based Fighters: Enter the VPs awarded or destroying this plane type.
Sea Based Light Bombers: Enter the VPs awarded or destroying this plane type.
21.17.2 Points Awarded For Destroying Ships
Carriers: Enter the VPs awarded or destroying this ship type.
Capitols: Enter the VPs awarded or destroying this ship type.
Minors: Enter the VPs awarded or destroying this ship type.
Auxiliaries: Enter the VPs awarded or destroying this ship type.
21.17.3 Points Awarded For Completing Missions
Invasion: Enter the VPs awarded or completing this mission type.
Supply: Enter the VPs awarded or completing this mission type.
Bombard: Enter the VPs awarded or completing this mission type.
21.18 WarRoomWarRoom is the name or SSG’s AI system or Carriers at War. So what is a warcard? A warcard can be
thought o as a plan or instruction that consists o any number o actions/reactions.
A scenario can have more than one WarRoom set created or it. A drop down menu at the top o the
screen allows you choose between WarRoom sets. The Add WarRoom button creates a new WarRoom
set or the current scenario. The WarRoom details button shows the scenario briengs and the Clear
WarRoom button will clear all warcards in the current set.
![Page 51: CAW Manual [eBook]](https://reader031.fdocuments.us/reader031/viewer/2022021118/577d23151a28ab4e1e98eff6/html5/thumbnails/51.jpg)
8/3/2019 CAW Manual [eBook]
http://slidepdf.com/reader/full/caw-manual-ebook 51/70
51
The Editor
Warcards come in our types: Neutral, Allied/Axis Startup, Allied/Axis Task Group, and Allied/Axis
Landbase. In the WarRoom screen, the commands to create each type o card appear at the top o the
listbox at the let o the screen, starting with the word ‘New,’ ollowed by the type o card to be created.
Any existing cards are shown below the new card commands.
To create a new card, click on the card type in the list box, choose a subject or the card (i needed), and
then hit the Add Card button. Any already created cards are listed below the new card commands. A drop
down menu at the bottom let o the screen will lter the type o cards shown. Arrow buttons to the let
o the listbox allow you to move a card up or down the list.
To edit an existing card, click on its name in the list box. Details on the Warcard are shown in an edit box
at the top middle o the screen. A listbox on the right o the screen shows the actions possible or that
card type. Clicking on an action assigned to a card will display the details in the Action Details panel in
the lower middle o the screen.
21.19 Neutral WarcardsNeutral warcards are active throughout the entire course o the game. There are only three actions
available to neutral warcards.
Alter Game Length: Enter the new game length in days. This can be used to create a variant scenario
with a dierent duration.
Alter Weather Forecast: [Clearing, Stable, Building, Unstable] Choose the new orecast or the
scenario.Alter Margins: Enter new VP margins or the scenario. This is useul i a scenario variant is created
where one side has received substantial reinorcements or other advantages which aect the balance
o the scenario.
21.20 Startup WarcardsStartup Warcards are active only at the start o the game. All actions attached to them are implemented
at game start and then the Warcards are discarded. Startup Warcards are divided into Axis or Allied
startup when created.
Setup Search: Choose a base rom the drop down menu and set the initial search pattern using the
search rosette.
Setup TG Movement: This action establishes the initial movement orders and speed or a TG at scenario
start or when it rst appears as a reinorcement.
Taskgroup: Choose a TG rom the drop down menu.
Speed: Enter an initial speed.
Port [Y/N] Choose i the TG starts at 0 knots and in a riendly port. This is only valid i the TG start
location is in the same hex as a riendly port.
![Page 52: CAW Manual [eBook]](https://reader031.fdocuments.us/reader031/viewer/2022021118/577d23151a28ab4e1e98eff6/html5/thumbnails/52.jpg)
8/3/2019 CAW Manual [eBook]
http://slidepdf.com/reader/full/caw-manual-ebook 52/70
52
Hex Location: Enter the hex location that the TG will head to - clicking on the purple button will allow
you to select a location directly rom the map.
Taskgroup Order: [Not Set!, Support, Escort, Cover] These orders will apply to the Command TG.
Goto: [Not Set!, Friendly Port, Enemy Port, Friendly TG, Anchor Point] Choose i the TG will head to one
o these locations.
Not Set! means that the Taskgroup Order or Goto command will benot used by this TG.
Shit TG Location: This action is used to change the initial map position o a TG.
Choose a TG rom the drop down menu.
Hex Location: Enter the new hex location o the TG - clicking on the purple button will allow you to
select a location directly rom the map.
Change Naval VPs: This action is used to change the VPs awarded or completing naval missions and
the VPs lost or naval casualties.
Enter new VPs or Invasion, Supply and Bombard missions completed and VPs lost or riendly sunk
Carriers, Capitals, Minors and Auxiliaries. The current VPs are displayed or reerence.
Change Air VPs: This action is used to change the VPs lost or riendly aircrat casualties.
Enter new VPs lost or riendly sunk aircrat. The current VPs are displayed or reerence.
TG Danger Area: This action denes a danger area centered around a single point. Enemy sightings
inside this radius will be ignored by all TGs. Note that TGs with aircrat (or land bases) will still launch airstrikes at targets within the danger area but the ships themselves will not venture into the radius.
Hex Location: Enter the hex coordinates o the ocus o the danger area - clicking on the purple button
will allow you to select a location directly rom the map.
Radius: Enter the radius in hexes o the danger area.
Alter TG Mission: This action is used to change the assigned mission o the TG.
Taskgroup: Choose a TG rom the drop down menu.
New Mission: Choose a New Mission rom the drop down menu.
New Mission: Choose an Objective (i required) rom the drop down menu.
Alter TG Arrival: This action is used to change the arrival time o the TG.
Taskgroup: Choose a TG rom the drop down menu.
Hex Location: Enter the hex location o new location - clicking on the purple button will allow you to
select a location directly rom the map.
Redeploy Submarines: This action takes an individual submarine and changes its initial location, patrol
locus and radius.
Submarine: Choose a riendly submarine.
![Page 53: CAW Manual [eBook]](https://reader031.fdocuments.us/reader031/viewer/2022021118/577d23151a28ab4e1e98eff6/html5/thumbnails/53.jpg)
8/3/2019 CAW Manual [eBook]
http://slidepdf.com/reader/full/caw-manual-ebook 53/70
53
The Editor
New Submarine Location: Enter the hex coordinates o new location - clicking on the purple button will
allow you to select a location directly rom the map.
New Patrol Location: Enter the hex coordinates o new location - clicking on the purple button will
allow you to select a location directly rom the map.
New Radius: Enter the new patrol radius.
TG Eectiveness: I Warcards have been used to delete ships rom a TG then the TG’s eectiveness
value will need to be changed to refect the new composition.
Taskgroup: Choose a TG rom the drop down menu.
New Eectiveness: Enter the new TG eectiveness value.
TG Viability: This action is used to modiy the standard damage values each vessel uses to decide
whether it is still a viable asset to the TG. The computer continually evaluates all TGs under its direction
to determine whether they are capable o continuing the ght.
Each TG has an eectiveness value entered in the TG database. As soon as ship values equaling the
eectiveness value are reached the TG considers itsel ineective. Sunk ships report their ship worth as
lost but damaged ships need a threshold damage level at which they report themselves as ineective.
The standard values are displayed on the screen. This action can modiy the standard values to make
the TG more or less heroic.
Taskgroup: Choose a TG rom the drop down menu.
Enter the new values or Carrier, Capital, Minor, Auxiliary and Aircrat Percentage.
TG Scuttle: This action is used to speciy a speed and/or damage level below which a vessel is
considered a liability and not worth saving. These values apply to all vessels in the TG, except those
designated as Crippled Vessels which are never automatically scuttled.
Taskgroup: Choose a TG rom the drop down menu.
Min Speed: Enter the minimum speed that a vessel must be able to make to avoid being scuttled. This
will apply to every vessel in the TG. Enter 0 i you don’t want to use this eature.
Max Damage: Enter the maximum damage that a vessel can sustain beore being scuttled. This will
apply to every vessel in the TG. Enter 0 i you don’t want to use this eature.
TG Surace Combat: This action modies the standard behavior o AI controlled TGs in surace
combat.
Taskgroup: Choose a TG rom the drop down menu.
Intensity: Enter a value between 0 and 100. The TG will add this value to its superiority rating when it is
deciding whether it is superior or inerior to its opponents or surace combat. The higher this value, the
less chance that the TG will fee the surace combat, no matter how badly the combat is going.
Combatant: [Y/N] Choose Y i you wish the TG to be regarded as a combatant regardless o its
composition or N i you wish the TG to be regarded as a non-combatant regardless o its composition.
Auxiliaries: [Y/N] This value applies only to those groups that have been ordered by the value above to
act as combatants. Choose N i you wish the auxiliary/carrier component to fee surace combat while
![Page 54: CAW Manual [eBook]](https://reader031.fdocuments.us/reader031/viewer/2022021118/577d23151a28ab4e1e98eff6/html5/thumbnails/54.jpg)
8/3/2019 CAW Manual [eBook]
http://slidepdf.com/reader/full/caw-manual-ebook 54/70
54
the rest o the TG stays behind and ghts or Y i you want the auxiliary/carrier component to remain in
its start section in surace combat.
Conditional Missions: This action is used to change the conditional missions which can modiy the nal
victory levels. Note that this action will replace all original database values.Landbase: Choose a LB rom the drop down menu.
Cargo Points: Enter the new value or the minimum number o CPs to be delivered to the chosen
base.
Best Result: Enter the best possible Victory Level allowed i the mission is not completed to the
minimum level.
Conditional Ship Preservation: This action is used to change the ship preservation conditions which
can modiy the nal victory levels. Note that this action will replace all original database values.
Ships: Choose a ship, the loss o which will aect Victory Levels, rom the drop down menu.Best Result: Enter the best possible Victory Level allowed i the ship is lost.
Delete Forces: This action is used to delete various orces rom a scenario variant. They are not actually
deleted rom the scenario database, they just won’t appear in this variant.
Force Type: [Landbase, Ship, Squad, Sub, TG] Choose the orce type or the object to be deleted.
Object: Choose the particular game object to be deleted.
Setup Surprise: This action species the eects o surprise on a side. Surprise only applies to AI
controlled orces.Torpedoes in Port: [Y//N] Choose i enemy planes can use torpedoes while attacking riendly ships in
port. This is used in the Pearl Harbor scenario.
No Combined AA: [Y/N] Choose i riendly ships can combine AA re against enemy aircrat.
No CAP: Enter the Hour and Day when CAP is allowed.
Reduced CAP: Enter the Hour and Day when reduced CAP is allowed.
Transer Warships: This action is used to change the composition o TGs. You only need to speciy the
new TG and the ship to be transerred.
New Taskgroup: Choose the destination TG.
Ship: Choose the ship to be transerred.
Transer Squads: This action is used to move squadrons between bases. You only need to speciy the
new airbase and the squad to be transerred.
New Base o Ops: Choose the destination airbase.
Squad: Choose the squad to be transerred.
TG Flee Point: This action species the location that a detached TG will attempt to fee to.
Hex Location: Enter the hex location that the TG will fee to - clicking on the purple button will allow you
to select a location directly rom the map.
![Page 55: CAW Manual [eBook]](https://reader031.fdocuments.us/reader031/viewer/2022021118/577d23151a28ab4e1e98eff6/html5/thumbnails/55.jpg)
8/3/2019 CAW Manual [eBook]
http://slidepdf.com/reader/full/caw-manual-ebook 55/70
![Page 56: CAW Manual [eBook]](https://reader031.fdocuments.us/reader031/viewer/2022021118/577d23151a28ab4e1e98eff6/html5/thumbnails/56.jpg)
8/3/2019 CAW Manual [eBook]
http://slidepdf.com/reader/full/caw-manual-ebook 56/70
56
number between 1 and 50 to the Chance value on each card and chooses the card with the highest
modied number.
21.22 TG Warcard Actions
Air Emergency: This action has several uses, all o them concerned with preparing a TG’s air orces. Ata specied time you can order Emergency CAP, Normal CAP or Recall all CAP. For instance, you can use
this action to set Emergency CAP over a TG at Dawn and resume normal CAP a ew hours later.
CAP Status: [Normal, Emergency, Recall] Choose the CAP level to apply to the TG.
Hour: Enter the Hour that the CAP status will start
Cap: This action sets the standard CAP to fown over the TG. CAP is launched at Dawn and recalled at
Dusk. Emergency CAP actions or CAP fown while an enemy attack is in progress are not aected by
these Dawn and Dusk limitations. Night trained ghter squadrons will launch CAP at Dusk and recall just
ater Dawn. Night trained ghter squadrons will respond to Emergency CAP calls during the day but nonnight-trained ghter squadrons will never respond at night.
Cap (%): Enter the percentage o ghters that the TG will reserve or fying CAP.
Air Search: This action sets the search pattern the TG will maintain or as long as the current Warcard
is active. Use the search rosette to turn on the sectors you want searched.
Landbase Attack: A TG will only attack an enemy land base when specically directed to do so by
this action.
Landbase: Choose the Landbase to attack.Start Hour: Enter the start hour or the strike. Squadrons will begin arming and uelling at this time.
Hit Port: [Y/N] Choose Y i you wish to strike the port acilities and any ships there, N i you wish to
strike the airbase.
Cohesive: [Y/N] Choose Y i you want the strike to be cohesive
Min Fighters: Enter the minimum number o escorting ghters.
Max Fighters: Enter the maximum number o escorting ghters.
Min Bombers: Enter the minimum number o bombers.
Max Bombers: Enter the maximum number o bombers.
Thread Out: Enter a thread out number.
Arm Fuel Squadron: This action is used to prepare carrier squadrons or a strike. Aircrat will arm and
uel and wait on the fight deck or a strike target to be assigned. The advantage o this action is that it
reduces the time or any strike to get underway. The disadvantage is that is increases the risk o damage
i the carrier is struck while all the armed and uelled planes are on deck.
Start Hour: Enter the hour to start arming and uelling planes.
Stop Hour: Enter the hour that you want the squadrons to disarm.
Squadron: Choose the squadron(s) that you want the action to apply to.
![Page 57: CAW Manual [eBook]](https://reader031.fdocuments.us/reader031/viewer/2022021118/577d23151a28ab4e1e98eff6/html5/thumbnails/57.jpg)
8/3/2019 CAW Manual [eBook]
http://slidepdf.com/reader/full/caw-manual-ebook 57/70
57
The Editor
Transer Squadron: This action orders carrier squadrons to transer to a riendly land base. Carrier
squadrons cannot be transerred to another carrier. Every hour, the card will check to determine i the
transers can take place. Considerations such as range or carrier damage may prevent transers rom
taking place so you will need a Time Out action to ensure that the TG can respond to the act that the
transer hasn’t happened.Transer To: Choose the landbase as a destination or the squadron(s).
Squadron: Choose the squadron(s) to transer.
Start Hour: Enter the start hour or the transer.
Stop Hour: Enter the stop hour or the transer. Transer will not take place ater this hour.
Thread Out: Enter a Thread Out number or the action. The Thread Out will only happen i the transer
has proceeded.
TG Movement: This action is complementary to the TG Patrol action and is structured in a similar way to
the Set-Up TG Movement start-up action. Note that the Thread Out value applies only i the map co-ordsaction has been set and the location has been reached. The other movement types will require a Time
Out to terminate the card.
Speed: Enter the speed that you want the TG to steam at.
Hex Location: Enter the hex location that the TG will head to - clicking on the purple button will allow
you to select a location directly rom the map.
TG Order: [Not Set!, Support, Escort, Cover] Choose an order or Not Set! I you don’t want this order
type.
Goto: Choose a destination. This may be a Friendly Port, Enemy Base, Friendly TG, or Anchor Point.
Choose Not Set! I you don’t want this order type.Thread Out: Enter a Thread Out value to be used when the TG reaches the specied location.
TG Patrol: This action is complementary to the TG Movement action, and together with it makes up
the two basic actions which are available or maneuvering your TGs. A map location is selected and
a radius described around it. The TG randomly selects a point within this circle and steams towards it
at the specied speed. As soon as it reaches its destination, it selects another destination within the
circle. I the weather fag has been set then the chosen destination is infuenced by weather and the
TG will attempt to hide in squalls. TG Patrol actions are normally terminated by a Time Out or a reaction
o some kind.
Patrol Distance: Enter the size in hexes o the radius o the patrol area.
Patrol Speed: Enter the speed you wish the TG to steam at.
Hex Location: Enter the hex location that denes the center o the patrol zone - clicking on the purple
button will allow you to select a location directly rom the map.
TG Holiday: This is the simplest action o all and there is no data to enter. A TG with this action will do
absolutely nothing except re AA until a reaction is triggered or a Time Out directs it to a new Warcard. It
is useul or simulating surprise or keeping a TG in port until you’re ready or it to sail.
![Page 58: CAW Manual [eBook]](https://reader031.fdocuments.us/reader031/viewer/2022021118/577d23151a28ab4e1e98eff6/html5/thumbnails/58.jpg)
8/3/2019 CAW Manual [eBook]
http://slidepdf.com/reader/full/caw-manual-ebook 58/70
58
Time Out: This is a simple action with proound eects. It is the means by which TGs select new cards
at the conclusion o a movement order/mission or use time to regulate their behavior.
There are two components or the action. In the rst option, you speciy a day/hour value and a Thread
Out value. At the specied time the TG will select a new card with the corresponding Thread In value.
In the second option, you simply speciy a Thread Out value. As soon as the TG completes a Bombard,Invade or Supply mission, it will select a new card with a corresponding Thread In value, as specied in
the Mission Threadout setting.
Mission Threadout: Enter the Thread Out value or mission completion or the card.
Check Daily: [Y/N] Choose i Y i you want the Hour setting to be checked every day or N i the Day and
Hour settings will apply only at the specied Day/Hour.
Finish Day: Enter the value or the Day or the Time Out to come into eect.
Finish Hour: Enter the Hour or the Time Out to come into eect.
Thread Out: Enter a Thread Out value or the time values or the card.
TG Sae Zone: This action is used to describe an area on the map where the TG can retreat whenever
its fee response is triggered. All TGs should contain a TG Sae Zone action i any o their actions speciy
a fee response. A TG with a fee instruction will head or this sae zone at fank speed. The Thread
Out value on the action which triggers the fight will determine whether the TG reverts to its previous
Warcard or selects a new one.
Radius: Enter the radius o the Sae Zone.
Hex Location: Enter the hex location that denes the center o the Sae Zone - clicking on the purple
button will allow you to select a location directly rom the map.
TG Search Strike: This action allows a TG to make use o the search and strike acility. One or more
strike locations are specied and at the nominated start hour the closest location is selected as a
sighting. This action will be checked or validity at the same hour every day, so you will have to restrict
the duration o the parent warcard i you don’t want this to happen. The Thread Out value will not be
triggered unless a strike is launched and as the strike cannot be guaranteed you might need a Time Out
card as backup to respond to a ailure to launch.
Hex Location: Enter the hex location that denes the sighting location - clicking on the purple button
will allow you to select a location directly rom the map
Number o Escorts: Enter the number o escorts to accompany the strike.
TG Reuel: Every TG in the game consumes uel, except TGs assigned a uelling mission who are
assumed to have sucient to meet any needs. Fuel usage is very dependent upon steaming speed. In
general, TGs steaming at 15kts use 1 uel unit per day. TGs at 30+ knots use about 8 units o uel per
day.
The TG is given a minimum uel level which will trigger the Reueling action. The TG will head or the
rst uelling source listed and begin reueling. I the rst uelling source is not available then the second
will be used and so on. Once reueling begins, it continues until the nominated maximum uel value is
![Page 59: CAW Manual [eBook]](https://reader031.fdocuments.us/reader031/viewer/2022021118/577d23151a28ab4e1e98eff6/html5/thumbnails/59.jpg)
8/3/2019 CAW Manual [eBook]
http://slidepdf.com/reader/full/caw-manual-ebook 59/70
59
The Editor
reached. In daylight, the reueling task adds our days endurance or every hour spent with the uelling
mission TG. Reueling at night takes our times as long.
During the reueling procedure it is possible that the reueling TG will respond to a reaction. I this
reaction directs the TG to break o reueling and so something else, it will resume reueling until theminimum uel value is once again reached.
Object: Choose the landbase or TG that will provide the uel
Speed: Enter a speed in knots which is the speed the TG will make on its way to the rendezvous.
Min Fuel: Enter the minimum endurance level in days that will trigger the reuel action.
Max Fuel: Enter the maximum uel value in days. As soon as this value is reached, the reueling action
is considered complete and the Thread Out value will be triggered.
Thread Out: Enter a Thread Out value.
Thread Response: This reaction allows the TG to respond to the current Thread In value o another
riendly TG or LB. Like the Sunk Ship Response reaction it provides or very subtle relationships between
TGs. You should consider waiting until you’ve achieved a reasonable amiliarity with the WarRoom
system beore using this action. Remember, the AI will do exactly what you tell it to do, and i you mess
things up the AI is unable to point this out.
Object to Check: Choose the TG or LB whose Thread In Status you wish to check
Thread In: Enter the Thread In value that you are checking
Thread Out: Enter the Thread Value that will apply i the TG/LB has the specied Thread In value.
Area Response: This reaction is used to respond to the presence o enemy TGs within a particular
radius o a designated point on the map. When paired with a suitable Local Response reaction, a TG is
ully equipped to deal with every enemy naval sighting.
Every enemy TG sighted within the designated area will trigger this reaction. A priority value is assigned
to the reaction. The computer will use the highest ranked reaction when determining its response to
either (or both) Area Response or Local Response reactions. All naval sightings are identied as one o
ve types; articial, carrier, capital, auxiliary or minor. A separate response is chosen or each type o
sighting.
Finally, a Thread Out value may be specied to direct the TG to a new card once the response is
concluded.
Radius: Enter the radius o the Area Response Zone. Every enemy TG sighting within the zone will be
evaluated or a suitable response. Note that once the reaction has been triggered, the sighting will
remain active until it is lost (usually at night) or until it is more than the radius value +2 hexes rom the
locus. This condition prevents the sighting rom slipping into and out o reaction range.
Hex Location: Enter the hex location that denes the locus o the Area Response Zone - clicking on the
purple button will allow you to select a location directly rom the map
![Page 60: CAW Manual [eBook]](https://reader031.fdocuments.us/reader031/viewer/2022021118/577d23151a28ab4e1e98eff6/html5/thumbnails/60.jpg)
8/3/2019 CAW Manual [eBook]
http://slidepdf.com/reader/full/caw-manual-ebook 60/70
60
Priority: [0…15] Enter a priority between 0 and 15. I more than one reaction is possible the TG will
choose the reaction with the highest priority. In most circumstances, Local Response reactions should
have higher priorities than Area Response reactions.
Articial: [Ignore, Flee, Advance, Autostrike, Conditional Strike].
Carrier: [Ignore, Flee, Advance, Autostrike, Conditional Strike].Capital: [Ignore, Flee, Advance, Autostrike, Conditional Strike].
Minor: [Ignore, Flee, Advance, Autostrike, Conditional Strike].
Auxiliary: [Ignore, Flee, Advance, Autostrike, Conditional Strike].
I Ignore is selected, the TG will not react to that sighting.
I Flee is selected the TG will steam at fank speed or its designated Sae Zone. I there is no Sae Zone
the sighting will be ignored, probably not an optimal outcome so create those Sae Zones.
I Advance is selected, the TG will steam towards the sighting at fank speed and attempt to engage in
surace combat. You can give carrier TGs an Advance order, but you should couple that with a suitable
Local Response action (with a higher priority) to ensure that the carrier TG keeps a sensible air strikingdistance rom the sighting.
I Autostrike is selected the TG will advance on the target and launch an airstrike at optimum range.
Optimum range or each TG is determined by a database entry or that TG.
I Conditional Strike is selected, the TG will advance on the target and launch an airstrike at optimum
range, provided that there are no other airstrikes currently directed at that TG.
Thread Out: Enter the Thread Out value. A TG will pursue its orders while the sighting is active unless
over-ridden by another reaction with a higher priority. Once the sighting is lost, the TG will use the
Thread Out value to select a new card. A Thread Out value o 0 will instruct the TG to retain the current
Warcard.
Local Response: This reaction is used to respond to the presence o enemy TGs within a particular
radius o a riendly TGs current location. In almost every other respect it is identical to an Area Response
reaction!
Day Radius: Enter the distance between the riendly TGs location and the enemy sighting which will
trigger the reaction during daylight.
Night Radius: Enter the distance between the riendly TGs location and the enemy sighting which will
trigger the reaction at night.
Priority: [0…15] Enter a priority between 0 and 15. I more than one reaction is possible the TG will
choose the reaction with the highest priority. In most circumstances, Local Response reactions should
have higher priorities than Area Response reactions.
Articial: [Ignore, Flee, Advance, Autostrike, Conditional Strike].
Carrier: [Ignore, Flee, Advance, Autostrike, Conditional Strike].
Capital: [Ignore, Flee, Advance, Autostrike, Conditional Strike].
Minor: [Ignore, Flee, Advance, Autostrike, Conditional Strike].
Auxiliary: [Ignore, Flee, Advance, Autostrike, Conditional Strike].
Thread Out: Enter the Thread Out value. A TG will pursue its orders while the sighting is active unless
over-ridden by another reaction with a higher priority. Once the sighting is lost, the TG will use the
Thread Out value to select a new card. A Thread Out value o 0 will instruct the TG to retain the current
Warcard.
![Page 61: CAW Manual [eBook]](https://reader031.fdocuments.us/reader031/viewer/2022021118/577d23151a28ab4e1e98eff6/html5/thumbnails/61.jpg)
8/3/2019 CAW Manual [eBook]
http://slidepdf.com/reader/full/caw-manual-ebook 61/70
61
The Editor
Sunk Ship Response: This reaction allows a TG to respond to the loss (or reported loss) o a riendly (or
enemy ship). It works in much the same way as the Lost Eectiveness reaction.
A riendly ship is considered sunk or this purpose i its real damage level is less than or equal to its ship
worth value. An enemy ship is considered sunk i it is reported as sunk. As soon as the specied vesselsmeet the sunk criteria, the chosen Thread Out value directs the TG to a new Warcard. One possible use
o this reaction would be switch your strike elements to a more aggressive plan when the main enemy
vessels are reported sunk. Again, this reaction is to be used with caution.
Ship: Choose the ship(s) to be checked or the reaction. Do not combine riendly and enemy ships in
the same reaction.
Or: [Y/N] Choose Y i the ships (i more than one) on the list are joined by the Boolean operator OR i.e.
the reaction will be valid i Ship1 or Ship 2 are sunk. Choose N or the operator AND i.e. the reaction will
only be valid i both Ship1 and Ship2 are sunk.
TG Breakdown Response: This reaction is used to create a new TG based around a crippled vessel. The
detached TG will steam under computer control to the nearest Flee Point.
Ship: Choose the ship to orm the nucleus o the new TG.
Number o Escorts: Speciy the number o escorts to accompany the crippled vessel.
Thread Out: Enter a Thread Out value or the card.
TG Eectiveness Lost: This reaction allows a TG to respond immediately to the loss o its own
eectiveness or the eectiveness o other riendly TGs. Every TG should have an Eectiveness Lost
reaction. Supporting TGs oten have two such reactions, one or themselves and the other or the TGthat they are supporting. The usual response to a loss o eectiveness is to retire at fank speed to a
riendly port out o harm’s way.
Taskgroup: Choose the TG(s) to add to the list.
Or: [Y/N] Choose Y i the TGs (i more than one) on the list are joined by the Boolean operator OR i.e.
the reaction will be valid i TG1 or TG2 have lost eectiveness. Choose N or the operator AND i.e. the
reaction will only be valid i both TG1 and TG2 are sunk lost eectiveness.
Thread Out: Enter the Thread Out number.
TG Flee Point: This action sets the Flee point used by detached TGs consisting o crippled vessel and
their escorts. It applies to both AI and human players, as human players have no control over their
detached TGs. More than one Flee Point can be dened, i so the TG will choose the closest one.
Hex Location: Enter the hex location that denes the Flee Point - clicking on the purple button will allow
you to select a location directly rom the map.
21.23 New Axis/Allied LandbaseLandbases operate much like Task Groups, with some obvious exceptions. Firstly, they don’t move (at
least, not without the intervention o a higher power or a bug) and they only check their Warcards onceper day, at midnight, to see i a new card should be chosen.
![Page 62: CAW Manual [eBook]](https://reader031.fdocuments.us/reader031/viewer/2022021118/577d23151a28ab4e1e98eff6/html5/thumbnails/62.jpg)
8/3/2019 CAW Manual [eBook]
http://slidepdf.com/reader/full/caw-manual-ebook 62/70
62
The Landbase creation elements, listed below, work in the same way as their Task Group counterparts.
Name: Enter a name or the Warcard.
Description: Enter a description that will help identiy the card and its purpose.
Landbase: Choose the Landbase rom the drop down menu.
Thread In: Enter the Thread In value or the card, as described above.Chance: [1…50] Enter the Chance value or the card. The Chance value determines the likelihood o
choosing a particular card when there is more than one card. In that case, the computer adds a random
number between 1 and 50 to the Chance value on each card and chooses the card with the highest
modied number.
21.24 Landbase Warcard ActionsAir Emergency: This action has several uses, all o them concerned with preparing a LB’s air orces. At
a specied time you can order Emergency CAP, Normal CAP or Recall all CAP. For instance, you can use
this action to set Emergency CAP over a base at Dawn and resume normal CAP a ew hours later.CAP Status: [Normal, Emergency, Recall] Choose the CAP level to apply to the LB.
Hour: Enter the Hour that the CAP status will start.
Cap: This action sets the standard CAP to fown over the LB. CAP is launched at Dawn and recalled at
Dusk. Emergency CAP actions or CAP fown while an enemy attack is in progress are not aected by
these Dawn and Dusk limitations. Night trained ghter squadrons will launch CAP at Dusk and recall just
ater Dawn. Night trained ghter squadrons will respond to Emergency CAP calls during the day but non
night-trained ghter squadrons will never respond at night.
Cap (%): Enter the percentage o ghters that the LB will reserve or fying CAP.
Air Search: This action sets the search pattern the LB will maintain or as long as the current Warcard
is active. Use the search rosette to turn on the sectors you want searched.
Landbase Attack: An LB will only attack an enemy land base when specically directed to do so by
this action.
Landbase: Choose the Landbase to attack.
Start Hour: Enter the start hour or the strike. Squadrons will begin arming and uelling at this time.Hit Port: [Y/N] Choose Y i you wish to strike the port acilities and any ships there, N i you wish to
strike the airbase.
Cohesive: [Y/N] Choose Y i you want the strike to be cohesive
Min Fighters: Enter the minimum number o escorting ghters.
Max Fighters: Enter the maximum number o escorting ghters.
Min Bombers: Enter the minimum number o bombers.
Max Bombers: Enter the maximum number o bombers.
Thread Out: Enter the thread out number.
![Page 63: CAW Manual [eBook]](https://reader031.fdocuments.us/reader031/viewer/2022021118/577d23151a28ab4e1e98eff6/html5/thumbnails/63.jpg)
8/3/2019 CAW Manual [eBook]
http://slidepdf.com/reader/full/caw-manual-ebook 63/70
63
The Editor
Arm Fuel Squadron: This action is used to pre-prepare LB squadrons or a strike. Aircrat will arm and
uel and wait on the runway or a strike target to be assigned. The advantage o this action is that it
reduces the time or any strike to get underway. The disadvantage is that your planes are at a greater
risk o damage or destruction i struck while on the runway.
Start Hour: Enter the hour to start arming and uelling planes.Stop Hour: Enter the hour that you want the squadrons to disarm.
Squadron: Choose the squadron(s) that you want the action to apply to.
Transer Squadron: This action orders carrier squadrons to transer to a riendly land base. Squadrons
cannot be transerred to a carrier. Every hour, the card will check to determine i the transers can take
place. Considerations such as range or damage may prevent transers rom taking place so you will need
a Time Out action to ensure that the TG can respond to the act that the transer hasn’t happened.
Transer To: Choose the landbase as a destination or the squadron(s)
Squadron: Choose the squadron(s) to transer.Start Hour: Enter the start hour or the transer.
Stop Hour: Enter the stop hour or the transer. Transer will not take place ater this hour.
Thread Out: Enter the Thread Out number o the action. The Thread Out will only happen i the transer
has proceeded.
Thread Selection: Each LB selects a new Warcard at midnight. This action regulates the choice o the
new Warcard and serves the secondary unction o allowing any number o LBs to co-ordinate their
Warcards or a particular day. You can speciy a particular Thread Out to happen on a particular Day.
Day: Enter the Day on which the Day Thread Out value will apply.Day Thread Out: Enter the Thread Out value to apply i Day is specied.
Thread Out: Enter a Thread Out number. A number o dierent Thread Out values can be specied along
with dierent chances.
Chance: [1…50] Enter the Chance value or the card. The Chance value determines the likelihood o
choosing a particular card when there is more than one card. In that case, the computer adds a random
number between 1 and 50 to the Chance value on each card and chooses the card with the highest
modied number.
Strike Zone: This action is used to describe a zone centered around a single point (usually the landbase
itsel) within which the land base will launch strikes at any naval intruders. A Start and Stop hour ensure
that strikes can be restricted to daylight hours (i desired). The size o the radius will depend on the
types and range o aircrat stationed on the base.
Start Hour: Enter the Hour at which the Strike Zone will become active.
Stop Hour: Enter the Hour at which the Strike Zone will deactivate.
Radius: Enter the radius o the Strike Zone.
Hex Location: Enter the hex location that denes the locus o the Strike Zone - clicking on the purple
button will allow you to select a location directly rom the map.
Thread Response: This reaction allows the LB to respond to the current Thread In value o another
riendly TG or LB.
![Page 64: CAW Manual [eBook]](https://reader031.fdocuments.us/reader031/viewer/2022021118/577d23151a28ab4e1e98eff6/html5/thumbnails/64.jpg)
8/3/2019 CAW Manual [eBook]
http://slidepdf.com/reader/full/caw-manual-ebook 64/70
64
Object to Check: Choose the TG or LB whose Thread In Status you wish to check
Thread In: Enter the Thread In value that you are checking
Thread Out: Enter the Thread Value that will apply i the TG/LB has the specied Thread In value.
22.0 Index
A
Air Naval Combat 36Bombs Away 37Getting There 36
B
Brieng Screen 35Brieng 35Missions/Conditions 35Ships 36Squadrons 36Strike History 35
Victory Screen 36
CCarrier/Airbase Screen 28Cohesive Strikes 31Combat Air Patrol (CAP) 25Controls
Game Control Buttons 27Game Display Buttons 26Game Speed 21
Credits 15
D
Detaching and Scuttling Ships 32Dual Roles or Fighters 30
E
Editor 15, 42, 44, 45, 46, 47, 49Completing Missions 51Conditions Editor 49
Denitions 42Edit Installations 48
Edit Landbases 48Edit Plane Types 44Edit Submarines 48Forecast Editor 49Landbase Warcard Actions 62Map Editor 49
New Axis/Allied Landbase 61New Axis/Allied Taskgroup 55Scenario/Side Editor 44Screen 42Ships Editor 46Squadron Editor 45, 46Startup Warcards 51Task Group Editor 47TG Warcard Actions 56WarRoom 50
Event Log 23
G
Getting Started 11Giving Movement Orders
by Right Clicking on Map 17by Using Onmap Orders 17
H
Hotkey Listing 41How to Win 38
L
Load Game 12, 41
M
Main Screen 21Map Zooming 21Minimap Display 26
![Page 65: CAW Manual [eBook]](https://reader031.fdocuments.us/reader031/viewer/2022021118/577d23151a28ab4e1e98eff6/html5/thumbnails/65.jpg)
8/3/2019 CAW Manual [eBook]
http://slidepdf.com/reader/full/caw-manual-ebook 65/70
65
Index
Moving 16Multiplayer 12, 20, 39, 40, 41
Gameplay 41Hosting a Game 39Joining a Game 40
Minimum Game Speed 40Technical Notes 40
O
Object o the Game 10Object O The Game 10On Map TG Menus 21Options
Advanced Game 14
Advanced Other 15 Audio 13Game 13Graphics 13Hotkey 15Map 14Move 21Other 14Strike 22
P
Product Updates 9
Q
Quick Introduction 16Quit 15
S
Scenario Clock 23Scenario Ino and Clock 23Search Controls and Reporting 25Search Plane Display 35Selecting a Target 30Selecting a Task Group
by Clicking on Map 16by Interace Buttons 16
Sighting Report 27Single Player 11, 12, 20, 21
Controlling the Game 20Spot Number, Damage, and Flight
Deck Operations 29
Squadron Display 30Strike
by Using Onmap Orders 19by Using the Map 20Cancelling or Recalling 31
Exiting the Strike Screen 31Launching 31Ordering 18Screen 29Using the Strike Screen 18
Strike Box 30Submarines 34Surace Combat 32Surace Combat Movement Orders 33Surace Combat Orders 33System Requirements
Minimum 9
T
Task Force/Task Group Selectors 24Taskgroup Screen 32Task Group Status 26Technical Support 10Tutorial 15
V Victory Point Schedules 50
Completing Missions 50Destroying Planes 50Destroying Ships 50
W
WarRoom 50
![Page 66: CAW Manual [eBook]](https://reader031.fdocuments.us/reader031/viewer/2022021118/577d23151a28ab4e1e98eff6/html5/thumbnails/66.jpg)
8/3/2019 CAW Manual [eBook]
http://slidepdf.com/reader/full/caw-manual-ebook 66/70
![Page 67: CAW Manual [eBook]](https://reader031.fdocuments.us/reader031/viewer/2022021118/577d23151a28ab4e1e98eff6/html5/thumbnails/67.jpg)
8/3/2019 CAW Manual [eBook]
http://slidepdf.com/reader/full/caw-manual-ebook 67/70
MATRIX PUBLISHING, LLC MAKES NO WARRANTIES, EITHER EXPRESS OR IMPLIED WITHRESPECT TO THE SOFTWARE PROGRAM RECORDED ON CD OR DISKETTE OR THE GAMEDESCRIBED IN THIS RULE BOOK, THEIR QUALITY, PERFORMANCE, MERCHANTABILITY
OR FITNESS FOR ANY PARTICULAR PURPOSE. THE PROGRAM AND THE GAME ARESOLD “AS IS”. THE ENTIRE RISK AS TO THEIR QUALITY AND PERFORMANCE IS WITH
THE BUYER. IN NO EVENT WILL MATRIX PUBLISHING, LLC BE LIABLE FOR DIRECT,INDIRECT, INCIDENTAL OR CONSEQUENTIAL DAMAGES RESULTING FROM ANYDEFECT IN THE PROGRAM OR GAME, OR FOR LOST DATA RESULTING IN ANY WAYFROM USE OF THE PROGRAM OR GAME, IN ALL CASES EVEN IF MATRIX PUBLISHING,LLC HAS BEEN ADVISED OF THE POSSIBILITY OF SUCH DAMAGES (SOME STATES DONOT ALLOW THE EXCLUSION OR LIMITATION OF IMPLIED WARRANTIES OR LIABILITYFOR INCIDENTAL OR CONSEQUENTIAL DAMAGES, SO THE ABOVE LIMITATION OREXCLUSION MAY NOT APPLY TO YOU).
THE ENCLOSED SOFTWARE PROGRAM AND THIS MANUAL ARE COPYRIGHTED.ALL RIGHTS ARE RESERVED. THE ORIGINAL PURCHASER MAY PRINT OR HAVE APRINT/COPY SHOP MAKE A PRINTOUT AND/OR COPY OF THE MANUAL. MATRIXPUBLISHING, LLC GRANTS THE ORIGINAL PURCHASER OF THIS SOFTWARE PACKAGE THE RIGHT TO USE ONE COPY OF THE SOFTWARE PROGRAM. YOU MAY NOT RENTOR LEASE IT, DISASSEMBLE, DECOMPILE, REVERSE ENGINEER, OR MODIFY THE
SOFTWARE IN ANY WAY. ALL EDITORS MAY BE USED TO CREATE SCENARIOS THATMAY BE FREELY DISTRIBUTED. ALL SCENARIO AUTHORS HOLD THE ULTIMATERIGHTS TO THEIR DESIGNED SCENARIOS AND MATRIX PUBLISHING, LLC MAKESNO CLAIMS THEREOF. YOU MAY NOT COPY OR DISTRIBUTE COPIES IN ANY MEDIAFORM. ANY PERSONS DOING SO SHALL BE GUILTY OF COPYRIGHT VIOLATION ANDSUBJECT TO THE APPROPRIATE CIVIL OR CRIMINAL ACTION AT THE DISCRETION OF THE COPYRIGHT HOLDER.
© 2007 MATRIX PUBLISHING, LLC. ALL RIGHTS RESERVED. MATRIX PUBLISHING, LLC. AND THE MATRIX PUBLISHING,
LLC. LOGO ARE TRADEMARKS OF MATRIX PUBLISHING, LLC . ALL OTHER TRADEMARKS AND TRADE NAMES ARE
THE PROPERTIES OF THEIR RESPECTIVE OWNERS AND MATRIX PUBLISHING, LLC. MAKE NO CLAIM THERETO.
USE OF THIS PRODUCT IS SUBJECT TO THE ACCEPTANCE OF THE LICENSE AGREEMENT AND LIMITED WARRANTY
![Page 68: CAW Manual [eBook]](https://reader031.fdocuments.us/reader031/viewer/2022021118/577d23151a28ab4e1e98eff6/html5/thumbnails/68.jpg)
8/3/2019 CAW Manual [eBook]
http://slidepdf.com/reader/full/caw-manual-ebook 68/70
68
![Page 69: CAW Manual [eBook]](https://reader031.fdocuments.us/reader031/viewer/2022021118/577d23151a28ab4e1e98eff6/html5/thumbnails/69.jpg)
8/3/2019 CAW Manual [eBook]
http://slidepdf.com/reader/full/caw-manual-ebook 69/70
![Page 70: CAW Manual [eBook]](https://reader031.fdocuments.us/reader031/viewer/2022021118/577d23151a28ab4e1e98eff6/html5/thumbnails/70.jpg)
8/3/2019 CAW Manual [eBook]
http://slidepdf.com/reader/full/caw-manual-ebook 70/70
legendary Wargame designer gary grigsby puts you
in command of the fiercest fighting in the pacific War !
Uncommon Valor has detail never beore achieved in a game o this scale. From May 1942until the end o 1943, the ate o the Pacic War hinged on the seas, jungles and mountains othe South Pacic. Uncommon Valor covers the hard-ought campaigns or New Guinea, NewBritain, New Ireland and the Solomon Islands with an innovative game system that tracksevery ship, vehicle, aircrat, gun and squad in the confict, you command hundreds o shipschosen rom over 200 ship classes. as well as the vast array o aircrat that were the terror opacic skies.
Uncommon Valor includes all the actors that infuenced combat, rom the experience level
o ghter pilots to the ring arcs o a battleship’s guns. Yet there is more to your job thanghting; a simple yet accurate logistics system lets you send supplies to the troops that needthem most.
Choose rom nineteen historical and hypothetical scenarios ranging rom small naval engage-ments to massive campaigns, including the ull campaign scenario. Streamlined turns allow
![Ggwaw Manual [eBook]](https://static.fdocuments.us/doc/165x107/563dbb18550346aa9aaa39e5/ggwaw-manual-ebook.jpg)

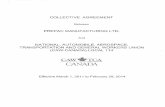

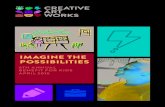
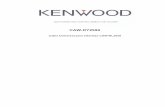
![Toaw3 Manual [eBook]](https://static.fdocuments.us/doc/165x107/55cf994c550346d0339ca7c4/toaw3-manual-ebook.jpg)
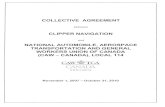
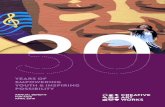



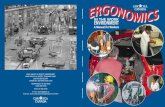
![Huce Manual [eBook]](https://static.fdocuments.us/doc/165x107/577c78021a28abe0548e581f/huce-manual-ebook.jpg)

![Hg Manual [eBook]](https://static.fdocuments.us/doc/165x107/577d34691a28ab3a6b8de8d1/hg-manual-ebook.jpg)