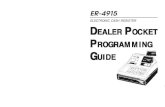Cash Register Configuration
-
Upload
tyler-smith -
Category
Documents
-
view
22 -
download
0
Transcript of Cash Register Configuration

Cash Register Configuration
Backup/Restore image location:For Optiplex GX620 - \\ma-nas.misterart.com\NAS-Archive\register-template-620.tibRegister2.tib is original backup used to create new templates and should only be used if new templates don’t work. Patches and updates are seriously behind and will need additional time to get up to date.All templates will need to have the settings verified that registered being replaced/repaired have the same ID’s that belong to that register.Important note: once the template has been applied, DISCONNECT THE REGISTER FROM THE NETWORK. Reconnect to the network only after domain to workgroup changes have been made – in order to re-add to the domain without conflicting with the existing register.
Register IP TemplateMontrose: Register1 = 10.100.12.1, Register2 = 10.100.12.2, etc.Baybrook: Register1 = 10.50.12.1, Register2 = 10.50.12.2, etc.Voss: Register1 = 10.60.12.1, Register2 = 10.60.12.2, etc.
All registers have VNC installed as well as RDP enabled.

Internet Kiosk Pro Settings
All registers use the same password settings – Username: register Password: tas

Master Password: tas5221Time encoded keyword: tas5221Password for shutting down and restarting…: tas
No items selected on the “Disabled Keys” page.
No users configured in “Users” page.




Contents of “Restart_CC.bat”:net stop "SmartPayments Service Manager"net start "SmartPayments Service Manager"

No settings in “Time Code”


No Limitations set in “Allowed URLs”.


SmartPayments Client (Hypercom)
Version: 2.7.662Serial Number: 0000020000015089HPS.Hypercom.com912-965-9019
Control Panel used to turn on/off client service instead of using Windows Services MSC.
Under “Setup Configure” from Toolbar…


Merchant tab – all fields blank



Industry tab select “Retail”


Under “Setup Hardware” from Toolbar

“Card Readers” tab Type = none, Port = Port(com1)
“Check Readers” tab Type = none, Port = Port(com1)
“Signature Capture” tab Device = Ingenico 6550
“Proximity Device” tab Type = none, Port = Port(com1)

With the client service OFF, click “test” button and the message “Pin Pad Initialized” should appear, if all is working well.

Clicking the “Advanced” tab brings up the next menu where you download configuration settings to the device.
While downloading, the device will show a myriad of displayable options. When done, click “Ok”.

Under “Setup Payments” from toolbar

↑Montrose↑All SmartPayment Clients use the same information specific to each location. Only the “Terminal” field is specifically tied to a register. Password is unknown; call tech support.NOTE: make sure each register is set correctly as this field is used to identify what transaction was made using the specific terminal for tracking purposes.(Baybrook and Voss location information pending…)
Electronic Checks tab Format = none, all other fields blank.
Stored Value tab Format = none, all other fields blank.

↑Baybrook↑

RMS Settings
Store Operations ManagerUserID: 1Pword: asmo454
SA password: $n0wb0@rd (zeros) asmo454

C:\Program Files\Microsoft Retail Management System\Store Operations\Pictures\ta.bmpC:\Program Files\Microsoft Retail Management System\Store Operations\HTML\STATUS.HTM

C:\Program Files\Microsoft Retail Management System\Store Operations\Reports\C:\Program Files\Microsoft Retail Management System\Store Operations\CrystalReports\C:\Program Files\Microsoft Retail Management System\Store Operations\Labels\C:\Program Files\Microsoft Retail Management System\Store Operations\ReceiptTemplates\C:\Program Files\Microsoft Retail Management System\Store Operations\Pictures\C:\Program Files\Microsoft Retail Management System\Store Operations\AddIns\

C:\Program Files\Microsoft Retail Management System\Store Operations\ReceiptTemplates\PO.xmlC:\Program Files\Microsoft Retail Management System\Store Operations\ReceiptTemplates\PORcv.xmlC:\Program Files\Microsoft Retail Management System\Store Operations\ReceiptTemplates\POXfr.xmlC:\Program Files\Microsoft Retail Management System\Store Operations\ReceiptTemplates\PORcv.xmlC:\Program Files\Microsoft Retail Management System\Store Operations\ReceiptTemplates\Statement.xml
EDC tab Do not use electronic draft capture software
Offline tab Connection Timeout = 15, all other fields blank