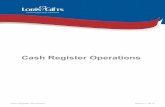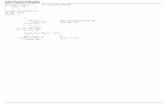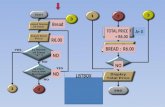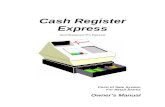240DX Cash Register - Royal · cash register, such as PLU descriptions, header information, and so...
Transcript of 240DX Cash Register - Royal · cash register, such as PLU descriptions, header information, and so...

Instruction Manual
240DX Cash Register
ROYAL®


1 Royal 240DX User’s Guide
Contents
1. Welcome ..................................................................................... 6
Before Starting............................................................................................. 6 Key Operation .......................................................................................... 6
What is in the Box? ..................................................................................... 7 Important Phone Numbers .......................................................................... 7
2. Getting Started .......................................................................... 8
Getting Started ............................................................................................ 8 Setting the Language ............................................................................. 10 Installing the Memory Backup Batteries ................................................. 10 Installing the Paper Roll ......................................................................... 11 Setting the Date And Time ..................................................................... 11 Programming the Sales Tax ................................................................... 12
PC-Based Software ................................................................................... 13
3. Getting To Know the Cash Register ...................................... 15
About the Displays .................................................................................... 15 Clerk Display.......................................................................................... 16
About the Menus on the Clerk Display ...................................................... 16 Using the Keyboard ................................................................................... 17

Royal 240DX User’s Guide 2
Using the Cash Drawer ............................................................................. 19 Using the Accessory Drawer ..................................................................... 21
4. Setting Up Your Cash Register – theBasics ........................ 22
Using the Displays..................................................................................... 22 The Clerk Screen ................................................................................... 23 Navigating the Clerk Screen .................................................................. 23 Adjusting the Contrast on the Clerk Screen ........................................... 24 Adjusting the Backlight Time on the Clerk Screen ................................. 24
Setting Alphanumeric Descriptions............................................................ 25 Using Double Wide Characters.............................................................. 26
Setting Header Messages and Footer Messages ..................................... 26 Printing Options on Receipts ..................................................................... 28 Setting Clerk Numbers and Names ........................................................... 29 Using the Clerk System ............................................................................. 30 Setting Manager Passwords ..................................................................... 30 Setting the Machine Number ..................................................................... 31 Programming Department ......................................................................... 32
Programming Department Names ......................................................... 33 Programming Department Preset Price ................................................. 34 Programming Tax Status ....................................................................... 34
Programming PLU Descriptions ................................................................ 35 Programming PLUs without a Barcode Reader ..................................... 35 Programming PLUs with the Optional Barcode Reader ......................... 36
Printing the Program Confirmation Report ................................................ 37 Clearing an Error ................................................................................... 37
5. Setting up Your Cash Register Parameters ......................... 39
Print Parameters ....................................................................................... 39 1 Receipt ............................................................................................... 40 2 #/NS Information ................................................................................. 40 3 Dept# .................................................................................................. 40 4 Barcode .............................................................................................. 40 5 Receipt No. ......................................................................................... 40 6 Machine No......................................................................................... 40 7 Clerk ................................................................................................... 40 8 NRGT(Non-Resettable Grand Total) .................................................. 40 9 Auto Reprint Receipt ........................................................................... 40 10 Real Time ......................................................................................... 41 11 Bell Paper Out .................................................................................. 41 12 Color ................................................................................................. 41 13 Subtotal ............................................................................................ 41 14 Subtotal Amount ............................................................................... 41 15 Tax Amount ...................................................................................... 41 16 Double-Print ...................................................................................... 41
System Configuration ................................................................................ 42 Date Format ........................................................................................... 42 Time Format .......................................................................................... 42 Date/Time Setting .................................................................................. 42

3 Royal 240DX User’s Guide
Tax System ............................................................................................ 43 Machine No. .......................................................................................... 43 Receipt No. ............................................................................................ 43 Decimal .................................................................................................. 43 Backlight Time ....................................................................................... 43 Language ............................................................................................... 43 System Information ................................................................................ 44
System Options ......................................................................................... 44 Dept Group (Department Group) ........................................................... 44 -% Setting .............................................................................................. 44 Refund Setting ....................................................................................... 45 Payment Setting .................................................................................... 45 HALO ..................................................................................................... 46 Drawer Max ........................................................................................... 46 Dept Shift Num ...................................................................................... 46 Reprint Counter ..................................................................................... 46
Parameters ................................................................................................ 47 Compulsory Amount .............................................................................. 47 Zero Skip Report.................................................................................... 47 Reset Receipt Printer No. Daily Z .......................................................... 47 Bell Active .............................................................................................. 47 Warn Out of Stock ................................................................................. 47 Clear EJ (Full) ........................................................................................ 47 [00] Key Function ................................................................................... 47
Parameter Print ......................................................................................... 48
6. Ringing up Sales and Using Training Mode ......................... 49
Ringing up Sales ....................................................................................... 49 Ringing up Sales without a PLU Number ............................................... 50 Ringing up Sales with a PLU Number .................................................... 50 Ringing up Sales with the Optional Barcode Reader ............................. 51
Printing Receipts ....................................................................................... 51 Receipt on Demand ............................................................................... 52
Using Training Mode ................................................................................. 52 Entering and Exiting Training Mode ....................................................... 53
7. Programming Complex Tax Rates ........................................ 54
Selecting the Tax System .......................................................................... 54 Programming Straight Add-on Tax in the United States ............................ 56 Programming Table Tax in the United States ............................................ 56
Calculating Your Tax ............................................................................. 57 Example Tax Chart ................................................................................ 59 The Worksheet ...................................................................................... 60
Using VAT Tax Rates ................................................................................ 60 Printing a Confirmation Report .................................................................. 61
8. Running Report ....................................................................... 62
Running the Options Dump Report ........................................................... 62

Royal 240DX User’s Guide 4
Running the Department Confirmation Report .......................................... 63 Running the PLU Confirmation Report ...................................................... 64 Running the Clerk Confirmation Report ..................................................... 64 Running the Management Reports............................................................ 64
About X Reports .................................................................................... 65 About Z Reports ..................................................................................... 67
Running Reports ....................................................................................... 68 Financial Report Example ...................................................................... 68 Report Sample ....................................................................................... 70 More Information about the Electronic Journal (EJ) Reports ................. 72
9. Using SD Memory Card .......................................................... 75
Inserting and Removing ............................................................................ 75 Data Saving ............................................................................................... 76 Data Loading ............................................................................................. 78
10. Maintenance and Options .................................................... 79
Installing a New Paper Roll ....................................................................... 80 Using the Battery System .......................................................................... 81 About the Serial Port ................................................................................. 82 Connecting the Cash Register to a PC...................................................... 82
11. Troubleshooting .................................................................... 83
Paper End or Printer Errors ....................................................................... 83 No Receipt Printing ................................................................................... 84 No Printing on the Receipt ........................................................................ 84 Electronic Journal Memory Errors ............................................................. 84 The Cash Register Does Not Work at All .................................................. 85 Opening the Drawer When There is no Power .......................................... 85 Half System Clear ..................................................................................... 86 Full System Clear ...................................................................................... 86
12. Examples ................................................................................ 87
Transaction Codes .................................................................................... 88 Sample Receipt ..................................................................................... 89
Adding Tax to a Non-Taxable Department ................................................ 89 Cash Sale With Tendering Change ........................................................... 90 Cash Sale Without Tendering Change ...................................................... 90 Charge Sale .............................................................................................. 90 Check Sale ................................................................................................ 90 Dept Shift Key ........................................................................................... 91 Exempting Tax On An Item ....................................................................... 91 Minus Percentage Discount Sale .............................................................. 91 Plus Percentage Sale ................................................................................ 92 Multiplication of a Department Unit Price .................................................. 93 Multiplying By A Fraction ........................................................................... 93 No-Sale Function (Opening the Cash Drawer) .......................................... 94

5 Royal 240DX User’s Guide
Paid-Out Sale ............................................................................................ 94 PLU Sale ................................................................................................... 94 Received-On-Account Sale ....................................................................... 95 Registering A Department Unit Price......................................................... 95 Return Merchandise .................................................................................. 95 Refund operation ....................................................................................... 95 Split Tendering Sale .................................................................................. 96 Error-Correct a Department Preset Price .................................................. 96 Error-Correct a Department Preset with a Minus Percentage Discount .... 97 Error-Correct a Multiplication of a Department Preset Price ...................... 97 Error-Correct a PLU Sale .......................................................................... 98 Error-Correct a PLU Sale with a Minus Percentage Discount ................... 98 Error-Correct a PLU Sale with a Plus Percentage Rate ............................ 99 Error-Correct a Plus Percentage Sale ....................................................... 99 Voiding an Entire Sale before Finishing the Sale .................................... 100
13. Product Information ............................................................ 101
Specifications and Safety ........................................................................ 101 Safety and Legal Notices ........................................................................ 102 Software Licensing Agreement ............................................................... 103 Manufacturer’s Limited Warranty............................................................. 104
14. Ordering Supplies and Accessories ................................. 106

Royal 240DX User’s Guide 6
CHAPTER 1
Welcome
Congratulations on purchasing your new Royal cash register! This register is
designed to be easy to use so you can focus more on running your business.
Before Starting Please read the following before you start to use the manual to set up and
customize the cash register.
Key Operation
When you need to press a key, you see a picture of the key you need to press and
the name of the key is in another font. For example:
1 If you are ringing up a clear, press the C key.
If you need to type something in the Number keys area, what you need to type is
shown in a special font. For example:
2 Using the Number keys, press444444and then press the CASH/Enter key.

7 Royal 240DX User’s Guide
What is in the Box?
Cash Register
1 starter roll of standard thermal paper, Royal Reorder Number 013127 (2¼ inch or 57.5 mm wide).
RegisterLinkTM software and DB9-RJ11 serial cable
1 set of keys, consisting of 2 Cash Drawer keys (515).
Operational Manual
Important Phone Numbers If you need help or want to order additional supplies, use the following contact
information.
Customer Service: 1-800-272-6229 (USA)
1-888-266-9380 (Canada)
01-800-849-4826 (Mexico) Ordering Supplies: 1-888-261-4555
Website: www.royal.com
To order items, see Ordering Supplies and Accessories on page 106.

Royal 240DX User’s Guide 8
CHAPTER 2
Getting Started
Setting up your cash register consists of the following steps:
1 Unpacking the cash register
2 Plugging the cash register into a power source
3 Setting the Language
4 Installing the Paper Roll
5 Setting the Date And Time
6 PROGRAM SETTING the Sales Tax
Follow the on screen prompts to program the cash register.
Proceed to chapter “Getting to Know the Cash Register, page 15” and “Setting Up
Your Cash Register-the Basics, page 22” to set up the basics of the cash register.
Getting Started The Royal 240DX has a 5-Line LCD screen; setup is prompted through on screen instructions after you plug power into the cash register. This chapter will further explain the setup options.

9 Royal 240DX User’s Guide
If you make a mistake or enter a wrong setting during initial setup, just continue with
the rest of the initial setup. During initial setup, you cannot change settings after you
press the CASH/Enter key. When you complete the initial setup, you can correct
any setting by following the instructions listed in this manual.
Make sure that you plug the cash register into the electrical outlet before you put in
the batteries.
Caution If you put the batteries in first, they can damage the cash register. Do not use this cash register outdoors in the rain or near any source of liquid.
After plugging power into the cash register, the 5-line LCD screen prompts you
through the rest of the set up. Use the Up and Down arrow keys to move through
the items on the screen.
Note If you make a mistake while you are PROGRAM SETTING, press the C key.
To get the cash register ready to use 1 Remove the cash register and the parts from the box. Store the box and packing
material in a safe and dry place. The box may be reuse in the future while moving to another location.
2 Remove any tape on the cash register. For example, there may be tape on
the Journal Compartment Cover.
Put the cash register on hard and stable service. Keep away from rain and liquids. A stable service allows the cash drawer to go in and out smoothly.
Do not put the register on a porous surface. Do not place the register on any valuable surface, such as antique or fine wood tables, desks, etc. Depending on the surface or any cleaning solution used on the surface, the rubber feet may leave marks on the surface.
3 Plug the cash register into a grounded three-hole electrical wall outlet. (8 volt,
60 hertz). Make sure the electrical cord is placed safely and will not cause accidents such as the wire being trip over or accidentally pulled from the electrical outlet.
Put the cash register on an electrical circuit with no other electrical device or appliance. Other appliances can overload the circuit or cause electrical interference with the cash register. It is best that you use a circuit without other appliances already on it.
Now follow the prompts on the screen. The rest of this chapter explains the setup options.

Royal 240DX User’s Guide 10
Setting the Language
At the prompt, you can select English, Spanish, or French. Changing the language
changes the factory programmed words you and the customer see on the displays.
However, changing the language does not translate any words you program in the
cash register, such as PLU descriptions, header information, and so on.
Note If you start programming the cash register and then change the language midway, you will lose all of your previous programming.
To set the language
1 When you first turn the register on, you are prompted through all setup options. Setting the language is the first option.
2 Select the language you want and press the CASH/Enter key. The language your
cash register shows on the operator display is set.
Installing the Memory Backup Batteries Your cash register uses 2 AA 1.5 volt batteries for the memory backup system. These
batteries did not come with your cash register and you must purchase them
additionally.
Caution If you put the batteries in the cash register first, they can damage your cash register. Put the batteries in when you are prompted.
1 At the prompt, open the Journal Compartment Cover.
Remove the Journal Compartment Cover and set aside.
2 Move the paper roller bar up and out of the way. Grab the small handle on the right of the print roller bar. Push the little handle towards the back of the cash register and raise the paper roller bar
up. You see a slope down to the paper compartment. The battery cover is located under the print roller bar, on the slope.
3 Remove the battery cover. Press the edge at the top of
the cover and push to the back. The cover pops off.
• Put the batteries in the slots. Make sure that the positive and negative ends are in the right place. The batteries have a little plus (positive) and minus (negative) sign on each end to help you.
• Replace the battery cover. Slide the bottom tabs into the long slit in the bottom position and snap the cover into place. Do not put the tabs in the 2 holes in the bottom of the compartment. The cover will not close and you will break the tabs.

11 Royal 240DX User’s Guide
Installing the Paper Roll
Your cash register has a thermal printer that prints receipts for the customer or a
journal tape. Use 2¼ inch (57.5 mm) wide standard thermal register paper. Do not
use bond paper because the register does not use a ribbon or ink for printing.
Caution Do not manually pull the receipt paper. Always use the Feed key to remove or advance the paper. Do not use sharp or pointed instruments in the printer area. This can seriously damage the printer.
1 At the prompt on the clerk display during set up, open the Journal Compartment
Cover. Remove the Journal Compartment Cover and set aside. Remove the tape on the black Journal Tape spindle inside the printer compartment of the cash register.
2 Grab the small handle
on the right of the print roller. Push the little handle towards the back of the cash register and raise the roller bar up.
3 Lay the end of the paper across the
printer as shown. Move the print roller down onto the paper and snap into place. Make sure both sides are snapped down.
4 Press the Feed key to move the paper through the printer to make sure there is no jam and the paper is properly installed before continuing.
5 Follow the instructions on the clerk display.
Setting the Date and Time
The date changes every day and prints in the month-day-year format. You can
prevent the date from printing on the transaction receipts. The Date Format can also
be changed to print day-month-year/ year-month-day. For more information, see Date
Format on page42.
The time can print in either the 12 or 24 hour (military time) format. The default
setting is to print in the 24 hour format, which is normally used. To change to the 12
hour format, see Time Format on page42. You can set the cash register so that it does
not print the time on receipts. For more information, see Print Parameters on
page39.

Royal 240DX User’s Guide 12
To set the date PROGRAM SYSTEM PARAMETER System Configuration 1 Press SUB/ESC to enter the Main Menu.
2 Press Arrow Down to select PROGRAM. Press CASH/Enter
3 Press Arrow Down to select SYSTEM PARAMETER. Press CASH/Enter.
4 Press CASH/Enter. Press Arrow Down to select Date/ Time Setting. Press
CASH/Enter.
5 Press CASH/Enter. Use the Number keys to enter the 6 digits of the
month-day-year. For example, 050113. Press CASH/Enter.
6 Press Arrow Down to select Current Time. Press the CASH/Enter. Use the
Number keys to enter the 6 digits of the month-day-year. For example, 0908.
Press the CASH/Enter key.
Using the information in this example, the date and time are set to 05-01-13 09:08am.
Programming the Sales Tax
Now you need to select and program the sales tax for your area. You can use 1 of 2
tax types in the US:
• Straight tax: The sales amount is multiplied by a flat percentage rate such as 5%. For example, on a $1.00 item, $.05 is added for tax.
• Table tax: The tax is charged based on a tax table you obtain from your local or
state government tax office.
Straight tax is the easiest and most commonly used tax rate. Most states and areas
use straight tax. To find out which sales tax type and percentage rate you should use,
contact your local government office.
This section explains setting simple sales tax in the United States. See Selecting the Tax System on page 54 for other sales tax systems.
To set Straight USA (add-on tax)
PROGRAM TAX SETTING
1 Press the SUB/ESC key to enter the Main Menu.
2 Press Arrow Down key to select PROGRAM and Press CASH/Enter.
3 Press Arrow Down key to select TAX SETTING. Press CASH/Enter.
4 Tax1: Straight Tax and press the CASH/Enter key.
5 For straight tax, use the Number keys to enter the sales tax rate for your area. For
example, if your local sales tax rate is 10%, enter 10000. To program other tax
rates, press the following:

13 Royal 240DX User’s Guide
For this tax rate... Press these keys...
7.75% 7750
5.5% 5500
10.5% 10500
6 Press the CASH/Enter key.
For tax tables and more advanced tax rate PROGRAM SETTING, see Programming Complex Tax Rates on page 54.
For more information about the other features of your cash register, see Setting Up
Your Cash Register - the Basics on page 22 and Setting Up Your Cash Register
Parameters on page 39.
PC-Based Software Your cash register includes:
• RegisterLink PC-based software.
This software allows you to connect the cash register to your PC to download
your sales information and transfer it to QuickBooks® Pro 2002 or later accounting software.
Program your cash register from the PC - You can program clerk, PLUs, departments, the header, the footer, and scrolling messages on your PC and download these settings to your cash register.
Back-Up and Restore - Whether you programmed your cash register data on the cash register or on your PC, you can back-up that PROGRAM SETTING and store the data on your PC. Should you lose the memory in your cash register, you can simply restore the data from your PC back to the cash register without having to reprogram all the PLU's, Departments and other data.
Additional Cash Registers - When you buy additional cash registers, you can
use the back-up-and-restore feature with multiple registers of the same model number. Just program one register, back-up the data to your PC, and then restore or download the data from your PC to the other registers, as long as they are all the same model number. This saves you the time of having to program each register individually.
Check the Royal web site for any new features and upgrades to
RegisterLink.
Using the RegisterLink software requires connecting your computer to the cash
register using the serial port. To connect your computer to the serial port, you need
to use the included null-modem serial cable. For technical details about the serial
connection, see About the Serial Port on page82.
For information for connecting the cash register to your PC, see
Connecting the Cash Register to a PC on page82.

Royal 240DX User’s Guide 14
The RegisterLink software is on a CD. Please install the software from this CD. Then
check for updates on the Royal web site (www.royal.com). If a later version of the
RegisterLink software is available on the web site, download it from the web site and
install it on your PC. It is important that the CD version of the software is already
installed on your PC before you download and install any updates.
RegisterLink software instructions are separate from this manual. The RegisterLink instruction manual is on the CD that contains the software. An updated and revised version of the instruction manual accompanies any newer version of the software that is downloaded from our web site. Please refer to the RegisterLink instruction manual for all software related operational instructions and assistance.

15 Royal 240DX User’s Guide
CHAPTER 3
Getting To Know the Cash Register
This chapter shows you the basics of using your cash register after you set it up. If
you have not yet set up your cash register, see the Quick Start sheet that came in the
box with your cash register or Getting Started on page 8.
About the Displays Your cash register has 2 displays.
Customer Display Customers will be able to see their transaction being ringed up.
Your cash register has eight digits segment customer display. The digit display
shows 8 digits for sales dollar amounts.
Clerk screen Your cash register has a 5 line LCD display.

Royal 240DX User’s Guide 16
Clerk Display
Your cash register has a 5 line display for the operator. All lines shows letters and
numbers (alphanumeric).
About the Menus on the Clerk Display This cash register uses menus on the 5 line LCD clerk display to prompt you
through both PROGRAM SETTING and using the cash register. The 5 line LCD
clerk screen looks like:
The menu system prompts you through PROGRAM SETTING and sales. Always
follow the instructions on the screen. Refer to this manual for detailed information
about the options on the screen.
You may see a scroll bar on the right side of the screen. This means that there are
more options to see if you use the Arrow Up and Arrow Down keys.

17 Royal 240DX User’s Guide
Using the Keyboard The keyboard on your cash register looks like the following:
Rounded number keys Department keys Amount Tend Total key
opens cash drawer
To use the keyboard, do the following:
• Plugging the cash register into a power source. Now
you can press the round Number keys and Department keys to ring up a sale. For more information about ringing up sales, see Runing up Sales and Using Training Mode on page49.
• To program the cash register, press the SUB/ESC
key. Select PROGRAM SETTING and press the CASH/Enter key. For more information about PROGRAM SETTING the cash register, see Setting Up Your Cash Register - the Basics on page 22 and Setting up Your Cash Register Parameters on page 39.
The following identifies some of the keys on the keyboard and what you can use
them for

Royal 240DX User’s Guide 18
Navigating keyboard
Use this key... To do this...
feed paper through the printer
use Received On Account
use Cash Paid-Out
Clear an entry
void a line item in a sales
transaction(ERROR-CORRECT) or
ring an entire voided sale transaction
Return Merchandise Refund
enter a PLU number manually
enter multiple quantities of a PLU or Department during a sale
show the default date/time/status screen on the clerk display between sales in the Sales Registration mode
switch the department increment switch the alphanumeric input (Capital letter/
Lowercase letter/ Digits/ Symbol)
-% (Discount) operation
override the pre-programmed tax rate for an item with
a different tax rate or tax exempt a single item
go directly back to the Main menu from any point in the cash register menus
exit the current screen and go back to the previous screen
log on/off the clerk

19 Royal 240DX User’s Guide
Navigating keyboard
Use this key... To do this...
open the cash drawer and ring a No-Sale transaction
select items from the menus in the clerk display
move the cursor on the screen
end a sale paid for with check/charge end a sale paid for with cash
enter the dollar amount the customer gave you for a cash sale and the register calculates change
to enter and accept all entries in the Program mode and Reports mode
Using the Cash Drawer The cash drawer is where you put the money after you ring up a sale. The cash
drawer has slots for putting paper bills and a removable tray for coins. You can store
paper items such as checks and charge slips under the removable coin tray.
When you ring up a sale, the cash drawer automatically opens so you can make
change and put money away. You can also electronically open the cash drawer
without making a sale. This is handy if you need to make change for someone or
forgot to put something away. Press the #/NS key.
The cash drawer locks in 2 different ways. Locking the cash drawer is a good idea
if you need to leave the cash register.
The cash drawer automatically locks electronically when you turn the cash register off. The emergency open lever will still open the cash drawer when it is electronically locked.
You can also use the 515 key to mechanically lock the cash drawer. If you lock the cash drawer this way, you must have the key to open it again. Even the emergency open lever will not open the cash drawer when it is locked with the key.
Important If the cash drawer will not open, see if the lock on the cash drawer is turned to the right. If it is, the drawer is locked with the 515 key. You need the key to unlock the cash drawer. If the key is lost or locked in the cash drawer, contact Royal.
When you are using the cash drawer, make sure you lower the bill arms before you
close the cash drawer. Never slam the drawer closed.

Royal 240DX User’s Guide 20
To open the cash drawer after a sale 1 When you are done ringing up a sale, press the CASH/Enter key at the
bottom right of the keyboard. The cash drawer opens. You can make change and put the money in the drawer.
2 When you are done, push the cash drawer closed.
To open the cash drawer without making a sale 1 Press the #/NS key at the right of the keyboard. The cash drawer opens and a No
Sale receipt prints.
2 When you are done, push the cash drawer closed. These “no-sale transactions” are recorded in the Electronic Journal for an audit trail
To lock and unlock the cash drawer using the key 1 Using the small key labeled 515, put the key in the lock in the front of the cash
drawer.
2 To lock the cash drawer, turn the key to the right and remove the key from the lock.
3 To unlock the cash drawer, turn the key to the left and remove the key from the
lock.
To open the cash drawer using the emergency lever 1 With your hands on the cash drawer, carefully tip the front of the register up.
Underneath the cash register, toward the back of the register, you see a small lever.
2 Push the lever in the only direction it will move. The cash drawer opens. If the cash drawer will not open, make sure it is not locked with the 515 Drawer key.

21 Royal 240DX User’s Guide
Using the Accessory Drawer Your cash register has a small drawer above the cash drawer. The Accessory drawer
can be opened at any time by anyone. It is a good place to put things like pens,
pencils, and note pads.
Because the drawer cannot be locked, it is not a good idea to put checks or valuables
in it. You should put those in the cash drawer, under the coin tray.

Royal 240DX User’s Guide 22
CHAPTER 4
Setting Up Your Cash Register – the Basics
This chapter includes explanations for:
• Specifying messages on the display and on receipts
• Setting clerk names
• Setting machine numbers
• Setting clerk and manager passwords
• Programming department keys
• Programming PLUs
• Clearing error messages
• and more
Using the Displays Your cash register includes two displays: 1 for the clerk, or operator, and 1 for the
customer. The customer display shows large, easy to read fluorescent digits for easy
viewing.

23 Royal 240DX User’s Guide
The Clerk Screen
The clerk screen prompts you through setting up the cash register and using it to
ring up sales. The main screen on the display looks like this:
When ringing up sales, you see the department number or PLU number on the
clerk screen. If a description or name is programmed, this description appears.
Navigating the Clerk Screen
Navigating the clerk screen is easy. Use these following keys:
Table 2 Navigating the clerk screen
To do this... Press this...
Move up and down through the menu options
Select the highlighted option
Go back one menu level
Clear your typed entry and start over

Royal 240DX User’s Guide 24
Adjusting the Contrast on the Clerk Screen
You can adjust the contrast on the clerk screen to make it brighter or darker. This
makes it easier for you to see the display in different lighting.
To adjust the contrast PROGRAM SYSTEM PARAMETER Contrast Setting
1 Press the SUB/ESC key.
2 Press Arrow Down key to select PROGRAM. Press CASH/Enter.
3 If you are prompted for a Manager Password, type the Password number and then
press the CASH/Enter key. If you did not program a Manager Password, go to the next step.
4 Press Arrow Down key to select SYSTEM PARAMETER. Press
CASH/Enter key.
5 Press Arrow Down key to select Contrast Setting. Press the CASH/Enter key.
6 Use the Arrow Down and Arrow Up keys to adjust the contrast.
7 When you are done, press the CASH/Enter key.
Adjusting the Backlight Time on the Clerk Screen After a specified period of seconds of inactivity, the clerk display goes dark. The
cash register does not actually turn all the way off.
To light up the clerk display screen, press any keys.
To change the backlight time PROGRAM SYSTEM PARAMETER System Configuration
1 Press the SUB/ESC key.
2 Press the Arrow Down key to select PROGRAM. Press the CASH/Enter
key.
3 If you are prompted for a Manager Password, type the Password number and then press the CAH/Enter key. If you did not program a Manager Password, go to the next step.
4 Press the Arrow Down key to select SYSTEM PARAMETER. Press the
CASH/Enter key.
5 Press the Arrow Down key to select System Configuration. Press the CASH/Enter key.
6 Press the Arrow Down key to select Backlight Time. Press the
CASH/Enter key.
7 Make your selection. When you are done, press the CASH/Enter key.

25 Royal 240DX User’s Guide
Setting Alphanumeric Descriptions You can program custom header and footer messages, clerk names, departments, and
item descriptions. These text messages and descriptions appear on the receipt and on
the clerk display.
When you are Programming the alpha descriptions
for Departments, PLUs, Clerks, the Header and
Footer messages, use the Alpha Keyboard.
Note Only capital letters of the alphabet are on the Alpha Keyboard. To use lower case letters or others, press the dept shift key.
The alpha keys are clearly labeled with all the letters needed to program these descriptions. When you are Programming alpha descriptions, use the alpha keys
to spell out the words you want.
To use the letters in the white part of the keys, simply press the key
To use the letters and characters in the lower green area of
the keys, press the dept shift key and then press the key
with the letter you want.
Use the round number keys to enter any numbers you want.
You may need certain special symbols on the Alpha
Keyboard. For example, if you need a space between words, if
you need the / symbol, or if you need a comma, press the dept shift key and then press the key that has the character you want.
Some symbols and international characters are only available using the dept shift key. When you press the dept shift key and switch the input form as sign, use the arrow keys to move through the symbols to highlight the symbol you want. Press the CASH/Enter key to select the highlighted symbol. Press the dept shift key again to exit this from screen.
Important If you enter the wrong character, press the C key to clear the character. Now you can continue.

Royal 240DX User’s Guide 26
The maximum numbers of characters that can be programmed for each item
description are shown below. As you enter text descriptions, the lower left of the
clerk screen also shows you the remaining characters available.
Department 12 Characters PLU 12 Characters
Clerk Name 12 Characters
• Header and Footer messages 6 Lines (24 characters each)
Using Double Wide Characters
For extra emphasis, you can program double wide characters for a specific character
or a line of characters.
Normal Size Double Wide
Only the Header and Footer message supply the double wide characters
If you use double wide characters, the maximum number of characters you can
use is reduced by half.
• Header and Footer messages 6 Lines (12 characters each)
Setting Header Messages and Footer Messages You can specify a header message and/or footer message to print on customer
receipts. Each message can be a maximum of 6 lines. Each line can have 24
characters.
Welcome you Call again is the default printout for the header message.
The default printout for the footer message is null.
Make a copy of the blank Worksheet below for future changes or revisions to your header message or footer message.

27 Royal 240DX User’s Guide
Header Message or Footer Message Worksheet Use this worksheet to make your header message or footer message. Make a copy of
the blank worksheet before you start, in case you make a mistake or change your
mind.
Important If you enter the wrong character, press the C key to clear the character. Now you can continue.
The text in the header message and the footer message is not automatically
centered. If you want the message to be centered, select center and press
CASH/Enter.
Before PROGRAM SETTING your header or footer message 1 Write out your store name and the header message you want to
program.
2 After writing out your message, count the number of characters on each line. The following example shows a message and the letter count, including spaces.
INTERNATIONAL COFFEES 21
999-555-1212 12
222 EAST MAIN STREET 20
OPEN 7AM TO 6PM 15
COFFEES OF THE WORLD 20
Welcome Come Again 19
3 Complete the chart, filling in extra unused characters with blank spaces. The text for each line is automatically centered.
Line 1 I N T E R N A T I O N A L
C O F F E E S
Line 2 9 9 9 - 5 5 5 - 1 2 1 2
Line 3 2 2 2
E A S T
M A I N
S T R E E T
Line 4 O P E N
7 A M
T O
6 P M
Line 5 C O F F E E S
O F
T H E
W O R L D
Line 6 W e l c o m e
C o
e A g a i n
m
Line 1
Line 2
Line 3
Line 4
Line 5
Line 6

Royal 240DX User’s Guide 28
Remember, you can make the characters double width but you can only use half the total number of characters if you do this. For example, if you want Coffee to be double wide, you need 12 spaces. For more information about double wide characters, see Using Double Wide Characters on page 26.
You can also use characters other than those on the alpha keys, such as numbers, punctuation, and international letters by pressing the dept shift key.
This is an example of the programmed header message:
INTERNATIONAL COFFEES
999-555-1212
222 EAST MAIN STREET
OPEN 7AM TO 6PM
COFFEES OF THE WORLD
Important If you enter the wrong character, press the C key to clear the character. Now you can continue.
To program header messages or footer messages PROGRAM SETTING RECEIPT SETTING Text Info
1 Press the SUB/ESC key.
2 Press the Arrow Down key to select PROGRAM SETTING. Press the CASH/Enter key.
3 If you are prompted for a Manager Password, type the Password number and then press the CASH/Enter key. If you did not program a Manager Password, go to the next step.
4 Press the Arrow Down key to select RECEIPT SETTING. Press the CASH/Enter key.
5 Press the Arrow Down key to select Text Info. Press the CASH/Enter key.
6 Select the text message you want to program.
7 Follow the instructions on the display.
Printing Options on Receipts You can specify if the following prints on receipts:
• Clerk name and number • Tax amount
• Machine number • and more
• Time

29 Royal 240DX User’s Guide
To set receipt printing options PROGRAM SETTING RECEIPT SETTING Print Parameters
1 Press the SUB/ESC key.
2 Press the Arrow Down key to select PROGRAM SETTING. Press the
CASH/Enter key.
3 If you are prompted for a Manager Password, type the Password number and then press the CASH/Enter key. If you did not program a Manager Password, go to the next step.
4 Press the Arrow Down key to select RECEIPT SETTING. Press the
CASH/Enter key.
5 Press the Arrow Down key to select Print Parameters. Press the CASH/Enter key.
6 Press the Arrow Down key and CASH/Enter to .choose whether to print
Setting Clerk Numbers and Names You can program and assign up to 20 Clerk Names Each clerk name can also be
assigned a 12 character.
To see the sales totals for each clerk, a Clerk Report is available in both the X and
Z modes.
You can spell names by using alpha keys.
You must turn on Clerk passwords separately.
Note When clerks enter Passwords, Passwords appear as asterisks *** on the displays for extra security. Important If you enter the wrong character, press the C key to clear the character. Now you can continue.
To set a clerk name and Password PROGRAM SETTING CLERK SETTING
1 Press the SUB/ESC key.
2 Press the Arrow Down key to select PROGRAM SETTING. Press the CASH/Enter key.
3 If you are prompted for a Manager Password, type the Password number and then press the CASH/Enter key. If you did not program a Manager Password, go to the next step.
4 Press the Arrow Down key to select CLERK SETTING. Press the CASH/Enter key.
5 Press the Arrow Down key to select one clerk to set. Press the CASH/Enter key.

Royal 240DX User’s Guide 30
6 Follow the instructions on the display. Now you need to turn on Clerk System (Default is on).
To turn on Clerk System PROGRAM SETTING CLERK SETTING
1 Press the press the SUB/ESC key.
2 Press the Arrow Down key to select PROGRAM SETTING. Press the CASH/Enter key.
3 If you are prompted for a Manager Password, type the Password number and then press the CASH/Enter key. If you did not program a Manager Password, go to the next step.
4 Press the Arrow Down key to select CLERK SETTING. Press the CASH/Enter key.
5 Press the Arrow Down key to select Clerk Active. Press the CASH/Enter key.
Using the Clerk System If the clerk system is active, the clerk is prompted to enter the clerk Password when
they enter the Sales Registration mode.
To use the clerk system 1 Plugging the Cash Register into a power source.
2 If prompted for a Password, use the round Number keys and press the one-four
digits Password. Then press the CASH/Enter key.
Setting Manager Passwords Manager Passwords are available for added security:
• to go to the PRG and Z modes
• to go to the X mode.
Caution Write your Passwords down in a safe place. If you forget the Passwords, you must do a Full System Clear procedure. A Full System Clear erases all transaction information and PROGRAM SETTING. For details on the Full System Clear, see Full System Clear on page 97.

31 Royal 240DX User’s Guide
After you program a Password, you must use it every time you go to the program
mode or to go to X or Z report modes, depending on which you set the Password for.
When you enter a Password, it appears as asterisks **** on the displays for extra
security.
To set manager Passwords (also known as Universal Passwords) PROGRAM SETTING CLERK SETTING Manager Setting
1 Press the SUB/ESC key.
2 Press the Arrow Down key to select PROGRAM SETTING. Press the
CASH/Enter key.
3 Press the Arrow Down key to select CLERK SETTING. Press the CASH/Enter key.
4 Press the Arrow Down key to select Manager Setting. Press the
CASH/Enter key.
5 Press the Arrow Down key to select Password. Press the CASH/Enter key.
6 Follow the instructions on the display.
To use the manager Password Example 3: Go to the Z mode, using the Manager Password 1313 1 Press the press the SUB/ESC key.
2 Press the Arrow Down key to select Z REPORT. Press the CASH/Enter
key.
3 Using the round Number keys, press 1313 and then press the CASH/Enter key.
4 You are now ready to run Z reports.
Setting the Machine Number You can assign your cash register its own number. This is useful if you have
several cash registers and want to track which one creates which receipts and
transactions.
The machine number prints on all receipts/journal records, and management
reports. The machine number can be up to 4 digits long.
After you are done PROGRAM SETTING the machine number, you can check
your results. See Printing the Program Confirmation Report on page 43.
To set the machine number PROGRAM SETTING SYSTEM PARAMETER System Configuration Machine No.

Royal 240DX User’s Guide 32
1 Press the press the SUB/ESC key. 2 Press the Arrow Down key to select PROGRAM SETTING. Press the
CASH/Enter key.
3 If you are prompted for a Manager Password, type the Password number and then press the CASH/Enter key. If you did not program a Manager Password, go to the next step.
4 Press the Arrow Down key to select SYSTEM PARAMETER. Press the
CASH/Enter key.
5 Press the Arrow Down key to select System Configuration. Press the CASH/Enter key.
6 Press the Arrow Down key to select Machine No.. Press the CASH/Enter key.
7 Follow the instructions on the display
Programming Department Departments are a category of merchandise. For example, Department 1 can be
House Wares, Department 2 can be Food, and Department 3 can be Women’s
Clothing, and so on. This helps you track what you are selling.
Each department can be programmed as taxable or non-taxable, so that if an item
needs to be taxed, the proper tax amount is added automatically when you ring up an
item in a taxable department.
You can have as many as 200 departments on your cash register. If you have many
departments, you may want to make a list so other people who use the cash register
can correctly use the department keys.
Programming departments includes up to 3 steps. Not all steps listed below
may apply to your specific needs.
1 Programming Department Names
2 Programming Department Preset Price
3 Programming Tax Status
For specific information about each of the items above, see the next sections.
After you are done, you can check your results. See Running the Department Confirmation Report on page 63.

33 Royal 240DX User’s Guide
Programming Department Names
A name or description can be assigned to each department key. This name appears on
the clerk screen and prints when ringing up sales.
For example, Clothing can print on the receipt in place of Dept 1, Shoes
can print on the receipt in place of Dept 2,Sportswearcanprint on the receipt
in place of Department 3, and so on.
When you are programming the alpha descriptions
for Departments and PLUs use the Alpha
Keyboard.
Note Only capital letters of the alphabet are on the Alpha Keyboard. To use lower case letters, press the dept shift key. The alpha keys are clearly labeled with all the letters needed to program these descriptions. When
you are programming alpha descriptions, use the alpha keys to spell out the words you want.
To use the letters and characters, press the dept shift key
and then press the key with the letter you want.
Use the round number keys to enter any numbers you want. You must switch the input form to Digit with dept shift key
You may need certain special symbols on the Alpha
Keyboard.
Some symbols and international characters are only available using the dept shift key. When you press the dept shift key and switch the input form to sign, use the
arrow keys to move through the symbols to highlight the symbol you want. Press the CASH/Enter key to select the highlighted symbol. Press the dept shift key again to exit this from screen. Important If you enter the wrong character, press the C key to clear the character. Now you can continue.
When you are finish programming the department description, press the CASH/Enter key to save. The information is saved in the cash register and you can program the next item.

Royal 240DX User’s Guide 34
Programming Department Preset Price
Department Preset Price programs a preset price in a department to save time when
ringing up an entry. Even if a price has been pre-programmed, you can override the
price at the time of sale.
The price automatically rings up each time that department key is pressed.
Programming Tax Status
Certain items are required to add tax by law. You can program your cash register to
automatically assign the right amount of tax, based on the department the item is
assigned to.
You can set no tax, or link to a single tax rate (Tax1, Tax2, Tax3, or Tax4) or
multiple tax rates to a department key. For information about setting the tax rates, see
Selecting the Tax System on page38. You must program non-tax or a tax rate for the
department programming to be accepted.
Tax status settings
Available tax status settings
Non-Tax (use this if you do not want to charge tax)
TAX 1
TAX 2
TAX 3
TAX 4
TAX 1 and TAX 2
TAX 1 and TAX 3
TAX 1 and TAX 4
TAX 2 and TAX 3
TAX 2 and TAX 4
TAX 3 and TAX 4
TAX 1, TAX 2 and TAX 3
TAX 1, TAX 2 and TAX 4
TAX 1, TAX 3 and TAX 4
TAX 2, TAX 3 and TAX 4
TAX 1, TAX 2, TAX 3 and TAX 4

35 Royal 240DX User’s Guide
Programming PLU Descriptions The Price-Look Up (PLU) system allows fast and accurate entry of an item and
automatically records the number of items sold. If you want to use the optional
barcode reader, you can scan UPC codes to ring up items.
To scan barcodes, they must be numeric only, 13 digits or less, and must be one of
the following barcode types and standards:
• UPC-A • UPC-E
• EAN-8 • EAN-13
Note This cash register cannot generate barcodes. In order to generate and print barcodes, you can purchase barcode software. Each PLU must be programmed with up to a 12 character description that appears on
the display and prints on the tape. You can have up to 5000 PLU items programmed.
Programming PLUs consists of the following:
1 Enter a name description for the PLU. You must enter a description, even if it
is as simple as PLU4.
2 Assign a price.
3 Link the PLU to a department key with the appropriate Tax Status for that PLU.
4 Attribute
5 Inventory manage
For example, if PLU #1 is a taxable item, you can link it to a Department key which
is set up for tax. If PLU #2 is not a taxable item, you can link it to a Department key
which is not programmed for tax.
Important Do not press the decimal point key when entering a price.
After you are done, you can check your results. See Running the PLU Confirmation Report on page 64.
Programming PLUs without a Barcode Reader
You can program PLUs without using a barcode reader. Use the following
instructions.
Important If you enter the wrong character, press the C key to clear the character.
To program PLUs without a barcode reader PROGRAM SETTING PLU SETTING

Royal 240DX User’s Guide 36
1 Press the SUB/ESC key.
2 Press the Arrow Down key to select PROGRAM SETTING. Press the
CASH/Enter key.
3 If you are prompted for a Manager Password, type the password number and then press the CASH/Enter key. If you did not program a Manager Password, go to the next step.
4 Press the Arrow Down key to select PLU SETTING. Press the CASH/Enter
key.
5 Press the Arrow Down key to select Add New PLU. Press the CASH/Enter key.
6 Using the rounded Number keys, enter the PLU number. Press the
CASH/Enter key.
7 Follow the instructions on the display
8 To program the next PLU, press SUB/ESC to barcode input and press the CASH/Enter key.
Programming PLUs with the Optional Barcode Reader
You can use the optional Royal model PS700 barcode reader to scan items and
automatically ring them up. Barcode readers save time and reduce errors. The
barcode reader must be held about ½ inch or closer above the symbol on the product
to read the UPC or other barcode properly.
Important If you enter the wrong character, press the C key to clear the character. Now you can continue.
To program PLUs using the barcode reader PROGRAM SETTING PLU SETTING
1 Press the SUB/ESC key.
2 Press the Arrow Down key to select PROGRAM SETTING. Press the
CASH/Enter key.
3 If you are prompted for a Manager Password, type the password number and then press the CASH/Enter key. If you did not program a Manager Password, go to the next step.
4 Press the Arrow Down key to select PLU SETTING. Press the CASH/Enter
key.
5 Press the Arrow Down key to select Add New PLU. Press the CASH/Enter key.

37 Royal 240DX User’s Guide
6 Using the barcode reader, scan the barcode. Hold the barcode reader less than ½ inch from the barcode you want to scan. Press the button on the bottom of the reader. Flick the reader slightly to move the LED light along the barcode to read it. The barcode reader beeps when it properly reads the barcode. Follow the instructions on the display.
7 To program the next PLU, press SUB/ESC to barcode input and press the
CASH/Enter key.
Printing the Program Confirmation Report Now that basic programming is complete, check your results with a Program
Confirmation Report.
If any mistakes were found during the program confirmation report, only
reprogrammed the specific error. For example, if only the tax rate is incorrect, just
re-program the tax—you do not need to re-set the time, date, and so on.
There are 4 types of confirmation reports:
• Dept All the department programming. See Running the Department Confirmation Report on page 63.
• PLUs All PLU programming. See Running the PLU
Confirmation Report on page64.
• Clerks All clerks. See Running the Clerk Confirmation Report on page64.
• Options All the parameters for setting the register, including
header, footer, scrolling messages, tax rates and so on. See Running the Options Dump Report on page62.
Clearing an Error
The C key stops an alarm beep that happened because a key was pressed that
was not correct for that operation.
The C key does not erase a transaction that was registered by an operating key
and printed on the register tape.
To erase an entry after you press a key that printed the entry on the tape during a
sales transaction, use the C key to correct the error and undo the last entry.
If the cash register makes a loud error beep, press the C key to stop it.
If your cash register will not stop making a beeping sound after you press the C key,
you can do three more things.

Royal 240DX User’s Guide 38
Half System Clear
If you pressed the Clear key and the error beep does not stop, you can do a Half
System Clear. For more information about a Half System Clear, see Half System
Clear on page86.
Full System Clear
If you did a Half System Clear and a Partial Clear and the error beep still does not
stop, as a last resort, you can do a Full System Clear. For more information about the Full System Clear, see Full System Clear on page 86

39 Royal 240DX User’s Guide
CHAPTER 5
Setting up Your Cash Register Parameters
This chapter shows you more advanced programming for your cash register. This chapter
is organized to show you the menu options shown in the clerk display. Use this chapter
to quickly find a menu option you want.
Some of the menu options in this chapter are already discussed elsewhere in this manual.
In those cases, we provide references where you can see more detailed information.
Print Parameters The Print Options menu includes the options listed in this section.
To open the Print Options menu PROGRAM SETTING RECEIPT SETTING Print Parameters
1 Press the SUB/ESC key.
2 Press the Arrow Down key to select PROGRAM SETTING. Press the
CASH/Enter key.
3 If you are prompted for a Manager Password, type the password number and then press the CASH/Enter key. If you did not program a Manager Password, go to the next step.
4 Press the Arrow Down key to select RECEIPT SETTING. Press the
CASH/Enter key.
5 Press the Arrow Down key to select Print Parameters. Press the CASH/Enter key.

Royal 240DX User’s Guide 40
The rest of this section explains each menu option.
1 Receipt
Specifies if prints on the customer receipt.
2 #/NS Information
Specifies if the No Sale prints on the customer receipt when press #/NS key.
3 Dept#
Specifies if the Department No. prints on the customer receipt when sale PLU.
4 Barcode
Specifies if the Barcode prints on the customer receipt when sale PLU.
5 Receipt No.
Specifies if the Receipt No. prints on the customer receipt.
6 Machine No.
Specifies if the Machine No. prints on the customer receipt.
7 Clerk
Specifies if a Clerk name prints on the customer receipt.
8 NRGT(Non-Resettable Grand Total)
Specifies if the NRGT prints on the customer receipt.
9 Auto Reprint Receipt Specifies if reprint on the customer receipt automatically.

41 Royal 240DX User’s Guide
10 Real Time Specifies if the Real Time prints on the customer receipt.
11 Bell Paper Out Specifies if Bell ring when the paper out.
12 Color Specifies three different types of print color: Light, Medium Dark.
13 Subtotal Specifies to automatically print the Sub-Total on all receipts when press SUB/ESC
14 Subtotal Amount Specifies if print the subtotal amount on the customer receipt.
15 Tax Amount
Specifies to print the Tax information before the Total amount on the receipt or
after the Total amount.
16 Double-Print
Specifies five selections for Double-Height print: Null/ All/ Item/ Payment/ Item And
Payment.

Royal 240DX User’s Guide 42
System Configuration The System Configuration menu includes the options listed in this section.
To open the System Configuration menu PROGRAM SETTING SYSTEM PARAMETER System Configuration
1 Press the SUB/ESC key.
2 Press the Arrow Down key to select PROGRAM SETTING. Press the
CASH/Enter key.
3 If you are prompted for a Manager Password, type the password number and then press the CASH/Enter key. If you did not program a Manager Password, go to the next step.
4 Press the Arrow Down key to select SYSTEM PARAMETER. Press the
CASH/Enter key.
5 Press the Arrow Down key to select System Configuration. Press the CASH/Enter key.
The rest of this section explains each menu option.
Date Format
The Date Format is set by selecting from the following 3 options: This Date Format Looks like... MM-DD-YY 04-09-11
DD-MM-YY 09-04-11
YY-MM-DD 11-04-09
Time Format
The Time Format is set by selecting from the following 2 options: This Date Format Looks like... 24 Hours 13:00
12 Hour 1:00 pm
Date/Time Setting
Specify the date, including month, date and year. Adjust the time: hours and minutes.

43 Royal 240DX User’s Guide
Tax System Select the Tax System
• Add-on (USA)
• VAT (Value-Add Tax).
See Programming Complex Tax Rates on page 54for detailed explanation of the Tax Systems and setting taxes. Note Before changing the Tax system you must clear the Daily Full report.
Machine No. Specifies to set the Machine No. for the cash register
Receipt No. Specifies to set the Receipt No. for the cash register
Decimal
The decimal point is set by selecting from the following 4 options:
This decimal point... Looks like... 0 0 = $ X
0.0 1 = $ X.X
0.00 2 = $ X.XX (U.S. Standard)
0.000 3 = $ X.XXX
After you program the decimal point, you do not need to specify a decimal when you ring up sales or during programming. Note Before changing the decimal digit you must clear the Daily Full report.
Backlight Time Specifies to set the backlight time for the cash register
Language
Specify the default language of the machine for all the prompts, messages, on-screen
instructions, and so on.

Royal 240DX User’s Guide 44
System Information Specifies to see the usage of PLU&EJ on the cash register
System Options The System Options menu includes the options listed in this section.
To open the System Options menu PROGRAM SETTING SYSTEM PARAMETER Options
1 Press the SUB/ESC key.
2 Press the Arrow Down key to select PROGRAM SETTING. Press the
CASH/Enter key.
3 If you are prompted for a Manager Password, type the password number and then press the CASH/Enter key. If you did not program a Manager Password, go to the next step.
4 Press the Arrow Down key to select SYSTEM PARAMETER. Press the
CASH/Enter key.
5 Press the Arrow Down key to select Options. Press the CASH/Enter key.
The rest of this section explains each menu option.
Dept Group (Department Group) Specifies to set the departments to one department group in order to better management for department Select the members for department group Note The maximum members for one department group are 10.
-% Setting
You may want to add a default percentage amount to an individual item or to a total, such as a fixed tip or other service charge. You may also want to deduct a default Minus
Percentage rate from an individual item or from a total, such as an employee discount or standard sale discount. You can program -% to achieve the two purposes.
There are three members in -% setting: 1%/ 2%/3%.You can program the name, percentage and attribute of the -%.
You can program the default the percentage for the -% member or you can enter the rate
manually each time the -% key is pressed (Only for 1%).

45 Royal 240DX User’s Guide
+/- Select After Item/ Subtotal + After Item
- After Item
+ After Subtotal
- After Subtotal
+ After Item& After Subtotal
- After Item& After Subtotal
The -% key can add a percent additional charge to an individual item if you press it
immediately and select one from 1% /2%/ 3% after you ring up an item or adds a percent additional charge to the sub-total amount of an entire sale if you press it after you press
the SUB/ESC key.
The -% key can also subtract a discount percentage amount from an individual item if
you press it immediately and select one from 1% /2%/ 3% after you ring up an item or
from the sub-total amount of an entire sale if you press it after you press the SUB/ESC
key.
When you press, the descriptor of 1% & 2% & 3% appear on the clerk screen, you can
use the Arrow Down key to select one and press CASH/Enter to confirm the
selection.
Refund Setting You may want to deduct a default amount from an individual item or from a total, such
as refund from item or one transaction. The ref/- key subtracts a discount percentage
amount from an individual item if you press it immediately after you ring up an item or
from the sub-total amount of an entire sale if you press it after you press the SUB/ESC
key.
You can program a default refund amount for the ref/- key or you can enter the refund
amount manually each time you press the ref/- key. When you enter the
pre-programmed default amount use 2 decimal places. For example, enter a 5.00 as 500.
When you manually enter the refund during a sale, enter a whole number with 2 decimal
places. For example, enter 2.00 as 200, or enter 10.00 as 1000.
When you use the ref/-key, the descriptor of the refund appears on the display and
prints on the receipt.
Payment Setting You can specify a foreign currency to accept as payment when you total sales and
program the exchange rate for when you accept this currency.

Royal 240DX User’s Guide 46
This is useful if you are working in a multiple currency situation and want to accept
another currency, such as stores near a border with another country. When you are ready
to complete the sale, you can press the Check/ Charge key to see the total sale in the
foreign currency. Enter the amount of foreign currency the customer gives you and press
the Check/ Charge key.
Note You can only program two foreign currencies. Follow the instructions on the screen, providing the following information.
• Check The name of the foreign currency. For example,
you can program the name as USD.
• Local Currency Your local currency unit to exchange against. For example, 6.
• Foreign Currency Your foreign currency unit to exchange against.
The Charge setting is like the Check
HALO Specifies setting a HALO (High Amount Lock-Out) Limit to the transaction.
The max is 99999999(Decimal is 0)
Drawer Max
Specifies setting max amount to Cash Drawer.
The Max is 99999999(Decimal is 0)
Dept Shift Num
Specifies setting minimum increment and average increment when press dept shift during transaction.
The range is 0~60
Reprint Counter
Specifies setting maximum reprint counter when press CASH/Enter after transaction

47 Royal 240DX User’s Guide
Parameters To open the System Parameters menu PROGRAM SETTING SYSTEM PARAMETER Parameters
1 Press the SUB/ESC key.
2 Press the Arrow Down key to select PROGRAM SETTING. Press the
CASH/Enter key.
3 If you are prompted for a Manager Password, type the password number and then press the CASH/Enter key. If you did not program a Manager Password, go to the next step.
4 Press the Arrow Down key to select SYSTEM PARAMETER. Press the
CASH/Enter key.
5 Press the Arrow Down key to select Parameters. Press the CASH/Enter key.
The rest of this section explains each menu option.
Compulsory Amount
Specify whether compulsory input the amount when payment.
Zero Skip Report
Specify whether zero skip when print on the report.
Reset Receipt Printer No. Daily Z Specify whether to reset the receipt No. after Daily Z report.
Bell Active Specify whether the bell ring is active.
Warn Out of Stock Specify whether pop-up warning when out of stock.
Clear EJ (Full) Specify either Manual or Auto to clear the EJF.
[00] Key Function Specify the key function of [00] key: [00] or [.]

Royal 240DX User’s Guide 48
Parameter Print This report contains all the parameter option settings for the cash register and in the
following order:
• Dept
• PLU
• Clerk
• Tax
• System Parameters
• Receipt Parameter
You can select one to print or all to print.
When you select all, the report can use a lot of paper. Before you print, make sure you
have enough paper installed in the cash register.
To print the Parameters X REPORT Parameter Print
1 Press the SUB/ESC key.
2 Press the Arrow Down key to select X REPORT. Press the CASH/Enter key.
3 If you are prompted for a Manager Password, type the password number and then
press the CASH/Enter key. If you did not program a Manager Password, go to the next step.
4 Press the Arrow Down key to select Parameter Print. Press the CASH/Enter
key.
5 Press the Arrow Down key to select all. Press the CASH/Enter key to print all the parameters.
6 Press the Arrow Down key to select single. Press the CASH/Enter key to select
one parameter. Press the CASH/Enter key

49 Royal 240DX User’s Guide
CHAPTER 6
Ringing up Sales and Using Training Mode
After you set up your cash register, ringing up sales is easy. For information about
ringing up complicated sales, see Examples on page87.
If you want to learn about using the cash register without affecting the daily total,
you can use the Training mode. You or someone else can learn how to use the cash
register without creating real sales that show up on reports. For example, you can
train a new person about using the department keys and completing sales.
Training mode lets someone use the cash register without actually recording the
sales in the sales history. When you exit from the Training mode, the training sales
information is deleted.
Ringing up Sales After you have the basics programmed in your cash register, you are ready to ring up
sales. For more information about setting up the basics on your cash register, see
Setting Up Your Cash Register - the Basics on page22.
Reminder Do not press the Decimal Point key when ringing up a price

Royal 240DX User’s Guide 50
Ringing up Sales without a PLU Number
You can ring up a sale for an item that does not have a PLU number.
To ring up a straight cash sale without a PLU number 1 Make sure REGISTER is highlighted on the main menu and press the
CASH/Enter key.
2 If the clerk numbers are set, do the following:
• Using the round Number keys, press the password and then press the CASH/Enter key.
3 Using the round Number keys area, enter the price of the first item.
4 Press the Department key for that item.
To use the Department keys from 17 to 200, do the following:
• Press the Dept Shift key to add the department increment.
• Press the department number you want to use.
5 Repeat for the rest of the items.
6 When you are done ringing up items, press the CASH/Enter key. The cash
drawer opens and the receipt or journal prints.
7 Make any change needed and place the money you are given in the cash drawer. Close the cash drawer.
8 Give the customer the receipt, if the cash register is set to print receipts. You are
ready to ring up another sale.
Ringing up Sales with a PLU Number
You can ring up a sale for an item that has a PLU number.
To ring up a straight cash sale with a PLU number and not using the barcode reader 1 Make sure REGISTER is highlighted and press the CASH/Enter key.
2 If the clerk numbers are set, do the following:
• Using the round Number keys, press the three digit password and then press the
CASH/Enter key.
3 Using the round Number keys area, type the PLU number of the first item.
4 Press the PLU key.
5 Repeat for the rest of the items.
6 When you are done ringing up items, press the CASH/Enter key. The cash drawer opens and the receipt or journal prints.
7 Make any change needed and place the money you are given in the cash drawer.

51 Royal 240DX User’s Guide
8 Close the cash drawer.
9 Give the customer the receipt, if the cash register is set to print receipts. You are
ready to ring up another sale.
Ringing up Sales with the Optional Barcode Reader
You can also ring up sales using the optional model PS 700 barcode reader. Before
you can ring up sales with the barcode reader, the barcode number must be
programmed into the cash register with the barcode reader. For more information,
see Programming PLUs with the Optional Barcode Reader on page 36.
To ring up a cash sale with the barcode reader 1 Make sure REGISTER is highlighted and press the CASH/Enter key.
2 If the clerk numbers are set, do the following:
• Using the round Number keys, press the three digit password and then press the
CASH/Enter key.
3 Put the barcode reader light over the barcode, about ½ inch or closer above the UPC symbol on the product to read the barcode properly.
4 Press the button on the scanner and flick the scanner slightly to move the red LED
over the barcode. The barcode scanner makes a beep sound and the item appears on the display.
5 Continue using the barcode scanner to scan bar code symbols until you are done.
6 When you are done, press the CASH/Enter key. The cash drawer opens and
the receipt or journal prints.
7 Make any change needed and place the money you are given in the cash drawer. Close the cash drawer.
8 Give the customer the receipt, if you set the cash register to print receipts.
You are ready to ring up another sale.
Printing Receipts You can turn the customer receipt printer on or off before sales
Registration mode.
The receipt printer is on by default and prints the customer receipt for all
transactions. All features of the cash register are activated as programmed. A
customer receipt is printed for every transaction.
Turning the customer receipt off doesn’t print the customer receipt. The built-in
printer is turned off so that customer receipts are not automatically printed. The
transaction details are still saved in memory.

Royal 240DX User’s Guide 52
If you are a smaller merchant or business, you may not need to print customer
receipts. This controls the amount of receipt paper you use. In this case, you do not
print a receipt for every transaction and only print a receipt for those transactions
where one is required.
You must have paper installed in the cash register even if you have customer
receipt printing off and are not printing receipts.
You can see the receipt printer is turned off by looking at the clerk screen. If you see
the (OFF) symbol, receipts are not automatically printed.
Note You cannot change printing receipts in the middle of a transaction. To turn printing receipt on or off 1 End any transaction.
2 Do one of the following:
• To turn receipt printing off, input 00and press the SUB/ESC key. The (OFF)
symbol appears on the clerk screen. • To turn receipt printing on again, input 11and press the SUB/ESC key. The
(ON) symbol appears from the clerk screen.
Receipt on Demand
If the receipt printer is turned off, you can still print a receipt on demand if the
customer requests one after the transaction is completed but before you start another
transaction.
To print a receipt after a transaction is complete, press the CASH/Enter key
Using Training Mode We provide examples to help learn how to use this cash register. Using the
examples can help you learn to use the cash register and the available features.
You can enter the Training mode at any time in the REGISTER mode because it does
not record activity in the machine totals. However, you cannot enter Training mode
in the middle of a transaction. Complete any transactions, running reports, or
programming before you enter Training mode.
When you are using the cash register in Training mode, you cannot use any of the
operations in the PRG, X, or Z modes. The transaction numbers and amounts do
not count in the Register mode until you exit Training mode.

53 Royal 240DX User’s Guide
Entering and Exiting Training Mode
You can enter and exit Training mode.
When the cash register is in Training mode, all transactions print Training Mode
on the receipt.
To start Training mode 1 Press the SUB/ESC key.
2 Select REGISTER. Press the CASH/Enter key.
3 If the clerk numbers are set, do the following:
• Using the round Number keys, press the password and then press the
CASH/Enter key.
4 Using the Round number keys, enter the 000987. Press the SUB/ESC
key. The receipt Start Training mode print.
5 Now you can ring up sales in training mode. These sales do not appear in the sales reports.
To Exit Training mode 1 Press the SUB/ESC key.
2 Select REGISTER. Press the CASH/Enter key.
3 If the clerk numbers are set, do the following:
• Using the round Number keys, press the password and then press the
CASH/Enter key.
4 Using the Round number keys, enter the 000789. Press the SUB/ESC
key. The receipt Exit Training mode print.
5 Now you can ring up sales normally. These sales do appear on sales reports.

Royal 240DX User’s Guide 54
CHAPTER 6
Programming Complex Tax Rates
Your cash register can manage complex tax rates and assignments. This chapter
explains how to set these up.
Many people do not need the information in this chapter. If this information does not
relate to your business needs, you can skip it. If some information is related to your
specific needs, then skip any sections which you do not need to set up your cash
register.
If you do not know your sales tax rate and base amount, contact your local
government office and ask for your local tax chart. The base tax amount is the
maximum point up to which no tax is charged. Sometimes this is also called the
maximum tax exempt amount. By default, your cash register does not set any base
amount, resulting in all amounts being taxable. If your base tax amount is other than
zero cents, see Programming Table Tax in the United States on page 72.
When you set up your cash register, you programmed the cash register to use a
simple sales tax, appropriate for your area. Chapter 2 explains how to program a
simple sales tax. Chapter 5 explains how to link sales tax to departments.
You do not need to reprogram all options if you want to update or change one thing.
Save this manual in a safe place so you have it for future programming. After you are
done programming, you can print Confirmation Reports to check your results. For
more information, see Running Reports on page68
Selecting the Tax System Within the tax system you select, you can program up to 4 different tax rates on your
cash register. Each tax rate can be linked directly to a department key (see
Programming Tax Status on page29), or by pressing the tax shift key before
ringing up a sales entry.

55 Royal 240DX User’s Guide
Contact your local state government office for your current tax rates.
You must first select one of 2 tax systems:
• Select Tax (USA) - the tax amount is added onto the price of the item sold.
Add-on Tax is most common in the United States. Add-on Tax can be programmed as either:
• Straight Tax, which charges tax based on a flat percentage rate. For example,
7.75% of the price of the item. This form of add-on tax is most common in the United States.
• Tax Table Codes, which is a calculation based on an approved tax chart issued
by your local or state government. This method lists a range of prices and the exact tax for each range. For example, from 11 cents to 24 cents, the tax is 3 cents.
• Select VAT (Value Added Tax) - includes the tax amount in the price of the
item.
You can only use one tax system at a time. After you select the tax system as the Tax
(USA) you want to use, you can program up to 4 different tax rates. If needed, you
can also link these tax rates together.
For example, you can select Add-on Tax and program 4 different tax rates. When
you program a department you can select to link 1 or more of these tax rates
together. You can also select a specific tax for an item by pressing the tax shift key
while ringing up an item.
You can specify that the cash register does not print the tax amount on
receipts. For more information, see Print Parameters on page39.
Note If you hear an error tone while you are programming, press the Clear key and continue by repeating the step.
To select a tax system PROGRAM SETTING SYSTEM PARAMETER System Configuration
1 Press the SUB/ESC key.
2 Press the Arrow Down key to select PROGRAM SETTING. Press the
CASH/Enter key.
3 If you are prompted for a Manager Password, type the password number and then press the CASH/Enter key. If you did not program a Manager Password, go to the next step.
4 Press the Arrow Down key to select SYSTEM PARAMETER. Press the
CASH/Enter key.
5 Press the Arrow Down key to select System Configuration. Press the CASH/Enter key.

Royal 240DX User’s Guide 56
6 Press the Arrow Down key to select Tax System. Press the CASH/Enter key.
7 Select the tax system you want to use. Press the CASH/Enter key.
8 Now you need to specify the values for the tax rate(s):
• Straight tax values for Tax 1 and, optionally, Tax 2 through 4. See the next section.
• Table tax values. See Programming Table Tax in the United States on
page56.
• VAT tax rates. See Using VAT Tax Rates on page60.
Programming Straight Add-on Tax in the United States After you select the tax system to use, you must specify values. This section
explains how to specify straight add-on tax rates for the United States. Straight
add-on tax is the most common in the United States. You must specify at least 1 tax
rate and, optionally, you can specify up to 3 others.
To program straight Add-on tax rates for the United States PROGRAM SETTING TAX SETTING
1 Press the SUB/ESC key.
2 Press the Arrow Down key to select PROGRAM SETTING. Press the
CASH/Enter key.
3 If you are prompted for a Manager Password, type the password number and then press the CASH/Enter key. If you did not program a Manager Password, go to the next step.
4 Press the Arrow Down key to select TAXSETTING. Press the CASH/Enter
key.
5 Press the Arrow Down key to select the tax you want to change. Press the CASH/Enter key.
6 Press the Arrow Down key to select the type. Press the CASH/Enter key.
7 Select the Straight. Press the CASH/Enter key.
8 Using the round Number keys area, enter the tax you want to add. For example,
7750 is 7.75% tax.
9 When you are done, press the CASH/Enter key.
10 Repeat for each tax you want to set.
Programming Table Tax in the United States If your area uses a tax code table, you must calculate your tax codes before you
continue with this section. For instructions, see Calculating Your Tax on
page 57.When you are done calculating your tax codes, return to this section.
Before you start, you must know where the first irregular breakpoint and the first
regular breakpoint are.

57 Royal 240DX User’s Guide
Note If you make an error when you are entering the price ranges, press C and start over.
To program table tax rates for the United States PROGRAM SETTING TAX SETTING
1 Press the SUB/ESC key.
2 Press the Arrow Down key to select PROGRAM SETTING. Press the
CASH/Enter key.
3 If you are prompted for a Manager Password, type the password number and then press the CASH/Enter key. If you did not program a Manager Password, go to the next step.
4 Press the Arrow Down key to select TAXSETTING. Press the CASH/Enter
key.
5 Press the Arrow Down key to select the tax you want to change. Press the CASH/Enter key.
6 Press the Arrow Down key to select Type. Press the CASH/Enter key. 7 Press the Arrow Down key to select Tax-Table. Press the CASH/Enter key.
8 Do the following:
Press the Arrow Down key to select Range. Press CASH/Enter key
Enter the price ranges. Press CASH/Enter key
Press the Arrow Down key to select Tax. Press CASH/Enter key
Enter the amount of tax for the range. Press CASH/Enter key
At the start of the regular repeating breakpoint, after you enter the first value
of the first regular breakpoint, Press the Arrow Down key to select Add. Press CASH/Enter key
Continue entering price ranges and the amount of tax for each range until you
completely enter an entire sequence of repeating regular break points. Press the Arrow Down key to select Add. Press CASH/Enter key, the ECR will pop-up the message.
9 Repeat for each tax you want to set.
Calculating Your Tax
This section provides instructions for figuring your own tax code if your specific
state uses a tax table. Take the time to follow the Example Tax Chart on page
55.Familiarize yourself with the method of determining the tax code.
Then, using the worksheet on page56, duplicate the method of calculating your
state tax code by the steps described in this section. To do this you need to get a copy
of your state's Retail Tax Chart from your local Tax Office. After you are done, write
down the tax code and save the information for future reference.

Royal 240DX User’s Guide 58
Every tax table consists of tax brackets. Each consecutive tax bracket is assigned a
tax which is exactly one cent higher than that assigned to the previous tax bracket.
For example, part of a tax table might look like:
In our Example Tax Chart, a sale from .00 to .08 is not taxed. The next tax bracket a
sale from .09 to .24 is taxed one cent. The next tax bracket a sale from .25 to .41 is
taxed two cents. The tax table progresses in a similar manner.
To calculate your tax rate 1 Using The Worksheet on page60, complete Step A with the appropriate
amounts from your state's Retail Tax Chart.
2 For the following, see the Example Tax Chart, Step B:
The difference between the starting amounts of each consecutive tax bracket is called a breakpoint. Every tax table consists of a particular sequence of breakpoints.
In our Example Tax Chart, the difference between .00 and .13 is .13 cents. This 13 is the first breakpoint. The difference between .13 and .32 is .19 cents, which means 19 is the second breakpoint.
The breakpoints continue in a particular sequence through the entire tax table.
Using The Worksheet, complete Step B by calculating the breakpoints based on your state's Retail Tax Chart.
The sequence of breakpoints is divided into Regular and Irregular patterns.
All tax tables have a pattern of irregular breakpoints that leads into a repeating pattern of regular breakpoints.
To determine the breakpoint pattern, continue calculating the breakpoints in Part B until you have found the Regular repeat breakpoint pattern. From our example: Breakpoints 13, 19, 23, 27, 27, 29 are the Irregular breakpoint pattern. Breakpoints 25, 25, 25, 25 are the Regular repeating breakpoint pattern.
The Regular repeating breakpoint pattern is a point where you first see a repetition of one or more numbers, which then add up evenly to 100, 200, 300, and so on.

59 Royal 240DX User’s Guide
In our programming example, the Regular breakpoint pattern (25, 25, 25, and 25) adds up to 100. It is possible that your specific regular breakpoint pattern can never add up to 100, 200 or 300. For example, your regular breakpoint pattern may be 33. In this case, make sure you enter at least 4 examples of the regular breakpoint pattern. Using The Worksheet on page60, determine the Regular breakpoint pattern based on your state's Retail Tax Chart.
Example Tax Chart
The following is an example of how a tax chart can look.
Note A total of 63 breakpoints can be programmed on this cash register.
Use the worksheet on the next page to calculate the irregular breakpoints and regular
breakpoints for your local tax.
Irregular
breakpoints
(no pattern)
Regular breakpoints (at least 4 examples of the pattern)
Enter these values when you set the table tax
Press Allow Down key
to select Breaks. Press
CASH/Enter. Select
Regular and Press
CASH/Enterbefore
you enter the first values
for the first regular
breakpoint
After at least 4 examples of the regular breakpoint, select Add and press CASH/Enter again

Royal 240DX User’s Guide 60
The Worksheet
Write down your results as you go.
Using VAT Tax Rates The Value Added Tax is commonly used in Mexico and Europe but other locations
use it as well.
To set a VAT tax PROGRAM SETTING TAX SETTING
1 Press the SUB/ESC key.
2 Press the Arrow Down key to select PROGRAM SETTING. Press the
CASH/Enter key.
3 If you are prompted for a Manager Password, type the password number and then press the CASH/Enter key. If you did not program a Manager Password, go to the next step.

61 Royal 240DX User’s Guide
4 Press the Arrow Down key to select TAX SETTING. Press the CASH/Enter key.
5 Press the Arrow Down key to select the tax you want to change. Press the
CASH/Enter key.
6 Using the round Number keys area, enter the tax you want to add. You must use a 5 digit number.
7 When you are done, press the CASH/Enter key.
8 Repeat for each tax you want to set.
Printing a Confirmation Report To check your results, see the Parameter Print on page 48.

Royal 240DX User’s Guide 62
CHAPTER 8
Running Report
Your cash register includes many reports. In this chapter, we explain:
Programming confirmation reports
Department confirmation reports
PLUs confirmation reports
Clerk confirmation reports
Financial reports, such as sales totals and End-of-Day (Z) reports
Other management reports
Electronic Journal reports
You can view reports on the screen or print them. You can also clear are port after you view it on the screen. Clearing a report in Z mode removes the data for that report from the cash register.
When you are printing a report, do not try to change mode key position so attempt any other task with the cash register.
Note
Make sure you have a lot of cash register paper installed before you start printing any report. You can stop printing by pressing C.
Running the Options Dump Report
You can print the Parameters Print report to check your programming results. For more information about programming the cash register, see Chapter5Setting up Your Cash Register Parameters on page39.
The parameters Print report includes:
All parameters settings
Department parameters

63 Royal 240DX User’s Guide
PLU parameters
Clerk parameters
Tax parameters
System Configuration
Receipt parameters
To run a program confirmation report X Report Parameters Print
1 Press the SUB/ESC key
2 Press the Arrow Down key to select X Report. Press the CASH/Enter key.
3 If you are prompted for a Manager Password, type the password number and then press CASH/Enter key. If you did not program a Manager Password, go to the next step.
4 Press the Arrow Down key to select Parameters Print. Press the CASH/Enter key.
5 Press the CASH/Enter key. The all parameters report prints.
6 Press the Arrow Down key to select Single. Press the CASH/Enter key.
7 Select the parameter you want, Press the CASH/Enter key. The all parameters report prints.
Running the Department Confirmation Report
You can print a report that shows the active information for all programmed departments.
To run a department confirmation report X Report Parameters Print single Dept
1 Press the SUB/ESC key
2 Press the Arrow Down key to select X Report. Press the CASH/Enter key.
3 If you are prompted for a Manager Password, type the password number and then press CASH/Enter key. If you did not program a Manager Password, go to the next step.
4 Press the Arrow Down key to select Parameters Print. Press the CASH/Enter key.
5 Press the Arrow Down key to select single. Press the CASH/Enter key.
6 Select Dept, Press the CASH/Enter key. The all programmed departments parameters prints.

Royal 240DX User’s Guide 64
Running the PLU Confirmation Report
You can print a report that shows the active information for all programmed PLUs.
To run a PLU confirmation report X Report Parameters Print single PLU
1 Press the SUB/ESC key
2 Press the Arrow Down key to select X Report. Press the CASH/Enter key.
3 If you are prompted for a Manager Password, type the password number and then press CASH/Enter key. If you did not program a Manager Password, go to the next step.
4 Press the Arrow Down key to select Parameters Print. Press the CASH/Enter key.
5 Press the Arrow Down key to select single. Press the CASH/Enter key.
6 Press the Arrow Down key to select PLU, Press the CASH/Enter key. The all programmed PLUs parameters prints.
Running the Clerk Confirmation Report
You can print a report that shows the active information for all programmed Clerks. To run a PLU confirmation report X Report Parameters Print single Clerk
1 Press the SUB/ESC key
2 Press the Arrow Down key to select X Report. Press the CASH/Enter key.
3 If you are prompted for a Manager Password, type the password number and then press CASH/Enter key. If you did not program a Manager Password, go to the next step.
4 Press the Arrow Down key to select Parameters Print. Press the CASH/Enter
key.
5 Press the Arrow Down key to select single. Press the CASH/Enter key.
6 Press the Arrow Down key to select Clerk, Press the CASH/Enter key. The all programmed clerk parameters prints.
Running the Management Reports
The cash register maintains totals of all transaction information. This information is saved in the memory of the cash register as long as the register is plugged in to an electrical outlet or, if the cash register is unplugged, the battery is charged. Management reports show you information about how sales are progressing. You can run all reports as X reports and run some reports as Z reports.

65 Royal 240DX User’s Guide
Run X reports during the day to check transactions or running totals. These reports do not clear the transaction memory in the cash register. You can run all reports in the X mode. See About X Reports on page 65.
Run Z reports at end of day, end of the week, or end of the month. These reports CLEAR the transaction memory in the cash register and reset all totals to zero. When you are done printing these reports, the information only exists on the cash register tape. You can run almost all reports in the Z mode. See About Z Reports on page67.
To prevent someone from accidentally printing these reports, you can seta manager password for X reports and a manager password for Z reports. After the password is set, you are prompted for a password to access these reports. For information about setting manager passwords, see Manager Passwords on page26.
About X Reports X reports do not clear the transaction memory in the cash register. There are 2 kinds of X reports.
Daily report - Commonly known as a mid-day reading. Use this report to print periodic readings of transaction totals during the course of the day. This report does not reset to zero.
PTD reports (Periodic to Date) - Commonly known as a mid-week or mid-month readings. Use this report to print periodic readings of transaction totals during the course of several days. This report does not reset to zero.
The available X reports are: •1 - Daily Full Report Shows all transaction data and sales
totals.
•2 - Daily Dept Report Shows quantity and dollar amount of
each department group rung up today. •3 - Daily PLU Full Report Shows quantity and dollar amount of
each PLU number rung up today. •4 - Daily Clerk Report Shows total sales amounts of each
Clerk Number. • 5 - Hourly Report Shows total sales amounts rung up
each hour. •6 - PTD Full Report Shows each department number, total
items sold, dollar amount, and net sale amount rung up, either weekly or monthly.
•7 - PTD Clerk Report Shows total sales amounts of each
Clerk Number, either weekly or monthly.

Royal 240DX User’s Guide 66
•8 - PTD Individual Clerk Report Shows total sales amounts of each
Clerk. Input the clerk number to see specific sales.
•9 - PTD Hourly Report Shows total sales amounts rung up each hour.
•10 - PTD Dept Report Shows department, quantity, dollar
amount, total of each department number rung up over a period of time.
•11 - PTD Individual Dept Report Shows the sales information, quantity,
and dollar amount totals for the specified department.
•12 - PTD PLU Full Report Shows quantity and dollar amount of
the specified group number rung up since the report was last cleared.
•13 - PTD Individual PLU Report Shows quantity and dollar amount of a
specific PLU since the report was last cleared.
•14 - Top 25 PLU Report Shows the top 50 PLUs by sales amount since the report was last cleared.
•15 - PTD RM Report Shows quantity and dollar amount of RM operation since the report was last cleared.
• 16 - PTD Single PLU Profit Report Shows profit amount of a specific PLU
since the report was last cleared.
•17 - PTD PLU Profit Report Shows profit amount of the specified
group number rung up since the report was last cleared.
•18 - PTD DEPT Group Report Shows the specified department,
quantity, dollar amount, and total sale amount, either weekly or monthly.
•19 - EJF Report (All) Shows the information in the Electronic Journal.

67 Royal 240DX User’s Guide
•20 - EJF Report (By Receipt No.) Shows the information in the Electronic
Journal, within a specified receipt no.
•21 - EJF Report (By Time) Shows the information in the Electronic Journal, within a specified range time.
•20 - Cash Report Shows how much cash is in the drawer at the time of the report.
• 21 - Inventory Report Shows inventory of the specified group number rung up.
•22 - Less than safe Inventory Report Shows less than safe inventory of the
specified group number rung up.
•21 - Negative Inventory Report Shows negative inventory of the
specified group number rung up.
• 22 – Parameter Print Report Can print the parameters you want
About Z Reports
Z reports clear the transaction memory in the cash register and reset all totals to zero.
There are 2 kinds of Z reports. Daily report — Commonly known as a end-of-day/daily-closeout reports. These
reports show transaction data and reset all totals to zero, except the Running Grand Total.
You can print duplicate Daily reports. This is useful if the register runs out of paper or if there is a power outage while a Daily report is printing. However, you must set the parameter in others to allow a second report to be printed. For more information, see 406 Options on page 49. EJF Report — Commonly only can be cleared.
The available Z reports are: •1 - Daily Full Report Shows all transaction data and
sales totals.
•3 - Daily PLU Full Report Shows quantity and dollar amount of each PLU number rung up today.
•4 - Daily Clerk Report Shows total sales amounts of each Clerk Number.
•5 - Hourly Report Shows total sales amounts rung up each hour.

Royal 240DX User’s Guide 68
•23 - Clear NRGT Press Arrow Down key to select it. Press CASH/Enter to clear the NRGT(Non-Resettable Grand Total)
•24 - Clear all Report Press Arrow Down key to select it. Press CASH/Enter to clear all report except EJF report.
•25 - Clear EJF Report Press Arrow Down key to select it. Press CASH/Enter to clear the NRGT
Running Reports
Running reports is easy - just follow the prompts on the screen. You can view or print a report. Note Make sure you have a lot of cash register paper installed before you start printing any report. You can stop printing a report by pressing the C key.
To run reports 1 Press the SUB/ESC key
2 Press the Arrow Down key to select X Report or Z Report. Press the CASH/Enter key.
3 If you are prompted for a Manager Password, type the password number and then press CASH/Enter key. If you did not program a Manager Password, go to the next step.
4 Press the Arrow Down key to select the report you want. Press the CASH/Enter key.
5 The report appears on the screen. Use the Arrow keys to move through the report. You can print there port or clear it, using the options on the screen.
Financial Report Example
Totals are calculated for the Management Reports in the following way. NET SALES AMOUNT - Shows the total of all sales registered. The Net Sales Amount includes all: department sales totals (Total), coupon (Coupon) percentage add-ons/discounts (%1, %2, %3), tax totals (Tax1-4) return (R.M.) voids (C.E., Transvoid). Minus percentage discount (DISCOUNT), voids (VOID/C.E.) and returns (R.M.) are all deducted from the department totals and the plus percentage (ADD ON) is added to the department totals, depending on the parameter settings.

69 Royal 240DX User’s Guide
The Financial report looks like the following. Your specific report looks different, because of your unique cash register activity. Your actual report may vary slightly.
--> X Daily Report
--> Department1 Sales Total --> Department2 Sales Total --> Department3 Sales Total --> Department4 Sales Total --> All Departments Sales Total --> %1 Item Discount Total --> %1 Subtotal Discount Total --> %2 Item Discount Total --> %2 Subtotal Discount Total --> %3 Item Discount Total --> %3 Subtotal Discount Total --> Refund Item Discount Total --> Refund Subtotal Discount Total
--> Tax1 Amount Total --> Tax2 Amount Total
--> Sales Total --> No Tax Sales Total --> Return Merchandise Total --> Error Correct Total --> Transaction Void Total
--> No-Sale Total Quantity --> RA Amount Total
-->Paid Out Amount Total
-->Cash Sales Total -->Check Sales Total -->Charge Sales Total
-->Cash Total in Drawer -->Check Total in Drawer -->Charge Total in Drawer
Date --> -->Time
- - - <X> Daily report - - - Item Qty Amount = = = = = = = = = = = = = = = = = DEPT01 16 372.75 DEPT02 9 60.00 DEPT03 9 60.00 DEPT04 9 42.80 - - - - - - - - - - - - - - - - - - - - - - - Total 43 565.55 %1 Item 2 -1.45 Subtotal 1 0.99 %2 Item 1 0.50 Subtotal 1 1.51 %3 Item 1 -2.00 Subtotal 1 -7.25 - - - - - - - - - - - - - - - - - - - - - - - Refund Item 1 -2.00 Subtotal 1 -5.00 - - - - - - - - - - - - - - - - - - - - - - - Tax1 20.000% Taxable amt 366.91 Amt 73.38 Tax2 10.000% Taxable amt 59.16 Amt 5.91 Total Trans 13 sales amount 631.11 sales w/o Tax 551.82 - - - - - - - - - - - - - - - - - - - - - - - RM 4 -10.00 EC 1 -1.00 TSVD 1 10.40 No sale QTY 3 ***********RA********** Cash 1 500.00 ***********PO********** Cash 1 50.00 ******Sale amount******* Cash Sale 11 464.51 Check 1 85.80 Charge 1 80.80 *****Total in Drawer***** Cash 914.51 Check 85.80 Charge 80.80 04-11-2011 05-18

Royal 240DX User’s Guide 70
Report Sample
Daily Department Report
Daily PLU Report
Daily Clerk Report

71 Royal 240DX User’s Guide
Periodic Department Report
Periodic Hourly Report
Periodic Return Merchandise Report

Royal 240DX User’s Guide 72
Periodic Department Group Report
Cash Report
More Information about the Electronic Journal (EJ) Reports
The Electronic Journal records in the internal memory the line-by-line details of all the transactions and items completed on the cash register, both transactions printed on the built-in printer and transactions run with the printer off and no receipt printed. This includes all sales transactions, and using the #/NS key for no-sale rings to open the cash drawer.
The Electronic Journal can hold 15, 0000 lines of transactions in memory. When the Electronic Journal has 9,500 lines of transactions in memory, you see an error message after finalizing every transaction. Print or clear the Electronic Journal as soon as possible to avoid losing important information.
Sales totals will still be recorded in the financial or sales reports. Transactions already in memory are kept in memory until the Electronic Journal record is printed in Z-mode or until you clear the report.
Caution When the Electronic Journal memory is full, you see a message that the memory is being cleared. At that point, all your transaction data is cleared and transactions start over again from zero. You lose all the electronic transaction history.
You can print the entire Electronic Journal record on the printer in the cash register in either the X Mode or the Z Mode.

73 Royal 240DX User’s Guide
X-Mode: You can print the Electronic Journal record at any time during the day. This prints what is currently in the Electronic Journal memory and does not reset. You can also review the electronic journal on the clerk screen. You can also run an EJ report by date, if needed.
Z-Mode: You can view, print, or clear the entire Electronic Journal record. Clearing resets the journal memory so everything in memory is erased. Only run this report at the end of the day, after running the standard Z Report for the end-of-the-day sales totals.
Make sure there is a lot of paper on the receipt paper roll so the Electronic Journal reports can print completely. You can download the Electronic Journal record to the PC using the serial connection. For more information, see the RegisterLink manual.
Print a Mid-Day Electronic Journal Report You can print the Electronic Journal report at anytime during the day without
resetting the memory. You can run an EJ report for a specific date or time period.
To print X reports X Report
1 Press the SUB/ESC key
2 Press the Arrow Down key to select X Report. Press the CASH/Enter key.
3 If you are prompted for a Manager Password, type the password number and then press CASH/Enter key. If you did not program a Manager Password, go to the next step.
4 Press the Arrow Down key to select the report you want. Press the CASH/Enter key.
5 The report appears on the screen. Use the Arrow keys to move through the report. You can view/ print there port or clear it.
Print an End-of-Day Electronic Journal Report You can print the Electronic Journal Z report at the end of the day. This report prints all transactions and clears the memory at the same time.
To print Z reports Z Report 1 Press the SUB/ESC key
2 Press the Arrow Down key to select Z Report. Press the CASH/Enter key.
3 If you are prompted for a Manager Password, type the password number and then press CASH/Enter key. If you did not program a Manager Password, go to the next step.
4 Press the Arrow Down key to select the report you want. Press the CASH/Enter key.
5 The report appears on the screen. Use the Arrow keys to move through the report. You can view/ print the report or clear it.

Royal 240DX User’s Guide 74
Checking the Electronic Journal Memory You can check the current status of the Electronic Journal memory for thenumber of lines used in memory and how many lines remain free. Thislets you know if you should print the Electronic Journal soon.
To check the Electronic Journal memory PROGRAM SYSTEM PARAMETER System Configuration System Information
1 Press the SUB/ESC key
2 Press the Arrow Down key to select PROGRAM. Press the CASH/Enter key.
3 Press the Arrow Down key to select SYSTEM PARAMETER. Press the CASH/Enter key.
4 Press the Arrow Down key to select System Information. Press the CASH/Enter key.
5 The system information appears on the screen.
The total available number of PLUs are shown with the number you are using. You also see the EJ information. If the number used is close to the total number of 150,000, print the EJ report to avoid losing important information.

75 Royal 240DX User’s Guide
CHAPTER 9
Using SD Memory Card
You can exchange data through an SD memory card between your register and a PC when managing the data in your register by using the Royal’s PC software “Customer Support Tool”.
You can also save all necessary data in the register to an SD memory card for backup.
This instruction manual describes only those operations needed on the register.
Inserting and removing The SD card slot is located on the right side of your register.
Inserting an SD memory card Insert an SD memory card into the SD card slot with the printed SD logo facing upwards. Push the card in steady with a finger until it clicks and release it slowly.
Removing the SD memory card Push the card in gently with a finger and release it. The card will come out.
Note This model supports SD cards only. Use of any other types of SD cards
such as mini SD, micro SD, etc. with an adapter is not supported.
When inserting or removing the SD memory card, be sure to release it slowly. Otherwise, the card may pop out and injure your finger.

Royal 240DX User’s Guide 76
Never touch or remove the SD memory card while it is accessed,
otherwise the data stored in it may be damaged.
Formatting the SD memory card erases all the data in it.
CAUTION: Never turn the power off, while the SD memory card is accessed.
Data Saving The sales data, EJ data or programming data can be saved to the SD card.
To save the programming data to the SD card PROGRAM SETTING SYSTEM PARAMETER Data backup
1 Press the SUB/ESC key.
2 Press the Arrow Down key to select PROGRAM SETTING. Press the CASH/Enter key.
3 If you are prompted for a Manager Password, type the password number and then
press the CASH/Enter key. If you did not program a Manager Password, go to the next step.
4 Press the Arrow Down key to select SYSTEM PARAMETER. Press the
CASH/Enter key.
5 Press the Arrow Down key to select Data backup. Press the CASH/Enter key.
The ECR is writing data to SD card, after writing over it will prompt.
To save the Sales Reports to the SD card X REPORT (For example Daily Full report)
1 Press the SUB/ESC key.
2 Press the Arrow Down key to select X REPORT. Press the CASH/Enter key.
3 If you are prompted for a Manager Password, type the password number and then
press the CASH/Enter key. If you did not program a Manager Password, go to the next step.
4 Press the Arrow Down key to select Daily report. Press the CASH/Enter
key.
5 Select Full Report. Press the CASH/Enter key.
6 Press the Arrow Down key to select Save to SD card. Press the CASH/Enter key.
The ECR is writing the daily full report to SD card, after writing over it will prompt “Written completed”.

77 Royal 240DX User’s Guide
Other reports save to SD card can refer to Daily Full report
Important The same report imported to the SD card, the latter report does not cover
the previous report.
Can according to the cash register time when you import the reports to SD card, find the appropriate reports on the PC
The Daily report related reports, the exported file name has Daily words
Periodic reports no PTD in front of file name.
To save the EJF Reports to the SD card X REPORT EJF/Receipt Report Search All
1 Press the SUB/ESC key.
2 Press the Arrow Down key to select X REPORT. Press the CASH/Enter key.
3 If you are prompted for a Manager Password, type the password number and then
press the CASH/Enter key. If you did not program a Manager Password, go to the next step.
4 Press the Arrow Down key to select EJF/Receipt Report. Press the
CASH/Enter key.
5 Select Search All. Press the CASH/Enter key.
6 Press the Arrow Down key to select Save to SD card. Press the CASH/Enter key.
The ECR is writing the EJF report to SD card, after writing over it will prompt “Written completed”. Note Only the EJF report in the Search All interface can import to SD card
The same report imported to the SD card, the latter report does not cover the previous report. Just behind the file number is different
Export to EJ report files have the following documents EJ-INDEX Indicate report the first time and the last one receipt time of a
receipt in the exported EJ file.
EJ-04092011120544 Indicate the EJF exported time is 2011-04-09-12:05:44

Royal 240DX User’s Guide 78
Data Loading
To load the programming data in SD card to Cash Register PROGRAM SETTING SYSTEM PARAMETER Data Recovery
1 Press the SUB/ESC key.
2 Press the Arrow Down key to select PROGRAM SETTING. Press the CASH/Enter key.
3 If you are prompted for a Manager Password, type the password number and then
press the CASH/Enter key. If you did not program a Manager Password, go to the next step.
4 Press the Arrow Down key to select SYSTEM PARAMETER. Press the
CASH/Enter key.
5 Press the Arrow Down key to select Data Recovery. Press the CASH/Enter key.
6 Press the Arrow Down key to select Yes.
The ECR is reading programming data from SD card, after reading over it will prompt “Succeed!”

79 Royal 240DX User’s Guide
CHAPTER 10
Maintenance and Options
Follow these steps to make sure your cash register works well.
• Your register must remain uncovered when turned on. This allows the
electronic components to properly cool.
• Use a dust cover when the register is not in operation to protect mechanical components from dust.
• Keep beverages and other liquids away from the machine to avoid spills which can damage electronic components. Use the optional protective key top cover to prevent damage to the cash register, especially in restaurants and other locations where food and drinks are sold or prepared.
• Keep the cash register away from dust, dampness, or extreme hot or cold temperatures.
• To clean your cash register, use a soft dry cloth. Do not use harsh
solutions containing alcohol or ammonia.
• After storing your cash register in extreme temperatures (below 32 degrees Fahrenheit or above 104 degrees Fahrenheit), allow the temperature inside the machine enough time to reach room temperature before turning it on.
If you need electronic service, take the cash register to a Royal authorized service center. For more information, see Manufacturer’s Limited Warranty on page 105.

Royal 240DX User’s Guide 80
Installing a New Paper Roll As you use the cash register, you will need to replace the paper roll. Your cash
register has a thermal printer that prints receipts for the customer or a journal tape.
Use 2¼ inch (57.5 mm) wide standard thermal register paper. Do not use bond paper
because the register does not use a ribbon or ink for printing.
Caution Do not manually pull the receipt paper. Always use the Feed key to remove or advance the paper. Do not use sharp or pointed instruments in the printer area. This can seriously damage the printer.
To install the paper roll 1 Open the Journal Compartment Cover. Remove the Journal Compartment Cover
and set aside. Remove the tape on the black Journal Tape spindle inside the printer compartment of the cash register.
2 Remove the Journal
Take up spindle. Place the paper roll in the little round area at the bottom of the compartment. Make sure the paper feeds out from the bottom of the roll, towards the front of the cash register.
3 Grab the small handle
on the right of the print roller. Push the little handle towards the back of the cash register and raise the roller bar up.
4 Lay the end of the paper across the printer
as shown. Move the print roller down onto the paper and snap into place. Make sure both sides are snapped down.
Press the Feed key until the paper catches and moves through the printer.
5 Do one of the following:
• If you do not need to print receipts: In Register, input 00and press SUB/ESC key.
• If you want to print receipts: Lay the customer receipt paper over the receipt
slot and close the Journal Compartment Cover.

81 Royal 240DX User’s Guide
Using the Battery System Your cash register has a memory where information about your programming and
transactions are stored. This memory stores the information that lets you print
reports, such as the total sales for the day, week, or month. The cash register
memory also stores information about any special programming you have done.
If your cash register is unplugged or if there is a power outage, the batteries
keep the information in the memory until you plug the cash register into a
power source or the power is restored.
To make sure the battery back-up protection is working, replace the batteries at least
once a year. To help you remember, consider replacing the batteries on New Year’s
Day. The cash register can be off or unplugged for as long as 700 hours (about 28
days) and the information in the memory is still there when you are ready to use the
register again.
If there was a power outage, replace the batteries as soon as there is power again. DO
NOT remove or replace the batteries until you plug the cash register into a power
source and you see messages on the display.
If you will not use the cash register for an extended period of time, you can remove
the batteries to prolong their life. However, all information in the cash register will
be erased if you do this.
Caution You must plug the cash register in before installing or replacing the back-up batteries. All data is erased when you remove the batteries if the cash register is not plugged in before you remove the batteries.
To install or replace the batteries 1 Before you start, make sure you have 2 new AA
batteries.
2 Open the Journal Compartment Cover. Remove the Journal Compartment Cover and set aside.
3 Move the paper roller bar up and out of the way. Grab
the small handle on the right of the print roller bar. Push the little handle towards the back of the cash register and raise the paper roller bar up. You see a slope down to the paper compartment. The battery cover is located under the print roller bar, on the slope.
4 Remove the battery cover. Press the edge at the top of
the cover and push to the back. The cover pops off.
• Put the batteries in the slots. Make sure that the positive and negative ends are in the right place. The batteries have a little plus (positive) and minus (negative) sign on each end to help you.

Royal 240DX User’s Guide 82
• Replace the battery cover. Slide the bottom tabs into the long slit in the bottom position and snap the cover into place. Do not put the tabs in the 2 holes in the bottom of the compartment. The cover will not close and you will break the tabs.
About the Serial Port Your cash register includes two serial ports
on the back of the cash register. You can
connect items to the cash register using these
serial ports. You can only connect one device
to the serial port at a time.
To use the optional barcode reader, you must connect it to the serial port or PS2 port.
You can also use the serial port (RJ11) to connect the cash register to a PC and use
the RegisterLink software.
To connect your computer to the serial port (RJ11), you need a null-modem serial
cable. A 6 foot null modem serial cable is included in the box with the cash register.
Connecting the Cash Register to a PC Using the RegisterLink software, you can connect your cash register to a PC to
download the information.
RegisterLink must be installed and the PC restarted if it was the first time you
installed RegisterLink. For specific information about using the RegisterLink
software, see the RegisterLink manual.
Before you start, you must have the null modem serial cable. For more
information, see About the Serial Port on page82.
To set up the cash register to connect to a PC 1 Connect the cash register to the PC using a null modem serial cable.
2 Open the RegisterLink software on your PC
3 On the cash register, go to the main menu, scroll down to PORT SETTING and
press the CASH/Enter key.
4 Go to the RegisterLink software on the PC and follow the directions in RegisterLink.

83 Royal 240DX User’s Guide
CHAPTER 11
Troubleshooting
Most errors are described on the clerk screen and you are prompted with the
corrective action to take. For a list of common error messages and what they mean,
This section generally describes other possible issues and what to do. Select and
follow the procedure which best describes what is happening.
Paper End or Printer Errors Both prompts means there is a paper problem.
Caution Do not manually pull the receipt paper. Always use the Feed key to remove or advance the paper. Do not use sharp or pointed instruments in the printer area. This can seriously damage the printer.
1 Check if you are out of paper. If so, replace with a new roll.
2 Check for a paper jam. If so, carefully remove any paper obstructing the printer.
3 Check and make sure the paper was aligned properly in the printer and that the
printer bar is snapped into place.
4 After the paper jam is successfully removed, press the C key. If an error message still appears, unplug the cash register, wait 10 seconds, and plug it back in.
5 If there is a FUNCTION error and an error message still appears on the display,
press the C key.
6 As a last resort, follow the directions for a Full System Clear. See Full System Clear on page38.

Royal 240DX User’s Guide 84
No Receipt Printing If no receipt is printing for a sales transaction, look for the (OFF symbol) on the
clerk display.
If the (OFF) symbol appears, input 11press the SUB/ESC key one time to turn the
symbol off.
If the (OFF) symbol does not appear, check for a paper jam.
No Printing on the Receipt If the cash register is not printing on the receipt, make sure you are using thermal
paper. Bond paper will not work in this cash register. If needed, contact the Royal
Customer Support hotline at 1-800-272-6229 for additional help.
Electronic Journal Memory Errors You may see 2 messages about the Electronic Journal:
EJF is nearly full means the Electronic Journal is almost full,
with less than 5000lines remaining.
EJF is full means the Electronic Journal memory is completely full and must be cleared.
The Electronic Journal can hold up to 150,000 lines of transactions. When the
memory gets close to full, a message appears telling you that the memory is nearly
full. If you are in the middle of a transaction, press the C key to clear the error
message, follow the instructions on the clerk display, and finish the transaction.
Immediately after the current transaction is finished, either print the Electronic Journal record in Z Mode or manually clear the Electronic Journal record memory. This section explains how to do both.
Before you start, make sure there is a lot of paper on the receipt paper roll so the Z
Electronic Journal reports can print completely.
To clear the Electronic Journal Z REPORT Clear Journal 1 Press the SUB/ESC key.
2 Press the Arrow Down key to select Z REPORT. Press the CASH/Enter
key.
3 If you are prompted for a Manager Password, type the password number and then press the CASH/Enter key. If you did not program a Manager Password, go to the next step.
4 Press the Arrow Down key to select Clear Journal. Press the CASH/Enter
key.
5 Follow any instructions on the screen. The Electronic Journal memory is cleared.

85 Royal 240DX User’s Guide
The Cash Register Does Not Work at All If the cash register does not respond except with an error:
Make sure you are not in the middle of a sales transaction.
• Enter a price, press a department key, and press the CASH/Enter key to end the sale. Now continue with what you were trying to do.
The Cash Register Does Not Work at All 1 Be sure the cash register is plugged into a working electrical outlet and no
other electrical device is using the same power source. Another electrical motor on the same circuit can keep the cash register from working properly.
• If error still persists, perform a Half System Clear procedure. See Half
System Clear. • If the Half System Clear did not work, perform a Partial Reset. See
Partial Reset. • As a last resort, perform a Full System Clear procedure. See Full
System Clear. 2 If needed, contact the Royal Customer Support hotline at
1-800-272-6229 for additional help.
Opening the Drawer When There is no Power If there is no power and you need to open the drawer, follow these
instructions.
1 With your hands on the cash drawer, carefully tip the front of the register up. Underneath the cash register, toward the back of the register, you see a small lever.
2 Push the lever in the only
direction it will move. The cash drawer opens.

Royal 240DX User’s Guide 86
Half System Clear If you cannot get the cash register to respond, try a half system clear.
To do a half system clear 1 Unplug the cash register from the power source.
2 Wait 30 seconds.
3 Press C key and Plug the cash register in again.
4 Press the SUB/ESC key.
Full System Clear If nothing else works, perform the following procedure.
Caution
This procedure resets the cash register to the factory settings. You lose all your transaction information and programming information.
To do a full system clear 1 Unplug the cash register from the power source and
wait 30 Seconds.
2 Press 1379andPlug in the cash register.
3 Reprogram the cash register.
4 Continue with normal operations.
If Nothing Helps If a problem still persists, call our Customer Service Support Line toll-free at 1-800-272-6229.

87 Royal 240DX User’s Guide
CHAPTER 12
Examples
The examples in this section show how to ring up different types of
transactions. You can enter a maximum of 7 digits to enter a price, including
dollars and cents.
To ring up a sale At the main menu screen, select REGISTER. Press the CASH/Enter key. You
are ready to ring up sales.
Reminder If the Clerk function is active, enter the pass code and press the CASH/Enter.
Reminder Do not press the Decimal Point key when ringing up a price.
The following examples are in this chapter.
Adding Tax to a Non-Taxable Department
Cash Sale With Tendering Change
Cash Sale Without Tendering Change
Charge Sale
Check Sale
Dept Shift Key
Exempting Tax On An Item
Minus Percentage Discount Sale
Plus Percentage Sale
Multiplication of a Department Unit Price
Multiplying By A Fraction

Royal 240DX User’s Guide 88
No-Sale Function (Opening the Cash Drawer)
Paid-Out Sale
PLU Sale
Received-On-Account Sale
Registering A Department Unit Price
Return Merchandise
Refund operation
Split Tendering Sale
Error-Correct a Department Preset Price
Error-Correct a Department Preset Price with a Minus Percentage Discount
Error-Correct a Multiplication of a Department Preset Price
Error-Correct a PLU Sale
Error-Correct a PLU Multiplication Sale
Error-Correct a PLU Sale with a Minus Percentage Discount
Error-Correct a PLU Sale with a Plus Percentage Discount
Error-Correct an Entire Sale before Finishing the Sale
Transaction Codes The following codes appear on transaction receipts:
Transaction Codes
The code... Means this...
@ Number of Items Being Multiplied
CASH Cash Transaction Total
CHARGE Charge Transaction Total
CHECK Check Transaction Total
NO SALE No-Sale Function or Open Cash Drawer Paid Out/ Rcvd Amount Paid Out/ Received on Account
REFUND Return (Refund)
Subtotal Subtotal
T1/T2/T3/T4 Tax1/ Tax2/ Tax3/ Tax4Rate Applied to a Sale
TOTAL Total of Sale
TX Represents Tax Total if selected in Print Options. Transaction void Void an Entire Sale
ERROR-CORRECT Error-Correct

89 Royal 240DX User’s Guide
Sample Receipt
The example below shows the general transaction information you see printed on a
receipt. Your actual receipt may vary.
Adding Tax to a Non-Taxable Department Example 1: Assume the Department 2 key is programmed for no tax and theTAX 1 rate is programmed for 6%. Ring up a $1.00 item in Department 2, charging the 6% tax rate.
To add or force tax to a non-taxable department or a different tax rate 1 Press the key.
2 Press the key and select Tax 1. Press the key 3 Press the key.
4 In the Number keys area, press 100, and then press the key.
5 Press the key.

Royal 240DX User’s Guide 90
Cash Sale With Tendering Change Example 2: Ring up a $1.00 item in Department 1 and compute change from$5.00 cash tendered.
To ring up a sale with tendering change 1 In the Number keys area, press100, and then press the key.
2 Press the key
You do not need to press the key if you do not want the subtotal with tax
amount to be shown on the bottom line of the screen.
3 In the Number keys area, press 500, and then press the key.
Cash Sale Without Tendering Change Example 3: Ring up a $1.00 item in Department 1.
To ring up a sale without tendering change 1 In the Number keys area, press 100, and then press the key.
2 Press the key.
You do not need to press the SUB/ESC key if you do not want the subtotal of
the sale to print.
3 Press the key.
Charge Sale Example 4: Ring up a $1.00 item in Department 1 and finalize the sale with the charge key.
To ring a charge sale 1 In the Number keys area, press 100, and then press the key.
2 Press the key. You do not have to enter any amounts before pressing the key.
Check Sale Example 5: Ring up a $1.00 item in Department 1 and finalize the sale with theCheck key.
To ring a check sale 1 In the Number keys area, press 100, and then press the key.
2 Press the key.
You do not have to enter any amount before pressing the key.

91 Royal 240DX User’s Guide
Dept Shift Key Example 6: Ring up a $1.00 item in Department 1 (taxable), $2.00 in Department 21 (non-taxable) and $3.00 in Department 33 and compute change from $10.00 cash tendered.
Note Departments 21 and 33 must be programmed. Dept key default average increment is 8.
To ring a sale using the Dept Shift key 1 In the Number keys area, press100, and then press the key.
2 Press the key twice, In the Number keys area, press 200, and then press the key.
3 Press four times, In the Number keys area, press 300, and press again.
4 Press the key. 5 In the Number keys area, press 1000, and then press the key
Note The register returns to the Non-Shift Mode after each department entry.
Exempting Tax On An Item Example 7: Assume the Department 1 key is programmed as a taxable
department. Ring up a $1.00 item in Department 1 without charging tax.
To ring an item without charging tax 1 Press the key.
2 Press the key
4 In the Number keys area, press 100, and then press the key.
5 Press the key.
Minus Percentage Discount Sale Example 8: The following are two versions of Minus Percentage Discount Sales.

Royal 240DX User’s Guide 92
Version 1
Note If no tax is programmed in your cash register, ring up a $1.00 item in Department 2 and apply a preprogrammed Minus discount rate of 10% for 1%.
To ring a minus percentage discount sale 1 In the Number keys area, press100, and then press the key.
2 Press the key.
3 Select 1%. Press key.
Note If the Minus Percentage Discount Rate is NOT programmed, type in the 10% discount rate by entering 10000 before pressing the key. Applies only to 1%. Version 2 Note When ringing a taxable item with a percentage discount, tax will automatically be charged on the discounted amount, the amount after the percentage discount is deducted.
To ring a minus percentage discount sale 1 In the Number keys area, press100, and then press the key.
2 Press the key.
3 Select 1%. Press key. Note If the Minus Percentage Discount Rate is NOT programmed, type in the 10% discount rate by pressing 10 before pressing the key. Applies only to 1%.
Plus Percentage Sale Example 9: The following are two versions of the Plus Percentage Sale.
Version 1 Note If no tax is programmed in your cash register, ring up a $1.00 item in Department 1 and apply a pre-programmed Plus Percentage Rate of 10% for 2%.

93 Royal 240DX User’s Guide
To ring a department percentage sale 1 In the Number keys area, press100, and then press the key.
2 Press the key.
3 Select 2%. Press key
Note You must pre-program the plus percentage rate for 2%.
Version 2
Note When ringing a taxable item with a Plus Percentage the tax will automatically be charged on the amount after the PLUs percentage is added.
To ring a department percentage sale 1 In the Number keys area, press100, and then press the key.
2 Press the key.
3 Select 2%. Press key Note You must pre-program the plus percentage rate for 2%.
Multiplication of a Department Unit Price Example 10: Assume the Department 1 key is pre-programmed for $1.00. Ring up this price three times.
To multiply a department unit price
1 In the Number keys area, press 3, and then press the key.
2 Press the key.
3 Press the key.
Multiplying By A Fraction Example 11: Multiply the quantity of 1.25, as in 1¼ yards of fabric at $1.00 per yard in Department 1.
Caution When multiplying by a fraction, you must use the decimal point in the fraction but not in the dollar amount. You must set the 00 key functions as decimal point

Royal 240DX User’s Guide 94
To multiply a department unit price
1 In the Number keys area, press 1.25, and then press the key.
2 Press the key.
3 Press the key.
Note You can use from .001 to 999.999 when ringing up the quantity of an item.
No-Sale Function (Opening the Cash Drawer) Example 12: Used to open the drawer without ringing up a sale. For example, to give change.
To use the No Sale function
Press the key. The cash register drawer opens.
Note The number of times the No Sale key is used appears on the Management Reports.
Paid-Out Sale Example 13: Indicates money taken out of the cash drawer. Ring up $10.00 to show money paid out of the cash drawer. To record monies paid out In the Number keys area, press1000, then press the key.
PLU Sale Example 14: Assume the PLU # is preset for the price of $1.99 in Department 1.Ring up the PLU #1. To ring a PLU sale
1 In the Number keys area, press 1, and then press the key.
2 Press the key.
Note PLUs follow the same procedure for ringing up Coupons, Refunds, Minus Percentage Discounts, Plus Percentages, and so on, as with ringing these items up for a Dept # sale.

95 Royal 240DX User’s Guide
Received-On-Account Sale Example 15: Indicates money put in the cash drawer. Ring up $50.00 to show the beginning cash-in-drawer amount for the day.
To receive monies on account In the Number keys area, press5000, and then press the key.
Registering A Department Unit Price Example 16: Assume Department 1 is pre-programmed for $1.00. Ring up this price.
To register a department unit price
1 Press the key.
2 Press the key.
Return Merchandise Example 17: Return Merchandise the Department 1 and Return Merchandise the Department three times. To ring a Return Merchandise 1 Press the key.
2 Press the key.
3 In the Number keys area, press 3, and then press the key.
4 Press the key.
5 Press the key.
Note The Return Merchandise function only can be performed before sales.
Refund operation Example 18: Refund a $1.00 item in Department 1 and Refund a $1.50 after subtotal.
To ring a return sale 1 Press the key.
2 In the Number keys area, press 100, and then press the key.
3 Press the key.

Royal 240DX User’s Guide 96
4 In the Number keys area, press 150, and then press the key.
5 Press the key.
Note The Return function can be performed in the middle of any sales transactions or by itself in a separate transaction.
Split Tendering Sale Example 19: Ring up a $15.00 item in Department 1 with 6% sales tax, split the total
of the sale between $5.00 in cash payment and $10.90 in charge payment.
To ring up a Split Tendering sale
1 In the Number keys area, press 1500, and then press the key.
2 Press the key.
3 In the Number keys area, press 500,and then press the key.
4 Press the key.
Note When using the Split Tendering function, the sale can also be finalized with the Check key. Substitute the key in Step 4 in the example above.
Error-Correct a Department Preset Price Example 20: Department 1 is programmed for the price of $1.00 and Department 2 is programmed for the price of $2.00. Ring up Department 1 and Department 2 prices, then void the Department 1 entry.
To void a department preset price 1 Press the key.
2 Press the key.
3 Press the key. Press Arrow Up key to select Department 1
4 Press the key and then press the key.
5 Press the key.

97 Royal 240DX User’s Guide
You can also use the Arrow Up key to scroll the clerk display, select the entry you want to void and then press the C key. Press the SUB/ESC key and then continue with the transaction.
Error-Correct a Department Preset with a Minus Percentage Discount
Example 21: Assume Department 1 is programmed for $1.00, Department 2 is programmed for $2.00, and the 1% is pre-programmed for 10%. Ring up Department 1 and deduct 10%, ring up Department 2 and deduct 10%, then void the Department 1 entry with the 10% discount.
To void a department preset with a minus percentage discount
1 Press the key. Press the key and Select 1%
2 Press the key. Press the key and Select 1%
3 Press the key. Press Arrow Up key to select Department 1
4 Press the key and then press the key.
5 Press the key.
Note If the Minus Percentage Discount Rate is not pre-programmed, type in the discount rate before pressing the key. Applies only to 1%.
Error-Correct a Multiplication of a Department Preset Price Example 22: Assume Department 1 is programmed for the price of $1.00 and Department 2 is programmed for the price of $2.00. Ring up Department 1 three times and Department 2 two times, then void the Department 1 entry rung up three times.
To void a multiplication of a department preset price 1 In the Number keys area, press 3, and then press the key.
2 Press the key.
3 In the Number keys area, press 2, and press the key.
4 Press the key.

Royal 240DX User’s Guide 98
5 Press the key. Press Arrow Up key to select Department 1
6 In the Number keys area, press 3, and then press the key.
7 Press the key and then press the key.
8 Press the key.
Error-Correct a PLU Sale Example 23: Assume PLU #1 is preset for the price of $1.00 in Department 1.Void PLU #1.
To void a PLU sale
1 In the Number keys area, press 1, and then press key
2 Press the key. 3 Press the key and then press the key. 4 Press the key.
Error-Correct a PLU Sale with a Minus Percentage Discount Example 24: Assume PLU #1 is preset for the price of $1.00 in Department 1and the 1% is preprogrammed for 10%. Void a sale with PLU #1 and a 10% discount.
To void a PLU sale with a minus percentage discount 1 In the Number keys area, press 1, and then press key
2 Press the key and Select 1%
3 Press the key.
4 Press the key and then press the key.
5 Press the key.

99 Royal 240DX User’s Guide
Error-Correct a PLU Sale with a Plus Percentage Rate Example 25: Assume PLU #1 is preset for the price of $1.00 in Department 1and the 2% is pre-programmed for 10%. Void a sale for PLU #1 and add a 10% add-on amount.
To void a PLU sale with a plus percentage rate 1 In the Number keys area, press 1, and then press key
2 Press the key and Select 1%
3 Press the key.
4 Press the key and then press the key.
5 Press the key.
Error-Correct a Plus Percentage Sale Example 26: Void a $1.00 item in Department 1 and void a pre-programmed Plus Percentage Rate of 10% for 2%.
To void a plus percentage sale 1 Press the key. Press the key and Select 2%
2 Press the key.
3 Press the key and then press the key.
4 Press the key.
Note If the Plus Percentage rate is NOT pre-programmed, type in the Plus Percentage Rate before pressing the -% key. Applies only for 1%

Royal 240DX User’s Guide 100
Voiding an Entire Sale before Finishing the Sale Example 27: Void an entire sale before you press the CASH/Enter key. Void a sale for a $1.00 item in Department 1, a $2.00 item in Department 2, a $3.00 item in Department 3.
To void a sale 1 Press the key. Press the key and Select 1%
2 Press the key. Press the key and Select 1%
3 Press the key.
4 Press the key.

101 Royal 240DX User’s Guide
APPENDIX A
Product Information
Specifications and Safety Specifications And Safety
Feature Description
Type Electronic cash register
Displays Five line alphanumeric LCD clerk display
Eight digits segment LED customer display
Printer 57mm alphanumeric thermal printer.
Ink Source Thermal printer - no ribbon or ink needed
Paper Supply 2¼ inch or 57.5 mm wide standard thermal paper (Royal Reorder # 013127)
Memory Battery Roughly one month or so after power interruption
Protection
Technology CMOS RAM
Electrical 8V~ 60Hz, 0.40A Characteristics
Operating 0-40 Degrees Centigrade (32-104 Degrees
Temperature Fahrenheit)
Dimensions 12.75"W x 16.75"D x 11.75"H
Weight 14.4-lbs. (6.5-kg)

Royal 240DX User’s Guide 102
Safety and Legal Notices
• The power outlet for this cash register must be located near the unit and be easily accessible.
• Do not use this cash register outdoors in the rain or near any source of liquid, such as a pool.
FEDERAL COMMUNICATIONS COMMISSION (FCC) RADIO
FREQUENCY INTERFERENCE STATEMENT INFORMATION TO THE
USER
CAUTION: Changes or modifications to this unit not expressly approved by the party responsible for compliance could void the user’s authority to operate the equipment.
NOTE: This equipment has been tested and found to comply with the limits for a ClassB digital device, pursuant to Part15 of the FCC Rules. These limits are designed to provide reasonable protection against harmful interference in a residential installation. This equipment generates uses and can radiate radio frequency energy and, if not installed and used in accordance with the instructions, may cause harmful interference to radio communications. However, there is no guarantee that interference will not occur in a particular installation. If this equipment does cause harmful interference to radio or television reception, which can be determined by turning the equipment off and on, the user is encouraged to try to correct the interference by one or more of the following measures: 1. Reorient or relocate the receiving antenna.
2. Increase the separation between the equipment and receiver.
3. If applicable, connect the equipment into an outlet on a circuit different from that to which
the receiver is connected.
Consult the dealer or an experienced radio / TV technician for assistance.
Connection of peripherals to this unit requires the use of grounded, shielded cables to ensure compliance with the ClassB FCC limits.
IN CANADA:
This digital apparatus does not exceed the ClassB limits for radio noise emissions from digital apparatuses set forth in the Radio Interference Regulations of the Canadian Department of Communications.
• The back-up power system: When you are not using your cash register, keep it
plugged in with the cash register turned OFF from the main menu. If the unit is unplugged, back-up power for the memory is provided through the batteries, but this should not be used for long periods of time.
Proposition 65 Notice The following is given in accordance with California Proposition 65.
WARNING: This product contains chemicals known to the State of California to cause cancer, birth defects, or other reproductive harm. Wash hands after handling.
Trademark Notice
All trademarks, registered trademarks and service marks mentioned in this manual
and with this product are for identification purposes only and are the property of
their respective holders.

103 Royal 240DX User’s Guide
Copyright © 2006 by Royal Consumer Information Products, Inc.
Software Licensing Agreement
TERMS. The product which you have purchased from Royal contains software (“the Software”) which is owned by Royal and/or third parties which have provided the same to Royal and which is protected by the United States copyright laws and treaty provisions. By purchasing this product containing the Software, you are agreeing to be bound by the terms of this license. If you do not agree to this license, you must not use the product but rather immediately return it to your point of purchase for a full refund. Any such return must be made within any applicable time period established for returns at the point of purchase, but in no event later than 30 days after purchase. Your use of the product shall be deemed acceptance of this license.
GRANT OF LICENSE. With the purchase of your product from Royal, Royal grants you the right to use the Software, which is contained in the product. This grant is only for the specific person, which has purchased the product. In other words, the license, which accompanies each product, is only for one person.
RESTRICTIONS. You may not copy the Software, decompile it, duplicate it, modify it or reverse engineer it in any fashion.
RIGHTS. The Software is provided to you in an “as is” condition by Royal. ROYAL MAKES NO WARRANTY WHATSOEVER WITH RESPECT TO THE SOFTWARE AND ALL EXPRESS OR IMPLIED WARRANTIES, INCLUDING ANY IMPLIED WARRANTY OF MERCHANTABILITY, FITNESS FOR A PARTICULAR PURPOSE OR NON-INFRINGEMENT, ARE SPECIFICALLY DISCLAIMED. All other rights with respect to the Software, except as set forth in this license, are specifically retained by Royal or the owner of the Software. Nothing in this license constitutes a waiver of any rights Royal or the owners of the Software may have under any applicable copyright law or any other United States federal or state law.
GOVERNING LAW. This license is governed by the laws of the State of New Jersey.

Royal 240DX User’s Guide 104
Manufacturer’s Limited Warranty
ROYAL ELECTRONIC CASH REGISTER AND TIME CLOCK LIMITED WARRANTY
Royal Consumer Information Products, Inc. (“Royal”) at 379 Campus Drive, 2nd Floor, in Somerset, NJ 08875 USA warrants that your NEW Royal Electronic Cash Register or Time Clock (“Product”) is free of defects of workmanship and materials. If there is a defect or malfunction of this Product, Royal will repair the Product free of charge as follows:
PARTS: New or comparable rebuilt parts in exchange for defective parts for ONE YEAR from the date of purchase.
LABOR: All labor charges incurred from a Royal Authorized Service Center or the Royal Corporate Service Center are covered for 90 DAYS from the date of purchase. After 90 days there will be a labor charge for repair of the Product and/or assemblies such as the keyboard, display(s), logic board, power supply and printer(s) at the Royal Corporate Service Center's or the Royal Authorized Service Center's then prevailing rates. The Product must be brought to a Royal Authorized Service Center nearest to your location; or the Product must be shipped postage prepaid, insured and via a traceable shipping method to a Royal Authorized Service Center or to the Royal Corporate Service Center. Royal will pay return postage from the Royal Corporate Service Center during the labor warranty period only.
This warranty does not apply to persons who purchased this Product second hand or used.
This warranty does not include the replacement of ink rolls, ribbons, time cards, paper rolls or any other consumable or supplies used in the cash register or time clock and consumed through the normal use of the Product.
This warranty does not include cleaning, adjustments, parts, or repairs required by circumstances beyond the control of Royal, including, but not limited to, fire or other casualty, accident, neglect, abuse, abnormal use, misuse or battery leakage damages. THERE ARE NO OTHER EXPRESSED WARRANTIES EXCEPT AS STATED HEREIN. AFTER THE PERIOD OF EXPRESSED WARRANTY SET FORTH HEREIN, THERE ARE NO EXPRESSED OR IMPLIED WARRANTIES AND THOSE EXCLUDED INCLUDE THOSE OF MERCHANTABILITY AND FITNESS FOR A PARTICULAR PURPOSE. Royal shall NOT be liable for CONSEQUENTIAL DAMAGES resulting from any failure, defect, or malfunction of this Product. Some states do not allow limitations on how long an implied warranty lasts and some states do not allow the exclusion or limitation of incidental or consequential damages, so the above limitations or exclusions may not apply to you.
TO OBTAIN SERVICE UNDER THE TERMS OF THIS WARRANTY:
Pack your Product in the original carton or equivalent.
Enclose a copy of the bill of sale or other documentation showing original purchase date.
Enclose a card or note describing the difficulty you have had with the Product.
Be sure to include your complete name, address and day-time telephone number.
Bring or ship, prepaid and insured, via a traceable shipping method the above Product to the nearest Royal Authorized Service Center location or to the Royal Corporate

105 Royal 240DX User’s Guide
Service Center. Royal and/or the Service Center cannot be held responsible for any loss or damage that occurs while in transit.
For Authorized Service Centers within your local area, call 1-888-261-3888 or 1-800-272-6229. In Canada call 1-888-266-9380. Or you can call the Royal Corporate Service Center directly at 1-630-315-2603 for shipping instructions and additional information.
Please retain the original proof of purchase for your records to establish date of original purchase. Your warranty starts with the date of original purchase. This warranty gives you specific legal rights, and you may also have other rights which vary from State to State.
This warranty is valid only on cash registers and time clocks purchased, delivered and used in the United States and/or Canada.

Royal 240DX User’s Guide 106
Ordering Supplies and Accessories
Item Part Number
Thermal Register Tape (3-roll package) 013127 2¼” (57mm) wide, 2” (50mm) diameter, 85’ (26m) long
Protective Key top Cover 013218
Replacement 4 Slot Bill Tray & Drawer CD510002-A
(Coin Tray not included)
Replacement 5 Slot Coin Tray CD500002-A
Duplicate Cash Drawer 47300511 1 set of 2 keys
Replacement Journal Paper Roll Spindle E16900150
Owner's Manual Royal 240DX
Model PS700 Barcode Reader 16881W
For Prices and Availability Call 1-888-261-4555 or visit our web site at www.royal.com.
Prices and Availability Subject to Change Without Notice

#
#/NS Information ...... 40
%
-% Setting -% Setting .............. 44
[
[00] Key Fuction....... 47
A
About the Displays ... 15 About the Menus on the
Clerk Display ....... 16 About the Serial Port 82 About X Reports ....... 65 About Z Reports ....... 67 Adding Tax to a
Non-Taxable Department ........... 89
Adjusting the Backlight Time on the Clerk Screen................... 24
Adjusting the Contrast on the Clerk Screen ............................. 24
Auto Reprint Receipt 40
B
Backlight Time ......... 43 Barcode ..................... 40 Before Starting............ 6 Bell Active ................ 47 Bell Paper Out .......... 41
C
Calculating Your Tax 57 Cash Sale With
Tendering Change 90 Cash Sale Without
Tendering Change 90 Charge Sale............... 90 Check Sale ................ 90 Clear EJ (Full) .......... 47 Clearing an Error ...... 37 Clerk ......................... 40 Clerk Display ............ 16 Color ......................... 41 Compulsory Amount 47 Connecting the Cash
Register to a PC ... 82
D
Data Loading............. 78 Data Saving ............... 76 Date/Time Setting ..... 42 Decimal ..................... 43 Dept Group(Department
Group) .................. 44 Dept Shift Key .......... 91 Dept Shift Num ......... 46 Dept#......................... 40 Double-Print.............. 41 Drawer Max .............. 46
E
Electronic Journal Memory Errors ..... 84
Entering and Exiting Training Mode ...... 53
Error-Correct a Department Preset Price...................... 96
Error-Correct a Department Preset with a Minus Percentage Discount .............................. 97
Error-Correct a Multiplication of a Department Preset Price...................... 97
Error-Correct a PLU Sale ....................... 98
Error-Correct a PLU Sale with a Minus Percentage Discount .............................. 98
Error-Correct a PLU Sale with a Plus Percentage Rate .... 99
Error-Correct a Plus Percentage Sale .... 99
Example Tax Chart ... 59 Examples ................... 87 Exempting Tax On An
Item ...................... 91
F
Financial Report Example ................ 68
Full System Clear .. 38, 86
G
Getting Started ........... 8 Getting To Know the
Cash Register ....... 15
H
Half System Clear. 38, 86
HALO....................... 46
I
If Nothing Helps ... 86 Important Phone
Numbers ................ 7 Inserting and removing
............................. 75 Installing a New Paper
Roll ...................... 80 Installing the Memory
Backup Batteries .. 10 Installing the Paper Roll
............................. 11
K
Key Operation ............ 6
L
Language .................. 43
M
Machine No. ....... 40, 43 Maintenance and
Options ................ 79 Manufacturer’s Limited
Warranty ............ 104 Minus Percentage
Discount Sale ....... 91 More Information about
the Electronic Journal (EJ) Reports ............................. 72
Multiplication of a Department Unit Price ..................... 93
Multiplying By A Fraction ................ 93
N
Navigating the Clerk Screen .................. 23
No Printing on the
Receipt ................. 84 No Receipt Printing .. 84 No-Sale Function
(Opening the Cash Drawer) ................ 94
NRGT(Non-Resettable Grand Total) ......... 40
O
Opening the Drawer When There is no Power ................... 85
Ordering Supplies and Accessories ........ 106
P
Paid-Out Sale ............ 94 Paper End or Printer
Errors ................... 83 Parameter Print ......... 48 Parameters ................ 47 Payment Setting ........ 45 PC-Based Software ... 13 PLU Sale................... 94 Plus Percentage Sale . 92 Print Parameters........ 39 Printing a Confirmation
Report................... 61 Printing Options on
Receipts ................ 28 Printing Receipts ...... 51 Printing the Program
Confirmation Report ............................. 37
Product Information 101 Programming Complex
Tax Rates ............. 54 Programming
Department ........... 32 Programming
Department Names ............................. 33
Programming Department Preset Price ..................... 34
Programming PLU Descriptions ......... 35
Programming PLUs with the Optional Barcode Reader .... 36
Programming Straight Add-on Tax in the United States ........ 56
Programming Table

Tax in the United States .................... 56
Programming Tax Status .................... 34
Programming the Sales Tax ....................... 12
R
Real Time ................. 41 Receipt ...................... 40 Receipt No. ......... 40, 43 Receipt on Demand .. 52 Received-On-Account
Sale....................... 95 Refund operation ...... 95 Refund Setting .......... 45 Registering A
Department Unit Price ..................... 95
Report Sample .......... 70 Reprint Counter ........ 46 Reset Receipt Printer
No. Daily Z .......... 47 Return Merchandise.. 95 Ringing up Sales ....... 49 Ringing up Sales and
UsingTraining Mode ............................. 49
Ringing up Sales with a PLU Number ........ 50
Ringing up Sales with the Optional Barcode Reader .................. 51
Ringing up Sales without a PLU
Number ................. 50 Running Report ......... 62 Running Reports ....... 68 Running the Clerk
Confirmation Report .............................. 64
Running the Department Confirmation Report .............................. 63
Running the Management Reports .............................. 64
Running the Options Dump Report ........ 62
Running the PLU Confirmation Report .............................. 64
S
Safety and Legal Notices................ 102
Sample Receipt ......... 89 Selecting the Tax
System .................. 54 Setting Alphanumeric
Descriptions .......... 25 Setting Clerk Numbers
and Names ............ 29 Setting Header
Messages and Footer Messages .............. 26
Setting Manager Passwords ............. 30
Setting the Date And
Time ..................... 11 Setting the Language 10 Setting the Machine
Number ................ 31 Setting Up Your Cash
Register – theBasics ............................. 22
Setting up Your Cash Register Parameters ............................. 39
Software Licensing Agreement ......... 103
Specifications and Safety ................. 101
Split Tendering Sale . 96 Subtotal .................... 41 Subtotal Amount ...... 41 System Configuration42 System Information .. 44 System Options ........ 44
T
Tax Amount ............. 41 Tax System ............... 43 The Cash Register Does
Not Work at All ... 85 The Clerk Screen ...... 23 The rest of this section
explains each menu option. .................. 42
The Worksheet ......... 60 Time Format ............. 42 Transaction Codes .... 88 Troubleshooting ....... 83
U
Using Double Wide Characters ............ 26
Using SD Memory Card ............................. 75
Using the Accessory Drawer ................. 21
Using the Battery System .................. 81
Using the Cash Drawer ............................. 19
Using the Clerk System ............................. 30
Using the Displays .... 22 Using the Keyboard .. 17 Using Training Mode 52 Using VAT Tax Rates
............................. 60
V
Voiding an Entire Sale before Finishing the Sale..................... 100
W
Warn Out of Stock .... 47 Welcome ..................... 6 What is in the Box? .... 7
Z
Zero Skip Report ...... 47


ROYAL®
®®®®
Royal Consumer Information Products, Inc. 379 Campus Drive Somerset, NJ 08875 Part No.:240DXMWim0408 Printed in China
Date: Oct. 2013 Ver.: 002