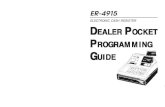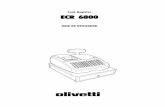Cash Register
-
Upload
luis-tavis -
Category
Documents
-
view
253 -
download
25
Transcript of Cash Register

Cash RegisterExpress
(and Restaurant Pro Express)
Point of Sale SystemFor Retail Stores
Owner’s Manual

PC America60 North Harrison Avenue
Congers, NY 10920Copyright 1994-2003 by PC America
Toll Free: 1-800-PC-AMERICA1-800-722-6374
Phone: 845-267-3500Fax: 845-267-3550
Internet: http://www.pcamerica.comTechnical Support: 845-267-3549

Table of Contents
Table of ContentsChapter 1: Setting Up Cash Register Express...................................................................1
Why computerize?............................................................................................................................... 2Installation Notes................................................................................................................................. 4Installation Procedures......................................................................................................................... 5Backing Up Your Data......................................................................................................................... 6Log-in Screen....................................................................................................................................... 8File Menu............................................................................................................................................. 9
Select Industry................................................................................................................................ 10Select Database............................................................................................................................... 11Compact and Repair Database........................................................................................................ 12Check Database.............................................................................................................................. 12Convert Database............................................................................................................................ 12Clear Database................................................................................................................................ 12Backup Database............................................................................................................................ 12Activate Enterprise Edition............................................................................................................. 13Use as Handheld Terminal.............................................................................................................. 13Add Station..................................................................................................................................... 13Set Station ID................................................................................................................................. 13Order Filling................................................................................................................................... 14Employee Maintenance................................................................................................................... 15Change Passwords.......................................................................................................................... 23Setup Screen................................................................................................................................... 24View Options Screen...................................................................................................................... 35Corporate Setup.............................................................................................................................. 36Set This Station’s Store ID..............................................................................................................36Detailed Daily Report..................................................................................................................... 36Reporting Screen............................................................................................................................ 37Register.......................................................................................................................................... 37
The Invoice Screen............................................................................................................................. 38Menu Bar........................................................................................................................................... 39Options Screen................................................................................................................................... 40Setup Menu........................................................................................................................................ 41
Cashier Cash Drawer Location........................................................................................................ 42Cost Markup Percentage................................................................................................................. 42Customer Bonus............................................................................................................................. 43Discount Levels.............................................................................................................................. 49Display Setup................................................................................................................................. 50General Invoice Notes.................................................................................................................... 51Setup Screen................................................................................................................................... 51Quick Books Setup......................................................................................................................... 52Set Tax Rate................................................................................................................................... 53Set Default Printer.......................................................................................................................... 54Touch Screen Configuration........................................................................................................... 55Friendly Printer Setup..................................................................................................................... 57
Chapter 2: Inventory Control.......................................................................................... 59Bar Code Overview............................................................................................................................ 60Inventory Maintenance....................................................................................................................... 61
Standard Item................................................................................................................................. 62Pass-Along Item............................................................................................................................. 75Modifier Group............................................................................................................................... 76Coupon........................................................................................................................................... 77
Department Maintenance.................................................................................................................... 81
Cash Register Expressi

Table of Contents
Kit Maintenance................................................................................................................................. 82Styles Matrix...................................................................................................................................... 85Express Input...................................................................................................................................... 89Vendor Maintenance........................................................................................................................... 90Purchase Orders.................................................................................................................................. 91Instant PO’s........................................................................................................................................ 95Back Orders........................................................................................................................................ 96Inventory Sort Order........................................................................................................................... 97
Chapter 3: Customer Control.......................................................................................... 99Customer Maintenance..................................................................................................................... 100
Chapter 4: Creating Invoices........................................................................................111The Invoice Screen........................................................................................................................... 112Cashier Functions............................................................................................................................. 113
Change Cashier ID........................................................................................................................ 114Open Drawer................................................................................................................................ 114Clock In/Clock Out....................................................................................................................... 115Recall Invoice............................................................................................................................... 115Recall On Hold Invoice.................................................................................................................116Display On Hold ID Numbers.......................................................................................................117Look Up Customer........................................................................................................................ 117Price Check.................................................................................................................................. 118Return Rentals.............................................................................................................................. 119Check Gift Card Balance.............................................................................................................. 119Hold and Print............................................................................................................................... 120Print Last Receipt......................................................................................................................... 120Print Docket.................................................................................................................................. 120Print Gift Receipt for Last Invoice................................................................................................120
Dissecting the Invoice Screen........................................................................................................... 121Modern Invoice Screen................................................................................................................. 121Traditional Invoice Screen............................................................................................................ 125
Payment Options.............................................................................................................................. 128Invoice Properties............................................................................................................................. 130
Discount....................................................................................................................................... 131Notes............................................................................................................................................ 131Tax Exempt Invoice/Tax Invoice..................................................................................................131Tax Exempt Additional Items.......................................................................................................131Last Invoice Processed.................................................................................................................. 132Desired Grand Total...................................................................................................................... 132Print Item Notes for Last Invoice..................................................................................................132
Non-Inventory Item.......................................................................................................................... 133Sell Gift Card................................................................................................................................... 133Void Invoice..................................................................................................................................... 134Print Ticket/Voucher........................................................................................................................ 134Steps for Invoicing an Order.............................................................................................................135
Chapter 5: Reports........................................................................................................ 139Reporting Screen.............................................................................................................................. 140
Sales Reports................................................................................................................................ 141Inventory Reports......................................................................................................................... 147Customer Reports......................................................................................................................... 152Employee Reports......................................................................................................................... 154Restaurant Reports........................................................................................................................ 155Rental Reports.............................................................................................................................. 156
Cash Register Express ii

Table of Contents
Sample Report.................................................................................................................................. 157
Chapter 6: Cash Register Express Tools.......................................................................159Tools Menu...................................................................................................................................... 160
ASCII Transfer............................................................................................................................. 161Labor Scheduler............................................................................................................................ 162Palm Invoicing.............................................................................................................................. 164Load Current Palm Invoice........................................................................................................... 164Send Inventory to Pocket Reg.......................................................................................................164Send Customers to Pocket Reg......................................................................................................164Wage Calculator........................................................................................................................... 164QuickBooks Sales Totals Pass.......................................................................................................165Scheduler...................................................................................................................................... 167Communicate with Host................................................................................................................169Vendor Payouts............................................................................................................................. 170Serial Number Tracking................................................................................................................ 170Send Mass E-Mail......................................................................................................................... 171Inventory Track Express............................................................................................................... 171
Administrative Menu........................................................................................................................ 172Time Clock Management..............................................................................................................173Credit Card Settlement.................................................................................................................. 174Customer Item Prices.................................................................................................................... 175Global Price Changes.................................................................................................................... 176Mix ‘N Match Pricing................................................................................................................... 177
Chapter 7: Using IC Verify or PC Charge with Cash Register Express.........................179Setting Up IC Verify for DOS in Windows 95 or 98 to work with Cash Register Express.................180Setting Up IC Verify for Windows 95 or 98 to work with Cash Register Express..............................182Setting Up PC Charge to work with Cash Register Express...............................................................183
Setting up Networked Stations to use PC Charge..........................................................................184
Chapter 8: Restaurant Pro Express...............................................................................185Log-In Screen................................................................................................................................... 186File Menu......................................................................................................................................... 187Table Selection................................................................................................................................. 188
Manual Table Selection................................................................................................................189Layout Table Selection................................................................................................................. 190Table Diagram Selection Screen...................................................................................................191
Invoice Screen.................................................................................................................................. 192Dissecting the Invoice Screen........................................................................................................... 193Restaurant Invoicing Tips................................................................................................................. 200
Chapter 9: Host Module for Corporate Offices.............................................................201Host Module..................................................................................................................................... 202
Communication............................................................................................................................ 202Monitoring.................................................................................................................................... 203Control......................................................................................................................................... 204Cooperation.................................................................................................................................. 205Exit............................................................................................................................................... 206
Cash Register Expressiii

Table of Contents
Appendix...................................................................................................................... 207Setting up the Enterprise Edition......................................................................................................208A Quick Tutorial of Cash Register Express.......................................................................................210Shortcut Keys................................................................................................................................... 217Common Questions and Answers......................................................................................................219Cash Drawer Test............................................................................................................................. 221Logic Controls Pole Display Test......................................................................................................222Mailing Labels.................................................................................................................................. 224Using WinZip to Unzip a Zipped Version of CRE............................................................................225Troubleshooting................................................................................................................................ 226Technical Support............................................................................................................................. 229
PC America Technical Support Frequently Asked Questions.........................................................231
Cash Register Express iv

Chapter 1:
Setting Up Cash Register Express

A cash register replacement.
Reduce theft.
Reduce inventory shrinkage.
Reduce your inventory.
Increase your inventory.
Watch your margins.
Speed customer checkout.
Greater accuracy.
Keep track of your customers.
Why computerize?A Cash Register Replacement. A Computerized Cash Register system replaces your old fashioned cash register. A Cash Register has a single purpose. It tells you how much money your business has taken in during the day. It can tell you that you took in $350, but it can’t tell you how much of that money is profit. It can’t tell you how much inventory you have on the shelf. It can’t tell you how many bottles of soda your business sold today. A computerized cash register can instantly tell you that you have $350 in your cash drawer. It will tell you that $225 of that $350 is profit. It can tell you that you sold 123 bottles of soda today and that you still have 246 bottles on the shelf. It can also tell you what items you should order today because your stock is low.
Reduce Theft. By computerizing, you can reduce theft in your business by an average of 2½%. An average small business doing $500,000 per year can reduce in-store theft by an average of $12,500. How? Your employees become more involved in watching the store inventory if they know that every piece of inventory in your business is being monitored.
Reduce Inventory Shrinkage. By watching your inventory and comparing on shelf inventory to your computerized reports, both you and your employees are much more careful about giving away inventory, retaining obsolete inventory, monitoring breakage and non-theft inventory that “walks” out of your business, as well as checking inventory as the items enter your store. You can reduce inventory shrinkage by up to another 2½% by computerizing.
Reduce Your Inventory. By watching your inventory reports, you can make sure that you order more wisely. You don’t need 150 snow shovels on the shelf in the summer.
Increase Your Inventory. You don’t need 150 snow shovels in the summer, but you may need 500 more batteries for your store during the month of August. Many stores order products based on what they think they sell. If you check your inventory reports and see that you sold 500 batteries last August, it gives you a good clue to help make sure that you don’t run out of batteries this August. Watching your inventory reports increases your efficiency.
Watch Your Margins. By reading your reports you may find that you sell 10,000 batteries that cost 48 cents for 50 cents each and that you sell 100 flashlights that cost $1.98 for $9.95 each. Your inventory reports will help you to stock more products that give you greater profits and fewer products that give you the least amount of profit.

On average, computerizing will
save you 5% of your sales.
A business doing $500,000 per year in
sales will save $25,000 per year by
computerizing.
A typical single station computer system with
printer, cash drawer, computer, and scanner
costs approximately $2.10 per day on
average.
The typical computer system above will save
you $83.33 per day on average!
Speed Customer Checkout. Computerizing speeds up your customer checkout. With a barcode scanner, you can checkout a customer in half the time required with a cash register. Even if you don’t use a barcode scanner, your checkout is still faster and more accurate because you are entering inventory item numbers that are automatically tied to pricing specified in Cash Register Express for each inventory item.
Accuracy. Every item in your store has a price associated with it. Never again will you have to figure out how much that flashlight sells for. Your clerks will stop guessing those prices.
Keep Track of Your Customers. Your best customers are your present customers. No matter what type of store you have, you should try to obtain the name and address of every one of your customers. Keeping a customer list is an obvious asset for a clothing store. You want your customers to keep coming back, especially when you have a sale. The importance of keeping a customer list is less obvious in a hardware store, but extremely important. Mailing to your customers periodically keeps them coming back. Your vendors may even help you pay for the cost of the mailing. Mailing to your customers is the best form of advertising – even if it is just a quick postcard listing a few new sale items. Every mailing to your customer list will always be a positive to your cash flow. What about a store such as a convenience store? You don’t have to get the name and address of every customer that walks into the store, but you should get the names and addresses of your best customers.

Chapter 1: Setting Up Cash Register Express
Installation Notes1. Make sure you have the necessary computer hardware to run Cash Register Express:
Minimum Requirements:
PC with Pentium processor or better, 64 megs of RAM or better CD-ROM (3.5” floppy drive recommended for backing up your database) MicrosoftWindows 95, Windows NT 3.5 or higher
Suggested Setup:
PC with Pentium IV processor, 256 megs of RAM or better CD-ROM Recordable or Zip drive recommended for backing up your database) MicrosoftWindows 95, Windows NT 3.5 or higher
2. Network Installation: If you are on a network of any kind, it is recommended that you place the CRE2000.mdb database file (this may be referred to as the CRE database file in the manual) on the server drive and install the actual program on the workstations. Running both the program and the database file across the network will slow the program down considerably and may result in errors or unstable performance. See “Installation Procedures” for further information.
3. OS/2-DOS Swap: If you are running OS/2 and DOS on one computer, it is highly recommended that you do not run CRE under the Win/OS2 emulator, but rather use Windows on the DOS operating system. Using the Win/OS2 emulator will result in errors.

Installation Procedures
Installation Procedures
CD-ROM with Autostart1. Insert the CRE installation CD in the CD-ROM, wait for Internet Explorer menu to start.
2. Choose “Click Here to Install Cash Register Express (CRE 2003 or RPE 2003)”
3. Click Run from Current Location.
4. Choose Yes when it asks if you wish to install Setup.exe
CD-ROM without Autostart
1. Insert the CRE installation CD in the CD-ROM, click on Start, and then select Run from the Start Menu.
2. Type D:\SETUP (or the CD-ROM drive followed by \SETUP) and click on the OK button. Follow the on-screen instructions.
3. To run CRE, select Cash Register Express for Windows ’95 from the CRE2000 folder in the Start Menu. The first time that you execute CRE you will be asked to specify the following:
The location where you wish your CRE database to reside: If you plan to work in a
network environment with multiple computers executing CRE and sharing the same database, you will want to specify a network drive. You should install CRE on each computer and then specify the same location for the database. You may override your specifications by selecting the Setup menu from the CRE ID screen. If you encounter problems with your initial specifications, delete the file CRESETUP.PCA from the directory where you installed CRE – you will be asked to specify your file locations before CRE executes as if it were the first time executing the program
The location of your Windows Drive: This could be different than the drive you specified for CRE installation during Setup.
The location of the IC Verify Communication File: If you are not using IC VERIFY, you must still specify a location or accept the location shown.

Chapter 1: Setting Up Cash Register Express
Backing Up Your DataIt is recommended that you backup your CRE database file every day. The best way to backup your data is to back it up onto a 3.5” floppy diskette. However, you may also backup your data file to a remote directory in the root drive (C:\).
To backup your data onto a 3.5” floppy diskette in DOS:
1. Go to the DOS prompt (C:\>)
2. Type CD\CRE2000\DATA2000 and press <ENTER>. This will take you to the DATA2000 subdirectory. This is where your database file is located. It is called CRE2000.mdb.
3. Insert a 3.5” floppy diskette in the floppy drive.
4. Type COPY CRE2000.MDB A: (or B: depending on the floppy drive) and press <ENTER>. Wait for the message “1 file copied”.
To backup your data onto a 3.5” floppy diskette in Windows:
1. Click on the Start menu and select Run.
2. Type C:\CRE2000\DATA2000 and press <ENTER>.
3. Insert a 3.5” floppy diskette into the floppy drive, then click on the Start menu and select Run.
4. Type A:\ (or B:\ depending on the floppy drive).
5. Click on the icon named CRE2000 (this is your database file) in the data window and drag it into the floppy diskette window. The same icon and file will appear in the floppy disk window.
At some point, your database file might become too large to fit onto a 3.5” floppy diskette. You can use WINZIP, a file compression utility that shrinks or “zips” files so that they can fit onto a diskette. It is a shareware utility that can be downloaded from the Internet. You can download WINZIP from the download page on the PC America homepage. The address is http://www.pcamerica.com.
To backup your data onto a remote directory using DOS:
1. Go to the DOS prompt and make sure you are in the root directory (C:\).
2. Make a new directory to which you can copy your database file on the C: drive. We recommend calling this new directory CREBAK. To make this new directory, type MD CREBAK, then press <ENTER>.
3. Type CD\CRE2000\DATA2000, then press <ENTER>. This will take you to the DATA2000 subdirectory where your database file is located.

Backing Up Your Data
4. Type COPY CRE2000.MDB C:\CREBAK, then press <ENTER>. Wait for the message “1 file copied”.

Chapter 1: Setting Up Cash Register Express
To backup your data onto a remote directory using Windows:
1. Create a new directory on the C: drive called CREBAK. To do this, click on the Start menu and select Run. Type C:\. Right-click on the open window and select New then Folder from the menu. Type CREBAK, then press <ENTER>.
2. Next, open the window containing the CRE database file. Click on the Start menu and select Run. Type C:\CRE2000\DATA2000.
3. Open the CREBAK directory that you just created.
4. Click on the file called CRE2000 in the DATA2000 directory (this is your CRE database file) and drag it into the CREBAK window. The same icon and file will appear in the new directory.

Log-in Screen
The first screen that appears when you run Cash Register Express is the Log-in Screen. To log in to Cash Register Express, type in your cashier ID, then press <ENTER> or click on Enter. To log in as the administrator, type in the administrator password under any Cashier ID. You may only login under Cashier IDs if they have been manually added through the File menu. This option is enabled in both the single and multi-user versions. The multi-user version of CRE allows for multiple cashier IDs. When logging in, enter in your station ID as well as your cashier ID and password.
The default Administrator Password is: Admin
The default Cashier Password is: Cashier
Delete: Click on this button to delete the last entered key stroke.
Enter: Click on this button after entering your ID.
Clock In/Clock Out: Click on this button to clock in or clock out for your shift. You will be prompted to enter your password and Cashier ID. For more information on this function, see Chapter 4: Creating Invoices: Cashier Functions.

Chapter 1: Setting Up Cash Register Express
File MenuThe File menu on the Cash Register Express Log-in Screen allows you to redefine your original specifications for the location of your CRE database, Windows directory, and IC VERIFY interface file, as well as compact and repair, check, backup, and clear your database. This menu also allows you to enter the network password to have multiple cash register stations, change your current password, define the functions allowed for cashiers, and maintain employee information. To access the File menu, click on File or press <ALT- F>.

Select Industry
This function allows you to choose which program to load upon start up. To choose Cash Register Express, select A Retail Store. To choose Restaurant Pro Express, select either A Fine-Dining Restaurant with Table Service or A Quick-Service Restaurant with Counter Service. Select A Corporate Office for a Chain of Stores or Restaurants to run the Host Module. Click Next to accept the chosen industry. The change will take effect the next time you start the program.

Chapter 1: Setting Up Cash Register Express
Select Database
This function allows you to specify the location of your CRE database. There are three options:
1) Try out a sample database: Choose this option to try out CRE or RPE with a fully loaded database. There are three retail store databases and three restaurant databases from which to choose.
2) Start my store with a new database: Choose this option to create a new database for your store.
3) Use my existing database: Choose this option if your store already has an existing database that you wish to use.
To make changes in the Database Location Screen:
Choose Select Databse from the File menu.
Choose the desired database option then click on Next. Click on Cancel to keep the original settings

Compact and Repair DatabaseYou should select this function to repair a database that was left invalid by an incomplete write operation. This can occur if CRE quits unexpectedly because of a power outage or a computer hardware problem. This function also attempts to validate all system tables and all indexes. You should also select this function after numerous additions and updates have been made to your CRE database. As you change data in a database, the file can become fragmented and use more disk space than necessary. Periodically, you should compact your database in order to defragment the file. The compacted database will usually be smaller. To compact or repair your database, select Compact and Repair DB from the File menu.
NOTE: A backup of the original database is created before compacting. It is called CRE32CMP.MDB and will be stored in the C:\CRE2000\DATA2000 directory.
Check DatabaseThis function allows you to check your database for inconsistencies and data entry errors within the database. You will be given the option to backup your database before proceeding. It is recommended that you make a backup before checking the database. To check your database, select Check DB from the File menu.
Convert DatabaseConvert Database should be used if any problems arise during the automatic database conversion associated with upgrading to a current version of Cash Register Express. To convert your database, select Convert DB from the File menu. Type in the version number of CRE from which you upgraded, then click on OK. You will be asked if you want to backup your database as well as compact it. It is recommended that you backup your database before converting it.
Clear DatabaseThis feature lets you delete all of the previous transactions that were performed with Cash Register Express. It will not delete any other data such as customers, inventory, etc. If you need to delete everything from your database, it would be best to re-install CRE. To clear all transactions from your database, select Clear DB from the File menu. Once you delete the transactions, there is no way to recover them, so it is recommended to backup your database file before using this feature.
WARNING: Be sure to balance all customers on account to zero prior to clearing the transactions. Clearing all transactions from the database includes transactions that are processed on account.
NOTE: The invoice number counter will be reset as well. The next invoice you create will be assigned the number 1001.
Backup DatabaseTo backup and compact your database, select Backup DB from the File menu.
TIP: For the ultimate source of protection, you should backup your database file to a floppy diskette(s).

Chapter 1: Setting Up Cash Register Express
Activate Enterprise EditionThis feature allows you to keep using your cash registers even when the server is down. Due to built-in redundancy, each cash register will continue to run indefinently while the server is down and will automatically synchronize with each other when the server comes back up. Therefore, cashiers will not be affected, and the manager can resolve the server issues at his/her leisure. This feature gives store owners peace of mind that even in a server crash, business can still operate as usual. For more information on how to set up the Enterprise Edition, see Setting up the Enterprise Edition in the Appendix.
Use as Handheld TerminalThis function is used with the wireless, handheld version of RPE. It allows you to take orders at the customer’s table on a special wireless handheld unit. To use this function, you must have additional software from PC America and a server with Microsoft Terminal Services installed. To access this function, select Use as Handheld Terminal from the File menu on your handheld unit.
Add StationTo add a Station ID:
Click on File or press <ALT-F>, then select Add Station.
Enter the new Station ID in the Station ID field.
Click on OK or press <ENTER> to save the new ID. If the Station ID already exists, CRE will display a message prompting you to choose a new Station ID. Click on Cancel to exit without adding a new Station ID.
Set Station ID
This function allows you to set station IDs for different stations once they have been created using Add Station. To access this function, select Set Station ID from the File menu. For more information on adding station IDs, see Chapter 1: Setting Up Cash Register Express: File Menu: Add Station.

Order Filling
This screen displays all orders sent to this Station ID as designated in the Printers tab of Inventory Maintenance. Each tile shows a different invoice and they are displayed in the order in which they were
placed. When an order has been completed, click on No Order or the corresponding number or press <ALT-#> to remove it from the active orders.

Chapter 1: Setting Up Cash Register Express
Employee Maintenance
This screen allows you to create, update, or delete an Employee ID. To use this function, select Employee Maintenance from the File menu. NOTE: You can only delete Employee IDs that have not processed any invoices. You also cannot delete Employee ID 01.
To add an Employee ID:
Click on File or press <ALT-F>, then select Employee Maintenance. You will be prompted to enter the administrator’s password.
Click on Add Employee or press <ALT-A>.
Enter the new Employee ID and the employee’s information. When you are finished, click on Save or press <ALT-A>. To quit without adding an Employee ID, click on Cancel or press <ALT-C>.
NOTE: Employee IDs must be two characters long.
To update an Employee ID:
Click on File or press <ALT-F>, then select Employee Maintenance. You will be prompted to enter the administrator’s password.
Select the desired cashier ID. You can use the Previous and Next buttons to scroll through cashier IDs or select an ID from the pulldown menu.
Change the desired fields, then click on Save Changes or press <ALT-V> to save your changes. Click on Exit or press <ALT-X> to quit without saving.

General
This screen displays the general information for an Employee ID.
Department: Use this list of departments to classify your employees. To select a department, click on its name. For more information on creating employee departments, see Chapter 2: Inventory Control: Departments.
Employee ID: This is the current Employee ID. To select a different Employee ID, use the Next and Previous buttons or the pulldown menu.
Password: This is the password for the selected employee. The default password for new cashiers is Cashier. To change the password for a cashier, type the new password in this field, and then click on Save Changes. You may also change this password by selecting Change Passwords in the File menu.
Display Name: Although the Employee ID is the unique identifier for each employee, this field allows you to assign a “Display Name” that will appear on receipts, kitchen and order printouts, and many reports. This makes printouts easier and friendlier for customers, kitchen and order-picking staff, and any others who may see these documents. TIP: If you have two or more employees with the same first name, distinguish between them by also including the first letter of their last names.
Card Swipe ID: This is the value encoded on the employee’s ID card. Use this for quick logon/logout.
Customer #: If the employee has a customer number, enter it here. The default Customer Number is 101.
Hourly Wage: This is how much the employee is paid per hour.
Take Credit Card Tips in Cash at End of Shift: If this option is enabled for an employee, it indicates that the employee will take his/her credit card tips at the end of the shift as opposed to in a paycheck. To use this option, you must have job codes set up for each employee. For more information on job codes, see Chapter 1: Setting Up Cash Register Express: File Menu: Employee Maintenance.
Disable this Employee: Click on this option to disable an employee ID when the employee leaves your business. This prevents others from logging on with this username and password or swipe card.
Require Clock-In Before Log-In: Click on this option to require that the employee clock-in before being able to log-into the system.
Administrative Card Access: Click on this option to give the employee full administrative permission for any secure function via card swipes. This allows businesses with more than one owner or administrator to login with full permission without having to share the same login card.
Select Picture: Use this function to select a picture to associate with this Employee ID. To choose a picture, click above “Click to Select Picture” and choose a picture file. To delete a picture, click on the D button located next to the picture.

Chapter 1: Setting Up Cash Register Express
Permissions
This screen allows you to specify which functions a certain employee can use. To access this screen, click on the Permissions tab or press <ALT-P>. Each function has four choices: Yes, No, Prompt, and Override.
Yes: Allows the employee access to that functionNo: Does not allow the employee access to that functionPrompt: Prompts the administrator to enter his/her password on the fly so the cashier
can perform the desired function.Override: Allows any cashier that has permission to perform this function to enter his/her
ID and password on the fly. For example, if Cashier 01 has Void Invoices set to Prompt but needs to void an invoice, Cashier 02, who has Void Invoices set to Override, can enter his/her ID and password to void the invoice that one time, or the administrator can enter his/her own password.
Functionality
This screen displays the general functions that the selected employee has access to. To access this screen, click on Functionality.
Invoice Discounts: Allows the employee to perform invoice discounts.
Invoice Price Changes: Allows the employee to change the price of an item entered on the invoice screen.
Delete Items: Allows the employee to delete an item from an invoice.
Void Invoices: Allows the employee to void an invoice.
Allow Exit: Allows the employee to exit from CRE.
Returns: Allows the employee to enter returned items.
End Transactions: Allows the employee to close out a transaction.
Hold & Print: Allows the employee to place an invoice on hold and print a copy immediately. For more information, see Chapter 4: Creating an Invoice: Cashier Functions.
Open Cash Drawer: Allows the employee to open the cash drawer without entering in the administrator’s password.

Sell Non-Inventory: Allows the employee to add a non-inventory item to an invoice.
Tax Exempt Invoice: Allows the employee to make an invoice tax exempt.
Sell Gift Cards: Allows the employee to add gift cards to an invoice.
Redeem Gift Cards: Alows the employee to accept gift cards as a mode of payment.
Sell Special Items: Allows the employee to sell an item marked as “Special Item” in Inventory Maintenance.
Vendor Payouts: Allows the employee to pay vendors on the fly with cash from the cash drawer when they deliver shipments to your store.
Trades and Buybacks: Allows the employee to perform trades or buybacks in the split invoicing screen. Buyback means that customers can bring an item to you and you will buy it back for a price. Trade means that customers can bring an item to you and trade it for other merchandise.
Force Credit Cards: Allows the employee to process card information through an outside terminal.
Reports
This screen controls what reporting functions the selected employee has access to. To access this screen, click on Reports or press <ALT-R> while in the Permissions screen.
Display Reports: Allows the employee to display reports.
Print Reports: Allows the employee to print reports.
Print DDR: Allows the employee to print the Detailed Daily Report.
Setup
This screen controls which software and hardware settings selected employee can modify. To access this screen, click on Setup or press <ALT-U> while in the Permissions screen.
Company Info: Allows the employee to modify the Company Info in the Setup Screen.
Tax Rates: Allows the employee to modify the tax rates.
Bonus Plan: Allows the employee to modify the customer loyality features.
Accounting Info: Allows the employee to modify settings in the QuickBooks Setup.
Discount Levels: Allows the employee to modify the default discount levels in the Setup Screen.
Display Settings: Allows the employee to modify the display settings for that station.
Default Printer: Allows the employee to modify the default printer for that station.
Accounting Interface: Allows the employee to perform the QuickBooks Sales Totals Pass in the Sales Information menu. For more information, see Chapter 5: Sales Information and Reports.

Chapter 1: Setting Up Cash Register Express
Inventory
This screen determines how much control the selected employee has over your inventory information. To access this screen, click on Inventory or press <ALT-I> while in the Permissions screen.
Add Inventory/Kits: Allows the employee to add items or kits to your inventory.
Update Inventory/Kits: Allows the employee to update information on items or kits in your inventory.
Add Vendor: Allows the employee to add a vendor.
Update Vendor: Allows the employee to update information about a vendor.
Add Department: Allows the employee to add a department.
Update Department: Allows the employee to update information about a department.
Create POs: Allows the employee to generate new purchase orders.
PO Receive Items: Allows the employee to receive items off of a purchase order.
Instant PO: Allows the employee to receive items through instant purchase orders.
Customer
This screen determines how much control the selected employee has over your customer information. To access this screen, click on Customer or press <ALT-C> while in the Permissions screen.
Add Customers: Allows the employee to add a new customer.
Edit Customers: Allows the employee to update information on a customer.
Display Balances: Allows the employee to view the customer’s On Account balance.
Restaurant
This screen determines how much control the selected employee has over restaurant functions. To access this screen, click on Restaurant or press <ALT-T> while in the Permissions screen.
Access Others Tables: Allows the employee to access transactions for other employees’ tables.
Add CC Tips: Allows the employee to add tips to a closed check paid by credit card.
Transfer Without Swipe: Allows the employee to to transfer a transaction to another server without having the original server swipe his card. This feature only applies when the “Require Swipe” feature is enabled.
Transfer Tables: Allows the employee to transfer checks from one table to another.
Split Checks: Allows the employee to split checks.
Apply Gratuity – Edit: Allows the employee to add gratuity to an active check.

Personal Info
This screen allows you to enter personal information about the employee. To access this screen, click on the Personal Info tab or press <ALT-S>.
Job Codes and Wages
This screen allows you set up one employee with multiple jobs and different wages. The employee will be prompted to choose a job code when logging in.
To select job codes for an employee:
Select an employee ID and click on the Job Codes & Wages tab.
To add a job code, click on Add. Click on the desired job code. You will be prompted to enter an hourly wage.
To delete a job code, highlight an existing job code and click on Remove.
To change the hourly wage for an existing job code, highlight the desired job code and click on Change Wage.
For more information on adding job codes, see Employee Maintenance: Control Buttons.

Chapter 1: Setting Up Cash Register Express
Control Buttons
Click on this button to create or delete job codes. A Job code is the type of job an employee can be assigned to. For example, an employee may be a cashier one day and a waiter the next day. When you assign multiple job codes to an employee, they will have the ability to select which job they are working on that day when they clock in. If the employee only has one job code assigned, then it will be the default job code for that employee and it CRE/RPE will not prompt for which job code they are logging in as.
To create or update job codes:
Click on the Job Codes button or press <ALT – J>.
Click on Add if you are adding a new job code.
Enter a job code ID and if desired, you may enter a default wage or select a picture for the job code button. You can also choose to have shift reports printed when the employee clocks out to show his/her daily sales and activity with the option of including department totals or itemizing credit card transactions. Additional options are access to the POS screen, recording of cash tips, and cash bank (opening and closing drawer amounts with calculation of over or short). If you are updating an existing job code, change the desired fields.
Click on Save after creating a new job code or click on Update to save any changes made to an existing job code. Click on Exit to exit without saving any changes.
To delete a job code, display the desired job code then click on Delete or press <ALT – D>.

Click on this button to view and modify clock in and clock out times for employees.
You can choose to view all employees or select individual employees from the pull down menu. You can also modify for which dates you would like to display times. To modify an employee’s clock in or clock out time, click on the desired field and enter the new information. To delete a clock-out time, hightlight the desired shift then click on Delete Clock-Out. To delete an entire entry, highlight the desired shift then click on Delete Entry. Click on Exit or press <ALT – X> to leave the screen and save your changes.
To reprint the employee’s daily sales and activity for a given shift, highlight the desired shift and click on Reprint Shift Report.
Click on this button to add an Employee ID
Click on this button to save any changes made to an Employee ID
Click on this button to copy all of the information from one Employee ID to another new Employee ID. This allows you to have the same information on more than one ID without manually entering the information for each one.
Click on this button to delete the displayed Employee ID. NOTE: You can only delete Employee IDs that have not processed any invoices. You also cannot delete Employee ID 01.
Click on this button to exit the Employee Maintenance screen without saving any changes.

Chapter 1: Setting Up Cash Register Express
Change PasswordsThe default Administrator Password is: AdminThe default Cashier Password is: Cashier
This section allows you to change a password for a cashier or the administrator. It also allows you enter a card swipe ID for the administrator. To access this screen, select Change Passwords from the Log-in Screen File menu.
To change a Cashier Password
Type the Cashier ID for which the password will be changed in the Cashier ID field.
Type the current password, or the administrator’s password if the cashier forgets his, in the Old Password or Administrator Password field.
Type the new password to be used by this cashier in the New Password field.
Re-enter the new password in the Verify New Password field to ensure no errors in typing.
Click on Update to store the new password.
To change the Administrator Password:
Type the current administrator password in the Old Password field (If you forget the administrator password, contact PC America).
Type the new password in the New Password field.
Re-enter the new password in the Verify New Password field to ensure no errors were made in typing, and then click on Update to store the new password.
To create a card swipe ID for the administrator:
Click on Enter Administrator Swipe. You will be prompted to enter the adminstrator password. Enter the card swipe ID, then click on OK.

Setup Screen
Click on the appropriate tab to select which settings to change.
The Setup Screen allows you to customize Cash Register Express with your computer system setup. To view the Setup Screen, select Setup Screen from the File menu (from the traditional screen) or click Options, Setup then Setup Menu (from the modern screen). Each of the different settings is fully explained in the following paragraphs. Click on Update to save your changes or click on Exit to ignore all changes.
Hardware
Use this option to specify the location of your cash drawer, pole display, and PD-1 ECR Scale. To change any of these settings, click on the Hardware tab in the Setup Screen, and then click on the appropriate port setting.
Pole Display Port: Cash Register Express will display invoice items, associated prices, and a running total on a pole display as items are added to an invoice. Pole Display should be set to “None” if you do not have a display. If you do have a display, you must specify the COM port to which it is attached - COM1, COM2, COM3, or COM4. If Pole Display is not set to “None”, a clock will appear in the bottom right hand corner of the screen. Clicking on this clock icon will display the current time on the pole display.
You must make sure the appropriate COM port is recognized and enabled in the Device Manager of the Windows Control Panel. The port settings should match the settings as described in the Pole Display Manual. (For example, Baud or Bits per Second = 9600, Parity = None, Data bits = 8, Stop bits = 2)
If your pole display is not functioning properly, try the pole display test listed in the appendix.

Chapter 1: Setting Up Cash Register Express
Pole Display Type: Use this option to select what type of Pole Display you are using. Click on General for a general pole display, Casio for a Casio SA-5100 Pole Display, or Virtual for a virtual pole display. A virtual pole display is a pole display that displays on a second monitor. If your computer has 2 video cards and 2 monitors, and your computer is set up to properly display on two monitors, the virtual pole display will appear on the second monitor. It will display the last few items you sold on that invoice, plus the totals. NOTE: This function is available with Windows XP and Windows 2000.
Weight Scale: CRE will draw a weight from the scale and use it as a quantity. Weight Scale should be set to “None” if you do not have this scale. If you do have this scale, you must specify the COM port to which it is attached. A button with a “W” will appear next to the quantity box after choosing a port.
To retrieve the weight, click on this button and then proceed with the invoice as if it were a normal quantity.
Cash Drawer Port: Use this option to specify the location of your cash drawer. Cash Drawer Port should be set to “None” if you do not have a cash drawer. If you do have a cash drawer, you must specify its location - COM1, COM2, COM3, COM4, LPT1, LPT2, LPT3, or LPT4. If your cash drawer receives its power from the receipt printer, you should set your cash drawer port to the same port as the receipt printer.
Scale Type: If you are using a scale, use this option to select what kind of scale it is (CAS PD-1, Magellan SL, NCR 7875, Metrologic MS2020, or Weightronics NCI-6720).
PinPad Port: Use this option to specify the location of your PinPad (COM1, COM2, COM3, or COM4).
Welch Allyn Siganture Pad: If you are using a Welch Allyn Signature Pad, use this option to specify its location (COM1, COM2, COM3, or COM4).
PinPad Type: If you are using a PinPad, use this option to select what kind of PinPad it is (Verifone PinPad 1000 or Verifone EverestPlus).
Touch Screen
Department Selection: When this option is enabled, only the departments will be displayed in Touch Screen Invoicing, not the entire inventory. To display all the items under a certain department, touch the corresponding button. When department selection is disabled, the entire inventory will be displayed. Displaying only departments helps keep your Touch Screen more organized. To change your settings for this feature, click on the Touch Screen tab in the Setup Screen, and then click on YES to enable department selection or NO to disable it.
Use Decimals in Numeric Entries: Disable this option if you do not want to hit the decimal button for numeric amounts. For example, 1 2 5 will register as $1.25, not $125.

Credit and Debit
Cash Register Express allows you to process credit card transactions either manually, via the IC VERIFY credit card processing software system, or via the internet with PC Charge. You can process debit cards using either PC Charge or Express Manual Processing. Express Manual Processing allows you to record an invoice as a credit card purchase without having to enter the credit card information. The credit card type will be recorded as "None". To change how you process your credit card transactions, click on the Credit & Debit tab in the Setup Screen, then select the option you wish to use for credit card processing. If you are using IC VERIFY, enter the drive where the IC Verify communication files are located. See Chapter 7: Using IC VERIFY with Cash Register Express.
Credit Card Processing Drive: Enter the drive for credit card processing here.
Additional CC Types: This feature allows you to define your own credit card types in CRE 2003, such as Diners Club. The credit ID may only have four characters. These credit card types can only be used in manual processing. To enter an additional credit card type, click on +, enter the desired four character ID, then click on OK or press <ENTER>.
Require CVV2 for Non-swiped Credit Cards: When this option is enabled, cashier will be required to enter the extra numbers printed on the back of credit cards when the credit card number is entered by hand. This helps to decrease the chance that the card is stolen by ensuring that the customer actually has the card when making a purchase. This function does not apply when the card is swiped. NOTE: This information will only be processed if you are using PC Charge.
# Seconds Timeout: This allows you to define how long CRE/RPE will wait before informing you that a credit card transaction has timed out. This is useful for stores settling large batches via modem.
Invoice Settings
Round Invoice: You can choose to round all extended line totals to the lowest nickel, dime, or dollar or to the nearest nickel, dime or dollar. These features make for faster change and are especially useful if your tax is built into your price so you won’t have to deal with pennies. If an invoice is rounded, CRE calculates it by adding a positive or negative non-inventory item for the appropriate amount.
Display Tax in Price: If this option is enabled, the price shown will include the appropriate tax. For example, if an item costs $1.00 and the applicable tax is 10 cents, the price in the itemized section of the receipt will be $1.10 if this option is enabled. Otherwise it will appear as $1.00.
Use Mix n Match: If this option is enabled, you can set up price groups so that customers can automatically receive a discount for purchasing a mixture of different items. For example, you can use Mix n Match to set up a discount for customers who purchase 3 or more sodas of a particular variety. You can set up price groups through Mix N Match Pricing in the Adminstrative tab of the Options Screen (see Chapter 6: Cash Register Express Tools: Administrative Menu for more information).
Combine Lines: When this function is enabled, multiple entries for the same item will be combined on one line. For example, if Hamburger, French Fries, then Hamburger are entered, the screen and receipt will show Hamburger 2 @ Price, French Fries 1 @ Price instead of Hamburger 1 @ Price, French Fries 1 @ Price, Hamburger 1 @ Price.
Prompt Cashier ID: When this feature is enabled, the cashier is prompted to enter his Cashier ID or swipe their ID card upon completion of a transaction. This option may be useful if numerous cashiers are ringing up people on the same machine. To change your settings for this feature, click on the Invoice Settings tab in the Setup Screen. Click on YES to enable this feature or click on NO to disable it.

Chapter 1: Setting Up Cash Register Express
Prompt Salesperson: When this option is enabled, you will be prompted to enter a salesperson ID at the end of an invoice. This allows you to track one person getting credit for a sale and another ringing it up on the register. NOTE: Salespeople must be set up as cashiers for this option. When prompted, enter the salesperson’s Cashier ID or swipe the employee’s ID card.
Prompt Amount Tendered: Disable this option if you don’t want CRE to prompt you to enter the amount tendered. This is useful if you want to eliminate a few keystrokes by doing the math in your head.
Stock Prompt: When this option is disabled, CRE will no longer prompt for backorders if an item is not in stock.
Earn $ for Bonus Points: Enable this option to override the other bonus point options and reward customers one bonus point for every dollar spent.
Prompt Zip Code: If this option is enabled, you will be prompted to enter a zip code at the end of each invoice. You can then run a report to see how many sales were processed in each zip code, therefore generating regional sales figures (see Chapter 5: Reports: Sales Reports). This information is useful for advertising budgeting.
Last Price Lookup: When this option is enabled, a customer will automatically be rung up at the last price they paid for an item. For example, if an item is normally priced at $10.00 but you sell it to a customer for $9.00, the customer will be rung up automatically at $9.00 the next time they purchase that item.
Customer Price Lookup: If this option is enabled, you can set up a unique price for every item for every customer, allowing total flexibility in pricing. For more information on this feature, see Chapter 6: Cash Register Express Tools: Administrative Menu: Customer Item Prices.
Allow Food Stamp Change: Select “Yes” to allow change to be given in transactions with food stamps.
Default Payment Type: This option allows you to automatically set the default payment type to “on account” when you select a customer.
Cashie r ID to Store With Sale: This allows you to record sales either under the cashier who starts the sale or under the cashier that closes out the sale. This is only used in stores and restaurants where the cashier who closes out a sale may be different than the one who starts it.
Idle Log Out: Use this option to automatically log out after a certain amount of time of being idle. To disable this feature, set the number of minutes to zero (default).
Log Returns: This option allows you to . You can require extra information on all returns. You can prompt for customer information and/or a reason so you can know who returned items and why they were returned.

Reason Codes: This screen allows you to create reason codes that cashiers can select from when they are prompted to enter a reason for returns, voids, comps, or discounts.
To add a reason code, select the type of transaction from the pulldown menu then click on Add. To delete a reason code, highlight the code then click on Delete. You can create reason codes for returns, voids, discounts, or comps (100% discount on an item – e.g. employee discount or discount for an incorrect order at a restaurant). Click on Exit to leave the reason code screen and save any changes made.
Inventory
Auto Cost Percentage for Non-Inventory Items: This feature automatically calculates the cost of a non-inventory item based on the price entered in the Non-Inventory Item screen. For example, suppose the cost percentage is set for YES and 33%. If you add a non-inventory item to the invoice and enter a price of $5.00, CRE will automatically calculate the cost as $1.65. If you set this option to NO, the cost will be whatever you enter it as. To change your settings for Auto Cost Percentage, click on the Inventory tab in the Setup Screen.
Average Cost Method: If you receive an item into stock at a new cost, CRE 2003 will automatically change the cost of this item to the average cost you have paid if this feature is enabled. This method is used when receiving stock from instant purchase orders through the Inventory Maintenance screen and also within the main Purchase Orders screen. To enable the Average Cost Method, click on the circle next to Enabled on the Invoice Tab of the Setup Screen.
Deduct Ingredients: CRE/RPE allows you to create recipes for items in order to keep track of the ingredients used. For more information on creating recipes, see Chapter 2: Inventory Control: Inventory Maintenance. This option allows you to subtract ingredients for items from stock either when the item is prepared (e.g. a candy store that makes their items ahead of time) or after the item is sold (e.g. when a meal is prepared at a restaurant).
Track Incoming Serial Numbers: Enable this option to track the serial numbers of incoming items. Serial numbers are used on items such as televisions - each and every TV has its own unique serial number that can eventually be traced back to the manufacturer. If this option is disabled, CRE will only prompt you for a serial number when the item is sold. However, if this option is enabled, you can track serial numbers as they come in. Therefore you can keep track of which serial numbers are in stock and when they came in.
Prompt # of Days for Rental: If this option is enabled, you can setup different prices for renting an item for a different number of days. For example, you can rent a movie for 2 days for $2.00 or for 5 days for $3.50.

Chapter 1: Setting Up Cash Register Express
Prevent Excess PO Receival: Enable this option to prevent the receipt of items in excess of the amounts specified in the purchase order. For example, if you ordered twenty cases of cola from a vendor but the driver brings 21 cases, the person receiving the order at the store would not be allowed to receive 21 cases.
Track Rentals with Unique Serial Numbers: When this option is enabled, each rental item is required to have its own distinct serial/bar code number. For example, if enabled, each copy of the movie ‘Terminator’ would have its own bar code. You can then track the rental history of each individual copy. Therefore, five copies of the movie would require five different bar codes with five different inventory items with quantity one each. If you disable this option, all five copies of the movie would have the same bar code and there would only be one inventory item, so you could not track each copy individually. Tracking individually takes slightly longer to set up, but it allows you to do such things as see who the last person was who rented this copy, in case they damaged the video.
Require Description for Instant POs: Enable this option to require that a description be entered whenever an item is received through the Instant PO function on why the adjustment is being made.
Track PO Delivery #’s: Enable this option to track the delivery numbers of purchase orders. For example, let's say you order 20 cases of cola and 30 boxes of pretzels from a vendor. The company decides to deliver in 2 shipments, each one with their own delivery number. Some companies like to track this delivery number, so enabling this option would allow you to track the numbers associated each shipment.
Prompt for Rental or Sale for Rental Items: If this option is enabled, you will be asked if you are renting this item (for the amount listed under “Price” in Inventory Maintenance) or selling it (for the amount listed under “Retail Price”). This option is useful if your store sells items that were once rentals.
Allow Duplicate Serial/Batch Numbers: Enable this option to allow multiple serial or batch numbers.
Check ID – Birthday Prompt: When this option is enabled, cashiers will be prompted to check a customer’s ID and enter a birthdate when an age-restricted item is added to the invoice. This is useful since the cashier will not have to figure out how old the customer is. You can enter two levels of minimum ages and modify the prompt message. For example, you can use the first level for alcohol purchases and the second level for cigarette purchases.
Company Information
This is the name, address, and telephone number that will appear on every invoice, receipt, report, or statement. PC America’s company information is the default company name, address, and phone number. To enter your own company information, click on the Company Info tab in the Setup Screen. Use <TAB> to move from field to field, and then replace the old company information with the desired company information. Click on Update to store the new company information. You must enter information on all four lines. For your convenience, you can also enter your company’s tax ID and

account number (if you are using check validation, your account number will print on the back of the check).

Chapter 1: Setting Up Cash Register Express
Account Control
Deadbeat Control:
When this feature is enabled, a screen will appear listing all the items that are currently rented by the customer when you pull up his account. To change the settings for deadbeat control, click on the Account Control tab in the Setup Screen, then click on Enabled or Disabled.
Max Balances: This feature allows you to set a maximum balance for on account customers. When enabled, customers will not be able to charge any amount on their account greater than their maximum balance.
Referral Source: This feature allows you to record where a customer heard about your company and report on it (see Chapter 5: Reports: Reporting Screen: Customer Reports for more information on this report). To add a referral source type, click on + and enter the desired four character ID (ex: EMIL for e-mail). Next, enter the customer reference description (ex: Magazine). For more information on recording a customer’s referral source, see Chapter 3: Customer Maintenance.
Gift Card Life: Enter the number of days a gift card is valid before it expires. Leave this field blank if you do not want gift cards to expire.
# Days ID Valid: This function allows you to decide how often a customer who uses checks must show his ID. For example, if this field is set to 45 days and a customer pays by check 38 days after his last check payment with ID, he will not be required to show ID. However, if he pays by check 47 days after his last check payment with ID, he will be required to show ID on that occasion. This option helps you to secure yourself in the case of a bad check since you are assured up to date contact information.
Check ID Speed Entry: This feature is used in conjunction with the # Days ID Valid field. If Speed Entry is turned on, you will not be required to enter an ID number for customers who are not entered into the database. The cashier is instructed to write the ID on the check, and the administrator will enter the customer into the database at a later time.
Auto-pay A/R Invoices: When this option is enabled, invoice automatically balance themselves if they are opposite signs. For example, if a customer has an unpaid $50 balance on his account but then returns a $25 item and chooses to return the amount to on account, instead of having two open invoices (previous $50 unpaid invoice and the new $25 credit), CRE will automatically pay $25 to the original invoice to balance the credit invoice, leaving only one open invoice with a balance of $25. Similarly, if a customer has an invoice with a $75 credit and buys an item for $35 on account, the $35 invoice will be balanced with the $75 credit to leave only one open invoice with a credit of $40.
Notify Cashier of Expired Members: When this option is enabled, cashiers will be notified if the current customer is an expired member. This refers to the membership expiration date that can be found in the Customer Maintenance screen. For more information on membership, see Chapter 3: Customer Control.

Restaurant Features
Print Tip Line on Credit Card Invoices: When this function is enabled, a line to enter a tip amount will print on credit card invoices. This option allows customers to put the tip on their credit card as well as the entire invoice. To change your settings for this feature, click on the Restaurant Features tab in the Setup Screen. You can choose to print this line on completed invoices or on hold invoices. Click on YES to enable this feature or click on NO to disable it.
Auto Tipping: This feature will automatically apply a tip to parties over a specified size if you are using touch screen invoicing. When you choose “$$$” from the touch screen for a party larger than the set limit, you will be asked if you want to add the specified percentage to the order as a tip. To change your settings for this feature, click on the Restaurant Features tab in the Setup Screen. NOTE: Enter the percentage as an integer. For example, enter 15 for 15%.
Prompt Table #: If this option is enabled and prompt Cashier ID is disabled, you will only be prompted to enter the table number. This allows for faster invoicing in instances where cashier tracking is not necessary.
Default Order Type: Use this function to select the default order type for each station in your restaurant. You can chooseTo Stay, To Go, or Delivery. You can also choose to have a prompt at the end of every transaction. When set to Delivery, a receipt will always print when the invoice is placed on Hold.
Table Selection Screen: This option allows you to choose how tables are selected. You can use either Manual Entry, Layout, or Diagram. With Manual Entry, you are prompted to type in a table number. In Layout mode, there is a list of preset numbers for tables and deliveries and color coding. When you log in with your server ID, your tables will appear in green, occupied tables being handled by other servers will appear in yellow, and unoccupied tables will appear in gray. Diagram mode allows you to layout your tables on the screen as they appear in your restaurant. You can create different sections, and if this option is enabled, servers must select the section they are working before they can log in.
Combine Checks: CRE allows you to combine two checks into one. Use this option to decided whether the current check should be combined into the target or vice versa.
Substitute Second Description to Kitchen Printer: Enable this option to print a second description line to the kitchen printers. This allows the chefs to see a shorthand description, an alternate description, or an order printed in a different language than would appear on the customer’s receipt.
Prompt Party Size: When this option is enabled, you will be prompted to enter the party size when you open a table.
Prompt Another Order: Enable this feature to allow a server to access another table’s order without re-logging in. A prompt will appear asking the server if they would like to access another table’s order, and if they do not reply within three seconds, the program will select no.
Order by Guest: When this option is enabled, the server can select which guest at the table is ordering which item. The kitchen printout will then be printed in order of guest. This RPE function makes it easier for servers to deliver meals to the correct guests.

Chapter 1: Setting Up Cash Register Express
Require CC Tips to be Entered Before Clockout: When this option is enabled, servers will not be able to clockout until they have entered all of the tips he/she received on credit card that shift. This option only takes effect if you are using job codes (see Chapter 1: Setting Up Cash Register Express: File Menu: Employee Maintenance.
Exclude Cash Tips from Shift Report: Enable this option to omit cash cash tips from the cash count in shift reports. This is for restaurants that track this information separately.
Setup Profit Centers: A profit center is an area in a restaurant that generates money. Some examples include inside seating, outside seating, bar, delivery, and takeout. This allows you to judge where you are making your money and is often useful in staffing decisions.
To create a new profit center, click on Setup Profit Centers. Click on Add. You will be prompted to enter a description for the new profit center.
To delete an existing profit center, highlight its name in the list then click on Delete.
Click on Close to exit the screen and save any changes made.
Profit Center for Takeout: This option allows you to designate a profit center for takeout. Click on the desired profit center or use the arrows to highlight the name then click on Select. You can choose either None or any of the created profit centers.
Profit Center for Delivery: This option allows you to designate a profit center for delivery. Click on the desired profit center or use the arrows to highlight the name then click on Select. You can choose either None or any of the created profit centers.
Profit Center for Open Tabs: This option allows you to designate a profit center for open tabs. Click on the desired profit center or use the arrows to highlight the name then click on Select. You can choose either None or any of the created profit centers.

Internet Features
File Transfer E-mail Address: Invoice export files created through the ASCII Transfer screen can be automatically e-mailed to the outgoing e-mail address specified here. For more information on creating an invoice export file, see Chapter 6: CRE Tools: ASCII Transfer. See Chapter 6: CRE Tools: Send to Host for more information on sending export files.
NOTE: You must have a MAPI Compatible e-mail client installed and set up to send and receive e-mails. Mircosoft Outlook (Full version) Recommended.
Receipt
Receipt Size: Use this option to select the paper size to be used for invoice receipts from the following selections: Receipt, Short Receipt, Full, or Full Professional. To change your receipt paper size, click on the Receipt tab in the Setup Screen. Full Professional is designed to print on a standard laser printer.
If you select Full Professional, the Prof Logo option is displayed. You may choose to include a picture, company info, or both a picture and company info on the receipt. NOTE: The selected picture must be a .jpg or .gif file.
If you select Receipt and your receipt printer is defined as Generic under Windows, use the Windows printer setup option to indicate No Page Breaks to ensure that the printer will not eject a full page when each receipt is printed. CRE automatically prints a few blank lines to allow tearing between receipts.
If you select Short Receipt, only one line will print for each standard item on the invoice (as opposed to 2-3 for the normal receipt). Only businesses that sell items in whole number quantities (no decimals) should use this format. The item name, quantity, and extended price are the only fields displayed for the Short Receipt.
Print Invoices: Use this option to indicate whether invoices should print automatically or if you should be prompted to print each invoice. To change your Print Invoice settings, click on the Receipt tab in the Setup Screen. Select YES to automatically print out an invoice upon completion of a transaction. Select NO if you don’t want invoices to print at all. Select PROMPT if you only want invoices to be printed at certain times. You will be prompted to print an invoice each time you end a transaction. Select CC ONLY to only print a receipt for credit card invoices. Select PROMPT SIZE if you want particular invoices printed on different paper sizes.
Display Equals: If you select Yes for this feature, the line of equal signs separating the items from the rest of the receipt will print.
Print Amount Saved: Enable this option to print the total difference between your selling price and the retail price for the invoice. This is for non-NEBS receipts.
Print Account Balance: When this option is enabled, the account balance will print on receipts for “on account” customer.
Validate Checks: When this function is enabled, the invoice number, date and grand total will print on the back of checks. You can only use this function if you have an Ithaca slip printer.
Print Kit Items: Disabling this option means that the individual items in a kit will not print on receipts but will still appear on the invoice screen.
Print Suggested CC Tip: If this option is enabled, a suggested tip of 15%, 18% , and20% will appear on receipts for payments made by credit card (except when Express Manual Processing is enabled).

Chapter 1: Setting Up Cash Register Express
Number of Copies: This function allows you to specify how many copies of the receipt will print when you end a transaction.
Number of Dockets: This function allows you to specify how many dockets will print when an item is purchased. Dockets are similar to full-size invoices, except that they do not include prices. An example would be a packing slip placed in a box prior to shipping. NOTE: This function can only be used with a full-size professional invoice. It will not work on a receipt-size invoice.
Print Full Size Info To: This function allows you to choose an alternate location to which you can print full size invoices.
Print Extra Copy of On Account Receipts: Enable this option to print an extra copy of on account receipts when the receipt printer is set to “Receipt Size.” This allows stores to keep signed copies for their records.
Print Notes on CC Receipt: Enable this option to print the invoice notes on the copy of the receipt that the customer signs and is returned to the store.
Print Modifiers on Receipt: Enable this option to print modifiers for an item on the receipt. You can choose to never print modifiers, to print all modifiers (total or breakdown), or to only print those modifiers for which there is an associated charge (total or breakdown). If you choose total, all of the information about the modifier will be printed, such as the description and price. If you choose breakdown, only the description of the modifier will be printed, not the price.
Station Specifics
Amount Tendered Screen: This option allows you to choose with amount tendered screen will appear at that station. You can choose either the Rapid Entry screen or the Detailed screen. The Detailed screen will allow for multiple credit cards to pay an invoice.
Allow this station to end transactions: This option allows you to decide if transactions can be ended at this station. Select Yes to allow transactions to be ended at this station or select No if you do not want transactions ended at this station. You can also choose to only allow Credit Card transactions to be ended at that station.
Print Extra Order Copy: When this option is enabled, an extra copy of the receipt will print to the specified location or the Order Filling Screen. For example, a restaurant station dedicated to deliveries might want to print an entire receipt to the kitchen so it can be attached to deliveries. You can choose to send a copy to a printer or to a monitor.
Couponing
This function allows you to enter text to appear as a coupon on the bottom of each receipt. In order to use this function, you must be using an Epson TMT-88 printer.
System Access
Login Method: Use this option to set how employees can log into CRE. Choose ID & Password or Swipe to allow employees to either swipe his/her card or enter his/her ID with password. Select ID Only or Swipe to allow employees to either just enter an ID or swipe his/her card. Select Swipe Only to only allow employees to login using his/her swipe card.
Require All On-Hold Invoices and Tables to be Closed before Clockout: When this option is enabled, employees will not be able to logout until all on-hold invoices or tables have been closed.
Clockout Receipt: When this option is enabled, a receipt will print with the amount of time worked when an employee clocks out.

Quick Invoicing
Quick Change: When this option is enabled, change will be displayed in the top right corner of the invoice screen instead of in its own window. The change is automatically cleared when you ring up your next item. This works for retail stations and restaurant stations where Prompt Table is disabled.
Quick Tender: When this option is enabled, the amount tendered screen will show quick tender buttons for common amounts (e.g., $1, $5, $10). A one button touch can be used to select these amounts. This feature is best used with a touch screen.
Scale
This button allows you to activate or deactivate the Hobart Weight Scale. The scale creates a bar code to be scanned at checkout that indicates a calculated price based on weight. To change the settings for this scale, click on the Scale button, then on the desired option, then on Done to save the new settings.
Specifications of a Hobart (weight scale) Bar Code
Here's the anatomy of the barcode (e.g. 200301009950):
item # price200301 | 00995 | 0
The first 6 digits are the actual item number in CRE. The next 5 digits are the price as generated from the scale, and the last digit is a place holder.
When CRE scans this item, it will look for item 200301 and add it to the invoice grid. The extended price will automatically be $9.95. It will also automatically calculate the quantity for you (based on the extended price).
For example, if Baked Viginia Ham sells for $10.00 per lb, then the quantity will be .995 lbs to get $9.95.
View Options ScreenThis function allows you to view the Options Screen for more setup options. These options include: adding inventory (See Chapter 2: Inventory Control) and adding customers (See Chapter 3: Customer Control). To display the Options screen, select View Options Screen from the File menu.

Chapter 1: Setting Up Cash Register Express
Corporate Setup
This screen allows you to set up multiple stores in Cash Register Express. To access this screen, select select Corporate Setup from the File menu. For more information on managing multiple sites, see Chapter 9: Host Module for Corporate Offices.
Add: Click on this button to create a new Store ID.
Change E-mail: Click on this button to update the e-mail address for the highlighted Store ID.
Delete: Click on this button to delete the highlighted Store ID.
Zero Inventory: Click on this button to zero out the in stock value for the highlighted Store ID.
Duplicate Inventory: Click on this button to duplicate the inventory of the highlighted Store ID to another Store ID.
Change Corporate Password: This function allows you to change the corporate password. Type the new password in the New Password field, then type the current corporate password in the Old Password field.
Save: Click on this button to save any changes that you have made in this screen.
Exit: Click on this button to exit this screen without saving any changes.
Set This Station’s Store IDThis function allows you to assign a Store ID to the current station listed on the Login Screen. To access this option, select Set This Station’s Store ID from the File menu.
Detailed Daily ReportThis option allows you to print the Detailed Daily Report. For more information about this report, see Chapter 5: Reports.

Reporting ScreenThis option allows you to access the Reporting Screen from which you can print any report in CRE. For more information about this screen, see Chapter 5: Reports.
RegisterSelect this option to register your copy of Cash Register Express. To access this option, select Register from the File menu (Modern) or Setup menu (Traditional). The phone number and address for PC America will appear, followed by your activation number. Call PC America with this activation number, and then enter the number they tell you.

Chapter 1: Setting Up Cash Register Express
The Invoice ScreenModern
Traditional
Cash Register Express works with or without
a mouse. You can access every aspect of
Cash Register Express using an ordinary
keyboard.
After successfully entering your password, you will enter the Invoice Screen. Everything you will need to do in CRE works from this one screen. Every aspect of Cash Register Express works with or without a mouse. You can move around the entire screen using either <TAB> or any of the numerous <ALT> shortcut keys. You can bring up additional Cash Register Express screens using the <CTRL> shortcut keys.
Any underlined letters on the screen are <ALT> shortcut keys. For example, look at the word Invoice in the menu bar. You can access Invoice either by clicking your mouse on the word Invoice or by pressing the <ALT-V> shortcut keys (press <ALT> and V simultaneously).
You can also use <TAB> to go from one section of the screen to another. Press <SHIFT> and <TAB> simultaneously to go backwards.

For details on the Invoice Screen, see Chapter 4: Creating Invoices.
Menu BarModern
Traditional
Access the Menu Bar by using the <ALT> keys or a mouse.
For example:
<ALT-V> = Invoice
<ALT-H> = Help
You may use lower or upper case letters.
<ALT-T> = <ALT-t>
You can access the Menu Bar by using a mouse or your <ALT> key. You can access each menu listed on the menu bar by simultaneously pressing <ALT> and the underlined letter in the menu title. To leave the menu bar, press <ESC> or press another <ALT> key to reach another part of the main screen.
You can also press <ALT> to access the menu bar and then use the left and right arrow keys (<> and <>) to move from one menu to another. Press <> to display the highlighted menu.
You may also use your mouse to click on the buttons (Modern) or picture icons (Traditional) that execute many of the functions in the drop down menus. As you move your mouse across a picture icon in the Traditional Invoice Screen, its function will appear in the bottom left hand corner of the screen.

Options ScreenThe Options Screen accesses many of the different functions available in Cash Register Express. It is only viewable in the Modern Invoice Screen. To access this menu, click on the Options button or press <ALT-O> in the Modern Invoice Screen.
Below you will find a brief description of each menu listed in the Options Screen. More detailed descriptions will be found in future chapters.
The Cashier Functions menu accesses functions used by cashiers while processing an invoice. For more information on the functions listed in this menu, see Chapter 4: Creating Invoices: Cashier Functions.
The Invoice Properties menu accesses functions to be applied to invoices, such as discounts and tax exempt status. For more information on the functions listed in this menu, see Chapter 4: Creating Invoices: Invoice Properties.
The Tools menu contains several tools to use with Cash Register Express. For more information on the functions listed in this menu, see Chapter 6: Cash Register Express Tools: Tools Menu.
The Setup menu allows you to change important information used by Cash Register Express. For more information on the functions listed in this menu, see the next section, Chapter 1: Setting Up Cash Register Express: Setup Menu.
The Administrative menu accesses functions used by administrators to manage Cash Register Express, such as inventory and customer maintenance. For more information on inventory maintenance, see Chapter 2: Inventory Control. For more information on customer maintenance, see Chapter 3: Customer Control.

Setup MenuModern
Traditional
The Setup menu allows you to change important information used by Cash Register Express. To access the Setup menu in the Modern Invoice Screen, click on Options, and then click on Setup. You can quickly select a menu or function by pressing the shortcut key shown in its upper left-hand corner. Click on Done to exit the Setup menu. To access the Setup menu from the Traditional Invoice Screen, click on Setup or press <ALT-U>.

Cashier Cash Drawer LocationThis feature allows you to change the location of the cash drawer for the current cashier.
To change the location of the Cashier Cash Drawer:
Select Cashier CDL (Modern) or Change Cashier Cash Drawer Location (Traditional) from the Setup menu.
Type in the Administrator’s password, then click on OK or press <ENTER>.
Type in the number corresponding to the desired location of the cash drawer.
Cost Markup Percentage
This feature allows you to set the default price for an item as a certain percentage more than the cost of the item. When adding the item to the inventory, the price will default to the cost markup percentage. The default price may be changed at any time. To set a value for the Cost Markup Percentage, select Cost Markup (Modern) or Cost Markup Percentage (Traditional) from the Setup menu. Type in the desired percentage then click on OK or press <ENTER>. For example, if you want to set the cost markup percentage at 50%, you should type 50, not .5. Click on Cancel to quit without selecting a percentage.

Customer Bonus
The Customer Bonus screen allows you to define loyalty programs for your customers where they can receive discounted or free items for specified occasions. To access the Customer Bonus screen, select Customer Bonus from the Setup menu.
Loyalty Incentives are the actual items that the customers can receive from a loyalty plan. There are four types of occasions for which customers can receive an incentive: Points Reward (which is based on the accrual of membership bonus points), Birthday Bonus (to give the customer a bonus item on their birthday), Frequency Discount (gives a discount to customers who shop often), and Percent Off (offer a percentage discount on selected purchases).
Loyalty Plans allow you to create plans and specify what items customers can receive by being a member.
NOTE: Bonus descriptions, cost, quantity, price, and taxable status may be overridden prior to adding the bonus item to the invoice. Also, the customer may select not to take the bonus item at the time it is offered.
Loyalty Incentives
This option allows you to create incentives for members of your bonus plan.
To create a new incentive:
Click on Add or press <ALT – A>.
Choose the type of incentive you would like to create from the pulldown menu then enter in the desired information.
To update an existing incentive:
Select the desired incentive by using the Previous and Next buttons or the pulldown menu.
Change the desired fields then click on Update or press <ALT – U>.
NOTE: You cannot modify the type of incentive.
To delete an existing incentive:
Select the desired incentive by using the Previous and Next buttons or the pulldown menu.
Click on Delete or press <ALT – D>.

Points Reward
Customers will receive points for purchasing items in your store, and when a specified point limit is reached, the customer will have the option of redeeming those points. For example, bonus plan members can redeem 10 points for a free car wash.
Description: This is the description that will appear on the invoice for the bonus item.
Incentive Type: This indicates the type of bonus. For this type of incentive, it will be “Points Reward”.
Give Reward After How Many Points?: This indicates the number of bonus points that a customer must accumulate to receive the bonus described. Once the specified number of points has been accumulated, the bonus is added to the customer’s invoice - the cashier will be asked to accept (Add to Invoice) or reject the bonus (Cancel). If accepted, the customer’s bonus points will be decreased accordingly.
Reward: This indicates what type of item the bonus item will be. You can choose a Non-Inventory item and enter the description, cost, quantity, and price or choose an Inventory item from your inventory to give as a bonus item.
Item Number: This is the item number of the incentive. If the reward is a non-inventory item, “Non_inventory” will appear in this field. If the reward is an item in your inventory, enter its item number here.
Charge Tax?: This indicates which tax is to be charged when the price of the bonus item is greater than 0.
Quantity: This is the number of bonus items to be given.
Cost: This is the actual cost of the bonus item. You cannot change this field if Inventory item is selected.
Price: This is the price to be charged for the bonus item. You can enter a price or 0 for no charge.

Birthday Bonus
Customers can receive a free or discounted item within a set number of days of their birthday. For example, bonus plan members can receive a free car wash within 10 days of his/her birthday.
Description: This is the description that will appear on the invoice for the bonus item.
Incentive Type: This indicates the type of bonus. For this type of incentive, it will be “Birthday Bonus”.
Within How Many Days of Birthday?: This indicates within how many days of his/her birthday a customer must redeem the incentive.
Reward: This indicates what type of item the bonus item will be. You can choose a Non-Inventory item and enter the description, cost, quantity, and price or choose an Inventory item from your inventory to give as a bonus item.
Item Number: This is the item number of the incentive. If the reward is a non-inventory item, “Non_inventory” will appear in this field. If the reward is an item in your inventory, enter its item number here.
Charge Tax?: This indicates which tax is to be charged when the price of the bonus item is greater than 0.
Quantity: This is the number of bonus items to be given.
Cost: This is the actual cost of the bonus item. You cannot change this field if Inventory item is selected.
Price: This is the price to be charged for the bonus item. You can enter a price or 0 for no charge.

Frequency Discount
Customers who shop in your store often can receive a discount.
Description: This is the description that will appear on the invoice for the bonus item.
Incentive Type: This indicates the type of bonus. For this type of incentive, it will be “Frequency Discount”.
Give Reward Within How Many Days?: This indicates within how many days a customer must redeem the incentive.
Reward: This indicates what type of item the bonus item will be. You can choose a Non-Inventory item and enter the description, cost, quantity, and price or choose an Inventory item from your inventory to give as a bonus item.
Item Number: This is the item number of the incentive. If the reward is a non-inventory item, “Non_inventory” will appear in this field. If the reward is an item in your inventory, enter its item number here.
Charge Tax?: This indicates which tax is to be charged when the price of the bonus item is greater than 0.
Quantity: This is the number of bonus items to be given.
Cost: This is the actual cost of the bonus item. You cannot change this field if Inventory item is selected.
Price: This is the price to be charged for the bonus item. You can enter a price or 0 for no charge.

Percent Off
Customers can receive a percentage discount on specific purchases. For example, bonus plan members can receive a 10% discount on lunch specials.
Description: This is the description that will appear on the invoice for the bonus item.
Incentive Type: This indicates the type of bonus. For this type of incentive, it will be “Percent Off”.
Percent Off: This is the percent discount discount that will be applied to included items.
Add Inclusion: This allows you to specify what purchases are eligible for a discount. You can choose specific items, a whole department, or a category. More than one inclusion can be listed.
Delete Inclusion: Click on this button to delete the highlighted inclusion.

Loyalty Plans
This option allows you to create bonus plans using the incentives you created in Loyalty Incentives.
To create a new bonus plan:
Click on Add or press <ALT – A>.
Enter a description and whether or not points should be accumulated on incentives.
To add incentives, click on Add Incentives. Click on the incentive you would like to add. More than one incentive may be added to each bonus plan.
To delete incentives, highlight the desired incentive then click on Delete.
Click on Save or press <ALT – V> to save the new bonus plan.
To update an existing bonus plan:
Select the desired bonus plan by using the Previous and Next buttons or the pulldown menu.
Change the desired fields then click on Update or press <ALT – U>.
To delete an existing bonus plan:
Select the desired bonus plan by using the Previous and Next buttons or the pulldown menu.
Click on Delete or press <ALT – D>.

Discount Levels
This feature allows you to set up discount levels for customers. To choose a discount level for a customer, type the letter corresponding to the desired discount level - A, B, C, D, E, F, G, H, I, or J - in the Discount Level field of the Customer Maintenance Screen (See Chapter 3: Customer Control). The default customer discount level is A. The selected discount is automatically applied for each new inventory item added. You will be able to customize the discount levels on particular items (See Chapter 2: Inventory Control).
NOTE: Inventory Level overrides will take precedence over customer discount levels.
To change the value of a discount level:
Select Discount Levels from the Setup menu.
Use <TAB> or the mouse to move to the desired field.
Enter in the new discount percentage level.
Click on Update to save the new values or click on Cancel to ignore any changes.
NOTE: Each discount level MUST have a value.

Display Setup
The Display Setup screen allows you to change the appearance of the CRE Invoice Screen and Login Screen. You can choose not to display the Toolbar or the Customer Display box. To change your display setup, select Display Setup from the Setup menu. X indicates that the option is displayed. To disable an option, click on that box to remove the X.
The Display Setup screen allows you to select which Invoice Screen will appear upon logging into CRE. To select the Modern Invoice Screen, click on the circle next to Modern, or click on the circle next to Traditional to select the Traditional Invoice Screen. You can also select to use the Split Invoicing screen. This screen is used for business that buy back or trade items in exchange for other merchandise.
To change the color of the background of the Invoice Screen, click on Set Form’s Background Color >> and then choose the desired background color.
To modify the color scheme of the login screen, click on Background Color or Foreground Color. To choose the picture that is displayed on the login screen, click on Select Picture\Logo and select a jpg or gif file.
When you are finished, click on Update. You may click on Cancel to ignore all changes.

General Invoice Notes
This function allows you to add notes that will appear on the bottom of every receipt. These notes could be a notice or a reminder about a sale date or a special offer. You may enter up to ten lines of up to 42 characters each. To access this screen, click on General Invoice Notes in the Setup menu. Use <TAB> or the mouse to move to each line. Click on OK to save any changes in the text or click on Cancel.
Setup ScreenThe Setup Screen allows you to customize Cash Register Express with your computer system setup. To view the Setup Screen, select Setup Screen from the Setup menu. For more information on each of the different settings, see Chapter 1: File Menu: Setup Screen.

Quick Books Setup
The QuickBooks Setup allows you to identify the location of QuickBooks on your system and to specify account name information required to create a QuickBooks import file from your CRE Sales data. To access this screen, select Quick Books Setup from the Setup menu.
The import file posts totals to Undeposited Funds, Sales Income, and Sales Tax accounts. A customer name and sales tax agency must also be identified. The accounts and names must be defined in QuickBooks prior to importing files generated by CRE.
QuickBooks Directory: This is the name of the directory in which QuickBooks is located.
Customer Name: This is the customer name identified as responsible for sales income. The default customer name is CRE customer (a single customer who represents all customers which made purchases via the CRE system).
Undeposited Funds Account Name: If the name you select is a sub account of another account, place a colon “:” between the main and sub account. In the example:
Main Account - Undeposited Funds
Sub Account - CRE Undeposited Funds
Enter - Undeposited Funds:CRE Undeposited Funds
Sales Income Account Name: If the name you select is a sub account of another account, place a colon “:” between the main and sub account. In the example:
Main Account - Sales
Sub Account - CRE Sales Income
Enter - Sales:CRE Sales Income

Sales Tax Agency Name: This is the Sales Tax Agency associated with taxes passed to QuickBooks.
Sales Tax Agency Account Name: If the name you select is a sub account of another account, place a colon “:” between the main and sub account. In the example:
Main Account - Sales Tax Payable
Sub Account - CRE Sales Tax Payable
Enter - Sales Tax Payable:CRE Sales Tax Payable
Control Buttons:
Update - Click on this to exit and save all the changes in the QuickBooks Setup information.
Cancel - Click on this to exit without saving any changes made in the QuickBooks Setup information.
Set Tax Rate
This screen allows you to change the tax rate and the descriptions of each tax rate. The default tax rate is 5% and the default description for each tax rate is Tax 1, Tax 2, and Tax 3. If your company also ships items to other counties and you are required to apply the tax of the county to which you are delivering, you can set up Area Tax Rates and specify a customer’s tax area through Customer Maintenance (see Chapter 3: Customer Control for more information on modifying a customer’s tax area). To access this screen, select Tax Rates (Modern) or Set Tax Rate (Traditional) from the Setup menu.
To change the tax rate:
Select Set Tax Rate from the Setup menu.
Use <TAB> or the mouse to move to the desired field, then type in the new information. NOTE: Enter the rate as a percentage. For example, enter 5.00% for five percent.
Click on OK to save the changes or click on Cancel to ignore any changes.
NOTE: Any changes in the descriptions of a tax rate are reflected on the printed receipts, and you must enter rates for all three tax levels. Example: Canadian users may wish to label the first tax rate as GST and the second tax rate as PST, or liquor storeowners may want to designate the second tax as Liquor Tax.

Set Default Printer
Use this function to specify the default printer. You may change the default printer to send invoices and reports to a different printers based on your requirements. To access this screen, select Set Default Printer from the Setup menu.
The print setup in Cash Register Express is identical to the print setup in Windows. Therefore, if you already set the printer in the Control Panel from Windows, you don’t need to set the printer here, and vice versa.
TIP: If you are using a standard receipt printer (Star, Citizen, etc.), then select the driver “Generic / Text only” for receipt printouts. For an Epson receipt printer, use the drivers included on the CRE/RPE CD-ROM in the Epson TM Printer Drivers folder.

Touch Screen ConfigurationThis function allows you to customize the Restaurant Touch Screen. To access this screen, select Touch Screen Configuration from the Setup menu.
General
This screen allows you to configure the bottom two rows of function buttons to perform functions such as discounts and report generation. You can also enter text to display on the button and/or select a picture file to display. To access this screen, click on the General tab.
To change the functionality of a button:
Click on the button you would like to modify.
Select the desired function from the pulldown menu.
Enter the text to display on this button in the Caption field. If applicable, select a picture file to display by clicking on Select.
Click on Display this button to see what the button will look like on the screen.
Click on Save & Exit or press <ALT – X> to save the changes you have made.

Items & Departments
This screen allows you to assign colors, pictures, and captions to each department and item. To access this screen, click on the Items & Departments tab.
To customize an item or department button:
Select the desired department or item by highlighting its name on the list. You can also use the arrows to move the cursor through the list.
Enter the text to display on this button in the Caption field. If applicable, select a picture file to display by clicking on Select.
To change the color of the selected button, click on Select Color, select the desired color, then click on OK.
Click on Save & Exit or press <ALT – X> to save the changes you have made.
NOTE: The Display Department or Display Item on Touch Screen box must be checked in order for that department or item to be displayed on the touch screen.
Options
To access this menu, click on Options or press <ALT – O> in the Touch Screen Configuration screen.
Configure this Station Individually: Enable this option to create settings specific to the current station.
Requery Current Department: Select this option to reset all items in the current department to their default settings.
Reset All Items and Departments: Select this option to reset all items and departments to their default settings.

Friendly Printer Setup
When using a point-of-sale system, there are often many printers involved. Each computer may talk to each printer in a different way. The Friendly Printer Setup screen gives you an easy way to set up your printers without the technical worries. To access this screen, select Friendly Printer Setup from the Setup menu.
A Friendly Printer is the name that you make for each printer in your store or restaurant, such as Kitchen, Grill, and Bar. CRE already provides two friendly printers for you: Receipt and Report. Receipt is where the current station will print the receipt to give to the customer. Report is where your full size reports (and other full size documents) will print.
A Local Windows Printer is the printer driver that is set up in the Windows Printer folder. You must select a driver for each printer at each computer.
You can also select a Printer Type for each printer. Special features are available for the listed Epson printers, such as different fonts and bar codes.
Add Printer: Click on this button to add a new Friendly Printer. Once you have entered the name, select a corresponding Windows Driver.
Delete Printer: Click on this button to delete the highlighted Friendly Printer.
Remap Port: Click on this button to remap the network address for a network printer.
Disable Printer at this Station: If you are working on a station that you do not want to print to the remote printer, then you can disable remote printing from that station.
Exit: Click on this screen to save all changes made and exit from the Friendly Setup screen.

Chapter 2:
Inventory Control

Bar Code OverviewCash Register Express works with any type of wedge barcode device. A wedge barcode device plugs into a “Y” type connector that allows the simultaneous use of a keyboard and barcode device using a single keyboard port.
The best type of barcode device to use is a Laser type scanner that can read barcodes at a distance of up to 1 foot away without touching the barcode. A Laser scanner costs about $500. A CCD type barcode reader is a handheld device that must touch the barcode or be within ½ of an inch of it. A CCD barcode scanner costs approximately $300. The least desirable type of barcode scanner is a barcode wand that must actually be rubbed against the barcode to read it. A barcode wand costs approximately $200.
A barcode device is a simple instrument to use with Cash Register Express and it makes invoicing much easier. For example, a 16-ounce bottle of Diet Coke has the barcode number 049660. With Cash Register Express, you can either enter 049660 manually, or you can very quickly scan the number, just like in the supermarket.

Inventory Maintenance
The Inventory Maintenance screen allows you to add items to your inventory as well as edit existing inventory items. To access this screen from the Modern Invoice Screen, select Inventory Maintenance from the Tools menu or from the Administrative menu under Options. To access this screen from the Traditional Invoice Screen, select Inventory Maintenance from the Inventory menu. You can also press <F2> in either Invoice Screen.
Once you have accessed the Inventory Maintenance screen, you can use <TAB> or the mouse to move from one field to another. To add an item, click on Add Item or press <ALT-A>. Enter the desired information, then click on Save or press <ALT-A> to save the new item. To update a selected item, change the desired information then click on Save Changes or press <ALT-V>. To exit without making any changes, click on Exit or press <ALT-X>.
NOTE: Item Number and Description are required fields. You MUST enter an item number and description for each item.
There are four types of items:
1) Standard Item - This is the most common type of item and is typical of most inventories.2) Pass-Along Item – This is not an actual item. When you “sell” a pass-along item, you will be
asked to choose an item off of the list of created pass-along items. This is an easy way to select products being sold from a group of similar products.
3) Modifier Group – This allows you to easily group modifier items. For example, you can group extra cheese, peppers, and mushrooms as a “Pizza Toppings” modifier group.
4) Coupon – This allows you to create coupons and specify their settings, such as expiration dates, valid days and times, and restrictions on items.

Chapter 2: Inventory Control
Standard Item
General Info
Department for this Item: This allows you to select a department for the inventory item. Click on the pulldown menu to scroll through the Department list by using the cursor keys (<>, <>, <>, <>). Highlight the desired department. NOTE: The Department must first be added through Department Maintenance under Departments in the Inventory menu. You can quickly access the Department Maintenance screen by clicking on “Department for this Item”. For more information on creating departments, see Chapter 2: Inventory Control: Department Maintenance.
Item Type: This field designates what type of item this is. Here, it will be “Standard Item.”
Item Number: This is where you enter the unique identifier for an item. It can be up to 18 characters long and consist of any combination of letters and numbers. However, if you are using barcodes, as is recommended, you may only use numbers in the item number. NOTE: Do not use any punctuation or spaces as part of the item number.
Description: This is the description of the item that will appear on invoices and reports. It can be up to 30 characters long per line (2 lines total) and consist of any upper and lower case letters, numbers, punctuation, or spaces. NOTE: Do not use the asterisk (*) or apostrophe (‘) as part of the item name.
Cost: This is how much you paid for the item.
Price You Charge: This is for how much you are selling the item.
In Stock: This displays the current number of this item that is in stock. It is automatically updated after an invoice and can be changed manually at any time.
Tax: This indicates which tax(es) should be charged to this item. Click on the box next to the desired tax level(s) to choose the type of tax to be applied to this item.
Select Picture: To choose a picture, click above “Click to Select Picture” and choose a picture file.
Profit %: This displays the profit percentage for the displayed item.
Retail Discount: This displays the retail discount percentage for the displayed item.
Gross Margin: This is the percentage of the selling price that is profit.

Optional Info
This screen allows you to enter additional information for an item. To access the Optional Info screen, click on the Optional Info tab in the Inventory Maintenance screen.
Bonus Points: This specifies how many bonus points a bonus plan member will receive when purchasing this item.
# of Barcodes: This allows you to mark the item for barcode printing through Bar Code Express. Enter the number of bar codes that you want to print for this item here.
Commission: This option allows you to determine how much commission is earned when this item is sold. You can choose from % of gross, % of net, or a direct dollar amount. To learn more about generating a report that lists all of the commissions earned by a salesperson, see Chapter 5: Reports: Reporting Screen: Employee Reports.
# of Cases: This displays the current number of cases in stock for this item. This allows you to track inventory by the case (in addition to the ability to track quantity).
# Per Case: Enter the number of items per case.
Location: Enter the location of the item in the store (e.g. Aisle 6).
Alternate SKU’s: This option allows you to have more than one barcode associated with each item. For example, for a Coke, you can have the usual barcode and also add a SKU “COKE”. You can then invoice under either number. To add a SKU for an item, click on the green button then enter the alternate SKU. To delete a SKU for an item, select the desired SKU then click on the red button.
Tag Along Items: This function allows you to automatically add an item to the invoice whenever the original item is added. This is useful for situations, such as bottle returns, that would otherwise have to be done through a kit. To add a tag along item, click on the green button then enter the item number for the desired tag along item. To delete a tag along item, select the desired item then click on the red button.

Chapter 2: Inventory Control
Modifier Item: A modifier item is an item that accents another inventory item. For example, if you ordered a hamburger, ketchup would be considered a modifier item. Check this box to mark an item as a Modifier Item.
Exclude from Account Limit: When this option is enabled, this item will not calculate into the account limit for on account customers. For example, a book store on a college campus can set a weekly limit of $50. However, the store does not want text book purchases to factor into this limit. Therefore, a student can’t spend $51 on candy, but they can purchase $150 in textbooks.
Check ID Before Selling: Click on this option if this is an item that can only be bought by customers over a certain age, such as alcohol or cigarettes.
Count This Item: When this option is disabled, the item will not be deducted from stock when it is sold. This is ideal for items that you want to track the quantity sold but not the quantity in stock.
Disable this Item: Click on this option to disable an item when it is no longer sold in your store. This prevents the item from accidentally being selected for an invoice. The item will no longer appear in dropdowns, inventory reports, reorder reports, or in the Purchase Orders screen. However, the item will still appear in Inventory Maintenance and in sales reports.
Prompt Quantity: When this option is enabled, you will be prompted to enter a quantity whenever the item is selected for an invoice.
Prompt Price: When this option is enabled, you will be prompted to enter a price whenever the item is selected for an invoice.
Allow Buyback: Click on this option to allow buyback or trade of this item. Buyback means that customers can bring this item to you and you will buy it back for a price. Trade means that customers can bring this item to you and trade it for other merchandise.
Special Permission: Click on this option to require special permission to sell this item. For example, you may want to require that a manager check the ID for the sale of cigarettes or require a manager’s approval for special orders being sent to the kitchen (such as “Open Liquor” or “Open Food”). To modify employee permissions for selling special items, change the Sell Special Items permission in the Employee Maintenance screen.
Foodstampable: When this option is enabled, a food stamp can be used to purchase this item.
Auto Weigh: When this option is enabled for an item, CRE automatically takes the weight from the ECR Loc scale when the item is added to the invoice. NOTE: You can enter a different tear values for different items.
Use Serial/Batch #: Enable this option if you want to have serial numbers for this inventory item. At the time of sale, you will be prompted to enter a serial number. The maximum is 20 characters and it may contain both letters and numbers.
Print Ticket: When this option is enabled, a ticket will print to a special printer when the item is purchased. This ticket can then be given to the customer, such as for admission purposes.
Prompt Description: When this option is enabled, you will be prompted to enter a description when this item is sold.

Ordering Info
This screen allows you to select vendors for an item. To access the Ordering Info screen, click on the Ordering Info tab in the Inventory Maintenance screen.
Reorder Quantity: This is the default quantity that will be placed on a purchase order for this item. This quantity can be modified at any time.
Reorder Level: This is the quantity at which you will be alerted to re-order the item. It can be up to 5 digits long.
Reorder Cost: This is how much you will pay for the item when it is reordered.
Vendor Part #: Enter the preferred vendor’s item number for the item here. This field is useful for purchase orders since they will show the vendor’s item number in addition to your own.
Cost Per: Enter the cost per item in this field.
To add a vendor for an item:
Click on Add Pricing from a Vendor. You will be prompted to select a vendor.
Enter the vendor’s price for this item. The default cost will be the amount entered in Reorder Cost.
To delete a vendor for an item:
Highlight the desired vendor in the vendor list.
Click on Remove Pricing from Vendor.
To designate a vendor as the preferred vendor for an item:
Highlight the desired vendor in the vendor list.
Click on Set this Vendor as the Preferred.
This vendor will be the default vendor for purchase orders of this item. NOTE: The vendor must first be added through Vendor Maintenance under Vendors in the Inventory menu. For more information on adding vendors, see Chapter 2: Inventory Control: Vendor Maintenance.

Chapter 2: Inventory Control
Special Pricing
This screen allows you to set up special pricing for an item. To access the Special Pricing screen, click on the Special Pricing tab in the Inventory Maintenance screen.
Sale Pricing: This function allows you to place an item on sale for certain dates. To create sale pricing for this item, click on Add. You will be prompted to enter the percent you want the item to be marked down. Click on the beginning date from the calendar and click Select, then click on the ending date from the calendar and click Select. To remove a sale price for an item, select the desired sale price then click on Remove. NOTE: To place an item on sale for only one day, select the same day for both starting and ending date.
Bulk Pricing: This function allows you to sell items in bulk for a price different than selling the same amount of items individually. To set up a bulk price for an item, click on Add, enter the quantity needed to be purchased for bulk pricing, and then enter the new price. To remove a bulk price for an item, select the desired bulk price then click on Remove.
Time-Based Pricing: This function allows you to offer alternate prices on certain days within certain time ranges. For example, a bar may offer a beer during happy hour on Fridays from 4PM to 6PM for a sale price of $2.00 while the normal price is $4.00. To enter time-based price for an item, click on Add, select the day on which you want to offer the sale price, and then enter the start and end times. To remove a time-based price for an item, select the desired price then click on Remove.
Retail Price: This is the manufacturer (or vendor’s) suggested retail price. This field is for informational purposes only.
Trade-Price: Enter the amount that this item is worth if traded in.
BuyBack Price: Enter the amount that will be paid for buyback of this item.

Price Levels
This screen allows you to create discount percentages or prices specific to this item. To access the Price Levels screen, click on the Price Levels tab in the Inventory Maintenance screen.
Discount Levels: These are the discount percentages and the respective discount price for an item. The discount prices are displayed once a price has been entered for an inventory item. When the price is changed, the discount information is updated to reflect the change. If the discounted price or percent is different than those from Setup discount levels, the inventory levels will take precedence. If you enter a discount price, the percent will be updated. If you enter a percent, the discount price will be updated. NOTE: The levels will default to the Setup discount levels, but these may be changed at any time.
For an item to be discounted for one or more customer discount levels (A-Z), the level must be enabled for the item. To enable a discount level, highlight the desired discount level then click on Enable. If a discount level is not enabled, customers with that level will be charged full price.

Chapter 2: Inventory Control
Matrix
This screen allows you to view the matrix info for an item created using the Styles Matrix. For more information on creating or updating a matrix, see Chapter 2: Inventory Control: Styles Matrix. This information cannot be modified in Inventory Maintenance. To access the Matrix screen, click on the Matrix tab in the Inventory Maintenance screen.
Style: This displays the style for the inventory item. This is how items with different styles can be classified. For example, you may have a pleated skirt that comes in four colors (white, blue, black, and purple) and three sizes (Small, Medium, and Large). In order to keep track of how many of each color and size you have, you need to use a style, such as Long Skirt. Each size in each color can have its own item number, and you can keep track of how many pleated skirts you have. NOTE: This screen is informational only and cannot be modified. Changes must be made through the Styles Matrix in the Administrative menu of the Setup Screen (Modern) or the Inventory menu (Traditional).
Size: This is the size of the item. If you have an item that comes in different sizes (such as Small, Medium, and Large), you can use this field along with a group name to create a different item number for each size.
Color: This is the color of the item. If you have an item that comes in several colors (such as Black, White, and Blue), you can use this field along with a group name to create a different item number for each color.

Rental
This screen allows you to specify rental information for an item. To access the Rental screen, click on the Rental tab in the Inventory Maintenance screen. NOTE: This tab will only appear if the department for the displayed item is a rental department. For more information on creating departments, see Chapter 2: Inventory Control – Departments.
# Days Rent: This is the number of days the item can be rented for without incurring any late charges. The maximum number of digits is two.
Daily Late Charge: This is how much the customer will be charged per day once the item is overdue.
Rating: This is the rating of the movie (Example: G, PG, PG-13, R, or NC-17).
Item Approval Code: This field is for informational purposes only. You may enter an item approval code for a rental item in this field.
Actor Name: If the rental item is a movie, you may enter the leading actor’s name in this field.
Actress Name: If the rental item is a movie, you may enter the leading actress’ name in this field.
Rental Pricing: This allows you to specify different prices for different lengths of rental. For example, you can choose to charge $2.50 for a 2 day rental but $4.50 for a 5 day rental. To add a rental price, click on Add then enter the number of rental days for this price level and the desired price. To remove an existing rental price, highlight the desired pricing then click on Remove.

Chapter 2: Inventory Control
Modifiers
This screen allows you to select modifiers for an item. A modifier is an item that accents another inventory item. For example, if you ordered a hamburger, ketchup would be considered a modifier item. To access the Modifiers screen, click on the Modifiers tab in the Inventory Maintenance screen.
To add a modifier group to an item:
Select Groups for Modifier List.
Click on Add Modifier Group. Click on the modifier group you would like to add.
You will be asked if you would like to apply a charge for adding any of these modifiers and also to enter a prompt message.
To delete a modifier group, highlight the desired group then click on Remove.

To add individual modifiers to an item:
Select Individual Items for Modifier List.
Click on Add Modifier. Click on the modifiers you would like to add then click on Select.
To delete a modifier, highlight the desired item then click on Remove.

Chapter 2: Inventory Control
Printers
This screen allows you to select which printer(s) an item will print to and/or which monitor(s) an item will be displayed on. For example, if a customer orders a Coke and a hamburger, you can print the soda order at the Bar and the hamburger at the Kitchen. To access the Printers screen, click on the Printers tab in the Inventory Maintenance screen.
NOTE: You can choose to print to any printer that is setup on your system, including local and network printers. Even if you don’t choose a printer, a receipt will print to the default printer if Print Invoices is set to YES in the Setup screen.
Add Printer: Once a friendly (remote) printer has been created in the Friendly Printers Section (See Chapter 1: Setting Up Cash Register Express: Friendly Printer Setup), you may select that printer to print to for this item.
To add a printer for an item, click on Add Printer. You will be prompted to select a printer to add.
Add Monitor: Use this button to send an item to a monitor at a specified Station ID instead of (or in addition to) a printer. The order can then be displayed on the selected station by choosing Order Filling from the File menu on the Restaurant Pro Express Login Screen.
To remove a printer or monitor for an item, highlight the desired printer/monitor then click Remove.

Recipe
This screen allows you to specify ingredients for an item. Depending on your settings, these ingredients will be deducted from stock either when the item is prepared or sold. To access the Recipe screen, click on the Recipe tab in the Inventory Maintenance screen.
NOTE: Ingredients must first be created using the Inventory Maintenance screen in order to be added.
To add an ingredient for an item, click on Add Ingredient then select the desired inventory item. Choose the amount of the item to add as an ingredient and then choose the Yield. The Yield is a margin of error when selling the item. For example, if the Yield is 10%, then there will be 10% more of the item used and the cost of selling the ingredient will be 10% higher.
To remove an ingredient, highlight the desired ingredient then click on Remove.
Sales History
This screen displays all of the invoices on which the selected item was sold. It displays the Invoice Number, Date, Time, Customer Number, Quantity, Cost, and Price. To access the Sales History screen, click on the Sales History tab in the Inventory Maintenance screen.

Chapter 2: Inventory Control
Notes
This screen allows you to enter notes to describe your item. This can be used to describe instructions to care for a plant, ingredients inside a meal, or other useful information. To access the Notes screen, click on the Notes tab in the Inventory Maintenance screen.

Pass-Along Item
A pass-along item is a way to easily select a product being sold from a group of similar products. For example, if you a grocery store that sells green seeded and seedless grapes and red seeded and seedless grapes, you can create a pass-along item called Grapes. When you sell grapes, you will be prompted to choose which of the four types of grapes is being sold.
To associate an item with the current pass-along item, click on Add Item to Pass-Along. Select the desired item from your inventory then click Select. Repeat to add more items.
To delete an item from the list, highlight the desired item then click on Remove Item.
Department for this Item: This allows you to select a department for the inventory item. Click on the pulldown menu to scroll through the Department list by using the cursor keys (<>, <>, <>, <>). Highlight the desired department. NOTE: The Department must first be added through Department Maintenance under Departments in the Inventory menu. You can quickly access the Department Maintenance screen by clicking on “Department for this Item”. For more information on creating departments, see Chapter 2: Inventory Control: Department Maintenance.
Item Type: This field designates what type of item this is. Here, it will be “Pass-Along.”
Item Number: This is where you enter the unique identifier for an item. It can be up to 18 characters long and consist of any combination of letters and numbers. However, if you are using barcodes, as is recommended, you may only use numbers in the item number. NOTE: Do not use any punctuation or spaces as part of the item number.
Description: This is the description of the item that will appear on invoices and reports. It can be up to 30 characters long per line (2 lines total) and consist of any upper and lower case letters, numbers, punctuation, or spaces. NOTE: Do not use the asterisk (*) or apostrophe (‘) as part of the item name.

Chapter 2: Inventory Control
Modifier Group
A modifier group is an easy way to group modifiers for simpler selection when an item is sold. For example, you can group pepperoni, meatball, sausage, extra cheese, and peppers as a “Pizza Toppings” modifier group. To associate a modifier group with an item, you must add it using the Modifers tab of the Inventory Maintenance screen.
NOTE: In order to be added to a modifier group, an item must be marked as a modifier item in the Optional Info section of the Inventory Maintenance screen.
To add a modifer to the modifier group, click on Add Modifier. A screen with items marked as modifiers will appear. Click on the desired modifier. To delete a modifier from the modifier group, highlight the desired modifier item then click on Remove Modifier.
Department for this Item: This allows you to select a department for the inventory item. Click on the pulldown menu to scroll through the Department list by using the cursor keys (<>, <>, <>, <>). Highlight the desired department. NOTE: The Department must first be added through Department Maintenance under Departments in the Inventory menu. You can quickly access the Department Maintenance screen by clicking on “Department for this Item”. For more information on creating departments, see Chapter 2: Inventory Control: Department Maintenance.
Item Type: This field designates what type of item this is. Here, it will be “Modifier Group.”
Item Number: This is where you enter the unique identifier for an item. It can be up to 18 characters long and consist of any combination of letters and numbers. However, if you are using barcodes, as is recommended, you may only use numbers in the item number. NOTE: Do not use any punctuation or spaces as part of the item number.
Description: This is the description of the item that will appear on invoices and reports. It can be up to 30 characters long per line (2 lines total) and consist of any upper and lower case letters, numbers, punctuation, or spaces. NOTE: Do not use the asterisk (*) or apostrophe (‘) as part of the item name.

CouponThis allows you to create coupons and specify their settings, such as expiration dates, valid days and times, and restrictions on items.
Department for this Item: This allows you to select a department for the inventory item. Click on the pulldown menu to scroll through the Department list by using the cursor keys (<>, <>, <>, <>). Highlight the desired department. NOTE: The Department must first be added through Department Maintenance under Departments in the Inventory menu. You can quickly access the Department Maintenance screen by clicking on “Department for this Item”. For more information on creating departments, see Chapter 2: Inventory Control: Department Maintenance.
Item Type: This field designates what type of item this is. Here, it will be “Coupon.”
Item Number: This is where you enter the unique identifier for an item. It can be up to 18 characters long and consist of any combination of letters and numbers. However, if you are using barcodes, as is recommended, you may only use numbers in the item number. NOTE: Do not use any punctuation or spaces as part of the item number.
Description: This is the description of the item that will appear on invoices and reports. It can be up to 30 characters long per line (2 lines total) and consist of any upper and lower case letters, numbers, punctuation, or spaces. NOTE: Do not use the asterisk (*) or apostrophe (‘) as part of the item name.
Flat Amount: Select this option to specify a flat discount amount. Enter the amount to be discounted in the Discount Amount field. For example, enter $10.00 to specify a $10.00 discount coupon.
Percent: Select this option to specify a percent discount. Enter the discount percentage in the Discount Amount field. For example, enter 10.00% to specify a 10% discount coupon.

Chapter 2: Inventory Control
Days Valid
This screen allows you to specify an expiration date and times when the coupon can be used.
To apply an expiration date to this coupon, click on the box next to Does this coupon expire? then enter an expiration date in the Expiration Date field.
To specify times when the coupon is valid, click on Add Time, select the desired day(s), then select the starting and end time. To remove a time, highlight the desired time then click on Delete Time.
Restrictions
This screen allows you to set item restrictions for the coupon.
Include: Click on this button to select items for which the coupon is valid. You can choose to include an item, department, or category.
Exclude: Click on this button to select items that are excluded from discounts with this coupon. You can choose to exclude an item, department, or category.
Exclusive: Click on this button to select items for which this coupon cannot be combined with other coupons on the invoice.

Include all items besides above exceptions: Select this option if the coupon can be used on all items except the items you have exluded above.
Only allow through bonus plan: Select this option if you want to restrict coupon usage to bonus plan members
Apply only to parent items: Select this option if you only want to apply this coupon to parent items. A parent item is the head item in a group, such as the top item in a kit or the top item without its modifiers. For example, enabling this option would allow you to discount a pizza but not its toppings or to discount a computer but not its upgrades.
Control Buttons
Click on this button to add an item to your inventory. NOTE: Once an item has been added to your inventory, you cannot change the item number and it can only be deleted if it hasn’t been used in a previous invoice. However,
you can edit the item name.
Click on this button to save any changes made to the current item.
If you have more than one of a particular item, you can use Duplicate to copy all of the information from one item number to a new item number. This allows you to
have the same information on more than one item without manually entering the information for each one.
Click on this button to transfer a specified quanity of this item from one store ID to another. This feature is used in conjunction with the Host Module where you
may transfer inventory from a store to the host, or the host to a store. If you are using this feature from the Host Module, then you may transfer inventory from store to store.
Click on this button to generate an instant purchase order for the item.
Click on this button to delete the current item from your inventory. NOTE: An item can only be deleted if it hasn’t been used in a previous invoice.
Click on this button to exit the Inventory Maintenance Screen.

Chapter 2: Inventory Control
Use the arrow buttons to scroll through your inventory item. Click on the Previous button to display the previous item or the Next button to display the next item.
To search for an item, type the item number or item name in the Search by Item Number or Search by Item Name field, or click on the down arrow to display a list of all the inventory items. You can also use the up and down arrows, <> and <>, to scroll through the inventory when that field is highlighted.
To lookup an item, click on Lookup. You can search for items by item number, item name, vendor part number, or style. To make searching easier, you can choose to only display particular items. For example, you can choose to only display items in a certain category or department or associated with a specific vendor. You can also choose to only display modifiers, modifier groups, pass along items, kits, rentals, style items, or serial number items.
Once you have highlighted the desired item, click on Select to view its information in Inventory Maintenance. Click on Cancel to exit the lookup screen without selecting an item.

Department Maintenance
A department is a way of grouping inventory items. The Department Maintenance screen allows you to create or update departments. To access this screen, select Department Maintenance from the Administrative menu in the Options Screen (Modern) or from the Inventory menu (Traditional).
To create a department:
Click on Add or press <ALT-A>.
Type in the new department ID in the Department ID field. NOTE: Do not use an asterisk, *, in the Department ID.
Use <TAB> or the mouse to move the cursor to the Department Description field, then type in the description of the new department.
Click on the Department Type. Select Rental to create a rental item department. Select Employee to create an employee department. Select Regular for all other types of departments.
Click on Save or press <ALT–S> to add the department. Click on Cancel or press <ALT–C> to quit without creating a department.
To update or delete a department:
Select the desired department. Scroll through your departments by using the arrow buttons. The Left arrow will display the previous department and the Right arrow will display the next department. To search for a department, type the department ID in the Search by Dept ID field, or click on the down arrow to display a list of all the departments. Once this field is highlighted, you can also use the up and down arrows <> and <> to scroll through the list.
Change the desired information, then click on Update or press <ALT-U>. Click on Exit or press <ALT-X> to quit without saving any changes.
To delete the selected department, click on Delete or press <ALT-D>. All of the items in the deleted department will show a blank department field.
NOTE: To change the department ID for a department, select Change Department ID from the Department Maintenance Info menu. You can also change the department sorting order by selecting Toggle Sort Order from theInfo menu.

Chapter 2: Inventory Control
You can also choose to further organize your departments by placing them into categories. To add a category, click on Add above the pull-down menu for Category. You will be prompted to enter a Category ID and Description. To select a category for a department, select it from the pull-down menu.
Kit Maintenance
A kit is a group of inventory items that is sold as one item. Each kit will have its own unique kit number, but it is considered a group of inventory items. Kits are a faster method of adding individual items of a group to an invoice. When a kit is added to an invoice, all of the inventory items associated with that kit number will be automatically placed on the invoice. You may also specify a price for the kit that is different than the total of all the prices of the included inventory items.
The Kit Maintenance screen allows you to add items to your inventory as well as edit existing inventory items. To access this screen, select Kit Maintenance from the Administrative menu in the Options Screen (Modern) or from the Inventory menu (Traditional).
Once you have accessed the Kit Maintenance screen, you can use <TAB> or the mouse to move from one field to another. To add a kit, click on Add or press <ALT-A>. Enter the desired information, then click on Save or press <ALT-V> to save the new item. To update an item, change the desired information then click on Update or press <ALT-U>. To exit without making any changes, click on Exit or press <ALT-X>.
NOTE: Kit Number and Kit Name are required fields. You MUST enter a kit number and kit name for each item.

Department Search ID: This allows you to select a department for the kit. Scroll through the Department list by using the cursor keys (<>, <>, <>, <>) or by clicking on the up and down arrows with your mouse. Highlight the desired department, then press highlight the desired department. NOTE: The Department must first be added through Add New Department under Departments in the Inventory menu. For more information on creating departments, see Chapter 2: Inventory Control – Departments.
Kit Number: This is the unique identifier for the kit. It can be up to 18 characters long and consist of any combination of letters and numbers. However, if you are using barcodes, as is recommended, you may only use numbers in the kit number. NOTE: Do not use any symbols, punctuation, or spaces, except for the underscore (_), as part of the item number.
Kit Name: This is the description of the kit that will appear on invoices and reports. It can be up to 30 characters long and consist of any upper and lower case letters, numbers, punctuation, or spaces. NOTE: Do not use the asterisk (*) as part of the item name.
Calc Cost Per: This is the calculated total cost of all the inventory items in the kit. This is a read-only field. You cannot enter information in this box.
Calculated Price: This is the calculated price of the individual inventory items together in the kit. This is a read-only field. You cannot enter information in this box.
Price Override: This is the price that will override the calculated price for the kit. Even if the prices of the individual items change, the price override will remain the same.
Friendly Printers: Use this option to select to which printer(s) an item will print.
Tax: This indicates which tax(es) should be charged to this item. Click on the box next to the desired tax level(s) to choose the type of tax to be applied to this item.
Search by Item Name/Number: This is where you enter the item name or item number of the items that will be part of the kit. You may scan or type in this information.
Check ID: When this option is enabled, cashiers will be prompted to check a customer’s ID when this kit is sold.
Kit Grid: Once an item has been added to the kit, it will appear in the Kit Grid. The grid displays the item number, item name, quantity, discount, price, and cost of the items included in the kit. You may change the quantity and specify a discount price for an item, but the Price Override will take precedence over the discounted calculated price.

Chapter 2: Inventory Control
To create a kit:
Click on Add or press <ALT-A>.
Select the desired department, enter a kit number and kit name, and then enter the price override. You may use <TAB> or the mouse to move between fields. NOTE: You must enter a kit number and a kit description. Department selection and Price Override are optional fields.
Add items to the kit grid by scanning or typing in the inventory items or select an item from the pull down menu. Once the item is added, it will appear in the Kit Grid. You may change the quantity or enter a discount price for each item in the grid at any time. Repeat this for each item in the kit.
To delete an item from a kit, position the cursor on the desired item, and then press <DEL>.
Once you have finished entering all the items in the kit, click on Save or press <ALT–V> to add the kit to your inventory. Click on Cancel or press <ALT–C> to quit without adding the kit.
Control Buttons
Add: This button adds the kit to your inventory. NOTE: Once a kit has been added to your inventory, you cannot change the kit number and it can only be deleted if it has never been sold. However, you can edit the kit name.
Delete: This will delete the current kit from your inventory. NOTE: A kit can only be deleted if it hasn’t been used in a previous invoice.
Duplicate: This button allows you to copy all of the information from one kit number to a new kit number. This allows you to have the same information on more than one kit without manually entering the information for each one.
Update: This will save any changes made to the current kit.
Sales Summary: This will display a summary of sales per month of the current year for the kit. The summary will display the total sales, cost, and quantity for each month.
Next and Previous: These buttons allow you to scroll through your kits. Next will display the next kit while Previous will display the preceding kit.
Exit: Click on this button to exit without adding or updating a kit.

Styles Matrix
A matrix is a way to classify an item that has different styles. Styles Matrix allows you to create a matrix for inventory items. For example, you may have a pleated skirt that comes in four colors (white, blue, black, and purple) and three sizes (Small, Medium, and Large). In order to keep track of how many of each color and size you have, you need to use a style, such as Long Skirt. Each size in each color can have its own item number, and you can keep track of how many pleated skirts you have.
To create a new matrix:
Select Styles Matrix from the Administrative menu in the Options Screen (Modern) or from the Inventory menu (Traditional).
Click on Add Style or press <ALT-A>. Type in the new style name. The name can contain any alphanumeric characters. Click on OK or press <ENTER> to create the group. Click on Cancel to quit without creating a style.
Click on Add Size to add a size dimension to the matrix. This should be used if you have an item that comes in different sizes (such as Small, Medium, and Large). You can then create a different item number for each size.
Click on Add Color to add a color dimenstion to the matrix. This should be used if you have an item that comes in several colors (such as Black, White, and Blue). You can then create a different item number for each color.
To modify a matrix:
Select the desired style from the Select Style pulldown menu.
Change the desired information (the item number prefix can only be changed when the style is created) then click on Save Changes or press <ALT-V>.

Chapter 2: Inventory Control
General Info
Department: This allows you to select a department for the styles matrix. Click on the pulldown menu to scroll through the Department list by using the cursor keys (<>, <>, <>, <>). Highlight the desired department. NOTE: The Department must first be added through Department Maintenance under Departments in the Inventory menu. You can quickly access the Department Maintenance screen by clicking on “Department for this Item”. For more information on creating departments, see Chapter 2: Inventory Control: Department Maintenance.
Item Number Prefix: If the auto-generate item numbers feature is enabled (see below), the item number prefix is the number that will be used as the beginning of the item number for each item in this style.
Description: This is the description for all items in this matrix. It will be followed by the size and color information on invoices and reports. It can be up to 30 characters long per line (2 lines total) and consist of any upper and lower case letters, numbers, punctuation, or spaces. NOTE: Do not use the asterisk (*) or apostrophe (‘) as part of the description.
Vendor: This vendor will be the default vendor for purchase orders of items in this matrix. NOTE: The vendor must first be added through Vendor Maintenance under Vendors in the Inventory menu. For more information on adding vendors, see Chapter 2: Inventory Control: Vendor Maintenance.
X-Dimension: This is the label for the x-dimension (rows) of the styles matrix. You can modify this description. The default setting is “Size”.
Y-Dimension: This is the label for the y-dimension (columns) of the styles matrix. You can modify this description. The default setting is “Color”.
Cost: This is how much you paid for the item.
Price You Charge: This is for how much you are selling the item.
Tax: This indicates which tax(es) should be charged to this item. Click on the box next to the desired tax level(s) to choose the type of tax to be applied to this item.
Auto-Generate Item Numbers: Enable this feature to have item numbers automatically generated for items in your matrix instead of entering them manually. This significantly reduces the amount of time necessary for data entry.

In Stock Matrix
This screen displays all of the items in the matrix and shows the stock remaining for each one.
On Order Matrix
This screen displays all of the items in the matrix along with the number of items currently on order. This screen also displays the number currently in stock in parentheses.

Chapter 2: Inventory Control
Styles Matrix also allows you to generate and receive purchase orders for matrix items.
To generate a purchase order for an item:
Click on the desired item then press the space bar. Enter the amount that you would like to place on order then click on OK or press <ENTER>.
Click on Generate PO or press <ALT-N>. The item will appear on the Purchase Order grid with the entered quantity. Modify any fields that may need to be changed, and then click on Save.
NOTE: You can also click on items and use Add to PO to add items to a purchase order. This will put the item in memory. When you are done, click on Generate PO and a new PO with all of the items you added will be created.
To receive an item:
Either double-click on the desired item or highlight the desired item and press <ENTER>.
Enter the quantity received, then click on OK or press <ENTER>. Your inventory will be updated.

Express Input
Express Input allows you to add or edit inventory items quickly because the screen is laid out in spreadsheet form. To access this screen, select Express Input from the Administrative menu in the Options Screen (Modern) or from the Inventory menu (Traditional).
Only certain fields are visible in Express Input: Department, Item Number, Item Name, Cost, Price, Retail Price, In Stock, Tax, Vendor, Reorder Level, Reorder Quantity, and # Bonus Points. To edit any field of an item, use <TAB> or the mouse to move the cursor to the desired box, then type in the new information. To add an inventory item, use <TAB> or the mouse to move the cursor to the line marked with an asterisk ‘*’ then type in the information. Your inventory will be updated automatically when you enter or change data. Click on Exit or press <ALT–X> to exit the Express Input screen.

Chapter 2: Inventory Control
Vendor Maintenance
A vendor is a person or company from whom you purchase items in your inventory. The Vendor Maintenance screen allows you to create or update vendors. To access this screen, select Vendor Maintenance from the Administrative menu in the Options Screen (Modern) or from the Inventory menu (Traditional). To change how you search for vendors (name or number), click on Toggle Sort Order in the Info menu or press <SHIFT-F2>.
To create a vendor:
Click on Add or press <ALT-A>.
Type in a vendor number in the Vendor Number field. You may wish to use a telephone number as a vendor number. NOTE: Do not use an asterisk, *, in the vendor number.
Use <TAB> or the mouse to move the cursor to each field to enter the vendor’s information, then click on Save or press <ALT–S> to add the vendor. Click on Cancel or press <ALT – C> to quit without creating a vendor.
To update or delete a vendor:
Select the desired vendor. Scroll through your vendors by using the arrow buttons. The Left arrow will display the previous vendor and the Right arrow will display the next vendor. To search for a vendor, type the vendor name or vendor number in the Search by Vendor # field, or click on the down arrow to display a list of all the vendors. Once this field is highlighted, you can also use the up and down arrows <> and <> to scroll through the list.
Change the desired information, then click on Update or press <ALT-U>. Click on Exit or press <ALT-X> to quit without saving any changes.
To delete the selected vendor, click on Delete or press <ALT-D>. NOTE: Only vendors that are not preferred vendors for an item may be deleted.

Purchase Orders
The Purchase Orders screen allows you to create and update purchase orders or to request an inventory transfer request from another store. To access this screen, select Purchase Orders from the Administrative menu in the Options Screen (Modern) or from the Inventory menu (Traditional).
The main screen displays all open purchase orders:
PO #: This is the purchase order number. It is assigned by CRE after the purchase order is created and cannot be modified.
Date: This is automatically set to the current date. It cannot be modified.
Ref #: This is an optional field and is assigned by the user.
Vendor #: You must enter a vendor number for each purchase order. This is the vendor from whom you are purchasing the order.
Due Date: You must enter a due date for each purchase order. This is the date by which the order should be received.
Status: This is the current status of the purchase order: O-open purchase orders, C-closed purchase orders, or V-voided purchase orders.
Total Cost: This is the total cost of the order. It is automatically calculated by CRE and cannot be modified.
Order by: Select Individual to order by individual item or select Case to order the item by the case.
Destination Store ID: Select the store ID to which this order should be shipped from the pulldown menu.

Chapter 2: Inventory Control
To create a purchase order:
Click on Add or press <ALT-A>, then enter the desired information:
Once all of the information has been entered, click on Save or press <ALT-S> to save the purchase order. Click on Cancel or press <ALT-C> to quit without saving the new purchase order. You will be asked if you would like to print a copy of the purchase order after saving it.
To update a purchase order:
Double-click on the desired purchase then make any necessary changes.
Click on Update or press <ALT-S> to save your changes. Click on Cancel or press <ALT-C> to quit without making any changes.
To close a purchase order:
Double-click on the desired purchase order.
Click on Close or press <ALT-L> to close the current purchase order. Click on Cancel or press <ALT-C> to quit without closing the purchase order. NOTE: Closed purchase cannot be reopened.
General Information
Select Type: Select the type from the pulldown menu. Select Purchase Order to create a purchase order, or select Transfer Request to request an inventory transfer from another store.
Select Vendor: You must select a vendor for each purchase order. This is the vendor from whom you are purchasing the order. Use the mouse to click on the desired vendor.
Instructions: You may enter instructions for the purchase order in this field.
Ship Via: This is an optional field and is assigned by the user. It is the method by which the order is being shipped (Example: UPS Ground, Fed Ex Overnight, etc.).
Reference #: This is an optional field and is assigned by the user.
Terms: This is an optional field. It is automatically entered if there are terms present for the vendor. The user can override this information. (Example: Net 30).

Due Date: You must enter a due date for each purchase order. This is the date by which the order should be received.
Ship To: This is an optional field and the user may modify it. The default Ship To Address is the address located in the Company Information screen. You may add additional lines for Attn:, phone number, etc.
Add Items
Select Vendor: You can select a vendor by typing the entire vendor name then pressing <ENTER>. You can also type the first few characters of the vendor then use the mouse to click on the down arrow to display a list of vendors beginning with those characters. Use the up and down arrows, <> and <>, to scroll through the vendors when that field is highlighted.
At Reorder Point: To display only items that have reached their reorder points, click on this box. Leave this box empty to display all items even if they have not reached their reorder points.
With Open POs: To display only items that are currently not on any open purchase orders, click on this box. Leave this box empty to display all inventory items.
Find Item: Click on this button to find an item by item number.
Inventory Selection Grid: This displays the items that can be added to a purchase order. Double-click on an item to add it to the purchase order. The grid displays the Item Number, Item Name, quantity in stock, reorder level, reorder quantity, reorder cost per item, Vendor Number, Part Number, and Department ID for each item.
Added Inventory Grid: This grid displays the items that have been added to the purchase order. The grid displays the Line Number, Item Number, Description, reorder quantity, reorder cost per item, total cost, and number received. Once an inventory item is selected and added to a purchase order, the quantity and cost may be modified. To delete an item from the purchase order, press <CTRL–DEL> while the cursor is positioned on the item.
Print History: Click on this button to print out a detailed record of all the items received against the current purchase order.

Chapter 2: Inventory Control
To receive items on a purchase order:
Double-click on the desired purchase order. To receive one item on the purchase order, click on Receive Item or press <ALT-I>. To
receive all of the items on the purchase order, click on Receive All or press <ALT-A>. If you choose to receive a single item, you will be prompted to enter the line number of the item
to receive. Enter the desired line number then click on OK or press <ENTER>.
Next you will be prompted to enter the quantity received of that item. Enter the received amount then click on OK or press <ENTER>.
Click on Update or press <ALT-U> to update the purchase order and the inventory.
To print a purchase order:
Double-click on the desired purchase order. Click on Print or press <ALT-P>.
Control Buttons
Add: This creates a new purchase order.
Update: This updates any changes made to the displayed purchase order.
Reorder Low Stock Items: When adding a PO, you may press this button to automatically populate the PO wth all items that have fallen below their reorder level. It will first add the amount to get to the reoder level then add the amount specified in the Reorder Quantity field in Inventory Maintenance.
Close: This closes the displayed purchase order. NOTE: Closed purchase orders cannot be reopened.
Cancel: This exits the edit mode without saving any changes made.
Exit: Click on this to exit the Purchase Orders screen.

Instant PO’sThis feature allows you to generate an instant purchase order for an item. You can use this function to add additional stock at a new cost and CRE will automatically calculate the average cost of this item if Average Cost Method is enabled in the Setup Screen. To generate an instant purchase order, select Instant PO’s from the Inventory menu (Traditional only). For the Modern Screen, display the desired item in the Inventory Maintenance screen then click on Instant PO. Enter the amount received then click on OK or press <ENTER>. Your inventory will automatically be updated. Click on Clear or press <ALT-C> to clear the entered information. To quit without receiving the purchase order, click on Cancel or press <ALT-A>.

Chapter 2: Inventory Control
Back Orders
This screen displays either the items that are currently on backorder for a selected customer or the customers for whom a particular item is on backorder. The grid displays the date the backorder was placed, customer number, item number, item name, the quantity placed on backorder by the customer, the current quantity in stock, amount paid, whether or not the backorder was prepaid, and the invoice number. To access this screen, select Back Orders from the Administrative menu in the Options Screen (Modern) or select Display Backorders from the Inventory menu (Traditional).
To view items on backorder for a customer:
Type the desired customer number in the For Customer # field.
Press <TAB> to move the cursor to a new field. Only backorders for the entered customer will be displayed.
To view which customers have placed a certain item on back order:
Type the desired item number in the For Item # field.
Press <TAB> to move the cursor to a new field. Only backorders for the entered item will be displayed.
There are three options for displaying backorders. Select All Open Backorders to display all backorders that have not yet been filled. Select Backorders Covered by Stock to only display backorders for items that are currently in stock. Select Backorders Not Covered by Stock to only display backorders for items that are not in stock.
To fill a backorder, either double click on the desired backorder or highlight the desired backorder then click on Fill Backorder or press <ALT-F>. The item will be added to the current invoice. Click on Exit or press <ALT-X> to exit without filling a backorder.

Inventory Sort OrderYou can choose to sort your inventory items and kits by either item name or by item number. To change the way you sort your inventory in the Modern Invoice Screen, select Toggle Item Search from the Tools menu or press <SHIFT-F2>.
In the Traditional Invoice Screen, sort your inventory by item name by clicking on Inventory/Kit Sort Order in the Inventory menu then select Sort by Item Name, or press <SHIFT–F7> in the Invoice Screen. To sort your inventory by item number, click on Inventory/Sort Order in the Inventory menu then select Sort by Item Number, or press <SHIFT–F8> in the Invoice Screen. A check will appear next to the current manner of sorting inventory.

Chapter 3:
Customer Control

Customer MaintenanceEvery transaction in Cash Register Express uses a specific customer, and each customer must have a customer number. The default customer is Customer #101 (Cash Customer). Businesses who are running a cash business, such as a convenience store, that don’t need to store customer names or addresses should use Customer #101. However, stores such as video stores or restaurants may want to keep their customers’ names, addresses, and telephone numbers on file. These stores should use Customer Maintenance to add and edit customers.
NOTE: The Cash Customer is a necessary customer to have. Do not edit this customer. If this customer gets edited or in any way deleted, you must replace it by running the Check Database utility in the File menu of the Login Screen (See Chapter 1: Setting Up Cash Register Express).
Customer Maintenance allows you to create and update customer numbers for a customer. To access this screen from the Modern Invoice Screen, select Customer Maintenance from the Tools menu or from the Administrative menu under Options. To access this screen from the Traditional Invoice Screen, select Customer Maintenance from the Inventory menu. You can also press <F4> in either Invoice Screen.
Once you have accessed the Customer Maintenance screen, you can use <TAB> or the mouse to move from one field to another. To add a customer, click on Add or press <ALT-A>. Enter the desired information, then click on Save or press <ALT-V> to save the new customer. To update a selected customer, change the desired information then click on Update or press <ALT-U>. To exit without making any changes, click on Exit or press <ALT-X>.

General Info
The General Info screen is displays all the general information about a customer, such as name, address, and phone number. To access this screen, click on the General Info tab or press <ALT–G>.
Customer Number: This is the unique identifier for a customer. Every customer MUST have a customer number. Customer #101 is the default cash customer and cannot be changed. Customer numbers can be up to 10 digits long and can contain any alphanumeric characters. Some common customer numbers are phone numbers or a zip code followed by the first three letters of the customer’s last name. NOTE: Do not use any punctuation or spaces, except for the underscore (_), as part of the customer number.
Discount Level: This is the selected discount level for the customer. Click on the arrow to drop down the box for more choices. The default discount level is “A”. The discount levels correspond to the levels specified under the Setup menu. Each time an inventory item is selected for a customer invoice, the price will be based upon the customer’s discount level. NOTE: You can override Setup discount levels for an inventory item.
Discount Percentage: This is the discount percentage that will automatically be applied to the invoice upon selecting the customer. This percentage works on top of the discount level, so you can choose to use the discount level, percentage, or both.
Tax Exempt: This indicates whether or not the customer is tax exempt. If a customer is tax exempt, click on the box to put a check in it. If the customer is not tax exempt, leave the box empty.
Account Info
The Account Info screen displays all the information about a customer’s account. To access this screen, click on the Account Info tab or press <ALT–C>.
Open Account Date: This is the date that the customer’s account opened. A customer with an open account may pay for invoices On Account. To open an account for a customer, click on the O to the right of the Open Account Date field. The current date will appear in the Open Account Date field. You may also manually enter an open account date if it is different than the current date.

Chapter 3: Customer Control
Close Account Date: This is the date that On Invoice payment for the customer was terminated. To close a customer’s account, click on the C to the right of the Close Account Date field. The current date will appear in the Close Account Date box. You may also manually enter a close account date if it is different than the current date.
Authorized Members: Enter all members that are authorized to charge on account under this customer.
Default Salesperson: If CRE is set to prompt for the salesperson ID, the default salesperson ID entered here will be the default for the prompt box for this customer.
Membership Expiration Date: This is the date when the customer’s club membership expires. This date bears no relation to On Account info or the Bonus Points Plan.
Bonus Points Achieved: This is the current number of bonus points that the customer has accumulated for the bonus plan.
Max Balance: This is the maximum amount a customer may charge to their account. If Max Balance is enabled in the Setup Screen, customers will not be allowed to charge any amount on their account greater then their max balance.
Loyalty Plan: If a Customer Bonus Plan is activated, this indicates whether the customer is a member. To enroll the customer in a loyalty plan, click on Loyalty Plan and select the appropriate plan. NOTE: Loyalty plans must be created through the Customer Bonus screen. For more information on creating loyalty plans, see Chapter 1: Setting Up Cash Register Express: Setup Menu: Customer Bonus.
Customer Balance: This is the current on account balance for the customer.
Detailed Account Info: Click on this button to display the Accounts Receivable screen. NOTE: You can also access the Accounts Receivable Screen by selection Accounts Receivable from the Info menu on the Customer Maintenance screen. For more information on this screen, see Customer Maintenance – Accounts Receivable.
Card Swipe IDs: This function can only be used with magnetic-swipe membership cards. The swipe ID serves as an alternate lookup for these customers.
Require PO # Entry: If this option is enabled and you create an invoice for a customer, CRE will prompt you for the purchase order number related to that purchase. This would be used if the customer sends you a purchase order for items that they want to buy, much like you would send a purchase order to a vendor for items. You can then invoice the customer for the items and send them out.
Restrict spending: This option allows you to restrict a customer from spending a certain number of dollars within a set number of days from a specified start date on account. This can be different for each customer.

Extended Info
The Extended Info screen displays information about the credit card most often used by the customer. CRE automatically inserts this information into the CRE Credit Card Processing screen for manual processing or processing via IC VERIFY. To access this screen, click on the Extended Info tab or press <ALT–I>.
Credit Card Type: Choose the type of credit card most often used by the customer. You can choose from MasterCard, Visa, American Express, and Discover. If the customer does not have a credit card, choose None.
Credit Card Number: Enter the credit card number without any spaces.
Credit Card Expiration: Enter the expiration date of the credit card in the format MMYY.
Referral Source: This field allows you to record where the customer heard about your company. To choose a referral source, click on the arrow and select the desired source. NOTE: Referral sources must first be entered in the Account Control tab of the Setup Screen.
Event Date: You may enter an event date for a customer, such as an anniversary, in this field. You can then print labels for a specified range of event dates. See Print Customer Labels for more information.
Event Description: This is the description for the event date entered in the previous field. You can then print labels for a specified event description. See Print Customer Labels for more information.
Birthday: Enter the customer’s birthday in this field. This information is used for birthday bonus items (see Chapter 1: Setting Up Cash Register Express: Setup Menu: Customer Bonus).
E-mail Address: Enter the customer’s e-mail address in this field.
Mobile Phone: Enter the customer’s mobile phone number in this field.

Chapter 3: Customer Control
Fax: Enter the customer’s fax number in this field.
Drivers License ID: Enter the customer’s driver’s license ID in this field.
Tax Rate: Select the customer’s tax area from the pulldown menu. This is used if your company ships items to other counties in your state and you are required to apply the tax of the county to which you are delivering. If this is a standard walk-in customer, select the Default tax rate. For more information on creating area tax rates, see Chapter 1: Setting Up Cash Register Express: Setup Menu: Set Tax Rate.
Ship To Info
The Ship To Info screen allows you to create a Ship To address for the current customer. Customers can choose to have their items from an invoice sent to their Ship To address. To access this screen, click on the Ship To Info tab or press <ALT–S>.
NOTE: To add the Ship To address to an invoice being processed, click on More Info in the Invoice Screen, and then check the Send To Ship To Address box.
Notes
The Notes screen displays notes about the customer. You can also choose to print these notes on receipts. To access this screen, click on the Notes tab or press <ALT-O>.
History
The History screen allows you to view all of the invoices for the selected customer. To access this screen, click on the History tab or press <ALT-H>.

Control Buttons
Next and Previous: These buttons allow you to scroll through your customers. Next will display the next customer while Previous will display the preceding customer.
Add: This creates a new customer number.
Update: This updates any changes made to the customer information.
Delete: This will delete the displayed customer number from your database.
Exit: Click on this button to exit from the Customer Maintenance screen. All unsaved information will be lost.
Search by Customer #/Last Name: To search for a customer, type the customer number or last name in the Search by Customer # or Search by Last Name field, or click on the down arrow to display a list of all customers. You can also use the up and down arrows, <> and <>, to scroll through customers when that field is highlighted.
Select for Current Invoice: Click on this box to select the current customer for the current invoice.

Chapter 3: Customer Control
THIS CUSTOMER
Accounts Receivable
The Accounts Receivable screen allows you to update and manage a customer’s account. To access this screen, select Accounts Receivable from the This Customer menu or press <CTRL-A> in the Customer Maintenance screen.
Invoices
The Invoices tab allows you to make payments on a customer’s account. To access this screen, click on the Invoices tab.
To make a payment on an account:
Select the desired customer in the Customer Maintenance screen, and then select Accounts Receivable from the Info menu.
Select the transaction type (Standard Payment) by clicking on the arrow next to the Transaction Type field and highlighting the desired method. You may choose Payment or Store Credit
Select which invoice to which you would like to apply the payment. You may choose Oldest to apply the payment to the oldest invoice, Multiple to apply a payment to multiple invoices, or you can choose a specific invoice number. Select an invoice number by clicking on the arrow next to the Select Inv # field and highlighting the desired invoice number. To select multiple invoices, choose Multiple from the pull-down menu, click on Select Invoices, and then double click on the desired invoices. You will be prompted to enter the amount to apply to each invoice after selecting it.
Choose the payment method (Cash, Check or Credit) by clicking on the arrow next to the Pay By field and highlighting the desired method.

Enter the amount for the transaction in the Amount field.
If you make a mistake, you can click on Clear or press <ALT–L> to clear any information that has been entered. You can also click on Exit or press <ALT–X> to exit the Accounts Receivable screen.
Click on Apply Payment or press <ALT–A> to apply the payment. If the form of payment is by check, you will be prompted to enter the check number. If the form of payment is credit card and no credit card information is entered in the Customer Maintenance screen, you will be prompted to enter the credit card number and expiration date.
NOTE: If Prompt Cashier ID is set to Yes in the Setup Screen, you will be prompted to enter your Cashier ID when entering a payment.
To print a statement:
Click on Statement or press <ALT-S> from the Invoices.
Enter the starting and ending date for the transactions for which you want to print a statement.
NOTE: Statements are formatted so that the address appears in the window of standard mailing envelopes.
Payments
The Payments screen allows you to view all the transactions made on the customer’s account. To access this screen, click on the Payments tab.
Date: This column shows the date that the transaction was completed.
Amount: This column shows the amount for the payment.
Bal After: This column shows the balance after the payment was applied.
Payment Method: This column shows the payment method for the payment (CA = cash, CH = check, and CC = credit card)

Chapter 3: Customer Control
Change Customer Number
This function allows you to change the customer number for any given customer. To use this function, select Change Customer # from the This Customer menu in the Customer Maintenance screen. Enter the new customer number, then click on OK or press <ENTER>. Click on Cancel to exit without changing the customer number. NOTE: You cannot change the customer number for Cash Customer.
Apply Finance Charges to Current Customer
This function allows you to apply a finance charge to the current customer’s account. To use this function, select Apply Finance Charges to All Overdue Balances from the This Customer menu in the Customer Maintenance screen. You will be prompted to enter how many days old an invoice must be in order to receive a finance charge and the percentage to apply.
Gift Registry
This function allows you to create a gift registry for the selected customer. To use this function, select Gift Registry from the This Customer menu or press <CTRL-R> in the Customer Maintenance screen. To add items to the registry, click on Add Item and then enter the item number of the desired item. You will then be prompted to enter a desired quantity. To delete an item from the registry, select the item to be removed and click on Delete.
NOTE: When a customer purchases an item on a gift registry, highlight the item on the Invoice Screen and select Apply to Registry from the Tools menu or press <CTRL – R>. You will be prompted to enter the registry number to which this item should be applied.
ALL CUSTOMERS
Apply Finance Charges to All Overdue Balances
This function allows you to apply a finance charge to all overdue balances on a customer’s account. To use this function, select Apply Finance Charges to All Overdue Balances from the All Customers menu in the Customer Maintenance screen. You will be prompted to enter how many days old an invoice must be in order to receive a finance charge and the percentage to apply.
Recalculate Customer Balances
This function will resync the customer balances to the total of all their open invoices. To use this function, select Recalculate Customer Balances from the All Customers menu in the Customer Maintenance screen. NOTE: This function should only be run if erroneous payments have been applied.

Print Customer Labels
Print Customer Labels allows you to print labels for a customer on a Barcode Blaster label printer. You can choose to print a label for the current customer, all customers, customers who satisfy a specified bonus point range, or customers who satisfy a specified event description and date range. Each label has the customer number as a barcode and displays the customer name, address, city, state, and zip code. To access this menu, click on Print Customer Labels in the Customer Maintenance menu bar or press <ALT–L> while in the Customer Maintenance screen.
Current Customer: Use this option to print a label for the current customer. You can also access this function by pressing <CTRL-L>.
All Customers: Use this option to print labels for all customers. You can also access this function by pressing <CTRL-C>.
Bonus Point Range: Use this option to print a label for all customers who satisfy a specified bonus range. You can also access this function by pressing <CTRL-B>. You will be prompted to enter the lower and upper limits for the bonus point range.
Event Range: Use this option to print a label for all customers who satisfy a specified event date and description. You can also access this function by pressing <CTRL-E>. You will be prompted to enter an event description and the upper and lower limits for the event date range. To include all event descriptions in your range, enter ‘*’ for the event description.
Membership Expiration Range: Use this option to print a label for all customers whose membership expires within a specified date range. You will be prompted to enter the start and end date.

Chapter 4:
Creating Invoices

Chapter 4: Creating Invoices
The Invoice ScreenModern
Traditional
The Invoice Screen is where all of your daily invoicing will be done. Administration tasks such as Reports, Accounts Receivable, Purchase Orders, and Inventory Control are performed in different screens in Cash Register Express and are explained in other chapters.
Before you begin processing invoices, you must manually enter your inventory items into CRE. You may want to enter just a few items at first so you can get a feel of how the program works, and then progressively add more items. Refer to Chapter 2: Inventory Control for more information on adding inventory items.

Cashier Functions
The Cashier Functions screen displays functions used by cashiers. To access the Cashier Functions menu in the Modern Invoice Screen, click on Options, and then click on Cashier Functions, or simply press <F10> in the invoice screen. You can quickly select a menu or function by pressing the shortcut key shown in its upper left-hand corner. Click on Done to exit the Setup menu.

Chapter 4: Creating Invoices
Change Cashier ID
This screen allows you to change the ID of the current cashier without exiting the program and logging in again. Invoices are tracked by Cashier ID, and any settings saved for the Cashier ID will be automatically recalled. The administrator may enter the administrator password to override any functions that are locked out to the cashier.
To change the current Cashier ID:
Select Change Cashier ID from the Cashier Functions screen (Modern) or select Change Cashier ID from the Setup menu (Traditional).
Enter the password for the specified Cashier ID.
Type in the new Cashier ID, then click on OK or press <ENTER>.
Open DrawerThis function lets you open the cash drawer with the administrator password. You can also use this function to verify that your cash drawer is functioning properly. To open the cash drawer, select Open Drawer from the Cashier Functions screen (Modern) or select Open Cash Drawer from the Setup menu (Traditional). Type in the administrator password, then click on OK or press <ENTER>.

Clock In/Clock Out
This function allows employees to clock in or clock out. Restaurant employees are prompted to enter the amount of tips they collected when they clock out. To access this screen, select Clock In/Clock Out from the Cashier Functions screen (Modern) or select Clock In/Clock Out from the Tools menu. To clock in, click on Clock In or press <ALT-I>. To clock out, click on Clock Out or press <ALT-O>. Click on Cancel or press <ALT-C> to quit without clocking in or out. To learn more about modifying employee clock in and clock out times, see Chapter 6: Cash Register Express Tools: Administrative Menu: Time Clock Management.
Recall InvoiceThis function allows you to display a completed or voided invoice. To view an invoice, select Recall Invoice from the Cashier Functions screen (Modern) or select Recall Invoice from the Sales Information menu. To reprint the invoice from this screen, click on Print Invoice or press <ALT–P>. Once you are done viewing an invoice, click on End Display or press <ALT–E> (Modern) or Done or <ALT-D> (Traditional) to exit this screen.
NOTE: When you recall an invoice, you cannot edit it in any way, nor can you delete it.

Chapter 4: Creating Invoices
Recall On Hold Invoice
This function allows you to recall an on hold invoice by the Hold ID that you entered when you originally put it on hold. Once you recall an on hold invoice, you can process it to completion, void it, modify it, or put in on hold again. To recall an on hold invoice, either highlight the desired invoice or type in the table # or on-hold ID, then click on Select. You can use the up and down arrows to scroll through the on-hold invoices. If you are using a touch screen, you can also click on the T to bring up a keyboard to type in the on-hold ID. To access this screen, select Recall On-Hold Invoice from the Cashier Functions screen (Modern) or select Recall On Hold Invoice from the Sales Information menu. For more information on placing an invoice on hold, see Chapter 4: Creating Invoices: Dissecting the Invoice Screen.

Display On Hold ID Numbers
This function displays an on screen report of all the invoices currently on hold. The report also shows the corresponding On Hold ID, invoice number, as well as the date and time that the invoice was placed on hold. You can use this report if you forget the On Hold ID for an invoice. To access this screen, select Display on Hold Ids from the Cashier Functions screen (Modern) or select Display On Hold ID Numbers from the Sales Information menu (Traditional).
Look Up CustomerThis function allows you to display and select from a list of all invoices processed for a particular customer. To access this screen, select Look Up Customer from the Cashier Functions screen (Modern) or select Look Up Customer in the Sales Information menu or press <CTRL–U> (Traditional). Once you enter the customer maintenance screen, locate the correct customer by either entering the customer number or last name or by using Next and Previous. Once the desired customer is displayed, click on Select or press <ALT–L> to view the Invoice Screen. Click on the down arrow in the Select Invoice to View field to view a list of invoices for the selected customer. The invoices are marked as ‘O’ (on hold), ‘V’ (void), or ‘C’ (completed). Use the mouse to click on the invoice you wish to view or use the arrow

Chapter 4: Creating Invoices
Price Check
This function allows you to view the description, price, tax, total, current stock level of a particular item without adding it to the invoice.
To do a price check:

Select Price Check from the Cashier Functions screen (Modern) or select Price Check in the Inventory menu (Traditional). You can also press <F5> in either screen.
Scan or type in the item number, then press <ENTER> to display the item information.
To view the current quantity in stock in each store, click on the Stock Levels tab. If you would like to transfer an inventory item to another store, click on Transfer and enter the desired information.
Click on Exit or press <ENTER> or <ALT–X> to exit.

Chapter 4: Creating Invoices
Return Rentals
Cash Register Express allows for items to be rented if they are in a Rental Type Department. When a customer returns an item that has been rented, select Return Rentals from the Cashier Functions screen (Modern) or select Return Rentals from the Inventory menu or press <CTRL-F1> (Traditional) to return the item to the store.
To return a rented item:
Select Return Rentals from the Cashier Functions screen (Modern) or select Return Rentals from the Inventory menu or press <CTRL–F1> (Traditional).
Type in the item number of the item being returned, then press <ENTER>.
CRE will display the Department, Item Number, Item Name, and Status of the returned item that was just entered.
Click on Exit or press <ALT–X> to exit.
Check Gift Card Balance
This function allows you to check the remaining balance on a gift card. To use this function, select Check Gift Card Balance from the Cashier Functions screen. Scan, swipe, or type the gift card ID then click on OK to get the balance on the card. NOTE: For more information on selling gift cards, see Chapter 4: Creating Invoices: Sell Gift Card.

Hold and PrintThis function prints the current invoice and puts it on hold. You will be prompted to enter an On Hold ID of up to 4 characters. To use this function, select Hold and Print from the Cashier Functions screen (Modern) or select Print On Hold Invoice from the Invoice menu (Traditional).
Print Last ReceiptThis function allows you to print a receipt for the last invoice that was processed. If an item is added to the current invoice, the function changes to Print Receipt and you can print a receipt for the current invoice. To access this function, select Print Receipt from the Cashier Functions screen.
Print DocketThis function allows you to print a receipt without prices which can be used as a packing list. The invoice will be a full sixed invoice. To access this function, select Print Docket from the Cashier Functions screen.
Print Gift Receipt for Last InvoiceThis function allows you to print a gift receipt for a completed invoice. You can choose to print a gift receipt for the last completed invoice or another completed invoice. You will need the invoice number if you choose to print a gift receipt for any invoice besides the last one processed. You will then be prompted to choose which items from the invoice you need a gift receipt for. To access this function, select Print Gift Receipt for Last Invoice from the Cashier Functions screen.

Chapter 4: Creating Invoices
Dissecting the Invoice ScreenModern Invoice Screen
Item Search
Item Search is the section of the Invoice Screen where you ring up the items that the customer wants to purchase. You can search for inventory items by item number or by item name. You can set this parameter by selecting Toggle Item Search from the Tools menu.
To add an item to the current invoice using the bar code scanner, scan the bar code of an inventory item when the cursor is blinking in the Search by Item Number box. The number will appear on the grid. If you are entering the number by hand, you must press <ENTER> after typing the number. You can also partially enter an item number and then press the down arrow key <> to get a listing of all items beginning with those numbers. For example, if you know that the item number of a can of Coke begins with 0112 but don’t know the rest, you can type 0112 then press <> and all the items whose numbers begin with 0112 will be displayed.
If the quantity for an item you are adding to the invoice is different than one, you may change it prior to scanning or entering the item by pressing <ALT-Q> or clicking on the Quantity box. Note that the quantity can be negative and it does not need to be a whole number. If the customer is returning an item, use a negative quantity. This will add a negative amount to the current total as well as properly update the in-stock amount of the inventory item once the transaction is completed.
Once all of the items have been added and you have selected the payment method (cash is the default), press <ALT-E> or click on End Transaction to complete the invoice.
Totals
Running totals are kept for the current invoice. Each time you add a new inventory item to the invoice, the totals portion is updated. If you are using a pole display, it will be updated as well.
Sub Total: This line displays the total amount of all the items in the invoice added together before taxes or discounts.
Tax: This line displays the total amount of tax for the invoice before any invoice discounts.
Grand Total: This line displays the invoice total after taxes but before any invoice discounts.

Invoice Grid
The Invoice Grid shows all of the items that are in the current invoice. Four columns are always in view: Line #, Item # and Description, Quantity, and Price. Scrolling to the right by clicking on the right arrow in the bottom right-hand corner of the grid reveals additional information about the item. NOTE: A cashier can only scroll to reveal additional information about an item if both Add Inventory/Kits and Update Inventory/Kits are set to “Yes” in the Permissions tab of the Employee Maintenance screen.
Item Options
Use the Item Options to change information on an invoice. Select Item Options from the Invoice menu or press <F12> to display these buttons
Delete: Click on a line on the Invoice Grid then click on Delete or press <CTRL-DEL> to delete an item from the invoice.
Discount: This function allows you to apply a discount to a specific line of the current invoice. Click on a line on the Invoice Grid then click on Discount or press <CTRL-L> to apply the discount. You will be prompted to enter the percentage off.
Up/Down: Use these buttons to move the highlighted cursor in the Invoice Grid. Click on Up or press <ALT-U> to move the cursor up to the previous item. Click on Down or press <ALT-D> to move the cursor down to the next item.
Quantity Change: To change the quantity of an item once it has been added to the invoice grid, click on the desired item, then click on Quan Change or press <ALT-U>. You will be prompted to enter the new quantity.
Price Change: To change the price of an item once it has been added to the invoice grid, click on the desired item, then click on Price Change or press <ALT-P>. You will be prompted to enter the new price.

Chapter 4: Creating Invoices
Invoice Options
Use Invoice Options to end, void, or hold an invoice, display items in a touch screen format, or change the properties of the entire invoice.
End Transaction: Once all of the items have been added to the invoice, click on End Transaction or press <ALT-E> to complete the invoice.
Void Invoice: To void the current invoice, click on Void Invoice or press <CTRL-V>.
Hold Invoice: This function allows you to place the current invoice on hold. Hold Invoice could be used if the cashier began ringing up an order but then the customer realized that he forgot to pick up something on his list. The cashier could place the invoice on hold and ring up other customers in line while the original customer gets the forgotten item. To place an invoice on hold, click on Hold Invoice or press <CTRL-H>. You will be prompted to enter an On Hold ID of up to 4 characters to use later to recall the invoice.
NOTE: When you are not in the middle of an invoice, this button will read “Fetch On Hold Invoice” and it can be used to retrieve an invoice that was placed on hold. You can also recall an on hold invoice by selecting Recall On-Hold Invoice from the Cashier Functions menu in the Options Screen. You will be prompted to enter the Hold ID that you originally entered when you placed the invoice on hold.
Options: Click on this button to display the Options Screen. See Chapter 1: Setting Up Cash Register Express: Options Screen for more information on this screen.

Current Customer
The default customer for each invoice is 101 Cash Customer. You can also keep track of your customers by creating a customer number for each customer and then selecting it for the current invoice (creating a customer is explained in detail in Chapter 3: Customer Control). There are two ways to select a customer for an invoice, Quick Search and Find. Quick Search allows you to select a customer by entering his number while Find allows you scroll through your customer records.
To select a customer for the current invoice when you know the customer number:
Click on Quick Search or press <ALT–K>.
Type in the customer number, then press <ENTER> or click on OK.
If the customer number is valid, that customer will appear in the current customer box.
To select a customer for the current invoice when you don’t know the customer number:
Click on Find or press <ALT–I>.
Click on Next or Previous (or use <ALT–N> and <ALT–P>) to scroll through the customer records.
Once the desired customer’s record is displayed, click on Select or press <ALT–L> to select the customer.
Click on Exit or press <ALT–X> to exit without selecting a customer.

Chapter 4: Creating Invoices
Traditional Invoice Screen
Item Search
Item Search is the section of the Invoice Screen where you ring up the items that the customer wants to purchase. You can search for inventory items by item number or by item name. You can set this parameter by selecting Inventory/Kit Sorting Order from the Inventory menu.
To add an item to the current invoice using the bar code scanner, scan the bar code of an inventory item when the cursor is blinking in the Search by Item Number box. The number will appear on the grid. If you are entering the number by hand, you must press <ENTER> after typing the number. You can also partially enter an item number and then press the down arrow key <> to get a listing of all items beginning with those numbers. For example, if you know that the item number of a can of Coke begins with 0112 but don’t know the rest, you can type 0112 then press <> and all the items whose numbers begin with 0112 will be displayed.
If the quantity for an item you are adding to the invoice is different than one, you may change it prior to scanning or entering the item by pressing <ALT-Q> or clicking on the Quantity box. Note that the quantity can be negative and it does not need to be a whole number. If the customer is returning an item, use a negative quantity. This will add a negative amount to the current total as well as properly update the in-stock amount of the inventory item once the transaction is completed.
Totals
Running totals are kept for the current invoice. Each time you add a new inventory item to the invoice, the totals portion is updated. If you are using a pole display, it will be updated as well.
Grand Total: This line displays the invoice total after taxes but before any invoice discounts.
Sub Total: This line displays the total amount of all the items in the invoice added together before taxes or discounts.
Tax (1st): This line displays the total amount of tax for the invoice before any invoice discounts.

Disc %: This line displays the discount percentage applied to an entire invoice. This line only appears when the discount is applied to the entire invoice by selecting Invoice Discount from the Invoice menu or pressing <CTRL-D>.
Disc Total: This line displays the new Grand Total due to the invoice discount percentage.
Tax (2nd): This line displays the total amount of tax for the invoice after any invoice discounts.
D Total: This line displays the invoice total after taxes and invoice discounts.
Invoice Grid
The Invoice Grid shows all of the items that are in the current invoice. It is located in the bottom half of the Invoice Screen. Five columns are always in view: Item #, Description, Quantity, Price, and Extended. Scrolling to the right by clicking on the right arrow in the bottom right-hand corner of the grid reveals additional information about the item, such as the tax, discount levels, serial number, and bonus points. NOTE: A cashier can only scroll to reveal additional information about an item if both Add Inventory/Kits and Update Inventory/Kits are set to “Yes” in the Permissions tab of the Employee Maintenance screen.
If you need to change information on an invoice, press <CTRL–G> to move the cursor to the invoice grid, then use the arrow keys to move to the invoice you wish to change. You may change the quantity or price of an item, or you can delete the item by pressing <CTRL–DEL>.
Invoice Options
End Transaction:
Once all of the items have been added and you have selected the payment method (cash is the default), press <ALT-E> or click on End Transaction to complete the invoice.
Void Invoice: To void the current invoice, select Void This Invoice from the Invoice menu or press <CTRL-V>.
Hold Invoice: This function allows you to place the current invoice on hold. To place an invoice on hold, select Put Invoice On Hold from the Invoice menu or press <CTRL-H>. You will be prompted to enter an On Hold ID of up to 4 characters to use later to recall the invoice. NOTE: To recall an on hold invoice, select Recall Invoice from the Sales Information menu. You will be prompted to enter the Hold ID that you originally entered when you placed the invoice on hold.

Chapter 4: Creating Invoices
Current Customer
The default customer for each invoice is 101 Cash Customer. You can also keep track of your customers by creating a customer number for each customer and then selecting it for the current invoice (Creating a customer is explained in detail in Chapter 3: Customer Control). There are two ways to select a customer for an invoice, Quick Search and Find. Quick Search allows you to select a customer by entering his number while Find allows you scroll through your customer records. More Info displays the customer number, discount level, and address of the current customer. It also gives you the option of having the current invoice sent to the customer’s Ship To Address. NOTE: Cash customer cannot have a ship to address.
To select a customer for the current invoice when you know the customer number:
Click on Quick Search or press <ALT–K>.
Type in the customer number, then press <ENTER> or click on OK.
If the customer number is valid, that customer will appear in the current customer box.
To select a customer for the current invoice when you don’t know the customer number:
Click on Find or press <ALT–F>.
Click on Next or Previous (or use <ALT–N> and <ALT–P>) to scroll through the customer records.
Once the desired customer’s record is displayed, click on Select or press <ALT–L> to select the customer.
Click on Exit or press <ALT–X> to exit without selecting a customer.
To use the Ship to Address for a customer:
Click on More Info or press <ALT–M>.
Click on the Send to Ship to Address box.
Click on OK, and then continue with the invoice.
NOTE: In order to use the Send to Address, you must first enter one in the Customer Maintenance screen.

Payment OptionsThese are the main payment options that are shown on the invoice screen. To choose not to display these buttons, click on Payment Options in the Tools menu on the Invoice Screen.
Cash
To choose cash as the form of payment for an invoice, click on the Cash button (Modern) or select Cash Payment from the Invoice menu (Traditional). You can also press <F6> in either screen.
Check
To choose check as the form of payment for an invoice, click on the Check button (Modern) or select Check from the Invoice menu (Traditional). You can also press <F7> in either screen.
Credit Card
To choose credit card as the form of payment for an invoice, click on the Credit button (Modern) or select Credit Card from the Invoice menu. You can also press <F8> in either screen.
Credit Card Type: Enter the information about the card being used for this invoice. Choose the type of credit card (Master Card, Visa, American Express, Discover, Other, or None). To enter the credit card number and expiration date, click on the field and type. If you are using a touch screen, you may also press the number sign to use an on-screen number pad. Enter the credit card number with no spaces and the expiration month and year as two digits.
Credit Card Transaction Type: Choose Force if the card information is processed through an outside terminal. You will be required to enter an approval code. Choose Sale to process this transaction as a sale automatically through IC VERIFY. Choose Credit to process this transaction as a credit through IC VERIFY. NOTE: Sale and Credit are only available if you selected to process credit cards through IC Verify in the Setup Screen.
Once all the information has been entered, click on OK or press <ALT–O> to process the invoice as a credit card sale. Click on Cancel or press <ALT–C> to exit without saving information.

Chapter 4: Creating Invoices
On Account
On Account allows a customer to put the invoice on his account. Only customers who have an open account can choose this form of payment. To choose On Account as the form of payment for an invoice, click on the Account button (Modern) or select On Account from the Invoice menu. You can also press <F9> in either screen. NOTE: You cannot choose
On Account as a form of payment for Cash Customer #101.
Split Tender
Split Tender allows a customer to pay for an invoice using two or more forms of payment. To use split tender on an invoice, enter the amounts in the corresponding fields (Modern) or select Split Tender from the Invoice menu (Traditional). Select the forms of payment by clicking on the corresponding field or using the shortcut keys. Press <F2> or <ALT-C> for cash, <F3> or <ALT-H> for check, <F4> or <ALT-R> for credit card, <F5> or <ALT-A> for on account, <F6> or <ALT-G> for gift certificate, or <F7> or <ALT-D> for debit card. Enter the amount using either the keyboard or the on-screen number pad. Once you have made your selection, click on OK or press <ALT–O>. You can click on Cancel or press <ALT–E> to exit without choosing a form of split tender.

Invoice Properties
The Invoice Properties menu allows you to access different functions that are applicable to an entire invoice. To access this menu, select Invoice Properties from the Options Screen or press <F11>.

Chapter 4: Creating Invoices
DiscountThis function allows you to apply a specific discount amount to the current invoice. To apply a discount percentage to an invoice, click on Discount. Enter the discount amount as a percentage (ex: 15 for 15%), then click on OK or press <ENTER>. Click on Cancel to quit without applying a discount. To access this function from the Traditional Invoice Screen, select Invoice Discount from the Invoice menu or press <CTRL-D>.
Notes
Invoice Notes allow you to establish a personal relationship with each customer. Additionally, such notes can be used to track specific information associated with an invoice. These notes can be viewed whenever the invoice is recalled or reprinted. To add a note to an invoice from the Modern Invoice Screen, click on Notes. To access Invoice Notes from the Traditional Invoice Screen, select Invoice Notes from the Invoice menu or press <CTRL-T>. You can type up to five lines with 42 characters each per note. NOTE: Notes can be changed for On Hold Invoices, but once an invoice is processed to completion, the notes cannot be changed.
Tax Exempt Invoice/Tax InvoiceBy default, Cash Register Express applies tax to each invoice. To bypass taxing taxable items on an invoice from the Modern Invoice Screen, click on Tax Exempt Invoice. To re-apply tax to an invoice, click on Tax Invoice. To choose no tax for an invoice from the Traditional Invoice Screen, select No Tax This Order from the Tax menu or press <CTRL-X>. To tax an invoice, select Tax This Order from the Tax menu or press <CTRL-O>.
Tax Exempt Additional ItemsWhen this option is selected, additional items added to the invoice will be tax-exempt. To access this option from the Traditional Invoice Screen, select Exempt Additional Items from the Tax menu.

Last Invoice Processed
This function displays the invoice number of the last invoice processed on that computer. To access this screen from the Modern Invoice Screen, click on Last Inv Processed in the Invoice Properties menu. To access this screen from the Traditional Invoice Screen, select Last Invoice Processed from the Sales Information menu or press <CTRL-F8>.
Desired Grand TotalThis function allows you to manually change the grand total for an invoice. For example, let’s say that a customer purchases an item and the total comes to $10.23. The customer pays $10.00 but can’t find any change so you decide to just charge him the $10.00. You can click on Desired Grand Total to change the grand total of the invoice to $10.00 and CRE will automatically calculate and apply the proper discount. To use this function, click on Desired Grand Total in the Invoice Properties menu.
Print Item Notes for Last InvoiceThis function allows you to print the item notes from the last invoice processed. These are the notes that are specified for individual items in the Inventory Maintenance screen, such as instructions for caring for a plant or ingredients found in a meal. For more information on creating item notes, see Chapter 2: Inventory Control: Inventory Maintenance. To use this function, click on Print Item Notes for Last Invoice in the Invoice Properties menu.

Chapter 4: Creating Invoices
Non-Inventory Item
This feature allows you to add an item to an invoice that is not part of your inventory. To access this screen, select Non-Inventory Item from the Invoice menu (Modern) or the Inventory menu (Traditional). You can also press <CTRL–N> in either Invoice Screen.
To add a non-inventory item to an invoice:
Enter the description, cost, quantity, and price of the non-inventory item. Click on the box next to the desired tax level(s) to choose the type of tax to be applied to this item. If Auto Cost % is set to Yes in the Setup Screen, CRE will automatically calculate the cost once the price of the non-inventory item is entered.
Click on Add To Invoice or press <ALT–A> to add the item to the invoice. Click on Cancel or press <ALT–C> to quit without adding the item to the invoice.
Sell Gift Card
This function allows you to sell gift cards. To access this feature, select Sell Gift Card from the Invoice menu or press <CTRL – G > in the Invoice Screen. When using Restaurant Pro Express, the command is <CTRL – C>. You will be prompted to scan, swipe, or type the gift card ID, as well as an amount. Active gift cards can then later be used to pay for a purchase.

Void InvoiceTo void the current invoice, select Void Invoice (Modern) or Void This Invoice (Traditional) from the Invoice menu or press <CTRL–V>.
Print Ticket/VoucherThis feature allows you to print additional tickets or vouchers for an item (Traditional Invoice Screen only). You must enter the administrator password before printing additional tickets or vouchers.

Chapter 4: Creating Invoices
Steps for Invoicing an Order1. Select Customer (Chapter 4: Creating Invoices):
Use the default Cash Customer (#101)
Or
Use Find or Quick Search to select a customer
2. Tax (Chapter 4: Creating Invoices):
Use the default Tax Invoice
Or
Select Tax Exempt Invoice
NOTE: In the Traditional Invoice Screen, you must select No Tax This Order BEFORE you add any items to the invoice or else taxable items will be taxed.
3. Select Inventory Items to be placed on the Invoice Grid (Chapter 4: Creating Invoices):
You can either scan in the item number with a bar code scanner or manually enter the item number or item name. If you don’t know the entire number for an item, you can type the first few characters then click on the down arrow to display all the items beginning with those characters.
A. Select Modifiers for an item (Chapter 2: Inventory Control):
If you selected modifiers for an item in the Inventory Maintenance screen, a screen like this will appear when the item is selected for an invoice. Select modifiers by clicking on the desired modifiers. When you are finished, click on Select or press <ALT-S>. Selected modifiers are indented below the item in the inventory grid.

B. Non-Inventory Items (Chapter 2: Inventory Control):
If you wish to add a non-inventory item to the invoice grid, select Non-Inventory Item from the Invoice menu (Modern) or the Inventory menu (Traditional). The Non-Inventory Item screen will appear. Enter the required information, then click on Add to Invoice or press <ALT–A> to add the item to the current invoice. To quit without adding an item, click on Cancel.
NOTE: All items entered using the Non-Inventory Item screen will be tracked under the item Non-Inventory Item.
4. Deleting an Item from the Invoice Grid (Chapter 4: Creating Invoices):
To delete an item from the invoice, highlight the item to be deleted, and then click on Delete (Modern) or press <CTRL–DEL> (Modern and Traditional). The item will be deleted from the invoice grid.
5. Changing the Item Quantity on the Invoice Grid (Chapter 4: Creating Invoices):
You may change the quantity for an item once it has been added to the invoice grid. In the Modern Invoice Screen, position the cursor on the desired item then click on Quan Change. In the Traditional Invoice Screen, position the cursor on the desired quantity then press <BACKSPACE>. Enter the correct quantity once the prompt appears, then press <ENTER> or click on OK, or click on Cancel to exit without changing the quantity.
6. Changing the Item Price on the Invoice Grid (Chapter 4: Creating Invoices):
You may change the price for an item once it has been added to the invoice grid. In the Modern Invoice Screen, position the cursor on the desired item then click on Price Change. In the Traditional Invoice Screen, position the cursor on the desired price then press <BACKSPACE>. Enter the correct price once the prompt appear, then press <ENTER> or click on OK, or click on Cancel to exit without changing the price.
7. Repeat steps 3-6 for all items purchased.
8. Invoice Notes (Chapter 4: Creating Invoices):
Add notes to an invoice by selecting Notes from the Invoice Properties screen (Modern) or Invoice Notes from the Invoice menu (Traditional).
9. Invoice Discount (Chapter 4: Creating Invoices):
Apply a specific discount amount to the entire invoice by selecting Discount from the Invoice Properties screen (Modern) or Invoice Discount from the Invoice menu (Traditional).
10. Line Discount (Chapter 4: Creating Invoices):
Apply a discount to a specific line number of the invoice by clicking on Discount (Modern) or selecting Line Discount from the Invoice menu (Traditional) or by pressing <CTRL–L> (Both).
11. Put Invoice On Hold (Chapter 4: Creating Invoices):
Place an invoice on hold by clicking on Hold Invoice (Modern) or by selecting Put Invoice On Hold from the Invoice menu (Traditional). You will be prompted to enter a Hold ID of up to 4 digits.

Chapter 4: Creating Invoices
12. Recall On Hold Invoice (Chapter 4: Creating Invoices):
To recall an On Hold Invoice, select Recall On Hold Invoice from the Cashier Functions screen (Modern) or the Sales Information menu (Traditional). You will be prompted to enter the Hold ID that you originally entered when you placed the invoice on hold.
13. Select Payment Method (Chapter 4: Creating Invoices):
There are six payment methods: Credit Card: You will be prompted to enter credit card information for the sale. Cash: This is the default payment method. Check: You will be prompted to enter the check number. Split Tender: This uses a combination of two or more payment methods. On Account: This form of payment can only be selected if the customer has an open
account. Debit Card: You will be prompted to enter debit card information for the sale.
14. End Transaction (Chapter 4: Creating Invoices):
Once all of the items have been added and you have selected the payment method, click on End Transaction or press <ALT–E> to complete the invoice.
15. Amount Tendered:
This is the amount of money that the customer gave to the cashier. Enter the correct amount tendered, then click on OK or press <ENTER> to complete the transaction. Click on Cancel or press <ALT-E> to exit without completing the transaction.

16. Receipt Prompt:
If Print Invoices is set to Prompt in the Setup Screen, this screen will appear. Click on Yes or press ‘Y’ to print a receipt, or click on No or press ‘N’ if you do not want to print a receipt.
17. Change:
This is the amount that the customer should receive back based on the amount tendered and the grand total of the invoice. Click on OK, press <ENTER>, or press <ALT–O> to clear the screen for a new invoice.

Chapter 5:
Reports

Reporting Screen
Cash Register Express offers you the ability to generate a wide variety of reports. The following are brief descriptions of all the reports. Many of the reports require parameters in order to run them, such as a date range, and most of the reports can be displayed on the screen and then printed from there. Some reports can only be printed to receipt printers. To access this screen, select Reporting from the Administrative menu (Modern) or Reports menu (Traditional) in the Invoice Screen menu bar or press <ALT–R> in the Invoice Screen. Once a report is selected and the parameters are entered, click on Display or press <ALT-D> to view the report. Click on Print or press <ALT-P> to print the report. To exit without generating a report, click on Exit or press <ALT-X>.

Sales Reports
Invoice Totals Report
This report prints detailed information from invoice processing. You can view an Invoice Totals Report for all cashiers or for a specific cashier. You can also choose to view either complete, on hold, or voided invoices. You can select any date range you wish. To view a single day, use the same start and end date. The report displays the following information about an invoice: Date/Time, Invoice Number, Customer Number, Cashier ID, Payment Method, Total Cost, Total Price, Tax, Grand Total, and Gross Profit. It also displays the total number of invoices processed and the grand totals. To view this report, select Invoice Totals Report from the Reporting Screen.
Invoice Totals by Customer
This report displays all invoices associated with a selected customer in a given date range. To view a single day, use the same start and end date. The report displays the following information about an invoice: Customer Last Name, Customer First Name, Invoice Number, Date/Time, Customer Number, Total Price, and Grand Total. It also displays the total of all invoices in the specified date range for each customer and a grand total of all invoices. To view this report, select Invoice Totals by Customer from the Reporting Screen.
Invoice Totals – Daily Summary
This report includes the totals of each day in a specified date range. It also includes the number of tickets (invoices) and the average price for each ticket. To view this report, select Invoice Totals – Daily Summary from the Reporting Screen.
Grand Totals by Payment Method
This report breaks down the invoices by their payment methods. To view this report, select Grand Totals by Payment Method from the Reporting Screen.
Daily Totals
This report is a summary of all the invoices for all cashiers for the specified date. This report will print on a standard receipt printer. To print this report, select Daily Totals from the Reporting Screen.

Chapter 5: Reports
Detailed Daily Report
The Detailed Daily Report (DDR) lists the sales totals for the day on a receipt printer. You can also get a breakdown by payment type, accounts receivable payment type, department, category, or item. You can choose to print for all cashiers or for a particular cashier, as well as for all stations or for a particular station. You can also choose Include Costs if you have an 80 column printer. This will print the cost, extended cost, gross margin, and gross margin %. If the Line Discount Totals feature is selected, the DDR will list the total dollar amount of line discounts given for each department and overall. Another option on the DDR is to print the totals for trades and buybacks (List Total of Trades\BuyBacks). You can also choose to List Vendor Payouts on the DDR (see Chapter 6: CRE Tools: Tools Menu: Vendor Payouts for more information on this feature).
Performance Statistics displays the number of invoices and average dollars per invoice for retail stores. For restaurants, it displays the number of invoices, average dollars per invoice, number of guests, average dollars per guest, and the total of credit card tips.
The Z-Out feature can only be used when the DDR is printed for an individual cashier. When this option is selected, CRE will record the time and date of when you printed the report for that particular cashier. When you next print that cashier’s DDR, CRE will default the start date and time to whenever you last printed the report. The end date and time will default to the current date and time. This ensures that you will always print the Z-Out for the last shift of information, with no overlap.
To print this report, select Detailed Daily Report from the Reporting Screen, select the desired cashiers, date, and breakdown, and then click on Print or press <ALT–P>. Click on Exit or press <ALT-X> to exit without printing the report.

Detailed Department Sales
This report displays a list of each department and what was sold inside that department. To view this report, select Detailed Department Sales from the Reporting Screen.
General Hourly Report
This report shows how many products and how much money was collected in each hour of the selected day. To print this report, select General Hourly Report from the Reporting Screen.
Sales by Vendor
This report displays a breakdown of sales during a specified date range for each item by vendor. You can choose to generate this report for either a specific vendor or for all vendors. The report displays the following information: Vendor Number, Date, Item Number, Item Name, Quantity, and Extended Price. To display this report, select Sales by Vendor from the Reporting Screen, enter the desired information, then click on Generate or press <ALT-G>. Click on Exit or press <ALT-X> to exit without generating this report.
Grand Totals by Date
This function displays a message box with the selected day’s grand total. To access this screen, select Grand Totals by Date from the Reporting Screen and enter the desired date.

Chapter 5: Reports
Grand Totals by Salesperson
This report prints the grand total for each salesperson for a specified date range. You can choose to generate this report for either a specific salesperson or for all salespeople. To print this report, select Grand Totals by Salesperson from the Reporting Screen, enter the desired information, then click on Generate or press <ALT-G>. Click on Exit or press <ALT-X> to exit without printing this report.
Grand Totals by Department
This function displays a message box with the grand total for the specified department as well as the amount of items from that department that were sold. To access this screen, select Grand Totals by Dept from the Reporting Screen, then enter the desired department, starting date, and ending date.
Grand Totals by Item
This function displays a message box with the grand total for the specified item as well as how much of that item were sold. To access this screen, select Grand Totals by Item from the Reporting Screen, and then enter the item number, starting date, and ending date.

Grand Total of Tax Exempt Sales
This function displays a message box with the total of taxed sales, the total of non-taxed sales, the total of tax exempt sales, and the total sales all before taxes were applied. To access this screen, select Grand Total of Tax Exempt Sales from the Reporting Screen then enter the starting and ending dates.
Daily Gross Profits
This function allows you to quickly see the gross profit for the specified date. To access this screen, select Daily Gross Profits from the Reporting Screen and enter the desired date.
Check Listing
This report lists the check numbers and amounts for each check sale. This report contains the following information: Date, Cashier ID, Customer #, Check #, Invoice #, and Amount. To view this report, select Check Sales from the Reporting Screen.
Sales by Zip Code
This report lists the number of customers in each zip code. This report allows you to see how many sales were processed for each zip code, therefore generating regional sales figures. This information can assist in advertising budgeting. To view this report, select Sales by Zip Code from the Reporting Screen.
NOTE: To set up CRE to prompt you to enter a zip code at the end of each invoice, check the box next to Prompt Zip Code on the Invoice Settings tab of the Setup Screen.

Chapter 5: Reports
Gift Card Balances
This report lists all open gift cards with their balances. To view this report, select Gift Card Balances from the Reporting Screen.
Receipt Listing
This report lists each receipt with the date, cashier/server, and a list of each item on the invoice. To view this report, select Receipt Listing from the Reporting Screen, then select the start and end date. You can run this report for a single Cashier ID or for all Cashier IDs.
Zero Movement Report
This report shows a list of items that have not been sold within a specifed date range. Regular use of this report will show you which items are not selling, allowing you to use your shelf space more effectively. This report can be run for all of your inventory or for specified departments and/or vendors. To view this report, select Zero Movement Report from the Reporting Screen then enter the specifed date range and desired departments and vendors.
Returns
This report lists all items that were returned within a specified date range. You can choose to generate a simple report listing returns or a report itemized by reason code. To itemize by reason code, the Log Returns feature must be enabled. To view this report, select Returns from the Reporting Screen and enter the specified date range, departments, and vendors.
End of Day Report
This report displays the totals of cashier drawer amounts within a specified date range. It will break down basic sales figures for each cashier. In order to print this report, your default printer must be your report printer so landscape printing is supported. To view this report, select End of Day Report from the Reporint Screen and enter the specified date range.
Daily Close - Reprint
This will reprint a previously printed copy of the Daily Close report from running the End of Day function. This report includes a total of sales broken down by payment method, cost center and category, and lunch and dinner periods. To view this report, select Daily Close – Reprint from the Reporting Screen.
Payment Type Breakdown
This report displays a breakdown of your income. You can choose to break this down by day, cashier, and/or different payment methods. To view this report, select Payment Type Breakdown from the Reporting Screen and enter the desired date range.

Inventory Reports
List Alphabetical
This report displays a list of all the items in the inventory in alphabetical order by item name. The report contains the following information about each item: Item Name, Item Number, Department, Cost, In Stock, Value, and Price. The items on the report are divided by Department. To view this report, select List Alphabetical from the Reporting Screen.
List Numerically
This report displays a list of all the items in the inventory in numerical order by item number. The report contains the following information about each item: Item Number, Item Name, Department, Cost, In Stock, Value, and Price. The items on the report are divided by Department. To view this report, select List Numerically from the Reporting Screen.
Reorder Report
This report displays a list of inventory items that have fallen below their respective reorder levels. The report contains the following information about each item: Item Number, Item Name, Item Name, Department, Cost, In Stock, Value, Price, Reorder Level, Reorder Quantity, Vendor Number, Company, and Part Number. To view this report, select Reorder Report from the Reporting Screen.
Matrix Quantity
This report displays how many items of a particular group are in stock. You can see how many of a certain color or size are in stock from this report. To view this report, select Matrix Quantity from the Reporting Screen.
Daily Itemized Sales
This function displays a message box with the total number sold of a particular item on a particular date. To access this screen, select Daily Itemized Sales from the Reporting Screen, and then enter the item number and the desired date.

Chapter 5: Reports
Daily Sales by Department
This function displays a message box with the total number of items sold from a particular department on the selected day. To access this screen, select Daily Sales by Department from the Reporting Screen, and then enter the department number and the desired date.
Inventory Sales Summary
This report lists a monthly breakdown of quantity sold, total cost, total sales, and gross profit for every inventory item. The items are listed by item name. To view this report, select Inventory Sales Summary from the Reporting Screen.
Item Sales by Serial/Batch Number
This report lists all the serial numbers sold for a specified range of dates. The following information is displayed in the report: Serial/Batch Number, Date, Invoice Number, Customer Number, and Item Number. To view this report, select Item Sales by Serial/Batch # from the Reporting Screen, and then enter the desired dates.
Serial/Batch Sales by Item Number
This report lists the serial numbers of all items sold for a certain item number within a specified range of dates. The following information is displayed in the report: Item Number, Date, Invoice Number, Customer #, and Serial/Batch Number. To view this report, select Serial/Batch Sales by Item # from the Reporting Screen, and then enter the desired item number and dates.
Department Listing
This report generates a complete listing of all the Department IDs with their corresponding descriptions. To view this report, select Department Listing from the Reporting Screen.

Items by Department
This report displays information about inventory in a specific department. The following information is displayed in the report: Item Name, Item Number, Department, Cost, # Cases, In Stock, Value, and Price. To view this report, select Items by Department. Use the mouse or the arrow keys to highlight the desired department. Click on Report or press <ALT–R> to display the report. Click on Cancel or press <ALT–C> to exit without viewing the report.
Vendor Listing
This report generates a complete listing of all the vendors and their corresponding vendor number. The following information is displayed in the report: Vendor Number, Contact Name, Company Name, City, State, Zip Code, Phone Number, and Fax Number. To view this report, select Vendor Listing from the Reporting Screen.
Items by Vendor
This report lists items for a specified vendor in numerical order by item number. The following information is displayed in the report: Item Number, Item Name, Department, Cost, In Stock, Value, and Price. To view this report, select Items by Vendor from the Reporting Screen then enter the desired vendor number.
Current Value
This function displays a message box with the current value of your inventory. To access this screen, select Current Value from the Reporting Screen.
Current Items
This function displays a message box with the current number of valid items. To access this screen, select Current Items from the Reporting Screen, then enter the start and end date of the desired date range.
Received Items
This report displays a list of all items received into your store via purchase orders or instant purchase orders. To view this report, select Received Items from the Reporting Screen.

Chapter 5: Reports
Top Sellers
This report lists the 25 top selling inventory items during the specified date range. To view this report, select Top Sellers from the Reporting Screen then enter the start and end date of the desired date range.
Yearly Comparison Report
This report allows you to view sales, totaled by month, for a particular item over the past five years. To view this report, select Yearly Comparison Report from the Reporting Screen then enter the desired item number.
Quantity Comparison Report
This report displays the current in stock levels of an item versus the quantity sold within a specified date range. This is useful for making sure that you are stocked properly for upcoming seasons. For example, if the winter season is approaching and you want to know if you have enough shovels in stock to cover the usual demand, run this report to compare your current levels to the amount sold last winter. To view this report, select Quantity Comparison Report from the Reporting Screen then enter the start and end date and select a department.
Discrepancy Report
This report works with Pocket Inventory (a wireless inventory taking system) and will compare your actual stock levels to what should be on your shelves. This is an excellent tool to help track theft and other forms of inventory mismanagement. This report should be used in conjunction with Pocket Inventory and a wireless Palm Pilot Bar Code scanning device. To view this report, select Discrepancy Report from the Reporting Screen then select the desired department.
New Items Report
This report will show the items that were created during a specified date range. This is useful if you create items on the fly while customers are in line and you want to go back and modify the entry later. To view this report, select New Items Report from the Reporting Screen then specify the start and end date. NOTE: This report can only be used to view new items entered after upgrading to version 8.30.
Item Activity Report
This report allows you to view the activity of your items (sales and purchase orders) within the specified date range. For this report to work effectively, item quantities must be updated using POs and Instant POs. To view this report, select Item Activity Report from the Reporting Screen then specify the start and end date.

Item Transfer In
This report displays all transfers into a store. This can be broken down by date range or vendor. To view this report, select Item Transfers In from the Reporting Screen and enter the desired date range and/or vendor.
Item Transfer Out
This report displays all transfers out of a store. This can be broken down by date range or vendor. To view this report, select Item Transfers Out from the Reporting Screen and enter the desired date range and/or vendor.

Chapter 5: Reports
Customer Reports
Accounts Receivable Summary
This report displays a summary of all customers and their current balances. The following information is displayed in the report: Customer Number, Last Name, First Name, Company Name, and On Account Balance Due. To view this report, select A/R Summary from the Reporting Screen. You can choose to sort by Customer Number or by Last Name.
Accounts Receivable Statement
This function prints a detailed statement listing purchases and payments for either all customers or a specific customer. To print a statement for all customers, select A/R Statement from the Reporting Screen then select All Customers. You will be asked whether or not to print statements for customers that have a total balance due of $0.00 and to enter the starting date of transactions. To print a statement for a specific customer, select A/R Statement from the Reporting Screen and choose Specific Customer, then enter the customer number. NOTE: Invoices that have been fully paid appear on the statement for 30 days.
Aging By Company
This report displays a list of all customers, their current balances, and for how long the balances have been outstanding. Overdue balances for each customer are listed in periods of 1-30 days, 31-60, 61-90 and 90+. To view this report, select Aging By Company from the Reporting Screen.
Membership
This report generates a list of all the customers who have an active club membership. The report lists the Customer Number, Full Name, and Membership Expiration Date. To view this report, select Membership from the Reporting Screen.
Purchasers of Item
This report displays a list of all customers who purchased a specific item. The following information is displayed in the report: Date, Time, Customer Number, Last Name, and First Name. To view this report, select Purchasers of Item from the Reporting Screen.
Sales History
This report displays the sales history of either all customers or a specific customer for a specified range of dates. The report shows every invoice and every item sold to the customer along with how many bonus points were earned. Each customer record appears on a separate page. To view this report, select Sales History from the Reporting Screen. Enter the start and end date, enter a specific customer number, and then click on Display or press <ALT-D>. Click on Exit or press <ALT-X> to exit without viewing the report.

Most Frequent Buyers
This function displays a message box with the top ten frequent buyers for a specified date range. To access this screen, select Most Frequent Buyers from the Reporting Screen, then enter the start and end date of the desired date range.
Phone Listing
This report generates a list of customers and their phone numbers. You can sort the list by either customer number or customer last name. The following information is displayed in the report: Customer Number, Last Name, First Name, Company Name, Phone Number, and Alternate Phone Number. To print a Customer Phone List by Customer Number, select Phone Listing from the Reporting Screen, type ‘1’, then click on OK or press <ENTER>. To print a Customer Phone List by Customer Last Name, select Phone Listing from Reporting Screen, type ‘2’, then click on OK or press <ENTER>.
Ship To Info
This report generates a list of customers and their Ship To addresses. All customer information, including credit card information, is printed. To print this report, select Ship To Info from the Reporting Screen.
Customer Referral
This report allows you to view a listing of all the referral sources for your customers. To view this report, select Customer Referral from the Reporting Screen. For more information on this feature, see Chapter 3: Customer Control.
Customer Purchases by Department
This report displays how many dollars each customer has spent on each item in each department. To view this report, select Customer Purchases by Department from the Reporting Screen then specify the start and end date.
Gift Registry Summary
This report displays a list of all items on all gift registries and a comparison to what items are currently in stock. To view this report, select Gift Registry Summary from the Reporting Screen.

Chapter 5: Reports
Employee Reports
Hours and Wages
This report displays the total wages earned and tips collected in a specified date range. You can choose to generate this report for a specific cashier or employee department. To display this report, select Hours and Wages from the Reporting Screen, enter the desired information, then click on Generate or press <ALT-G>. Click on Exit or press <ALT-X> to exit without generating this report.
Server Tips
This report lists all of the server tips for credit card purchases during a specified time range. The report lists the Server ID, Date, Time, Invoice #, and Tip Amount and is sorted by Server ID. To view this report, select Server Tips from the Reporting Screen.
Commissions
This report lists all of the commissions earned by a salesperson. This report lists the Salesperson ID, Date, Invoice #, Total Price, and Commission. To view this report, select Commissions from the Reporting Screen.
Hours and Wages Summary
This report lists only the totals of the Hours and Wages report. This is useful if you only need totals and do not need the details. To view this report, select Hours and Wages – Summary from the Reporting Screen.

Restaurant Reports
Number of People Served
This function displays a message box showing how many people were served within a specified time range when recorded through touch screen invoicing in Restaurant Pro Express. You will be prompted to enter the start date and the end date of the desired range. To access this screen, select # of People Served from the Reporting Screen
Server Tips
This report lists all of the server tips for credit card purchases during a specified time range. The report lists the Server ID, Date, Time, Invoice #, and Tip Amount and is sorted by Server ID. To view this report, select Server Tips from the Reporting Screen.
Ingredients – Theoretical Usage
This report displays the amount of ingredients that should have been used based on sales. The list of ingredients is broken down by date and department. This allows you to check what should have been used versus what actually was used to make sure no ingredients were wasted or stolen. To view this report, select Ingredients – Theoretical Usage from the Reporting Screen and enter the desired date range and departments.

Chapter 5: Reports
Rental Reports
Late Rentals
This report lists rentals that are currently overdue. To print this report, select Late Rentals from the Reporting Screen.
Currently Rented
This report lists items that are currently rented. The following information is displayed in the report: Item Number and Item Name, as well as the Customer Number, Customer Name, and Phone Number of the customer currently renting the item. To view this report, select Currently Rented from the Reporting Screen.
In Store
This report lists rental items that are currently in the store. The following information is displayed in the report: Item Number and Item Name, as well as the Customer Number, Customer Name, and Phone Number of the last customer to rent the item. To view this report, select In Store from the Reporting Screen.
History
This function displays the rental history of a rental item. The top grid contains the following information: Date the item was rented, Invoice Number, Customer Number that rented the item, and Price. The bottom grid contains the following information: Item Number, Total Number of times that the item has been rented, and the total amount of money from the rental (not including tax). To view this screen, select History from the Reporting Screen. Click on Select or press <ALT–S> then enter the item number. Click on Exit or press <ALT–X> to exit the Rental History screen.

Sample Report
The above is a sample Cash Register Express report. At the top of each report view screen there are several command buttons with specific functions:
Use these buttons to go to the first and last pages of the displayed report.
Use these buttons to the previous or next page of the displayed report.
Click on this button to print the current report. You may print the whole report or a selection of pages.
Click on this button to export your report to another program. The following are your choices of format: Lotus 1-2-3 spreadsheet, Excel spreadsheet, Word for Windows, Crystal Reports, Data
Interchange Format, HTML, Record Style, character-separated values, comma-separated values, paginated text, rich text format, text, tab-separated values, and tab-separated text. You must save the export file as a disk file (default) or Microsoft Mail (MAPI).

Chapter 6:
Cash Register Express Tools

Tools MenuModern
Traditional
The Tools menu contains several tools to use with Cash Register Express. To access this menu, click on Tools in the Options Screen (Modern) or on the Invoice Screen Menu Bar (Traditional).

ASCII Transfer
Import Inventory
Import Inventory allows you to import delimited or non-delimited text. The text must in the following order: Item Name, Item Number, Cost, In Stock, Price, Department, and Retail Price. You are also allowed to select a default tax rate for all the items being imported. To import text, select ASCII Transfer from the Tools menu. Specify the data format (General for general imports, CertCo Grocery Distributors if your grocery store uses this format). To use a delimiter, click on the box next to Delimiter Used or press <ALT-D>. Choose either Replace in Stock or Add to In Stock by clicking on the appropriate circle or pressing <ALT–R> for replace or <ALT–A> for add. Click on Import or press <ALT–I> to import the text. You will be prompted to choose a tax rate and to choose your import file.
Export Inventory
Export Inventory allows you to export invoice information to another program. Enter a start date and an end date for the invoices you would like to export, then choose to export either all invoices or payment or only those invoices or payments that haven’t yet been exported. Click on Export or press <ALT–E> to export the selected invoice information.

Chapter 6: Cash Register Express Tools
Import Account Adjustments
Import Account Adj allows you to import customer account balances and balance adjustments from another program. Choose Overwrite to overwrite the current account balance information with the imported information, or you can choose Adjust to adjust the current account balance information based on the imported information. Click on Import or press <ALT–I> to import the customer balance information.
Labor Scheduler
Labor Scheduling allows you to create work schedules for your employees in CRE.

Schedule
To schedule an employee:
Select a day by clicking on a day on the calendar.
Click on Schedule or press <ALT-S>.
Enter the desired information then click on Done or press <ALT-D>.
Unschedule
To unschedule an employee:
Click on the event that you wish to cancel.
Click on Unschedule or press <ALT–U> to unschedule the employee.
View Schedule
To view a day’s schedule:
Select a day by clicking on a day on the calendar.
Choose which schedules to display, either Employees in Department or Specific Employee.
Select ALL to display all employees in all departments, or select a specific department or employee to display.
The Employee ID, Start Time, End Time, and Hour/Min for the selected employees will appear in the grid.

Chapter 6: Cash Register Express Tools
Palm InvoicingPalm Invoicing allows for remote invoicing. You can do invoicing away from a computer and then transfer data to the main database at a later time. To use this function, select Palm Invoicing from the Tools Menu.
Load Current Palm InvoiceThis function allows salesman to do invoicing on the go with their Palm Pilot and transfer all their invoices to CRE 2003 when they return. To use this function, select Load Current Palm Invoice (Modern) or Load Current Palm Pilot Invoice (Traditional) in the Tools Menu.
Send Inventory to Pocket RegThis function allows you to import your inventory onto a Palm Pilot. To use this function, select Send Inventory to Palm (Modern) or Send Inventory to Palm Pilot (Traditional) in the Tools Menu.
Send Customers to Pocket RegThis function allows you to import your customers and cashier IDs to a Palm Pilot. To use this function, select Send Cust/Cashier to Palm (Modern) or Send Customers & Cashiers to Palm Pilot (Traditional) in the Tools Menu.
Wage Calculator
Wage Calculator allows you to calculate an employee’s wages for a specified range of dates based on the hourly wage entered in Employee Maintenance. To calculate an employee’s wages, select Wage Calculator from the Tools Menu, select the employee, enter the tax rate and range of dates, then click on Calculate or press <ALT-C>. Click on Exit or press <ALT-X> to exit without calculating wages.

QuickBooks Sales Totals Pass
The QuickBooks Sales Interface allows you to pass sales and tax totals to QuickBooks. A separate pass file is generated for each day or range of days selected. To access this screen, select Quick Books Sales Pass from the Tools menu (Modern) or Quick Books Sales Totals Pass from the Sales Information menu (Traditional).
You must define your QuickBooks accounts and names through Quick Books Setup in the Setup menu prior to creating your QuickBooks import files.
History of each day’s sales and tax totals passed is maintained for your review. Import files are placed in your CRE2000 directory as an .IIF file. These files may be deleted once you have imported them to QuickBooks.
History – Sales Totals Passed to Quick Books
This grid displays the QuickBooks import files that have been created.
Date: This is the date that the import file was created.
QB File Name: This is the location and name of the import file.
CRE Undep. Funds: This is the amount of undeposited funds.
CRE Sales Income: This is the amount passed to Sales Income.
CRE Sales Tax: This is the amount passed to Sales Tax.

Chapter 6: Cash Register Express Tools
Pass Sales Totals
Date: This is the date that the CRE Sales and Tax were accumulated for the Import File.
CRE Sales Income: This is the amount that will be passed to Sales Income.
CRE Sales Tax: This is the amount that will be passed to Sales Tax.
CRE COGS-Info Only: This is the Cost of Goods Sold for this day’s sales. It is an information only field and is not passed to QuickBooks.
Start Date: This is the beginning date for which you wish to create sales total import files.
End Date: This is the end date for which you wish to create total import files.
Control Buttons
Select: This button selects sales information for the specified date range and places this information in the Pass Totals grid.
Create QuickBooks File: This button creates a separate import file for each pass file in the Pass Sale Totals grid. These files are stored in the CRE directory as an .IIF file. This also creates a history record indicating that a file was created on this date. NOTE: CRE uses the following notation for naming QuickBooks files: QB<ddmmyy>.IIF. If the specified date range were September 1, 1998 through September 3, 1998, CRE would create three files: QB010998.IIF, QB020998.IIF, and QB030998.IIF.
Cancel: This button clears the Pass Sales Totals grid.
Invoke QuickBooks: This button loads QuickBooks so you can import the files created.
Exit: This button exits the QuickBooks Interface screen.
To create a QuickBooks file:
Enter the Start Date and the End Date of the desired range.
Click on Select or press <ALT–S> to place an entry in the Pass Sales Totals grid for each day in the specified range.
Click on Create QuickBooks File or press <ALT–B> to create a QuickBooks file for each day in the specified range. You can verify that the file was created in the History – Sales Totals Passed to QuickBooks grid. NOTE: Every QuickBooks file that you create will be stored in the History grid for reference purposes.

Scheduler
Scheduler allows you to schedule events under different Cashier IDs. To use this function, select Scheduler from the Tools menu.
Select Specific Date
Select this option to move to a specific date on the calendar (Example: 7/2/01 for July 2, 2001)

Chapter 6: Cash Register Express Tools
Schedule Event
To schedule an event:
Select a day by either clicking on a day on the calendar or selecting a date using Select Specific Date.
Select the start time of the event by clicking on the appropriate box under the desired Cashier ID.
Click on Schedule Event or press <ALT–S>. This screen will appear.
Select a customer by clicking on S or by pressing <ALT–S>. Then enter the correct end time of the event and description.
Click on OK or press <ALT–O> to schedule the event or click on Cancel or press <ALT-C> to exit the screen without scheduling an event.

Unschedule Event
To unschedule an event:
Click on the event that you wish to cancel or use the arrows to highlight the desired event.
Click on Unschedule Event or press <ALT–U> to unschedule the event.
Mass Unschedule
Mass Unschedule unschedules all past scheduled events. To do this, click on Mass Unschedule or press <ALT – M>.
Communicate with Host
This function allows you to automatically e-mail invoice export files created through the ASCII Transfer screen to the address specified in the Internet Features tab of the Setup Screen. To access this function, select Communicate with Host (Modern) or Send to Host (Traditional) from the Tools Menu. Click on Send Now or press <ALT-S> to send a file immediately. To send the file at a later time, click on Export Information At, enter the desired time for transfer, then click on Activate Timer or press <ALT-A>. You can also choose to import a file into CRE by clicking on Import Manually or pressing <ALT-I>. You will be prompted to select your import file.

Chapter 6: Cash Register Express Tools
Vendor Payouts
This function allows you to pay vendors on the fly with cash from the cash drawer when they deliver shipments to your store. CRE will deduct the amount paid from cash in the Detailed Daily Report (DDR). You can also choose to list vendor payouts in the DDR (see Chapter 5: Reports: Reporting Screen: Sales Reports: Print Detailed Daily Report for more information). To use this function, select Vendor Payouts from the Tools menu.
Serial Number Tracking
This function allows you to track a serial number for an item that was purchased. To track a serial number, select Serial Number Tracking from the Tools menu, click on Track, enter the serial number, then click on OK or press <ENTER>. The serial number will appear, as well as the associated item number, item name, price, invoice number, date that the invoice was processed, and the customer who purchased the item. If the serial number has been used more than once, you can use Next and Previous to track all the occurrences of that serial number until the correct one is displayed.

Send Mass E-MailThis function allows you to e-mail information - such as details about sales, new products, or newsletters – to all of your customers. You must have a working e-mail account set up in Windows (such as through Microsoft Outlook or Outlook Express) to use this feature. To use this function, select Send Mass E-mail from the Tools menu.
Inventory Track ExpressInventory Track Express allows you to take an inventory with your Palm Pilot and Pocket Inventory (a program sold separately by PC America for your Palm Pilot). Use this function to import the information from the Palm Pilot and update your CRE data. To access this feature, select Inventory Track Express from the Tools menu.

Chapter 6: Cash Register Express Tools
Administrative Menu
For more information on Inventory Maintenance, Department Maintenance, Kit Maintenance, Vendor Maintenance, Styles Matrix, Express Input, Purchase Orders, and Back Orders, see Chapter 2: Inventory Control.
For more information on Customer Maintenance, see Chapter 3: Customer Control.
For more information on Reporting, see Chapter 5: Reports.

Time Clock Management
Time Clock Management allows you to view and modify clock in and clock out times for employees. To view this screen, select Time Clock Management from the Administrative menu on the Options Screen (Modern). You can either view all employees or select individual employees from the pull down menu. You can also modify for which dates you would like to display times. To modify an employee’s clock in or clock out time, click on the desired field and enter the new information. Click on Exit or press <ALT – X> to leave the screen and save your changes.
Reprint Shift Report: Click on this button to reprint an employee’s shift report. This shows the employee’s daily sales and activity.
Delete Clock-Out: Click on this button to delete the clock-out entry for the selected entry.
Delete Entry: Click on this button to delete the selected entry.

Chapter 6: Cash Register Express Tools
Credit Card Settlement
This function allows you to apply tips to a credit card invoice after it has been closed. To access this function, select Credit Card Settlement from the Administrative menu on the Options Screen. To add a tip onto a customer’s credit card, click on Add Tip or press <ALT-A>. You will be prompted to enter the invoice number and the tip amount. Click on Settle or press <ALT-S> to have IC Verify settle all charges with tips. Click on Report to print a report of all the charges being settled (i.e. all the credit charges that have been processed). You must have IC Verify installed on your system to use this function. For more information on using IC Verify with CRE, see Chapter 7: Using IC Verify with Cash Register Express.

Customer Item Prices
This function allows you to specify different prices on items for individual customers. To access this option, select Customer Items Prices from the Administrative menu on the Options screen.
To create a specific price for an item for a customer:
Click on Select Customer and then enter the desired Customer Number.
Click on Add Price, enter the desired special price for the customer, and press Enter.
You will be prompted to enter the item number for the item whose price you just specified. Each item that is added will appear in the grid.
You can also choose to select an item and price and then add customers. To do this, you would click on Display Customer Specific Prices for Specified Item, click on Select Item, click on Add Price, and then enter the desired customer number.
To remove a specific price for a customer, click on the desired price and then click on Remove Price.

Chapter 6: Cash Register Express Tools
Global Price Changes
Global Price Changes gives you a quick way to put groups of items on sale, as opposed to entering sale prices and dates one by one in inventory maintenance. Sales automatically take effect on the specified start date and end date so cashiers do not have to make manual markdowns. This feature is protected by the Edit Inventory permission in Employee Maintenance. To access this option, select Global Special Pricing from the Administrative menu on the Options screen.
Changes can be applied to:
All Items: Put every item in your database on sale.
Items in Department: Put every item in the selected department on sale.
Selected Items: Place unrelated items on sale.
After selecting the items, you can choose to:
Price Change: Enter the new price for all of the items in the list. This allows you to change the price for many items quickly.
Set Sale Price: Enter the sale price to charge for each item in the list.
Apply X% Discount: Reduce the price of the items in the list by a specified percentage.

Mix ‘N Match Pricing
This feature allows you to set up price groups so that customers can automatically receive a discount for purchasing a mixture of different items. For example, you can set up a “Soda Discount” where 50 cents is automatically discounted if a customer buys 3 or more of any variety of soda. Mix ‘N Match groups can have a start and end date so you can set up sales in advance and have them activate automatically. To use this option, Mix ‘N Match must be enabled in the Invoice Settings tab of the Setup Screen. To access this feature, select Mix ‘N Match Pricing from the Administrative menu on the Options screen.

Chapter 7:
Using IC Verify or PC Charge with Cash Register Express

Setting Up IC Verify for DOS in Windows 95 or 98 to work with Cash Register Express
1. Click on the Start button and select Run. Type command to go to the DOS prompt.
Type CD\ at the DOS prompt to go to the root directory (C:\).
Type MD\MULTI to create a directory called C:\MULTI.
2. Type CD\ICVERIFY to relocate to the ICVerify directory.
Type ICVerify to run ICVerify, then test the program by running a credit card through ICVerify. Test ICVerify without Cash Register Express running to be sure that the program is running properly by itself.
NOTE: If there are problems running ICVerify in DOS, ICVerify will not work properly with Cash Register Express.
Type exit to exit from the DOS prompt and return to Windows.
3. Create a shortcut for ICVerify on the Windows Desktop.
Right click on the desktop to display a menu of options for the desktop.
Select New then select Shortcut.

For the command line, type c:\icverify\icverify.exe /n/o/m c:\multi, then click on Next.
4. Launch Cash Register Express. At the Login Screen, click on Setup then select Setup File Locations. You will be asked to enter the drives that the CRE database, Windows, and IC Verify are on. Be sure that the drive specified for IC Verify is the same as the one the IC Verify is actually on.
Launch IC Verify in Windows then launch Cash Register Express. Test that IC Verify works with CRE by processing a credit card transaction.

Chapter 7: Using IC Verify with Cash Register Express
Setting Up IC Verify for Windows to work with Cash Register Express
1. Load the IC Verify Setup program.
Click on Start, and then select Programs, IC Verify for Windows then IC Verify Setup.
2. Click on Merchant Information and make sure that Evaluate Rsp is set to ‘Y’ for short response. Save the changes, then exit.
3. Load the IC Verify Multi User Processor.
Click on Start then select Programs, IC Verify for Windows then IC Verify Multi User. Make sure that the Request Directory is set to C:\MULTI.
4. Click on Initialize and wait for IC Verify to report DLL Successfully Initialized. Run Cash Register Express without exiting the IC Verify Multi User File Processor. Cash Register Express is now ready to work with IC Verify.

Setting Up PC Charge to work with Cash Register Express
Before interfacing Cash Register Express with PC Charge, you must have PC Charge programmed and able to process credit cards by itself. Cash Register Express work with PC Charge Payment Server.
1) Open the PC Charge Payment Server and double click on the icon on the bottom right area (near the clock) of your taskbar. Click OK to get the main program running. Look on the bottom of the screen in the drop down menu and write down the merchant number (you will have to program that into CRE).
2) Once that is done, minimize PC Charge so it is still running in the background.
3) Go into the CRE Invoice screen. Click Options, then Setup, then Setup Screen, then the CC Processing tab.
4) Choose PC Charge
5) Type in the location of the Active-Charge folder in the Credit Card Processing Drive area. If you installed PC Charge in its default location, then you should type:

Chapter 7: Using IC Verify with Cash Register Express
C:\program files\active-charge
Alternatively, you can find the location by browsing through you Windows Start Menu to the PC Charge Program folder and then right-clicking on the PC Charge program, and then left-clicking on Properties. Inside the properties, take note of what the target location says. This is where your PC Charge program is located.
6) In the Processing Company drop down menu, choose the credit card processor you signed up with (i.e. Visa - Vital/VisaNet)
7) In the Merchant Number field, type in the number you copied from PC Charge Payment Server.
8) Click Update and now you should be ready to do credit card transactions.
REMEMBER!!! You must have PC Charge running in the background. You do not have to go into the actual GUI (user interface), but as long as you see that PC Charge icon in your task bar on the bottom right of the screen, you should be ok.
Setting up Networked Stations to use PC Charge
After correctly mapping your computers to a server to use a CRE database, you can also set them up to use the PC Charge program that is installed on that server.
1) Check your computer to see what the mapped drive letter of the Server is. Go to My Computer in the Start Menu and look for Network Drives, you should see a letter like “S: C on Server” (or whatever you mapped to).
2) Provided your drive is mapped to the C: drive of the Server, you can use the same location that is specified in CRE on the server for PC Charge, just change the drive letter to that of your mapped drive. So if the location on the server is C:\program files\active-charge, the location on your networked computer would be S:\program files\active-charge.
3) The rest of the setup information in the CC Processing section of the Setup Screen also needs to be filled in. i.e. – Credit Card Processor and Merchant Number.
4) Click update to save the Credit Card setup information. CRE should now be able to process credit cards through PC Charge on the server.

Chapter 8:
Restaurant Pro Express

Log-In Screen
The first screen that appears when you run Restaurant Pro Express is the main Log-In Screen. To log in to RPE, type in your server ID, then press <ENTER> or click on Enter. To log in as the administrator, type in the administrator password under any Cashier ID. You may only login under Cashier IDs if they have been manually added through the File menu. This option is enabled in both the single and multi-user versions. The multi-user version of RPE allows for multiple stations. When logging in, enter in your station ID as well as your cashier ID and password. You may only change Station IDs if you have a registered multi-user version of CRE and you have manually added in the Station ID through Add Station in the File menu.

File Menu
All of the functions listed in the Restaurant Pro Express File menu have the same functionality in Cash Register Express.
For more information on the function listed in this menu, see Chapter 1: Setting Up Cash Register Express: File Menu:

Chapter 8: Restaurant Pro Express
Table SelectionIf you are a fine dining restaurant, you may choose from three different methods of selecting tables from the Setup Screen.
To choose a table selection method:
Click on Setup Screen in the File Menu of the Log In Screen.
Click on the Restaurant Features tab.
Choose your table selection method (manual entry, layout, or diagram).

Manual Table Selection
After logging in, this login screen will appear. Here you can select the table whose order you are currently entering. To select a table, enter your server ID and the desired table number then click on Select. To display letters instead of numbers, click on Letters. Click on Delete to remove the last character entered. Click on Clear to return to the main login screen.
This is also the screen where employees clock-in and clock-out. Click on Time Clock to clock in or clock out for your shift. You will be prompted to enter your password and Cashier ID. For more information on this function, see Chapter 4: Creating Invoices: Cashier Functions.

Chapter 8: Restaurant Pro Express
Layout Table Selection
The Layout Table Selection screen allows you to select from a set number of available tables. The default setting for each order is a To Stay order. If you select the To Go/Delivery choice, you will be taken to a new table layout screen starting with Table 600. This is so that you can differentiate your to stay and to go orders.
Buttons that are shown in Green denote a table that has been opened by the current server who logged in. Buttons that are in Yellow show tables that have been opened by another user. If a button is red, that means the table is currently being edited.

Table Diagram Selection Screen
The Table Diagram screen allows you to customize the layout of the tables in your restaurant. Click Edit Layout to create your diagram. You may select from square, rectangle or circular tables. Then you may click and drag the tables to any location on the screen. You may also choose any number of locations, such as main dining room or patio.
Green tables are those that have been opened by the current server ID. Red tables are those opened by another server ID. Clear tables are currently available.
You may also choose whether the order is for Takeout, Delivery or Open Tabs.
Takeout: When you select this option you will may open an order, and specify who it is for by typing a customer’s name to represent the order. Each time you go into the Takeout screen, you will see the open Takout orders as if they were like tables in the main Diagram screen. All kitchen printouts will display *** To Go *** on it
Delivery: When you select Delivery, you will immediately be taken to the Customer Selection screen to add an existing customer to the invoice. If the customer does not exist, you may press the Add button to add the customer, then select them for the current invoice. This screen will also display all open invoices until they are closed. All kitchen printouts will display *** Delivery *** on it.
Open Tabs: When you select Open Tabs, you will be able to open a tab for a customer. You will be prompted to enter a name for the tab (much like Takeout). Each time you enter the Open Tabs screen, you will see all open tabs until they have been processed.

Chapter 8: Restaurant Pro Express
Invoice Screen
The Invoice Screen is where all of your daily invoicing will be done. Administration tasks such as Reports, Accounts Receivable, Purchase Orders, and Inventory Control are performed in different screens. Select View Options Screen from the File menu in the Log-In screen or click on the Options button in the Invoice Screen to access these functions. Further explanations on these functions can be found in earlier chapters.
Before you begin processing invoices, you must manually enter your inventory items into RPE. You may want to enter just a few items at first so you can get a feel of how the program works, and then progressively add more items. Refer to Chapter 2: Inventory Control for more information on adding inventory items.
NOTE: For Restaurant Pro Express, all items MUST be entered into a department to appear on the Invoice Screen.

Dissecting the Invoice ScreenTotals
Running totals are kept for the current invoice. Each time you add a new inventory item to the invoice, the totals portion is updated. If you are using a pole display, that will be updated as well. The top number is the Grand Total. This line displays the invoice total after taxes. The second line is the Tax Amount. This line displays the total amount of tax for the entire invoice.
Invoice Grid
The Invoice Grid shows all of the items in the current invoice. The first column shows the item description. The second column indicates the quantity of that item, and the third column indicates the total price for that line. Use the arrows on the side of the grid to scroll up and down. The selected line of the invoice is highlighted blue. To select a line, click on it with the mouse or use the arrows below to move the highlighted cursor.

Chapter 8: Restaurant Pro Express
Departments
All of the departments are listed in alphabetical order on the left side of the screen. Up to seven departments can be displayed on the screen at one time. Use the corresponding Prev and Next buttons to scroll up and down through the list of departments. To select a department, press the desired button. Once the department is selected, a red box will appear next to the selected department and all the items in that department will appear on the screen.

Items
Once a department has been selected, all of the items in it will be displayed. Up to twenty-one items can be displayed on the screen at one time. Use the corresponding Prev and Next buttons to scroll left and right through the list of items.
To select an item, press the desired button. Once an item has been selected, it will appear on the Invoice Grid. NOTE: To enter a multiple quantity for an item, you must press the # button and enter the appropriate quantity BEFORE selecting the item. For more information on the # button, see the following section.

Chapter 8: Restaurant Pro Express
Additional Invoice Screen Buttons
Delete: Click on this button to delete a line from the current invoice. To delete a line, use Prev and Next to highlight the desired line, then click on the Delete button. You will be prompted to enter the administrator password before being able to delete a line.
Line Discount: Click on this button to discount a line in the current invoice. To discount a line, use Prev and Next to highlight the desired line, then click on the Line Discount button. Enter the percentage (not the decimal value) to be discounted then press OK to apply the discount. If you make a mistake, you may press Clear to
re-enter a percentage or press Cancel to exit the screen without applying a discount.
Quantity: Click on this button to enter a multiple quantity for an item. Enter the desired quantity then press OK. If you make a mistake, you may press Clear to re-enter an amount or press Cancel to exit without choosing a quantity. Once the quantity has been entered, select the desired item. NOTE: You must enter the appropriate quantity BEFORE selecting the
item.
Extra Item: Click on this button to add a non-inventory item to the invoice. Enter the dollar amount of the non-inventory item then press OK to add the item to the invoice. If you make a mistake, you may press Clear to re-enter an amount or press Cancel to exit the screen without adding an item. The item will appear as Extra Item in the Invoice Grid.
Customer: Click on this button to select a customer for the current invoice. This will bring up the customer selection screen:
To search for a customer, partially enter a customer number and then press the down arrow key <> to get a listing of all customers beginning with those numbers or letters. You can also use the up and down arrows to scroll through your customers. Click on Select to select the customer for the current invoice. You can also click on Add or Edit to open the Customer Maintenance screen (See Chapter 3: Customer Control).

Invoice Discount: Click on this button to discount an entire invoice. Enter the discount percentage (not decimal) for the invoice. Press OK to apply the invoice discount or press Cancel to exit without applying a discount. Press Clear to re-enter a percentage.
Void: Click on this button to void the current invoice.
Transfer: Click on this button to transfer the order to either a different table or a different server. First you will be prompted which table to transfer to, then it will prompt for the Server ID to transfer to.
Edits: Click on this button to access options to edit the current invoice:
Void Item: Click on this button to void the highlighted item on the invoice. Unlike deleting an item, this allows you to track the reason why the item was voided.
Comp: Click on this button to apply no charge to the highlighted item . Examples for using a comp include employee discounts or removing a charge for an incorrect order at a restaurant.
Discount: Click on this button to apply a discount to either all of the items or selected items on the invoice. You will be prompted to enter a reason code, the reason why this item is being discounted.
Undo Edit: Click on this button to undo the last edit made to the invoice.

Chapter 8: Restaurant Pro Express
Guest #: Click on this button to enter the number of the guest who is associated with the highlighted item on the invoice. This function is only available if Order by Guest is enabled (see Chapter 1: Setting Up Cash Register Express: File Menu: Setup Screen: Restaurant Features for more information on order by guest). Some examples of when you may want to change the guest number are if a mistake was made or to combine people who will be paying together.
Change Party Size: Click on this button to change the party size for the current table.
Split Check: Click on this button to split the current check into multiple checks in the instance that the customers decide to pay separately.
Combine Check: Click on this button to combine two checks into one. First, select the table that you want to keep. Next, click on Combine Check. You will be prompted to enter the table that you want to combine.
Apply Gratuity: Click on this button to apply a gratuity to the current invoice. You can add either a flat amount or a percentage of the invoice total.
Options: Click on this button to access the Options Screen. For more information on this screen, see Chapter 1: Setting Up Cash Register Express: Options Screen.
Exit: Click on this exit button to return to the invoice screen.
Exit: Click on this button to return to the main log-in screen. If an invoice is currently open, you must end, void, or hold the invoice before exiting.
Check: Click on this button to print a check for the current invoice.
Send\Hold: Click on this button to place the current invoice on hold. You will be returned to the Restaurant Pro Express Log-In screen.
End Transaction: Click on this button to end a transaction. If Prompt Amount Tendered is set to Yes in the Setup Screen, the amount tendered screen will appear:

Enter the amount tendered in the correct field(s) (Cash, Check, Credit Card, On Account, Gift Card, or Debit Card). You can enter the amount using either the keyboard or the on-screen number pad. Once you have made your selection, click on OK or press <ALT–O>. You can click on Cancel or press <ALT–E> to exit without ending the transaction.
Amount Due: This is the amount due from the customer for the current invoice.
Amount Tendered: This is the payment received from the customer.
Amount Remaining: This is the amount still due on the invoice. Parentheses indicate a negative amount remaining (i.e. change to the customer).
Invoice Information
This box shows the current time as well as information about the current invoice – Table # and Server ID.
Table #: This is the table number where the party is seated.
Server ID: This is the Server ID of the employee serving this party.

Chapter 8: Restaurant Pro Express
Restaurant Invoicing TipsServer IDs
When assigning Server IDs, make sure that they are easy to remember, such as the server’s initials.
Item Numbers When assigning item numbers to items, have all similar items start with the same number.
For example, have all burgers start with 1000 (Hamburger – 1000, Cheeseburger – 1001, BLT – 1002, etc.). This will make reports much more organized and easier to read.
Departments When assigning a department ID to a department, select a number that is similar to the
items in that department. For example, if you were to create a department called “Burgers”, you would assign it Department ID 1000 since all of the burgers have item numbers that begin with 1000.

Chapter 9:
Host Module for Corporate Offices

Host ModuleThe Host Module allows you to manage a chain of stores from a central office. You must have a valid e-mail account set up on all computers that will communicate. You must use a POP3 type e-mail service (cannot be Hotmail, AOL, Yahoo, or any other HTTP service). We recommend Outlook 2000 as your e-mail client.
To access the Host Module, click on Select Industry in the File menu of the Login Screen and choose A Corporate Office for a Chain of Stores or Restaurants.
Communication
The Communication screen of the host module allows you to maintain inventory records on all of your stores. The Host Module automatically scans your e-mail inbox for incoming databases from your stores. When an e-mail from one of your stores arrives, it will automatically analyze the e-mail, import the attachment, and delete the e-mail from your inbox. This process is fully automatic. To access this screen, click on the Communication tab in the Host Module.
Import Manually: You may bypass the automatic import feature and select the store’s data file to be imported manually into CRE. You will be prompted to select your import file with a standard Windows Explorer type interface.
Store Setup: Click on this button to access the Corporate Setup screen. For more information on this screen, see Chapter 1: Setting Up Cashing Register Express: File Menu: Corporate Setup.

Send Now: Click on this button to transfer data via e-mail to all of your stores. For example, let’s say that you have two stores running CRE and the corporate office is running the host module. You decide to add a new item for the first store, make a price change for an existing item in your second store, and make a price change that affects both stores. When you click on Send Now, you will e-mail the new item and overall price change to store number one and the two price changes to store number two. Therefore, the host module automatically sends all changed data, via e-mail, to the store(s) for which the data was changed.
Send Now to One Store: Click on this button to transfer data via e-mail to only one store. You will be prompted to enter a Store ID.
Monitoring
The Corporate Monitoring features of the Host Module allow you to see, for every store, what has happened and when it happened. Through a listing of advanced reports, you can view all of your stores’ key information – sales, profits, inventory stock levels, frequent purchasers, and more. To access this screen, click on the Monitoring tab in the Host Module.
Reports: Click on thisbutton to access the Reporting Screen. For more information on each of these reports, see Chapter 5: Reports: Reporting Screen.

Chapter 9: Host Module for Corporate Offices
Control
The Corporate Control features of the Host Module allow you to formulate and implement business strategies without traveling to each store. Whether it is raising the price of tomatoes in your Lincoln, NE store or running a 25% sale off keychains in all of your stores, Corporate Control makes it easy. After the change is made in the host module, your stores will automatically update to reflect the changes made. To access this screen, click on the Control tab in the Host Module.
NOTE: Select the store that you wish to modify BEFORE making any changes. To make changes that will affect all of your stores, select ALL from the Select Store to Modify Data For list. To make changes to only one store, select the desired Store ID from the list.
Vendor Maintenance: Click on this button to access the Vendor Maintenance screen to modify vendors.
Department Maintenance: Click on this button to access the Depatment Maintenance screen to modify departments.
Inventory Maintenance: Click on this button to access the Inventory Maintenance screen to modify inventory items.
Group Maintenance: Click on this button to access the Group Maintenance screen to modify groups.
Purchase Orders: Click on this button to access the Purchase Order screen to view or manage purchase orders or to transfer merchandise from one store to another.

Cooperation
The Corporate Cooperation features of the Host Module are focused around your customers – making it easy for them to buy and encouraging them to buy again. If stock is not available in one store, the cashier can see the stock levels of your other stores with the click on a button. Your customers can accumulate bonus points and store credits at one store and have access to it from all of your stores. Corporate Cooperation gives your stores useful communcation tools that will serve as a great tool in helping you run your corporate business. To access this screen, click on the Cooperation tab in the Host Module.
Customer Maintenance: Click on this button to access the Customer Maintenance screen.

Chapter 9: Host Module for Corporate Offices
Exit
The host module is designed to run in the background. While you may run other applications at the same time as the host module is being used, it is recommended that you leave the computer idle while the host module is performing data transfers. To access this screen, click on the Exit tab in the Host Module.
Exit: Click to exit the program.

Appendix

Setting up the Enterprise EditionThe Cash Register Express Enterprise Edition offers the latest in bulletproof network technology. With the Enterprise activated, your server can go down and your stations will still run as if the system was not affected. You may then fix the server at your leisure.
To set up the Enterprise Edtion, you will have to set up each station to map to a server’s database. Then you will need to install the Enterprise Module into the shared data directory of your server. A file called Partner.exe must be running from the server at all times. This file acts as the main synchronizer for all the stations on the network. Partner.exe must be installed into the same folder as the shared database.
Follow these steps to set up the Enterprise Edition:
1. On the computer that will be the server for the Enterprise database, make sure the folder with the database is shared onto the network with full permissions. NOTE: The server’s Enterprise database must be in a different folder than c:\cre2000\data2000 (i.e. Set it to c:\crepremier)
2. Make sure each station is set to a separate Station ID. The ID MUST be numerical (i.e. 01, 02. 03, etc.)
3. Go to the first station. Make sure that you have mapped a drive letter to the server’s Enterprise database folder.
4. Point each station to the Enterprise database then set the station ID to the correct one and login to store the station settings. Log out of each station.
5. On one station at a time, click on File from the Login screen, and click Activate Enterprise Edition. The program will ask for verification to activate. It will then copy the server’s database to the local drive in c:\cre2000\data2000. It will also create a backup of any database that were there previously, and it will call the file entback.mdb.
6. You must exit CRE on this station and repeat this process for the rest of your computers. CRE must be closed on ALL stations when you are activating them one by one.
7. Start the Partner.exe program on the server inside the folder where your database is located.

8. All of your computers in all of your stores should now be activated and configured. Check the inventories of your computers, they should all match.
9. You might notice that when you start CRE, you see a program in the lower left corner of the screen that says Entclient or Network Status. This program must always be running and should never be closed. It is used to monitor the status of your network connection and is used to send and receive information to and from the host database folder.

Appendix
A Quick Tutorial of Cash Register ExpressThis quick tutorial is designed to familiarize you with Cash Register Express. For this tutorial, we will be adding inventory, departments, and customers for a fictitious company. We will also process some transactions to get a feel for the invoicing process.
Add a Department1. To add a department, select Department Maintenance from the Administrative screen in the
Options Screen (Modern) or from the Inventory menu (Traditional).
2. A window entitled Department Maintenance will appear on your screen, as shown below:
3. Click on Add.
4. For Department ID, enter 1000.
5. Use <TAB> to move from Department ID to Department Description.
6. For Department Description, enter Hardware.
7. Choose the Department Type as Regular.
8. Click on Save. You have just entered a department.

Add a Vendor1. To add a vendor, select Vendor Maintenance from the Administrative screen in the Options
Screen (Modern) or from the Inventory menu (Traditional).
2. A window entitled Vendor Maintenance will appear on your screen, as shown below:
3. Click on Add.
4. For Vendor Number, enter 1000.
5. Press <TAB> to move the cursor to the Company Name field. Type PC America.
6. Press <TAB> to move the cursor to the Contact First Name field. Type John. Press <TAB> to move the cursor to the Contact Last Name field then type Smith.
7. Press <TAB> to move the cursor to the Address fields. Type 60 North Harrison Ave. in Street Address and Suite 40 in Extended Address. Move the cursor to the City field then type Congers. Move the cursor to the State and Zip Code fields then type NY and 10920.
8. Move the cursor to the Telephone Number field then type 800-722-6374. Press <TAB> to move the cursor to the Fax Telephone Number field then type 845-267-3550.
9. Click on Save. You have just added a vendor.

Appendix
Add an Inventory Item1. To add inventory, click on the Inventory menu, then select Inventory Maintenance. The screen
below should appear:
2. Click on Add.
3. Click on the department that you created earlier in Department Maintenance. It is listed in the Department field at the upper left-hand corner of the screen.
4. Press <TAB> to move the cursor to the Item Number field, or click on that field with the mouse. Type 101.
5. Press <TAB> to move the cursor to the Description field. Type Buzzsaw.
6. Press <TAB> to move the cursor to the Cost field. The Cost is how much the item cost to purchase from the vendor. Type 175.00.
7. Press <TAB> to move the cursor to the Price field. The Price is for how much the item is being sold. Type 275.00.
8. Press <TAB> to move the cursor to the In Stock field. This field specifies how much of the item you have in stock. Type 100.
9. Click on Tax 1.

10. Click on the Ordering Info tab. Click on Add Pricing from a Vendor. Click on the vendor that you added in Vendor Maintenance. Click on OK to accept the default cost of $175.00.
11. Press <TAB> to move the cursor to the Reorder Level field. This field specifies how much the In Stock amount should be reduced to before needing to reorder this item. Type 25.
12. Press <TAB> to move the cursor to the Reorder Quantity field. This field specifies how much of the item should be reordered at a time. Type 50.
13. Click on the other tabs to display more options for an inventory item. Enter information as needed. Once you have finished entering all the information for an item, click on Save. You have just added an item to your inventory.

Appendix
Add a Customer1. To add a customer, select Customer Maintenance from the Invoice menu (Modern) or the
Customer menu (Traditional). The Customer Maintenance screen, shown below, should appear:
2. Click on Add.
3. Assign a Customer Number in the Customer Number field. It is recommended that you use the customer’s telephone number. For this customer, type 2673500.
4. Press <TAB> to move the cursor to the First Name field. Type John.
5. Press <TAB> to move the cursor to the Last Name field. Type Smith.
6. Press <TAB> to move the cursor to the Company Name field. Type PC America.
7. Press <TAB> to move the cursor to the Primary Phone Number field. Type 914-267-3500.
8. Press <TAB> to move the cursor to the Street Address field. Type 60 North Harrison Ave Suite 40.
9. Press <TAB> to move the cursor to the Alternate Phone Number field. Type 800-722-6374.
10. Press <TAB> to move the cursor to the City field. Type Congers.
11. Press <TAB> to move the cursor to the State field. Type NY.

12. Press <TAB> to move the cursor to the Zip Code field. Type 10920.
13. Click on the arrow next to the Discount Level field and choose B.
14. Click on Save. You have just added a customer with only the basic customer information. You may need to enter the information in other fields later on down the road. NOTE: CRE does not require you to enter customers. The default will always be Cash Customer.
Process a Cash Transaction
Processing a cash transaction involves selecting the customer who wishes to make a purchase and finding the item that the customer wants to purchase.
To select a customer (Chapter 3: Customer Control):
1. There is a group of buttons under the heading Customer Info (Modern) and Current Customer (Traditional). These buttons are Find, Quick Search, and More Info. These buttons are shown below:
Modern
Traditional
2. Clicking on Find will take you to the Customer Maintenance screen.
3. To find the customer that you want, click on the Next button until the desired customer is on the screen.
4. Once the desired customer is on the screen, click on Select. You will see the customer information in the window to the left of the Find button.
5. You can also select a customer using Quick Search if you know the customer’s Customer Number. Click on Quick Search, enter the customer number, and then click on OK. The customer information will appear in the window to the left of the Find button.
6. Click on More Info to display the complete customer information (Traditional).
7. Next, we need to find the inventory that the customer wishes to purchase. There is another area entitled Item Search. This is where we choose the item and the quantity to be purchased.

Appendix
To choose an inventory item:
1. Click on the down arrow in the Search by Item Number/Name area. A list with all of the inventory items should drop down. Double click on the desired item. You can also scan in the item number or enter it in by hand.
Modern
Traditional
2. The item will appear in the invoice grid.
3. You may change the quantity for an item once it has been added to the invoice grid. In the Modern Invoice Screen, position the cursor on the desired item then click on Quan Change. In the Traditional Invoice Screen, position the cursor on the desired quantity then press <BACKSPACE>. Enter the correct quantity once the prompt appears, then press <ENTER> or click on OK, or click on Cancel to exit without changing the quantity.
4. You may change the price for an item once it has been added to the invoice grid. In the Modern Invoice Screen, position the cursor on the desired item then click on Price Change. In the Traditional Invoice Screen, position the cursor on the desired price then press <BACKSPACE>. Enter the correct price once the prompt appear, then press <ENTER> or click on OK, or click on Cancel to exit without changing the price.
5. Click on End Transaction. You will be prompted to enter the amount tendered. Enter the amount tendered if it is different than the amount displayed, and then click on OK.
6. A window will appear displaying the change for the customer. Click on OK when you are finished. You have just processed a cash invoice.

Shortcut KeysThese shortcut keys only work from the main Cash Register Express invoice screen. If any control has an underscore (_) under a letter, that option can be activated by pressing <ALT> + <LETTER WITH UNDERSCORE>. For example, the menu command Exit can be activated by clicking on Exit or by pressing <ALT–X>.
Modern
Cashier FunctionsClock In/OutCustomer MaintenanceDelete ItemDiscount – Invoice DiscountGift Card – Sell Gift CardHelp – Invoice Screen HelpInventory MaintenanceInventory – Toggle Item SearchInvoice – Generate Pull OrderInvoice – Hold InvoiceInvoice – Void InvoiceInvoice PropertiesItem OptionsNon-Inventory ItemPayment – CashPayment – CheckPayment – Credit CardPayment – On AccountPrice CheckRegistry – Apply to Registry
<F10><F3><F4><CTRL-DEL><CTRL-L><CTRL-G><F1><F2><SHIFT-F2><CTRL-Z><CTRL-H><CTRL-V><F11><F12><CTRL-N><F6><F7><F8><F9><F5><CTRL-R>

Appendix
Traditional
Customer MaintenanceCustomer – Look Up CustomerDaily Gross ProfitsDepartment MaintenanceDiscount – Invoice DiscountDiscount – Line DiscountHelp – Invoice Screen HelpInventory MaintenanceInventory/Kit Sort Order – Sort by Item NameInventory/Kit Sort Order – Sort by Item NumberInvoice – Invoice NotesInvoice – View Line InfoInvoice – Void This InvoiceKit MaintenanceNon-Inventory ItemPayment – CashPayment – CheckPayment – Credit CardPayment – On AccountPrice CheckPurchase OrdersReturn RentalsSales Information – Last Invoice ProcessedSales Information – Print Last Invoice ProcessedSelect Invoice GridTax – No Tax This OrderTax – Tax This Order
<F4><CTRL–U><SHIFT–F1><F3><CTRL–D><CTRL–L><F1><F2><SHIFT–F7><SHIFT–F8><CTRL–T><CTRL–I><CTRL–V><SHIFT–F3><CTRL–N><F6><F7><F8><F9><F5><CTRL-P><CTRL–F1><CTRL–F8><SHIFT–CTRL–F8><CTRL–G><CTRL–X><CTRL–O>

Common Questions and AnswersQ: I’m running Cash Register Express on a fast computer. Why does it take so long to add an item to my invoice?
A: The most efficient retail store will have an item number label on every item in the store. Your Inventory Sort Order should be set to Sort By Item Number in the Inventory menu, and Bar Codes should be set to Enabled in the Inventory menu. As long as you know the item number and the above two parameters are set, you should be able to have instant lookup by either typing in the item number or scanning in the items’ bar codes from the Search by Item Number box.
Q: I often get messages that I should register within the next 100 invoices, but I never got around to it. Now I get a message that says the 200 invoice limit was exceeded and I can no longer get into Cash Register Express. What do I do now?
A: Call your dealer. They will help you on the proper registration process.
Q: I often get messages that SHARE.EXE is not loaded properly but I installed it before I ran the program. Why do I still get this message?
A: SHARE may not have been installed properly. SHARE must be specified in either your AUTOEXEC.BAT or CONFIG.SYS files, but not both. Make sure to use the proper spelling and specify the proper directory. The most common way to load SHARE is to put the following line in your AUTOEXEC.BAT: C:\DOS\SHARE.EXE /L:500. You do not need SHARE if you are using Windows for Workgroups or Windows 95.
Q: I am using a barcode reader or wand. When I scan the barcode, either no numbers show up or not all the numbers show up. Why is this happening?
A: Your barcode reader or wand is probably not set up correctly. To test this, try scanning a barcode in DOS or in a simple program such as Microsoft Notepad. If the numbers on your barcode are not showing up correctly, your barcode reader or wand is not set up properly. Check the manual of your input device for help with setting up your barcode reader or wand.
Q: I accidentally added the wrong item onto an invoice. How do I get this item off of the invoice?
A: Press <CTRL–G> to set the focus to your invoice grid. Use the arrow keys to move the box onto the line of the item you would like to delete from your invoice. Press <CTRL–DELETE> to delete the item from your invoice.
Q: My customer bought something and now wants to return his purchase. How do I do this?
A: To do a return in CRE, all you have to do is create a new invoice in which you add the items to the invoice with a negative quantity. For example, if a customer bought two boxes of diskettes from you, you would add –2 boxes of diskettes to the invoice. CRE will automatically take money out of your profits and update the quantity.

Appendix
Q: I get a message stating the Database has been corrupted when starting Cash Register Express. How do I fix this?
A: Your database may have been corrupted for a number of reasons. Perhaps you had a power outage, or maybe you turned off your computer before exiting CRE. The way to fix your database is to select Repair Database from the Utility menu in the Log-in Screen.
Q: Why can’t I enter departments in the Inventory screen?
A: You must enter your departments in the Department Maintenance screen and then they will be made available for selection from the Inventory Maintenance screen.
Q: What is the ****non-inventory**** item for and can I delete it?
A: No, you should not delete it or modify it. You will need this item in your inventory in order to add Non-Inventory items to your invoice. If this item is delete, the Non-Inventory feature will not work properly.
Q: Which printer driver should I use for my receipt printer?
A: Generic/Text Only is the required printer driver and is included with Windows. It can be set from the Set Default Printer option from the Setup menu of the Main Invoice Screen.
Q: How can I enter additional Cashier IDs?
A: To add a Cashier ID, select Employee Maintenance from the File menu in the Log-In Screen. You will be prompted to enter the administrator’s password. Click on Add or press <ALT-A>. Enter the new Cashier ID and the employee’s information. When you are finished, click on Done or press <ALT-D>. To quit without adding a Cashier ID, click on Cancel or press <ALT-C>. NOTE: Cashier IDs must be two characters long. The default password for new cashiers is Cashier. You may change this password in Employee Maintenance or by selecting Change Password in the File menu.
Q: Where does Cash Register Express store all of my information?
A: All of your information (invoices, customers, vendors, inventory, etc.) is stored in one Microsoft Access-compatible file. The file is labeled CRE2000.MDB. It is stored within the DATA2000 subdirectory of the CRE2000 main directory.
Q: Why can’t I delete inventory items?
A: If an inventory item has never been used in a past invoice, you are free to delete it. However, if an item has been used in a past invoice, you cannot delete it. An extra few items will not take up space or slow you down in any way. Also, if you are trying to get a detailed sales history, it is important that all the proper information is there to recall when it is needed. If the item were deleted, you could not get an accurate report.

Cash Drawer TestTesting a Cash Drawer Connected to a Star Parallel Printer
1. Go to the DOS prompt (C:\)
2. Type COPY CON LPT1: <ENTER>
Type A <ENTER>
Type <CTRL> Z <ENTER> (Your cash drawer will open)
An Alternate Test:
1. Go into your DOS directory (for example, DOS, CD\DOS)
2. Go into QBASIC (Type QBASIC <ENTER>)
3. Press <ESC> to clear the QBASIC screen.
4. Enter the following simple QBASIC program:
OPEN “LPT1” FOR OUTPUT AS #1:PRINT #1,CHR$(7):CLOSE
For Epson (TM300 ONLY) use OPEN “LPT1” FOR OUTPUT AS #1:PRINT #1,CHR$(&H1B);”p”;CHR$(0);CHR$(25);CHR$(250);
5. Press <SHIFT – F5> to run your program. Your drawer should open now.
6. Press any key to continue.
7. Repeat step 5 as often as you want to test your cash drawer.
8. Press <ALT – X> to leave QBASIC and return to DOS.
Testing a Cash Drawer Connected to a Serial Port
1. Go to the DOS prompt (C:\).
2. Type MODE COM1:300,N,8,1 <ENTER>
Type COPY CON COM1: <ENTER>
Type A <ENTER>
Type <CTRL> Z <ENTER> (Your cash drawer will open)
* Type MODE COM2:300,N,8,1 <ENTER> if you are using COM2.

Appendix
Logic Controls Pole Display TestThe following test sequence will verify that your pole display is properly working. Before you start the following procedure, you must install the pole display correctly as outlined in the Pole Display manual. This test procedure assumes that the pole display is plugged into the COM1 port of your computer.
If COM2 is used, substitute COM2 for COM1 in Step 2.
1. Go to the DOS prompt (C:\).
2. Type MODE COM1 96,N,8,2<ENTER>
Type TYPE CON>COM1 <ENTER>
Type “ABCDEFGHIJKLMNOPQRS” <ENTER>
If the following characters are shown on the display, your pole is working:
ABCDEFGHIJKLMNOPQRS
_
3. Type <CTRL – C> to return the computer back to the normal display mode.
If you are using Windows 95 or Windows 98, your communication port settings should match the following:

After changing the settings, Windows 95 or Windows 98 may prompt you to reboot your computer.

Appendix
Mailing Labels
Mailing Labels allows you to print a label for each customer that you have set up. To use this function, select Programs from the Start Menu, select CRE2000, and then select Mailing Labels.
To print labels:
Click on Select Your Database or press <ALT–E>, and then select the CRE2000 database file.
Select the proper label format in the Labels Per Page field.
Specify the destination as either a printer or the screen in the Print Destination field.
Choose for whom you wish to print labels (All Customers, Certain Customers, or One Specific Customer) in the Customer Selection field.
Choose the sorting method for the labels (Customer #, Last Name, or Zip Code) in the Sort By field.
Once you have made all your selections, click on Start or press <ALT–S>.

Installation Notes:Using WinZip to Unzip a Zipped Version of
CRE
The following are instructions on how to install a zipped version of Cash Register Express. The instructions are assuming that you already have WinZip installed on your computer. If you don’t have WinZip, you can download it from the Download page on the PC America web site. The address is http:\\www.pcamerica.com.
1. Open the folder where the zipped file is.
2. Double-click on the icon of the zipped file. A screen will appear and you will be prompted to enter where you wish to unzip the file. You should unzip to the default folder unless that particular directory is located on a different drive. For example, if your CRE2000 directory is located on your D drive, type d:\cre2000. It is recommended that you only change the drive, not the name of the directory
3. Click on Unzip once you have specified the destination folder. WinZip will unzip the selected file to the designated folder.
4. Once the file has been unzipped, WinZip will display a message stating that the file was extracted successfully. Click on OK or press <ENTER>.
5. Click on Close to exit WinZip.

Appendix
Troubleshooting
Error 5 Illegal Function Call – Accounts Receivable Section. The Balance due does not equal the total of the invoices in the Accounts Receivable Section. A possible remedy is to change the balance due in Microsoft Access to the correct amount or to do a Balance Adjustment in the General screen.
Error 7 Out of Memory. Exit Cash Register Express and close down all other applications that are running in Windows. Then, restart Cash Register Express.
Error 13 This error often occurs when ending transactions using Discount Level Pricing. One possible explanation for this error is that the pole display is causing the error when the COM port is disabled. This error could also occur due to the international settings of a computer. Check the international settings for things like a period not really being a period.
Error 48 Error Loading DLL.
Error 57 Device I/O Error. Check to see that your Pole Display, Cash Drawer, and/or Printer are properly connected. If you are not using these peripherals, be sure that No is selected for this devices in the Setup screen. Another possible reason this error would occur is that the cash drawer is set to COM1 rather than LPT1 when using a cash/Star 212 parallel combination. The reason this error would occur is that CRE tried to send a signal to the COM port but there was no device connected to it.
Error 75 This error can occur for a number of reasons:
1. First, verify that the database file location is correct. You can check this with Setup File Locations. The default is C:\CRE2000\DATA2000. If the location is correct, then check to see if the files CRE2000.MDBand CRE2000.LDB actually reside in the C:\CRE2000\DATA2000 directory.
2. Check that the files CRE2000.MDB and CRE2000.LDB exist. If they don’t, delete the subdirectory \DATA2000 and the file CREDBL.PCA and re-run Cash Register Express.
3. The file server may be shared as read only instead of full access.
Error 76 Path Not Found. This error can occur for a number of reasons:
1. Check that the directory \WINDOWS exists on the drive that contains Windows. If not, create a new directory called WINDOWS.
2. This error usually occurs when CRE can’t find the database. Use Setup File Locations to make sure that you are specifying the correct location of the database.
Error 91 This error involves Cash Register Express – Network Version and could be a possible Sharing Violation. You may have more than one computer on the network and did not assign each a separate Station ID. Another possible reason for this error is if you upgraded from an earlier version and you conducted the automatic conversion with backing up the database and compacting it.
Error 94 There is a null (blank) value in your information somewhere. If, for example, you get this in the Vendors screen, review your entries to make sure that you are not missing any required values. Also, it is important to check that there is no punctuation in certain fields because this will also cause this error.
Error 340 Invalid Property Value. This error often occurs in Bar Code Express. Try changing the font names in the design label screen to a more standard format.

Error 482 Printer error. This error indicates that there is a problem that prevents printing. Some possible causes are that you have selected the wrong default printer or none at all, your printer is not online, or your printer is jammed or out of paper.
Error 3000 This error can occur for a number of reasons:
1. Cash Register Express is currently in use by another user or session. You need to close down the other session before beginning a new one. Or, the database file may be currently in use by Microsoft Access.
2. Undefined Access Error. This error can usually be fixed by running the Compact & Repair Database utility. If you get an error 3000 while repairing, try rebooting the computer first.
Error 3008 Cash Register Express still loaded in memory. This error usually occurs when you are trying to convert your database. Rebooting your computer will usually solve this problem.
Error 3018 You are missing a data field. This error is most likely caused if you have upgraded to a newer version of CRE and have not used the Conversion Utility. You can run the Conversion Utility by selecting Conversion Utility from the CRE2000 folder in the Windows Start Menu.
Error 3021 No current record. Try repairing and compacting your database.
Error 3022 Duplicate key. This error occurs when you are trying to create an item (such as a customer, inventory item, kit, invoice, etc.) with a duplicate value of the indexed filed. (Example: duplicate customer number, item number, invoice number, etc.).
Error 3037 See error 7.
Error 3040 Disk I/O error. When this error is followed by error 91, repair your database. Repairing the database should correct this error.
Error 3041 Incompatible Database Version. Try renaming the file VBDB300.DLL in your C:\WINDOWS\SYSTEMdirectory to VBDB300.OLD and reinstall Cash Register Express.
Error 3044 Data file not found. This error usually occurs when CRE cannot locate the database. Use Setup File Locations to make sure that you are specifying the correct location of the database.
Error 3049 The database file has been corrupted. This error is usually a result of a power failure or turning off your computer before exiting CRE or Windows. You can repair your database by using Compact & Repair Database.
Error 3075 Invalid characters in item. This error usually occurs when an apostrophe (‘), pound sign (#), asterisk (*), or ampersand (&) appears in an item name or item number. Try changing the problem item then reprocess the invoice.
Error 3077 Error occurs when searching for an item. An item in the inventory may have a quotation or some other punctuation mark in its item name or item number. Try re-entering the item in the inventory without using any punctuation.
Error 3078 Couldn’t find a table. See error 3049.
Error 3163 Data too long to be entered into the database. This error usually occurs with non-inventory items. The item description may contain too many characters. Try shortening the description.
Error 3167 Record already deleted. The error occurs because CRE is trying to access a deleted item. To fix this, run Compact & Repair Database and Backup Database.

Appendix
Error 3183 Not enough space on temporary disk. Free up hard drive space by deleting unwanted or unnecessary files and/or directories.
Error 3196 CRE is currently in use by another user or session. You must close down the other session before beginning a new one.
Error 3197 Corrupted database. Run Compact & Repair Database.
Error 3356 Currently locked by another user. When repairing database, make sure that all other stations are turned off before attempting repair database, then try to repair database while all other computers are turned off.
Error 20504 Crystal Report *.RPT file not found. This error occurred because you are missing one of the crystal report files in your install directory. Reinstall CRE to fix this problem.
Error 20525 Unable to load report. This error means that there is some error in loading the report because the report is probably corrupted. Reinstall CRE to fix this problem.
Error 20526 This error occurs if you are printing a report and have not yet specified a default printer. Specify a default printer by selecting Set Default Printer from the Setup menu in the Main Invoice Screen.
Error 20529 This error usually occurs when trying to print reports. This error indicates that your hard disk is full and there is not enough space to either load or export the report data. Try freeing up some hard disk space.
Error 20533 Unable to open database file within Crystal Report. Contact PC America with the report you are trying to run. Crystal sometimes generates this error when the database structure has changed, so it has to be updated.
Error 20534 Error in Crystal Report DLL. This error occurs when one of the DLL file is corrupted. You should rename it and then reinstall CRE to replace the corrupt file. Check for DLL files with wrong dates, times, and/or sizes (especially with a size zero).

Technical Support
If you have any problems or questions and you cannot find the answers in the help section or in the manual, PC America will be happy to give you technical support.
Technical support is FREE for 90 days after your purchase. Including upgrades, Technical Support is $300 (single user) or $499 (multi user) per year after your initial free period. Technical support is available 9 am to 6:00 pm EST Monday through Friday. 24 Hour Technical Support Contracts (5 emergency after hours calls) are available for an additional $395 per year. 24 Hour Technical Support Contracts must be arranged at least one week prior to usage.
CRE software upgrades are available from the Internet at http://www.pcamerica.com. Call Technical Support or your sales person to get the necessary password for any upgrade. All upgrades require WinZip. If you do not have WinZip, it is also available on the PC America web page. Upgrades are also available on CD for $10 plus the appropriate shipping charge. Additional or new copies of the manual are available for $25 each.
We also welcome any comments or suggestions about our software. You can reach our technical support representatives at:
Voice: 845-267-3549
Fax: 845-267-3550
Mail: PC AmericaAttn: Technical Support60 North Harrison AvenueSuite 40Congers, NY 10920
If you are faxing or mailing any questions, comments, or suggestions to us, please include your name, phone, and/or fax number, the name of the company that you own or for which you work, the name and version of the program you are using, and a detailed explanation of your questions or comments so we can help you most effectively.

C
CASH REGISTER EXPRESS 9.xx SUPPORT OPTIONSNEW Cash Register Express 8.xx Update. The new 10.0 Update is available NOW. The 10.xx Update is FREE on the internet if you purchased Cash Register Express within the last 90 days. If you purchased Cash Register Express or technical support within the past 12 months, a partial credit is available towards the purchase of updates and technical support options below.
New Cash Register Express owners receive 90 days of FREE Technical Support and Updates.
Please choose a technical support plan below and fax your technical support contract back to 845-267-3550.
1 Year Single User Upgrades and Incoming Technical Support ($300). Technical support contract includes 10 incoming telephone calls (you call us) or a maximum of 120 minutes (whichever comes first). Technical support is available 9 AM – 6 PM EST, M-F by calling 845-267-3549.
1 Year Multiuser (2-5 stations) Upgrades and Incoming Technical Support ($499). Technical support contract includes 10 incoming telephone calls (you call us) or a maximum of 120 minutes (whichever comes first). Technical support is available 9 AM – 6 PM EST, M-F by calling 845-267-3549. Add $100 per station for updates and technical support for each station above 5 users.
Add $100 for Outgoing Technical Support. Call PC America at 1-800-PC-AMERICA or 1-800-722-6374 X502 and receive a callback within 3 business hours available 9 AM – 6 PM EST (limited to 5 outbound calls).
Add $395 to any of the above contracts for 24 Hour Extended Technical Support. Technical support contract includes up to 10 telephone calls including 5 emergency after hours calls up to 120 minutes. If your system is down, this is considered an emergency incident. Standard technical support is available 9 AM – 6 PM EST, M-F. Emergency technical support is available 24 hours per day by calling 1-800-PC-AMERICA or 1-800-722-6374, choosing option 3 and leaving an emergency message. A technical support person will be paged a call you back (limited to U.S.A. 50 states).
Name on Credit Card ___________________________________________________________________
Company Name _______________________________________________________________________
Street Address ________________________________________________________________________
City, State and Zip Code ________________________________________________________________
Credit Card Number ___________________________________________________________________
Credit Card Expiration Date ___________________________ Today’s Date ______________________
Signature _____________________________________________________________________________

PC America Technical Support Frequently Asked Questions
Busy Signals when calling for technical support. Our technical support lines are free at least 60% of the day between 9 AM and 6 PM, EST, M-F. We do not place callers in a queue to wait for the next available support person. If you get a busy line, keep trying. Most callers can use *66 on their telephone to automatically keep calling until the line is not busy….or, try one of the tech support alternatives listed below.
Live Online Support. You can now reach the technical support department live 9 AM – 6 PM, EST, M-F by using America Online Instant Messenger (AIM). You do not need America Online to use this service. Anyone with Internet Access can use AIM free of charge. Go to www.aol.com and download America Online Instant Messenger. Our online chat name is POSNOW or posnow2.
Support Via Email. You can reach support by writing to [email protected]. This email address is monitored 3 times per day, 5 days per week. You will normally receive a reply the same day but please allow up to 1 business day.
Support on the Internet. Any question you may have has probably been answered already. Prior to calling, you should try looking at our support page at www.pcamerica.com.
Network Problems. If you have two or more computers connected via a network and you did not purchase your Network from PC America, we cannot support your network at no charge. Our technician will ask you to confirm that your network is working by using Network Neighborhood to test your connection. If you network is not connected, you must seek help from the person who installed your network…or, PC America can help you get your network working via a $99 Network surcharge.
Other Hardware Problems. If you purchased your hardware from a company other than PC America, we cannot give you hardware support at no charge. We have methods of testing most of your hardware. If you hardware is working properly, we will support your hardware with Cash Register Express. If your hardware is not working properly, you must go back to your original hardware supplier for support or pay a surcharge for support from PC America. The most frequent problems we find with hardware are serial port conflicts with modems and modem software and printer conflicts with certain printers which have software that takes over the parallel port.
IC Verify Credit Card Processor Problems. If you have purchased IC Verify from PC America or any other source, you must first get IC Verify to work all by itself, independent of Cash Register Express. To get support with IC Verity, you must call Cybercash for assistance. The phone number is in your IC Verify Manual). If you want PC America to help you to get IC Verify to work, there is a $99 tech support surcharge. Most problems related to IC Verify are caused by having the wrong bank credit card phone number for processing, incorrect modem strings (which can be reset automatically within IC Verify), conflict with fax software, or use of the wrong serial port. Once you have IC Verify working independently, we can help you to get it to work properly with Cash Register Express (or just look in the manual).
Upgrades. Upgrades to a new version are $300 Single User and $495 Multiuser. Upgrades through the Internet are FREE with selected technical support contracts when purchased within 30 days of the expiration date of your tech support contract.