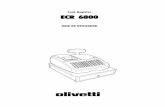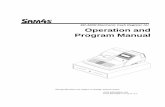Cash Register Operations
Transcript of Cash Register Operations

Cash Register Operations March 1, 2015
Cash Register Operations

Cash Register Operations March 1, 2015 2
CASH REGISTER OPERATIONS

CASH REGISTER OPERATIONS TABLE of CONTENTS
Cash Register Operations Table of Contents March 1, 2015
CASH REGISTER OPERATIONS Introduction 07 Cash Register Main Screen Overview
Operations Menu 09 Screen Calibration 09 TimeSaver 09 Begin Day 10 Manager Task 10 Register Functions 10 Active Programs 10 Home Screen 10 Large-Small Icons 10
Miscellaneous Function Buttons Help 11 Exit 11 Stretch - Unstretch Icons 11 Scroll Up 11 Scroll Down 11 Ticket Display Summary 12
Sales Function Menu Rewards Key Tag 13 Slip Discount 13 Slip Tax 13 Return Item 13 Void Item 13 No Sale 13 Cancel Sale 13 Start Sale, Pay and Sell Items 13
Cash Register Tender Screen Overview Amount Paying 14 Amount Due 14 10-Key Keypad 14 Preview Receipt 15 Cancel 15 Tender Types 15
Cash Register Status Line Overview P.O.S. Status Line 16
Cash Register Opening Procedures Clock In 17 Begin Day 18
Tendering Transactions Cash Sale 19 Employee Sale 20 Employee Sale with Badge Credit 21 Cash Sales with Rewards Coupon 22 Bank Card Sale 25

CASH REGISTER OPERATIONS TABLE of CONTENTS
Cash Register Operations Table of Contents March 1, 2015
Tendering Transactions, (continued) Multiple Tender Sale 26 Payroll Deduction Sale 27 Hospital Charge Sale 28 Returns 29 Check Sale 33 Discount - Slip Discount 34 Discount - Item Discount 35 Discount - Ringing Promotions 36 Phone Order Processing 37 Register Training Mode 38
Cash Register During Day Procedures Shift Change 40
Cash Register End Day Procedures End Day 41
Manager Task Overview Manager Task Menu Overview 43
Store Web Payroll Deduction Reports 44 Daily Drop Log 45
Inventory Operations Assisted Drop Ship Orders (ADSO) 49 Assisted Inventory Replenishment System 53 Mark Out Stock (MOS) 54 Authorize/Send Mark Out of Stock 55 Transferring Merchandise 56
Inventory Maintenance Find Item Price with UPC Number 57 Find Item by Description 58
Employee Maintenance Hire a New Employee 59 Rehire Terminated Employee 61 Terminate an Employee 62 Add User to Store 63 Change Security Level 64 Change Password 65
Payroll Deduction Customers Add Payroll Deduction Customer 66 Filter Customer Database 67 Change Account Status 68 Search Customer Database 69

CASH REGISTER OPERATIONS TABLE of CONTENTS
Cash Register Operations Table of Contents March 1, 2015
Operations (OPS) Menu Overview Register Functions 70 Print a Gift Receipt 70 Process Auto - Credit Ticket 71 Find Item Sold/Print 71 Create a Gift Basket 72 Sell a Gift Basket 73 Copy a Gift Basket 73 Delete a Gift Basket 73 Submit New Items to Inventory 74 Price Changes 74
Paperless Forms No Sale Transactions 75 Theme Park Tickets 76 Sports Ticket Sales 76 Movie Ticket Sales 76 Paid In 78 Paid Out 79 “Buying Change” Procedure 80 Voids 82 Register Check Out (RCO) Procedures 83
Email - MDaemon World Client - Store Version Overview of World Client 85 Composing an Email 87 Spell Checking Your Email Messages 88 Printing Your Email Messages 89 Replying to Email Messages 90 Deleting Email Messages 91

Cash Register Operations March 1, 2015 6
CASH REGISTER OPERATIONS

Cash Register Operations March 1, 2015 7
CASH REGISTER OPERATIONS Cash Register Main Screen Overview
NOTE: P.O.S. Register functions require “log-in”. Some functions may be limited to the store
management level. This step may not be referenced in the following pages as a step to be less
redundant.
Introduction to the Home Screen
Introducing each new Lori’s employee
to the P.O.S. (Point of Sale) cash
register and every function is important.
Each button should be opened and
viewed, consistently using the
terminology assigned to specific
buttons, functions and processes.
The P.O.S. is a “touchscreen”, reducing
the need for a “mouse” in a limited
working space.
Internet is restricted to specific sites
approved by the Support Center Team
(SCT).
• NO attempts to alter the restrictions should be made.
• Personal Flashdrives and CDs should not be used on the computer.
The POS/IT Department is available 24 hours a day.
For P.O.S. hardware questions and problems that your DM/ASM or RM is unable to resolve:
• Call the POS HELP Weekday Line - 1-888-609-8857, option #4. The Weekday hours are 7:30 AM - 5:00 PM CST
• After Hours Helpline: 1-888-595-8840 (Main) 1-888-357-0204 (Backup)
• Email [email protected] for non-critical requests.
TIP:
It’s important that each button is
opened, reviewed and explained
during training. Although every detail
will not be remembered, familiarity will
ease stress and assist in “locating”
correct information later as issues arise
and the employee is working alone.

Cash Register Operations March 1, 2015 8
CASH REGISTER OPERATIONS

Cash Register Operations March 1, 2015 9
CASH REGISTER OPERATIONS Cash Register Main Screen Overview
P.O.S. Main Screen Overview
Operations (OPS) Menu
The Operations (OPS) Menu is located on the left side of the Main POS Screen. Each OPS Menu button function is discussed in detail below.
Screen Calibration - F12
• Tapping Screen Calibration or F12 allows you to adjust the touchscreen to your personal touch.
• An improperly calibrated touchscreen can be the reason for many problems, including the appearance of a frozen touchscreen and frustration from opening unwanted applications.
TimeSaver
• Tapping TimeSaver accesses the ADP website for Clock In, Clock Out, and to submit all PTO Requests. Refer to the separate ADP/TimeSaver User Guide fn the binder for more detailed information.

Cash Register Operations March 1, 2015 10
CASH REGISTER OPERATIONS Cash Register Main Screen Overview
P.O.S. Main Screen Overview, continued
Begin Day
• Tapping Begin Day allows access to the functions that will prepare the register for
the sales day.
• The X Tape Reading, Cash In, and RCO Reports are located here.
• The Begin Day button changes to Dur-ing/End Day once the register has been successfully prepared for the sales day.
Manager Tasks
• The Manager Tasks section includes Store Web, eMail, Inventory Operations, Employee Mainte- nance, etc. These functions and others will be explored in detail later in the manu- al.
Register Functions
• The Register Functions section contains these functions: Price Lookup, Suspend/Resume
Sale, Pre- view (Receipt), and Reprint (Receipt), etc.
Active Tasks
• Tapping Active Tasks allows you to see the applications (programs) open at any given
time.
• The Active Tasks screen will list all applications that are currently open. If there are no
programs currently open, a dialog box will state there are no Active Programs running at this
time
• Tap Active Tasks at any time to return to an application such as Email, ADSO, AIRS, etc.
after tender- ing customer sales.
Home Screen
• Tap the Home Screen to return to the POS sales grid. The POS sales grid allows you to
ring sales into the register
Large - Small
• The Large button is used to enlarge the screen area to perform such task as Online Ordering, etc. The Large button changes to Small once you have enlarged the screen.
Use Small to return the screen to normal size.

CASH REGISTER OPERATIONS Miscellaneous Function Buttons
Cash Register Operations March 1, 2015 11
Miscellaneous Function Buttons
The Miscellaneous Function Buttons are located in
the upper right of the P.O.S Main Screen.
Help
• The Help button is the source for the POS version number and copyright information.
System
• The System button allows you to leave the POS program. The following options are available:
Return to POS- cancels the Exit command
Stop POS Program- exits to Windows
Sign Out as Cashier- allows you to log out of the register without closing the POS program
Show Messages- view Instant Messages or print/view Web Orders by tapping this button
Stretch/Unstretch
• The Stretch button allows you to move the Sales Line Items to
the top of the screen where it temporarily replaces the
Menu Buttons. This allows viewing of up to 15 line items at one
time.
• The Un-stretch button will appear when the screen is in stretch
mode. Use Un-stretch to return the screen to normal
Scroll Up
• The Scroll Up button moves the Sales Line Items up in order to
view items that are not currently visible on the screen.
Scroll Down
• The Scroll Down button moves the Sales Line Items down to view items that are not currently visible on the screen.

CASH REGISTER OPERATIONS Miscellaneous Function Buttons
Cash Register Operations March 1, 2015 12
Ticket Display Summary
(Summary Display)
• The Ticket Display Summary is
located in the upper right portion of
the screen.
• View the details of the current
transaction before the sale has been
tendered.
• The Summary Display also shows the
Transaction Number, Store Number,
and the Register Number, in addition
to the transaction details.

Cash Register Operations March 1, 2015 13
CASH REGISTER OPERATIONS Sales Function Menu
THE SALES FUNCTION MENU
The Sales Function
Menu is located on the
right side of the screen.
Each Sales Function
Menu button is dis-
cussed below.
Tap Keytag to enter Rewards tag # during the transaction.
Tap Lookup to find registered Rewards numbers for customers shopping without their keytag.
Tap Slip Discount to add a discount to all eligible items being purchased.
Tap Slip Tax to remove tax from all items on the transaction. Taxes can be
restored to a transaction with the Slip Tax screen.
Tap Return Item BEFORE scanning item to be returned.
Tap Void Item to delete an item that has been scanned/manually entered.
Tap No Sale to open the cash drawer. This button changes to Cancel during a transaction. Tap to cancel the sale.
Tap Start Sale to begin ringing a purchase for a
customer. After logging in to start the sale, this button
will read Pay. Tap Pay to reach the tender screen to
complete the transaction.

Cash Register Operations March 1, 2015 14
CASH REGISTER OPERATIONS Cash Register Tender Screen Overview
PAYING FOR THE TRANSACTION
Customers have the option of offering multiple tender types for payment. Tender types may be combined
to complete the purchase.
Amount Paying
• The Amount Paying section is for entering the amount of payment given by the customer. Enter the amount by typing on the keyboard or by using the keypad on the touchscreen. There is no need to enter a decimal when using either option.
Amount Due
• The Amount Due section displays the total amount of the current transaction. This Information is also displayed in detail in the Ticket Display Summary.
10– key Keypad
• The 10-key Keypad provides an alternate method from the keyboard to enter numbers on the Tender Screen. The benefit of using the onscreen keypad is that your fingers never have to leave the touchscreen.

Cash Register Operations March 1, 2015 15
CASH REGISTER OPERATIONS Cash Register Tender Screen Overview
PAYING FOR THE TRANSACTION, continued
Preview Receipt
The Preview Receipt button allows viewing the item detail of a transaction before the sale has been completed. Once you have finished viewing the receipt, tap Done to re-
turn to the Tender Screen.
Cancel
The Cancel button allows you to re-turn to the Sales Grid to add addition-al items to the current sale. It
performs the same function as Sell Items.
Tender Types
The Tender Types grid displays the payment forms available at Lori’s. All tender types displayed may not be available in your store. Please check with your District Manager or Area Store Manager for the tender types available in your store. Checks are only authorized at lim-ited locations.

Cash Register Operations March 1, 2015 16
CASH REGISTER OPERATIONS Cash Register Status Line Overview
P.O.S. STATUS LINE OVERVIEW
The POS Status Line is located at the bottom of the POS screen and is visible in all views. Here you can find important information about the state of your POS register.
Some of the status symbols alert POS Support to the state of your register and will help us to diagnose issues with the register.
A. Register Mode. Example– Closed, Begin,
During or End of Day
B. Store team member logged into register
C. The database the register is currently
using. The Rewards # and Lori’s employee
badge # will appear in this area when
scanned/entered.
D. Current state of register
E. Date and Time (should reflect store’s time
zone)
F. Transaction pending flag
G, H and I reflect the Sales Meter for the
day’s sales.
G. Daily Goal: Sales “target” for the day.
H. Sales Now: Current sales ($) rung.
I. % to Goal: The percentage of sales against
the daily goal. The objective is to be at or
above 100% by day’s end
Don’t slow down selling if today’s goal is
met!

Cash Register Operations March 1, 2015 17
CASH REGISTER OPERATIONS Cash Register Opening Procedures
OPENING PROCEDURES -
CLOCK IN
Store employees MUST CLOCK
IN when ready to begin their shift.
Turn on Computer Monitor
(If it is not already on)
• Locate power button on the lower-right side of the flat screen monitor.
• Press the power button.
• You should now see video on the screen.
Clock In
• Tap the TimeSaver button on the upper-left portion of the screen.
• The ADP TimeSaver login screen will appear.
• Enter your Username.
• Enter your Password.
• You should now see your personal record.
• Tap Add Punch to Clock In.
• You will immediately be logged out and returned to the home screen.
You are now ready to Begin the Day.

Cash Register Operations March 1, 2015 18
CASH REGISTER OPERATIONS Cash Register Opening Procedures
OPENING PROCEDURES - BEGIN DAY
Begin Day must be completed prior to ringing any transactions on the P.O.S Register for the day.
NOTE: If the Begin Day button is not available, the End Day procedure was not completed the
day before.
To Begin Day:
• Tap the Begin Day button on the upper-left portion of the screen
• A new screen will appear. Tap the Begin Day button to print the X Tape and open the Cash Draw-er.
Note: If the Cash Drawer fails to open during the Begin Day process, tap X Tape Reading to open the Cash Drawer.
• Once the X Tape prints, verify that all totals are zero. Do not remove tape from the printer.
• If all totals are zero, tap Cash In to continue.
• The Cash In grid appears on the screen.
• Enter ALL money quantities in the appropriate boxes.
• Note: Rolled coins- enter the number of rolls. The system automatically calculates the value based on the number of rolls entered.
• Use the Tab key on the keyboard to maneuver between the dominations
Tap Enter to save the entries.
Tap Cancel to restart /cancel the procedure.
Tap Print to print the report. Remove the X Tape and the Cash In report from the printer. Sign your name on the appropriate line. Place both reports under the cash drawer and close the cash drawer. You are now ready to tender transactions.

Cash Register Operations March 1, 2015 19
CASH REGISTER OPERATIONS Tendering Transactions
TENDERING TRANSACTIONS
Cash Sale
• Tap Start Sale in the lower-right portion of the screen on the keyboard.
• Login to have access to register functions. The Sales Grid ap-pears on the screen.
• A pop up will appear asking: “Is Your Customer a Hospital Employee or Visitor?” It’s important to answer the question correctly.
• Scan the Rewards Keytag.
• Locate the bar code on the item to be purchased.
Example: For this transaction, a 20 oz. Dasani Water at $1.41, no tax.
• Scan the bar code.
• Allow the red scanner beam to pass through the bar code.
• The scanner will beep once.
• The item will appear in the sales grid.
• Tender the transaction.
• Tap Pay in the lower-right portion of the screen on the keyboard to complete the sale. The Tender Screen will appear. Notice the different tender types on the left side of the screen.
For this transaction tap Cash.
• The total amount of the sale is $1.41.
• The customer gives you $2.00.
• There are 2 ways to enter the cash the customer has given to you:
Enter 200 on the keyboard (no decimal point needed)
Enter 200 on the 10-key keypad on the screen (no deci-mal point needed).
• Press Cash.
• The system will display the appropriate amount of change due back to the customer. $0.59 in this example.
• Press OK on the screen or Enter on the keyboard.
• The Print Receipt? Box will appear. Tap Yes if the customer would like a receipt; otherwise tap No.
• Always thank the customer for shopping in your gift shop!
TIP-
Pass the barcode on the price ticket in front of the scanner,
keeping the scanner stationary. This will reduce multiple
scanning of the same item or mistakenly scanning other items
in the cash wrap area.

Cash Register Operations March 1, 2015 20
CASH REGISTER OPERATIONS Tendering Transactions
TENDERING TRANSACTIONS, continued
Employee Sale
Lori’s Gifts employees receive a 30% discount benefit on all eligible items excludes consumables,
purchased. This benefit may increase to 40% for achieving the company sales plan and special
“Employee Appreciation” events. All policies concerning employee purchases are as referenced in the
Personnel Policy Manual. Section 4.A.7. The employee must have their badge to make a purchase.
New employees can retrieve their badge number from the Payroll Department until their new badge
arrives.
ALL Lori’s Gifts employee purchases must be rung as an employee purchase, even if the items
aren’t eligible for discount. A supervisor should ring the sale, unless no supervisor is available. An
employee may only ring their own purchase if working a single coverage shift and purchasing snacks
and drinks. Employee purchases are reviewed by LP
and store management.
1. Tap Start Sale. Lori’s Gifts employees
cannot participate in the Reward’s Program;
no Rewards keytag should be scanned.
Select Visitors in the pop –up screen.
2. Scan the employee’s badge. The number
will
ap-
pear
in the
POS
Status line.
3. Scan items for purchase;
discount will be applied to all
eligible items.
4. Tap Pay when all items
have been scanned and
discounts reviewed as
correct.
5. Lori’s Employees may use
any tender eligible to them
on the screen. (Note: The
Lori’s employee may use
Payroll deduction if they al-
so work for the hospital and
they are eligible for it.)

Cash Register Operations March 1, 2015 21
CASH REGISTER OPERATIONS Tendering Transactions
TENDERING TRANSACTIONS, continued
Employee Sale with Lori’s Badge Credit
Lori’s Gifts employees have an opportunity throughout the
year to earn “Lori’s Badge Credit” by achieving specific sales
goals for the store, contests or executive discretion.
• Loris Badge Credit only works with an Employee Sale.
• Follow all procedures as you would for any Employee Sale.
• Tap Pay to continue to the Tender Screen. • Enter the entire amount of the transaction in the
Amount Paying section.
• Tap Lori’s Badge Credit. The system will check the available badge credit balance and debit your account accordingly. The sale will complete the tender process if the purchase is less than the available badge credit balance. The system will require a second form of payment to pay the balance of the transaction if the badge credit balance is not large enough to cover total amount of purchase.
Lori’s Badge Credit available balance can be checked on the Store Web.
• Tap the Employee Badge Balance button on the Store Web menu.
• Verify you are viewing your correct store number.
• Enter your password following the format in the example shown.
LAST NAME and last 4
digits of your SS#
• Enter your password. A web page will show your available balance and transaction history.
NOTE: RM, DM, ASM, and corporate staff please use http://badgepay.loris.stores/ and select Corporate as your store.

Cash Register Operations March 1, 2015 22
CASH REGISTER OPERATIONS Tendering Transactions
TENDERING TRANSACTIONS, continued
Transactions with Rewards Coupon
Lori’s Gifts developed a Rewards Program to say “Thank You” to our
best customers.
All hospital employees, hospital volunteers, patients, guests and other
frequent shoppers are invited to enroll in the Rewards Program. No
Lori’s Gifts employees are allowed to participate in the Rewards Pro-
gram or use Rewards Coupons received from a customer.
• 1 point is earned for every dollar spent (before sales tax) on regularly priced merchan-
dise (exclusions include sale and discounted merchandise and service items such as movie
tickets, gift cards, transportation tokens and stamps.)
• Points received for purchases are printed on each receipt. Each account balance is the pre-
vious day’s balance. The current day’s points earned on new purchases will be in tomorrow’s
balance.
• Once 100 points are accumulated, a $5 Rewards Coupon will automatically be emailed
to the email address on file (within 24 hours). Balances under 100 points remain in the
Rewards Member’s account until the next 100 points are accumulated.
NOTE: Customers registering their keytag using a business email address may have their coupons and
monthly promotion emails in their spam/junk email folder. Customers can check if this is happening by
typing “loris” in their email search box.
It is imperative to emphasize the importance of registering the keytag online. Keytag Numbers can be looked up on the POS for registered members who have forgotten their rewards keytag.
• Tap Lookup on the Sales Function Menu.
• Rewards Customer Lookup pop-up will default to the
home store. Type in Last name, Phone number or email
address. If registered, the customer’s keytag will automati-
cally appear.
• Note: If the customer registered at another store:
• Tap on the arrow on the right of the Store box and scroll
to locate correct store by the hospital name given by the
customer If the keytag has been registered, the name will
show up on the list. Tap Select to add to the transaction.
• Tap Select to add the Rewards keytag number to the transaction.

Cash Register Operations March 1, 2015 23
CASH REGISTER OPERATIONS Tendering Transactions
CUSTOMERS REGISTERING LORI’S
REWARDS KEYTAG ON
WWW.LORISGIFTS.COM
Customers must register their Rewards
number to participate in the program. The
following are the steps they take.
Go to www.lorisgifts.com. Click on the
blue box in the upper right corner to start
the process
Click on the center blue box to register
the keytag.
This screen offers other options:
• Review How Rewards Work
• See Points and Tag Activity
Enter the keytag number.
Enter the last name. This will be used to
reference the keytag number for easy
lookup at the store.
Click on Proceed to Registration.
Complete all data fields. Customers
should use a personal email address.
Business servers may block emails with
coupons and monthly promotions from
Lori’s.
Click on Submit. Customer will receive a
verification email to complete the
registration.
A
B
C
D
A
B
C
D

Cash Register Operations March 1, 2015 24
CASH REGISTER OPERATIONS Tendering Transactions
TENDERING TRANSACTIONS, continued
Transactions using Rewards Coupon
• Coupon can be used only once.
• Rewards Coupons are processed on the
Tender Screen. Always encourage the
customer to use the entire amount of the $5.00
coupon as no cash is given back or balance
remain on the coupon.
• Each coupon must be scanned individually.
• The Amount paying will be reduced by $5.00,
plus the local tax rate for each coupon
scanned.
• Another tender type will be required to
complete transaction for any balance remaining
after all Rewards Coupons are scanned.
Remember- Cash will not be given for any balance remaining on an individual coupon.
• Press Register Functions on the right portion of the screen and then press Reprint Receipt.
• Select the appropriate receipt from the list.
• Tap Select to print a 2nd receipt for your records.
• Staple the signed Rewards Coupon to the 2nd receipt that was printed.
• Place the paperwork with the daily paperwork for the day’s RCO envelope.

Cash Register Operations March 1, 2015 25
CASH REGISTER OPERATIONS Tendering Transactions
TENDERING TRANSACTIONS, continued
Bank Card Sale
When customers pay with a Bank Card:
• There are 2 ways to enter the Bank Card amount the customer has given to you:
Enter the Amount Paying on the keyboard (no decimal point needed)
Enter the Amount Paying on the 10-key keypad on the screen (no decimal point needed).
• Press Bank Card.
• Swipe the Bank Card through credit card reader.
• Please have the customer sign the Signature Capture Pad. If the customer is unable to sign the Signature Capture Pad during the transaction, you must have the customer sign a copy of the paper receipt. This signed receipt should remain with your weekly packet.
NOTE: For telephone orders, please sign the Signature Capture Pad with the following information – Phone Order and your name. NEVER write down credit card information. Enter it into the register with the customer on the phone.
For Manual Credit Card Entries
• Tap Manual to enter the credit card information manually, if the credit card reader is un-able to read the credit card or when processing a phone order.
• Enter the credit card number, the credit card expiration date, and the CVV number.
• Tap Submit to process the sale.
For Ticket Credit Card Entries
Ticket Credit Card Entries are used to process a voice authorization credit card sale if the purchase is over $50.
• Tap Ticket to enter the credit card information manually.
• Enter approval code, the credit card number, the credit card expiration date, and the CVV number.
• Tap Submit to process the sale.
• The transaction will be completed.

Cash Register Operations March 1, 2015 26
CASH REGISTER OPERATIONS Tendering Transactions
TENDERING TRANSACTIONS, continued
Multiple Tender Sale
Customers may pay with more than one type of tender. Accurate entry of “Amount Paying” for each tender type is essential!
Example:
• Tap Start Sale in the lower-right portion of the screen.
• The Sales grid appears on the screen. Locate the bar code on the item to be purchased.
For this transaction, a handbag for 55.99 is being purchased. Scan the bar code.
• The item will appear in the sales grid.
• Tender the transaction.
• Tap Pay in the lower-right portion of the screen. The Tender Screen will appear.
• For this transaction we will use Lori’s Gift
Card ($25.00 available) and Bank Card.
• The total amount of the sale is $60.75 (includes tax).
• Enter $25.00 into Amount Paying. Tap Lori’s Gift Card (yellow button) and scan barcode.
• The remaining balance of $35.75 re-mains. Enter this amount into Amount Paying; Tap Bank Card.
• Transaction will complete with Bank Card approval.

Cash Register Operations March 1, 2015 27
CASH REGISTER OPERATIONS Tendering Transactions
TENDERING TRANSACTIONS,
continued
Payroll Deduction Sale
Payroll Deduction is a method of
payment used by some hospital employees. Purchases are deducted from the employee’s paycheck for
any pay period it is used. Hospitals that offer payroll deduction as a benefit, also establish specific
guidelines for the program. Specific departments or job titles may be excluded because of minimal
number of hours worked or because they are a “contractor”, and not a “hospital employee”.
This program cannot be set up by in-store personnel. It is a collaboration between Lori’s Gifts Finance
and the hospital’s IT and Payroll Departments. The hospital may require additional paperwork for the
store to use.
Example:
• Tap Start Sale in the lower-right portion of the screen. The Sales Grid appears on the screen.
• A customer will purchase a Fresh Floral arrangement that sells for $24.99. ($27.05 with tax)
• There are no barcodes on the fresh floral arrangement; enter the sale with a Cold Key.
Tap the Floral Menu button. Next, tap the $24.99 Floral button.
• Tap Pay
• Enter $27.05 (no decimal) into Amount Paying.
• Tap Payroll Deduction.
The system will display the Payroll Deduction Customer Database File unique to your store.
To Select the correct customer from the list:
• Scan the Employee’s badge on the barcode scanner or use the navigator buttons to locate the employee’s name in the eligibility list.
• Tap OK on the screen or Enter on the keyboard once you have located the correct customer in the list.
The Signature Capture Pad must be signed. If the customer is unable to sign the Signature Capture Pad during the transaction, the customer sign a copy of the paper receipt. This signed receipt should be retained with your weekly packet.
NOTE: If your Payroll Deduction receipt fails to print and you are unable to reprint the receipt using Register Functions – Reprint Receipt, you must return the transaction and ring the sale again.
Note: The hospital employee MUST be present with their badge to use Payroll Deduction. Lori’s Gifts employees who also work at the hospital may use Payroll Deduction if allowed by the hospital.

Cash Register Operations March 1, 2015 28
CASH REGISTER OPERATIONS Tendering Transactions
TENDERING TRANSACTIONS, continued
Hospital Charge Sale
Hospital Charge is a “charge
account” set up by a specific
hospital department. These
departments include Volunteers,
Administration and Service
Recovery.
The forms are maintained in the
Office Anywhere, located in the
Operations (OPS) section. Blank
copies are available in the folder
labeled Hospital Charge Set-up/
Update.
Completed copies are located in
the folder labeled Hospital Charge
Set-up/Update Completed. Once completed, contact the Support Center at 1-888-609-8857, ext. 1048
and request a new account #.
To pay with a Hospital Charge:
• Press Hospital Charge.
• The system will display the Hospital Charge Customer Database File.
• To select the correct customer from the list:
Use the navigation button to the left of the list to find the Hospital Charge customer’s account.
Enter the customer number on the keyboard
• Press OK on the screen or Enter on the keyboard once the correct customer is located.
• The Signature Capture Pad must be signed by an authorized person listed on the HCF (Hospital Charge Form). The customer must sign a copy of the paper receipt, if the customer is unable to sign the Signature Capture Pad during the transaction. This signed receipt should be retained with your weekly packet.
NOTE: If your Hospital Charge receipt fails to print and you are unable to reprint the receipt using Register Functions – Reprint Receipt, you must return the transaction and ring the sale again.
• Give the receipt to the customer for their records.

Cash Register Operations March 1, 2015 29
CASH REGISTER OPERATIONS Tendering Transactions
TENDERING TRANSACTIONS, continued
Returns
There are times that a customer will need to return their purchase. Every return is greeted with a sincere
apology that it didn't work out and an offer to assist the customer in finding another item. Should the
customer request a refund, please follow the Return Policy posted next to the register. Never hesitate to
contact your immediate supervisor should the type of return requested not meet the customer’s require-
ments. Comments should never be made on the floor when other customers are in the store.
Remember, treat customers as if it were you returning the item! Always use good judg-
ment and common sense when making decisions.
Return Policy:
A Service/Return Policy sign is located at each register.
• ORIGINAL RECEIPT IS REQUIRED FOR ALL RETURNS.
• All returns must be made within 30 days of purchase.
• Returned items must be unused (except in the case of defective merchandise) and in original pack-
aging with all accessories included. Factory seal (if any) and/or tags must be intact.
• Refunds of purchases made by credit card will only be credited to original payment credit card.
• All Payroll Deduction refunds will be issued a cash refund if a sales receipt is available.
• Questions concerning refund checks: 1-888-609-8857 ext. 1052.
• Store credit only for returns on ‘Lori’s Cash’ purchase receipts and redemption receipts.
• Returns for trunk show merchandise cannot be processed by the gift shop but must be obtained
directly through the vendor.
• Freedom Pay refunds will be credited on the customer’s Freedom Pay Tag.
All Sales Final on:
Retailer Gift Cards, Service Items, Clearance Items, Perfume, OTC Medicine, Food & Drinks, Seasonal
Items, Floral Arrangements (unless defective or undeliverable), Footwear, Pierced earrings, Reading
Material, Cosmetics in non-sealed packages, Nail Polish
The Customer’s Satisfaction is Our Commitment
The Customer may contact the Support Center the following ways:
Kim Schuler, CEO Anonymous Tip Line:
1-888-609-8857, ext. 1003 1-888-609-8857 ext. 1821
[email protected] Website: www.lorisgifts.com
Corporate Office:
Lori’s Gifts, 2125 Chenault Drive, Suite 100, Carrollton, Texas 75006

Cash Register Operations March 1, 2015 30
CASH REGISTER OPERATIONS Tendering Transactions
TENDERING TRANSACTIONS, continued
Returns, continued
Auto-Credit Ticket
The EASIEST method of processing a return is using the Auto-Credit Ticket function located on the “Register” screen.
• Tap Register. When the screen appears, tap Auto-Credit Ticket and scan the bar-code on the receipt.
• The original transaction will populate the sales screen as a return. Void any line item that is NOT being returned. DO NOT worry about voids with this method. This is the most accurate way to do returns.
• Why?
Discounts applied during the original transaction are populated on the screen automatically.
Rewards Keytag # is populated on the screen to accurately maintain the customer’s Rewards account.
IT’s FAST, reducing errors in fail-ing to tap the Return key for each item when processing returns man-ually.
Example
The customer is returning a flower arrangement. The patient is in ICU and cannot have flowers in the room.
1. Tap Register on The Operations Menu.
2. Tap Auto-Credit Ticket. The following screen will appear
3. Scan the barcode at the bottom of the receipt.
4. All items purchase will appear with all discounts included, along with the customer’s Rewards Keytag number for accurate processing.
5. Void any items not being returned.
6. Tap Pay and return amount owed to the tender type presented at purchase.
7. Complete the Refund Form carefully and accurately.
Loss Prevention will audit this information.

Cash Register Operations March 1, 2015 31
CASH REGISTER OPERATIONS Tendering Transactions
TENDERING TRANSACTIONS, continued
Returns, continued
Refund Form Example:
Politely thank the customer. Excellence in Customer Service includes returns, not
just sales!
Manual Returns
• Tap Return Item on the right side of the screen to put the register in return mode.
• Locate the bar code on the item to be returned. Scan the bar code.
• Allow the red scanner beam to pass through the bar code. The scanner will beep once.
• The item will appear in the sales grid with a negative extension price.
• Tender the transaction. Tap Pay in the lower-right portion of the screen to complete the transaction. The Tender Screen will appear.
• Select Tender type used with original purchase.

Cash Register Operations March 1, 2015 32
CASH REGISTER OPERATIONS Tendering Transactions
TENDERING TRANSACTIONS, continued
Returns, continued
STORE CREDIT ISSUED
Returns without an accompanying receipt will be issued a Store Credit.
• Tap Store Credit as the tender.
• Print receipt and review with the customer that the store credit
can be used to purchase food, drinks and gift items. Service
items, Lori’s Gift Cards and Retail Cards are excluded.
STORE CREDIT REDEEMED
Purchases made with the Store Credit will be tendered for the FULL
amount of the Store Credit on the tender screen.
• If the purchase is less than the amount available, the customer
will be given cash.
• If purchase is more than the amount of the store credit, the
customer will asked to pay the remaining balance on another
type of tender.
ALWAYS staple the Store Credit to the receipt for items purchased for
auditing purposes by store management.

Cash Register Operations March 1, 2015 33
CASH REGISTER OPERATIONS Tendering Transactions
TENDERING TRANSACTIONS, continued
Check Sale (Store must have CEO/CFO approval to tender checks)
• Tap Start Sale in the lower-right portion of the screen.
• Login to Register Function to have access to register functions.
• The Sales grid appears on the screen.
• Locate the bar code on the item to be purchased; scan the bar code.
• Allow the red scanner beam to pass through the bar code.
• The scanner will beep once.
• The item will appear in the sales grid.
• Tender the transaction.
• Tap Pay in the lower-right portion of the screen to complete the sale; Tender screen will appear.
• If your store is allowed to use the Check tender, refer to verification process receive from the CFO and LP.
• Enter amount owed into Amount Paying. Tap Check.
• Enter the check number in the space provided.
• The check number can be found in the upper-right corner of the check.
• Tap OK on the screen or Enter on the keyboard to continue.
• Place the check under the drawer when cash drawer opens.

Cash Register Operations March 1, 2015 34
CASH REGISTER OPERATIONS Tendering Transactions
TENDERING TRANSACTIONS, continued
Discount - Slip Discount
There are 2 kinds of discounts: Item and Slip discounts.
• Item Discount: Discount taken at
the line item on the screen. The
discount will only appear for the
line selected. The example to the
right is an item discount and noted
with an “l”.
• Slip Discount: Discount taken for
all eligible items scanned/entered
for purchase. Items not eligible will
automatically be excluded: example– chips, drinks and perfume. The example to the
right is a slip discount and noted with an “S”.
Example: Ringing a Volunteer’s purchase. Scan all items being purchased.
1. Tap Slip Discount on the Sales Function Menu. The screen will show 4 options: Special Customer, Standard Discount, Clear Slip Discount and Cancel (Esc).
2. Tap Special Customer. Select 20% off Volunteer Discount. The 20% discount will be applied to all eligible items scanned. The customer must have a badge to receive a discount.
Slip Discount may be used for a promotion for a % off all eligible Gift Items.
It is also used for special discounts to groups such as Lori’s Gifts Employees.
Volunteers, the Military and Seniors also have special discounts as noted on a sign at each register.

Cash Register Operations March 1, 2015 35
CASH REGISTER OPERATIONS Tendering Transactions
TENDERING TRANSACTIONS, continued
Discount - Slip Discount
Example: Ringing a Volunteer’s purchase, continued
3. Any additional eligible items will automatically receive the discount.
Discount - Line Item Discount
4. If any item being purchased is part of a promotion that is a greater discount %, that item can be discounted to receive the higher % off.
5. Example: OPI nail polish is 25% off. Tap the line with the OPI nail polish.
6. Tap Discount to apply an item discount.
7. The following Line Item Discount pop-up will appear. Tap Yes.
8. Tap the 25% off .
9. Tap OK to continue.
9. The line will show an “l” for Item discount and the 25% off will be applied.

Cash Register Operations March 1, 2015 36
CASH REGISTER OPERATIONS Tendering Transactions
Discount - Ringing Promotions
Lori’s Gifts offers monthly in-store promotions to customers. It is imperative that promotions are processed correctly in the POS to maintain accurate inventory and sales data.
Below are the most common Promotions at Lori’s Gifts. Offers cannot be combined; no compound discounts will be given.
Percentage (%) Off item
When ringing “% Off” items, follow the instructions below:
• Scan each item as a separate line item.
• Tap "Discount" column on the Sales Grid for the item being discounted.
• Tap "% Off” that correlates with promo; i.e. 25% off jewelry:
“25% Off” would be selected.
• Repeat discount process for all items sold that are part of the promotion.
“Sell at” a designated Promotional price
When ringing an item utilizing the “Sell at” discount option, follow the instructions below:
• Scan each item as a separate line item.
• Tap "Discount" column on the Sales Grid for the item being discounted.
• Tap "Sell @”.
• Enter promotion price in the selling price box.
• Tap “OK”.
• Tap “Yes” when prompted.
Repeat discount process for all items sold that are part of the promotion.
Buy 1, Get 1 “50%” Off
When ringing “Buy 1, Get 1 50% Off” items, remember the lesser valued item is the one that is discounted 50% off.
• Scan each item as a separate line item.
• Tap "Discount" column on the Sales Grid for the discounted item (item of lesser value).
• Tap "50% Off”.
• Continue with the transaction.
Buy 1, Get 1 Free
When ringing “Buy 1, Get 1 Free” items, please remember the lesser valued item is the one that is free.
• Scan each item as a separate line item.
• Tap "Discount" column on the Sales Grid for the free item (item of lesser value).
• Tap "Sell @".
• Type “0” in the selling price box .
• Tap "OK".
• Tap "Yes" when prompted.
• Continue with the transaction.
Lori’s Cash
To redeem “Lori’s Cash”:
• Tap “Start Sale”.
• Scan customer’s Rewards keytag.
• Scan items to be purchased.
• Tap “Pay”.
• Check the expiration date on all Lori’s Cash coupons.
• Select Lori’s Cash on Tender Screen.
• Scan first valid Lori’s Cash coupon presented.
• Repeat the above two steps until all coupons have been redeemed.
• If balance remains, tender to the customer’s choice of payment.
• No cash back. Make sure to assist the customer in using all the coupons to be redeemed!
• Coupons go into your daily paperwork/RCO envelope.
Ringing directions
can be found in the
Quick Reference
Guide at each
register.

Cash Register Operations March 1, 2015 37
CASH REGISTER OPERATIONS Tendering Transactions
PROCESSING PHONE ORDERS
Family, friends and caregivers often call the
gift shop to purchase a gift for a patient.
These purchases tend to be a higher dollar
transaction and an easy way for store team
members to utilize their selling skills in
building a sale and providing great customer
service.
The Phone Order Form (right) can be found
on the back counter, by the phone for easy
reach.
Utilize the form to start the process.
NOTE: the instructions are also noted at the
bottom of the form.
All Phone Orders must use a credit card for
payment.
1. ALWAYS note the customer’s name and phone number first in case the call is lost.
2. Know your hospital’s ICU and other specialty areas restrictions.
3. The questions on the form will assist in finding the right gift. Offer to make a “Gift Bag” with assorted items.
4. Ring the items through the register. Should a delay happen, the sale can be suspended.
5. With the customer on the phone, input the credit card information. CREDIT CARD information should NEVER be written down. If the customer wishes a receipt mailed to them, note their ad-dress and the management team will mail the receipt within 24 hrs. week-days.
6. Complete the transaction, warmly thank the customer and deliver the gift as soon as possible.

Cash Register Operations March 1, 2015 38
CASH REGISTER OPERATIONS Training Mode
Trai
nin
g M
od
e, S
tep
1
Training Mode is a great tool for training new employees, Volunteers
and re-training existent staff on Sales and Return functions. It is a
wonderful way to introduce the existing team to updated functions on the
sales screen.
Trai
nin
g M
od
e, S
tep
2
It is NEVER OK to use Training Mode for anything other than training how to ring customer transactions. Training Mode is monitored.

Cash Register Operations March 1, 2015 39
CASH REGISTER OPERATIONS Training Mode
Trai
nin
g M
od
e, S
tep
3
Once logged into Training Mode, transactions can be tendered that do not
count toward the current day’s business sales goals. The Training Mode is
only active for one transaction. Once the transaction is fully tendered, the
system automatically reverts back to regular POS Mode.
Trai
nin
g M
od
e, S
tep
4
Do not tender Training Mode transactions to a credit card. Credit Card
transactions are processed by an outside company and there is no way to
prevent the transactions from processing. Transactions in Training Mode
tendered to a live credit card will be charged to that card.
NOTE: Do not use web order numbers for training. They will show up as
“processed and delivered”.

Cash Register Operations March 1, 2015 40
CASH REGISTER OPERATIONS Cash Register During Day Procedures
P.O.S. DURING DAY PROCEDURES– Shift Change
A Shift Change occurs when an employee arrives to work and relieves another employee. A Cash Out procedure must be performed to verify the POS Register has the correct starting drawer before the incoming employee can begin tendering sales on the register. The outgoing employee can also make a cash drop into the safe.
To Perform a During Day (Shift Change):
• Tap the During/End Day button on the upper-left portion of the screen of the OPS Menu.
• Tap Shift - Cash Out to continue.
• The Cash Out grid appears on the screen.
• Enter ALL money quantities in the appropriate boxes.
• Note: With rolled coins, enter the number of rolls. The system automatically calculates the value based on the number of rolls entered.
• Use the Tab key to maneuver between the dominations.
• Tap Enter to print the Cash Out Report.
• Remove the X Tape and the Cash Out report from the printer.
• Complete each line on the Cash Out report, noting the total of any prior drop amounts. This will be placed with the daily media.
• Pull the cash amount above the opening drawer fund amount. Close the cash drawer.
• Complete Drop Log on the Store Web. Place monies pulled out into an envelope, staple Drop Log print out to the envelope and secure in the safe.

Cash Register Operations March 1, 2015 41
CASH REGISTER OPERATIONS Cash Register End Day Procedures
P.O.S. END DAY PROCEDURES - End Day
An End Day procedure closes out the POS Register when it is no longer needed to tender transactions or at the close of the business day.
• To Perform an End Day:
• Tap the During/End Day button on the upper-left portion of the screen.
• Tap Final Cash Out to continue.
• The Cash Out grid appears on the screen
• Enter ALL money quantities in the appropriate boxes.
• Note: With rolled coins, the number of rolls. The system automatically calculates the value based on the number of rolls entered.
• Use the Tab key to maneuver between the dominations.
EXAMPLE:
The store will open with a $300.00 drawer fund for register 2.
The following was entered into each applicable box upon counting the cash drawer.
Pennies: 3 rolls/ 50 loose pennies
Nickels: 2 rolls/45 loose nickels
Dimes: 2 rolls/10 loose dimes
Quarters: 4 rolls/15 loose quarters
$1.00 bills: 77
$5.00 bills: 10
$10.00 bills: 5
$20.00 bills: 3

Cash Register Operations March 1, 2015 42
CASH REGISTER OPERATIONS Cash Register End Day Procedures
P.O.S. END DAY PROCEDURES - End Day, continues
• Tap the Z Journal/Close button to finalize closing.
• The RCO form appears on the screen.
• Tap Print to print the RCO report
• Tap Cancel to exit.
• Remove the X Tape, Cash Out Report, and the Z Journal Report, and RCO report from the printer.
• Place all reports in with the appropriate place for the day’s paperwork.
The POS Register is now closed for the business
day.
NOTE: It is imperative that other reports, such as Returns, No Sales, Voids and Discount Overrides are reviewed daily. These can be reviewed from the RCO Review Screen each morning.

Cash Register Operations March 1, 2015 43
CASH REGISTER OPERATIONS Manager Task Overview
MANAGER TASKS MENU OVERVIEW
Manager Tasks is the hub for the following:
• Communication
• Inventory Ordering and Receiving
• Employees/Training
• Payroll Deduction and Hospital Charges
Training must include reviewing each button and discovering
the options each has to use. Although some functions may be
limited to management access, understanding the tools avail-
able to run a successful gift shop is imperative.
The Manager Task Menu section contains the following

Cash Register Operations March 1, 2015 44
CASH REGISTER OPERATIONS Store Web
STORE WEB
The Store Web is home to many
functions for Sales Reports, Banking,
Receiving, Inventory Management,
reviewing Employee Badge Credit and
General Information attached to the
“Help” button.
POS2 PD Reports
The Payroll Deduction process automated. This means the report is automatically delivered to the appropriate hospital Payroll Department personnel. The Store Manager or designee is responsible for verifying the report contents for the current reporting cycle. If Contact the POS department immediately if errors are found.
To Verify a Payroll Deduction Reporting Cycle:
• Tap Manager Tasks on the Operations Menu of the Home Screen. The Manager Task
Menu will appear.
• Tap Store Web.
• Tap POS 2 PD Report on the next screen.
• Use the drop down selection and choose your store number. Tap Select to continue.
• Use the drop down selection to select the appropriate cycle date. The most recent cycle date will be listed first.
• Tap Draft Report to select a custom date range.
• Use to select Date From:/Date Thru: on the pop-up cal-endar.
Note: Email [email protected] for
cycle dates if you are unsure.
• There are various Sort Options to choose. Select the option that fits your needs:
Name
Customer ID
Transaction
Date
• Tap Print Report or View Report once selection is made.
• Verify the information and email [email protected] with any discrepancies immediately.
• Follow any additional requirements your hospital has requested.

Cash Register Operations March 1, 2015 45
CASH REGISTER OPERATIONS Store Web
STORE WEB, continues
DEPOSITS-
DROP DEPOSIT LOG
• Tap Deposits once on the Store Web Menu.
• Tap Daily Drop Log to begin logging the cash that was removed from the cash drawer.
• Tap on the Register # of most current date (at the top) to add the amount pulled from the cash drawer.
• The screen below will appear.
• Complete the 2 boxes in the screen to the right and tap OK.

Cash Register Operations March 1, 2015 46
CASH REGISTER OPERATIONS Store Web
STORE WEB, continues
DROP DEPOSIT LOG, continued
• Tap Print and staple receipt to envelope with monies pulled from cash drawer.
• Secure monies in the safe.
• Drops are verified by store management to make bank deposits.
How to Edit an Incorrect Drop:
Errors may be made when typing amounts or removing the incorrect amount from the cash drawer. These errors can be corrected at the store level. Store Management should always review any changes made to the original drop.
• Tap on the drop to be edited. Tap on
Edit Drop on the next screen.

Cash Register Operations March 1, 2015 47
CASH REGISTER OPERATIONS Store Web
STORE WEB, continues
How to Edit an Incorrect Drop, continued:
• Complete boxes with corrected
information, your name and reason.
Tap OK.
• Edited information will appear on
printed receipt. Staple to envelope and
secure monies in safe.
Missing the printed receipt?
Tap on the drop to verify if any changes
have been made. See screen below.

Cash Register Operations March 1, 2015 48
CASH REGISTER OPERATIONS Store Web
STORE WEB, continues
Bank deposits should be logged daily Monday through Friday immediately following
completing the deposit slip.
• Per day and per register: Verify drops in safe with amount on receipt and Monies Report on End of Day closing.
• Verify total drops + total deposit per register (Total of all drops on Monies Report at End Of Day closing)
• Verify all registers are opening with the correct “Start-up” drawer before pulling monies together for the day’s deposit. ,Go to next step If there are no issues. Reconcile the start-up drawer and edit the drop online if there is a discrepancy. If $10.00 or more over/short, email [email protected] and cc your DM/ASM and RM.
• Add monies from all drops together. Review monies/change in start-up cash drawers. Make sure your store has enough smaller bills and coin to make change for the day.
• Complete one deposit slip for all registers for the business day.
• Log deposit amount into Deposit Entry on the Store Web immediately.
Logging Bank Deposits Online:
• Tap Manager Tasks on the
home screen.
• Tap Store Web on the
Manager Task Screen.
• Tap Deposits.
• Tap Deposit Entry-X.
• Verify Store #.
• Tap on date of the business
day being added. Verify the
correct date was selected.
• Enter Bank Deposit amount into
the Deposit Amount screen.
• Tap Update Record.

Cash Register Operations March 1, 2015 49
CASH REGISTER OPERATIONS Inventory Operations
INVENTORY OPERATIONS
The Inventory Operations section of the Managers Tasks Menu contains the modules ADSO, AIRS, Transfers, and
MOS.
Assisted Drop Ship Order Program: Store
Management can place orders for merchandise from
Drop Ship Vendors via the POS register.
Assisted Inventory Replenishment System:
Place orders for merchandise and supplies from
Lori’s Warehouse.
Inter-Store Merchandise Transfers: Move merchandise from one store’s inventory to another store’s inventory with approval.
Mark Out of Stock: remove unsaleable merchandise from a store’s inventory with approval.

Cash Register Operations March 1, 2015 50
CASH REGISTER OPERATIONS Inventory Operations
ASSISTED DROP SHIP ORDERS
How to Order from a drop ship vendor:
• Tap Manager Tasks on the OPS Menu of the Home screen..
• The Manager Tasks Menu appears on the screen.
• Tap Inventory Operations. The Inventory Operations Menu appears on the screen. Select ADSO from the Inventory Operations Menu.
ADSO merchandise can be accessed in one of two methods:
• VENDOR: Creating orders by Vendor will allow you to select merchandise to order
that is offered by a specific Vendor.
• GROUPS: Creating orders by Groups allows you to select merchandise to order based on the specific type of merchandise.
• Start Order allows you to begin an ADSO order.
• Reset Order allows you to cancel an ADSO order and start again.
• Work in Progress Only allows you to view only the vendors you have started or-ders with but have not yet completed.
N o t e : Vendor will display information on minimum order amounts and keeps a tab on the order amount once you start an order.
• Show Grid displays the product order grid in full screen mode.
• Print Order prints the current order.
• Send Order transmits the order for processing.
• Exit allows you to end ADSO without placing an order or exits the program after an order has been placed.
• Work in Progress Only queue saves any order “in progress”.
• Page Up moves the product order grid up one page at a time.
• Page Down moves the product order grid down one page at a time.
Continue to next page

Cash Register Operations March 1, 2015 51
CASH REGISTER OPERATIONS Inventory Operations
ASSISTED DROP SHIP ORDERS
How to Order from a drop ship vendor, continued:
By Vendor-
• Tap Vendor. The available vendors are listed in alphabetical order.
Example: Placing an order for About Face Design.
• Tap About Face Design. Notice the right side of the screen. The product grid lists all the available products that can be ordered from About Face Design. Also, notice the Vendor indicator shows the minimum amount to order and amount of your current order. Since no product has been selected, the Cost of the current order appears at $0.00 with a RED indicator to let you know you have not yet met the minimum requirements for an order from this Vendor.
• Filter the information displayed in the grid to make it easier to manage the product ordering. By tapping the box to the left of the vendor listing, you can display the categories and/or subcategories of products offered by the vendor.
• Tap Show Grid. Product can be viewed on this screen.
• Sort the way products are viewed by clicking on the column headings.
Continue to next page

Cash Register Operations March 1, 2015 52
CASH REGISTER OPERATIONS Inventory Operations
ASSISTED DROP SHIP ORDERS
How to Order from a drop ship vendor, continued:
By Vendor-continued
• Tap the “+” to add a pack/item. Continue to tap the “+” to increase the number
of packs ordered. This is the vendor’s minimum ship quantity in a box.
• Tap the “-” to remove a pack/item. Continue to tap the “-” to decrease the
number of packs ordered.
• The Cost indicator and the product line items have turned from RED to GREEN..
• Tap Send Order when complete.
• Reset orders that contain non-office supplies that have not been completed and
sent same day for the most updated assortment available.
• Check Open POs on the Store Web to view orders 1 business day after

Cash Register Operations March 1, 2015 53
CASH REGISTER OPERATIONS Inventory Operations
ASSISTED INVENTORY REPLENISHMENT SYSTEM (AIRS)
• Tap Manager Tasks in the lower-left portion of the screen.
• The Manager Tasks Menu appears on the screen.
• Tap Inventory Operations. The Inventory Operations Menu appears on the screen.
• Select AIRS from the Inventory Operations Menu.
Tap Start Warehouse Order to begin your AIRS order.
• Use filters to select type of items to order.
• Tap Send when ordering is com-plete. Always reset if order is not completed and sent same day. Vendors are updated daily with new items while discontinued items will be removed.

Cash Register Operations March 1, 2015 54
CASH REGISTER OPERATIONS Inventory Operations
MARK OUT STOCK (MOS)
The ability to remove unsaleable items from a store’s current inventory is
necessary to maintain the correct levels. This process is Mark Out Stock
(MOS).
This process should be maintained weekly at a minimum.
• Tap Manager Tasks on the Operations Menu. The Manager Task Menu appears on the screen.
• Tap Inventory Operations. Tap MOS on the next screen.
NOTE: Prod- ucts that can be returned to the vendor for full credit should not be entered on the Mark Out of Stock report.
• Tap Enter on the keyboard once the UPC barcode on the item is scanned. UPCs may also be typed into the “SKU” field. All remaining fields, except quantity will automatically populate. Verify the information is correct.
• All product must be entered with a UPC number. Contact Sandy King at Ext.1015 or Joann Bragg-Fernandez at Ext.1033 for assistance in finding a
missing UPC.
• The Description and
Retail Price must be
entered manually when using the
Cold Key.
• Enter the quantity.
• Tap the arrow in the
Reason field to
identify the correct
reason code.
• Verify information;
then tap Insert
Item.
• Repeat for all items
to enter for the day.
• Place items in a sealed/taped shut bag with date marked on outside.
• Place bag in designated area for your RM/DM/ASM to review and destroy.
The Mark Out of Stock systems also keeps a running total of the amount of merchandise that has been marked out of stock. The total amount of the merchandise authorized by your DM/ASM is also tabulated below the grid.

Cash Register Operations March 1, 2015 55
CASH REGISTER OPERATIONS Inventory Operations
AUTHORIZE/SEND MARK OUT STOCK (MOS)
ONLY RM/DM/ASM may authorize the MOS and destroy product unless approval has
been granted by the Support Center. This process should be completed by
Field Management on each store visit.
The procedure:
• Tap Manager Tasks on the OPS Menu. The Manager Tasks Menu appears on the screen.
• Tap Inventory Operations. The Inventory Operations Menu appears on the screen.
• Select MOS from the Inventory Operations Menu.
• Tap MOS to begin. The screen will now have an additional column labeled
Auth.
Contact the POS Department for assistance if the Authorization Module does not appear after logging into the function. Authoriza-
tion is only available for stores assigned to each RM/DM and ASM.
• Tap Print to print the list to check each item against the items in the damaged box.
• Check each item in the Authorization column after carefully verifying damage and reason. Edit all incorrect reasons. Do not authorize any item that cannot be accounted for at the time of review.
• The items reviewed and total Authorized should match unless an item was deliberately not authorized.
• Tap Send after the review is complete. The screen will clear when items are sent.

Cash Register Operations March 1, 2015 56
CASH REGISTER OPERATIONS Inventory Operations
Transferring Merchandise
Transfers should be done with supervisor or Support Center
approval.
• Tap Manager Tasks in the lower-left portion of the screen. The
Manager Tasks Menu appears on the screen.
• Tap Inventory Operations. The Inventory Operations Menu appears on the screen.
• Select Transfers from the Inventory Operations Menu.
• Tap Transfers to begin.
• Select the Destination (receiving store) by using the drop-down selector to the right of the Destination field.
• Tap Start Transfer. Begin by scanning each item. Description and price will automatically populate fields, excluding quantity.
• Enter quantity. Verify quantity of each item is correct.
• Tap Insert Item.
• Tap Send Transfers once all items have been entered in the grid.
• 1 Copy will print to send with merchandise to the receiving store to use as a packing slip.

Cash Register Operations March 1, 2015 57
CASH REGISTER OPERATIONS Inventory Maintenance
INVENTORY MAINTENANCE
Find Item Price with UPC Number
• Tap Manager Tasks in the lower-left portion of the screen. The Manager Tasks Menu appears on the screen.
• Tap Inventory Maintenance. The Inventory Maintenance Module appears on the screen. Find the price of an item by UPC and perform a custom search. A custom search allows you to find an item with a description only.
To find the price of an item with a UPC number:
• Scan or Enter the UPC in the appropriate field.
• Tap Enter when done.
• Tap Clear to clear the field and start again.
• The current price of the
item will be located in the Retail field.

Cash Register Operations March 1, 2015 58
CASH REGISTER OPERATIONS Inventory Maintenance
INVENTORY MAINTENANCE
Find Item by Description
• Tap Custom Search.
• Enter a brief description in the Search
For field.
• Tap Enter.
• All current products that match
description will be displayed.
• Tap Exit to quit.
Note:
Cross Reference is another UPC
code for the same item.

Cash Register Operations March 1, 2015 59
CASH REGISTER OPERATIONS Employee Maintenance
EMPLOYEE MAINTENANCE
These functions are assigned to the Store Manager.
Add a New Hire to the Payroll System
Re-hire a former employee. A “No Re-hire” will
require Payroll/HR to assist.
Terminate a current employee into the Payroll
System. Employment laws differ from State to
State; reference the ADP/TimeSaver User Guide
Add an employee to the register in order to use
it. This application must be completed on each
Register
Applications on the register are assigned se-
curity levels. Approval is required.
Employees may change their POS register
password with this function.

Cash Register Operations March 1, 2015 60
CASH REGISTER OPERATIONS Employee Maintenance
EMPLOYEE MAINTENANCE, continued
Hire a New Employee
• Tap Manager Tasks on left side of the Home Screen
• Tap Employee Maintenance on the Manager Task Menu.
• Tap New Hire to access the New Hire data entry screen. Enter the new employee’s
information in all fields with an asterisk * .
Note:
IMPORTANT INFORMATION FOR ENTERING NEW HIRES
Entering a new hire’s name incorrectly will cause complications on their pay check, taxes and also logging into Timesaver. Be cautious when making your entries and check the information before submitting.
Payroll uploads the New Hires that have been entered into the POS daily, and many mistakes are being made. These mistakes cause several issues within our payroll system so be accurate.
Please choose a time of the day to enter New Hires when you will not be easily distracted or in a hurry. Review the screen before saving it. The employee should be present if possible to answer any questions.
Data to enter:
#1- Name/Address: Do not use all caps or all small l etters (example to use, Dodi Patterson, 2125 Chenault Dr. Suite 100)
#2- Apartment #: Don’t for-get apartment numbers in address 2.
THIS IS EXTREMELY IM-PORTANT! If there is not one listed on the application or paperwork, make sure to ask if they have an apart-ment # (if this is not en-tered, the employee will not receive their 1st paycheck without delay)
#3 City: Spell out the name completely, Do NOT use abbreviations
#4- State: This is a drop down. Be sure to choose the correct state.
#5- Title, this is a drop down with many options. Use only the options that apply to the store.
#6- Hire date: This is the 1st day the employee starts training (In some hospitals this would be the orientation day that the employee must attend)
#7- Date of birth: Make sure this is correct (especially the year)
#8- Social Security #: This is important to be able to use the POS and for tax purposes
RM’s, DM's and ASM's must email payroll if they hire an employee that is to be salaried. This is not an option for entry on the new hire screen.
• Tap Save once data is entered and reviewed. Tap OK. The system will return a Payroll ID and POS Password for the new employee. Tap Print
Report and give to the new employee.

Cash Register Operations March 1, 2015 61
CASH REGISTER OPERATIONS Employee Maintenance
EMPLOYEE MAINTENANCE, continued
Rehire a Terminated Employee
• Tap Manager Tasks on left side of the Home Screen
• Tap Employee Maintenance on the Manager Task Menu.
• Tap Re-Hire to access the Re-Hire data entry screen.
• Enter the rehired employee’s information. All fields with an asterisk * must be complete.
• Tap Search once data is completed.
• If the employee is not eligible for re-hire, the following message will appear:
Please contact Payroll for assistance at 1-800-8857-5000, ext. 1009 or 1010 should this
happen. Note: The Store Manager should verify terminated employee is eligible for rehire
before making the offer of employment.
• The fields will populate with the employee information of record. Enter the employee’s
Start Date, Position and Hourly Pay Rate.
• Tap Rehire to continue. A message will be sent to Payroll stating this employee has
been rehired.

Cash Register Operations March 1, 2015 62
CASH REGISTER OPERATIONS Employee Maintenance
EMPLOYEE MAINTENANCE, continued
Terminate an Employee
State and Federal laws have time requirements for the termination of
employees. Contact Human Resources/Payroll for assistance on these re-
quirements.
• Tap Terminate button to terminate an employee.
• Use the drop-down menu to select the Employee Name and the Last Date Worked. Give the complete details regarding the employee termination in the specified field.
• Verify the correct employee has been selected for termination.
• Tap Send to continue or
Cancel to exit screen.
• Please terminate as soon as
directed.

Cash Register Operations March 1, 2015 63
CASH REGISTER OPERATIONS Employee Maintenance
EMPLOYEE MAINTENANCE, continued
Add User to Store
• Tap Add User to Store button to add an employee to ring on the
P.O.S. register.
• The employee selection screen appears. On the left is a list of the employees that can be assigned to your store and on the right is a list of the current employees assigned to your store.
• Locate and highlight the employee on the left to add to your store. Use the Arrow box to move an employee into the User Field on the right. This action must be repeated for all registers in the store.
• Tap the X to end the process and exit.
• Employees can be removed by doing the opposite action.

Cash Register Operations March 1, 2015 64
CASH REGISTER OPERATIONS Employee Maintenance
EMPLOYEE MAINTENANCE, continued
Change Security Level
• Tap Change Security Level button to change the security/access
of an employee assigned to your store.
• The Change Security screen is displayed.
• Use the drop-down arrow to select the appropriate employee and their new security level. The Change Security Level screen appears.
• Tap Save to save the new security level or Cancel to start over.
• Tap OK to verify the change or
Cancel to delete the process.
• The confirmation screen will be
displayed. Tap OK to Complete.

Cash Register Operations March 1, 2015 65
CASH REGISTER OPERATIONS Employee Maintenance
EMPLOYEE MAINTENANCE, continued
Change Password
• Tap Change Password button to change the password of an
employee assigned to your store.
• The Password screen will appear.
• Type the old password in the space provided.
• Type the new password in the space provided. It
should be a minimum of 4 characters.
• Tap Change Password to confirm password
change.
• Tap Cancel to cancel password change.
• Tap
OK to
confirm
the
new
pass-
word.

Cash Register Operations March 1, 2015 66
CASH REGISTER OPERATIONS Payroll Deduction Customers
PAYROLL DEDUCTION CUSTOMERS
Add Payroll Deduction Customer (Only if authorized to do so) Contact Harriet Brown at ext. 1044 with questions before adding.
• Tap Manager Tasks on the OPS Menu. The Manager Tasks Menu appears on the
screen.
• Tap Customers. The Customer file appears on the screen.
• On this screen:
• Add new Payroll Deduction customers
• Search for a customer
• Filter the list
• Search and edit a customer’s record.
To add a new Payroll Deduction Customer account
• Tap Add New to enter a new Payroll Deduction customer account.
• A blank record appears on the screen.

Cash Register Operations March 1, 2015 67
CASH REGISTER OPERATIONS Payroll Deduction Customers
PAYROLL DEDUCTION CUSTOMERS
Add Payroll Deduction Customer, continued
• Enter the Cust ID/Badge#, Payroll ID#, Customer Type (Payroll Deduction, Other), and the
deduction Limit (if applicable).
• Please enter the customer’s personal information: Last Name, First Name, Phone #, and
Department Name.
• Tap Save Changes when done.
• Tap Exit to and return to POS mode.
Filter Customer Database
Filtering the Customer List allows you to view all Hospital Charge accounts or all Payroll Deduction customers.

Cash Register Operations March 1, 2015 68
CASH REGISTER OPERATIONS Payroll Deduction Customers
PAYROLL DEDUCTION AND HOSPITAL CHARGES CUSTOMER LIST
• Tap Show Pay Deduction to show all Payroll Deduction Customers.
• Tap Show Hospital Charge to show all Hospital Charge accounts
Change Account Status
• Tap Active to change a customer’s status from Active (with the check mark) to
Inactive (without the check mark).
• Payroll Deduction accounts can be made Inactive for reasons such as termination of employee, change in employment status (from permanent employee to contract employee), or at a request of the hospital payroll department.
• Hospital Charge accounts can be made Inactive for reasons such as change in department management, etc. Contact Finance at Ext.1052 with questions.
• Inactive accounts are not visible when performing a browse or when manually enter the account number in the POS, but they are visible when performing these functions in the Customer module.

Cash Register Operations March 1, 2015 69
CASH REGISTER OPERATIONS Payroll Deduction Customers
PAYROLL DEDUCTION CUSTOMERS
Search Customer Database
• Tap Search to open the search criteria selection box.
• Tap Search for to open the search criteria selection box.
• Enter either the Customer ID or Name in the Search
for field.
• Select Customer ID or Name for the type of search.
• Select Search this inside of name to search any part of the name for the information you
entered in the Search for field.
• Tap Start Search to continue
• Tap Exit to quit and return to the POS.
Example:
• Typing the name Peggy in the Search for field returns the name of all customers with
Peggy in their name.
• You can edit the customer record by selecting a customer name and tapping
Use Selection.
• Tap Save Changes to save any changes made.

Cash Register Operations March 1, 2015 70
CASH REGISTER OPERATIONS Operations (OPS) Menu Overview–
Cash Register Operations
OPS MENU OVERVIEW-Register Functions
Register Functions Menu contains
these special options:
• Price Lookup
• Resume/Suspended Sale
• Reprint Receipt
• Print Gift Receipt
• Auto-Credit Ticket
• Preview Receipt
• Find Item Sold/Print
• Gift Baskets
Print Gift Receipt
A Gift Receipt allows you to give a receipt with a gift item without letting the gift recipient know the price
paid for the item.
• Tap Register Functions in the lower-left portion of the screen.
• The Ops Menu appears on the screen.
• Select Print Gift Receipt from the Ops Menu.
• The list of receipts now appears on the screen.
• There are several ways to select a Gift Receipt, you can:
• Use the navigation buttons to find and
highlight the desired receipt.
• Once you have located the desired receipt, tap OK to print the selected receipt.
• You can also use to enter the ICN.
• The ICN or Internal Control Number is located at the bottom of each receipt with a barcode.
• Scan or type this number.
• The receipt lists the items and excludes the price.

Cash Register Operations March 1, 2015 71
CASH REGISTER OPERATIONS Operations (OPS) Menu Overview–
Cash Register Operations
OPS MENU OVERVIEW-Register Functions
Auto-Credit Ticket– (Refer to Returns on page 30)
Find Item Sold/Print
This function will allow review of the selling (dates) of any item sold on the register. This is unique to
each register.
• Tap Register Functions in the lower-left portion of the screen.
• The Ops Menu appears on the screen.
• Select Find Item Sold/Print from the Ops Menu.
• At this time, Find Item Sold/Print only works on the register in which the sale was create. This means in a multiple register store, you must check the receipt header for the register
number because you can only process the Find Item Sold/Print on that register.
• The Find Item Sold/Print screen now appears on the screen.
• Scan or type the UPC into the following field:
• A grid with detailed transaction
Information will appear if the item has
sold in the last 90 days. The details
include transaction time and date, ticket
number, register number, transaction
number, cashier, quantity of item sold,
ticket amount, and a brief description of
the item.
• The following message will appear if the item has not been sold on the register in the past 90 days:

Cash Register Operations March 1, 2015 72
CASH REGISTER OPERATIONS Operations (OPS) Menu Overview–
Cash Register Operations
OPS MENU OVERVIEW-Register Functions
Create a Gift Basket
Custom Gift “Baskets”/Speed Bags make a wonderful gift option in your store.
Steps on the P.O.S. Register:
• Tap Register Functions in the lower-left portion of the screen or F5 on the keyboard. The Ops Menu appears on the screen.
• Select Gift Baskets from the Ops Menu.
• The Gift Baskets menu now appears on the screen.
• Tap Add New Basket.
• Enter a descriptive name to be used when sold.
• Tap OK to continue or Cancel to start over.
• Enter the number of gift baskets that will be made with this name. Tap OK to continue.
• Scan each item for the basket. Multiples of the same item must be scanned as a separate line item.
• Tap Remove Item to delete any item added by mistake.
• Tap Save Changes if the process is interrupted.
The basket is not finalized at this time. Saving the changes will allow you to ring a customer, then return to complete the basket. The basket will be saved in Work in Progress.
• Tap Finalize basket when all items have been scanned.
• Tape receipt to the back of the basket for pricing and the customer to review.

Cash Register Operations March 1, 2015 73
CASH REGISTER OPERATIONS Operations (OPS) Menu Overview–
Cash Register Operations
OPS MENU OVERVIEW-
Register Functions
Sell a Gift Basket
• Tap Register Functions in the lower-left portion of the screen.
• The Ops Menu appears on the screen.
• Select Gift Baskets from the Ops Menu.
• Tap Sell Gift Basket. The screen will appear listing all Gift Baskets available in the system. Select the Gift Basket
to sell and tap OK.
• The Items in the selected gift basket will populate on the sales grid. Additional items, like a balloon, card, etc. can be added to the transaction. Tender as any other transaction would be completed.
• Tape receipt to back of the Gift Basket for the Customer to review items.
Copy a Gift Basket
Select Add Item From Copy from the Gift Basket Menu to make additional Gift Baskets
with same items. Follow the procedure for creating a gift basket to complete.
Delete a Gift Basket
Select Delete Basket(s) from the Gift Basket Menu
to delete a basket in the P.O.S register.
Select basket to delete and tap OK.

Cash Register Operations March 1, 2015 74
CASH REGISTER OPERATIONS Operations (OPS) Menu Overview–
Cash Register Operations
OPS MENU OVERVIEW-Register Functions
Submit New Items to Inventory
Price Changes
Refer to the Store Operations User Guide:
Store Operations: FAQ (Frequently Asked Questions)

Cash Register Operations March 1, 2015 75
CASH REGISTER OPERATIONS Paperless Forms
PAPERLESS FORMS
This section is dedicated to the following transactions
• No Sale Transactions
• Theme Park Tickets
• Movie Ticket Sales
• Sport Ticket Sales
• Paid In
• Paid Out
• “Buying Change” Procedure
• Voids
• Register Check Out (RCO) Procedures
No Sale Transactions
The No Sale function should be used anytime the cash drawer needs to be
opened manually to record the action.
• Tap No Sale-F11 to begin. The No Sale Reason drop down selection
menu will appear.
• Select the appropriate No Sale reason. Tap Select.

Cash Register Operations March 1, 2015 76
CASH REGISTER OPERATIONS Paperless Forms
PAPERLESS FORMS
Theme Park Tickets
Movie Ticket Sales
Sport Ticket Sales
Many stores sell specialty entertainment/event tickets to enhance good will for hospital
employees and visitors to the hospital.
Tickets that have barcodes should be scanned as any other item in the store. Tickets
without barcodes should follow the recording/tracking process developed by the Finance
Department and use the cold key function to ring the item.
• Tap Service Menu on the Cold Key Menu
• The Service Menu screen appears. Select appropriate ticket key.

Cash Register Operations March 1, 2015 77
CASH REGISTER OPERATIONS Paperless Forms
PAPERLESS FORMS, continued
On left screen-
• Enter the price of the ticket. VERIFY it is correct.
• EACH ticket must be
entered as a separate line item. Do not use the quantity key.
MOVIE TICKETS
• Tap the appropriate Movie Ticket button.
• Each movie ticket should be entered as a separate line item, including multiple
tickets from the same theater.

Cash Register Operations March 1, 2015 78
CASH REGISTER OPERATIONS Paperless Forms
Paid In
The Paid In function is used to put monies back into the cash drawer. This will record any
monies that are not related to a customer transaction that are in the cash drawer.
• Tap Manager’s Menu on the home screen. The following screen appears.
• Select reason on the screen for the Paid In. The following form will appear. Type
in reason for Paid In and tap Finish.
• Enter the amount and tender as normal.

Cash Register Operations March 1, 2015 79
CASH REGISTER OPERATIONS Paperless Forms
Paid Out
The Paid Out function is used to remove monies from the cash drawer. This will record any
monies that are not related to a customer transaction that are taken out of the cash drawer.
• Tap Manager’s Menu on the home screen. The following screen appears.
• Tap Return Item button.
• Select reason on the screen
for the Paid Out. The following form will appear.
Type in reason for Paid Out.
• Tap Capture Signature and use signature pad
to sign your name.
• Tap Finish.
• Enter the amount and tender as normal.

Cash Register Operations March 1, 2015 80
CASH REGISTER OPERATIONS Paperless Forms
Buying Change Procedure
The Paid In and Paid out function is used to “buy” change. This pro-
cess must be followed any time funds are removed from the cash draw-
er to buy change; even between register.
When it is necessary to take money from the register to buy change, the proper procedure is as follows:
• Tap the Return Item button .
• Tap the Managers Menu button .
• Tap the New Drawer button .
• Enter the amount of money that is being taken from the register (i.e. $50.00) in the Price field.
• Enter the Change Order as the description of the Paid In/Out form.
• Tap the Capture Customer Signature button. .
• Sign the signature pad.
• Tap the Finish button.
• Tap Pay and tender as Cash. .

Cash Register Operations March 1, 2015 81
CASH REGISTER OPERATIONS Paperless Forms
Buying Change Procedure, continued
When the change is brought back to the store: .
• Tap the Managers Menu button. .
• Tap the New Drawer button. .
• Enter the amount of money that is being put back into the register (i.e. $50.00) in the Price field.
• Enter the Change Order as the description of the Paid In/Out form.
• Tap the Finish button.
• Tap Pay and tender as Cash. .

Cash Register Operations March 1, 2015 82
CASH REGISTER OPERATIONS Paperless Forms
VOIDS
Void Item button is used to remove a line item or items from a transaction before the sale is complete.
• Tap Void Item to delete any item that was scanned/added to the customer’s transaction.
• The following pop up screen will appear. Tap Yes to remove item.
• The Void Reason pop up will appear. Select the appropriate reason from the drop down feature.
• Tap Select.
• Complete sale as normal.

Cash Register Operations March 1, 2015 83
CASH REGISTER OPERATIONS Paperless Forms
REGISTER CHECK OUT (RCO) PROCEDURES
Refer to P.O.S End Day Procedures, page 41, for a review of the RCO Reports that print automatically when closing the day’s business.
RCO Review
The RCO Review allows you to review and print all paperless register activities – Voids, Em-ployee Sales, Volunteer Sales, Payroll Deductions, Hospital Charges, No Sale, Paid In/Paid
Out, Refunds, and Credit Cards.
These reports should be reviewed by the store management as part of their opening checklist.
• Tap on correct batch date, then tap on the report to be reviewed.

Cash Register Operations March 1, 2015 84
CASH REGISTER OPERATIONS Paperless Forms
REGISTER CHECK OUT (RCO) PROCEDURES
RCO Review, continued
• Example: Tap Review Voids. The following screen appears. If there have been zero voids, the screen will be empty.
• Select the Void to review and tap Print.
• Tap Close to review another report.

Cash Register Operations March 1, 2015 85
CASH REGISTER OPERATIONS Email - MDaemon World Client - Store Version
MDaemon WorldClient is a web-based email
program designed to allow you access to
email using an internet browser. ALL store
employees must be trained on how to login
to email and review messages throughout
their shift. Sensitive information should never
be sent via this method.
Overview:
• Tap Manager Task, then tap on eMail on
the next screen.
• The following screen appears. Enter your
email address and Password in the
appropriate fields.
• Tap Sign In or hit Enter on the keyboard.
• The following screen will be displayed.

Cash Register Operations March 1, 2015 86
CASH REGISTER OPERATIONS Email - MDaemon World Client - Store Version
OVERVIEW of WORLDCLIENT
Use the Navigation bar to navigate throughout the WorldClient main pages and folders.
Get Mail
Tap Get Mail to review new messages.
Compose
Tap Compose to move to the Compose page, which is used for composing email messages. At this time, the stores are not allowed to send mail to anyone outside of the Lori’s domain. ontact the POS Department to have the email address added to your store’s list of approved email contacts if you need to communicate via email with hospital personnel (example: your hospital contact).
Contacts
Tap Contacts to view the Address Book. At this time, Stores are not allowed to add, edit, or delete Address Book entries. The Address Book contains all members of the Support Center and your DM/ASM, plus any additional contacts approved by the Sup-port Center.
Sign Out
Tap Sign Out when finished to maintain the mail is secure at all times.
Calendar
Function is not used at this time by stores.
Tasks
Function is not used at this time by stores.
Notes
Function is not used at this time by stores.
Options
Function is not used at this time by stores.
Help
Function is not used at this time by stores.

Cash Register Operations March 1, 2015 87
CASH REGISTER OPERATIONS Email - MDaemon World Client - Store Version
COMPOSING AN EMAIL
• Tap Compose on the Navigation Bar.
NOTE: The Compose page will open automatically when you Reply
To or Forward an email message.
Use the Compose Navigation Bar to navigate throughout the WorldClient main pages and the mail folders. The Navigation bar has a number of major components:
Send Now
Tap Send Now to immediately send your message to the intended recipient.
Send Later
Tap Send Later to hold the message in your drafts folder to be sent at a later time.
Spell Check
Tap Spell Check to check the body of your outgoing message for spelling errors before sending the message
Address Lookup Tap Address Lookup to insert an email address into your message.
Tap Cancel discard message and return to the Inbox.
Function not used by the Stores at this time.

Cash Register Operations March 1, 2015 88
CASH REGISTER OPERATIONS Email - MDaemon World Client - Store Version
SPELL CHECKING YOUR EMAIL MESSAGES
Emails should be checked for spelling errors prior to tapping Send Now.
To Spell Check your messages:
• Tap Spell Check on the Compose toolbar.
• Each misspelled word will be displayed in a drop-down list box containing alternate spelling choices.
• Tap the arrow on the right-side of the box and then choose the correct word from the list that is displayed.
• Tap Edit to return to the Compose page where you can manually correct the misspelled word, if a misspelled word’s drop-down selection does not contain the word you need.
• Tap Edit to return to the Compose page when selections are completed to view corrected message.
• Tap Send Now to send email.
Note: Tapping Send later will place the email into your draft folder.
• You will need to retrieve the draft emails when you want to send hit
Send Now.

Cash Register Operations March 1, 2015 89
CASH REGISTER OPERATIONS Email - MDaemon World Client - Store Version
PRINTING YOUR EMAIL MESSAGES
Only print messages when requested to do so.
To pint any message:
• Tap the email message to print from the inbox.
• The message will then open and be displayed on the screen. This is called the Message View. Tap Print Message. The message will open
in a Print Preview window.

Cash Register Operations March 1, 2015 90
CASH REGISTER OPERATIONS Email - MDaemon World Client - Store Version
REPLYING TO EMAIL MESSAGES
Email messages may require a reply. Use Reply to Sender function to
compose reply.
• Tap Reply to Sender when the original message is open. Tap Reply
All to send the response to everyone copied on the original email.
• The Compose page will open and automatically fill in the address field with the email address of the original sender. Notice that the Subject field proceeded by Re: (which means regarding) and the message box containing the original message are automatically filled.
• Compose message and tap Spell Check to correct any spelling errors.
• Review message prior to tapping Send Now.
Note:
Etiquette:
Emails should always be professional. Re-read and
review before tapping Send Now.
Reply to all emailed recipients ONLY when applicable.
NEVER tap Send Now when angry.

Cash Register Operations March 1, 2015 91
CASH REGISTER OPERATIONS Email - MDaemon World Client - Store Version
DELETING EMAIL MESSAGES
Some of the email messages you receive may be for informational purposes only and require no action or response from you.
These messages can be deleted after they have been read.
To delete one or more messages from the Message Listing:
• Tap the box to the left of the email message you wish to delete.
• Tap Delete Selected on the Message Listing context menu.
• Verify selected messages to delete when prompted to do so.
• The selected messages will now be removed from the Message Listing and placed Deleted Items folder.
The deleted messages will reside in the Deleted Items folder until they are permanently deleted by the POS Department. A special job to delete messages will be run on a scheduled time interval.

Cash Register Operations March 1, 2015 92
CASH REGISTER OPERATIONS
Cash Register Operations
By signing the following, I am acknowledging that I have read the information in this training document and understand
the content therein. The store manager has provided answers and/or demonstrations to my questions and/or con-
cerns.
Store
# Store Manager:
Date Employee Name (Print) Employee Signature (Legible) SM verified (initials/
Date)