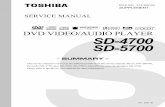CapabilitiesWhat is "Click to DVD"? Click to DVD software enables you to easily create your own...
Transcript of CapabilitiesWhat is "Click to DVD"? Click to DVD software enables you to easily create your own...

What is "Click to DVD"?
Click to DVD software enables you to easily create your own DVDs.
Capabilities
With Click to DVD, you can capture video content from a digital video device to create your own DVDs, complete with chapter menus andbackgrounds. You can also create DVDs using video files as your content material.
You can put digital still camera pictures and picture files onto DVDs you create as photo albums and slide shows.
You can edit images and create a menu screen for the DVD being created.
You can save project files and resume working on them later. The DVD Creation Process Types of External DevicesClick to DVD captures pictures from the following types of external devices:
Digital video devices that use the DV format or MICROMV format. In this Help, these devices are referred to collectively as digital videodevices. When it is necessary to distinguish between devices according to format, they are referred to as "DV devices" or "MICROMVdevices."
Analog video devices that use recording formats such as VHS or Hi8. In this Help, these devices are referred to as "analog video devices."
Page 1

The DVD Creation Process
Click the buttons of the step guide at the top of the screen in the sequence below to step through the DVD creation process:
The DVD Creation ProcessStart Click to DVD
Selecting a Theme
Select the content to be written to the DVD
Collect Material
(Edit the captured or imported content)
(Create a Menu)
Writing the DVD
Exiting
Now let's try Click to DVD.
Page 2

Start Window
NoteDepending on the computer model you are using, the positions of windows and buttons appearing in this help may differ, but the functionsremain the same.
A Step Guide The Step Guide helps you through the DVD creation process by giving you one-click access to the steps in the process. Click thevarious buttons to switch between the Click to DVD windows. When you are in certain Click to DVD windows, a step guide sub-menuappears under one of the four main step guide buttons, giving you access to deeper features of that step in the DVD creation process.
B Menu button Click this button to display the main menu of Click to DVD.
C Help button Click this button to display the online help for Click to DVD.
D Task List The Task List details the steps for each part of the DVD creation process. Click an item displayed in the list to start that task. If you clickan item with a question mark attached to it, the online help for that item is displayed.
E Next button/Back button Click these buttons to advance to the next step or return to the previous step in the DVD creation process.
NoteOnly the Next button is displayed on the start window.
F Hard disk used space This indicator displays the amount of hard disk space used and amount of free space remaining as a graph and as a numerical value.
G DVD used space This indicator displays an estimate of the amount of space your project will use on the DVD. As you create your project, use thisindicator as a guide to determine how much additional material you can add before the DVD is filled. If the amount of space required isgreater than 100% of the DVD's capacity, a different color is used to indicate the additional space the project material will require up to200%.
H Select Type box The Select Type box offers settings to define the type of DVD you want to create. To create a DVD with video, select the Video check box.To create a DVD with pictures, select the Pictures check box. To create a DVD with both video and pictures, select both check boxes. You can also define additional settings for each DVD type. You can set the video quality of DVDs with video. You can set whether DVDswith pictures are Album discs (manual stepping through pictures without background music) or Slide Show discs (automatic steppingthrough pictures with background music) or both. And you can write both video and pictures to the same disc.
I Select a theme box The Select a theme box displays thumbnail images of the available DVD themes. Click a theme thumbnail to set the menu screenbackground image, text format, and background music for your DVD project. Select a theme category in the drop-down list to narrow thelist of available themes.
J Muting check box Check this item to turn off the background music in Click to DVD.
Page 3

NoteThis setting only affects previewing themes on your computer. It has no effect on the menu background music of the DVDs you create.
K Preview area The preview area displays the background image of the currently selected theme.
L DVD Title text box Enter a name for your DVD. The name you enter here is displayed on the menu screen of your finished DVD.
Page 4

Capture Video Window
NoteDepending on the computer model you are using, the positions of windows and buttons appearing in this help may differ, but the functionsremain the same.
A Information display area The Information display area displays information about the external device connected to your computer.
B Capture Selection box The Capture Selection box enables you to switch between automatic capture mode and manual control mode.
C Rewind tape check box Select the Rewind tape check box to automatically rewind the tape before video capture begins. This check box is only displayed whenAutomatic Capture is selected.
D Device control buttons The Device control buttons enable you to control an external digital video device connected to your computer. These buttons are onlydisplayed when Manual Control is selected.The following buttons are available:
Button Function
Starts playback of the tape.
Stops playback of the tape.
Pauses playback of the tape.
Rewinds the tape.
Fast-forwards the tape.
Rewinds one frame. (Only available when using a DV device)
Advances one frame. (Only available when using a DV device)
E Capture button Click the Capture button to start capturing video content from an external device connected to your computer.
NoteYou cannot capture images while advancing, rewinding, recording, or pausing the video.
F Clip tray Page 5

The clip tray displays clips currently included in your project for video captured from an external device, or video files imported from yourcomputer's hard disk drive.
G Recycle Bin Any unwanted clips can be moved here. You can open the Recycle Bin and restore clips to the clip tray.
H Total time display area The total time display area displays the total time of all clips included in the current project. Use this display as a guide to how muchadditional content you can add to your project.
I Import button The Import button enables you to import video files from your computer's hard disk drive for inclusion in your projects. Click this buttonto display the Open dialog box from which you can select files.
J Monitor The monitor displays the image being fed from an external device.
K Select device button The select device button enables you to select the type of device you want to capture video from. The Analog button is only availablewhen Giga Pocket version 5.0 or later is installed on your computer.
NoteVideo capture from analog video devices is not supported with some computer models.
Page 6

Edit Video Window
NoteDepending on the computer model you are using, the positions of windows and buttons appearing in this help may differ, but the functionsremain the same.
A Clip tray The clip tray displays the videos imported from an external device, clips contained in video files imported from your computer's harddisk, and the buttons for editing clips. The following buttons are available:
Button Function
Move clips here button Click this button to move the selected clip to the location where you clicked the button.
Combine clips button Click the Combine button to combine the two adjacent clips.
B Clip position display area The clip position display area displays the current playback time for the clip.
C Play All button Click the Play All button to play back all of the clips displayed in the clip tray in order.
HintTo quit the Play All mode and play back a single clip, click the clip you want to play back.
D Clip playback control buttons The clip playback control buttons enable you to play the clips in your project. The following buttons are available:
Button Function
Rewinds the image displayed in the monitor to the beginning.
Starts or pauses playback.
Rewinds the image displayed in the monitor one frame.
Fast forwards the image displayed in the monitor one frame.
E Divide button Click the Divide button to divide the selected clip into two separate clips at the point currently displayed in the monitor. Page 7

F Position slider Move the position slider to move back and forth through the clip.
G Import button The Import button enables you to import video files from your computer's hard disk drive for inclusion in your projects. Click this buttonto display the Open dialog box from which you can select files.
H Monitor The monitor displays the image of the currently selected clip.
I Recycle Bin The Recycle Bin stores clips you have deleted from your project. You can open the Recycle Bin and restore clips to the clip tray.
J Total time display area The total time display area displays the total time of all clips included in the current project.
Page 8

Import Pictures Window
NoteDepending on the computer model you are using, the positions of windows and buttons appearing in this help may differ, but the functionsremain the same.
A Display area The pictures in the currently selected folder, as well as the pictures in all its subfolders, are displayed in the display area.
B Import button Click the Import button to import all the picture files in the selected folder that are compatible with Click to DVD.
C Open Folder button Click the Open Folder button to display all picture files in the selected folder with file formats compatible with Click to DVD.
D Picture tray The picture tray displays thumbnail images of all pictures currently included in your project.
E Folder Select button The Folder Select button enables you to select a source folder for importing files. The Browse for Folder button opens a dialog box thatenables you to select a folder saved on your computer. The External Device button opens a dialog box that allows you to import picturesfrom an external device, such as a digital still camera connected to your computer, or Memory Stick media.
Page 9

Create Album Window
NoteDepending on the computer model you are using, the positions of windows and buttons appearing in this help may differ, but the functionsremain the same.
A Picture display area The Picture display area displays thumbnail images of all pictures in the current project.
B Content settings box The buttons in the content settings box enable you to select a picture playback method (album, slide show, or both). You can alsoperform the following:
When slide show is selected as the picture playback method, you can set up a slide show simply by clicking the Slide ShowSettings button.
When the "Save source files to DVD" check box is selected, a copy of the original picture file used is also saved on the DVD.Copies of the original picture files are saved in the 100MSDCF folder inside the DCIM folder on the DVD.
C Selected pictures information display area The selected pictures information display area displays the number of currently selected pictures and the total number of pictures inthe current project.
D Edit pictures buttons Click the various buttons to edit pictures.The following buttons are available:
Button Function
(rotate counterclockwise) Rotates the selected image 90 degrees counterclockwise.
(rotate clockwise) Rotates the selected image 90 degrees clockwise.
View Displays an enlarged view of the selected picture.
Select All Selects all imported pictures.
Deselect All Cancels all picture selections.
Arrange Reorders pictures according to the date on which they were shot or by their file names.
Delete Deletes the selected pictures.
Page 10

Create Menu Window
NoteDepending on the computer model you are using, the positions of windows and buttons appearing in this help may differ, but the functionsremain the same.
A Settings buttons Click the Settings buttons to configure various aspects of your DVD project, such as changing the theme of your project, selectbackground music for your menus, and configure slide show settings. The available buttons vary with the particular menu screen youare viewing.
B Preview button Click this button to display the Preview window. For details on previewing your DVD project, refer to "Previewing".
C Create DVD! button Click the Create DVD! button to start writing the DVD.
D Menu edit area The menu edit area displays the menu screen being created. Click on the area enclosed by the dotted line to display a dialog box thatallows you to enter characters.
E Menu screen select buttons Click the menu screen select buttons to switch between the various menu creation windows.
Page 11

Create DVD Window
NoteDepending on the computer model you are using, the positions of windows and buttons appearing in this help may differ, but the functionsremain the same.
A Preview button Click this button to display the Preview window. For details on previewing your DVD project, refer to "Previewing".
B Create DVD! button Click the Create DVD! button to start writing the DVD.
C Preview area The Preview area displays the selected menu screen.
D Menu screen select buttons Click the menu screen select buttons to switch between the various menu screens displayed in the Preview area.
Page 12

Getting Started
Start Click to DVD using either of these methods:
Click the Start button, point to All Programs, point to Click to DVD, and click Click to DVD.
Connect a DV device to your computer, and click "Create a DVD with movies and pictures" in the Digital Video Device dialog box.
NoteWhen capturing video content from an analog video device or MICROMV device, start Click to DVD from the Start menu.
Click to DVD starts, and the Start window appears.
Next, give a name to the DVD, and select a menu design.
Selecting a Theme
Page 13

Selecting a Theme
Decide on a menu screen design for your DVD.Click to DVD includes a number of predesigned themes based on seasons, events, etc. A "theme" consists of a preset combination ofbackgrounds, chapter menus, and background music. Select a theme that matches the content of the material that will be recorded on the DVD.
Entering the DVD TitleType a title for the DVD in the DVD Title text box in the Start window.
HintYou can always change the title later if you want.
Creating a Menu Screen
Selecting a Theme
1. Select a theme category in the drop-down list.
A thumbnail for each theme in each category will be displayed in the Theme Selection Area. The image displayed in the thumbnail will beused as the background for the DVD menu.
2. Click on the image that you want as the background for the menu.
The selected image appears in the Preview area.
Hint
Each theme includes background music; the background music is played when that particular theme is selected. The background musiccan be turned off by selecting the Muting check box. Selecting the Muting check box here does not prevent the background music fromplaying when the menu on the created DVD is displayed.
You can always change the theme later if you want.
Creating a Menu Screen
There are two types of themes, motion and still. If you select a motion theme, you will get a moving menu screen. If you select a stilltheme, you will get a still image menu screen.
DVD MenuThis screen serves as a table of contents during DVD playback. By clicking a chapter (menu item) appearing on the menu screen, you caneasily play back any desired scene.
ChapterA chapter is a section of the video content on the DVD. If video content has been captured from a digital video device, a single video clipbecomes a single chapter. With pictures, each picture (file) becomes an individual chapter.
Next, select the content that you are going to record on the DVD.
Selecting the Content
Page 14

Selecting the Content
Select the type of content (video or pictures) you want to record to the DVD in the Select Type box.
Video check boxWhen you want to record video content onto a DVD, select the Video check box, and then select a video quality setting. Selecting the video qualitydetermines the length of video you can capture from the DV device.
Item Recording Time
High Quality Approx. 60 minutes
Standard Play Approx. 90 minutes
Long Play Approx. 120 minutes
Note
Once a video has been captured, the video quality cannot be changed.
The available recording times listed above do not apply to photo album or slide show DVDs.
Pictures check boxWhen you want to create a DVD of pictures (still images), select the Pictures check box, and then select the picture playback method.If you select the Create Album option, you advance manually through your pictures during DVD playback. There is no background music.If you select the Create Slide Show option, you advance automatically through your pictures during DVD playback. You can select backgroundmusic for slide shows.By selecting the Create Album and Slide Show option, you can create both an album and a slide show on the same DVD.
Next, transfer the material for the DVD.
Capturing Video from a Digital Video Device
Capturing Video from an Analog Video Device
Importing Video Files
Importing Pictures
Page 15

Capturing Video from a Digital Video Device
You can capture images from a digital video device connected to your computer. Two capture methods are available: "Automatic Capture" forautomatically capturing the video on a tape from beginning to end, and "Manual Capture" for capturing only the portions you choose.
Capturing Video Automatically (Automatic Capture)
Capturing Video Manually (Manual Capture)
Capturing Video Automatically (Automatic Capture)
1. Connect the digital video device with the video tape to your computer with an i.LINK cable.
For connection details, refer to the user manuals provided with the device and the computer.2. When using a digital camcorder, set the POWER switch to "VCR/VTR". 3. Click Capture Video in the step guide.
The Capture Video window appears.
HintIf the analog video device Capture Video window appears, click the i.LINK button to change the display.
4. Click the Automatic Capture button.
HintIf the Rewind Tape check box is selected, the tape rewinds to the beginning before capture begins.
5. Click the Capture button.
Click to DVD starts capturing the video and displays the first image in each clip in the clip tray. Each clip becomes an individual chapter onthe DVD.Video capture ends when any of the following occur:
o When a blank (unrecorded) interval of at least 10 seconds is encountered on the tape
o When the date recorded on the tape precedes the date in video that was captured previously
o When no more clips are recorded on the tape
o When the vertical:horizontal aspect ratio of the tape image is different from that selected on the DVD tab of the Settings dialog box
o When the Video Format is different from that selected on the DVD tab of the Settings dialog box
Hint
o While capturing video, the clip for the video being captured is displayed in the Clip tray.
o To stop a capturing that is in progress, click the Stop Capture button. Clicking Stop Capture also stops tape playback on the digitalvideo device.
o You can capture a maximum of 297 clips.
o Any unwanted clips can be deleted before the DVD is created.
Capturing Video Manually (Manual Capture)
1. Connect the digital video device with the video tape to your computer with an i.LINK cable.
For connection details, refer to the user manuals provided with the device and the computer.2. When using a digital camcorder, set the POWER switch to "VCR/VTR" or "CAMERA". Page 16

3. Click Capture Video in the step guide.
The Capture Video window appears.
HintIf the analog video device Capture Video window appears, click the i.LINK button to change the display.
4. Click Manual Control. 5. Use the on-screen device control button to fast forward or rewind the tape to the segment of video you want to capture.
The playback image is displayed in the monitor.
Device Control Button Functions
Button Function
Starts playback of the tape.
Stops playback of the tape.
Pauses playback of the tape.
Rewinds the tape.
Fast-forwards the tape.
Rewinds one frame. (Only available when using a DV device)
Advances one frame. (Only available when using a DV device)
HintWhen using a digital video camcorder, the device control buttons are disabled when the camcorder's power switch is set to CAMERA. Themonitor shows the image captured by the camcorder.
6. Click the Capture button.
Click to DVD starts capturing the video and displays the first image in each clip in the clip tray. 7. When the video reaches the end of the segment you want to capture, click Stop Capture.
Video capture stops.
HintClicking Stop Capture does not stop tape playback on the digital video device.
8. Repeat steps 5 through 7 to continue video capture.
HintYou can capture a maximum of 297 clips.
Next, you can edit the captured video.
Editing Video
Or, you can capture additional material or write to DVD without editing.
Capturing Video from an Analog Video Device Page 17

Importing Video Files
Importing Pictures
Writing the DVD
Page 18

Capturing Video from an Analog Video Device
You can capture video from analog video devices if your computer meets the following two conditions:
Giga Pocket version 5.0 or later is installed on your computer.
Your computer is equipped with an external A/V input jack.
Note
Video capture from analog video devices is not supported with some computer models.
It is not possible to capture video from an analog device in the following situations.
o While watching TV or recording with Giga Pocket
o While PicoPlayer is running
o While watching TV with VAIO Media
o While watching TV with RoomLink
o During a period of time when recording is scheduled with the Timer Recording Manager
o When Giga Pocket Server is not running
Giga Pocket TV Setup must be configured before capturing from an analog video device with Click to DVD. Refer to the Giga Pocketon-line help for details on how to use the TV Setup feature.
1. Connect the analog device to your computer using an A/V connection cable.
For connection details, refer to the user manuals provided with the device and the computer.2. When using a camcorder, set the POWER switch to "VCR/VTR" or "CAMERA". 3. Click Capture Video in the step guide.
The Capture Video window appears.
HintIf the digital video device Capture Video window appears, click the Analog button to change the display.
4. Select the video input jacks to which the device is connected. 5. Start video playback with the controls on the analog device connected to your computer, and then click Capture.
Capturing of the video begins, and the image being played back on the device appears in the monitor. Each clip becomes an individualchapter on the DVD.
Note
o The monitor displays the video from the external device only during video capture.
o Depending on the environment of the computer you are using, frame dropout may occur in the video displayed on your screen duringcapture, but this does not affect the video being captured.
HintYou can capture a maximum of 297 clips.
6. When the video reaches the end of the segment you want to capture, click Stop Capture.
Capturing of the video ends, and the monitor is no longer displayed.
NoteIf you do not click the Stop Capture button, video capturing stops automatically when the time set on the Start window is reached.
Hint Page 19

Any unwanted clips can be deleted before the DVD is created.
Next, you can edit the captured video.
Editing Video
Or, you can capture additional material or write to DVD without editing.
Capturing Video from a Digital Video Device
Importing Video Files
Importing Pictures
Writing the DVD
Page 20

Importing Video Files
You can import video files on your DVDs that are stored on your computer. The following types of files can be imported.
File Format File
DV-AVI DV-AVI files created by DVgate Plus or DVgate Motion
DV-AVI files created by MovieShaker
NoteDV-AVI files created by MovieShaker version 2.0 and earlier cannot be imported.
Files created from Giga Pocket* video capsules converted to "DV-AVI"
DV-AVI files created by VAIO Edit Components
NoteFiles without a sound track cannot be imported.
MPEG1 MPEG1 files created by DVgate Plus or DVgate Assemble
Giga Pocket* video capsules recorded using the Extended Play recording mode
Files created from Giga Pocket* video capsule files converted to MPEG1
MPEG1 files created by VAIO Edit Components
MPEG2 MPEG2 files created by DVgate Plus or DVgate Assemble
MPEG2 files created by MovieShaker
Giga Pocket* video capsules recorded using the High Quality recording mode
Giga Pocket* video capsules recorded using the Standard Play recording mode
Files exported from Giga Pocket* video capsules recorded using the Standard Play or High Quality recording mode.
MPEG2 files created by VAIO Edit Components * Version 5.0 or later.
Hint
You can use drag & drop to import Giga Pocket video capsules and video files supported by Click to DVD.
Giga Pocket video capsules with bookmarks become separate clips when imported to Click to DVD. The video capsule bookmarks act asseparators used to determine the clip's start and end. In other words, a clip starts at the bookmark and ends immediately before the nextbookmark.
Note
You cannot write both MPEG1 files and other file formats to the same DVD.
Since mixed audio results if the video capsule contains both a main audio channel and a secondary audio channel, you cannot select justthe main audio channel or the secondary audio channel for playback when previewing a clip or when playing the created DVD.
To Import a Stored Video File
1. Click Capture Video in the step guide.
The Capture Video window appears.
2. Click Import. Page 21

The Open dialog box appears.3. Select the video file to be imported.
The selected video file is imported, and a clip of the imported file appears in the Clip tray.
HintAny unwanted clips can be deleted before the DVD is created.
Next, you can edit the captured video.
Editing Video
Or, you can capture additional material or write to DVD without editing.
Capturing Video from a Digital Video Device
Capturing Video from an Analog Video Device
Importing Pictures
Writing the DVD
Page 22

Editing Video
The Edit Video window allows you to edit video. You can divide video into clips, delete unnecessary scenes, and change the order in which clipsare played.The Edit Video window is displayed by clicking the Edit Video button on the step guide sub-menu.
Dividing Clips
1. Select the clip you want to divide, and play it back.
The image appears in the monitor.
HintDrag the slider to display the image where you want to make the division.
2. On the screen where you want to make the division, click the Divide button.
The clip is divided into two clips.
To delete an unwanted portion of the clip, divide the clip, and then move the unwanted clip to the recycle bin.
Deleting Clips
NoteIf one of the divided clip segments is less than one second long, a warning message appears, and that clip is deleted when you click OK.
Combining ClipsTo combine clips, perform either of the following operations:
Page 23

Select the left clip of the pair to be combined, and then click the Combine selected clip with next clip task.
Click the button between the clips to be combined.
HintThe combined clips become an individual chapter on the DVD.
Rearranging ClipsTo rearrange clips, perform either of the following operations:
Select the clips to be moved, and then click the button at the position where you want the clips to appear.
Drag the clips to be moved to the position where you want the clips to appear.
Deleting ClipsTo delete clips, perform either of the following operations:
Select the clip to be deleted, and then click the Send this clip to the Recycle Bin task.
Drag unwanted clips from the clip tray to the Recycle Bin.
Restoring Clips to the Clip TrayClick the Restore clips to the Clip Tray task, and then select the clip to be restored to the clip tray in the dialog box that appears.
HintTo restore all clips in the recycle bin to the clip tray, click the Select All button, and then click Restore. The selected clips appear in the clip tray,and you can use them as material when creating your DVD.
Adding a Video FileYou can add video files to the clip tray. Click Import, and then, in the Open dialog box that appears, select the video file to be added.For details on adding video files, refer to Importing Video Files.
Playing ClipsYou can play back a clip by using the Clip Playback Control buttons.
Functions of the Clip Playback Control buttons:
Button Function
Rewinds the image displayed in the monitor to the beginning.
Starts or pauses playback.
Rewinds the image displayed in the monitor one frame.
Fast forwards the image displayed in the monitor one frame.
The video clip that is currently being played appears in the monitor.To play all clips in order, from the first clip to the last clip, click Play All.
HintYou can also play only selected clips by selecting multiple clips before clicking Play All.To select individual clips, click the clips you want to select while holding down the Ctrl key on the keyboard.To select a range of clips, click the first clip and last clip in the range while holding down the Shift key on the keyboard. All clips in thecorresponding range are selected.
Note
When playing back multiple clips, a black screen flickers between clips, but this does not affect the DVDs that you create. Page 24

When playing back MPEG2 files on a computer equipped with an energy efficient CPU, audio and video may not be in sync. This does notaffect the DVDs that you create.
Next, write the edited files to the DVD.
Writing to the DVD
Before writing the files, you can use the preview function to check the content of the DVD, and you can create the menu screen.
Previewing
Creating a Menu Screen
Page 25

Deleting Unwanted Clips
You can delete clips that you do not want to include on your DVD from either the Capture Video window or the Edit Video window.
Deleting ClipsTo delete clips, perform either of the following operations:
Select the clip to be deleted, and then click the Send this clip to the Recycle Bin task.
Drag unwanted clips from the clip tray to the recycle bin.
Restoring Clips to the Clip TrayTo restore deleted clips from the Recycle Bin to the clip tray, perform either of the following operations:
Click Restore clips to the Clip Tray in the task list, and then select the clip that you want to restore from the Recycle Bin dialog box thatappears.
Double-click the Recycle Bin, and then select the clips to be restored in the Recycle Bin dialog box that appears.
HintTo restore all clips in the Recycle Bin to the clip tray, click the Select All button, and then click Restore. The selected clips appear in the clip tray,and you can use them as material when creating your DVD.
Next, write the edited files to the DVD.
Writing to the DVD
Before writing the files, you can use the preview function to check the content of the DVD, and you can create the menu screen.
Previewing
Creating a Menu Window
Page 26

Importing Pictures
When creating a photo album or slide show DVD, you can import pictures stored on your computer or from an external device, such as a digitalstill camera or Memory Stick media.You can import pictures saved in Bitmap, JPEG, or TIFF format.
Importing Pictures Stored on your Computer
1. Click the Import Pictures button in the step guide.
The Import Pictures window appears, and the pictures in the currently selected folder, as well as the pictures in all its subfolders, aredisplayed in the display area.
NoteOnly those pictures are displayed whose formats are supported by Click to DVD.
2. To import a picture from a different folder, click Browse for Folder.
The Browse for Folder dialog box appears.
HintThis step is not necessary when importing a picture currently displayed in the display area. Go to step 4.
3. Select a folder.
HintTo display all of the pictures in a folder, click the Open Folder button.
4. Click Import.
All of the pictures in the selected folder are imported and displayed in the clip tray.
Importing Pictures from an External Device
1. Connect the device (digital still camera or Memory Stick media) to your computer.
For details on how to connect the device to your computer, refer to the user manuals provided with the device and computer.2. Click the Import Pictures button in the step guide.
The Import Pictures window appears, and the pictures in the currently selected folder, as well as the pictures in all its subfolders, aredisplayed in the display area.
NoteOnly those pictures are displayed whose formats are supported by Click to DVD.
Page 27

3. Click External Devices. 4. Select a folder.
HintTo display all of the pictures in a folder, click the Open Folder button.
5. Click Import.
All of the pictures in the selected folder are imported and displayed in the clip tray.
To import selected pictures only:At step 4 in the procedure above, select a folder, and then click the Open Folder button. On the list display screen, select the check boxes for thepictures that you want to import, and then click Import.
Next, edit the imported pictures.
Creating an Album
You can also capture or import additional material, and you can write material to a DVD without creating an album.
Capturing Video from a Digital Video Device
Capturing Video from an Analog Video Device
Importing Video Files
Writing the DVD
Page 28

Creating an Album
Use this procedure to create a photo album from imported picture files. You can also change the sequence in which pictures are displayedduring playback, and you can rotate the images. Furthermore, you can change slide show settings if you have selected a slide show.
HintBy selecting the "Save source files to DVD" check box, you can save copies of the original picture files in the 100MSDCF folder inside the DCIMfolder on the DVD. The original picture files in the 100MSDCF folder inside the DCIM folder can then be browsed in Windows when the DVD isinserted into the computer's DVD drive. Albums are created using the Create Album window. The window for creating new albums is displayed by clicking the Create Album button onthe step guide sub-menu.
ReorderingReordering changes the order in which pictures are displayed when the DVD is played. You can change the display order by dragging picturesto the desired positions.Clicking the Arrange button causes the Arrange Pictures dialog box to appear. In this dialog box, you can automatically reorder the picturesaccording to the date on which they were shot or by their file names.
Rotating
To rotate a picture, select the picture, and then click either (Rotate Counterclockwise) or (Rotate Clockwise). When the confirmationdialog box appears, click OK to rotate the selected picture 90 degrees either clockwise or counterclockwise.
HintYou can rotate multiple pictures at once by selecting the pictures before clicking Rotate Counterclockwise or Rotate Clockwise.To do so, click pictures while pressing and holding the Ctrl key on the keyboard.To select a range of pictures, click the first and last pictures in the range while pressing and holding the keyboard's Shift key. All pictures in thecorresponding range are selected.
Displaying Single Pictures in Their Original SizeTo enlarge a picture, select the picture, and then click View. The selected picture only is displayed in its original size in the picture display area inthe Single Picture Display dialog box that appears.
Page 29

HintIf the size of the picture is larger than that of the picture display area in the Single Picture Display dialog box, the picture is reduced to fit withinthe frame of the picture display area before it is displayed.
Button functions
Button Function
Displays the previous picture (when multiple pictures are selected).
Displays the next picture (when multiple pictures are selected).
Rotates the picture 90 degrees to the left.
Rotates the picture 90 degrees to the right.
Reduces the picture.
Enlarges the picture.
Enlarges/reduces the picture to fit within the frame of the picture display area.
Deletes the picture from the album.
Allows you to confirm or change the capture date for the picture.
Allows you to confirm or change the capture time for the picture.
Closes the single picture display dialog box.
DeletingTo delete a picture from the project, select the picture, and then click Delete. When the confirmation dialog box appears, clicking OK deletes theselected picture.
Setting Up a Slide ShowIf you selected Create Slide Show when selecting DVD content on the Start window, you can set the display time for each picture and thebackground music played during the slide show. These settings are made in the dialog box that appears when you click the Slide ShowSettings button.
Page 30

Display Time Display Time specifies the display time for each picture in the slide show. The time specified includes the time it takes to transitionfrom one picture to the next. If "Match slide show length with the length of the Background Music" is selected, the playback time is setautomatically so that the display of all pictures ends when the background music ends.
HintIf the background music is so short that the "Match slide show length with the length of the Background Music" setting would cause eachpicture to be displayed for less than 3 seconds, the background music is automatically repeated to allow a display time of greater than 3seconds per picture.
NoteThe maximum amount of time that a single picture can be displayed is 8 minutes and 2 seconds (transition playback time). If the backgroundmusic for the picture is longer than the maximum possible display time, the segment that exceeds this time is cut.
Attach Background Music Select this check box to add background music to your slide show. Click Browse, and then, in the Open dialog box that appears, selectthe file to be used as the background music. You can use WAV and MP3 format audio files.
Attach Transition Effects If Attach Transition Effect is selected, a transition effect is applied to the change from one picture to the next during playback.
Next, write the edited files to the DVD.
Writing to the DVD
Before writing the files, you can use the preview function to check the content of the DVD, and you can create the menu screen.
Previewing
Creating a Menu Screen
Page 31

Creating a Menu Screen
You can change the text and background on menu screens. Use the Create Menu window to change the settings. To display the Create Menuwindow, click the Create Menu button in the step guide sub-menu.
Some settings apply to all menus on all menu screens in a DVD project, while other settings can be set differently for each menu screen. Clickmenu screen select button on the left side of the screen to change the menu screen that you are configuring.
HintYou can display up to 99 pictures in a single picture menu. If the pictures do not fit in a single picture menu, "Picture Menu 2" and "Picture Menu3" are automatically created. You can display a maximum of 297 pictures.
Changing the Theme (common to all menu screens in a project)You can change the background of menu screens. Click Theme and select a theme in the dialog box that appears. For details on selecting atheme, refer to "Selecting a Theme."
Changing the Background Music (common to all menu screens in a project)To change the background music, click Background Music, and select the background music in the dialog box that appears. If you do not want toadd background music, clear the Set Background Music check box.
Changing Text Settings (common to all menu screens in a project)Click Text to change the font, color, and other text settings of menus in your DVD project.
Changing Slide Show SettingsClick Slide Show to change the settings for a slide show. For details on slide show settings, refer to "Creating an Album."
Changing TextTo change the text of a menu, either click in the area on the menu enclosed by the dotted line, or else click on a task item, and type the text intothe dialog box that appears.
The text and task item names that can be changed depend upon the menu screen you are viewing.
Text to be changed Create Menu Window Task item name
DVD title Title menu Input DVD title
Menu title Title menu Input the Menu title
Menu title Video menu Picture menu How do I enter Menu title text?
Chapter title Video menu Picture menu How do I enter Chapter title text?
Page 32

Changing Text SettingsClick the Text button or click the task item whose text settings you want to change, and then change the text settings in the Text Settings dialogbox that appears.
The text settings for text and task item names that can be changed depend upon the menu screen you are viewing.
Text to be changed Create Menu Window Task item name
DVD title Title menu Change DVD title text settings
Menu title Title menu Change Menu title text settings
Menu title Video menu Picture menu Change the Menu title text settings
Chapter title Video menu Picture menu Change the Chapter title text settings
Changing the Chapter MenuYou can choose which chapters appear on the chapter menu of your DVD. By default, all chapters are included in the chapter menu. You canadjust this setting from the video menu screen or from the picture menu screen.
1. Click the Chapter button.
The Chapter Menu Display Settings dialog box appears. 2. Select or clear the check boxes next to the list of chapter images.
Chapter images with selected check boxes appear in the chapter menu of the DVD. Chapters not selected here are not displayed in thechapter menu.
Hint
You can display a maximum of 99 chapters on the chapter menu.
You can change the image that represents each chapter in the chapter menu. To change the representative image, select the chapter inthe Chapter Menu Display Settings dialog box, and then drag the slider in the preview area until your desired image from the chapterappears. The image displayed in the preview area will represent the chapter in the chapter menu.
Video Menu Chapter Settings Screen
Page 33

Picture Menu Chapter Settings Screen
Next, write the data to the DVD.
Writing the DVD
You can check the content of the data before writing it to the DVD.
Previewing
Page 34

Previewing
Before actually writing your project to the DVD, you can preview your content from the Preview window.
Previewing the Content
1. To preview the content of your DVD project, click Preview on the Create DVD window or the Create Menu window.
The Preview window appears.
Note
o To preview your video content, the video must be converted to MPEG format. Depending upon such conversion conditions as thespeed of your computer and the length of the video, it may take some time before you are able to preview your video content.Previewing your menu screens will be quicker, however.
o Do not perform Fast User Switching when previewing the content as this may cause problems.
o Depending on the content you are previewing, you may be taken back to the title menu before the end of playback. This does notaffect the DVDs that you create.
Use the remote control buttons displayed next to the Preview window to check the content that is to be written to the DVD.
Functions of the Parts of the Remote Control
Button Function
Top The title menu screen appears.
Menu The title menu screen appears.
Full Screen The preview area expands to fill the entire screen.
This button has no function with DVDs created with Click to DVD.
Enter Confirms the selection.
Stop
Start
Pause
Fast reverse
Fast forward
Page 35

Click this button once to return to the beginning of the chapter being previewed. Double-click this button to move to the beginningof the previous chapter.
Goes to the next chapter.
Moves the selection cursor upwards.
Moves the selection cursor to the left.
Moves the selection cursor to the right.
Moves the selection cursor downwards.
Ending the PreviewClick the Close button or the window's close button.
Page 36

Writing the DVD
Once you have completed the design of your DVD project, the next step is to write the project to a DVD disc. You can write your project to arecordable DVD disc.
Creating a DVD
1. Click Create DVD in the step guide.
The Create DVD window appears.
2. Place a blank disc in your computer's recordable DVD drive.
NoteWhen using a DVD-R or DVD+R disc, use a blank disc (a disc on which no data has been written). You cannot use a DVD-R or DVD+R discon which data has already been written.
3. Click Create DVD! on the Create DVD window.
Creation of DVD begins. DVD is being created, the progress is displayed on the screen. The time required to create a DVD differsdepending on the type of computer you are using, but it usually takes about three hours to create a one-hour-long DVD.
When writing is complete, a message window appears.
Page 37

To write additional discs, click Yes; to stop, click No. The tray on the recordable DVD drive ejects.
HintThe amount of time needed to create a DVD depends on the length of the video that you are recording, and on the processing speed of yourcomputer.
The DVD is now finished. You can save the information about your DVD project can be saved in the project file.
Saving the Project File
Page 38

Saving the Project File
All the information about your DVD project, including the file names of your video or pictures, the location where those files are stored, thetheme, and the menus, can be saved in a file called a "project file".You can also save your project information while your work is in progress. If you exit Click to DVD before completing all of the necessary work fora project, the project file is used to resume work later from where you left off.
To save the project file, click (menu), and select either Save Project As or Save Project. In the future, you can open this project file to createcopies of your DVD or to use as a basis for other DVD projects.
For details on opening a project file for reuse, refer to "Re-editing."
Page 39

Exiting
Either click (menu), and then select Exit, or click the button.
HintYou can save the project information about the DVD you created as a file. The file saved by this operation is referred to as the "project file." Fordetails on project files, refer to "Saving a Project File."
Page 40

Re-editing
You can return to a saved project file to add material or change your menu design. This is called "re-editing" a project.For details on project files, refer to "Saving the Project File."
Resuming editing of a previously saved project file
1. Perform either of the following operations:
o Click (menu), and then select Open Project from the menu that appears.
o On the Start window, click the Open an existing project task. The Open dialog box appears.
2. Select the project file to be used.
You can resume work from the point where you left off the last time you saved the project file.
Page 41

Settings
The Settings dialog box allows you to change a variety of settings that control how Click to DVD works, including where Click to DVD stores itscaptured or imported files and the video format of projects.
To display the Settings dialog box, click (menu), then select Settings from the menu that appears. The Settings dialog box contains the following tabs.
DVD
Folder
Capture
Other
Page 42

DVD
Configure settings related to DVD creation from this tab.
Chapter menu settings Click to DVD creates a chapter for each video segment on the tape. A segment is a sequence of video from the moment recordingstarted (the start point) to the moment recording stopped (the stop point).The method for displaying chapters on the chapter menu of your DVD is as follows:
The first chapter always appears on the DVD chapter menu.
Click to DVD starts from the time and date of the start point of the first video segment on the tape and counts out the intervalselected in "Create thumbnail in chapter menu every:". The next chapter that has a start point after the interval is placed on theDVD chapter menu.
Starting from the start point of the second chapter that has been placed on the DVD menu, Click to DVD counts the selectedinterval again. Again, the next chapter with a start point after the interval is placed on the DVD chapter menu.
This process continues for all chapters on the tape. The important factor in this process is not the length of individual chapters, but when they were recorded, as defined by the timestampsof the segments' start points.
NoteThe settings specified by "Create thumbnail in chapter menu every:" will only take affect when video is captured from a tape. Thesesettings cannot be applied to imported video files.
Examples:With a "Create thumbnail in chapter menu every:" setting of 10 min.
Segment Number Start Point Chapter Number On DVD Menu?
1 9:00 A.M., Jan. 1st 1 Yes
2 9:25 A.M., Jan. 1st 2 Yes
3 10:08 A.M., Jan. 1st 3 Yes
4 11:01 A.M., Jan. 1st 4 Yes
5 9:35 A.M., Jan. 2nd 5 Yes
With a "Create thumbnail in chapter menu every:" setting of 1 hour.
Segment Number Start Point Chapter Number On DVD Menu?
1 9:00 A.M., Jan. 1st 1 YesPage 43

2 9:25 A.M., Jan. 1st 2
3 10:08 A.M., Jan. 1st 3 Yes
4 11:01 A.M., Jan. 1st 4
5 9:35 A.M., Jan. 2nd 5 Yes
With a "Create thumbnail in chapter menu every:" setting of 2 hours.
Segment Number Start Point Chapter Number On DVD Menu?
1 9:00 A.M., Jan. 1st 1 Yes
2 9:25 A.M., Jan. 1st 2
3 10:08 A.M., Jan. 1st 3
4 11:01 A.M., Jan. 1st 4 Yes
5 9:35 A.M., Jan. 2nd 5 Yes
The Day option in "Create thumbnail in chapter menu every:" tells Click to DVD to place a thumbnail of the first chapter recorded oneach calendar day on the DVD chapter menu.
Examples:With a "Create thumbnail in chapter menu every:" setting of Day.
Segment Number Start Point Chapter Number On DVD Menu?
1 9:00 A.M., Jan. 1st 1 Yes
2 9:25 A.M., Jan. 1st 2
3 10:08 A.M., Jan. 1st 3
4 11:01 A.M., Jan. 1st 4
5 9:35 A.M., Jan. 2nd 5 Yes
DVD playback settings This option allows you to specify how the DVD title is played back with a DVD player.
Select "Start playback from the Title menu" if you want the title menu to be displayed when you play your DVD with a DVD player.
Select "Start playback from the 1st chapter" if you want to begin playback from the first chapter when you play your DVD with aDVD player.
HintYou can only select "Start playback from the 1st chapter" for a DVD that contains video. If your DVD project only contains a slide show(still images), the title menu is always displayed first when the DVD is played.
Aspect Ratio Aspect Ratio specifies the ratio of the width of the video to the height of the video. Most standard video is recorded with a ratio of 4:3 (thesame ratio as a standard television screen). Widescreen video, however, is recorded at a 16:9 ratio. Select the ratio that matches thetype of video you will be using for your DVDs.
Video Format Different parts of the world use different video standards, known as video "formats." North America and Japan use the NTSC standard,while Europe uses the PAL standard. Select the video mode that matches the type of video you will be using for your DVDs. The videomode of DVDs you create will always match the video mode of the video you start out with. If you have tapes with NTSC video, you canonly create NTSC DVDs.
Page 44

Folder
Configure settings related to folders and file storage from this tab.
Video and Image files folder Video content captured from an external device and files that Click to DVD creates while creating a DVD are temporarily saved on thehard disk. You can change the locations where these files are saved by clicking the Browse buttons next to the respective options, thenspecifying the destination folders in the dialog boxes that appear.
Page 45

Capture
Configure settings related to capturing video from this tab.
Video capture and conversion settings This option allows you to specify the format used (DV/MPEG) for converting video images captured from your digital video device.
Select "Capture and convert video to MPEG format simultaneously" to capture and record audio and video in MPEG format. Byselecting this option you can create DVDs faster, but the feature may not work if your computer's processor speed is too slow.
Select "Capture video in DV format 1st, then convert to MPEG format" if you want to capture video in DV format, then convert it toMPEG format before writing to the DVD. This process takes longer, but produces superior audio and video quality.
NoteWhen using a MICROMV device, changing this setting has no effect.
HintSelecting "Capture and convert video to MPEG format simultaneously" greatly increases the load on your computer, and may result in frame drop errors. If this happens, the setting will automatically be changed to "Capture video in DV format 1st, then convert to MPEGformat" and you will need to recapture video with the new setting by clicking Create DVD! again.
Precautions when selecting "Capture and convert video to MPEG format simultaneously"
System requirements
To use this feature your system must meet the following requirements:Click to DVD Automatic Mode: Intel Pentium 4, 2.4 GHzClick to DVD: Intel Pentium 4, 3.0 GHzPrecautions
When you select "Capture and convert video to MPEG format simultaneously", be aware that a heavy load will be placed on your computer andvideo capture may fail. To avoid this, do the following:
Quit all other applications.
Defragment your hard disk before capturing.
Exclude all MPEG, DV, and MICROMV format files in video capture folders from scanning by any anti-virus software. These files have theextensions .mpg, .mmv, and .dv, respectively. For anti-virus setting details, refer to the help for the anti-virus software you are using.
NoteSince this change will prevent the anti-virus software from checking the specified file types, you should periodically do a manual virus scanof the contents of the video capture folders.
Do not move the application window on your screen during capture. Also see Configuring the Computer for use with Click to DVD.
Page 46

Other
Configure settings related to additional features of Click to DVD.
Repair MPEG format files: When this option is selected, MPEG files will be checked for errors before writing to a DVD, and any damaged data in the files willautomatically be repaired. To enable this function, select "During DVD creation, try to repair corrupted MPEG format files".
Note
Depending on certain conditions, it may not be possible to repair damaged MPEG file data.
Selecting this option increases the total time it takes to make a DVD.
Step Guide Animation Select "Display animation during Step Guide window change" to display animated transitions when moving from one window toanother within the Click to DVD step guide.
Page 47

Restrictions and Cautions
General Restrictions and Cautions
Media
Using a Digital Video Device
General Restrictions and Cautions
For details on devices that are compatible with Click to DVD, refer to the Click to DVD Readme file.
You can play a DVD that you have created with Click to DVD in most home DVD players or computers that have a DVD drive and DVDplayer software.For details on how to play your DVD, refer to the operating instructions for your DVD player or online Help for your DVD player software.To play a DVD created with Click to DVD, DVD player software must be installed on your computer.
You will need at least 24 GB of free space on your computer's hard disk drive in order to create a 60-minute DVD and save your project. (Ifyou do not want to save your project, you need at least 12 GB of free space.)
The amount of time it takes to record a DVD depends on the length of the video to be recorded and the processing speed of yourcomputer.
You cannot specify an encrypted or compressed drive as the drive for storing files.
Click to DVD does not support the Windows Stand By function.
Close all other software for displaying or playing back video before using Click to DVD.
Video capturing stops if another user logs on using "Fast User Switching". After logging on as the original user, restart the operation thatwas interrupted from the beginning.
Do not use the software with Remote Desktop.
Click to DVD does not support the Multi monitor function.
Do not change the screen properties while using Click to DVD.
While capturing video from an external device or writing to a DVD, do not start up any other software (including resident software such asthe screen saver) or perform any operations that may increase the load on your computer's CPU or hard disk drive.
Audio on DVD you create is compressed in AC-3 format.
It is not possible to use files in MPEG 1 format together with files recorded in other formats as material within the same project.
It is not possible to combine video with a screen aspect ratio of 4:3 with video that has an aspect ratio of 16:9 within the same project. It isnot possible to capture video or read files with an aspect ratio that differs from the aspect ratio setting.
It is not possible to read video files less than 1 second long.
You can capture a maximum of 297 clips.
You can import a maximum of 297 pictures.
You can display a maximum of 99 chapters on the chapter menu.
If a divided clip is less than one second long, the clip is deleted automatically.
The suspend function (standby or hibernate function) which is normally activated by the computer's timer is not activated while material isbeing written to DVD.
When using anti-virus software, video may not be captured correctly. We recommend that you modify the anti-virus program's scansettings to exclude all MPEG, DV, and MICROMV files in video capture folders from scanning by the anti-virus software. The video capturefolders are the ones selected from the Folder tab of the Settings dialog box in Click to DVD. For anti-virus setting details, refer to the helpfor the anti-virus software you are using.
NoteSince this change will prevent the anti-virus software from checking the specified file types, you should periodically do a manual virus scan ofthe contents of the video capture folders.
If you are capturing to a FAT32 partition on your hard disk and the file size of the movie being captured exceeds 4 GB, the file isautomatically divided. If this occurs, the end of each clip may overlap the next clip by up to 1 second.
When the clip was imported from a digital still camera, the pictures contained in the folder inside the DCIM folder are imported in DCF fileformat.
If the chapter name is not displayed in full, reduce the font size, or reduce the number of characters used.
Depending on the environment of the computer you are using, frame dropout may occur in the video displayed on the computer screenwhile it is being captured from an analog video device, but this does not affect the video being captured.
Close all other software before using this software. If you use this software while other software is running, the video may fail to becaptured properly from the digital video device, or a write error may occur when creating a DVD.
Page 48

When creating DVD, we recommend that you connect the AC adapter to a power outlet.
When dividing clips, there may be a slight audio loss at the division point.
Media
When using a DVD-R or DVD+R disc, use a blank disc (a disc on which no data has been written). You cannot write to a DVD-R orDVD+R disc that already contains data.
You cannot add data to a DVD-RW or DVD+RW disc on which data has already been written.
Do not use discs with labels attached to them. (Doing so may result in a writing error or malfunction.)
Using a Digital Video Device
Make sure that the internal memory of your computer is 256 MB or more.
Use an i.LINK cable to connect the digital video device to your computer. You cannot use a USB cable to make this connection.
During video capture from a digital video device, do not turn off the power to the device, disconnect the cable, nor perform any operationsdirectly from the device.
When connecting a digital video device to your computer for the first time, connect the device before turning on your computer. You canuse the device once it has been recognized by the computer. You can tell if the digital video device has been recognized by your computerby double-clicking My Computer on the desktop and checking whether the digital video device's icon is displayed.
If you start Click to DVD while using other software that communicates with the digital video device, control of the device will be lost, andvideo capture is not possible, because Click to DVD cannot recognize the device.
Only one digital video device can be connected at any given time.
If you use Click to DVD while an i.LINK hard disk drive or USB hard disk drive is connected to your computer, a malfunction may occur. Ifthis happens, close Click to DVD, disconnect the device connected to your computer, and then restart Click to DVD.
This software does not support memory readout for cassettes with cassette memory.
Titles registered using the index titling function for the digital video device cannot be captured.
Click to DVD requires at least 50 MB of free space on your computer's hard disk drive to start the capturing process.
Video capture from the digital video device automatically stops in the following situations:
o when the tape contains an unrecorded segment of tape lasting 10 seconds or longer.
o when the date recorded on the tape precedes the date for the previously captured video. (This can occur with movies that are recordedon tape with DVgate Motion, because the original recording date is picked up along with the movie.)
o when there are no more clips recorded on the tape
o when the status of the digital video device connected to your computer changes during video capturing.
o when the digital video device becomes disconnected from your computer while capturing video.
o when the screen aspect ratio of the video recorded on the tape changes during the course of the tape.
o when the amount of free space on your hard disk drive drops below 50 MB while capturing video.
Depending on your computer settings, frame drop or missing packets may occur when capturing a video from a digital video device (forexample when the picture is disrupted due to data loss resulting from high processing load during data transfer.) If this occurs, read Configuring the Computer for Use with Click to DVD, and make the appropriate setting changes.
When capturing video from tapes captured in LP mode, we recommend you use the same digital video device that was used to recordthat video. It may not be possible to capture the video from a different digital video device.
If the audio mode changes while video is being captured from a digital video device, a new file is created for the different audio mode fromthe point where the mode changed. If this happens, no sound may be audible in the first segment of the file.
If the digital video device connected to your computer is recording or on record standby, you cannot control the device or capture video.
Do not do the following while capturing video from a digital video device:
o Connect or disconnect the digital video device, other external devices, PC cards, or turn the device's power on or off.
o Start up any other software, or perform operations such as moving windows.
o Insert or remove a removable disk.
o Use an "i.LINK connection".
If your digital video device is equipped with a digital converter function (*), you can capture video from an analog video device connected tothe digital video camcorder. In this situation, if you insert a tape into the digital video camcorder, the video recorded on the tape iscaptured. When capturing video from an analog video device connected to a digital video camcorder, make sure there is no tape insertedin the digital video camcorder. Furthermore, since automatic capture cannot be performed with an analog video device, use manualcapture instead.* This function allows you to connect an analog video device to a digital video camcorder, and convert analog audio-visual signals todigital audio-visual signals, or visa-versa.
Page 49

Glossary
Clip This refers to a video that is captured from a video device or imported from a file.
Chapter A chapter is a section of the video content on the DVD. If video content has been captured from a digital video device, a single video clipbecomes a single chapter. With pictures, each picture (file) becomes an individual chapter.
Chapter title This is the name of a chapter.
DV A compressed movie or image format. With this format, a single image encoded using NTSC (720 x 480 pixels, 16.77 million colors)requires about 120 KB of data, while a single image encoded using PAL (720 x 576 pixels, 16.77 million colors) requires about 140 KBof data.
DVD title This is the name of the overall DVD project, or the name of a title menu.
Frame A single image element in a movie.
Frame drop Since capturing from a digital video device places a great burden on the computer's processor and hard disk drive, frames may be lostduring the capture process. This phenomenon is called 'frame drop.'
Material This is a video or picture file to be included as content in a DVD created with Click to DVD.
Menu This screen serves as a table of contents during DVD playback. By clicking a chapter (menu item) appearing on the menu screen, youcan easily play back any desired scene.
Menu title This is the name of an item in a title menu or the title of the menu page.
MPEG Pronounced 'empeg.' An abbreviation for 'Motion Picture Experts Group,' this is a technology used for compressing audio-visual data,and is also the name given to the files containing such compressed data. For DVD data, 'MPEG2' format is used because thiscompression format provides high audio and video quality.
NTSC This is a color television broadcasting format commonly used in the United States and Japan. The format employs 525 verticalscanning lines, and displays 29.97 frames per second.
PAL This is a color television broadcasting format used in European countries such as Germany and Italy and also in China. The formatemploys 625 vertical scanning lines, and displays 25 frames per second.
Step guide Click these buttons to select the different Click to DVD screens. For smooth DVD creation, simply click these buttons in the order
indicated by the symbol.
Step guide sub-menu These are sub-menus that appear in some screens for editing the DVD content being created.
Page 50

Configuring the Computer for Use with Click to DVD
To adjust the following settings, you must log on to your computer as a user with Administrator privileges. If you are using auto log-on with yourcomputer, cancel auto log-on, and log on as Administrator.
Recommended SettingsOther Settings Recommended to Avoid Frame Dropout
Recommended Settings
Selecting a drive for video storageWorking with video files requires that a large volume of data be written to and read from your hard disk drive at high speeds. This demand forhard disk drive performance can lead to frames being dropped from the video. To avoid frame dropout, periodically optimize (defragment) orreformat the drive used for video data storage by Click to DVD. One of the easiest ways to avoid disk performance issues and to makeoptimizing (defragmenting) easier is to use a dedicated drive, such as a D: drive, rather than your C: drive, to store the working files used byClick to DVD.
NoteIf you log on to Windows XP as a limited user, you cannot save files in a drive's root (top level) directory. In this case, you must create a folder onthe drive for video storage, and then specify that folder as the location for storing video files. To specify a storage location, access the Folder tabfrom the Settings dialog box.
HintIt is recommended that you use the original factory default storage system of your hard disk drive (or the storage system that was created whenyou performed a system recovery) rather than use the Dynamic Disk feature of Windows XP.
Hard disk DMA settingEnable DMA transfer for the hard disk drive. This reduces the amount of work required of the CPU.To enable Hard Disk DMA:
1. Click Start, and click Control Panel.
The Control Panel appears.2. Click Performance and Maintenance. (If Performance and Maintenance is not displayed, go to the next step without clicking
anything.)
Performance and Maintenance appears.3. Click System.
The System Properties dialog box appears.4. Click the Hardware tab, and then click Device Manager.
A list of devices is displayed.5. Double-click IDE ATA/ATAPI controllers, and then double-click Primary IDE Channel.
The Primary IDE Channel Properties set-up screen appears.6. Click Advanced Settings. Confirm that the Transfer Mode for Device 0 is set to "DMA if available".
If the transfer mode is not set to DMA if available, select DMA if available from the Transfer Mode drop-down list. DMA transfer is activated. 7. Click OK.
When you change the DMA settings, a message appears asking if you want to restart you computer. Click Yes. Your computer restarts.
NoteEven if DMA if available is selected, import and export to a device will not occur correctly if the drive uses PIO Mode (the Current TransferMode field shows PIO Mode). This situation is most likely to occur when an older hard disk drive that does not support DMA has beenadded to the computer.
Hard disk write cache settingFollow the procedure below to adjust the hard disk write cache to optimal setting for Click to DVD.
1. Click Start, and click Control Panel.
The Control Panel appears.2. Click Performance and Maintenance. (If Performance and Maintenance is not displayed, go to the next step without clicking
anything.)
Performance and Maintenance appears.3. Click System.
The System Properties dialog box appears.4. Click the Hardware tab, and then click Device Manager.
A list of devices is displayed.5. Double-click Disk drives. Page 51

Hard disk drives connected to the computer are displayed.6. Double-click the hard disk drive you use to store the working files for Click to DVD. Drives in the list are described by their
manufacturers and model names, which vary from computer to computer.
The Properties dialog box for your hard disk drive appears. 7. Click the Policies tab. Confirm that the Enable write caching on the disk check box is selected.
The cache memory becomes active. If you have selected the check box, a warning message appears. Click OK. 8. Click OK to close the Properties dialog box for your hard disk drive.9. Click the close box in the Device Manager window to close Device Manager.10. Click OK in the System Properties dialog box.
Other Settings Recommended to Avoid Frame DropoutFrame dropout may occur even if you make the settings described above.Check the following settings to provide even greater protection against frame dropout.
Disconnect USB peripheral devices.Some USB peripheral devices (and their drivers) make great demands on your computer's processor.If you experience frame dropout and you are using USB peripheral devices, disconnect those devices from your computer or disable them.
Exit other programs.Exit all programs other than Click to DVD. Also exit any programs or windows that periodically update the screen display.
Defragment or reformat your hard disk drive.Optimize (defragment) the hard disk on which you store the working files for Click to DVD. Reformatting the hard disk drive also reduces thelikelihood of frame dropout caused by disk fragmentation.For details on how to optimize (defragment) or reformat your hard disk, refer to the relevant section in Windows online help.
Disable your computer's network adapter.If your computer is connected to a network, disconnect it by unplugging the network cable from the network adapter or by disabling the networkadapter.
Stop scheduled tasks.Stop any scheduled tasks that might run while you are using Click to DVD.Follow the procedure below to stop scheduled tasks.
1. Click Start, and click Control Panel.
The Control Panel appears.2. Click Performance and Maintenance. (If Performance and Maintenance is not displayed, go to the next step without clicking
anything.)
Performance and Maintenance appears. 3. Click Scheduled Task.
The Scheduled Task window appears. When the Scheduled Task window appears, perform the following operation for the second and following tasks appearing in the task list.
1. Double-click the task to be terminated.
The task's dialog box appears. 2. Click the Schedule tab.3. If Click to DVD will be used during the date and time appearing at the top of the dialog box, click the Task tab.4. Clear the Enabled (scheduled task runs at specified time) check box at the bottom of the Task tab. 5. Click OK.
NoteAfter you finish using Click to DVD, you can reschedule the task by reselecting the Enabled (scheduled task runs at specified time) check box.
Stop automatic updatesStop any automatic updates that might occur while you are using Click to DVD.Follow the procedure below to make the setting.
1. Click Start, and click Control Panel.
The Control Panel appears.2. Click Performance and Maintenance. (If Performance and Maintenance is not displayed, go to the next step without clicking
anything.)
Performance and Maintenance appears. 3. Click System.
The System Properties dialog box appears. Page 52

4. Click Automatic Updates tab 5. Uncheck "Keep my computer up to date". (If "Keep my computer up to date" is not displayed, select "Turn off automatic updating. I
want to update my computer manually" in "Notification Settings".) 6. Click OK.
Automatic updating is disabled.
If you continue to experience frame dropout after making the above changes, it may help to change the following settings.
Virtual memory settingFollow the procedure below to fix the size of virtual memory used by Windows.
1. Click Start, and click Control Panel.
Control Panel appears.2. Click Performance and Maintenance. (If Performance and Maintenance is not displayed, go to the next step without clicking
anything.)
Performance and Maintenance appears.3. Click System.
The System Properties dialog box appears.4. Click the Advanced tab, and click Settings in Performance.
The Performance Options settings screen appears. 5. Click the Advanced tab, and click Change in Virtual memory.
The "Virtual Memory" settings screen is displayed and the drives connected to your computer are listed. 6. Select the drive in which Windows is installed, usually Drive C, from the list that is displayed. 7. Select Custom size then enter equal values in Initial size (MB) and Maximum size (MB) under "Paging file size for selected drive".
The value should be greater than 2048. 8. Click Set.
The changes are reflected in the display.9. Click OK.
After changing settings, a confirmation message may appear. In this case, click OK.10. Click OK in the remaining two dialog boxes.
A message appears asking if you want to restart your computer. Click Yes. You computer restarts.
NoteProblems with software operations may occur if you specify a virtual memory size that is too small. If problems do occur, try setting a largervalue for virtual memory.
Optimize the system's performance settingsFollow the procedure below to optimize the system's performance settings.
1. Click Start, and click Control Panel.
The Control Panel appears.2. Click Performance and Maintenance. (If Performance and Maintenance is not displayed, go to the next step without clicking
anything.)
Performance and Maintenance appears.3. Click System.
The System Properties dialog box appears.4. Click the Advanced tab, and click Settings in Performance.
The Performance Options settings screen appears.5. Click the Adjust for best performance button, and click OK.
NoteIf the above setting is applied, visual effects specific to Windows XP may no longer be displayed. In order to display visual effects afterfinishing using Click to DVD, select the Let Windows choose what's best for my computer button in the Performance Options settingsscreen, and click OK.
Power supply and processor performance settings When using a notebook computer, keep it plugged into an AC outlet while using Click to DVD. Also, set the processor to operate at its maximumclock speed.
HintFor details on changing processor settings, refer to PowerPanel Help for your computer.
Page 53

Deleting Unnecessary Project Files
When creating DVDs with Click to DVD, several large files are created and saved on your hard disk besides project files (such as importedmovie files and temporary files). When you create several DVDs, this can result in low available hard disk space and low computer processingspeed. Using the Click to DVD Project Administration Tool, you can search for unnecessary project files and delete them. Associated files such asimported movie and temporary files can also be deleted.
1. On the Start menu, point to All programs, Click to DVD, and then click Click to DVD Project Administration Tool.
The Delete Click to DVD Project Files dialog box appears.2. Click Search.
Project files created with Click to DVD or Click to DVD Automatic Mode are displayed in the dialog box.
3. Select the unnecessary project files that you wish to delete, and then click Delete.
Check the "Delete all files associated to selected projects" box to delete all files associated with the selected project files (such asimported movie and temporary files).
NoteIf you moved files from the location specified in the Folder tab of the Settings dialog box, you may not be able to delete all files.
4. Click Exit.
The "Delete Click to DVD Project File" dialog box closes.
Page 54

Trademarks
Copyright 2002, 2003 Sony Corporation
and Click to DVD are trademarks of Sony Corporation.
Microsoft and Windows are either registered trademarks or trademarks of Microsoft Corporation in the United States and/or othercountries.
i.LINK is a designation referring to IEEE 1394-1995 and IEEE 1394a-2000.i.LINK and the i.LINK logo " " are trademarks of Sony Corporation.
All other system names and product names appearing in this document are generally the registered trademarks or trademarks of theirrespective manufacturers. Further, the trademark (TM) and registered trademark (R) symbols are not indicated throughout this document.
Copying all or part of the contents of this software and help, or renting the software without authorization are prohibited by copyright laws.
The Sony Corporation cannot accept liability for damage or loss resulting from the use of this software, or for any claim from a third party.
This software must not be used in a system other than that specified.
The software specifications may be subject to change without notice.
Page 55