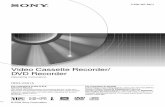DVD Player/ Video Cassette Recorder
Transcript of DVD Player/ Video Cassette Recorder

2-584-679-13 (1) US
DVD Player/Video Cassette Recorder
Operating InstructionsFor customers in the USAIf you have any questions about your Sony DVD-VCR, you may call Sony Customer Information Services Company at 1-800-VHS-SONY (847-7669).For all other Sony product questions, please call Sony Customer Information Services Company at 1-800-222-SONY (7669). Or write to: Sony Customer Information Services Company 12451 Gateway Boulevard Ft. Myers, FL 33913
For Customers in CanadaIf this product is not working properly, please call 1-877-602-2008 for Peace of Mind Warranty Replacement service.For other product related questions please contact our Customer Information Service Center at 1-877-899-7669 or write to us at: Customer Information Service 115 Gordon Baker Road, Toronto, Ontario, M2H 3R6
SLV-D560P SLV-D360P
© 2005 Sony Corporation

2 W
WARNINGTo prevent fire or shock hazard, do not expose the unit to rain or moisture.To avoid electrical shock, do not open the cabinet. Refer servicing to qualified personnel only. To prevent fire or shock hazard, do not place objects filled with liquids, such as vases, on the apparatus.
CAUTIONThe use of optical instruments with this product will increase eye hazard. As the laser beam used in this DVD player is harmful to eyes, do not attempt to disassemble the cabinet.Refer servicing to qualified personnel only.
USE OF ANY CONTROLS, ADJUSTMENTS, OR PROCEDURES OTHER THAN THOSE SPECIFIED HEREIN MAY RESULT IN HAZARDOUS RADIATION EXPOSURE.
This symbol is intended to alert the user to the presence of uninsulated “dangerous voltage” within the product’s enclosure that may be of sufficient magnitude to constitute a risk of electric shock to persons.This symbol is intended to alert the user to the presence of important operating and maintenance (servicing) instructions in the literature accompanying the appliance.
CAUTIONTO PREVENT ELECTRIC SHOCK, MATCH WIDE BLADE OF PLUG TO WIDE SLOT, FULLY INSERT.
For customers in the U.S.AOwner’s RecordThe model and serial numbers are located at the rear of the unit. Record the serial number in the space provided below. Refer to them whenever you call upon your Sony dealer regarding this product.
Model No. ______________Serial No.______________
CAUTIONYou are cautioned that any changes or modifications not expressly approved in this manual could void your authority to operate this equipment.
NoteThis equipment has been tested and found to comply with the limits for a Class B digital device, pursuant to Part 15 of the FCC Rules. These limits are designed to provide reasonable protection against harmful interference in a residential installation. This equipment generates, uses, and can radiate radio frequency energy and, if not installed and used in accordance with the instructions, may cause harmful interference to radio communications. However, there is no guarantee that interference will not occur in a particular installation. If this equipment does cause harmful interference to radio or television reception, which can be determined by turning the equipment off and on, the user is encouraged to try to correct the interference by one or more of the following measures:– Reorient or relocate the
receiving antenna.– Increase the separation between
the equipment and receiver.– Connect the equipment into an
outlet on a circuit different from that to which the receiver is connected.
– Consult the dealer or an experienced radio/TV technician for help.
ARNING
Welcome!Thank you for purchasing this Sony DVD Player/Video Cassette Recorder. Before operating this player, please read this manual thoroughly and retain it for future reference.
General Precautions• Operate the unit only on
120 V AC, 60 Hz.• This unit is not
disconnected from the AC power source (mains) as long as it is connected to the wall outlet, even if the unit itself has been turned off.
• Unplug the unit from the wall outlet if you do not intend to use it for an extended period of time. To disconnect the cord, pull it out by the plug, never by the cord.
• If the unit is brought directly from a cold to a warm location, moisture may condense inside the unit and cause damage to the video head and tape. When you first install the unit, or when you move it from a cold to a warm location, wait for about three hours before operating the unit.
• Do not install the unit in a confined space such as a bookshelf or similar unit.
• Do not install the unit in an inclined position. It is designed to be operated in a horizontal position only.
• Keep the unit and cassettes away from equipment with strong magnets, such as microwave ovens or large loudspeakers.
• Do not place heavy objects on the unit.

Important Safety Instructions1 Read these instructions.2 Keep these instructions.3 Heed all warnings.4 Follow all instructions.5 Do not use this apparatus near water.6 Clean only with dry cloth.7 Do not block any ventilation openings. Install
in accordance with the manufacturer’s instructions.
8 Do not install near any heat sources such as radiators, heat registers, stoves, or other apparatus (including amplifiers) that produce heat.
9 Do not defeat the safety purpose of the polarized or grounding-type plug. A polarized plug has two blades with one wider than the other. A grounding type plug has two blades and a third grounding prong. The wide blade or the third prong are provided for your safety. If the provided plug does not fit into your outlet, consult an electrician for replacement of the obsolete outlet.
10 Protect the power cord from being walked on or pinched particularly at plugs, convenience receptacles, and the point where they exit from the apparatus.
11 Only use attachments/accessories specified by the manufacturer.
12 Use only with the cart, stand, tripod, bracket, or table specified by the manufacturer, or sold with the apparatus. When a cart is used, use caution when moving the cart/apparatus combination to avoid injury from tip-over.
13 Unplug this apparatus during lightning storms or when unused for long periods of time.
14 Refer all servicing to qualified service personnel. Servicing is required when the apparatus has been damaged in any way, such as power-supply cord or plug is damaged, liquid has been spilled or objects have fallen into the apparatus, the apparatus has been exposed to rain or moisture, does not operate normally, or has been dropped.
DVD PrecautionsOn safety• Caution – The use of optical instruments with
this product will increase eye hazard.• To prevent fire or shock hazard, do not place
objects filled with liquids, such as vases, on the apparatus.
• Should any solid object or liquid fall into the cabinet, unplug the player and have it checked by qualified personnel before operating it any further.
On operation• If the player is brought directly from a cold to a
warm location, or is placed in a very damp room, moisture may condense on the lenses inside the player. Should this occur, the player may not operate properly. In this case, remove the disc and leave the player turned on for about half an hour until the moisture evaporates.
• When you move the player, take out any discs. If you don’t, the disc may be damaged.
On adjusting volume when playing DVDDo not turn up the volume while listening to a section with very low level inputs or no audio signals. If you do, the speakers may be damaged when a peak level section is played.
On cleaning discsDo not use a commercially available cleaning disc. It may cause a malfunction.
IMPORTANT NOTICECaution: This player is capable of holding a still video image or on-screen display image on your television screen indefinitely. If you leave the still video image or on-screen display image displayed on your TV for an extended period of time you risk permanent damage to your television screen. Projection televisions are especially susceptible to this.
3Important Safety Instructions

4
Table of contents
2 WARNING2 Welcome!2 General Precautions3 Important Safety Instructions3 DVD Precautions6 About this manual6 This player can play the following discs8 Notes about discs
Getting Started9 Step 1 : Unpacking
10 Step 2 : Setting up the remote commander13 Step 3 : Basic hookups20 Step 4 : Selecting a language22 Step 5 : Setting the clock26 Step 6 : Presetting channels30 Step 7 : Setting up the VCR Plus+® system (SLV-D560P only)
Basic Operations33 Playing discs 38 Guide to the on-screen display 41 Locking the disc tray (Child Lock) 42 Playing a tape 45 Recording TV programs 48 Recording TV programs using the
timer 51 Recording TV programs using the
Dial Timer (SLV-D560P only) 56 Recording TV programs using the
VCR Plus+® system (SLV-D560P only)
59 Checking/changing/canceling timer settings
61 Locking the DVD-VCR (Child Lock)
Advanced Hookups62 A/V Receiver hookup 64 S-Video/Component Video hookup
DVD Settings and Adjustments
66 Audio Setup 68 Screen Setup 72 Setting the display or sound track
language 74 Parental Control (limiting playback
by children)
Table of contents

DVD Additional Operations77 Using the DVD’s menu 79 Zooming into a scene 80 Changing the angles 81 Displaying the subtitle 82 Various play mode functions
(Program play, Shuffle play, Repeat play)
87 Changing the sound 88 Virtual surround setting 90 Playing an MP3 audio track 95 Playing JPEG image files 99 Playing VIDEO CDs with “PBC ON/
OFF” Functions
VCR Additional Operations101 Quick Timer Recording 102 Recording stereo and bilingual
programs 103 Searching using various functions 105 Adjusting the picture (tracking) 106 Changing menu options 108 Editing with another VCR
Additional Information110 General setup information113 Troubleshooting118 Glossary120 Specifications121 Index to parts and controls126 DVD Audio/Subtitle Language127 Index
* VCR Plus+ and PlusCode are registered trademarks of Gemstar Development Corporation.The VCR Plus+ system is manufactured under license from Gemstar Development Corporation.
CautionFor use of the VCRTelevision programs, films, video tapes and other materials may be copyrighted.Unauthorized recording of such material may be contrary to the provisions of the copyright laws. Also, use of this recorder with cable television transmission may require authorization from the cable television transmission and/or program owner.
For use of the DVD playerThis product incorporates copyright protection technology that is protected by U.S. patents and other intellectual property rights. Use of this copyright protection technology must be authorized by Macrovision, and is intended for home and other limited viewing uses only unless otherwise authorized by Macrovision. Reverse engineering or disassembly is prohibited.
5Table of contents

6
About this manual
• This manual mainly explains operations using the remote, but the same operations can also be performed using the buttons on the DVD-VCR having the same or similar names.
• “DVD” may be used as a general term for DVD VIDEOs, DVD-RWs/DVD-Rs, and DVD+RWs/DVD+Rs.
• The meaning of the icons used in this manual is described below:
* MP3 (MPEG 1 Audio Layer 3) is a standard format defined by ISO/MPEG which compresses audio data.
This player can play the following discs
“DVD+RW,” “DVD-RW,” “DVD+R,” “DVD+R DL,” “DVD-R,” “DVD VIDEO,” and “CD” logos are trademarks.
Note about CDs/DVDsThe player can play CD-ROMs/CD-Rs/CD-RWs recorded in the following formats:
– music CD format– video CD format– MP3 audio tracks and JPEG image files of
format conforming to ISO 9660* Level 1/Level 2, or its extended format, Joliet
– KODAK Picture CD format* A logical format of files and folders on CD-ROMs,
defined by ISO (International Organization for Standardization).
The player can play DVD-ROMs/DVD+RWs/DVD+Rs/DVD-RWs/DVD-Rs recorded in the following formats:
– MP3 audio tracks and JPEG image files of format conforming to UDF (Universal Disk Format).
Check your model nameThe instructions in this manual are for the 2 models: SLV-D560P and SLV-D360P. Check your model name by looking at the rear panel of your DVD-VCR.SLV-D560P is the model used for illustration purposes. Any difference in operation is clearly indicated in the text, for example, “SLV-D560P only”.
Icon Meaning
Functions available for DVD VIDEOs and DVD-RWs/DVD-Rs in video mode or DVD+RWs/DVD+Rs
Functions available for DVD-RWs in VR (Video Recording) mode
Functions available for VIDEO CDs, Super VCDs or CD-Rs/CD-RWs in video CD format or Super VCD format
Functions available for music CDs or CD-Rs/CD-RWs in music CD format
Functions available for DATA CDs (CD-ROMs/CD-Rs/CD-RWs containing MP3* audio tracks or JPEG files)
Functions available for DATA DVDs (DVD-ROMs/DVD+RWs/DVD+Rs/DVD-RWs/DVD-Rs containing MP3* audio tracks or JPEG files)
Functions available for VHS VIDEOs
Format of discs
DVD VIDEO
DVD-RW/-R
DVD+RW/+R
VIDEO CD/Music CD
CD-RW/-R
About this manual

Region codeYour player has a region code printed on the back of the unit and only will play DVD VIDEO discs (playback only) labeled with identical region codes. This system is used to protect copyrights.
DVDs labeled will also play on this player.
If you try to play any other DVD VIDEO, the message “Playback prohibited by area limitations.” will appear on the TV screen. Depending on the DVD VIDEO, no region code indication may be labeled even though playing the DVD VIDEO is prohibited by area restrictions.
Example of discs that the player cannot playThe player cannot play the following discs:• CD-ROMs/CD-Rs/CD-RWs other than those
recorded in the formats listed on the previous page.
• CD-ROMs recorded in PHOTO CD format.• Data part of CD-Extras• DVD Audios• HD layer on Super Audio CDs
Also, the player cannot play the following discs:• A DVD VIDEO with a different region code.• A disc recorded in a color system other than
NTSC, such as PAL or SECAM (this player conforms to the NTSC color system).
• A disc that has a non-standard shape (e.g., card, heart).
• A disc with paper or stickers on it.• A disc that has the adhesive of cellophane tape
or a sticker still left on it.
Notes about DVD+RWs/DVD+Rs, DVD-RWs/DVD-Rs or CD-Rs/CD-RWsSome DVD+RWs/DVD+Rs, DVD-RWs/DVD-Rs or CD-Rs/CD-RWs cannot be played on this player due to the recording quality or physical condition of the disc, or the characteristics of the recording device and authoring software.The disc will not play if it has not been correctly finalized. For more information, refer to the operating instructions for the recording device. Note that some playback functions may not work with some DVD+RWs/DVD+Rs, even if they have been correctly finalized. In this case, view the disc by normal playback. Also some DATA CDs/DATA DVDs created in Packet Write format cannot be played.
ALL
NO.
SLV-DXXXX
X Region code
continued
7This player can play the following discs

8
Note on playback operations of DVDs and VIDEO CDsSome playback operations of DVDs and VIDEO CDs may be intentionally set by software producers. Since this player plays DVDs and VIDEO CDs according to the disc contents the software producers designed, some playback features may not be available. Also, refer to the instructions supplied with the DVDs or VIDEO CDs.
Music discs encoded with copyright protection technologiesThis product is designed to playback discs that conform to the Compact Disc (CD) standard. Recently, various music discs encoded with copyright protection technologies are marketed by some record companies. Please be aware that among those discs, there are some that do not conform to the CD standard and may not be playable by this product.
Note on DualDiscsThis product is designed to playback discs that conform to the Compact Disc (CD) standard. A DualDisc is a two sided disc product which mates DVD recorded material on one side with digital audio material on the other side. Please be aware that the audio side of a DualDisc may not play on this product because these discs do not conform to the CD standard.“DualDisc” is a trademark of the Recording Industry Association of America (RIAA).
Notes about discs• To keep the disc clean, handle the disc by its
edge. Do not touch the surface.
• Do not expose the disc to direct sunlight or heat sources such as hot air ducts, or leave it in a car parked in direct sunlight as the temperature may rise considerably inside the car.
• After playing, store the disc in its case.• Clean the disc with a cleaning cloth.
Wipe the disc from the center out.
Do not use solvents such as benzine, thinner, commercially available cleaners, or anti-static spray intended for vinyl LPs.
Notes about discs

Getting Started
Getting
Started
Step 1 : Unpacking
Check that you have received the following items with the DVD-VCR:
Note• The supplied remote commander is for the exclusive use of this DVD-VCR.
• Remote commander • 75-ohm coaxial cable with F-type connectors
• Size AA (R6) batteries
9Unpacking

10
Step 2 : Setting up the remote commander
Notes• With normal use, the batteries should last about three to six months.• If you do not use the remote commander for an extended period of time, remove the batteries
to avoid possible damage from battery leakage.• Do not use a new battery with an old one.• Do not use different types of batteries.• Do not leave the remote commander in an extremely hot or humid place.• Do not drop any foreign object into the remote casing, particularly when replacing the batteries.• Do not expose the remote sensor to direct light from the sun or lighting apparatus. Doing so
may cause a malfunction.
Inserting the batteriesInsert two size AA (R6) batteries by matching the + and – on the batteries to the diagram inside the battery compartment.
Insert the negative (–) end first, then push in and down until the positive (+) end clicks into position.
Using the remote commanderYou can use this remote commander to operate this DVD-VCR and a Sony TV. Buttons on the remote commander marked with an orange dot (•) can be used to operate your Sony TV. If the TV does not have the symbol near the remote sensor, this remote commander will not operate the TV.
To operate Set TV / DVD·VIDEO to
the DVD player DVD·VIDEO, then press SELECT DVD and point at the remote sensor at the DVD-VCR
the VCR DVD·VIDEO, then press SELECT VIDEO and point at the remote sensor at the DVD-VCR
your TV TV and point at the remote sensor at your TV
TV / DVD·VIDEO
Remote sensor
SELECT VIDEO
SELECT DVD
Setting up the remote commander

Gettin
g S
tarted
Controlling other TVs with the remote commanderThe remote commander is preprogrammed to control non-Sony TVs. If your TV is listed in the following table, set the appropriate manufacturer’s code number.Now you can use the ?/1, VOL +/–, CH +/–, MUTING*, TV/VIDEO and ENTER* buttons to control your TV. You can also use the buttons marked with a dot (•) to control a Sony TV. To control the DVD-VCR, reset TV / DVD·VIDEO to DVD·VIDEO.
* for Sony TV only
Code numbers of controllable TVsIf more than one code number is listed, try entering them one at a time until you find the one that works with your TV.
1 Set TV / DVD·VIDEO at the top of the remote commander to TV.
2 Hold down ?/1, and enter your TV’s code number using the number buttons. Then release ?/1.
TV brand Code number
Sony 01
Akai 04
AOC 04
Centurion 12
Coronado 03
Curtis-Mathes 12
Daewoo 22
Daytron 12
Emerson 03, 04, 14
Fisher 11
General Electric 06, 10
LG/Gold Star 03, 04, 17
Hitachi 02, 03
J.C.Penney 04, 12
JVC 09
KMC 03
Magnavox 03, 08, 12
Marantz 04, 13
MGA/Mitsubishi 04, 12, 13, 17
NEC 04, 12
Panasonic 06, 19
Philco 03, 04
Philips 08
Pioneer 16
Portland 03
Quasar 06, 18
Radio Shack 05, 14
RCA 04, 10
Sampo 12
Sanyo 11
Scott 12
Sears 07, 10, 11
Sharp 03, 05, 18
Sylvania 08, 12
Teknika 03, 08, 14
Toshiba 07
Wards 03, 04, 12
Yorx 12
Zenith 15
TV brand Code number
continued
11Setting up the remote commander

12
Notes• If you enter a new code number, the code number previously entered will be erased.• If the TV uses a different remote control system from the one programmed to work with the
DVD-VCR, you cannot control your TV with the remote commander.• When you replace the batteries of the remote commander, the code number may change. Set
the appropriate code number every time you replace the batteries.
Setting up the remote commander

Gettin
g S
tarted
Step 3 : Basic hookups
Before you get started• Be sure to disconnect the AC power cord of each component before connecting.• Turn off the power to all equipment.• Do not connect the AC power cords until all of the connections are completed. If
you connect the AC power cord before the connections are completed, you may not be able to use the Plug and Play function.
• Be sure you make connections firmly. Loose connections may cause picture distortion.
• If your TV does not match any of the examples provided, see your nearest Sony dealer or qualified technician.
Selecting the best hookup optionThere are many ways in which your DVD-VCR can be hooked up. To hook up your DVD-VCR so that it works best for you, first scan through the table below. Then use the accompanying diagrams and procedures on the following pages to set up your DVD-VCR.
If your TV has audio/video inputs, refer to page 14 for audio/video (A/V) hookup. Then follow one of the hookups below. If your TV does not have A/V inputs, go directly to one of the hookups below.
After you have completed the connections, follow the instructions for setup.
After you have completed the setup, you are ready to use your DVD-VCR. Procedures differ depending on the hookup you used.
CautionConnections between the DVD-VCR’s VHF/UHF connector and the antenna terminals of the TV receiver should be made only as shown in the following instructions. Failure to do so may result in operation that violates the regulations of the Federal Communications Commission regarding the use and operation of RF devices. Never connect the output of the DVD-VCR to an antenna or make simultaneous (parallel) antenna and DVD-VCR connections at the antenna terminals of your receiver.
Note to CATV system installer (in USA)This reminder is provided to call the CATV system installer’s attention to Article 820- 40 of the NEC that provides guidelines for proper grounding and, in particular, specifies that the cable ground shall be connected to the grounding system of the building, as close to the point of cable entry as practical.
If you have Use Refer to
Antenna only, no cable TV Hookup 1 (Plug and Play)
Pages 15 and 16
No cable box or cable box with only a few scrambled channels
Hookup 2 (Plug and Play)
Pages 17 and 18
Cable box with many scrambled channels
Hookup 3 Page 19
continued
13Basic hookups

14
Audio/video (A/V) hookupIf your TV has audio/video (A/V) input jacks, you will get better picture and sound if you hook up your DVD-VCR using these connections. If your TV does not have A/V inputs, see the following pages for antenna or cable hookups. Note that “Advanced Hookups” (page 62) explains additional hookup methods that will optimize the picture and sound for a true “hometheater” experience.
If you are not planning to use your DVD-VCR to record programs, you only need to make the connections shown on this page. If you want to record regular or cable TV programs, complete these connections first, and then go to the following pages for antenna or cable hookups.
A Use this hookup if your TV has stereo jacks
B Use this hookup if your TV does not have stereo jacks
Notes• To play a tape/disc in stereo, you must use the A/V connection.• If you do not have a stereo receiver, connect the white LINE OUT/AUDIO L jack to the
AUDIO IN jack on your TV.
Audio/video cord (not supplied)
TV
Audio cord (not supplied)
Stereo receiverDVD-VCR
Video cord (not supplied)
TV
Audio cord (not supplied)
Stereo receiverDVD-VCR
Basic hookups

Gettin
g S
tarted
Hookup 1 (Plug and Play)Antenna hookupMake the following connections if you are using an antenna (if you do not have cable TV).
A Use this hookup if you are using:• VHF/UHF antenna (you get channels 2–13 and channels 14 and higher)• UHF-only antenna (you get channels 14 and higher)• Separate VHF and UHF antennas
B Use this hookup if you are using a VHF-only antenna (you get channels 2–13 only)
If you cannot connect your antenna cable to the DVD-VCR directlyIf your antenna cable is a flat cable (300-ohm twin lead cable), attach an external antenna connector (not supplied) so you can connect the cable to the IN connector. If you have separate cables for VHF and UHF antennas, you should use a U/V band mixer (not supplied) (page 112).
or
A
Rear of TV VHF/UHF
B
VHF
C
VHF
or
Match the type of connector on your TV: A, B, or C.
UHF
UHF
DVD-VCR
or
A
Rear of TV VHF/UHF
B
VHF
C
VHF
or
Match the type of connector on your TV: A, B, or C.
UHF
UHF
DVD-VCRFor connector types B and C, no UHF connection is required.
continued
15Basic hookups

16
Hookup 1 : DVD-VCR setup
Notes• If you connect the AC power cord before the antenna connections are completed, the channels
may be incorrectly set. If this happens, see “Step 6 : Presetting channels” on page 26.• Do not press any buttons on the DVD-VCR or remote commander during Auto preset.• Auto preset starts automatically only when you plug in the AC power cord for the first time
after you purchase the DVD-VCR.• Auto preset can be performed by pressing x on the unit continuously for 5 seconds or more
with the DVD-VCR power turned off.
Plug the DVD-VCR into an AC outlet.
The DVD-VCR automatically presets the DVD-VCR’s clock and TV channels when the DVD-VCR is plugged into the AC outlet.
The DVD-VCR starts presetting the clock and channels.
When Auto preset is completed, the current time appears in the display window.
You have now completed DVD-VCR setup.
To change the on-screen display language to French or Spanish, see “Step 4 : Selecting a language” on page 20.
The clock is set using a time signal provided by some TV channels. If the clock is incorrect, or “–:–” appears in the display window, see “Using Manual Clock Set” on page 24.
To add or disable channels manually, see “Presetting/disabling channels manually” on page 28.
AC power cordto AC outlet
Basic hookups

Gettin
g S
tarted
Hookup 2 (Plug and Play)You have no cable box, or a cable box with only a few scrambled channels
Recommended useUse this hookup if you do not have a cable box. Also use this hookup if your cable system scrambles only a few channels.
What you can do with this hookup• Record any unscrambled channel by selecting the channel on the VCR
What you cannot do
• Record scrambled channels that require a cable box
Rear of TV VHF/UHF
VHF
UHF
DVD-VCR
Match the type of connector on your TV: A, B, or C.
For connector types B and C, no UHF connection is required.
B
C
or
or
Cable box
A
VHF
UHF
Wall
Connect this cable directly to your TV if you do not have a cable box.
continued
17Basic hookups

18
Hookup 2 : DVD-VCR setup
Notes• If you connect the AC power cord before the antenna connections are completed, the channels
may be incorrectly set. If this happens, see “Step 6 : Presetting channels” on page 26.• Do not press any buttons on the DVD-VCR or remote commander during Auto preset.• Auto preset starts automatically only when you plug in the AC power cord for the first time
after you purchase the DVD-VCR.• Auto preset can be performed by pressing x on the unit continuously for 5 seconds or more
with the DVD-VCR power turned off.
Plug the DVD-VCR into an AC outlet.
The DVD-VCR automatically presets the DVD-VCR’s clock and TV channels when the DVD-VCR is plugged into the AC outlet.
The DVD-VCR starts presetting the clock and channels.
When Auto preset is completed, the current time appears in the display window.
You have now completed DVD-VCR setup.
To change the on-screen display language to French or Spanish, see “Step 4 : Selecting a language” on page 20.
The clock is set using a time signal provided by some TV channels. If the clock is incorrect, or “–:–” appears in the display window, see “Using Manual Clock Set” on page 24.
To add or disable channels manually, see “Presetting/disabling channels manually” on page 28.
AC power cordto AC outlet
Basic hookups

Gettin
g S
tarted
Hookup 3Connecting a cable box with many scrambled channels
Recommended useUse this hookup if your cable system scrambles all or most channels.
What you can do with this hookup
• Record any channel by selecting the channel on the cable box
What you cannot do• Record with the cable box turned off
• Record one channel while watching another channel
After you have completed hookup…After you have completed hookup, plug the DVD-VCR into an AC outlet and see “Step 4 : Selecting a language” on page 20.
Rear of TV VHF/UHF
VHF
UHF
DVD-VCR
Match the type of connector on your TV: A, B, or C.
For connector types B and C, no UHF connection is required.
B
C
or
or
Cable box
A
VHF
UHF
Wall
to AC outletAC power cord
19Basic hookups

20
Step 4 : Selecting a languageYou can change the on-screen display language.
Before you start…• Turn on the DVD-VCR and your TV.• To control the DVD-VCR, set TV /
DVD·VIDEO to DVD·VIDEO on the remote (page 10).
• Set the “RF Output Channel” to “3CH” or “4CH” in “OPTION SETUP” menu (page 110). If your TV is connected to the DVD-VCR using A/V connections, set the TV to video input.
• If the DVD player is in play mode, you cannot display the setup menu. Stop the DVD playback.
1 Press SET UP, then press V/v to select (OPTION) and press ENTER.
2 Press V/v to select “Language”, then press ENTER.
The “LANGUAGE/IDIOMA/LANGUE” menu appears.
3 Press V/v to select the desired language, English, Spanish or French, then press ENTER.
V/v
ENTER
SET UP
Language
Channel SetupAuto Power OffRF Output Channel
Clock Set/Adjust:English
[ Off ][ 3CH ]
RETURN
OPTION SETUP
SET UPENTERvV
RETURN
LANGUAGE/IDIOMA/LANGUE
SET UPENTERvV
English
Français
B
Español
Selecting a language

Gettin
g S
tarted
4 Press SET UP to exit the menu.
21Selecting a language

22
Step 5 : Setting the clock
Using the Auto Clock Set featureSome TV and cable channels transmit time signals with their broadcasts. Your DVD-VCR can pick up this time signal to automatically set the clock.
The Auto Clock Set feature works only if a channel in your area is broadcasting a time signal. If broadcasters in your area are not yet sending time signals, set the time manually (page 24).
Before you start…• Turn on the DVD-VCR and your TV.
When using a cable box, turn it on.• To control the DVD-VCR, set TV /
DVD·VIDEO to DVD·VIDEO on the remote (page 10).
• Set the “RF Output Channel” to “3CH” or “4CH” in “OPTION SETUP” menu (page 110). If your TV is connected to the DVD-VCR using A/V connections, set the TV to video input.
• If the DVD player is in play mode, you cannot display the setup menu. Stop the DVD playback.
1 Press SET UP, then press V/v to select (OPTION) and press ENTER.
2 Press V/v to select “Clock Set/Adjust”, then press ENTER.
The “CLOCK SET/ADJUST” menu appears.
V/v/B/b
ENTER
SET UP
O RETURN
Language
Channel SetupAuto Power OffRF Output Channel
Clock Set/Adjust:English
[ Off ][ 3CH ]
RETURN
OPTION SETUP
SET UPENTERvV
RETURN
CLOCK SET/ADJUST
SET UPENTER
AutoManual
vV
Setting the clock

Gettin
g S
tarted
3 Press V/v to select “Auto”, then press ENTER.
4 Press V/v to select the item you want, then press B/b to make the setting.
• For “Clock data CH”Leave the setting to “Auto” to have the DVD-VCR automatically search for a channel that carries a time signal. Press B/b to select a channel that carries a time signal. Use this option if you know of a channel that carries a time signal. Most PBS member stations broadcast a time signal. For the fastest response, select your local PBS station.
• For “Time zone”Select the time zone of your area, or select “Auto” to have the DVD-VCR automatically set your time zone.The options are:Auto y Atl. (Atlantic) y East (Eastern) y Cen. (Central) y Mtn. (Mountain) y Pac. (Pacific) y Alas (Alaska) y Haw. (Hawaii) y Auto
• For “Daylight saving”Select “Yes” or “No” (standard time), or “Auto” to have the DVD-VCR automatically set the daylight saving time.
5 Press O RETURN, then press SET UP to exit the menu.
6 To activate the Auto Clock Set function, turn off the DVD-VCR.
RETURN
CLOCK SET/ADJUST
SET UP
Clock data CH [ Auto ]Time zone [ Auto ]Daylight saving [ Auto ]
vV bB
RETURN
CLOCK SET/ADJUST
SET UP
Clock data CH [ 123 ]Time zone [ Auto ]Daylight saving [ Auto ]
vV bB
RETURN
CLOCK SET/ADJUST
SET UP
Clock data CH [ Auto ]Time zone [ Pac. ]Daylight saving [ Auto ]
vV bB
RETURN
CLOCK SET/ADJUST
SET UP
Clock data CH [ Auto ]Time zone [ Auto ]Daylight saving [ No ]
vV bB
continued
23Setting the clock

24
Notes• The clock cannot be set automatically if you do not receive a channel that carries a time
signal in your area. If so, set the clock manually (page 24).• If there are only a few channels in your area that carry time signals, setting the clock
automatically may take up to about 20 minutes. If nothing happens even after you wait about 20 minutes, set the clock manually (page 24).
• If you made Hookup 3, make sure you leave the cable box on.• To record TV programs using the timer, you must set the clock accurately.• The clock display appears when VIDEO mode is selected with no tape inserted or when the
DVD-VCR is turned off.
Using Manual Clock SetBefore you start…• Turn on the DVD-VCR and your TV.• To control the DVD-VCR, set TV /
DVD·VIDEO to DVD·VIDEO on the remote (page 10).
• Set the “RF Output Channel” to “3CH” or “4CH” in “OPTION SETUP” menu (page 110). If your TV is connected to the DVD-VCR using A/V connections, set the TV to video input.
• If the DVD player is in play mode, you cannot display the setup menu. Stop the DVD playback.
1 Press SET UP, then press V/v to select (OPTION) and press ENTER.
2 Press V/v to select “Clock Set/Adjust”, then press ENTER.
The “CLOCK SET/ADJUST” menu appears.
V/v/B/b
ENTER
SET UP
Language
Channel SetupAuto Power OffRF Output Channel
Clock Set/Adjust:English
[ Off ][ 3CH ]
RETURN
OPTION SETUP
SET UPENTERvV
RETURN
CLOCK SET/ADJUST
SET UPENTER
AutoManual
vV
Setting the clock

Gettin
g S
tarted
Tip• To change the digits while setting, press B to return to the item to be changed, and select the
digits by pressing V/v.
Notes• To record TV programs using the timer, you must set the clock accurately.• The clock display appears when VIDEO mode is selected with no tape inserted or when the
DVD-VCR is turned off.
3 Press V/v to select “Manual”, then press ENTER.
4 Press V/v to set the hour.
5 Press b to select the minutes and set the minutes by pressing V/v.
6 Set the month, day, and year in sequence by pressing b to select the item to be set, and press V/v to select the digits, then press b.
The day of the week is set automatically.
7 Press ENTER to confirm the setting.
8 Press SET UP to exit the menu.
12:00AM 1/01 2005 SatTime Date
RETURN
CLOCK SET/ADJUST
SET UPENTERvV bB
Year
12:00AM 1/01 2005 SatTime Date
RETURN
CLOCK SET/ADJUST
SET UPENTERvV bB
Year
12:00AM 1/01 2005 SatTime Date
RETURN
CLOCK SET/ADJUST
SET UPENTERvV bB
Year
12:00AM 10/06 2005 ThuTime Date
RETURN
CLOCK SET/ADJUST
SET UPENTERvV bB
Year
25Setting the clock

26
Step 6 : Presetting channels
This DVD-VCR is capable of receiving VHF channels 2 to 13, UHF channels 14 to 69 and unscrambled CATV channels 1 to 125. First, we recommend that you preset the receivable channels in your area using automatic presetting methods. Then, if there are any unwanted channels, disable them manually. If you have already decided which channels you wish to preset, set them directly using manual presetting methods (page 28).
Presetting all receivable channels automatically
Before you start…• Turn on the DVD-VCR and your TV.
When using a cable box, turn it on.• To control the DVD-VCR, set TV /
DVD·VIDEO to DVD·VIDEO on the remote (page 10).
• Set the “RF Output Channel” to “3CH” or “4CH” in “OPTION SETUP” menu (page 110). If your TV is connected to the DVD-VCR using A/V connections, set the TV to video input.
• If the DVD player is in play mode, you cannot display the setup menu. Stop the DVD playback.
1 Press SET UP, then press V/v to select (OPTION) and press ENTER.
V/v/B/b
ENTER
SET UP
Language
Channel SetupAuto Power OffRF Output Channel
Clock Set/Adjust:English
[ Off ][ 3CH ]
RETURN
OPTION SETUP
SET UPENTERvV
Presetting channels

Gettin
g S
tarted
2 Press V/v to select “Channel Setup”, then press ENTER.
The “CHANNEL SETUP” menu appears.
3 Press V/v to select “Ant/Cable.”
4 • To preset cable TV channels:Press B/b to select “Cable TV.”
• To preset VHF and UHF channels:Press B/b to select “Antenna.”
5 Press V/v to select “Auto Channel Memory,” then press ENTER.
All receivable channels are preset in numerical sequence. When no more receivable channels can be found, presetting stops and the picture from the lowest numbered channel is displayed on the TV screen.
RETURN
CHANNEL SETUP
SET UP
Ant/Cable [ Cable TV ]Auto Channel MemoryChannel Add/DeleteGuide Channel Setup
vV bB
RETURN
CHANNEL SETUP
SET UP
Ant/Cable [ Cable TV ]Auto Channel MemoryChannel Add/DeleteGuide Channel Setup
vV bB
RETURN
CHANNEL SETUP
SET UP
Ant/Cable [ Antenna ]Auto Channel MemoryChannel Add/DeleteGuide Channel Setup
vV bB
Memorizing
Please Wait
AUTO CH MEMORY
RETURN SET UP
continued
27Presetting channels

28
Presetting/disabling channels manuallyBefore you start…• Turn on the DVD-VCR and your TV.
When using a cable box, turn it on.• To control the DVD-VCR, set TV /
DVD·VIDEO to DVD·VIDEO on the remote (page 10).
• Set the “RF Output Channel” to “3CH” or “4CH” in “OPTION SETUP” menu (page 110). If your TV is connected to the DVD-VCR using A/V connections, set the TV to video input.
• If the DVD player is in play mode, you cannot display the setup menu. Stop the DVD playback.
1 Press SET UP, then press V/v to select (OPTION) and press ENTER.
2 Press V/v to select “Channel Setup”, then press ENTER.
The “CHANNEL SETUP” menu appears.
3 Press V/v to select “Channel Add/Delete,” then press ENTER.
SET UP
CH +/–
Number buttons
V/v/B/b
ENTER
O RETURN
Language
Channel SetupAuto Power OffRF Output Channel
Clock Set/Adjust:English
[ Off ][ 3CH ]
RETURN
OPTION SETUP
SET UPENTERvV
RETURN
CHANNEL SETUP
SET UP
Ant/Cable [ Cable TV ]Auto Channel MemoryChannel Add/DeleteGuide Channel Setup
vV bB
Presetting channels

Gettin
g S
tarted
Note• If you have not preset channels automatically, you cannot preset/disable channels manually.
4 To preset/disable a channel:
1 Press CH +/– or number buttons to enter the channel number.
2 Press B/b to select “ADD” (in memory) or “DELETE” (deleted).
3 Press ENTER.
5 Press O RETURN to confirm the setting.
6 Press SET UP to exit the menu.
Select channel:(in memory)
to ADDto DELETE
CHANNEL ADD/DELETE
and presspress
Select channel:(deleted)
to ADDto DELETE
CHANNEL ADD/DELETE
and presspress
Channel to be preset
Channel to be disabled
29Presetting channels

30
Step 7 : Setting up the VCR Plus+® system (SLV-D560P only)
How the VCR Plus+ system worksWhenever you want to record a TV program, all you need to do is look up the “PlusCode” number, a number assigned to each program published in the TV section of most newspapers, cable TV listings, and even TV GUIDE magazine. Then, just enter the PlusCode number of the program you want and the VCR is automatically programmed to record that show. It’s that simple.
How to set up your VCR
Setting up your VCR involves coordinating the TV channel number (the number you turn to on your TV or VCR to watch a program) with the guide channel (the number that is assigned to that channel in your program guide).
To find the guide channel numbers, look at the “Channel Line-up Chart” in the program guide for your area that features VCR PlusCode numbers. It usually looks like the example to the right.
To set the guide channels, use the Channel Line-up Chart to check that the guide channel numbers match the TV channel your VCR receives. For example, if HBO is listed in the Channel Line-up Chart as channel 33, and your VCR receives HBO on channel 5, you need to coordinate these numbers using the following procedure. If the guide and TV channel numbers are the same, you can skip this procedure.
5:30
6:30
PlusCode
14
2
CNN2 3 45 SCIENCE AND TECHNOLOGY
(1hr. 15min.) 73457
DRAMAWS 9974
SPORTMOVIE Musical (2hrs.) 33044
Golf (1hr. 25min.) 42060
Comedy (2hrs.) 17390
SAM
PLE
CABLE TV
AMC
BRV
CNN
CSP
DIS
DSC
ESN
FAM
HBO
LIF
MAX
MTV
NIK
SC
SCA
SHO
TBS
TMC
TNN
TNT
USA
VCR Plus+GUIDE CH
35
54
42
28
53
37
34
47
33
46
45
48
38
59
70
41
43
58
49
52
44
American Movie Classics
Bravo (program grid only)
Cable News Network
C-SPAN
The Disney Channel
The Discovery Channel
ESPN
The Family Channel
Home Box Office
Lifetime
Cinemax
Music Television
Nickelodeon
Sports Channel
Sports Channel America
Showtime
TBS SuperStation
The Movie Channel
The Nashville Network
Turner Network Television
USA Network
CABLECH
16
17
20
21
22
25
34
35
5
27
29
31
38
39
45
17
44
49
50
51
30
Example of “PlusCode”
Example of “Channel Line-up Chart”
Setting up the VCR Plus+® system (SLV-D560P only)

Gettin
g S
tarted
1 Press SET UP, then press V/v to select (OPTION) and press ENTER.
2 Press V/v to select “Channel Setup”, then press ENTER.
The “CHANNEL SETUP” menu appears.
3 Press V/v to select “Guide Channel Setup,” then press ENTER.
SET UP
O RETURN
V/v/B/b
ENTER
Language
Channel SetupAuto Power OffRF Output Channel
Clock Set/Adjust:English
[ Off ][ 3CH ]
RETURN
OPTION SETUP
SET UPENTERvV
RETURN
CHANNEL SETUP
SET UP
Ant/Cable [ Cable TV ]Auto Channel MemoryChannel Add/DeleteGuide Channel Setup
vV bB
RETURN
GUIDE CHANNEL SETUP
SET UPvV bB
[TV CH]
[GUIDE CH]
Enter actualreceiving channel
continued
31Setting up the VCR Plus+® system (SLV-D560P only)

32
4 The upper row shows VCR Plus+ guide channels and the lower row shows TV channels or cable box out put channels. Press B/b to select the channel number that does not match the guide channel.
5 • If you made Hookup 1 (page 15) or 2 (page 17): Enter the actual number on your TV (and VCR), then press V/v.
• If you made Hookup 3 (page 19): Enter the cable box output channel (usually 2, 3, or 4), then press V/v.
6 Repeat steps 4 and 5 for each channel number that does not match.
7 Press O RETURN to confirm the setting.
8 Press SET UP to exit the menu.
Setting up the VCR Plus+® system (SLV-D560P only)

Basic Operations
Basic Op
eration
s
Playing discs Depending on the disc, some operations may be different or restricted. Refer to the operating instructions supplied with your disc.
Before you start ...• Turn on the DVD-VCR and your TV. • Switch the input selector on your TV so
that the signal from the player appears on the TV screen.
• Set TV / DVD·VIDEO to DVD·VIDEO, then press SELECT DVD to control the DVD player (page 10).
1 Press Z to open the disc tray and place a disc on the disc tray.
Z
H PLAY
X PAUSE
./ >
x STOP
?/1
/
m/M y
with the playback side facing down
continued
33Playing discs

34
Tip• To make a video timer reservation during DVD playback, we recommend performing the
operations under “Quick Timer Recording” (page 101).
Notes• You can change the screen type using the “SCREEN SETUP” menu (see “Screen Setup” on
page 68).• Stop VIDEO playback while playing back a disc.• If you play a DVD or VIDEO CD that has scratches, the player may stop playback at the
point of the scratch.• Playback of play lists longer than 10 hours recorded in VR mode is not guaranteed.
Additional tasks
2 Press H PLAY.
The disc tray closes and the DVD player starts playback.The display window shows the playback time*. Depending on the disc, a menu may appear on the TV screen. For DVDs, see page 77. For VIDEO CDs, see page 99.
* “– – – – –” appears when no disc is loaded.
To Press
Stop play x STOP
Pause play*1 X PAUSE
Resume play after pause H PLAY
Go to the next frame in pause mode
SKIP
Go to the previous frame in pause mode
REPLAY
Go to the next chapter, track, or scene in continuous play mode
> NEXT on the remote or M on the unit
Go back to the previous chapter, track, or scene in continuous play mode
. PREV on the remote or m on the unit
Hour SecondMinute
Playing discs

Basic O
peratio
ns
*1 If you pause the DVD player for more than 5 minutes, the DVD player will automatically stop.*2 Playback quickly or slowly with sound (See “To playback quickly or slowly with sound (DVD
only)” on page 36.)*3 For DVD VIDEOs and DVD-RWs/DVD-Rs or DVD+RWs/DVD+Rs only*4 You can press SKIP up to 4 times. This allows you to fast foward up to 2 minutes in total.
Tips• The Instant Replay function is useful when you want to review a scene or dialog that you
missed.• The Instant Advance function is useful when you want to pass over a scene that you do not
want to watch.
Locate a point quickly m or M on the remote (or hold down m or M on the unit)The playback speed changes as follows each time you press the button on the remote (or depending on how long you press the button on the unit):• DVD
fast forward: PLAY t ×1.4 ••N•*2 t 1M t 2M t 3M t 4M t 5M t 6Mfast reverse: PLAY t 1m t 2m t 3m t 4m t 5m t 6m
• CD, MP3 and VIDEO CDfast forward: PLAY t 1M t 2M t 3Mfast reverse: PLAY t 1m t 2m t 3m
When you find the point you want, press H PLAY.
Watch slow motion in continuous play mode (DVD and VIDEO CD only)
X PAUSE during playback, then press or y The playback speed changes as follows each time you press or y:• DVD
forward slow motion: ×0.6 ••N•*2 t 2 y t 3 yreverse slow motion (except for DVD-RW in VR mode): 1 t 2 t 3
• VIDEO CDforward slow motion only: 1 y t 2 y t 3 y
To resume normal playback, press H PLAY.
Replay the previous scene for 10 seconds in continuous play mode*3 (Instant Replay)
REPLAY
Briefly fast forward the current scene for 30 seconds in continuous play mode*3*4 (Instant Advance)
SKIP
Stop play and remove the disc Z
To Press
continued
35Playing discs

36
Notes• No sound is output except for:
– during normal play– during playback quickly or slowly with sound
• You cannot perform playback quickly or slowly with sound when a virtual surround effect is set.
• The fast reverse operation may not be possible for CD, MP3 and VIDEO CD depending on the recording method.
• You may not be able to use the Instant Replay or Instant Advance function with some scenes.• Switching between original (ORG) and play list (PL) within a disc recorded in VR mode is
possible only while the disc is stopped. Press TOP MENU to switch between ORG and PL.
To playback quickly or slowly with sound (DVD only)You can listen to dialog or sound while playing the current scene quickly or slowly.
To playback quickly, press M during playback.
To playback slowly, press X PAUSE, then press y during playback.
Press H PLAY to return to normal playback.
Notes• You cannot set virtual surround effects while performing playback quickly or slowly with
sound. In addition, you cannot perform playback quickly or slowly with sound when a virtual surround effect is set.
• You cannot perform DTS audio output during playback quickly or slowly with sound.
To Resume playback for the current disc (Resume Play)The DVD player remembers the point where you stopped the disc even if the DVD player enters standby mode by pressing ?/1.
TipTo begin playback from the top of the disc, press x STOP twice then press H PLAY.
1 While playing a disc, press x STOP to stop playback.
2 Press H PLAY.
The DVD player starts playback from the point where you stopped the disc in Step 1.
Playing discs

Basic O
peratio
ns
Notes on playing DTS* sound tracks on a CD• When playing DTS-encoded CDs, excessive noise will be heard from the analog stereo jacks.
To avoid possible damage to the audio system, the consumer should take proper precautions when the analog stereo jacks of the DVD player are connected to an amplification system. To enjoy DTS Digital Surround™ playback, an external 5.1-channel decoder system must be connected to the digital jack of the DVD player.
• Set the sound to “Stereo” using the AUDIO button when you play DTS sound tracks on a CD (page 87).
• Do not play DTS sound tracks without first connecting the DVD player to an audio component having a built-in DTS decoder. The DVD player outputs the DTS signal via the DIGITAL AUDIO OUT (COAXIAL or OPTICAL) jack even if “DTS” is set to “Off” in “AUDIO SETUP” menu (page 66), and may affect your ears or cause your speakers to be damaged.
Notes on playing DVDs with a DTS sound track• DTS audio signals are output only through the DIGITAL AUDIO OUT (COAXIAL or
OPTICAL) jack.• When you play a DVD with DTS sound tracks, set “DTS” to “On” in “AUDIO SETUP”
menu (page 66).• If you connect the player to audio equipment without a DTS decoder, do not set “DTS” to
“On” in “AUDIO SETUP” menu (page 66). A loud noise may come out from the speakers, affecting your ears or causing the speakers to be damaged.
* “DTS” and “DTS Digital Out” are trademarks of Digital Theater Systems, Inc.
37Playing discs

38
Guide to the on-screen display
Press DISPLAY during playback. The following information appears; type of disc, current title/track, chapter, counter position, voice language, subtitle language and Custom AV Mode setting. Refer to “DVD Audio/Subtitle Language” on page 126 for the abbreviation of the language.
Note• You cannot select disc information items when the disc is stopped.
You can check disc information during playback.
The displayed contents differ according to the type of disc being played.
DISPLAY
V/v/B/b ENTER
O RETURN
Number buttons
ENTER
1/3
1/36
Standard
vV bB ~0 9
ENG (3/5)
ENG 5.1CH
T 0:01:09
Type of discCurrent title/track number
Current chapter numberCounter position
Voice languageSubtitle language
Custom AV Mode
Guide to the on-screen display

Basic O
peratio
ns
To playback the desired title/track or chapterYou can playback the desired title/track or chapter using this menu.
The title/track or chapter icon will appear on the DVD playback screen followed by the current title/track or chapter number and the counter position.
To playback from the desired title/track counter positionYou can playback from the desired title/track counter position using this menu.
Tip• You can change the counter position information (playing time or remaining time) using
B/b (DVD and CD only).
DVD
CD
1 Press V/v during playback to select the desired item.
2 Press B/b to change the item.
3 Press ENTER to start playback.
4 Press DISPLAY or O RETURN to turn off the menu.
1 Press V/v during playback to select the counter position icon.
2 Enter the desired elapsed playing time of the current title/track using the number buttons.
3 Press ENTER to start playback.
4 Press DISPLAY or O RETURN to turn off the menu.
Indication Counter information
T ∗ : ∗∗ : ∗∗ Elapsed playing time of the current title
T– ∗ : ∗∗ : ∗∗ Remaining time of the current title
C ∗ : ∗∗ : ∗∗ Elapsed playing time of the current chapter
C– ∗ : ∗∗ : ∗∗ Remaining time of the current chapter
Indication Counter information
T ∗ : ∗∗ : ∗∗ Elapsed playing time of the current track
T– ∗ : ∗∗ : ∗∗ Remaining time of the current track
D ∗ : ∗∗ : ∗∗ Elapsed playing time of the disc
D– ∗ : ∗∗ : ∗∗ Remaining time of the disc
ENTER
1/3
1/36
Standard
vV bB ~0 9
ENG (3/5)
ENG 5.1CH
T 0:01:09
ENTER
1/3
1/36
Standard
vV bB ~0 9
ENG (3/5)
ENG 5.1CH
T 0:01:09
continued
39Guide to the on-screen display

40
Notes• The display may not change as operated depending on the disc.• The display window continue indicating the playing time even when the counter position
information on the on-screen display is being changed.
To adjust the playback picture (Custom AV Mode)
You can adjust the video signal of the DVD or VIDEO CD (with PBC function off) from the player to obtain the picture quality you want. Choose the setting that best suits the program you are watching.
Tip• When you watch a movie, “Cinema 1” or “Cinema 2” is recommended.
1 Press V/v during playback to select the Custom AV Mode icon.
2 Press B/b to change the setting.
1/3
1/36
Standard
vV bB
ENG (3/5)
ENG 5.1CH
T 0:01:09
Setting Video Setting Audio Setting
Dynamic 1 Produces a bold dynamic picture by increasing the picture contrast and the color intensity.
Full (modulated) sound with clear treble and bass.
Dynamic 2 Produces a more dynamic picture than Dynamic 1 by further increasing the picture contrast and the color intensity.
Full (modulated) sound with even clearer treble and bass than Dynamic 1.
Standard Off (Default setting)Displays a standard picture.
Standard sound.
Cinema 2 Enhances details in dark areas by increasing the black level.
Powerful sound with even stronger bass than Cinema 1.
Cinema 1 White colors become brighter and black colors become richer, and the color contrast is increased.
Powerful sound with strong bass.
Guide to the on-screen display

Basic O
peratio
ns
Locking the disc tray (Child Lock)
You can lock the disc tray so that the disc tray is not opened by mistake.
To lock the disc trayWhen the DVD-VCR is turned on, press x, X and SELECT DVD on the unit at the same time. “LOCK” appears in the display window. The disc tray is locked.
To unlock the disc trayPress x, X and SELECT DVD on the unit at the same time. The disc tray is unlocked.
Notes• If you lock the disc tray while open, the disc tray will be locked after closing.• You cannot lock the disc tray when the DVD-VCR is turned off. If the DVD-VCR is turned
on, you can lock the disc tray either in play mode or stop mode.
SELECT DVD
xX
41Locking the disc tray (Child Lock)

42
Playing a tape Before you start ...• Turn on the DVD-VCR and your TV. • Switch the input selector on your TV so
that the signal from the player appears on the TV screen.
• Set TV / DVD·VIDEO to DVD·VIDEO, then press SELECT VIDEO to control the VCR (page 10).
1 Insert a tape.
The VCR starts playing automatically if you insert a tape with its safety tab removed.
2 Press H PLAY.
The display window shows the playback time.
When the tape reaches the end, it will rewind automatically.
Z
DISPLAY
H PLAY
X PAUSEx STOP
/
?/1
TRACKING +/–
CLEAR
./>
m/M y
Hour Minute Second
Playing a tape

Basic O
peratio
ns
Additional tasks
* If you pause the VCR for more than 5 minutes, the VCR will automatically resume play.
To turn off the power while rewinding (Rewind Shut Off)Press ?/1 while the tape is rewinding. The power will turn off but the tape will keep rewinding until it reaches the end.
To play/search at various speeds
*1 For 10 seconds in SP or LP mode/for 15 seconds in EP mode
*2 You can press SKIP up to 4 times. This allows you to fast forward up to 2 minutes in total.
To Press
Stop play x STOP
Pause play* X PAUSE
Resume play after pause X PAUSE or H PLAY
Fast-forward the tape M during stop
Rewind the tape m during stop
Eject the tape Z
Playback options Operation
View the picture during fast-forward or rewind
During fast-forward, hold down M. During rewind, hold down m.
Play at high speed • During playback, briefly press M or m. The tape continues to play at 5 times normal speed.
• During playback, hold down M or m. The tape continues to play at 5 times normal speed. When you release the button, normal playback resumes.
Play in slow motion During pause, press y.
Play frame by frame During pause, press SKIP.
Replay the previous scene in continuous play mode*1 (Instant Replay)
During playback, press REPLAY.
Fast forward the current scene for 30 seconds in continuous play mode*2 (Instant Skip)
During playback, press SKIP.
Play at various speeds(Shuttle play)
During playback, press .or >. You can change the playback speed as follows.–×7 y –×5 y –×3 y STILL y SLOW y PLAY y ×2 y ×3 y ×5 y ×7
continued
43Playing a tape

44
To resume normal playbackPress H PLAY.
To use the time counterPress CLEAR at the point on the tape that you want to find later. The counter in the display window resets to “0:00:00.” To search for the counter 0:00:00 point automatically, see “To search for the counter 0:00:00 point” on page 104.
To display the counter on the TV screen, press DISPLAY during normal playback.
Tip• Adjust the picture using the TRACKING +/– buttons if:
– Streaks appear while playing in slow motion.– Bands appear at the top or bottom while pausing.– The picture shakes during pause.
Notes• Tapes recorded in LP mode on other VCRs can be played back on this VCR but the picture
quality cannot be guaranteed.• The counter resets to “0:00:00” whenever a tape is reinserted.• The counter stops counting when it comes to a portion with no recording.• When 10 hours have passed, the counter in the display window returns to “0:00:00” and the
count starts over again.• No sound is output during playback at various speeds.• The picture may show noise when playing at high speed in reverse.• While playing a tape, you can display the setup menu, but the remote commander’s function
switches to DVD automatically. Press O RETURN repeatedly to exit the menu.• When playback does not start even if you insert a tape with its safety tab removed, set “Auto
Play” to “On” in the “VIDEO FUNCTION SETUP” menu (page 106).• Stop disc playback while playing back a video.• The VCR can also play S-VHS tapes recorded by S-VHS mode. The VCR will automatically
identify the type of tape inserted in the VCR (either VHS or S-VHS). When S-VHS tapes are played in the VCR, the enhanced resolution will not be visible on screen; there may also be picture distortion while playing the S-VHS tape in slow motion or while utilizing other special playback modes. The VCR will not record in S-VHS mode on an S-VHS tape.
• The playback of S-VHS tapes recorded in EP/LP mode cannot be guaranteed.
Playing a tape

Basic O
peratio
ns
Recording TV programs Before you start ...• Turn on the DVD-VCR and your TV. • Switch the input selector on your TV so
that the signal from the player appears on the TV screen.
• Set TV / DVD·VIDEO to DVD·VIDEO, then press SELECT VIDEO to control the VCR (page 10).
• To record from a cable box, turn it on.• Make sure the tape is longer than the total
recording time.
1 Insert a tape with its safety tab in place.
2 Press CH +/– to select the channel or line input video source you want to record.
CH +/–
z REC
SP/EP
DISPLAY
TV/VIDEO
ENTER
INPUT SELECT
x STOPH PLAY
Z
Number buttons
?/1
continued
45Recording TV programs

46
To stop recordingPress x STOP.
To check the remaining tape lengthPress DISPLAY to display the time counter. With the display on, press DISPLAY again to check the remaining time. The white bar indicates the current location in relation to the entire tape length. The remaining time also appears. Press DISPLAY to turn off the indicators.
To check the remaining tape length of a tape, set “Tape Length” in the “VIDEO FUNCTION SETUP” menu correctly (page 106).
Maximum Recording Time
3 Press SP/EP to select the tape speed, SP or EP.
EP (Extended Play) provides recording time three times as long as SP (Standard Play). However, SP produces better picture and audio quality.
4 Press z REC to start recording.
“REC” appears in the display window.
Tape Length SP EP
T-120 2 hrs 6 hrs
T-160 2 hrs 40 mins 8 hrs
T-180 3 hrs 9 hrs
Time counter Remaining tape length
Recording TV programs

Basic O
peratio
ns
To watch another TV program while recording
To watch a DVD while recording
To save a recordingTo prevent accidental erasure, break off the safety tab as illustrated. To record on the tape again, cover the tab hole with adhesive tape.
Tips• To select a channel, you can use the number buttons on the remote commander. Enter the
channel number, then press ENTER.• You can select a video source from the LINE IN 1 or LINE-2 IN jacks using the INPUT
SELECT button.• The display appears on the TV screen indicating information about the tape, but the
information will not be recorded on the tape.• If you do not want to watch TV while recording, you can turn off the TV. When using a cable
box, make sure to leave it on.
Notes• The remaining tape length may not be indicated accurately for short tapes such as T-20 or
T-30, or tapes recorded in LP mode.• It may take up to one minute for the VCR to calculate and display the remaining tape length
after you press DISPLAY.• You cannot record a DVD to a VCR tape.• To watch a TV program during video recording, stop disc playback.
1 Press TV/VIDEO to display “TV” in the display window.
2 If your TV is connected to the VCR using A/V connections, set the TV to the TV’s antenna input; if not, skip this step.
3 Select another channel on the TV.
1 Press SELECT DVD to control the DVD player.
2 Press Z and place the disc on the disc tray.
3 Press H PLAY.
The disc tray closes and the DVD player starts playback. The TV screen will automatically change to the DVD playback screen.
Safety tab
47Recording TV programs

48
Recording TV programs using the timer
You can preset up to eight programs at a time.
Before you start…• Check that the DVD-VCR clock is set to
the correct time.• Turn on the DVD-VCR and your TV.
When using a cable box, turn it on.• Set the TV to video input so that the signal
from the player appears on the TV screen.• Set TV / DVD·VIDEO switch to
DVD·VIDEO on the remote.• Insert a tape with its safety tab in place.
Make sure the tape is longer than the total recording time.
• If the DVD player is in play mode, you cannot display the setup menu. Stop the DVD playback.
1 Press SELECT VIDEO to control the VCR.
2 Press TIMER.
The timer programming menu appears.
TV / DVD·VIDEO switch
INPUT SELECT
V/v/B/b
x STOP
CLEAR
TIMER
Z
H PLAY
TV/VIDEO
O RETURN
SELECT VIDEO
CH START END DATE
RETURN
SPEED
vV bB
Recording TV programs using the timer

Basic O
peratio
ns
To stop recordingTo stop the DVD-VCR while recording, press SELECT VIDEO and then press x STOP.
Daily/weekly recordingIn step 2 above, press v to select the recording pattern. Each time you press v, the indication changes as shown below. Press V to change the indication in reverse order.
the current date t Daily t Mo~Sa t Mo~Fr tSun’s t Mon’s t ..... t Sat’s t 1 month later t (dates count down) t the current date
3 Set the channel number, start and stop times, date, and tape speed:
1 Press b to select each item in turn.2 Press V/v to set each item.To correct a setting, press B to return to that setting and reset.
• To record from a source connected to the LINE IN 1 or LINE-2 IN jacks, press INPUT SELECT or V/v to display “L1 ” or “L2” in the “CH” position.
• To record the same program every day or the same day every week, press v while the date is flashing. For details, see “Daily/weekly recording” on page 49.
• To use the Auto Tape Speed function, press v to display “Auto” in the “SPEED” position. For details, see “To use the Auto Tape Speed function” on page 50.
4 Press b to confirm the setting.
To enter another setting, press V/v to select the next row and repeat step 2.
Press CLEAR to cancel the setting.
5 Press O RETURN to exit the menu.
6 The indicator appears in the display window and the VCR stands by for recording. Timer recording will operate properly regardless if the DVD-VCR power is on or off.
To record from a decoder or other source, leave the connected equipment switched on.
continued
49Recording TV programs using the timer

50
To use the Auto Tape Speed functionWhen you are recording a program in the Auto mode and the remaining tape becomes shorter than the recording time, the tape speed is automatically changed to EP mode. Note that some noise will appear on the picture when the tape speed is changed. If you want to keep the tape speed, select SP. To operate this function, set “Tape Length” in “VIDEO FUNCTION SETUP” menu correctly (page 106).
To watch another TV program after setting the timer
To watch a DVD after setting the timer
Tips• If the indicator appears, the timer settings overlap. To check, change or cancel the timer
setting, see “Checking/changing/canceling timer settings” on page 59.• If the indicator appears, this means that the VCR is currently recording this program.• You can also do the following tasks while the VCR is recording:
– Reset the counter (page 44).– Display tape information on the TV screen (page 46).
• You can also display the timer programming menu by first pressing SET UP, then V/v to select (PROGRAM) and pressing ENTER in step 2.
Note• The indicator flashes in the display window when you complete the timer setting with no
tape inserted.
1 Set TV / DVD·VIDEO switch to DVD·VIDEO on the remote.
2 Press TV/VIDEO to display “TV” in the display window.
3 If your TV is connected to the VCR using A/V connections, set the TV to the TV’s antenna input; if not, skip this step.
4 Select another channel on the TV.
1 Press SELECT DVD to control the DVD player.
2 Press Z and place the disc on the disc tray.
3 Press H PLAY.
The disc tray closes and the DVD player starts playback. The TV screen will automatically change to the DVD playback screen.
Recording TV programs using the timer

Basic O
peratio
ns
Recording TV programs using the Dial Timer (SLV-D560P only) The Dial Timer function allows you to make timer recordings of programs without turning on your TV. Set the recording timer to record up to eight programs that will be broadcast within a month using the DIAL TIMER. The recording start time and recording stop time can be set at one minute intervals.
Before you start…• Turn on the DVD-VCR. • When using a cable box, turn it on.• Insert a tape with its safety tab in place. Make sure the tape is longer than the total recording
time.
1 Press DIAL TIMER.
DATE indicator appears and the current date flashes in the display window.
If the date and time are not set, MONTH indicator will appear.
To set the date and time, see “To set the clock” on page 54.
2 Turn DIAL TIMER to set the recording date.
CHANNEL +/–?/1 POWER
DIAL TIMER X
continued
51Recording TV programs using the Dial Timer (SLV-D560P only)

52
3 Press DIAL TIMER to set the start time.
“START” and the next quarter hour increment appear alternately in the display window.
4 Turn DIAL TIMER to set the recording start time.
You can set the recording start time in 15 minute intervals or adjust the time in one minute intervals by pressing the CHANNEL +/– buttons on the unit.
5 Press DIAL TIMER to set the stop time.
“STOP” and the next quarter hour increment appear alternately in the display window.
Recording TV programs using the Dial Timer (SLV-D560P only)

Basic O
peratio
ns
6 Turn DIAL TIMER to set the recording stop time.
You can set the recording stop time in 15 minute intervals or adjust the time in one minute intervals by pressing the CHANNEL +/– buttons on the unit.
7 Press DIAL TIMER.
Current channel flashes in the display window.
8 Turn DIAL TIMER to set the channel number.
To record from a source connected to the LINE IN 1 or LINE-2 IN jacks, turn DIAL TIMER or press INPUT SELECT to display “L1” or “L2.”
9 Press DIAL TIMER.
Current tape speed flashes in the display window.
10 Turn DIAL TIMER to set the tape speed.
11 Press DIAL TIMER to complete the setting.
“OK” appears in the display window for about five seconds.The timer indicator appears in the display window and the VCR stands by for recording. When using a cable box, leave it on.
continued
53Recording TV programs using the Dial Timer (SLV-D560P only)

54
To return to the previous stepTo return to the previous step, press the CHANNEL + and – buttons on the unit at the same time during any of the Dial Timer settings.
To set the clock
Tips• To cancel a Dial Timer setting, press any button other than DIAL TIMER or CHANNEL +/–
on the unit or any button on the remote while you are making the setting.• To check, change, or cancel the program setting, see “Checking/changing/canceling timer
settings” on page 59.
Notes• If eight programs have already been set using the VCR Plus+ system, DIAL TIMER or the
manual timer setting, “FULL” appears in the display window for about five seconds in step 1.• If you set the clock using the Auto Clock Set feature, the clock will adjust itself to the
incoming time signal regardless of adjustments made with the Dial Timer. Be sure you have set Auto Clock Set correctly.
• If you are setting the clock for the first time or “0:– –” appears in the display window, you cannot set the clock to February 29th using the Dial Timer. Please use the Auto Clock Set feature to set the VCR to this day.
• The indicator flashes in the display window when you complete the setting with no tape inserted.
• When the setting time is incorrect, “Error” appears in the display window when you complete the timer setting. Set the timer again from step 1.
1 Hold down DIAL TIMER so that MONTH indicator appears in the display window. However, if the clock has already been set, the current setting appears.
2 Turn DIAL TIMER to set the month.
3 Press DIAL TIMER. DAY indicator appears in the display window.
4 Turn and press DIAL TIMER to set the day and then the year. After you set the year, “AM” and “12:– –” appear alternately in the display window.
5 Turn and press DIAL TIMER to set the hour and minute.
6 When you have finished setting the time, press DIAL TIMER to start the clock.
Recording TV programs using the Dial Timer (SLV-D560P only)

Basic O
peratio
ns
About the Demonstration ModeThe Dial Timer function has a Demonstration Mode that allows the user, such as a salesperson, to enter more than eight examples of timer settings when demonstrating the use of the Dial Timer. It cancels the FULL notice which appears if eight programs have already been set. Do not use the Demonstration Mode for making timer recordings. Doing so may cause the settings to be inaccurate.
To activate the Demonstration ModePress X on the unit while turning the DIAL TIMER. “DEMO” appears in the display window for a few seconds.
To cancel the Demonstration ModeTurn the power off and unplug the AC power cord. Although the Demonstration Mode is canceled, the timer settings entered while using the Demonstration Mode will remain. Be sure to manually cancel the timer settings before you use the Dial Timer or any other timer method after reconnecting the AC power cord (page 59).
55Recording TV programs using the Dial Timer (SLV-D560P only)

56
Recording TV programs using the VCR Plus+® system (SLV-D560P only) Just enter the PlusCode number listed in the TV program guide. The date, time and channel number of that program are set automatically. You can preset up to eight programs together with the DIAL TIMER and manual timer settings at one time.
Before you start…• Check that the DVD-VCR clock is set to
the correct time.• Turn on the DVD-VCR and your TV. • Switch the input selector on your TV so
that the signal from the player appears on the TV screen.
• Set TV / DVD·VIDEO to DVD·VIDEO, then press SELECT VIDEO to control the VCR (page 10).
• When using a cable box, turn it on.• Insert a tape with its safety tab in place.
Make sure the tape is longer than the total recording time.
• If the DVD player is in play mode, you cannot display the setup menu. Stop the DVD playback.
1 Press VCR Plus+.
2 Press V/v to select “Enter code.”
VCR Plus+
V/v/B/b
ENTER
Number buttons
O RETURN
RETURN
VCR PLUS+
SET UPENTER
Enter codewith [0~9]
ModeSpeed
[ - - - - - - - - - ]
[Once][Auto]
B
V
vV
Recording TV programs using the VCR Plus+® system (SLV-D560P only)

Basic O
peratio
ns
3 Press the number buttons to enter the PlusCode number.
To correct a setting, press B to return to that setting and reset.
4 Press V/v to select “Mode.”
5 Press B/b to select the recording pattern:
6 Press V/v to select “Speed.”
7 Press B/b to select the tape speed, Auto, SP, or EP, then press ENTER.
8 To enter another setting, repeat steps 1 to 7.
9 Press O RETURN to exit the menu.
The timer indicator appears in the display window and the VCR stands by for recording. When using a cable box, leave it on.
RETURN
VCR PLUS+
SET UPENTER
Enter codewith [0~9]
ModeSpeed
[012345678]
[Once][Auto]
B
V
vV B ~
RETURN
VCR PLUS+
SET UP
Enter codewith [0~9]
ModeSpeed
[012345678]
[Once][Auto]
B
vV B b ENTER
To record Select
Only once Once
Everyday Monday to Friday Mo~Fr
Every Monday to Saturday Mo~Sa
Everyday Daily
Once a week Weekly
RETURN
VCR PLUS+
SET UPENTER
Enter codewith [0~9]
ModeSpeed
[012345678]
[Once][Auto]B
vV B b
CH START END DATE
RETURN
SPEED
vV bB
02 07 10PM 07 40PM 12/05 Auto
CLEAR
continued
57Recording TV programs using the VCR Plus+® system (SLV-D560P only)

58
To stop recordingTo stop the VCR while recording, press x STOP.
To use the DVD-VCR after setting the timerTo use the DVD-VCR before a timer recording begins, just press ?/1. The timer indicator disappears from the display window and the DVD-VCR switches on. Remember to press ?/1 to reset the VCR to the timer recording standby mode after using the VCR.
You can also do the following tasks while the VCR is recording:
• Reset the counter (page 44).• Display tape information on the TV screen (page 46).• Check the timer settings (page 59).• Watch another TV program (page 47).
Tip• To check, change or cancel the program setting, see “Checking/changing/canceling timer
settings” on page 59.
Notes• If the VCR does not accept the PlusCode number, this means that:
– The PlusCode number is incorrect.– “Once,” “Daily,” “Mo~Sa,” “Mo~Fr” or “Weekly” was selected incorrectly. You cannot
select “Daily,” “Mo~Sa,” “Mo~Fr” or “Weekly” for a program that airs more than seven days ahead.
Correctly set the PlusCode number again from step 2.• When the PlusCode number is incorrect, “Invalid code” will appear in the display.
Recording TV programs using the VCR Plus+® system (SLV-D560P only)

Basic O
peratio
ns
Checking/changing/canceling timer settings Before you start…• Check that the DVD-VCR clock is set to
the correct time.• Turn on the DVD-VCR and your TV. • Switch the input selector on your TV so
that the signal from the player appears on the TV screen.
• Set TV / DVD·VIDEO to DVD·VIDEO, then press SELECT VIDEO to control the VCR (page 10).
• When using a decoder, turn it on.• Insert a tape with its safety tab in place.
Make sure the tape is longer than the total recording time.
• If the DVD player is in play mode, you cannot display the setup menu. Stop the DVD playback.
1 Press SET UP, then press V/v to select (PROGRAM) and press ENTER. You can also display the timer programming menu by pressing TIMER.
The timer programming menu appears.
2 Press V/v to select setting you want to change or cancel.
• To change the setting, press B/b to select the item you want to change, and press V/v to change it.
• To cancel the setting, press CLEAR.
TIMER
CLEAR
SET UP
V/v/B/b
ENTER
O RETURN
CH START END DATE
RETURN
SPEED
vV bB
01 05 31PM 07 31PM 1/20AutoSP
03 01 31AM 03 32 1/21AM06 06 32 08 32PM PM 1/21 EP
CH START END DATE
RETURN
SPEED
vV bB
01 05 31PM 07 31PM 1/20AutoSP
03 01 31AM 03 32 1/21AM06 06 32 08 32PM PM 1/21 EP
CLEAR
continued
59Checking/changing/canceling timer settings

60
When the timer settings overlapThe program that starts first has priority and the second program starts recording only after the first program has finished. If the programs start at the same time, the program listed first in the menu has priority.
Tip• If the indicator appears, the timer settings overlap.
3 Press O RETURN to confirm the setting.
Press O RETURN again to exit the menu.
Program 1
Program 2
about 20 seconds will be cut off
Program 1
Program 2
about 20 seconds
will be cut off
Checking/changing/canceling timer settings

Basic O
peratio
ns
Locking the DVD-VCR (Child Lock)
After you have set the timer, you can lock all of the buttons on the DVD-VCR so that the settings are not canceled by mistake.
To lock the DVD-VCR
When the DVD-VCR is turned on, hold down ?/1 POWER on the unit until “LOCK” appears in the display window. The DVD-VCR turns off and the indicator remains lit if there is a timer setting. The DVD-VCR will not work except for timer recordings.
To unlock the DVD-VCRHold down ?/1 POWER on the unit until “LOCK” disappears from the display window. The DVD-VCR is unlocked and turns on.
To stop timer recording while the DVD-VCR is locked, press x. The recording stops and the DVD-VCR is unlocked.
Note• The DVD-VCR will be unlocked when:
– You stop timer recording by pressing x.– You insert a tape.– The AC power cord is disconnected or power supply stops.
?/1 POWER
61Locking the DVD-VCR (Child Lock)

62
Advanced Hookups
A/V Receiver hookup
A Use this hookup if your A/V receiver has a Dolby* Surround (Pro Logic) decoder and 3 to 6 speakers
You can enjoy the Dolby Surround effects only when playing Dolby Surround audio or multi-channel audio (Dolby Digital) discs.
∗ Manufactured under license from Dolby Laboratories. “Dolby”, “Pro Logic”, and the double-D symbol are trademarks of Dolby Laboratories.
Note• When connecting 6 speakers, replace the monaural rear speaker with a center speaker, 2 rear
speakers and a subwoofer.
DVD-VCR
Front (R)Front (L)Rear (R)
Subwoofer
l : Signal flow
Rear (L)
Amplifier (receiver) with Dolby Surround decoder
Center Rear (mono)
Stereo audio cord (not supplied)
[Speakers]
(red)(white)
[Speakers]
to audio input
(white)
(red)
to LINE OUT L/R (AUDIO)
A/V Receiver hookup

Advan
ced H
oo
kup
s
B Use this hookup if your A/V receiver has a Dolby Digital or DTS*decoder, a digital input jack and 6 speakersThis connection will allow you to use the Dolby Digital or DTS decoder function of your AV amplifier (receiver). You are not able to enjoy the surround sound effects of this player. You must make connections using and .
∗ “DTS” and “DTS Digital Out” are trademarks of Digital Theater Systems, Inc.
Note• After you have completed the connection, be sure to set “Dolby Digital” to “Dolby Digital”
and “DTS” to “On” in “AUDIO SETUP” menu (page 66). Otherwise, no sound or a loud noise will come from the speakers.
B-1 B-2
1
Front (R)
Front (L)
Rear (R)
AV amplifier (receiver) having a decoder
Subwoofer Center
[Speakers]
DVD-VCR
[Speakers]
Rear (L)
to coaxial or optical digital input
and
Coaxial digital cord (not supplied)
l : Signal flow
Stereo audio cord (not supplied)
(red)(white)
to audio input
(white)
(red)
to LINE OUT L/R (AUDIO)
or to DIGITAL AUDIO OUT (COAXIAL or OPTICAL)
Optical digital cord (not supplied)Remove jack cap before connecting
63A/V Receiver hookup

64
S-Video/Component Video hookup
Make audio connections using the LINE OUT AUDIO L/R jacks or DIGITAL AUDIO OUT (OPTICAL or COAXIAL) jacks on the right side of the DVD-VCR when you use S-VIDEO/Component Video hookup.
A Use this hookup if your TV has an S-VIDEO input jackConnect an S-VIDEO cord (not supplied). You will enjoy high quality images.
Notes• The connection using S-VIDEO OUT jack is only for the DVD player.• If you set “Progressive” to “On” in the “SCREEN SETUP” menu, S-Video playback may be
distorted.
l : Signal flow (DVD only)
TV or AV amplifier
TV
S-VIDEO cord (not supplied)
DVD-VCR
Audio cord (not supplied)
Coaxial digital cord (not supplied)
Optical digital cord (not supplied) Remove jack cap before connecting
oror
to coaxial or optical digital input
to audio input
S-Video/Component Video hookup

Advan
ced H
oo
kup
sB Use this hookup if your TV has component video input jacksConnect your TV via the COMPONENT VIDEO OUT jacks using a component video cord (not supplied) or three video cords (not supplied) of the same kind and length. You will enjoy accurate color reproduction and high quality images.See page 62 for audio connections.
If your TV accepts progressive (480p) format signals, you must use this connection and then set “Progressive” to “On” in the “SCREEN SETUP” menu (page 70). The PROGRESSIVE indicator lights up in orange when the DVD player outputs progressive signals.
Notes• The connection using COMPONENT VIDEO OUT jack is only for the DVD player.• Consumers should note that not all high definition television sets are fully compatible with
this product and may cause artifacts to be displayed in the picture. In case of 480 progressive scan picture problems, it is recommended that the user switch the connection to the “standard definition” output. If there are questions regarding our TV set compatibility with this model 480p DVD player, please contact our customer service center.
l : Signal flow (DVD only)
Component video cord (not supplied)
TV
(green)
(red)
(green)(blue) (red)
DVD-VCR
(blue)
PROGRESSIVE indicator
65S-Video/Component Video hookup

66
DVD Settings and Adjustments
Audio Setup “Audio Setup” allows you to set the sound according to the playback and connection conditions.
1 Press SET UP when the DVD player is in stop mode, then press V/v to select (DVD), then press ENTER.
2 Press V/v to select “Audio Setup,” then press ENTER.
3 Press V/v to select the setup item from the displayed list:“Dolby Digital,” “DTS” or “Audio DRC.”
V/v/B/b
ENTER
SET UP
Language Setup
Screen SetupParental Setup:
Audio Setup
RETURN
DVD SETUP
SET UPENTERV v
Dolby DigitalDTSAudio DRC
RETURN
AUDIO SETUP
SET UPvV bB
[ Off ][ Standard ]
[ D-PCM ]
Audio Setup

DV
D S
etting
s and
Ad
justm
ents
Menu choices• Dolby DigitalSelects the type of Dolby Digital signal. The default setting is indicated in bold print.
• DTSSelects whether or not to output DTS signals. The default setting is indicated in bold print.
• Audio DRC (Dynamic Range Control)Makes the sound clear when the volume is turned down when playing a DVD that conforms to “Audio DRC.” This affects the output from the following jacks:– LINE OUT AUDIO L/R jacks– DIGITAL AUDIO OUT (OPTICAL or COAXIAL) jack only when “Dolby
Digital” is set to “D-PCM”. The default setting is indicated in bold print.
Notes• If you select the surround setting while playing a DVD, the player does not output Dolby
Digital signals from the DIGITAL AUDIO OUT (OPTICAL or COAXIAL) jack (when you set “Dolby Digital” to “D-PCM” in “AUDIO SETUP” menu).
• If you connect a component that does not conform to the selected audio signal, a loud noise (or no sound) will come out from the speakers, affecting your ears or causing the speakers to be damaged.
• Noise may occur in the LinearPCM double-speed audio. This is not a malfunction.• If you set “DTS” to “On,” you cannot select surround setting (page 88).• You cannot perform DTS audio output during playback quickly or slowly with sound (page 36).
4 Press B/b to select an item.
5 Press SET UP to exit the menu.
D-PCM Select this when the player is connected to an audio component lacking a built-in Dolby Digital decoder.
Dolby Digital Select this when the player is connected to an audio component with a built-in Dolby Digital decoder.
Off Select this when the player is connected to an audio component lacking a built-in DTS decoder.
On Select this when the player is connected to an audio component with a built-in DTS decoder.
Standard Normally select this positon.
Wide Range Gives you the feeling of being at alive performance.
67Audio Setup

68
Screen Setup “Screen Setup” allows you to set the screen according to the playback and connection conditions.
1 Press SET UP when the DVD player is in stop mode, then press V/v to select (DVD), then press ENTER.
2 Press V/v to select “Screen Setup,” then press ENTER.
3 Press V/v to select the setup item from the displayed list:“TV Type,” or “Black Level.”
To set the “Progressive” setting, see page 70.
V/v/B/b
ENTER
SET UP
O RETURN
Language Setup
Screen SetupParental Setup:
Audio Setup
RETURN
DVD SETUP
SET UPENTERV v
Black LevelTV Type
Progressive
RETURN
SCREEN SETUP
SET UPvV bB
[ Off ][ Off ]
[ 4:3 Letter Box ]
Screen Setup

DV
D S
etting
s and
Ad
justm
ents
Menu choices• TV Type Selects the aspect ratio of the connected TV (4:3 standard or wide).The default setting is indicated in bold print.
• Black LevelYou can enhance the black level by increasing the brightness and contrast when viewing DVD VIDEOs with the PROGRESSIVE indicator turned off.The default setting is indicated in bold print.
Notes• Playback settings stored in the disc take priority over the “DVD SETUP” menu settings and
not all the functions described may work.• Depending on the DVD VIDEO, “4:3 Letter Box” may be selected automatically instead of
“4:3 Pan Scan” or vice versa.
4 Press B/b to select an item.
5 Press SET UP to exit the menu.
4:3 Letter Box Select this when you connect a 4:3 screen TV. Displays a wide picture with bands on the upper and lower portions of the screen.
4:3 Pan Scan Select this when you connect a 4:3 screen TV. Automatically displays the wide picture on the entire screen and cuts off the portions that do not fit.
16:9 Select this when you connect a wide-screen TV or a TV with a wide mode function.
Off Stops the increase of the contrast.
On Increases the contrast.
4:3 Pan Scan4:3 Letter Box 16:9
continued
69Screen Setup

70
To set the “Progressive” settingIf your TV accepts progressive (480p) format signals, you will enjoy accurate color reproduction and high quality image.
1 Follow step 1 and 2 on page 68, then press V/v to select “Progressive.”
2 Press B/b to select “On,” then press ENTER.
3 Follow the instructions appearing on the screen.
1 Ensure your TV is (480p) Progressive Scan capable.
2 Connect with Component Video Output jacks (red/green/blue connections).See “Use this hookup if your TV has component video input jacks” on page 65.
3 Press B/b to select [OK] to test your video signal.
4 If video signal appears OK, video connection is complete. Press ENTER.
The PROGRESSIVE indicator on the unit lights up in orange.
If picture is distorted, press O RETURN.Check the connection (page 65).
5 Press SET UP to exit the menu.
Black LevelTV Type
Progressive
RETURN
SCREEN SETUP
SET UPvV bB
[ Off ][ Off ]
[ 4:3 Letter Box ]
Black LevelTV Type
Progressive
RETURN
SCREEN SETUP
ENTER SET UPvV bB
[ On ][ Off ]
[ 4:3 Letter Box ]
Progressive Scan Output1) Ensure your TV is (480P) Progressive Scan capable. 2) Connect with Component Video Output jacks. (red/green/blue connections)3) Select [OK] to test your video signal.4) If video signal appears OK, video connection is complete.
RETURN
SCREEN SETUP
ENTER SET UPbB
OK CANCEL
TEST SCREEN
SCREEN SETUP
If picture is OK, press [ENTER] key.If picture is distorted, press [RETURN] key.To DeactivatePress [PAUSE] on the unit for 5 seconds.
RETURN
SCREEN SETUP
ENTER
Black LevelTV Type
Progressive
RETURN
SCREEN SETUP
SET UPvV bB
[ On ][ Off ]
[ 4:3 Letter Box ]
Screen Setup

DV
D S
etting
s and
Ad
justm
ents
Tip• The “Progressive” setting can be canceled by pressing X on the unit continuously for 5
seconds or more, or selecting “Off” in step 2.
Note• If you select progressive signal when you connect the DVD player to a TV that cannot accept
the signal in progressive format, the image quality will deteriorate. In this case, set “Progressive” to “Off”.
71Screen Setup

72
Setting the display or sound track language You can set various languages for the disc’s menu, sound track or subtitle.
1 Press SET UP when the DVD player is in stop mode, then press V/v to select (DVD) and press ENTER.
2 Press V/v to select “Language Setup,” then press ENTER.
The “LANGUAGE SET UP” menu appears.
V/v/B/b
ENTER
SET UP
Language Setup
Screen SetupParental Setup:
Audio Setup
RETURN
DVD SETUP
SET UPENTERV v
AudioDVD Menu
Subtitle
RETURN
LANGUAGE SETUP
SET UP
: Audio Follow: Original: English
V v ENTER
Setting the display or sound track language

DV
D S
etting
s and
Ad
justm
ents
Tip• If you select “Others” in step 4, an additional language menu
appears. Press V/v/B/b to select the desired language, then press ENTER.
Notes• When you select a language that is not recorded on the DVD
VIDEO in step 4, one of the recorded languages will be automatically selected.• Playback settings stored in the disc take priority over the DVD SETUP settings and not all the
functions described may work.
3 Press V/v to select the language setup item from the displayed list: “DVD Menu,” “Audio,” or “Subtitle.”Then press ENTER.
4 Press V/v to select the desired language, then press ENTER.
• DVD MENU LANGUAGEYou can select the desired language for the disc’s menu.
• AUDIO LANGUAGESwitches the language of the sound track. When you select “Original,” the language given priority in the disc is selected.
• SUBTITLE LANGUAGESwitches the language of the subtitle recorded on the DVD VIDEO.When you select “Audio Follow,” the language for the subtitle changes according to the language you selected for the sound track.
5 Press SET UP to exit the menu.
RETURN
DVD MENU LANGUAGE
SET UPENTERV
EnglishFrançaisDeutsch
B
EspañolItalianoNederlandsOthers
DVD Menu
v
RETURN
AUDIO LANGUAGE
SET UPENTER
EnglishFrançaisDeutsch
B
EspañolItalianoNederlandsOriginal
Audio
Others
V v
RETURN
SUBTITLE LANGUAGE
SET UPENTER
EnglishAudio Follow
FrançaisDeutsch
B
EspañolItalianoNederlandsOthers
Subtitle
V v
RETURN
DVD MENU LANGUAGE
SET UPENTERvV
CeskyDanskMagyarSvenskaNorskPolski
SuomiAfrikaansArabicChineseGreek
HindiJapaneseRussianTurkishThaiKorean
Português
B b
73Setting the display or sound track language

74
Parental Control (limiting playback by children)
Playback of some DVD VIDEOs can be limited according to a predetermined level such as the age of the users. The “Parental Control” function allows you to set a playback limitation level.
1 Press SET UP when the DVD player is in stop mode, then press V/v to select (DVD) and press ENTER.
2 Press V/v to select “Parental Setup,” then press ENTER.
Number buttons
V/v/B/b
ENTER
SET UP
H PLAY
Language Setup
Screen SetupParental Setup:
Audio Setup
RETURN
DVD SETUP
SET UPENTERV v
Use Password
RETURN
PARENTAL SETUP
SET UP
[ No ]
B b
Parental Control (limiting playback by children)

DV
D S
etting
s and
Ad
justm
ents
3 Press b to set the parental control.
• If you have not entered a passwordThe display for registering a new password appears.Enter a 4-digit password using the number buttons.
The display for confirming the password appears.Re-enter the password.
• When you have already registered a passwordThe display for entering the password appears.Enter a 4-digit password using the number buttons.After registering a password, if you set “Use Password” to “No,” “PASSWORD CHECK” screen will not appear.
4 Press V/v to select “Rating Level,” then press ENTER.
5 Press V/v to select the level you want, then press ENTER.
The options are as follows.
Level 8 (Adult) y Level 7 y Level 6 y Level 5 y Level 4 y Level 3 y Level 2 y Level 1 (Kids Safe)
The lower the value, the stricter the limitation.
Enter Password
– – – –
CREATE PASSWORD
-~9 RETURN
CREATE PASSWORD
-~9 RETURN
Re-enter Password
– – – –
PASSWORD CHECK
-~9 RETURN
Enter Password
– – – –
Use Password
RETURN
PARENTAL SETUP
SET UP
[ Yes ]
vV bB
Rating LevelChange Password
:1
RETURN
RATING LEVEL
SET UPENTERV
Level 8 AdultLevel 7Level 6Level 5Level 4Level 3Level 2Level 1 Kids Safe
v
RETURN
RATING LEVEL
SET UPENTER
Level 8 AdultLevel 7Level 6Level 5Level 4Level 3Level 2Level 1 Kids Safe
V v
continued
75Parental Control (limiting playback by children)

76
To change the password
To turn off the Parental Control functionSet “Use Password” to “No” in step 3 on page 75.
To play a disc for which Parental Control is set
If you forget your password
Notes• When you play DVD VIDEOs which do not have the Parental Control function, playback
cannot be limited on this player.• All the ratings higher than the level you select will be blocked.• Write your password down and keep it in a safe place in case you forget it.
6 Press SET UP to exit the menu.
1 Select “Change Password” in step 4 on page 75.The display for entering a new password appears.
2 Enter a new 4-digit password using the number buttons.The display for confirming the password appears.
3 Re-enter the new password.
1 Insert the disc, then press H PLAY.The display for entering your password appears.
2 Enter your 4-digit password using the number buttons.The player starts playback.
1 Turn on the DVD-VCR.
2 Remove the disc and close the disc tray.
3 Hold down m and M on the front panel simultaneously for 5 seconds.“Reset OK” appears on the screen.
4 Turn off the DVD-VCR.The password is cleared.
5 To create a new password, follow step 3 on page 75.
Parental Control (limiting playback by children)

DVD Additional Operations
DVD
Ad
ditio
nal O
peratio
ns
Using the DVD’s menu A DVD is divided into long sections of a picture or a music feature called “titles.” When you play a DVD VIDEO which contains several titles, you can select the title you want using the TOP MENU button.
When you play DVD VIDEOs that allow you to select items such as the language for the subtitles and the language for the sound, select these items using the MENU button.
1 Press TOP MENU or MENU.
The disc’s menu appears on the TV screen.
The contents of the menu vary from disc to disc.
Number buttons
V/v/B/b ENTER
MENU
TOP MENU
x STOP
continued
77Using the DVD’s menu

78
Note• Depending on the DVD VIDEO, you may not be able to use the TOP MENU button or search
a point by setting the time.
2 Press V/v/B/b to select the item you want to play or change, then press ENTER.
You can also use the number buttons to select the item.
Using the DVD’s menu

DV
D A
dd
ition
al Op
eration
s
Zooming into a scene
Notes• You cannot use 4× magnification when you play VIDEO CDs. • The zoom function may not work depending on the DVD.
You can zoom into a scene during playback or still mode. To zoom into a JPEG image, see “Playing JPEG image files” on page 95.
1 Press ZOOM.
“ ” appears.
2 Press V/v/B/b to move “ ” to the position where you want to zoom in.
3 Press ENTER repeatedly to change the magnification.
Each time you press the button, the magnification changes as shown below.
2× t 4× t 2× t normal magnification
ZOOM
V/v/B/b ENTER
79Zooming into a scene

80
Changing the angles
Note• Depending on the DVD VIDEO, you may not be able to change the angles even if multi-
angles are recorded on the DVD VIDEO.
If various angles (multi-angles) for a scene are recorded on the DVD VIDEO, “ ” appears in the display window. This means that you can change the viewing angle.
1 Press ANGLE during playback.
The angle number appears on the display.
The number after the slash indicates the total number of angles.
2 Press B/b repeatedly to select the angle number.
The scene changes to the selected angle.
ANGLE
B/b
bB
Changing the angles

DV
D A
dd
ition
al Op
eration
s
Displaying the subtitle
To turn off the subtitlesSelect “Off” in step 3.
Note• Depending on the DVD, you may not be able to change the subtitles even if multilingual
subtitles are recorded on it. You also may not be able to turn them off.
If subtitles are recorded on the disc, you can change the subtitles or turn them on and off whenever you want while playing a DVD.
1 Press SUBTITLE during playback.
2 Press B/b repeatedly to select the language.
Depending on the DVD, the choice of language varies.Refer to “DVD Audio/Subtitle Language” on page 126 for the abbreviation of the language.
3 Press V/v repeatedly to select “On.”
SUBTITLE
V/v/B/b
vVbB
81Displaying the subtitle

82
Various play mode functions (Program play, Shuffle play, Repeat play)
You can set the following play modes:
• Program play (page 82), Program play MP3 audio tracks (page 92)• Shuffle play (page 84), Shuffle play MP3 audio tracks (page 93)• Repeat play (page 85)
Note• The play mode is canceled when:
– you open the disc tray– the player enters standby mode by pressing [/1.
Creating your own program (Program play) You can play the contents of a disc in the order you want by arranging the order of the tracks on the disc to create your own program. You can program up to 20 tracks.
To program MP3 audio tracks, see page 92.
1 Press REPEAT when the DVD player is in stop mode.
H PLAY
V/v/B/b
ENTER
CLEAR
REPEAT
PROGRAM SHUFFLE
Various play mode functions (Program play, Shuffle play, Repeat play)

DV
D A
dd
ition
al Op
eration
s
To stop program play
Press CLEAR until “Off” appears at the upper left top of the TV screen during programme play.
To change or cancel a program
To cancel all the programmed numbers
Notes• Up to 99 tracks can be displayed.• Up to 20 tracks can be programmed at one time.
2 Press B/b to select “PROGRAM”, then press ENTER.
3 Press V/v/B/b to select the track number you want to program, then press ENTER.
4 To program other tracks, repeat step 3.
The programmed track numbers are displayed in the selected order.
5 Press H PLAY to start program play.
Program play starts.
When the program ends, you can restart the same program again by pressing H PLAY.
1 Follow steps 1 and 2 of “Creating your own program (Program play).”
2 Press v repeatedly to select “Clear last track,” then press ENTER. Each time you press the button, the last programmed number is canceled. You can also cancel the last programmed number by pressing CLEAR.
3 Follow step 3 for new programming.
1 Follow steps 1 and 2 of “Creating your own program (Program play).”
2 Press v repeatedly to select “Clear last track,” then press b to select “Clear all tracks” and press ENTER.
All the programmed numbers are canceled.
0105 091317
0206 101418
0307 111519
0408 121620
– –– – – –– –– –
– –– – – –– –– –
– –– – – –– –– –
– –– – – –– –– –
Track Program Order
PROGRAM
RETURN CLEAR
Clear last track Clear all tracks
vV bB
B
ENTER
0105 091317
0206 101418
0307 111519
0408 121620
0 1– – – –– –– –
– –– – – –– –– –
– –– – – –– –– –
– –– – – –– –– –
Track Program Order
PROGRAM
RETURN CLEARvV bB
Clear last track Clear all tracksB
ENTER
continued
83Various play mode functions (Program play, Shuffle play, Repeat play)

84
Playing in random order (Shuffle play)
To return to normal playPress CLEAR until “Off” appears at the upper left top of the TV screen during shuffle play.
Tips• Shuffle play will stop when all the tracks are played back.• You cannot repeat play while in shuffle play.
You can shuffle the playback order of tracks. Subsequent “shuffling” may produce a different playing order.
To shuffle MP3 audio tracks, see page 93.
1 Press REPEAT when the DVD player is in stop mode.
2 Press B/b to select “SHUFFLE”, then press ENTER.
B/b
ENTER
REPEAT
CLEAR
PROGRAM SHUFFLE
PROGRAM SHUFFLE
Various play mode functions (Program play, Shuffle play, Repeat play)

DV
D A
dd
ition
al Op
eration
s
Playing repeatedly (Repeat play) You can play all of the titles or tracks on a disc or a single title, chapter, or track repeatedly.1 Press REPEAT during playback.
2 Press REPEAT or B/b repeatedly to select the item to be repeated.
When playing a DVD• Chapter: repeats the current chapter.• Title: repeats the current title on a disc.
When playing a VIDEO CD (with PBC function off) or CD• Track: repeats the current track.• Disc: repeats all of the tracks.
When playing a DATA CD/DATA DVD (MP3 audio)• FILE: repeats the current track (file).• DIR: repeats the current album (directory).• DISC: repeats the current disc.
REPEAT
CLEAR
B/b
Off
continued
85Various play mode functions (Program play, Shuffle play, Repeat play)

86
To return to normal playSelect “Off” in step 2 or press CLEAR during repeat play.
Tip• When you press x STOP during repeat play, repeat play is canceled.
Notes• You cannot repeat play with DVD-RW in VR mode.• You cannot repeat play VIDEO CDs with PBC function on. See “Playing VIDEO CDs with
“PBC ON/OFF” Functions” on page 99.• You cannot repeat play while in program play.
Various play mode functions (Program play, Shuffle play, Repeat play)

DV
D A
dd
ition
al Op
eration
s
Changing the sound When playing a DVD recorded in multiple audio formats (PCM, Dolby Digital, or DTS), you can change the audio format. If the DVD is recorded with multilingual tracks, you can also select the language.
With CDs or VIDEO CDs, you can select the sound from the right or left channel and listen to the sound of the selected channel through both the right and left speakers. For example, when playing a Karaoke VIDEO CD containing a song with the vocals on the right channel and the instruments on the left channel, you can hear the instruments from both speakers by selecting the left channel.
To enjoy Dolby Digital or DTS effect from a LinearPCM format disc, you have to make the connection as shown on page 63.
1 Press AUDIO during playback.
2 Press B/b repeatedly to select the desired language/audio setting.
• When playing a DVDDepending on the DVD, the choice of language varies.Refer to “DVD Audio/Subtitle Language” on page 126 for the abbreviation of the language.
• When playing a VIDEO CD or CDThe default setting is indicated in bold print.
Disc typePlayback instruments only
Karaoke VIDEO CD Yes
Karaoke DVD No
B-2
AUDIO
B/b
ENG DOLBY DIGITAL 3/2.1CH 1/2 bB
Stereo The standard stereo sound
Left The sound of the left channel (monaural)
Right The sound of the right channel (monaural)
87Changing the sound

88
Virtual surround setting When you connect a stereo TV or 2 front speakers, SURROUND lets you enjoy surround sound effects by using sound imaging to create virtual rear speakers from the sound of the front speakers without using actual rear speakers.
1 Press SURROUND during playback.
2 Press B/b repeatedly to select “Surround1,” “Surround2,” “Surround3.”
Surround effect increases as shown below.
SURROUND
B/b
Off
TV TV TV
Surround1 Surround2 Surround3
: Virtual speaker
Virtual surround setting

DV
D A
dd
ition
al Op
eration
s
To cancel the settingSelect “Off” in step 2.Notes• When the playing signal does not contain a signal for the rear speakers, the surround effects
will be difficult to hear.• When you activate the surround effect, turn off the surround setting of the connected TV or
amplifier (receiver).• Make sure that your listening position is between and at an equal distance from your
speakers, and that the speakers are located in similar surroundings.• If you use the DIGITAL AUDIO OUT (OPTICAL or COAXIAL) jack and set “Dolby
Digital” to “Dolby Digital” or “DTS” to “On” in “AUDIO SETUP” menu (page 66), sound will come from your speakers but it will not have the surround effect.
• You cannot perform playback quickly or slowly with sound when a virtual surround effect is set (page 36).
89Virtual surround setting

90
Playing an MP3 audio track You can play back DATA CDs (CD-ROMs/CD-Rs/CD-RWs) or DATA DVDs (DVD-ROMs/DVD+RWs/DVD+Rs/DVD-RWs/DVD-Rs) recorded in MP3 (MPEG1 Audio Layer 3) format.
1 Press Z and place a DATA CD or DATA DVD on the disc tray, then press Z to close the tray.
When you load a DATA CD or DATA DVD which contains MP3 audio tracks and JPEG image files, “Select a Media Type” menu appears.
If you load a DATA CD or DATA DVD which contains only MP3 audio files, the MP3 display appears. Then you can skip step 2.
V/v/B/b
ENTER
H PLAY
O RETURN
Z
REPEAT
x STOP
TOP MENU
Select a Media Type
2 JPEG1 MP3
ENTERvV
Playing an MP3 audio track

DV
D A
dd
ition
al Op
eration
s
To stop playPress x STOP.
To repeat playPress REPEAT repeatedly during playback to change the repeat mode.
• FILE: repeats the current track (file).• DIR: repeats the current album (directory).• DISC: repeats the current disc.
To go to the next or previous pagePress b or B.
To return to the previous displayPress O RETURN.
To return to the “Select a Media Type” menuPress x STOP twice, then press TOP MENU.
To turn off the displayPress x STOP twice, then press O RETURN repeatedly.
2 Press V/v to select “MP3”, then press ENTER.
The first track starts playing. Press x STOP if necessary.
3 Press O RETURN, then press V/v to select the desired directory in the left column, then press ENTER.
4 Press V/v to select the desired track in the right column, then press ENTER.
The selected track starts playing.
When a track or album is being played, the title is shown in a box. The playing track number appears on the display window.
RETURN
MP3
ENTER
DIRECTORY:007 album 1 album 2 album 3 album 4 album 5 album 6 album 7
track 1 00:00 OFFFILES:014mp3 track 1mp3 track 2mp3 track 3mp3 track 4mp3 track 5mp3 track 6mp3 track 7mp3 track 8mp3 track 9mp3 track 10
STOP
SET UPvV bB
Elapsed playing time
Repeat mode
RETURN
MP3
ENTER
DIRECTORY:007 album 1 album 2 album 3 album 4 album 5 album 6 album 7
track 1 00:00 OFFFILES:014mp3 track 1mp3 track 2mp3 track 3mp3 track 4mp3 track 5mp3 track 6mp3 track 7mp3 track 8mp3 track 9mp3 track 10
SET UP
STOP
vV bB
RETURN
MP3
ENTER
DIRECTORY:007 album 1 album 2 album 3 album 4 album 5 album 6 album 7
track 5 00:01 OFFFILES:014mp3 track 1mp3 track 2mp3 track 3mp3 track 4mp3 track 5mp3 track 6mp3 track 7mp3 track 8mp3 track 9mp3 track 10
PLAY
vV bB
continued
91Playing an MP3 audio track

92
Notes• Only the letters in the alphabet and numbers can be used for album or track names. Anything
else is displayed as an asterisk.• Up to 12 alphanumeric characters can be displayed for album or track names.• ID3 tags cannot be displayed.
To program MP3 audio tracks
To stop program play
Press x STOP during program play.
Note• Up to 20 tracks can be programmed at one time.
1 Press x STOP twice, then press REPEAT.
2 Press B/b to select “PROGRAM,” then press ENTER.
3 Press V/v to select the desired directory in the left column, then press ENTER.
4 Press V/v to select the track you want to program, then press ENTER.
5 To program other tracks, repeat step 4.
The programmed tracks are displayed in the selected order. Press CLEAR to cancel the last programmed track.
6 Press H PLAY to start program play.
Program play starts. When the program ends, you can restart the same program again by pressing H PLAY.
RETURN
PROGRAM
ENTER
DIRECTORY:003
00:00 OFFORDER:000
CLEARvV
mp3 track 1mp3 track 2mp3 track 3mp3 track 4mp3 track 5
PROGRAM SHUFFLE
RETURN
PROGRAM
ENTER
DIRECTORY:007 album 1 album 2 album 3 album 4 album 5 album 6 album 7
00:00 OFFORDER:000
CLEARvV
RETURN
PROGRAM
ENTER
DIRECTORY:003
00:00 OFFORDER:001
CLEARvV
mp3 track 1mp3 track 2mp3 track 3mp3 track 4mp3 track 5
mp3 track 3
Playing an MP3 audio track

DV
D A
dd
ition
al Op
eration
s
To return to normal playPress CLEAR during program play.Tip• You cannot repeat play while in program play.
To shuffle MP3 audio tracks
To return to normal playPress CLEAR during shuffle play.
Tips• Shuffle play will stop when all the tracks are played back.• You cannot repeat play while in shuffle play.
About MP3 audio tracksYou can play back DATA CDs (CD-ROMs/CD-Rs/CD-RWs) or DATA DVDs (DVD-ROMs/DVD+RWs/DVD+Rs/DVD-RWs/DVD-Rs) recorded in MP3 (MPEG-1 Audio Layer III) format. However, the discs must be recorded according to ISO9660 Level 1/Level 2 or Joliet format and DATA DVDs of Universal Disk Format (UDF) for the player to recognize the tracks (or files). You can also play DATA CDs or DATA DVDs recorded in Multi Session or Multi Border (see “Note on Multi Session/Border discs” on page 93). Refer to the instructions supplied with the CD-R/CD-RW/DVD-R/DVD-RW drives and the recording software (not supplied) for details on the recording format.
Note on Multi Session/Border discsIf MP3 audio tracks are recorded in the first session/border, the player will also play MP3 audio tracks in other session/border. If audio tracks and images in Music CD format or Video CD format are recorded in the first session/border, only the first session/border will be played back.
Notes• If you put the extension “.MP3” to data not in MP3 format, the player cannot recognize the
data properly and will generate a loud noise which could damage your speaker system.• The player cannot play audio tracks in MP3PRO format.• The player may not be able to play some DATA CDs/DATA DVDs created in the Packet
Write format.• If both video data and MP3 audio tracks exist on a DATA DVD, the player recognizes only
the video data.• This player supports MP3 audio tracks recorded with a bit rate of 128 kbps and a sampling
frequency of 44.1 kHz. Attempting to play MP3 audio tracks recorded with different specifications may result in loud noise, sound skipping or speaker damage.
• Depending on the disc contents, playback may take some time to start.
1 Press REPEAT when the MP3 is in stop mode.
2 Press B/b to select “SHUFFLE,” then press ENTER.
PROGRAM SHUFFLE
continued
93Playing an MP3 audio track

94
The Playback order of MP3 audio tracksThe playback order of albums and tracks recorded on a DATA CD or DATA DVD is as follows.
• Structure of disc contents
When you insert a DATA CD or DATA DVD and press H PLAY, the numbered tracks are played sequentially, from 1 through 7. Any sub-albums/tracks contained within a currently selected album does not take priority over the next album in the same tree. (Example: E contains G but 6 is played before 7.)
When you press O RETURN and the list of MP3 albums appears (page 91), the albums are arranged in the following order: A t B t D t E t F t G. Albums that do not contain tracks (such as album C) do not appear in the list.
Tips• If you add numbers (01, 02, 03, etc.) to the front of the track file names, the tracks will be
played in that order.• A disc with many trees takes longer to start playback. Some discs with many trees cannot be
played back.
Notes• Depending on the software you use to create the DATA CD or DATA DVD, the playback
order may differ from the illustration above.• The playback order above may not be applicable if there are more than a total of 1000 albums
and tracks in the DATA CD or DATA DVD.• A total of up to 999 files can be recognized for discs that contain both MP3 and JPEG files.
Files are recognized in the order that they were recorded. For example, if 990 JPEG files are recorded then 100 MP3 files are recorded, the 990 JPEG files recorded first and only the first 9 MP3 files can be recognized.
• Depending on the disc contents, playback may take some time to start.
Tree 1 Tree 2 Tree 3 Tree 4 Tree 5
album
track
Playing an MP3 audio track

DV
D A
dd
ition
al Op
eration
s
Playing JPEG image files You can play JPEG image files on DATA CDs (CD-ROMs/CD-Rs/CD-RWs) or DATA DVDs (DVD-ROMs/DVD+RWs/DVD+Rs/DVD-RWs/DVD-Rs).
1 Press Z and place a DATA CD or DATA DVD on the disc tray, then press Z to close the tray.
When you load a DATA CD or DATA DVD which contains MP3 audio tracks and JPEG image files, “Select a Media Type” menu appears.
If you load a DATA CD or DATA DVD which contains only JPEG image files, the “Album” display appears. Then you can skip step 2.
V/v/B/b
ENTER
H PLAY
Z
TOP MENU
./ >
DISPLAY
x STOP
MENU
Select a Media Type
2 JPEG1 MP3
ENTERvV
continued
95Playing JPEG image files

96
To rotate the selected image
2 Press V/v to select “JPEG”, then press ENTER.
The “Album” display will appears.
If you do not press ENTER after selecting a media type, the selected media will be automatically played.
3 Press ./> to select the next/previous album page, then press V/v/
B/b to select an image in the “Album” display.
To display the selected image1 Press ENTER.
The selected image number appears in the display window.
2 To display the next/previous image, press ./>.
To play the Slide show1 Press H PLAY.
You can also play the Slide show using the menu on the selected image.For details, see “To enjoy the Slide show” on page 97.
2 Press B/b to select the desired playing speed on the “Interval” menu, then press ENTER.Slide show starts from the selected image.
1 Press V/v/B/b to select an image in the “Album” display, then press ENTER.
2 Press B/b to select “ ”, then press ENTER.
Each time you press ENTER, the image turns clockwise by 90°.
Album Photo:
SLIDE SHOW
IMAGE
Interval
IMAGE
: Fast: Normal
: Slow
IMAGE
Playing JPEG image files

DV
D A
dd
ition
al Op
eration
s
To zoom in an imageNote• You cannot use ZOOM on the remote in JPEG image files on DATA CD/DATA DVD.
To enjoy the Slide show
To turn on/off the menu in the single image displayPress CLEAR to turn off the menu. Press B or b to turn on the menu.
To return to the “Album” displayPress MENU to return to the “Album” display. Press . repeatedly to return to the first “Album” page.
To return to the “Select a Media Type” menuPress x STOP twice, then press TOP MENU.
Notes• Slide show can play in only one direction.• You cannot rotate or zoom in the image during Slide show.• If you select “ ” in the rotated image display, the images in the “Album” display will not
be rotated. But if you start the slide show, the images will be rotated. Correct the rotation in the “ ” menu.
1 Press V/v/B/b to select an image in the “Album” display, then press ENTER.
2 Press B/b to select “ ”, then press ENTER.
“ ” appears.
3 Press V/v/B/b to move “ ” to the position where you want to zoom in.
4 Press ENTER repeatedly to change the magnification. Each time you press ENTER, the magnification changes as shown below.
2× t normal magnification
1 Press V/v/B/b to select an image in the “Album” display, then press ENTER.
2 Press B/b to select “ ”, then press ENTER.
The “Interval” menu appears.
3 Press B/b to select the desired play speed, then press ENTER.
Slide show starts.
IMAGE
Interval
IMAGE
continued
97Playing JPEG image files

98
About JPEG image filesYou can play back DATA CDs (CD-ROMs/CD-Rs/CD-RWs) or DATA DVDs (DVD-ROMs/DVD+RWs/DVD+Rs/DVD-RWs/DVD-Rs) recorded in JPEG format. However, the discs must be recorded according to ISO9660 Level 1/Level 2 or Joliet format and DATA DVDs of Universal Disk Format (UDF) for the player to recognize the tracks (or files). You can also play DATA CDs or DATA DVDs recorded in Multi Session or Multi Border (see “Note on Multi Session/Border discs” on page 98). Refer to the instructions supplied with the CD-R/CD-RW/DVD-R/DVD-RW drives and the recording software (not supplied) for details on the recording format.
Notes• If both video data and JPEG image files exist on a DATA DVD, the player recognizes only
the video data.• A total of up to 999 files can be recognized for discs that contain both MP3 and JPEG files.
Files are recognized in the order that they were recorded. For example, if 990 JPEG files are recorded then 100 MP3 files are recorded, the 990 JPEG files recorded first and only the first 9 MP3 files can be recognized.
Note on Multi Session/Border discsIf JPEG image files are recorded in the first session/border, the player will also play JPEG image files in other session/border. If audio tracks and images in Music CD format or Video CD format are recorded in the first session/border, only the first session/border will be played back.
Tip• If you add numbers (01, 02, 03, etc.) to the front of the file names, the files will be played in
that order.
Notes• This player can play JPEG image files with the extension “.JPEG” or “.JPG.”• Some DATA CDs or DATA DVDs cannot be played on this system depending on file format.• The player may not be able to play some DATA CDs/DATA DVDs created in the Packet
Write format.• If you add the extension “.JPG” or “.JPEG” to data not in JPEG format, “Can not Display”
will appear.• Depending on the disc or the size of image files, playback may take some time to start.• Progressive and lossless compression JPEG image files are not supported.• The image size that can be displayed is limited. You can display the following images;
width 32 - 7680 pixels by height 32 - 8192 pixels.
Playing JPEG image files

DV
D A
dd
ition
al Op
eration
s
Playing VIDEO CDs with “PBC ON/OFF” Functions
The PBC (Playback control) function allows you to search and perform other operations interactively. PBC playback follows a selection menu displayed on your TV screen.
1 Press MENU to select “PBC ON.”
The menu for your selection appears.
2 Press V/v to select the item number you want.
You can also use the number buttons to select the item number and track.
V/v
ENTER
Number buttons
O RETURN
MENU
continued
99Playing VIDEO CDs with “PBC ON/OFF” Functions

100
To return to the menuPress O RETURN.
To play using “PBC OFF”Press MENU to select “PBC OFF.”When “PBC OFF” is selected, the DVD player starts continuous play. You cannot play still pictures such as a menu. To return to “PBC ON,” press MENU to select “PBC ON.”
Note• Depending on the VIDEO CD, “Press ENTER” in step 3 may appear as “Press SELECT” in
the instructions supplied with the disc. In this case, press H PLAY.
3 Press ENTER.
4 Follow the instructions in the menu for interactive operations.
Refer to the instructions supplied with the disc, as the operating procedure may differ depending on the VIDEO CD.
Playing VIDEO CDs with “PBC ON/OFF” Functions

VCR Additional Operations
VCR
Ad
ditio
nal O
peratio
ns
Quick Timer Recording
To extend the durationPress z REC repeatedly to set a new duration time.
To cancel the duration
Press z REC repeatedly until the indicator disappears and the VCR returns to normal recording mode.
To stop while recordingPress x STOP.
Note• You cannot display the current tape time in the display window when setting the recording
duration time.
After you have started recording, you can have the VCR stop recording automatically after a specified duration.
1 While recording, press z REC.
2 Press z REC repeatedly to set the duration time.
Each press advances the time as follows.
The tape counter decreases minute by minute to 0:00, then the VCR stops recording.
z REC
x STOP
0:30 1:00 1:30 4:00 Normal recording
101Quick Timer Recording

102
Recording stereo and bilingual programs
Recording stereo programsWhen you receive a program broadcast in stereo, press AUDIO to display “Hi-Fi” on the TV screen. You can also select “Left,” “Right,” or “Mono.” If there is noise in the stereo program, select “Mono.” The sound will be recorded in monaural (on both hi-fi and normal audio tracks) but with less noise.
Recording bilingual programsPress AUDIO to display “SAP” on the TV screen. When a SAP (Second Audio Program) is received, “SAP” appears on the TV screen. When “MAIN” is selected, the VCR records only the main sound.
Selecting the sound during playbackDuring playback, press AUDIO to select the sound you want.
How sound is recorded on a video tapeThe VCR records sound onto two separate tracks. Hi-fi audio is recorded onto the main track along with the picture. Monaural sound is recorded onto the normal audio track along the edge of the tape.
Notes• To play a tape in stereo, you must use the A/V connections.• When you play a tape recorded in monaural, the sound is heard in monaural regardless of the
AUDIO setting.
To listen to On-screen display Display window
Stereo Hi-Fi STEREO indicator
Left channel Left STEREO indicator
Right channel Right STEREO indicator
Monaural sound on the normal audio track
Mono No indicator
Normal audio track
Hi-fi audio track(main track)
Monaural sound
Stereo sound(left/right channels)
Recording stereo and bilingual programs

VC
R A
dd
ition
al Op
eration
s
Searching using various functions
To search using the index function (Scan and Play)The VCR automatically marks the tape with an index signal at the point where each recording begins. Use these signals as references to find a specific recording.
The VCR automatically marks the tape with an index signal at the point where each recording begins. You can easily find a specific point using various search functions.
1 Insert an indexed tape into the VCR.
2 Press SEARCH.
3 Press b to scan ahead, or B to scan backwards.
The VCR searches and then plays back for about five seconds.
4 Press H PLAY to view that program.
If you do not press H PLAY, the VCR automatically searches for the next index mark, or until it reaches the end of the tape.
SEARCH
V/v/B/b
H PLAY
Scan and play:
Go to
End search:
Press
Press
Press
or
Scan and play
continued
103Searching using various functions

104
To search for the counter 0:00:00 pointTo mark a point on the tape that you want to find later, reset the tape counter to “0:00:00.”The VCR automatically fast-forwards or rewinds to the 0:00:00 point on the tape counter.
To search for a blank portion of the tapeThe VCR automatically searches for the beginning of a blank portion. You can easily find a point you can start recording from.
Note• Once in recording mode, if the VCR is put in pause and then released to start the recording,
no index mark will be inserted. An index mark will be inserted if the channel is changed while VCR is put in pause.
1 Press SEARCH.
2 Press V.
The VCR starts searching and automatically stops at the 0:00:00 point.
1 Press SEARCH.
2 Press v.
The VCR starts searching and automatically stops at the beginning of a blank space. If no blank space is found, the VCR reaches the end.
Go to
End search
Searching using various functions

VC
R A
dd
ition
al Op
eration
s
Adjusting the picture (tracking) Although the VCR automatically adjusts the tracking when playing a tape, distortion may occur if the recording is in poor condition. In this case, manually adjust the tracking.
Press TRACKING +/– to display the tracking meter. The distortion should disappear as you press one of the two tracking buttons. To resume automatic tracking adjustment, eject the tape and reinsert it.
Note• The auto tracking adjustment cannot be guaranteed to work with tapes recorded in the LP
mode on other VCRs.
Tracking
Tracking meter
105Adjusting the picture (tracking)

106
Changing menu options You can change the tape length, auto play and auto repeat settings. Normally the default settings are used. Change these settings if necessary.
1 Press SET UP when the DVD player is in stop mode.
2 Press V/v to select (VIDEO) and press ENTER.
3 Press V/v to select the option to change.
SET UP
V/v/B/b
ENTER
H PLAY
Language
Channel SetupAuto Power OffRF Output Channel
Clock Set/Adjust:English
[ Off ][ 3CH ]
RETURN
OPTION SETUP
SET UPENTERvV
Tape LengthAuto Play
RETURN
VIDEO FUNCTION SETUP
SET UPvV bB
[ T120 ][ On ]
Auto Repeat [ Off ]
Tape LengthAuto Play
RETURN
VIDEO FUNCTION SETUP
SET UPvV bB
[ T120 ][ On ]
Auto Repeat [ Off ]
Changing menu options

VC
R A
dd
ition
al Op
eration
s
Menu choicesThe default settings are indicated in bold print.
4 Press B/b to change the setting.
5 Press SET UP to exit the menu.
Menu option Set this option to
Tape Length • T-120 when using a T-120 or shorter length tape.• T-160 when using a T-160 length tape.• T-180 when using a T-180 or longer length tape.
Auto Play • On to start playback automatically, when you insert a tape with its safety tab removed.
• Off to turn off Auto play. You need to press H PLAY to start playback, even if you insert a tape with its safety tab removed.
Auto Repeat • On to play back a tape repeatedly. The VCR rewinds a tape to the beginning and restarts playback automatically.
• Off to turn off Auto repeat.
107Changing menu options

108
Editing with another VCR How to connect to record on this VCR
Notes• Make sure you connect the plugs to jacks of the same color.• If the other VCR is a monaural type and connected to this VCR’s LINE-2 IN jacks, connect
the audio plug to the AUDIO L (white) jack. The sound is recorded on both right and left channels. If you connect to the AUDIO R (red) jack, the sound is recorded only on the right channel.
• If you connected this VCR to both the LINE IN and LINE OUT jacks of the other VCR, select the input correctly to prevent a humming noise.
• You can use the LINE IN 1 jacks for editing. If the other VCR is a monaural type the sound is recorded only on the channel whose jack is connected to the audio plug. To record on both right and left channels, connect the audio plugs to the AUDIO L/R jacks using an audio/video cord (not supplied).
This VCR (Recorder)
Other VCR (Player)
LINE OUT
: Signal flow
LINE-2 IN
TV
Audio/video cord (not supplied)
Editing with another VCR

VC
R A
dd
ition
al Op
eration
s
Operation (when recording on this VCR)To stop editingPress the x (stop) buttons on both VCRs.
Tip• To cut out unwanted scenes while editing, press X on this VCR when an unwanted scene
begins. When it ends, press X again to resume recording.
Before you start editing• Turn on the VCR and the TV and set
it to the video channel.
• Press INPUT SELECT to display “L1” or “L2” in the display window.
• Press SP/EP to select the tape speed, SP or EP.
1 Insert a source tape with its safety tab removed into the other (playback) VCR. Search for the point to start playback and set it to playback pause.
2 Insert a tape into this (recording) VCR. Search for the point to start recording and press X.
3 Press z REC on this VCR to set it to recording pause.
4 To start editing, press the X (pause) buttons on both VCRs at the same time.
z RECX
x
109Editing with another VCR

110
Additional Information
General setup information
1 Press SET UP when the DVD player is in stop mode, then press V/v to select (OPTION), then press ENTER.
2 Press V/v to select the option to change.
3 Press B/b to change the setting.
When changing the “RF Output Channel,” confirmation messages will appear. Press ENTER to confirm the messages.
SET UP
V/v/B/b
ENTER
Language
Channel SetupAuto Power OffRF Output Channel
Clock Set/Adjust:English
[ Off ][ 3CH ]
RETURN
OPTION SETUP
SET UPENTERvV
Language
Channel SetupAuto Power OffRF Output Channel
Clock Set/Adjust:English
[ Off ][ 3CH ]
RETURN
OPTION SETUP
SET UPvV bB
General setup information

Ad
ditio
nal In
form
ation
Menu choices
The default settings are indicated in bold print.
Setting the RF Output channel
4 Press SET UP to exit the menu.
Menu option Set this option to
Auto Power Off • “Off” to deactivate the Auto Power Off function.• “1Hr”/“2Hr” to turn the DVD-VCR off automatically if no
signal is received and you do not press any of the buttons during this time.
RF Output Channel • “3CH” when using channel 3 to receive the VCR signal.• “4CH” when using channel 4 to receive the VCR signal.
For details, see page 111.
When connecting the DVD-VCR to the TV using only the antenna cable, you must set the RF Output channel in the “OPTION SETUP” menu so that the TV can receive the correct signal from the DVD-VCR.
1 Set the RF Output channel to “3CH” or “4CH” (see page 110 to set the channel), whichever channel is not used in your area. If both are used, set the switch to either channel.
2 Press ?/1 to turn on the DVD-VCR.
3 Press TV/VIDEO to turn on “VIDEO” in the DVD-VCR’s display window.
4 Press CH +/– to display a channel number in the display window.
Select an active channel number in your area.
TV
CHANNEL +/–?/1
TV/VIDEO
CH +/–
?/1
continued
111General setup information

112
Attaching the external antenna connector
Attaching a VHF/UHF band mixer
5 Turn on your TV and set it to the channel you selected in step 1 (3CH or 4CH).
The channel you selected in step 4 appears on the TV screen. If the channels change when you press CH +/–, you have made the correct setting.
Whenever you use the DVD-VCR, set the TV to the channel selected in step 1.
When using a 300-ohm twin lead cable for a VHF/UHF antenna, use an antenna connector (not supplied) to connect the antenna to the DVD-VCR.
1 Loosen the screws on the antenna connector.
2 Wind the twin leads around the screws on the antenna connector.
3 Retighten the screws.
When using both a 75-ohm coaxial cable and a 300-ohm twin lead cable for a VHF/UHF antenna, use a VHF/UHF band separator/mixer (not supplied) to connect the antenna to the DVD-VCR.
1 Loosen the screws on the mixer.
2 Wind the twin leads around the screws on the mixer.
3 Retighten the screws.
4 Connect the 75-ohm coaxial cable to the mixer.
300-ohm twin lead cable
Antenna connector(not supplied)
300-ohm twin lead cable
VHF/UHF band separator/mixer (not supplied)
75-ohm coaxial cable
General setup information

Ad
ditio
nal In
form
ation
TroubleshootingIf you have any questions or problems not covered below, please consult your nearest Sony dealer. (For customers in USA)
General Troubleshooting
Symptom Remedy
Po
wer
The ?/1 switch does not function. • Connect the AC power cord securely.
The power is turned on but the DVD-VCR does not operate.
• Moisture condensation has occurred. Turn the power off, unplug the AC power cord and leave the DVD-VCR to dry for over three hours.
Clo
ck The clock has stopped and “–:–” appears in the display window.
• The clock stops if the DVD-VCR is disconnected from the wall outlet. Reset the clock (and timer).
Oth
ers
The remote commander does not function.
• Make sure you are pointing the remote commander at the remote sensor on the DVD-VCR.
• Replace all the batteries in the remote commander with new ones if they are weak.
• Make sure the TV / DVD·VIDEO switch is set correctly.• Select correctly VIDEO or DVD with the SELECT DVD/
VIDEO button.
The tracking meter does not appear on the screen.
• The recording condition of the tape is very poor and tracking cannot be adjusted.
You cannot control other TVs. • Set your TV’s code number. The code number may change when you replace the batteries of the remote commander.
continued
113Troubleshooting

114
DVD Troubleshooting
Symptom RemedyP
ictu
reThere is no picture/picture noise appears.
• Re-connect the connecting cord securely.• The connecting cords are damaged.• Check the connection to your TV (page 13) and switch
the input selector on your TV so that the signal from the player appears on the TV screen.
• The disc is dirty or flawed.• If the picture output from your player goes through your
VCR to get to your TV or if you are connected to a combination TV/VIDEO player, the copy-protection signal applied to some DVD programs could affect picture quality. If you still experience problems even when you connect your player directly to your TV, please try connecting your player to your TV’s S-VIDEO input (page 64).
• You have set the player to progressive format (the PROGRESSIVE indicator lights up in orange) even though your TV cannot accept the progressive signal. In this case, set “Progressive” to “Off” (page 70).
• Even if your TV is compatible with progressive format (480p) signals, the image may be affected when you set the player to progressive format. In this case, set “Progressive” to “Off” and the player is set to normal (interlace) format (page 70).
• COMPONENT VIDEO OUT jack is not used or “Progressive” of the “SCREEN SETUP” menu is not set correctly while the PROGRESSIVE indicator lights up in orange. Check the setting (page 68) and connection (page 65).
Even though you set the aspect ratio in “TV Type” of the “SCREEN SETUP” menu the picture does not fill the screen.
• The aspect ratio of the disc is fixed on your DVD.
There is no picture from your VCR connected to the LINE IN jacks.
• The DVD player must be in standby mode to view pictures from your VCR.
So
un
d
There is no sound. • Re-connect the connecting cord securely.• The connecting cord is damaged.• The player is connected to the wrong input jack on the
amplifier (receiver) (page 14).• The amplifier (receiver) input is not correctly set.• The player is in pause mode or in Slow-motion Play mode.• The player is in fast forward or fast reverse mode.• If the audio signal does not come through the DIGITAL
AUDIO OUT (OPTICAL or COAXIAL) jack, check the audio settings (page 66).
Sound is noisy. • When playing a CD with DTS sound tracks, noise will come from the LINE OUT L/R (AUDIO) jacks (page 37) or DIGITAL AUDIO OUT (OPTICAL or COAXIAL) jack.
The sound volume is low. • The sound volume is low on some DVDs. The sound volume may improve if you set “Audio DRC” to “Wide Range” (page 67).
Troubleshooting

Ad
ditio
nal In
form
ation
Op
erat
ion
The disc does not play. • The disc is turned over.• Insert the disc with the playback side facing down on the
disc tray.• The disc is skewed.• The player cannot play certain discs (page 6).• The region code on the DVD does not match the player.• Moisture has condensed inside the player (page 3).• The player cannot play a recorded disc that is not
correctly finalized (page 7).• Make sure the TV / DVD·VIDEO switch is set correctly.• Select correctly VIDEO or DVD with SELECT DVD/
VIDEO button.
The MP3 audio track cannot be played (page 90).
• The DATA CD or DATA DVD is not recorded in the MP3 format that conforms to ISO9660 Level 1/Level 2 or UDF.
• The MP3 audio track does not have the extension “.MP3.”• The data is not formatted in MP3 even though it has the
extension “.MP3.”• The data is not MPEG1 Audio Layer 3 data.• The player cannot play audio tracks in MP3PRO format.
The JPEG image file cannot be played.
• The DATA CD or DATA DVD is not recorded in JPEG format that conforms to ISO9660 Level 1/Level 2 or UDF.
• The JPEG image file does not have the extension “.JPG” or “.JPEG.”
• The data is not formatted in JPEG even though it has the extension “.JPG” or “JPEG.”
• Length or width of the image is more than 4720 dots.
The title of the MP3 audio album/ track or JPEG image album/file is not correctly displayed.
• The player can only display numbers and alphabet. Other characters are displayed as asterisks.
The disc does not start playing from the beginning.
• Program play, shuffle play, or repeat play, has been selected (pages 82, 84, 85).
• Resume play has taken effect (page 36).
The player starts playing the disc automatically.
• The disc features an auto playback function.
Playback stops automatically. • While playing discs with an auto pause signal, the player stops playback at the auto pause signal.
You cannot perform some functions such as stop, search, slow-motion play, repeat play, shuffle play, or program play.
• Depending on the disc, you may not be able to do some operations. See the operating manual that comes with the disc.
The language for the sound track cannot be changed.
• Try using the DVD’s menu instead of the direct selection button on the remote (page 77).
• Multilingual tracks are not recorded on the DVD being played.
• The DVD prohibits the changing of the language for the sound track.
Symptom Remedy
continued
115Troubleshooting

116
VCR Troubleshooting
Op
erat
ion
The subtitle language cannot be changed or turned off.
• Try using the DVD’s menu instead of the direct selection button on the remote (page 77).
• Multilingual subtitles are not recorded on the DVD being played.
• The DVD prohibits the changing of the subtitles.
The angles cannot be changed. • Try using the DVD’s menu instead of the direct selection button on the remote (page 77).
• Multi-angles are not recorded on the DVD being played. • The DVD prohibits changing of the angles.
The player does not operate properly. • When static electricity, etc., causes the player to operate abnormally, unplug the player.
Symptom Remedy
Pla
ybac
k
The playback picture does not appear on the TV screen.
• Make sure the TV is set to the channel for the VCR. If you are using a monitor, set it to video input.
The picture is not clear. • Adjust the tracking with the TRACKING +/– buttons.• The video heads are dirty (see the last page of
“Troubleshooting”). Clean the video heads using a Sony video head cleaning cassette. If a Sony cleaning cassette is not available in your area, have the heads cleaned at your nearest Sony dealer (a standard service fee will be charged). Do not use a commercially available liquid type cleaning cassette, as it may damage the video heads.
• The video heads may have to be replaced. Consult your local Sony dealer for more information.
The picture rolls vertically during picture search.
• Adjust the vertical hold control on the TV or monitor.
The picture has no sound. • The tape is defective.• If you made A/V connections, check the audio cord
connection.
Rec
ord
ing
A TV program does not appear on the TV screen.
• Make sure the TV is set to the channel for the VCR. If you are using a monitor, set it to video input.
• Select the correct source with the INPUT SELECT or CH +/– buttons. Select a channel number when recording TV programs; select “L1” or “L2” when recording from other equipment.
TV reception is poor. • Adjust the TV antenna.
The tape starts playing as soon as it is inserted.
• The safety tab has been removed. To record on this tape, cover the tab hole.
The tape is ejected when you press z REC.
• Check that the safety tab has not been removed.
Nothing happens when you press z REC.
• Make sure the tape is not at its end.
Symptom Remedy
Troubleshooting

Ad
ditio
nal In
form
ation
Tim
er r
eco
rdin
gThe timer does not operate. • Check that the clock is set.
• Make sure a tape has been inserted.• Check that the safety tab has not been removed.• Make sure the tape is not at its end.• Make sure a program has been set for timer recording.• Make sure your timer settings are past the current time.• Check that the cable box is turned on.• The clock stops if the DVD-VCR is disconnected from
the wall outlet for more than one minute. Reset the clock and timer.
• Turn the power off and unplug the AC power cord.
Oth
ers
A tape cannot be inserted. • Check that a tape is not already in the tape compartment.
The VCR mechanism needs to be cleaned.
• Clean the cabinet, panel and controls with a dry, soft cloth, or a soft cloth slightly moistened with a mild detergent solution. Do not use any type of solvent, such as alcohol or benzine.
Control by AV mouse is not possible. • The unit is not compatible with satellite TV receiver AV mouse, etc.
Symptom Remedy
Symptoms caused by contaminated video heads
• Normal picture • Unclear picture• Rough picture
initial contamination
terminal
• No picture (or black & white screen appears)
117Troubleshooting

118
GlossaryChapter (page 38)Sections of a picture or a music feature that are smaller than titles. A title is composed of several chapters. Depending on the disc, no chapters may be recorded.
Dolby Digital (pages 62 and 67)Digital audio compression technology developed by Dolby Laboratories. This technology conforms to 5.1-channel surround sound. The rear channel is stereo and there is a discrete subwoofer channel in this format. Dolby Digital provides the same 5.1 discrete channels of high quality digital audio found in Dolby Digital cinema audio systems. Good channel separation is realized because all of the channel data are recorded discretely and little deterioration is realized because all channel data processing is digital.
Dolby Surround (Pro Logic) (page 62)Audio signal processing technology that Dolby Laboratories developed for surround sound. When the input signal contains a surround component, the Pro Logic process outputs the front, center and rear signals. The rear channel is monaural.
DTS (page 67)Digital audio compression technology that Digital Theater Systems, Inc. developed. This technology conforms to 5.1-channel surround sound. The rear channel is stereo and there is a discrete subwoofer channel in this format. DTS provides the same 5.1 discrete channels of high quality digital audio.Good channel separation is realized because all of the channel data is recorded discretely and little deterioration is realized because all channel data processing is digital.
DVD (page 6)A disc that contains up to 8 hours of moving pictures even though its diameter is the same as a CD.
The data capacity of a single-layer and single-sided DVD is 4.7 GB (Giga Byte), which is 7 times that of a CD. The data capacity of a double-layer and single-sided DVD is 8.5 GB, a single-layer and double-sided DVD is 9.4 GB, and double-layer and double-sided DVD is 17GB. The picture data uses the MPEG 2 format, one of the worldwide standards of digital compression technology. The picture data is compressed to about 1/40 (average) of its original size. The DVD also uses a variable rate coding technology that changes the data to be allocated according to the status of the picture. Audio information is recorded in a multi-channel format, such as Dolby Digital, allowing you to enjoy a more real audio presence.Furthermore, various advanced functions such as the multi-angle, multilingual, and Parental Control functions are provided with the DVD.
DVD-RW (page 6)A DVD-RW is a recordable and rewritable disc that is the same size as a DVD VIDEO. The DVD-RW has two different modes: VR mode and Video mode. DVD-RWs created in Video mode have the same format as a DVD VIDEO, while discs created in VR (Video Recording) mode allow the contents to be programmed or edited.
DVD+RW (page 6)A DVD+RW (plus RW) is a recordable and rewritable disc. DVD+RWs use a recording format that is comparable to the DVD VIDEO format.
Glossary

Ad
ditio
nal In
form
ation
Interlace formatInterlace format shows every other line of an image as a single “field” and is the standard method for displaying images on television. The even number field shows the even numbered lines of an image, and the odd numbered field shows the odd numbered lines of an image.
Progressive format (pages 65 and 70)Compared to the Interlace format that alternately shows every other line of an image (field) to create one frame, the Progressive format shows the entire image at once as a single frame. This means that while the Interlace format can show 30 frames/60 fields in one second, the Progressive format can show 60 frames in one second. The overall picture quality increases and still images, text, and horizontal lines appear sharper. This player is compatible with the 480 progressive format.
Title (page 38)
The longest section of a picture or music feature on a DVD, movie, etc., in video software, or the entire album in audio software.
Track (page 38)
Sections of a picture or a music feature on a CD or VIDEO CD (the length of a song).
119Glossary

12
SpecificationsSystemLaser
Semiconductor laserFormat
VHS NTSC standardVideo recording system
Rotary head helical scanning FM systemVideo heads
Double azimuth four headsVideo signal
NTSC color, EIA standardsTape speed
SP: 33.35 mm/s (1 inches/s)
EP: 11.12 mm/s ( inches/s)
LP: 16.67 mm/s ( inches/s),playback only
Maximum recording/playback time8 hrs. in EP mode (with T-160 tape)
Rewind timeApprox. 1 min (with T-120 tape)
Tuner sectionChannel coverage
VHF 2 to 13UHF 14 to 69CATV A-8 to A-1, A to W, W+1 to W+84
Antenna75-ohm antenna terminal for VHF/UHF
Inputs and outputsLINE IN 1 and LINE-2 IN
VIDEO IN, phono jack (1 each)Input signal: 1 Vp-p, 75 ohms, unbalanced, sync negativeAUDIO IN, phono jacks (2 each)Input level: 327 mVrmsInput impedance: more than 47 kilohms
LINE OUTVIDEO OUT, phono jack (1)Output signal: 1 Vp-p, 75 ohms, unbalanced, sync negativeAUDIO OUT, phono jacks (2)Standard output: 327 mVrmsLoad impedance: 47 kilohmsOutput impedance: less than 10 kilohms
DIGITAL OUTOPTICAL, Optical output jack–18 dBm (wave length: 660 nm)COAXIAL, phono jackOutput signal: 0.5 Vp-p, 75 ohms
COMPONENT VIDEO OUT (Y, Pb, Pr)Phono jackY: 1.0 Vp-p/Pb, Pr: 0.7 Vp-p, 75 ohms
S-VIDEO OUT4-pin, mini-DIN jackY: 1.0 Vp-p, unbalanced, sync negativeC: 0.286 Vp-p, load impedance 75 ohms
Timer sectionClock
Quartz lockedTimer indication
12-hour cycleTimer setting
8 programs (max.)
GeneralPower requirements
120 V AC, 60 HzPower consumption
25 WPower back-up
Back-up duration: 0 minOperating temperature
0°C to 45°C (32°F to 113°F)Storage temperature
–20°C to 60°C (–4°F to 140°F)Operating humidity
25% to 80%Dimensions including projecting parts and controls (w/h/d)
D560P: Approx. 430 × 85 × 294 mm(Approx. 17 × 3 × 11 inches) D360P: Approx. 430 × 85 × 287 mm(Approx. 17 × 3 × 11 inches)
MassApprox. 3.6 kg (Approx. 7.9 lbs)
Supplied accessoriesRemote commander (1)Size AA (R6) batteries (2)75-ohm coaxial cable with F-type connectors (1)
Design and specifications are subject to change without notice.
38
716
1116
38
58
38
38
0 Specifications

Ad
ditio
nal In
form
ation
Index to parts and controlsRefer to the pages indicated in parentheses ( ) for details.
Front panel
A ?/1 POWER (on/standby) switch (11) (36) (43)
B PROGRESSIVE indicator (65) (70)
C Disc tray (33)
D A (open/close) button (33) (35)
E Tape compartment (45)
F A (eject) button (43)
G z REC (record) button (46)
H m (rewind)/M (fast-forward) button (35) (43)
I x (stop) button (34) (43)
J X (pause) button (34) (43)
K H (play) button*1 (34) (42)
L DIAL TIMER*2 (51)
M Remote sensor (10)
N CHANNEL/TRACKING +/– buttons*1 (45) (105)
O SELECT DVD/VIDEO buttons (10)
P LINE-2 IN VIDEO/AUDIO L/R jacks*3 (108)
*1 H and CHANNEL/TRACKING + buttons have a tactile dot. Use the tactile dot as a reference.
*2 SLV-D560P only*3 Covered
SLV-D560P
SLV-D360P
continued
121Index to parts and controls

12
Display window
A DVD indicator (34)
B Angle indicator (80)
C MONTH indicator* (51)
D DAY indicator* (54)
E YEAR indicator* (54)
F DATE indicator* (51)
G Record indicator (46)
H VIDEO indicator (42)
I Tape indicator (42)
J Timer indicator (49)
K STEREO indicator (102)
L Playing time/clock/current status indicator (34) (42)
M SURR (surround) indicator (88)
N DTS indicator (67)
O Disc indicator (34)
∗ SLV-D560P only
2 Index to parts and controls

Ad
ditio
nal In
form
ation
Rear panel
DVD player and VCRA AC power cord (13) (16)
B LINE IN 1 VIDEO/AUDIO L/R jacks (108)
C LINE OUT VIDEO/AUDIO L/R jacks (14)
D IN (FROM ANT.) connector (15)
E OUT (TO TV) connector (15)
DVD player onlyF LINE OUT AUDIO L/R jacks (64)
G COMPONENT VIDEO OUT Pr/Pb/Y jacks (65)
H S-VIDEO OUT jack (64)
I DIGITAL AUDIO OUT/OPTICAL jack (63)
J DIGITAL AUDIO OUT/COAXIAL jack (63)
continued
123Index to parts and controls

12
Remote commander for DVD
A Z (open/close) button (33) (35)
B TV / DVD·VIDEO switch (10)
C SELECT DVD button (10)
D Number buttons*1 (29)
E CLEAR button (83)
F ANGLE button (80)
G SET UP button (20)
H SUBTITLE button (81)
I AUDIO button*1 (87)
J SKIP button (34)
K REPLAY button (34)
L X PAUSE button (34)
M H PLAY button*1 (34)
N V/v/B/b buttons (20)ENTER button*2 (20)
O DISPLAY button (39)
P TOP MENU button (77)
Q ?/1 (on/standby) switch (11) (36)
R VOL (volume) +/– buttons (11)
S ZOOM button (79)
T ENTER button*2 (20)
U REPEAT button (82)
V SURROUND button (88)
W m/M y buttons (34)
X .PREV (previous)/> NEXT button (34)
Y x STOP button (34)
Z O RETURN button (23)
wj MENU button (77)
*1 Number 5, AUDIO and H PLAY buttons have a tactile dot. Use the tactile dot as a reference.
*2 The ENTER buttons 14 and 20 can be used interchangeably.
4 Index to parts and controls

Ad
ditio
nal In
form
ation
Remote commander for VIDEO
A Z (eject) button (43)
B TV / DVD·VIDEO switch (10)
C SELECT VIDEO button (10)
D Number buttons*1 (29)
E CLEAR button (44) (49)
F SET UP button (20)
G TIMER button (48)
H AUDIO button*1 (102)
I SKIP button (43)
J REPLAY button (43)
K SP (Standard Play)/EP (Extended Play) button (46)
L z REC (record) button (46)
M X PAUSE button (43)
N H PLAY button*1 (42)
O V/v/B/b buttons (20)ENTER button*2 (20)
P DISPLAY button (44)
Q ?/1 (on/standby) switch (11) (43)
R VCR Plus+ button*3 (56)
S CH (channel)/TRACKING +/– buttons*1 (45) (105)
T VOL (volume) +/– buttons (11)
U ENTER button*2 (20)
V MUTING button (11)
W SEARCH button (103)
X TV/VIDEO button (47)
Y INPUT SELECT button (47)
Z m (rewind)/M (fast-forward)/y (slow) buttons (43)
wj./> SHUTTLE button (43)
wk x STOP button (43)
wlO RETURN button (57)
*1 Number 5, AUDIO, H PLAY and CH/TRACKING + buttons have a tactile dot. Use the tactile dot as a reference.
*2 The ENTER buttons 15 and 21 can be used interchangeably.
*3 SLV-D560P only
125Index to parts and controls

12
DVD Audio/Subtitle LanguageAbbreviation Language
ARA Arabic
BUL Bulgarian
CHI Chinese
CRO Croatian
CZE Czech
DAN Danish
DEU German
ENG English
ESP Spanish
FIN Finish
FRA French
GRE Greek
HUN Hungarian
IDN Indonesian
IND Hindi
ISL Icelandic
ITA Italian
IWR Hebrew
JPN Japanese
KOR Korean
MAL Malay
NLD Dutch
NOR Norwegian
POL Polish
POR Portuguese
RUS Russian
SVE Swedish
THA Thai
TUR Turkish
VIE Vietnamese
ZAF Afrikaans
6 DVD Audio/Subtitle Language

127Index
IndexNumerics16:9 694:3 Letter Box 694:3 Pan Scan 69
AAdjusting
picture 105tracking 105
Angle 80Antenna hookup 15Audio track 102Audio/video (A/V) hookup 14Auto Clock Set 22
CCable hookup 13Channel line-up chart 30Cleaning the video heads 116Clock setting 22Connecting
Cable TV 19external antenna connector 112VHF/UHF band mixer 112
Counter 44Custom AV Mode 40
DDATA CD 6, 90, 95DATA DVD 6, 90, 95Demonstration Mode 55Dial Timer 51Disabling channels 28DOLBY DIGITAL 62, 87DTS 63, 87Dubbing. see EditingDVD 6
EEditing 108EP mode 46
HHandling discs 8Hi-fi audio track 102
IInstant Advance 35Instant Replay 35, 43Instant Skip 43
JJPEG 6, 95
LLanguage selecting 20LP mode 47
MMonaural 102Monitoring audio during playback 102MP3 6, 90
NNormal audio track 102
PParental Control 74PBC (Playback control) 99Picture adjustment 105Playback
at various speeds 35, 43frame by frame 43MP3 audio track 90program play 82repeat play 85selecting the sound 102shuffle play 84shuttle play 43slow motion 35, 43VIDEO CDs 99
Playback quickly or slowly with sound 36Presetting channels 26Program play 82Progressive 65, 119
RRecording
bilingual programs 102SAP broadcasts 102saving 47stereo broadcasts 102using the Dial Timer 51
using the VCR Plus+ system 56while watching another program 47, 50
Repeat play 85Resume Play 36RF channel 111
SSafety tab 47SAP (Second Audio Program) 102Searching
at various speeds 35, 43for a blank portion 104for the counter 0 point 104Scan and Play 103
Shuffle play 84Shuttle play 43SP mode 46STEREO 87Stereo 102Subtitle 81
TTimer setting
daily/weekly recording 49using the Dial Timer 51using the VCR Plus+ system 56
Tracking adjustment. see Adjusting
UUsable discs 6
VVCR Plus+ system
channel set up 30recording 56
VIDEO CD 6, 99
ZZoom 79

Sony Corporation Printed in China AK68-00962A