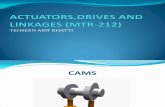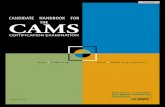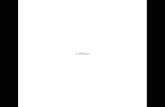CAMS Enterprisecams.lanecollege.edu/manuals/Faculty Portal v 11.pdf · CAMS Enterprise – Faculty...
Transcript of CAMS Enterprisecams.lanecollege.edu/manuals/Faculty Portal v 11.pdf · CAMS Enterprise – Faculty...

CAMS Enterprise – Faculty Portal
CAMS® Enterprise
Faculty Portal
Unit4 Education Solutions, Inc.
Published: 17 February 2016
Abstract
CAMS Faculty Portal empowers faculty, creating independence and enhancing efficiency, while improving
communications among students and faculty. Faculty Portal functions include the following:
Evaluate advisees’ degree audit programs
Register advisees
Manage class rosters
Access student schedules
View student and faculty directories
Email students
Course Management
This document is designed to teach faculty members, advisors, etc., how to use the functionality within the Faculty Portal
as provided to institutions by Unit4 Education Solutions, Inc. All available functionality in the portal is documented;
however, schools may modify, remove, or add features to the portal.

CAMS Enterprise – Faculty Portal
Page 2 of 38
Disclaimer
Unit4 Education Solutions, Inc. makes no representation or warranties with respect to the contents or use of this guide. Further, Unit4 Education Solutions, Inc. reserves the right to revise this guide and make changes to its contents at any time without obligation to notify any person or entity of such revisions or changes.
In no event will Unit4 Education Solutions, Inc. be liable to buyer or any other party for any damages, including any lost profits, lost savings, or other special incidental or consequential damages arising out of the use of or inability to use such product, even if Unit4 Education Solutions, Inc. has been advised of the possibility of such damages, or for any claim by any other party.
© 2016 Unit4 Education Solutions, Inc. All rights reserved. All company and product names included in this site may be trademarks or registered trademarks of their respective companies. The information contained in these pages is subject to change at any time without prior notice.

CAMS Enterprise – Faculty Portal
Page 3 of 38
Table of Contents
Global.asa File .............................................................................................................................................. 4 Faculty Portal ................................................................................................................................................ 6
Logging In ................................................................................................................................................. 6 Change Theme & Font Size ................................................................................................................... 10 Change Term .......................................................................................................................................... 10 Edit Address ........................................................................................................................................... 11 Change Password .................................................................................................................................. 11 Logout ..................................................................................................................................................... 12
My Students ................................................................................................................................................ 13 Transcript ................................................................................................................................................ 13 Schedule ................................................................................................................................................. 14 Degree Audit ........................................................................................................................................... 15 Student Grade Report ............................................................................................................................. 18 Student Risk ........................................................................................................................................... 19 Student Notes ......................................................................................................................................... 20
My Schedule ............................................................................................................................................... 22 Registration ................................................................................................................................................. 23
Course Offering ...................................................................................................................................... 23 Course Master ........................................................................................................................................ 24 Degree Information ................................................................................................................................. 25 Stop Registration .................................................................................................................................... 26 Registration ............................................................................................................................................. 27
Academic..................................................................................................................................................... 33 Class Roster ........................................................................................................................................... 33 Directory.................................................................................................................................................. 34 E-mail Students ...................................................................................................................................... 35 Faculty Contact ....................................................................................................................................... 36
Course Management ................................................................................................................................... 37 Index ............................................................................................................................................................ 38

CAMS Enterprise – Faculty Portal
Page 4 of 38
Global.asa File
The Global.asa file contains information that is necessary for the correct operation of the Faculty Portal. It uses special event handlers that are executed when Active Server Page events occur. The Faculty PortalGlobal.asa file can also be copied to the Student Portal Global.asa file.
Note: Although the Faculty PortalGlobal.asa file can be copied to the Student Portal Global.asa file the reverse is not possible. The Student Portal Global.asa file CANNOT be copied to the Faculty PortalGlobal.asa file as it may be modified with options that will not work correctly with the Faculty Portal.
The following is a list of necessary application items and their use.
Application.Value("strSvrName") = "CESQLServerName"
CAMS Enterprise SQL server name
Application.Value("strDBName") = "CEDatabase"
CAMS Enterprise database (Usually CAMS_Enterprise.)
Application.Value("strUserName") = "FacultyPortal"
User Name displayed in Audit Trails Fields
Application.Value("strSSIPath") = \\CEServerName\CAMSEnterprise\SSI\
Location of SSI files (SSI folder is for the CAMS_Enterprise database and SSI2 is for the CAMS_Enterprise_Test database.)
Application.Value("strAddressType") = "Home"
Address type used to display in faculty directory and faculty email
Application("BasePicURL") = <drive letter>:\<folder>\<folder>\ OR when using a separate portal server using COM+ Application("BasePicURL") = \\<Server Name>\<Share Name>\<Folder>\
When using a UNC for a separate portal server, contact Unit4 Education Solutions, Inc. support for assistance setting up the share, the appropriate COM+ identity on the portal's COM+ and the attendant permissions on the folders and the shares.
Location of parent directory for the student picture folder. Both the UNC and Physical locations are absolute paths to the student picture folder located on the CAMS Enterprise IIS server.
Application("PicPath") = "pics/"
Location of student pictures
Application.Value("SignInRequired") = true
Faculty are required to sign into the portal
Application.Value("AllowRegister") = true
Allow the faculty to register students
Application.Value("strFacPortalEmailUploadDir") = "C:\CAMSPortals\Faculty\attachments"
Directory where email attachments are stored before emailing students

CAMS Enterprise – Faculty Portal
Page 5 of 38
Application.Value("CourseManagementEmailAddress")[email protected]
If there is an error in the Faculty Portal (only on certain pages) an email is sent to this address.
Application.Value("ApplicationURL") = "<Portal URL>" The <Portal URL> must be the full URL to the portal (e.g.http://www.college.edu/faculty/). The last foward slash "/" is required. Used for CAPTCHA validation.
Application.Value("DefaultFromEmail") = "<camsmgr>@<schoolsdomain>" The <camsmgr>@<schoolsdomain> should be the email address a school wants to use to show as the "From" email address in the email to reset the password. Used for CAPTCHA validation.

CAMS Enterprise – Faculty Portal
Page 6 of 38
Faculty Portal
Logging In
Access the portal via the web address provided by your institution. If your institution is using Active Directory to authenticate, you may not be required to log in at this page.
Web Browsers supported for the Faculty Portal are:
Windows – Internet Explorer 9 or greater and Firefox 5.x or greater
Mac – Safari 4 (or greater) and Firefox 5.x or greater
Note: When viewing non-English languages, users browsing the portals must set their browser to UTF-8 encoding. Internet Explorer’s Compatibility View should be turned off.
Figure 1: Log In
Step-By-Step: Log In to the Faculty Portal
1. Upon accessing the Faculty Portal, if your browser is not set to allow pop-ups for this site, you will be presented with a message indicating you need to allow pop-ups. This is necessary to allow you to change an expired password. You will need to disable all pop-up blockers or allow pop-ups for this site.
2. Enter your User name, Password (case sensitive) and select the term.

CAMS Enterprise – Faculty Portal
Page 7 of 38
3. Click the Log In button to enter the Faculty Portal.
Figure 2: FERPA Notice
The User must choose Accept to continue onto the portal from this point. If the Cancel button is chosen, the user will be redirected to the log out screen.
If your password has expired a Password Expired dialog box will display in which you can change your password. Enter your current password, then your new password and confirm your new password. Click Change My Password to accept and log in.
Figure 3: Password Expired

CAMS Enterprise – Faculty Portal
Page 8 of 38
Figure 4: Faculty Portal Home page
Note: If the user does not have an active address of the type specified in the global.asa, a warning will display under the users name.
WARNING: To avoid denial of service attacks, if a user attempts to log in unsuccessfully, the next 4 successive login attempts will be delayed. After he 5th attempt, their IP address will be locked from further access. See the CAMS Manager document for instructions to enable/disable the IP lockout function. The following pop up will display after the 5th failed attempt:
Figure 5: Login attempt exceeded
Upon closing the pop up, the portal will display the following:
Figure 6: Logout display after unsuccessful attempts
If the user attempts to navigate away from the page and then returns, the following error will diplay untl the associated IP address is unlocked:
Figure 7: Return to Portal log in before IP unlocked
Please refer to CAMS Manager.pdf for instructions to unlock a user’s IP address.

CAMS Enterprise – Faculty Portal
Page 9 of 38
Step-By-Step: Recovering Forgotten Passwords
1. From the Faculty Portal login page, click Forgot Password.
Figure 8: Faculty Login Page
2. The user name and e-mail address and CAPTCHA validation will be requested.
Figure 9: Reset password CAPTCHA validation
3. Click the Reset Password button. This will then e-mail the user a link to reset their password. The emailed link expires after one hour or after it is first used.

CAMS Enterprise – Faculty Portal
Page 10 of 38
Change Theme & Font Size
Portal theme colors and font size can be easily changed by simply clicking one of the colored squares or one of the letters "A" in the left side menu.
Figure 10: Change Theme or Font Size
Change Term
Use the Current term’s Change link to select a different term. Every option on the navigation bar is based on the current term displayed at the upper left corner.
Figure 11: Change Term
Change Theme or Font size throughout the portal by a simple click

CAMS Enterprise – Faculty Portal
Page 11 of 38
Edit Address
Use the Edit Address link to change address, email and phone number information. Click the Show on Directory check box if you choose to allow other faculty members to view this information on the faculty directory. This information is not visible from the student portal.
Figure 12: Edit Address
Change Password
Frequent password changes are recommended to protect sensitive information.
Note: If the institution uses Active Directory for automatic portal login then you will not use this feature. Passwords for active directly will be changed at the network level.
Figure 13: Change Password
Passwords are case sensitive and require at least one upper case letter [A-Z], one lower case letter [a-z], and at least one number [0-9].

CAMS Enterprise – Faculty Portal
Page 12 of 38
Logout
Use the Logout link to end the portal session.
Figure 14: Logout

CAMS Enterprise – Faculty Portal
Page 13 of 38
My Students
The My Student link displays the different options available for viewing advisee and student information. This includes Transcript, Schedule, Degree Audit, and Grade Report. The student’s contact information is listed, along with a photo, and any FERPA Restrictions.
Transcript
Unofficial student transcripts can be viewed and printed to assist with the advising process. Faculty can only view transcripts for students to which they are the advisor.
Step-By-Step: View a Student’s Transcript
1. Click the My Students link in the navigation bar, and then select a student from the Advisee List or one of your courses for the current term, which are displayed in the upper left corner of the Faculty Portal. Click the Transcript link to view the student’s Unofficial Transcript.
Figure 15: Faculty Portal Advisor Transcript

CAMS Enterprise – Faculty Portal
Page 14 of 38
Schedule
Easy access to a student’s matrix schedule can be helpful during the advising process. In
Step-By-Step: View a Student’s Matrix Schedule
1. Click the My Students link in the navigation bar, and then select a student from the Advisee List or one of your courses for the current term, which are displayed in the upper left corner of the Faculty Portal. Click the Schedule link to view the student’s Matrix Schedule.
2. Click Select to view the student’s Matrix Schedule.
3. Click Show to see the student’s attendance for that particular course.
Figure 16: Student Matrix Schedule

CAMS Enterprise – Faculty Portal
Page 15 of 38
Degree Audit
The Degree Audit link of Degree Audit allows advisors to evaluate a student’s transcript against the audit program(s) assigned to the student in CAMS Enterprise.
Step-By-Step: View a Student’s Degree Audit
1. Click the My Students link in the navigation bar then select a student from the Advisee List or one of your courses for the current term displayed in the upper left corner of the Faculty Portal.
Figure 17: Select Student
2. Click Select to open the Student Options page for a student.
Figure 18: Student Options

CAMS Enterprise – Faculty Portal
Page 16 of 38
3. Click Degree Audit >Detail to open the degree audit program for which the student is evaluated against. Credits Required displays how many credits are required for the degree, and Credits Completed displays how many credits the student has completed towards that program.
Figure 19: Student Program for Degree Audit
Note: An asterisk in the Report column, next to the word detail, denotes that the student’s degree audit must be updated before it displays. This can take several minutes. The update flag is set any time there is a change to the student’s transcript maintenance, such as when the student registers for a class or receives a grade. Since Degree Audit considers all changes to a student’s official courses (even courses not applied to the audit, which would be in an elective group), any change in a student’s official courses will cause the audit to require reevaluation.
4. Click Detail to display details about the requirements, including the status of the requirement, a list of each class, the grade earned for the class, the status of the class in relation to the evaluated program, and the status of each group in the requirement.
Figure 20: Detail of Degree Audit Program

CAMS Enterprise – Faculty Portal
Page 17 of 38
The Grade Met By column displays the actual courses that satisfied the requirement. These could be the same course, a transfer course, an equivalent course, or a mapped course. If there are options in how the student can take the listed classes a Formula link displays.
Figure 21: Degree Audit Formula
5. Click the Formula link to see the options.
Figure 22: Degree Audit Formula Text

CAMS Enterprise – Faculty Portal
Page 18 of 38
Student Grade Report
Mid Term, Final, and Narrative grades can be viewed and printed to assist with the advising process. Faculty can only view grades for students to which they are the advisor.
Step-By-Step: View a Student’s Grades
1. Click the My Students link in the navigation bar, and then select a student from the Advisee List or one of your courses for the current term, which are displayed in the upper left corner of the Faculty Portal.
2. Click the Grade Report link, and then choose Mid Term, Final, or Narrative Grades from the drop down.
Figure 23: Faculty Portal Student Grades

CAMS Enterprise – Faculty Portal
Page 19 of 38
Student Risk
Student Risk is utilized to track risk factors for students in both CAMS Enterprise and the Faculty Portal. Faculty may view and add Student Risk entries for students in their courses and for their advisees.
Step-By-Step: Add a Student Risk Indicator
1. Click the My Students link in the navigation bar, and then select a student from the Advisee List or one of your courses for the current selected term.
2. Click the Student Risk link. Any existing entries will display. Notes for Student Risk Indicators display immediately below each entry.
Figure 24: Student Risk Indicator
3. Click Edit to modify or click Add New Student Risk to open a new detail entry form.
Figure 25: Student Risk detail
4. The Date defaults to the current date.
5. Select the required Risk Category.
6. Once the Risk Category has been selected, the Risk Type drop-down will populate with the types associated with that category. Select a Risk Type if desired.
7. Select the required Risk Status.
8. Click Add or Update Student Risk to save or click Cancel to exit the detail screen without saving.

CAMS Enterprise – Faculty Portal
Page 20 of 38
9. One or more notes can be added to any Student Risk Indicator. To add a note to a Student Risk Indicator entry, click Add Note at the bottom of the Student Risk Indicator for which you wish to add a note. The Add Student Risk Note detail window opens. Enter any desired notes. Click Add Student Risk Note to save or Cancel to exit the detail screen without saving.
Figure 26: Student Risk Indicator Note
Note: Student Risk Indicators or Notes cannot be deleted from the Faculty Portal. Notes cannot be edited or deleted from CAMS or the Faculty Portal. Student Risk Indicators with notes cannot be deleted from CAMS.
Student Notes
Notes may be entered for Advisees or Students in your courses from the My Students link. The notes can be marked as Public or Private.
Public - All with access to the student's record can view these notes.
Private - Only the creator of the note can view it.
Figure 27: Student Notes Icon

CAMS Enterprise – Faculty Portal
Page 21 of 38
Step-By-Step: Add a Student Note
1. Click the My Students link in the navigation bar, and then click the Notes icon next to a student. Notes may be entered for students selected from the Advisee List or one of your courses for the current selected term. The Student Notes window opens.
Figure 28: Student Notes Window
2. The Viewer Access defaults to a Private note that only the creator of the note can open. Select Public if this note should be accessible to anyone with access to the student's notes.
3. To enter a new note, enter the Subject and type the notes, select Private or Public Viewer Access, then click Save.
4. To view any existing notes (Public or Private that you have created) for this student click the Saved Notes drop-down then click the note you wish to view.
Note: The Subject for Private Notes may be viewed by anyone with Faculty Portal or CAMS Enterprise access to notes. However the body of note itself may only be viewed by the creator of the Private Note.
From the Faculty Portal, faculty can view notes they enter from the Faculty Portal and public notes entered from within CAMS Enterprise. If the faculty has a CAMS user ID linked to their faculty account in CAMS, private notes entered in CAMS by this user will be viewable from the Faculty Portal and private notes entered from the portal can be viewed from within CAMS.

CAMS Enterprise – Faculty Portal
Page 22 of 38
My Schedule
The My Schedule link displays courses for which you are scheduled in the selected current term. Building, room, meeting days, start time, and end times, credits, and enrollment statistics are displayed. Waitlisted students, if any, are shown for each course. Click the Printer Friendly link to display the printer-friendly schedule. The page opens and is sent to your default printer. Close the printer-friendly page after printing or you can keep it open while working in other areas of the portal. Click the Refresh link on the printer-friendly page to update the page.
Figure 29: Faculty Schedule

CAMS Enterprise – Faculty Portal
Page 23 of 38
Registration
Course Offering
The Course Offering displays course schedule and instructor information for the current term.
Figure 30: Course Offering filter
The Schedule Filter Options can be used to view a specific range or type of classes. This option can help find classes that are needed and will fit into existing class schedules.
You can select any combination of days and times, such as, classes on Monday and Wednesday that are between 12 – 8 PM or Tuesdays 7 AM – 3 PM. You can also include filter criteria by Campus, Departments, and/or Divisions.
Step-By-Step: Filter for Classes in Course Offering
1. From the Faculty Portal home page, click Course Offering. The Course Offering page displays.
2. Click Show Filter to expand Schedule Filter Options.
3. Select the desired schedule days and start times.
4. Select one, several, or all Campuses, Departments, or Divisions to further refine the classes displayed. Leaving these fields unselected will provide a list of all classes in all campuses, departments, and divisions as filtered from Steps 1 and 2.

CAMS Enterprise – Faculty Portal
Page 24 of 38
5. Click Apply Filter. Only classes that meet the selected criteria display. The Course Offering displays the credits, class start and end dates, class instructor, class location (room), and scheduled class days and times.
Figure 31: Sample Course Offering list
Course Master
This option displays a list of all courses that the institution offers. Click the View Details link to display any corequisite or prerequisite courses required. Use the Next button to scroll to the next page of courses to display, or use the numeric links provided to scroll to another page of courses listed.
Figure 32: Course Master

CAMS Enterprise – Faculty Portal
Page 25 of 38
Degree Information
The Degree Information link in the navigation bar displays the degree programs available for the selected revision term. You can quickly compare the degree requirements among programs to use as a tool during advisement.
Step-By-Step: View a Degree Program
1. Click Degree Information on the navigation bar and select the appropriate revision term.
Figure 33: Degree Audit
2. Click Detail to view the requirements necessary to complete the program. If the program has group or requirement formulas, use the Show Formula link to view the formula.
Figure 34: Degree Program Information Detail

CAMS Enterprise – Faculty Portal
Page 26 of 38
Stop Registration
Advisors have the ability to prevent their advisees from online registering until the advisee has met with the advisor. It is also configurable through CAMS Manager to have all students in a term default to Stop Registration (see the section on Student Portal Configuration in the CAMS Manager Module.pdf).
Step-By-Step: Prevent an Advisee from Registering Online
1. Click Stop Registration on the navigation bar. A list of advisees is displayed. By default, the Stop Online Registration checkbox is not checked, which allows those students to register online.
Figure 35: Stop Online Registration
2. To stop online registration, click the checkbox next to each advisee that will be prevented from registering online. If all advisees are to be prevented, use the Select all option at the bottom of the advisee list.
3. To allow advisees to register online uncheck the Stop Online Registration option.
Note: Your CAMS Manager can help set the default for your institution for Stop Online Registration checked until they have met with their advisor. This would be done through the FacultyPortalStopReg SQL table.

CAMS Enterprise – Faculty Portal
Page 27 of 38
Registration
In CAMS Enterprise students may be registered officially (Register) or unofficially (Unofficial). Saving unofficial registration creates a course listing and associated costs for a student stored in a billing batch called Pre-registration. Students must be authorized in CAMS Enterprise >Billing >Authorize before unofficial registration can become official. This provides the Registrar the ability to edit records prior to authorizing students to Official registration.
Students who are unofficially registered can receive tentative class schedules and pre-billing statements for tuition and fees. They receive the same treatment for enrollment figures and course conflicts as do officially registered students.
Students who are registered unofficially for classes cannot receive grades for those courses nor will unofficial courses show on transcripts.
Students registered through the Faculty Portal will be unofficially registered, allowing the Registrar to edit and verify prior to authorizing a student. Faculty members or advisors can assist a student with registration.
By default all students with access to the student portal may register unless they have a hold that blocks their registration or the registrar has not allowed registration for that term.
Step-By-Step: Register a Student
1. Click Registration on the navigation bar. If the term is open for registration, a list of advisees displays. If not, a message displays stating “The registrar has not allowed faculty registration for this term.”
Figure 36: Advisee List

CAMS Enterprise – Faculty Portal
Page 28 of 38
2. Click Register for the student who is registering. If the student has any type of academic alert or business hold, those will display in the window. Read the display and then click OK.
Figure 37: Student prevented from registering
Some alerts and holds may be set to prevent registering the student.
Note: If the Registration parameters do not display after you click the OK button, you may not have the appropriate access rights. You may want to contact your CAMS Manager.
3. If the student does not have an alert or hold that prevents registration, the registration parameters display after clicking the Register link in the student list.
Figure 38: Registration Parameters
4. Select each listed option to apply to the registration process:
Schedule Conflicts: CAMS will check to see if the course being registered conflicts in day and time of other registered courses. If conflict exists, the user has option to override the warning and register the student for the class.
Pre Requisites: If Pre Requisites are not met, a warning prompt will appear and the user has the option to override the warning and register the student for the course.
Note: Pre Requisite courses that are in progress at the time of registration are considered as having met the Pre Requisite requirement.

CAMS Enterprise – Faculty Portal
Page 29 of 38
Course Equivalents: Allow Pre Requisite to be met using a course equivalent as defined in Course Master.
Note: Selecting Course Equivalents will check two levels deep in prerequisites. For example: Painting 201 has a prerequisite of Painting 101. Painting 101 has a course equivalent of Art 101. Art 101 has a course equivalent of Ceramics 101. When checking PreRequisites in Course Equivalents, either Art 101 or Ceramics 101 will meet the prerequisite requirement for Painting 201 in addition to the actual prerequisite of Painting 101.
Co Requisites: If student is not registered for a Corequisite course, a warning prompt will appear, but user will be able to continue with registration of original class. If the student has already met a corequisite in a previous term, a notice will display indicating the corequisite has already been met. A warning prompt will also display when dropping a course that is needed as a corequisite.
Auto Load Co Requisites: If checked, CAMS will provide a selection list of any corequisite courses when a course with corequisites is selected.
Notify if Repeat: If the course for which the student is registering has been taken before, a prompt will appear displaying the term the class was previously taken and the grade received by the student. Users have the option to override the warning and register the student for the class based on your institution’s policies.
Note: For students with corequisites registered, each new add or drop will display a prompt indicating that you have either met or not met corequisites for courses both with and without corequisites. This is part of the validation process for corequisite notifications.

CAMS Enterprise – Faculty Portal
Page 30 of 38
5. Click the Load button to register the student for courses. Courses already registered display at the top of the page. Click the Drop checkbox to remove any unwanted classes (officially registered classes may not be dropped). The portal immediately removes it from the current schedule. A course labeled Not Allowed cannot be dropped from the portal and must be dropped by the Registrar.
Figure 39: Current Schedule

CAMS Enterprise – Faculty Portal
Page 31 of 38
6. Click Show Filter to expand the Course Filter Options. Use the filter to sort classes by Department, Course #, Course Type, Section, Days of the week, and Time From and Time To. Click Apply Filter to sort the Offering according to the criteria selected. To clear the sort, click Clear Filter then Apply Filter. The entire offering displays below the student’s current schedule.
Figure 40: Course Filter Options
7. The Offering List displays below the student’s Current Schedule. Click the check box next to the course you want to add. It immediately displays under the student’s current schedule unless there are pre-requisites, waiting list, or repeated. It will then ask related questions before proceeding to register the student for that class. Repeat until all courses have been selected for the student. Courses labeled Last Add are past the date this course may be registered.
Figure 41: Offering List

CAMS Enterprise – Faculty Portal
Page 32 of 38
When selecting courses that utilize relative start dates, such as a 30 day course within a 4 month term, the Register Class Options page displays where you can choose to Register or Cancel adding this course. To register this course, select Yes and enter the Start Date for the course then click Continue to return to the Registration page. The End Date will calculate automatically according to the length of the course. You must adhere to the Restriction Information displayed for each course when choosing the Start Date.
Figure 42: Register Class Options
8. Click the Save Registration button at the top of the page to save the registration. CAMS compares the classes for which the student is registering with the Registration Parameters selected. Pop-up messages will display if parameters are not met, or if the class is already full. Appropriate actions should be taken based on your institution’s business rules.
Note: If the ability to override waiting lists and enroll a student into a full class is not allowed. Contact your CAMS Manager to refer to the Override Wait List section of the CAMS Manager document.

CAMS Enterprise – Faculty Portal
Page 33 of 38
Academic
Class Roster
Use the class roster to view a list of students in any class you are teaching. Once the roster displays, you can use the Note icon to make a note for a student.
Step-By-Step: Access the Class Roster
1. Click Class Roster on the Navigation Bar. By default none of the instructor’s students display. A drop-down menu displays which allows the instructor to select a course they are teaching this term, which will display only those students in that class. All courses the instructor is teaching this term may be selected to display all students in all courses.
Figure 43: Class Roster Selection
2. Through the class roster, you can add notes to a student’s notepad in CAMS Enterprise. See page 20 for steps to create and view notes.
3. Click the student name to view address information for the student.
4. Click the photo icon to view the student’s picture, if available.

CAMS Enterprise – Faculty Portal
Page 34 of 38
Step-By-Step: Printer-Friendly Class Roster
Class Rosters may be printed with or without student photos.
1. Select All Courses for Term or an individual course from the Class Roster drop-down.
2. Check the box next to Show Photo In Printer Friendly Version if you wish to include student photos in the printed roster.
Figure 44: Class Roster Show Photo
3. Click the Printer Friendly Version link to display the printer-friendly class roster. The page opens and is sent to your default printer.
Directory
The Faculty Directory and Student Directory display a list of faculty or students, respectively, their addresses, and email addresses. If a photo is available, you may view it by clicking the photo icon. Faculty and students with a setting of No for Display on Directory in CAMS Enterprise (Student Admissions and Faculty Information) will not display in the list. Faculty must also have a setting of Yes for Active in the Faculty Information window. Directories display alphabetically by last name. Click a letter hyperlink to view individuals whose last name begins with that letter. Click the email address link to open a blank email with the To field populated with that email address.
Note: Faculty and Students must have an Address Type such as that set in the Portal’s global.asa file in the Application.Value("strAddressType") line.

CAMS Enterprise – Faculty Portal
Page 35 of 38
E-mail Students
You can email select students, an entire class, all students in all your classes, or just your advisees.
Note: Faculty must have an active address of the Address Type with the Email that is selected here populated in their Faculty Information record to be able to send email from the Faculty Portal.
Step-By-Step: Email Students
1. Click Email Students on the navigation bar. An email template page displays.
Figure 45: Email Class
2. Select individual students or check Select All for every student. Students without an email address do not have a checkbox.
3. Enter a Subject, Reply To and a Message (All required fields). Click Send.
Copies are not automatically sent to the instructor. If you wish to receive a copy of this email, enter your email address in the BCC field.
The BCC field will only send BCC emails to email addresses entered into the field separated by a semi-colon.
Note: An email goes out separately to each student so that they will not see any other student’s email address.

CAMS Enterprise – Faculty Portal
Page 36 of 38
4. After the email has been sent if you click the Back button you will return to email screen and all Subject, Reply To and Message fields will have retained what was sent previously. You can then select a different set of students, modify the message, or change the reply to field and send the new email. To send an email to all students in all your courses please refer to the Course Management document for detailed instructions.
Faculty Contact
From this screen Faculty can update their personal contact information, as displayed in the Student Portal.
Click Faculty Contact in the menu bar to open the detail screen. Enter desired information then click Update My Contact Info. After updating, click Preview My Contact Info to view the information as seen from the Student Portal.
Figure 46: Faculty Contact Information
Figure 47: Faculty Preview Mode

CAMS Enterprise – Faculty Portal
Page 37 of 38
Course Management
Instructors can develop online web-based classes using Course Management >My Courses, a dynamic tool available to all instructors. Please refer to the Course Management document for detailed instructions.
Note: Before an instructor can access Course Management courses, the security for faculty and teachers assistants must be set up. Refer to the CAMS Manager or Faculty manual for these instructions.
Figure 48: Course Management

CAMS Enterprise – Faculty Portal
Page 38 of 38
Index
Address Type ............................................................. 4 Advisee Registration Blocked .................................. 26 Auto Load Co Requisites ......................................... 29 Change Password .................................................... 11 Change Term ........................................................... 10 Class Roster............................................................. 33 Class Roster, Print ................................................... 34 Class Roster, Printer-Friendly .................................. 34 Co Requisites ........................................................... 29 Course Equivalents .................................................. 29 Course Management ................................................ 37 Course Master.......................................................... 24 Course Offering ........................................................ 23 Courses, Search For ................................................ 23 Current Student Schedule ........................................ 31 Database Name ......................................................... 4 Degree Audit ............................................................ 15 Degree Information .................................................. 25 Directories ................................................................ 34 Drop Not Allowed ..................................................... 30 Edit Address ............................................................. 11 Email ........................................................................ 35 Email Attachments ..................................................... 4 Email Error Address ................................................... 5 Faculty Portal ............................................................. 6 Faculty Schedule ...................................................... 22 Formula .................................................................... 17 Global.asa .................................................................. 4
Address Type ......................................................... 4 Allow Register ........................................................ 4 Database Name ..................................................... 4 Email Attachments ................................................. 4 Error Email Address ............................................... 5 Pictures .................................................................. 4 Sign-in Required .................................................... 4 SQL Server Name .................................................. 4 SSI Files ................................................................. 4 User Name ............................................................. 4
Last Add ................................................................... 31 Log In ......................................................................... 6 Logout ...................................................................... 12 Matrix Schedule ....................................................... 14 Met By ...................................................................... 17 My Schedule ............................................................ 22
Note for Student Risk Indicator ................................ 20 Offering Filter ........................................................... 31 Pre Requisites .......................................................... 28 Pre-registration......................................................... 27 Print Class Roster .................................................... 34 Printer-Friendly Class Roster ................................... 34 Register Class Options, Relative Date course ......... 32 Register Students Allowed ......................................... 4 Registration .............................................................. 27 Schedule Conflicts ................................................... 28 Server Name .............................................................. 4 Set Class Filter ......................................................... 23 Sign-in Required ........................................................ 4 SSI Files ..................................................................... 4 Step-By-Step
Add a Student Risk Indicator .......................... 19, 21 Class Roster, Access ........................................... 33 Class Roster, Print ............................................... 34 Email Students ..................................................... 35 Filter for Classes in Course Offering .................... 23 Forgot Password .................................................... 9 Log into the Faculty Portal ..................................... 6 Prevent an Advisee from Registering Online ....... 26 Register a Student ............................................... 27 View a Degree Program ....................................... 25 View a Student’s Matrix Schedule ........................ 14 View a Student’s Transcript ........................... 13, 18 View a Student's Degree Audit ............................. 15
Stop Advisee Registration ........................................ 26 Stop Online Registration .......................................... 26
FacultyPortalStopReg SQL table ......................... 26 Stop Registration ...................................................... 26 Stop Student Registration ........................................ 26 Student Photo .......................................................... 34 Student Pictures ......................................................... 4 Student Risk ............................................................. 19 Student Risk Indicator Note ..................................... 20 Student Schedule ..................................................... 14 Student Transcript .............................................. 13, 18 Term, Change .......................................................... 10 Unofficial Registration .............................................. 27 User Name FacultyPortal ........................................... 4 Waitlist ..................................................................... 22