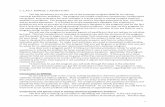C Lab 3
-
Upload
fabio-quintana -
Category
Documents
-
view
214 -
download
0
Transcript of C Lab 3
-
7/28/2019 C Lab 3
1/3
Lab C-3: Build Cisco Unified Presence Server (CUPS) Image
Figure C-42. Topology Diagram
Equipment Required
This lab uses the following equipment:
Cisco router.
Switch that supports voice VLANs.
Lab configuration from Lab 3-2. (NTP mustbe accessible or simulated on the router for the build to complete.)
PC with VMware Workstation installed and enough disk space and memory. This lab demonstrates VMware Workstation 8 on a
machine with a minimum of 8 GB RAM. (The results are identical with VMware 7.x.)
Access to the install DVD or ISO file for Cisco Unified Presence (CUPS). (This lab shows version 8.6.3.)
Note
CUPS provides a 90-day trial license. Unless you have valid licenses, wait to build the CUPS virtual machine until needed to avoid
having the trial license expire.
Task 1: Configure and Cable Devices
Cable the router, switch, and PC together as shown in the topology diagram. Apply the configuration from Labs 3-1 and 3-2 to the
router and switch. Make sure that the router is receiving NTP from the Internet or another Cisco router as detailed in Lab 3-2, as an
NTP server with a stratum less than or equal to 6 is required to install CUPS.
Task 2: Build the Virtual Machine
Note
The process to install and build the Cisco Unified Presence Server (CUPS) is nearly identical to installing the CUCM server. Repeat
all the tasks in Lab C-1, but make the following changes in the steps indicated.
Step 2-2 Choose Install Media
The CUPS software is on a different DVD or ISO file than the CUCM or CUC. Locate the correct media for CUPS.
-
7/28/2019 C Lab 3
2/3
Step 2-4: Choose Machine Name and File Location
Enter the virtual machine name as CUPS and add the version of CUPS you are using. Click the Browse button and navigate to the
location where you want to save the virtual machine. Click Next.
Step 2-5: Specify Disk Capacity
Enter 100 for the Maximum disk size (GB), and leave the Split virtual disk into multiple files radio button selected.
Note
CUPS 8.5 and 8.6 require only 80 GB to build, but VMware Workstation 7 and 8 do not allocate all the disk space up front. Instead,
the file grows as it is used; thus the 80 GB becomes a maximum. The disk size is one of the few things that cannot be changed after
the machine is built, so it is better to set it higher than needed now.
Step 2-6: Customize Hardware
The virtual machine settings are displayed. The memory and network adapter settings need to be changed before the machine can be
built. Click the Customize Hardware button.
In the Hardware window:
1. Click Memory and enter 2048 in the Memory for this virtual machine field.
2. Click Network Adapter and click the Bridged radio button.
3. Optimize the machine by removing unnecessary hardware, such as the floppy drive, USB controller, and printer.
4. Click OK to return to the hardware summary. All of these options can be easily changed after the VM is built.
Note
Both 8.5.x and 8.6.x will allow you to run the VM with more then one processor.
Task 3: CUPS Installer
Step 3-11: Assign IP Address
Enter the following information, where x is your pod number:
Host Name: Enter CUPS and add the version of CUPS you are using.
IP Address: 10.x0.0.10.
IP Mask: 255.255.255.0.
GW Address: 10.x0.0.1.
Press Enter on the OK option.
Step 3-15: First Node Configuration
Press Enter on the Yes option.
Note
The CUPS server is not part of the CUCM cluster, so it will still be the first node in a new cluster.
Step 3-17: System Security Password
The security password used must be the same one used when installing CUCM. For this lab, enter ccnacert for the security password
and confirm password. Press Enter on the OK option.
Task 7: CUPS Postinstallation Deployment Wizard
-
7/28/2019 C Lab 3
3/3
After the CUPS virtual machine is built and the VMware Tools are updated, there are a few special steps involved. The first time you
access the web interface of the CUPS server, a postinstallation deployment wizard will run. This wizard will only run the first time
you connect, so dont connect to the CUPS server until directed to do so in Lab 14-1.