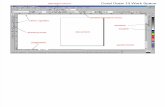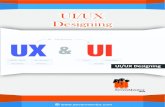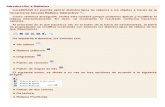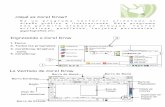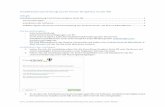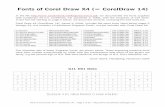Brochure Design with Corel Draw
description
Transcript of Brochure Design with Corel Draw

1 Insights from the Experts
Creating an invitationMichaela Maginot
Invitation complete with gift box, card, and transparent envelope. For more options, please visit www.corel.com/design collection.
Concept and designThe goal was to create an invitation that can be used and repurposed in many ways. The concept was going to be based on organic forms and colors to meet the needs of a furniture store, a flower shop, or a fashion show. The entire template features a uniform full-color scheme.

Insights from the Experts 2
First, you make sketches for the preparation of the project. You can use a sketchbook or Corel® Painter™ IX. Later, these sketches will help you implement your vision. You can also create a three-dimensional mock-up of the invitation, if you find it helpful.
Then, you choose a shape that matches the idea of organic form. I chose a kind of snail (a spiral) and a nature-oriented shade of brown.
I will show you step-by-step how to proceed from your initial idea to the printable final result. In the process, I will show you a small selection of the many possibilities that CorelDRAW X3 offers for creating shapes and text.

Insights from the Experts 3
Document setupFirst, we’ll use the property bar to set up the page. Choose centimeters from the Units list box. In the Paper Width and Height boxes, set the width to 63 cm and the height to 21 cm. (The Landscape icon becomes enabled, indicating that the orientation of the page has changed.)
Click the Dynamic Guides icon to enable the dynamic guidelines.
Go to Layout Page Setup and click the Add Page Frame button. (With the help of this frame, you can align the objects precisely to the edge of the page.)
Next, open the Object Manager (Window Dockers Object Manager). There, you’ll see Layer 1 under the Page 1 category. This is the layer that contains the page frame. Right-click Layer 1, choose Rename, and change the name to “Page Frame.”
Click the Layer Manager View icon, and then click the Page Frame layer.

Insights from the Experts 4
Drag the Page Frame layer to the bottom of the list, and then click the pen icon to lock the layer.
Now, click the New Layer button at the bottom of the Object Manager to create a new layer. Rename the new layer as “Text”. Repeat the process to create a third layer with the name “Bitmaps”. Always work on the corresponding layer: text on the Text layer, graphics on the Bitmaps layer.
To complete the setup, display the guidelines for better orientation in the document (View Guidelines). With the Pick tool, drag two guidelines from the left ruler onto your document. Using the horizontal ruler, place the first guideline at 21 cm, and the second at 42 cm. We have now set up the page and added guidelines to show the separation of the three pages of the folded invitation on the 2D surface.

Insights from the Experts 5
Shape and colorIn your document, draw a freehand circle with the Freehand tool. Choose the Shape tool, and drag at the nodes to create your spiral shape. To add more nodes, double-click the line; to delete a node, double-click the respective node.
The next step is to fill with color the closed shape you have created. Double-click the Fill Color icon in the lower-right corner of the workspace to open the Uniform Fill dialog box. Click the Palettes tab, and choose PANTONE® 470 C from the Name palette list.
Left to right: PANTONE 470 C at 100%, 80%, 50%, and 20%

Insights from the Experts 6
PANTONE colors allow for any number of gradations or tints. To change the tint, move the Tint slider in the Uniform Fill dialog box. The value should not be less than 10%; values of less than 10% are normally not visible in the printed output.
Your shape is now filled with color. To remove the outline, choose None from the Outline Width list box on the property bar.
We have created the basic shape for the logo, and we will use this shape as a master design for all other shapes. We now duplicate the basic shape by clicking it and choosing Edit Duplicate. You can resize and rotate the duplicates and then place them on different pages of the invitation.
Layout When doing the page layout, be careful not to place your text too close to the margin, because the service bureau could truncate the text when cropping the document to the format of the invitation.
Choose the Rectangle tool in the toolbox, and draw a rectangle in your document, which will be the front page of the invitation. Define the width and height of the rectangle on the property bar (21 × 21 cm). Fill the square with PANTONE 470 C, and choose a tint value of 100%. Choose None for outline width. With the Pick tool, click the upper-right node of the square, and drag the square to the upper-right corner of the document. Do not release the mouse button until the node of the square is perfectly aligned with the node of the page frame. By using the dynamic guidelines, you can place the square exactly in the corner of the page frame.

Insights from the Experts 7
Place a copy of the spiral shape on the square. With the spiral shape selected, choose Arrange Order To Front of Page. In the default CMYK palette, choose White. The white shape appears on top of the colored square. The final shapes appear as shown below.
Left to right: the shapes for the interior, back, and front of the folded invitation
TextCorelDRAW X3 offers many possibilities for formatting and designing text. First, create a text frame for the main heading on the front page of the invitation. Choose the Text tool, and click in the color square just to the right of the white curve, where the text frame is going to be. Hold the mouse button and drag to draw a frame. Using small caps, type the invitation heading into this frame. To do so, choose Text Character Formatting. The Character Formatting docker appears. Under Character Effects, choose Uppercase, and then choose Small CAPS. Choose a font and a font size (I used Comic Sans MS 24).

Insights from the Experts 8
After placing your heading in the text frame, draw another frame just below the first one, and add your most important information. Now, wrap the text a little, so that the left margin follows a curve. To do this, draw an ellipse, and position the ellipse where you want the text to wrap.
With the ellipse selected, choose Window Dockers Properties to display the Object Properties docker. On the General tab, choose Contour - Flows Right from the Wrap Paragraph list. Define the distance between text and object by entering 0.03 cm in the Text Wrap box. Once the ellipse is in place, remove the outline.
In the same way, we add the text for the back cover and the interior of the invitation.

Insights from the Experts 9
For additional effect, you can add an outline to the text instead of a fill color.
Choose None for the Fill color (click the X on the top of the color palette). Double-click the Outline Color swatch in the lower-right corner of the workspace to open the Outline Pen dialog box. Type a width of 0.7 mm. In the Outline Pen dialog box, open the Color picker, and click Other to open the Select Color dialog box. Click the Palettes tab, and choose your PANTONE color. Click OK to close each dialog box.
Preparation for service bureauAll color areas that reach the margin of the document must be extended so they run off the edge by at least 3 mm. This bleed is important for the service bureau. This ensures that there are no white lines at the edge of the page when the final invitation is trimmed. In addition, use the Object Manager to review all color areas and all text to ensure that they have the specified PANTONE color. In the Object Manager, all layers show their individual elements and colors. When you are finished, you can remove the border of the page frame (select the frame, open the Outline Pen dialog box, and choose None from the Width options).
When everything is ready, you can create the print file. Choose File Publish to PDF. In the PDF Style list, choose PDF for Prepress. Click the Settings button to open the

Insights from the Experts 10
Publish to PDF Settings dialog box. Click the Objects tab, and choose the option Export All Text As Curves. Click the Prepress tab, define the Bleed Limit, and enable Crop Marks. Click OK.
Now you are finished, and you can deliver your file to a service bureau.
About the author
Michaela Maginot lives in Unterhaching, Germany, not too far from Munich. She graduated from the Deutschen Meisterschule für Mode (German Master School for Fashion) in Munich with a degree in Fashion and Graphic Design. In 1994, her talent won her a German Apparel Industry scholarship. Since 1995, she has been working as a freelance illustrator and art director in the fashion and design industry. In 1998 she discovered the software industry and combined technology with artistic elements. She works for clients in Germany, Canada, Singapore, and the United Kingdom.