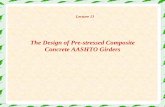Bridge Continuous Girder
-
Upload
ginald-santos -
Category
Documents
-
view
242 -
download
0
Transcript of Bridge Continuous Girder
-
7/23/2019 Bridge Continuous Girder
1/35
General Information Concrete slab with continuous girders
The Concrete Slab with Continuous Girdersextension is designeg to define a 3D model of a concrete slab with
continuous girders bridge in Revit or in AutoCAD Civil 3D.
Workflow: Generate Concrete slab with continuous girders bridge in Revit
This workflow describes a typical method of generating a concrete slab with continuous girders bridge in Autodesk
Revit.
1. Open the project with road in Autodesk Revit.
2. Select Extensions tab Autodesk Revit Extensions panel Civil Structures drop-down Bridge -
Concrete slab with continuous girders.
3. On the Bridge Layout tab Specify the Abutments and Piers location.
4. On the Deck tab Specify the bridge deck geometry.
5. On the Roadway tab Specify the roadway geometry.
6. On the Barriers tab Specify the bridge barriers geometry.
7. On the Girder sets tab Specify the number and distribution of the girders.
8. On the Girder type tab Specify the girders geometry.
9. On the Bearings tab Specify the bearings and bearing seats geometry.
10. On the Abutments tab Specify the abutment geometry.
11. On the Piers tab Specify the piers geometry.
12. Click OK.
Workflow: Generate Concrete slab with continuous girders bridge in AutoCAD
Civil 3D
This workflow describes a typical method of generating a concrete slab with continuous girders bridge in Autodesk
AutoCAD Civil 3D.
1. Open the source corridor in AutoCAD Civil 3D.
2. Select Bridge Modeler tab Bridge - Concrete slab with continuous girders.
3. On the Road definition window Select the part of the corridor to the generation of bridge4. Click OK to open Bridge - Concrete slab with continuous girderswindow.
5. On the Bridge Layout tab Specify the Abutments and Piers location.
6. On the Deck tab Specify the bridge deck geometry.
7. On the Roadway tab Specify the roadway geometry.
8. On the Barriers tab Specify the bridge barriers geometry.
9. On the Girder sets tab Specify the number and distribution of the girders.
10. On the Girder type tab Specify the girders geometry.
-
7/23/2019 Bridge Continuous Girder
2/35
11. On the Bearings tab Specify the bearings and bearing seats geometry.
12. On the Abutments tab Specify the abutment geometry.
13. On the Piers tab Specify the piers geometry.
14. Click OK.
-
7/23/2019 Bridge Continuous Girder
3/35
Road Selection
Road Selection in Revit
The designed bridge is generated based on a selected road segment in Revit.
To define a new bridge begin by selecting a road, before using the BridgeConcrete slab with continuous girders
extension.
To generate a new road in Revit you can use the Roads and Terrain extension first. To open Roads and Terrain
extension : Select Extensions tab Autodesk Revit Extensions panel Civil Structures drop-down Roads
and Terrain.
Road Selection in AutoCAD Civil3D
The designed bridge is generated based on a selected corridor in AutoCAD Civil 3D.
To define a new bridge begin by selecting a road using the Road definition dialog. It opens automatically when you
start BridgeConcrete slab with continuous girdersextension.
In the dialog you can set road parameters for the definition of a bridge:
-
7/23/2019 Bridge Continuous Girder
4/35
Corridor: drop-down list contains existing corridors in the project; you can choose the one on which
the bridge will be defined.
Base line: drop-down list contains alignments available for the selected corridor; you can choose
the main horizontal alignment of the road.
Alignment: displays the name of the selected horizontal alignment.
Profile: displays the name of the profile (vertical alignment) along the horizontal alignment.
Region: drop-down list contains regions available for the selected corridor; you can choose the one
on which the bridge will be defined.
Terrain profile: drop-down list contains available terrain vertical profiles; you can select the vertical
profile which will be used for a bridge definition.
Road left border point code: drop-down list contains available point codes used to generate road
surface (codes specify the edge of the traveled way).
Road right border point code: drop-down list contains available point codes used to generate road
surface (codes specify the edge of the traveled way).
Road sections to display: value used for the accuracy of the representation of road in the graphicswindow of the bridge module.
Use the command OKto define a new model of a bridge and open Bridge DefinitionConcrete Slab with Girders
dialog.
-
7/23/2019 Bridge Continuous Girder
5/35
Concrete Slab with Continuous
Girders dialog
Using the Bridge DefinitionConcrete Slab with Continuous Girders dialog you can define bridge elements and
then specify their parameters. You can also arrange bridge elements in the overall bridge design.
Define bridge elements using the 3 panes in the dialog:
1. The menu toolbar:
Fileperform common tasks with project files.
Help open the on-screen help for the extension or display information about the software.
Optionsopen a window with additional settings of the program
Validateverify whether the defined parameters are correct.
2. On the pane at the left, use the tabs to select bridge elements for further definition:
Data
Bridge Layout
Superstructure
Roadways
Decks
Barriers
Girder sets
Girder type
Substructure
Bearings
Abutments
Piers
3. The Viewpane at the upper right displays the designed bridge element or the whole bridge.
-
7/23/2019 Bridge Continuous Girder
6/35
Validation
Verification of the model is run automatically before generation of the bridge model. You can also run the
verification manually from the top menu - command Validate.
If during the verification errors are found, an error list window is displayed.
Errors describe geometric problems, preventing generation of the bridge model.
Options
Optionwindow contains additional program settings grouped into particular categories:
o General settings:
Parameters descriptionallows you to choose whether you want to see full descriptions of
variables, or just their symbols.
Length unit allows you to select a non-default units for dimensions.
Angle unit allows you to select a non-default units for angles.
o Road:
Generation densityallows you to change the density parameter, affecting the number of sections
used in the generation of road solids.
Family nameallows you to change the default name for generated road families (available only in
Revit version).
o Deck:
Generation densityallows you to change the density parameter, affecting the number of sections
used in the generation of deck solids.
Family nameallows you to change the default name for generated deck families, (available only in
Revit version).
o Left Barrier:
Generation densityallows you to change the density parameter, affecting the number of sections
used in the generation of left barrier solids.
Family nameallows you to change the default name for generated left barrier families, (available
only in Revit version).
o Right Barrier:
Generation densityallows you to change the density parameter, affecting the number of sections
used in the generation of right barrier solids.
Family nameallows you to change the default name for generated right barrier families, (available
only in Revit version).
o Abutment:
Family nameallows you to change the default name for generated abutments families, (available
only in Revit version).
o Pier:
-
7/23/2019 Bridge Continuous Girder
7/35
Family nameallows you to change the default name for generated piers families. , (available only
in Revit version).
o Bearing seat:
Family nameallows you to change the default name for generated bearing seats families,
(available only in Revit version).
o Girder:
Family nameallows you to change the default name for generated girders families, (available only
in Revit version).
-
7/23/2019 Bridge Continuous Girder
8/35
Bridge definition
Bridge Layout
Use the Bridge Layout tab to define geometric parameters of a bridge.
The road top view displays in the viewer (Graphic view). The abutments and piers coordinates display in the table
below.
You can specify the number and location of abutments and piers that support the bridge.
-
7/23/2019 Bridge Continuous Girder
9/35
-
7/23/2019 Bridge Continuous Girder
10/35
Graphic view
The horizontal alignment and the locations of abutments and piers are displayed in the viewer .
All lines are marked with colors and are described in the legend.
Using the Viewmenu in the viewer, you can zoom and specify whether to show the legend. It is also possible tozoom using the mouse scroll button.
All commands of the Viewmenu are also available by right-clicking the viewer.
Abutments table
The parameters of the defined abutments are displayed in theAbutmentspane of the table.
After you load the selected road segment, the software automatically generates abutments near the points where
the first and the last road cross sections are defined.
The individual abutments are displayed in the table rows. The columns allow you to specify the following
parameters:
Indexnumber of an element. This value is automatically defined by the software and cannot be
modified.
Stationcoordinate value of the abutment location (distance between the abutment and the start
point of the horizontal alignement) in meters. You can select a value from the list or enter a new
value.
Skew angleangle (from -60 to 60) between the abutment axis and the line perpendicular to the
horizontal alignment
Azimuthazimuth of the abutment axis
Ground elevationheight ordinate of ground level in the point of the abutment location.
PGL to ground distanceoffset between the terrain and the road axis (PGL) at the point of the
abutment location. This value is defined based on the Ground elevationand the geometry of the
bridge slab, and cannot be modified.
If you modify the abutment location coordinate, then the designed bridge lenght (the road segment where the
bridge will be generated) is cut.
Piers table
The parameters of the defined piers are displayed in the Pierspane of the table.
After you load the selected road segment, the software automatically generates piers between the abutments.
The individual piers are displayed in the table rows. The columns allow you to specify the following parameters:
-
7/23/2019 Bridge Continuous Girder
11/35
Indexnumber of an element. This value is automatically defined by the application and cannot be
modified.
Stationcoordinate value of the pier location (distance between the pier and the start point of the
horizontal alignment) in meters. You can select a value from the list or enter a new value.
Skew angleangle (from -60 to 60) between the pier axis and the line perpendicular to the
horizontal alignment.
Azimuthazimuth of the pier axis
Ground elevationheight ordinate of ground level at the point of the pier location.
PGL to ground distanceoffset between the terrain and the road axis (PGL) at the point of the pier
location.. This value is defined based on the Ground elevationand the geometry of the bridge slab,
and cannot be modified.
Use the buttons below the table to work with piers:
Addadd a pier. The new pier will be added midway between the active and the subsequent piers.
Remove
remove the selected pier.
Clearremove all defined piers.
Arrangearrange all defined piers or place a set of new piers; Operating mode of this button
depends on the selection in the list on the right:
o Arrange existing piersuse to arrange all defined piers with the same distance between
the piers.
o Place specified number of piersuse to define specified number of piers and arrange all
new piers with the same distance between.
o Place piers at approximate distancesuse to define and arrange new piers with the
specified distance between the piers.
-
7/23/2019 Bridge Continuous Girder
12/35
Decks
The Deckstab allows you to define the cross section of the brigde slab with haunches.
You can select the haunch category from the Haunch list. The dimensions of the selected deck and haunch can be
modified using the Dimensionsand Haunchpanes.
-
7/23/2019 Bridge Continuous Girder
13/35
Select the haunch cross section type:
Straightsupporting element with vertical lateral walls.
-
7/23/2019 Bridge Continuous Girder
14/35
Anglesupporting element with sloped lateral walls.
Angle and straightsupporting element with sloped and vertical lateral walls.
Under Dimensions, you can define the slab thickness and width. To define the slab width, you need to specify the
left and right offset between the road and slab edges.
Note: Edges of the road are marked on the screen as red points (1 and 2).
Under Haunch,you can define parameters of haunch geometry .
The image displays graphic representation of the defined parameters of the slab geometry for the selected
category in the Haunch field.
-
7/23/2019 Bridge Continuous Girder
15/35
-
7/23/2019 Bridge Continuous Girder
16/35
In the current version of the software one roadway type is available:
Constant height roadway
Under Dimensions, you can define the parameters of roadway geometry.
The image displays graphic representation of the defined parameters of the roadway geometry for the selected
category in the Roadway field.
-
7/23/2019 Bridge Continuous Girder
17/35
Barriers
The Barrierstab allows you to select a bridge barrier type and define its parameters.
Depending on the option Symmetrical barriers You can define the same barriers on both sides of the bridge or
define the barriers for each bridge side separately using Barrier Leftand Barrier Right.
Note: The bridge side orientation (left/right) is defined in the direction of increasing horizontal alignment
coordinates.
-
7/23/2019 Bridge Continuous Girder
18/35
Select a type of the barrier:
Perpendicularbarrier perpendicular to the slab surface
Verticalvertical barrier (base is adjusted to the slab slope)
-
7/23/2019 Bridge Continuous Girder
19/35
Select a shape of the barrier:
Basicrectangular shape; available for Perpendicular and Vertical barrier type
Parapetavailable for Perpendicular barrier type
New Jerseyavailable for Perpendicular barrier type
F-shapeavailable for Perpendicular barrier type
Under Dimensions, you can define the geometry parameters of the selected barrier cross section.
The image displays graphic representation of the defined parameters of the barrier geometry for the selected
category in the Shapefield.
-
7/23/2019 Bridge Continuous Girder
20/35
Girder sets
The Girder sets tab allows you to specify the number and location of girders on each span.
Depending on the option Uniform definitionfor all spans You can define the same location of girders for all spans
or individually for each span separately using the appropriate tab.
-
7/23/2019 Bridge Continuous Girder
21/35
Girder settings
Select beam spacing definition type:
-
7/23/2019 Bridge Continuous Girder
22/35
Calculated by side offsets based on the given number of girders and lateral offsets
(defined parallel to pier), beam spacing is computed automatically
Given at spans based on the given number of girders and girder spacing (defined
perpendicular to road), lateral offsets are computed automatically
In Symmetry you choose side offsets (from the road edges) definition type:
Full symmetry all offsets are computed automatically (available for Given at span
spacing type)
Constant left side offsets allows you to define left offset , constant over the entire
length of the span (available for Given at span spacing type)
Constant right side offsets allows you to define right offset , constant over the entire
length of the span (available for Given at span spacing type)
Variable left side offsets allows you to define left offsets , with variable values over the
entire length of the span (available for Given at span spacing type)
Variable right side offsets allows you to define right offsets , with variable values over
the entire length of the span (available for Given at span spacing type)
Variable side offsets allows you to define each offset independently (available for
Calculated by side offsets spacing type)
Constant both side offsets allows you to define left and right offset independently
(available for Calculated by side offsets spacing type)
For Girder start / end offset, define the offset between the start / end of the girder and the bearing axis.
Under Generalyou specify the number of girders and girder spacing in the middle of the span (forGiven at spans
beam spacing definition type) or the number of girders and side offsets (forCalculated by side offsets beam
spacing definition type).
Note: Edges of the road are marked on the screen as red dash lines (1 and 2).
-
7/23/2019 Bridge Continuous Girder
23/35
The images show the location of the defined parameters in relation to the girder arrangement.
-
7/23/2019 Bridge Continuous Girder
24/35
Girder type
On Girder type tab, you can select the girder cross section type and define its parameters.
Depending on the option Uniform definitionfor all spans You can define the same parameters of girders for all
spans or individually for each span separately using the appropriate tab.
-
7/23/2019 Bridge Continuous Girder
25/35
Select a girder type:
Concreterectangular cross-section
-
7/23/2019 Bridge Continuous Girder
26/35
SteelI-beam cross-section
For Height,select the type of variable height along the length of the beam:
Constant height for girders with constant height
Variable heightlinear for girders with linear variable height
Variable heightcurved for girders with height defined by a circular curve.
Under Dimensions,you can define geometry parameters of the selected girder type.
The image displays graphic representation of the defined parameters of the girder geometry for the selected
category in the Girder and Symmetry lists.
-
7/23/2019 Bridge Continuous Girder
27/35
Bearings
Using the Bearingstab, you can select the bearing type and define its parameters for piers and abutments.
Depending on the option Uniform definitionfor all supports You can define the same parameters of bearings for all
supports or individually for each abutment and pier separately using the appropriate tab.
-
7/23/2019 Bridge Continuous Girder
28/35
Note: For the second and subsequent tabs, you can copy the defined parameters from the first tab by selecting
Copy from first.
If Copy from firstis selected - the geometry parameters are automatically copied from the first tab
and all fields are unavailable for modification.
If Copy from firstis cleared the geometry parameters are automatically copied from the first tab
and all fields are available for modification.
-
7/23/2019 Bridge Continuous Girder
29/35
Under Bearing dimensions, you can define the geometry parameters of the bearing for selected bearing type.
Under Bearing seatdimensions, you can define the geometry parameters of the seat for selected bearing seat
type.
The image displays graphic representation of the defined parameters of the bearing geometry.
-
7/23/2019 Bridge Continuous Girder
30/35
Abutments
TheAbutmentstab allows you to select the bridge abutment type and define its parameters.
Depending on the option Uniform definitionfor all supports You can define the same parameters for both
abutments or define parameters individually for each abutment separately using the appropriate tab.
-
7/23/2019 Bridge Continuous Girder
31/35
Note: For the second abutment tab you can copy the defined parameters from the first tab by selecting Copy from
first.
If Copy from firstis selected (default) - the geometry parameters are automatically copied from the
first tab and all fields are unavailable for modification.
If Copy from firstis cleared the geometry parameters are automatically copied from the first tab
and all fields can be modified.
-
7/23/2019 Bridge Continuous Girder
32/35
ForAbutment,select the abutment type:
Standardabutment without wings
Wingwallsabutment with wings
For Foundation,select the abutment foundation type:
With foundation abutment with foundation in rectangular shape
Piled foundationabutment with foundation in the form of a linear distribution of pile /
columns
Without foundationabutment without foundation
Under Dimensionsyou can define the parameters of abutment geometry.
The image displays graphic representation of the defined parameters of the abutment geometry for the selected
category in theAbutment and Foundationlists.
-
7/23/2019 Bridge Continuous Girder
33/35
Piers
The Pierstab allows you to select the pier type and define its parameters.
Depending on the option Uniform definitionfor all supports You can define the same parameters for all piers or
define parameters individually for each pier separately using the appropriate tab.
-
7/23/2019 Bridge Continuous Girder
34/35
Note: For the second and the subsequent pier tabs You can copy the defined parameters from the first tab by
selecting Copy from first.
If Copy from firstis selected - the geometry parameters are automatically copied from the first tab
and all fields are unavailable for modification.
If Copy from firstis cleared the geometry parameters are automatically copied from the first tab
and all fields are available for modification.
-
7/23/2019 Bridge Continuous Girder
35/35
For Cap,select the pier cap type:
Rectangular pier with rectangular cap
Hammerhead pier with hammerhead cap
Single columns pier without cap
For Column/Wall,select the pier column or wall type:
Rectangular pier with rectangular columns / one rectangular wall
Rounded pier with rounded columns / one rounded wall
Circular pier with circular columns
For Foundation,select the pier foundation type:
Common foundation pier with one common for all collumns foundation in rectangular
shape
Isolated foundation pier with isolated foundation for all collumns
Without foundationpier without foundation
Under Dimensions,you can define the parameters of the pier geometry.
The image displays graphic representation of the defined parameters of the pier geometry for the selected
category in the Slope type list.