Breeze Presentation Publishing Guide
description
Transcript of Breeze Presentation Publishing Guide

Learning Net
http://www.learning-net.com
Breeze Presentation Publishing Guide
Learning Solution Group
Learning Center, Korea
Last Updated: November 30, 2007
Summary: This is a step by step guide to transform the PowerPoint based slides to Breeze presentation. It also covers how to set content options in Learning-Net to include Breeze presentation.

http://www.learning-net.com 2 / 16
Create PowerPoint content
Create a PowerPoint file to be published.

http://www.learning-net.com 3 / 16
Set tracking type
Select the menu, Breeze > Quiz Manager.

http://www.learning-net.com 4 / 16
Set Tracking Type (2)
• Select [Reporting] tab in the Quiz
Manager dialog window.
• Choose “AICC” option in
Learning Management System
(LMS).
• Choose “Report slide views only”
for reporting.
• Click [OK] button.
----AICC is one international standard way to exchange learner progress data between the content and Learning Management System.

http://www.learning-net.com 5 / 16
Presentation Settings
• Set necessary values at [Presentation Settings...] menu.– Auto play presentation on start: Check this option if you want the presentation to begin
automatically when opened

http://www.learning-net.com 6 / 16
Set Slide Properties
• Set the necessary slide properties for all pages:– Select [Slide Properties...] menu.– Select all slides.– Click [Edit...] button.– Select the Presenter who will appear next to the slide.– Set [Advance by user] option if you do not want the show to go forward automatically.

http://www.learning-net.com 7 / 16
Prepare publishing
• Select Breeze > Publish… in PowerPoint menu.
• Select Breeze Server for publishing location.
• Be sure to set the server URL and publish options as shown in the picture.
• Click [Publish] button.

http://www.learning-net.com 8 / 16
Login to Breeze Server
After converting presentation file, you will be required to login to Breeze server.
• Breeze Presenter login account is different from your Learning-Net account.
• It also can be different from your Breeze Meeting account.
• Contact Learning-Net admin to check your account.

http://www.learning-net.com 9 / 16
Select publishing folder.
• After selecting an appropria
te folder,
• Publish the content by clicki
ng [Publish to This Folder]
button.

http://www.learning-net.com 10 / 16
Enter content information.
• Enter content information incl
uding Title and Summary.
• Leave Custom URL blank.
• Click [Next] button to continu
e.

http://www.learning-net.com 11 / 16
Set content option.
Click [Customize] button to customize content option.

http://www.learning-net.com 12 / 16
Allow public viewing.
• Select Public Viewing option, “Yes”.• Click [Next] to continue.

http://www.learning-net.com 13 / 16
Check the URL.
• Copy the URL for Viewi
ng for later use.
• Click [OK] to close the
publish window.

http://www.learning-net.com 14 / 16
iLearning: Set Tracking Type
When creating a content object in Oracle iLearning,Set Tracking Type to ‘HACP’ when setting content object properties.

http://www.learning-net.com 15 / 16
Set starting URL.
• Add the copied URL from Breeze server to the Starting URL field in Oracle iLearning.
• Add extra text, “/default/AICC.htm” at the end of the copied URL.
–For example, if the copied URL was http://breeze.ln.lge.com:8050/p67493299,
–The full starting URL must be http://breeze.ln.lge.com:8050/p67493299/default/AICC.htm.
• Add the copied URL from Breeze server to the Starting URL field in Oracle iLearning.
• Add extra text, “/default/AICC.htm” at the end of the copied URL.
–For example, if the copied URL was http://breeze.ln.lge.com:8050/p67493299,
–The full starting URL must be http://breeze.ln.lge.com:8050/p67493299/default/AICC.htm.

http://www.learning-net.com 16 / 16
Update and publish.
• Click update to save the information.• Click Publish to make the content open to the public viewing.





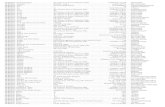





![eServices Training Presentation - Supplier (for publishing) [Autosaved]€¦ · eServices Training Presentation - Supplier (for publishing) [Autosaved] Author: Julianne Bambacas Created](https://static.fdocuments.us/doc/165x107/5f07b6367e708231d41e5bbf/eservices-training-presentation-supplier-for-publishing-autosaved-eservices.jpg)







