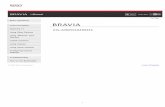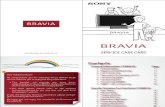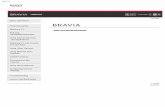“BRAVIA” - Sony eSupport - Manuals & · PDF filei-Manual Print Font Size Basic...
Transcript of “BRAVIA” - Sony eSupport - Manuals & · PDF filei-Manual Print Font Size Basic...
i-Manual Print Font Size
Basic Operations
Parts Description
Watching TV
Using Other Devices
Using “BRAVIA” SyncDevices
Useful Functions
Using Internet
Using Home Network
Configuring VariousSettings
Troubleshooting
How to Use Bookmarks
Top Page
XBR-65X900A/55X900A
List of Contents© 2013 Sony Corporation
1
i-Manual Print Font Size
Basic Operations
Parts Description
Watching TV
Using Other Devices
Using “BRAVIA” SyncDevices
Useful Functions
Using Internet
Using Home Network
Configuring VariousSettings
Troubleshooting
How to Use Bookmarks
Top Page > Basic Operations
Basic Operations
How to use remote
Home Menu screen
Picture adjustment
Enjoy Internet on TV
How to use i-Manual
Useful OPTIONS button
Watch in 3D
Watch connected device
List of Contents© 2013 Sony Corporation
Top of Page
2
i-Manual Print Font Size
Basic Operations
Parts Description
Watching TV
Using Other Devices
Using “BRAVIA” SyncDevices
Useful Functions
Using Internet
Using Home Network
Configuring VariousSettings
Troubleshooting
How to Use Bookmarks
Top Page > Parts Description
Parts Description
TV Controls/Terminals/Indicators
Front
Right
Terminals
Bottom
Rear
Right
Remote Control
Top
Upper
Middle
Lower
Bottom
One-touch Remote Control
Upper
Lower
Back
Displaying Screen Keyboard
Home Menu screen
List of Contents© 2013 Sony Corporation
Top of Page
3
i-Manual Print Font Size
Basic Operations
Parts Description
Watching TV
Using Other Devices
Using “BRAVIA” SyncDevices
Useful Functions
Using Internet
Using Home Network
Configuring VariousSettings
Troubleshooting
How to Use Bookmarks
Top Page > Watching TV
Watching TV
Selecting Channels
Selecting channels from the Home Menu
Selecting channels by the CH +/- buttons
Selecting channels by the number buttons
Watching in 3D
Watching Twin Picture
Displaying picture-in-picture (PIP)
Displaying left-and-right pictures (P&P)
Changing Display/Audio
Display information
Subtitles/Closed captions
Screen format/Wide Mode
Audio (for analog mode)
List of Contents© 2013 Sony Corporation
Top of Page
4
i-Manual Print Font Size
Basic Operations
Parts Description
Watching TV
Using Other Devices
Using “BRAVIA” SyncDevices
Useful Functions
Using Internet
Using Home Network
Configuring VariousSettings
Troubleshooting
How to Use Bookmarks
Top Page > Using Other Devices
Using Other Devices
BD/DVD Player
HDMI connection
Component video connection
Composite connection
Digital Still Camera/Camcorder
USB Device
PC
Viewing photo files in 4K resolution
Audio System
HDMI connection
Optical audio connection
Audio cable connection
MHL Device
Playable file formats
List of Contents© 2013 Sony Corporation
Top of Page
5
i-Manual Print Font Size
Basic Operations
Parts Description
Watching TV
Using Other Devices
Using “BRAVIA” SyncDevices
Useful Functions
Using Internet
Using Home Network
Configuring VariousSettings
Troubleshooting
How to Use Bookmarks
Top Page > Using “BRAVIA” Sync Devices
Using “BRAVIA” Sync Devices
Setting “BRAVIA” Sync
Using the Sync Menu
Setting Buttons to Control the HDMI/MHL Device
Displaying the “BRAVIA” Sync Device List
List of Contents© 2013 Sony Corporation
Top of Page
6
i-Manual Print Font Size
Basic Operations
Parts Description
Watching TV
Using Other Devices
Using “BRAVIA” SyncDevices
Useful Functions
Using Internet
Using Home Network
Configuring VariousSettings
Troubleshooting
How to Use Bookmarks
Top Page > Useful Functions
Useful Functions
Picture/Sound Auto Adjustment
Selecting a picture and sound setting suitable for the content
Automatically adjusting picture brightness according to ambient light
Adding to Favorites
Saving Power Consumption
Saving power by picture brightness
Saving power by automatically adjusting the backlight drive
Turning the TV off by monitoring idle time
Turning the TV off by monitoring input signal
Using Clock/Timers
Setting the current time manually
Setting the on timer
Setting the sleep timer
Using TV as Picture Frame
Setting Parental Control
Setting parental lock password
Setting viewing restriction
Blocking specific channels
List of Contents© 2013 Sony Corporation
Top of Page
7
i-Manual Print Font Size
Basic Operations
Parts Description
Watching TV
Using Other Devices
Using “BRAVIA” SyncDevices
Useful Functions
Using Internet
Using Home Network
Configuring VariousSettings
Troubleshooting
How to Use Bookmarks
Top Page > Using Internet
Using Internet
Connecting to the Internet
Wireless connection (built-in wireless LAN)
Wired connection (with a LAN cable)
Setting IPv6
Browsing Websites
Watching Internet Video
Using Skype
Performing initial setup
Making a call
Current View Information Search
Keyword Search
List of Contents© 2013 Sony Corporation
Top of Page
8
i-Manual Print Font Size
Basic Operations
Parts Description
Watching TV
Using Other Devices
Using “BRAVIA” SyncDevices
Useful Functions
Using Internet
Using Home Network
Configuring VariousSettings
Troubleshooting
How to Use Bookmarks
Top Page > Using Home Network
Using Home Network
Playing Content on a PC
Home Network Settings
Enabling the renderer function
Allowing/blocking access from controller
Making advanced renderer settings
Selecting servers to display
Checking server connection
Playing Content with Renderer Function
Using a Smartphone/Tablet as a Remote
Using Wi-Fi Direct Function
Using One-touch mirroring
Using Screen mirroring
List of Contents© 2013 Sony Corporation
Top of Page
9
i-Manual Print Font Size
Basic Operations
Parts Description
Watching TV
Using Other Devices
Using “BRAVIA” SyncDevices
Useful Functions
Using Internet
Using Home Network
Configuring VariousSettings
Troubleshooting
How to Use Bookmarks
Top Page > Configuring Various Settings
Configuring Various Settings
Picture/Screen Settings
Selecting picture mode
Adjusting various picture settings (e.g. picture brightness/color)
Locking picture adjustment
Setting screen size/position
Sound Settings
Adjusting various sound settings (e.g. bass/treble/balance)
Setting sound according to TV position
Setting an upper volume limit
Channel Settings
Checking signal information
Selecting the cable/antenna signal
Tuning channels automatically
Adding digital channels
Setting channels to surf with CH +/- buttons
Editing channel labels
Fine adjusting analog channels
Program Information & Service Settings
Setting the information banner
Setting closed captions
General Settings
Turning off the key tone of remote control operations
Turning off start-up logo
Turning on/off and adjusting the brightness of the illumination
Setting menu language
Setting your region
Setting One-touch Remote Control
Setting Bluetooth Device
External Sound Output Settings
Selecting speakers to output sound
Outputting sound from headphones
Controlling the volume of an audio system with the TV’s remote control
10
Setting headphone speaker link
External Input Settings
Managing external inputs
Switching the video input
Making detailed settings of video input
Running initial setup
Support
Checking Sony contact information
Uploading operation history
Software Update
Updating broadcast/service software
Updating TV’s software
List of Contents© 2013 Sony Corporation
Top of Page
11
i-Manual Print Font Size
Basic Operations
Parts Description
Watching TV
Using Other Devices
Using “BRAVIA” SyncDevices
Useful Functions
Using Internet
Using Home Network
Configuring VariousSettings
Troubleshooting
How to Use Bookmarks
Top Page > Troubleshooting
Troubleshooting
Power Symptoms
Picture/Screen Symptoms
Broadcast Reception Symptoms
3D Picture/Glasses Symptoms
Sound Symptoms
Connected Device Symptoms
Network/Application Symptoms
Home Network Symptoms
Remote Control Symptoms
One-touch Remote Control Symptoms
Bluetooth Mouse Symptoms
Screen mirroring Symptoms
One-touch mirroring Symptoms
TV SideView Symptoms
Wi-Fi 5GHz Symptoms
Notes
List of Contents© 2013 Sony Corporation
Top of Page
12
i-Manual Print Font Size
Basic Operations
Parts Description
Watching TV
Using Other Devices
Using “BRAVIA” SyncDevices
Useful Functions
Using Internet
Using Home Network
Configuring VariousSettings
Troubleshooting
How to Use Bookmarks
Top Page > How to Use Bookmarks
How to Use Bookmarks
You can save frequently viewed pages in this manual. Use the color buttons indicated at thebottom of the screen.
To save a pageIn the page to bookmark, press the red button that corresponds to [Add Bookmark] at the bottomof the screen.
To access the bookmarked pagePress the blue button that corresponds to [Show Bookmark] at the bottom of the screen todisplay the bookmark list. Select the desired title using the / buttons, then press the button.
To return to the previous screenPress the RETURN button.
To remove a bookmarkIn a bookmarked page, press the red button that corresponds to [Remove Bookmark] at thebottom of the screen.
List of Contents© 2013 Sony Corporation
Top of Page
13
i-Manual Print Font Size
Top of Page
Top of Page
Top Page > List of Contents
Basic Operations
How to use remoteHome Menu screenPicture adjustmentEnjoy Internet on TVHow to use i-ManualUseful OPTIONS buttonWatch in 3DWatch connected device
Parts Description
TV Controls/Terminals/IndicatorsFrontRight
TerminalsBottomRearRight
Remote ControlTopUpperMiddleLowerBottom
One-touch Remote ControlUpperLowerBackDisplaying Screen Keyboard
Home Menu screen
Watching TV
Selecting ChannelsSelecting channels from the Home MenuSelecting channels by the CH +/- buttonsSelecting channels by the number buttons
14
Top of Page
Top of Page
Top of Page
Watching in 3DWatching Twin Picture
Displaying picture-in-picture (PIP)Displaying left-and-right pictures (P&P)
Changing Display/AudioDisplay informationSubtitles/Closed captionsScreen format/Wide ModeAudio (for analog mode)
Using Other Devices
BD/DVD PlayerHDMI connectionComponent video connectionComposite connection
Digital Still Camera/CamcorderUSB DevicePCViewing photo files in 4K resolutionAudio System
HDMI connectionOptical audio connectionAudio cable connection
MHL DevicePlayable file formats
Using “BRAVIA” Sync Devices
Setting “BRAVIA” SyncUsing the Sync MenuSetting Buttons to Control the HDMI/MHL DeviceDisplaying the “BRAVIA” Sync Device List
Useful Functions
Picture/Sound Auto AdjustmentSelecting a picture and sound setting suitable for the contentAutomatically adjusting picture brightness according to ambient light
Adding to FavoritesSaving Power Consumption
Saving power by picture brightnessSaving power by automatically adjusting the backlight driveTurning the TV off by monitoring idle timeTurning the TV off by monitoring input signal
Using Clock/Timers
15
Top of Page
Top of Page
Top of Page
Setting the current time manuallySetting the on timerSetting the sleep timer
Using TV as Picture FrameSetting Parental Control
Setting parental lock passwordSetting viewing restrictionBlocking specific channels
Using Internet
Connecting to the InternetWireless connection (built-in wireless LAN)Wired connection (with a LAN cable)Setting IPv6
Browsing WebsitesWatching Internet VideoUsing Skype
Performing initial setupMaking a call
Current View Information SearchKeyword Search
Using Home Network
Playing Content on a PCHome Network Settings
Enabling the renderer functionAllowing/blocking access from controllerMaking advanced renderer settingsSelecting servers to displayChecking server connection
Playing Content with Renderer FunctionUsing a Smartphone/Tablet as a RemoteUsing Wi-Fi Direct FunctionUsing One-touch mirroringUsing Screen mirroring
Configuring Various Settings
Picture/Screen SettingsSelecting picture modeAdjusting various picture settings (e.g. picture brightness/color)Locking picture adjustmentSetting screen size/position
Sound Settings
16
Top of Page
Adjusting various sound settings (e.g. bass/treble/balance)Setting sound according to TV positionSetting an upper volume limit
Channel SettingsChecking signal informationSelecting the cable/antenna signalTuning channels automaticallyAdding digital channelsSetting channels to surf with CH +/- buttonsEditing channel labelsFine adjusting analog channels
Program Information & Service SettingsSetting the information bannerSetting closed captions
General SettingsTurning off the key tone of remote control operationsTurning off start-up logoTurning on/off and adjusting the brightness of the illuminationSetting menu languageSetting your regionSetting One-touch Remote ControlSetting Bluetooth Device
External Sound Output SettingsSelecting speakers to output soundOutputting sound from headphonesControlling the volume of an audio system with the TV’s remote controlSetting headphone speaker link
External Input SettingsManaging external inputsSwitching the video inputMaking detailed settings of video input
Running initial setupSupport
Checking Sony contact informationUploading operation history
Software UpdateUpdating broadcast/service softwareUpdating TV’s software
Troubleshooting
Power SymptomsPicture/Screen SymptomsBroadcast Reception Symptoms3D Picture/Glasses SymptomsSound SymptomsConnected Device SymptomsNetwork/Application Symptoms
17
List of Contents© 2013 Sony Corporation
Home Network SymptomsRemote Control SymptomsOne-touch Remote Control SymptomsBluetooth Mouse SymptomsScreen mirroring SymptomsOne-touch mirroring SymptomsTV SideView SymptomsWi-Fi 5GHz SymptomsNotes
Top of Page
18
i-Manual Print Font Size
Basic Operations
Parts Description
Watching TV
Using Other Devices
Using “BRAVIA” SyncDevices
Useful Functions
Using Internet
Using Home Network
Configuring VariousSettings
Troubleshooting
How to Use Bookmarks
Top Page > Basic Operations > How to use remote
How to use remote
Using / / / and Buttons
Operate this TV’s functions and settings basically using / / / and buttons.
1. Select the item on the screen using the / / / buttons.
2. Press the button to apply the selection.
Using RETURN and Color Buttons
To return to the previous screenPress the RETURN button.
To operate functions using the color buttonsThe color buttons and available functions are indicated at the bottom of the screen.
Press the color button that corresponds to the function you want to use.
The available functions differ depending on the screen.
Related Information
Home Menu screen
How to use i-Manual
Top of Page
19
i-Manual Print Font Size
Basic Operations
Parts Description
Watching TV
Using Other Devices
Using “BRAVIA” SyncDevices
Useful Functions
Using Internet
Using Home Network
Configuring VariousSettings
Troubleshooting
How to Use Bookmarks
Top Page > Parts Description > Home Menu screen
Home Menu screen
Overview
The Home Menu, which can be displayed by pressing the HOME button, contains variouscategories.
Displays content such as TV program, external inputs and function settings, divided intocategories. You can first select the category, then select a desired program or external input, orchange settings, such as picture quality. The number of categories and available items varydepending on your region/country.
Categories in the Home Menu
[Featured]Displays recommend information and current information about available applications and content. If there is no network connection, or the [Featured] display setting is set to [Settings] → [Preferences] → [Home Menu Settings] → [Featured Display] → [Off], the [Featured] category willnot be displayed. (This function is available depending on your region/country.)
[History]Allows you to choose from [History], such as a channel, input, or application that you watched andused recently. If the History display setting is set to [Off], the [History] category will not be displayed.
[TV]Allows you to choose from a list of TV channels, or a program guide. (Program guide is availabledepending on your TV model or region.) Also, enables timer recordings to a connected USB HDD devices, and selection of recordedcontent play. (This function may not be available depending on your model/region/country.) A list of channels registered as favorites in the TV category are displayed.
[Applications]Launches applications that require an Internet connection. Although most applications need anInternet connection, for Media Player it is not necessary. A list of applications registered as favorites in the Applications category are displayed. If you select [All Applications], all applications are displayed as a list. You can register your favoriteapplications to [Applications] in the Home Menu by selecting a favorite application icon andpressing the OPTIONS button. You can enjoy more applications if you connect your TV to theInternet. (This function is available depending on your region/country.)
[Connected Devices]21
Enables selection of devices connected to the TV.
[Settings]Provides settings (e.g. picture settings, sound settings, key tone setting) that allow you tocustomize your TV.
Steps
1. Press the HOME button. The Home Menu appears.
2. Select the category using the / buttons.(Illustration example: When selecting the [Settings] category.)
3. Select the item using the / buttons, then press the button.(Illustration example: When selecting [Picture & Display].)
4. In the displayed screen, perform the operation using the / / / and buttons.(Illustration example: When selecting [Picture Adjustments] using the / and buttons.)
To return to the last viewed source, press the HOME button twice.
TipsThe items you can select may vary depending on the situation.
Unavailable items are grayed out or not displayed.
List of Contents© 2013 Sony Corporation
Top of Page
22
i-Manual Print Font Size
Basic Operations
Parts Description
Watching TV
Using Other Devices
Using “BRAVIA” SyncDevices
Useful Functions
Using Internet
Using Home Network
Configuring VariousSettings
Troubleshooting
How to Use Bookmarks
Top Page > Basic Operations > Picture adjustment
Picture adjustment
Overview
You can adjust various picture settings, such as picture brightness/color, etc.
Steps
1. Press the HOME button, then select [Settings] using the / buttons.
2. Select [Picture & Display] using the / buttons, then press the button.
3. Select [Picture Adjustments] using the / buttons, then press the button.
4. Select the desired option using the / buttons, then press the button.
To return to the last viewed source, press the HOME button twice.
Available Options
[Setting Memory]Applies custom picture settings to the current input or to common memory shared by other inputs.
[Picture Mode]Enables selection of a picture mode according to your preference. Press the button to jump to “Selecting picture mode” for details. Jump to the page
[Reset]23
Resets all the [Picture Adjustments] settings to the factory settings excluding [Setting Memory],[Picture Mode] and [Advanced Settings].
[Backlight]Adjusts the brightness of the backlight. Reducing the brightness of the screen will reduce thepower consumption.
[Picture]Adjusts picture contrast.
[Brightness]Adjusts the brightness of the picture.
[Color]Adjusts color intensity.
[Hue]Adjusts green and red tones. ([Hue] is available depending on color system.)
[Color Temperature]Adjusts the whiteness of the picture. [Cool]: Gives white colors a bluish tint. [Neutral]: Gives white colors a neutral tint. [Warm 1]/[Warm 2]: Gives white colors a reddish tint. [Warm 2] gives a redder tint than [Warm 1].
[Sharpness]Adjusts sharpness of the picture.
[Noise Reduction][Auto]: Automatically reduces picture noise. [High]/[Medium]/[Low]: Modifies the effect of noise reduction. [Intelligent]: Automatically optimizes picture quality with noise reduction. (This function is available only for analog RF input and composite video input.)It’s recommended to select [Intelligent] for analog input signal of bad quality. [Off]: Turns off [Noise Reduction].
[MPEG Noise Reduction][Auto]: Automatically reduces noise in MPEG-compressed videos. [High]/[Medium]/[Low]: Reduces noise in MPEG-compressed videos. [Off]: Turns off [MPEG Noise Reduction].
[Dot Noise Reduction][Auto]: Automatically reduces dot noise around objects on the screen. [Off]: Turns off [Dot Noise Reduction].
[Reality Creation]Adjusts detail and noise for a realistic picture.
[Mastered in 4K]Provides image quality suitable for Blu-ray Disc™ “Mastered in 4K” releasing from Sony PicturesHome Entertainment. This function is configurable only for 2D image HDMI/MHL input signals, at1920 x 1080/24p resolution, and [Scene Select] set to [Cinema].
[Video Area Detection]Adjusts effect level optimally by detecting video area within a picture.
[Resolution]Adjusts detail and clarity of the picture.
[Noise Filtering]
24
Adjusts to reduce noise of the picture.
[Smooth Gradation]Creates smooth gradations on flat surfaces of the picture.
[Motionflow][Smooth]: Provides smoother picture movement; especially effective for film-based content. [Standard]: Provides smoother picture movement for standard use. [Clear]: Reduces motion blur while maintaining brightness for high-speed picture content. [Clear Plus]: Reduces motion blur for high-speed picture content more than [Clear]. [Impulse]: Reproduces original picture quality. Provides cinema-like picture, which may flicker. [True Cinema]: Images, such as a movie created in 24 frames per second, are reproduced at theoriginal framerate. [Off]: Use this setting if [Smooth], [Standard], [Clear], [Clear Plus], [Impulse] or [True Cinema]results in a distorted picture. (Depending on the picture content, you may not see the effect visually even if you have changedthe settings.)
[CineMotion][Auto]: Displays film-based content with picture expression close to the original by applying a film-specific process. [Off]: Turns off [CineMotion]. (If the image contains irregular signals or too much noise, this setting is automatically turned offeven if [Auto] is selected.)
[Advanced Settings][Reset]: Resets all [Advanced Settings] to the default values (except for [White Balance]). [Black Corrector]: Enhances black areas of the picture for stronger contrast. [Adv. Contrast Enhancer]: Automatically optimizes [Backlight] and [Picture] according to thebrightness of the screen. This setting is effective for dark images and scenes. [Gamma]: Adjusts the balance between light and dark areas of the picture. [LED Dynamic Control]: Optimizes contrast by adjusting brightness in individual sections of thescreen. ([LED Dynamic Control] is available depending on the TV model.) [Auto Light Limiter]: Reduces glare such as in scenes where the entire screen is white. [Clear White]: Emphasizes whiteness in the picture. [Live Color]: Makes colors more vivid. [White Balance]: Adjusts red, green and blue level in the screen. [Detail Enhancer]: Enhances the details of the picture. [Edge Enhancer]: Enhances the edges of the picture. [Skin Naturalizer]: Detects faces and reproduces natural skin tone. [Display Speed Preference]: Reduces the picture delay to optimize the response to gamecontrollers/PC mouse operation by selecting [On].
List of Contents© 2013 Sony Corporation
Top of Page
25
i-Manual Print Font Size
Basic Operations
Parts Description
Watching TV
Using Other Devices
Using “BRAVIA” SyncDevices
Useful Functions
Using Internet
Using Home Network
Configuring VariousSettings
Troubleshooting
How to Use Bookmarks
Top Page > Basic Operations > Enjoy Internet on TV
Enjoy Internet on TV
Overview
By pressing the SEN button, the Sony Entertainment Network screen appears, which serves as agateway to Internet content. From this screen, you can access various services and applications.The items on the Sony Entertainment Network screen differ depending on your region/country,and are subject to change.
Steps
1. Make a broadband Internet connection.
2. Press the SEN button to display the Sony Entertainment Network screen.
3. Select the desired service or website using the / / / buttons, then press the button.
TipsDepending on the service, registration may be required before use.
List of Contents© 2013 Sony Corporation
Top of Page
26
i-Manual Print Font Size
Basic Operations
Parts Description
Watching TV
Using Other Devices
Using “BRAVIA” SyncDevices
Useful Functions
Using Internet
Using Home Network
Configuring VariousSettings
Troubleshooting
How to Use Bookmarks
Top Page > Basic Operations > How to use i-Manual
How to use i-Manual
Searching for Information
This i-Manual explains how to use all functions. In the main page of i-Manual, you can select thedesired method to search for information.
Table of Contents: Searches from a title list.Troubleshooting: Searches for solutions to problems.Index: Searches by function/feature name.
Use the / buttons to switch between the / / tabs.
TipsThe supplied paper manual contains important information such as cautions and operatinginstructions to prevent accidents. Read the supplied paper manual thoroughly for safe use.
Steps
Procedure example: “Table of Contents” search
1. In the main page of this manual, select the “Table of Contents” tab using the / buttons.
2. Select a title on the left of the screen using the / buttons, then press the button.The titles on the right of the screen change according to the title selected on the left of thescreen.
3. Select a title on the right of the screen using the / buttons, then press the button.The page of the selected title appears.
4. Press the button to proceed to the next page.To return to the previous page, press the button.
27
To go to the main pagePress the corresponding color button indicated at the bottom of the screen.
To close the i-ManualPress the i-MANUAL button.
If you press the i-MANUAL button again, the previously displayed page reappears. If you pressthe i-MANUAL button after the TV is turned off, the main page appears.
Displaying the Page Again While Operating the TV
Press the i-MANUAL button repeatedly to toggle between the TV screen and previouslydisplayed page of the i-Manual. In this way, you can refer to the i-Manual while operating the TV.
Saving Frequently Viewed Pages (Bookmark)
You can save frequently viewed pages in this manual using a color button. For details on how tobookmark, press the color button that corresponds to [Show Bookmark] at the bottom of thescreen.
List of Contents© 2013 Sony Corporation
Top of Page
28
i-Manual Print Font Size
Basic Operations
Parts Description
Watching TV
Using Other Devices
Using “BRAVIA” SyncDevices
Useful Functions
Using Internet
Using Home Network
Configuring VariousSettings
Troubleshooting
How to Use Bookmarks
Top Page > Basic Operations > Useful OPTIONS button
Useful OPTIONS button
Quickly Accessing Functions by the OPTIONS Button
By pressing the OPTIONS button, the Options Menu appears and provides quick access to thefunctions that are available for the currently displayed screen. (The items in the Options Menudiffer depending on the selected screen.) This provides faster access to functions than from theHome Menu.
Steps
1. Press the OPTIONS button to display the Options Menu.
2. Select an item using the / buttons, then press the button.
3. Select an item or value using the / / / buttons, then press the button.
To return to the previous screen during operation, press the RETURN button.
Top of Page
29
i-Manual Print Font Size
Basic Operations
Parts Description
Watching TV
Using Other Devices
Using “BRAVIA” SyncDevices
Useful Functions
Using Internet
Using Home Network
Configuring VariousSettings
Troubleshooting
How to Use Bookmarks
Top Page > Watching TV > Watching in 3D
Watching in 3D
Overview
You can experience powerful 3D entertainment, such as stereoscopic 3D games and Blu-ray 3DDiscs. You can also watch regular 2D content with 3D effect.
Recommended viewing distance range for a 3D imageIf the viewing distance range is not appropriate, the image may appear doubled. It isrecommended to view the TV front on.
TipsIf you purchase the optional Passive 3D Glasses, choose model TDG-500P.
Steps
1. Display the content to watch in 3D on the TV screen.
2. Put the Passive 3D Glasses on. If no 3D effect is achieved, perform the following steps.
3. Press the 3D button to display the [3D Display] screen.
31
4. Press the 3D button repeatedly to select the [3D Display] mode to suit the displayed content.
[3D (Side-by-Side)]: Displays side-by-side pictures in 3D. [3D (Over-Under)]: Displays over-under pictures in 3D. [3D (Simulated 3D)]: Displays regular 2D pictures in simulated 3D. [2D (Left-Only)]: When the same picture is side-by-side, the left side picture is shownexpanded, in 2D. [2D (Top-Only)]: When the same picture is over-under, the upper picture is shown expanded,in 2D. Depending on the input signal or format, [3D (Side-by-Side)]/[3D (Over-Under)]/[2D (Left-Only)]/[2D (Top-Only)] may not be selectable.
To return to the last viewed source, press the HOME button twice.
To exit the 3D Menu, press the RETURN button.
To deactivate the 3D effectPress the 3D button repeatedly to select [Off] in [3D Display].
To use the SimulView™ modeThis TV corresponds to SimulView™. When watching TV, use the glasses only for SimulView™.
SimulView™ allows two players to view independent screen images in full screen while playingthe same game on a shared screen. The image is displayed in 2D. To use this feature, the gamesoftware must support SimulView™.
To adjust the 3D settingsYou can adjust the following 3D settings.
Press the HOME button, select [Settings] → [Picture & Display] → [3D Settings], then thedesired option.
[3D Display]Opens [3D Display] to switch the display modes.
[3D Depth Adjustment]Adjusts the depth of 3D pictures on the screen (available only for content with 3D signals). Select[Auto(High)] to always optimize to a visually comfortable depth. Select [Auto(Low)] to provide avisually comfortable depth which is close to the original picture. You can also manually set theadjustment value.
[Simulated 3D Effect]Heightens/lessens the 3D effect when you display 2D pictures in simulated 3D.
[Auto 3D]Select [Auto 1] to switch 3D display mode automatically when a 3D signal is detected.If no 3D signal is detected, select [Auto 2], which will analyze the image for 3D information andswitch to 3D display mode automatically.Select [Off] to prevent 3D display mode from being automatically selected. Depending on the input signal or format, 3D display mode may not switch automatically.In such a case, press the 3D button to select 3D display mode manually.
32
[3D Signal Notification]Notifies when a 3D signal is detected.
Notes
When [3D Display] is set to [Off], SimulView™ mode can not be done.
Depending on the image, one player may see another player’s image when using SimulView™mode.
3D effect is available only when pictures are displayed in full screen.
Recommended viewing angle and distance may vary depending on the TV’s location and roomconditions.
Simulated 3D effect may be less pronounced with some picture sources.
Perceived simulated 3D effect may vary from person to person.
4K 3D signal is not detected.
Maintenance of your glasses
Wipe the glasses gently with a soft cloth.
Stubborn stains may be removed with a cloth slightly moistened with a solution of mild soap andwarm water.
If using a chemically pretreated cloth, be sure to follow the instructions provided on the package.
Never use strong solvents such as a thinner, alcohol or benzene for cleaning.
List of Contents© 2013 Sony Corporation
Top of Page
33
i-Manual Print Font Size
Basic Operations
Parts Description
Watching TV
Using Other Devices
Using “BRAVIA” SyncDevices
Useful Functions
Using Internet
Using Home Network
Configuring VariousSettings
Troubleshooting
How to Use Bookmarks
Top Page > Basic Operations > Watch connected device
Watch connected device
Overview
Connect various devices (e.g. BD recorder, digital still camera, PC, smartphone, tablet) to theTV. You can enjoy playing content such as pictures and music on the connected device.
There are two ways to connect.
List of Contents© 2013 Sony Corporation
Top of Page
34
i-Manual Print Font Size
Basic Operations
Parts Description
Watching TV
Using Other Devices
Using “BRAVIA” SyncDevices
Useful Functions
Using Internet
Using Home Network
Configuring VariousSettings
Troubleshooting
How to Use Bookmarks
Top Page > Parts Description > Front
Front
Sensors and Illumination
Remote control sensorReceives signals from the remote control.Point the remote control at the Sony logo to operate the TV.Do not place anything near the sensor. Doing so may affect its function.
Light sensorSenses room light level and adjusts the screen brightness accordingly.Do not place anything near the sensor. Doing so may affect its function.
Illumination LED
Illumination lights up or blinks in response remote control operations, lights up in different colorsaccording to the status of the TV.
Blinking(Blinking speed depends on status)
TV is turned onTV is receiving an incoming call *2TV is in Picture off modeSoftware update is in progress
BlinkingWhen the TV and mobile device (e.g. smartphone) are connected wirelessly
*1During recording (including SCART REC) or TV is in pause mode *2
*1The following Timer functions are set:On Timer, Sleep Timer, Reminder (*2), REC Timer (*2), Picture Frame
For simultaneous conditions, the upper condition in the table has priority over others.
Illumination does not light when the TV is in standby mode, except when recording is in progress or
35
the timer is set.
*1: If [Simple Response] is selected in [Illumination LED], illumination does not light continuouslybut blinks as feedback for operations.
*2: This function is available depending on your region/country.
List of Contents© 2013 Sony Corporation
Top of Page
36
i-Manual Print Font Size
Basic Operations
Parts Description
Watching TV
Using Other Devices
Using “BRAVIA” SyncDevices
Useful Functions
Using Internet
Using Home Network
Configuring VariousSettings
Troubleshooting
How to Use Bookmarks
Top Page > Parts Description > Right
Right
CH +/– (Channel)/ / , +/– (Volume)/ /Press to select the next (+) or previous (–) channel.Press to adjust the volume.
In the TV Home Menu, these buttons will work as / / / .
(Input select)/ (Select/Confirm)Press to display a list of inputs.To select the connected device input, press this button repeatedly.
In the TV Home Menu, this button will work as (select/confirm).
HOMEPress to display the TV Home Menu.
(Power)Press to turn on the TV or to enter standby mode.
USB 2/3You can enjoy photo, music and video files stored on a USB device.
List of Contents© 2013 Sony Corporation
Top of Page
37
i-Manual Print Font Size
Basic Operations
Parts Description
Watching TV
Using Other Devices
Using “BRAVIA” SyncDevices
Useful Functions
Using Internet
Using Home Network
Configuring VariousSettings
Troubleshooting
How to Use Bookmarks
Top Page > Parts Description > Bottom
Bottom
RF input that connects to your cable or antenna.
HDMI IN 1/3/4HDMI (High-Definition Multimedia Interface) provides an uncompressed, all-digital audio/video interface between this TV and any HDMI-equipped audio/videodevice.You can enjoy photos in 4K resolution by connecting a digital still camera thatcorresponds to HDMI 4K output.In addition, when you connect “BRAVIA” Sync-compatible device, communicationwith the connected device is supported.
Be sure to use an authorized HIGH SPEED HDMI cable bearing the HDMIlogo.
If connecting a digital audio system that is compatible with Audio ReturnChannel (ARC) technology, use HDMI IN 1. If not, an additional connectionwith DIGITAL AUDIO OUT (OPTICAL) is necessary.
List of Contents© 2013 Sony Corporation
Top of Page
38
i-Manual Print Font Size
Basic Operations
Parts Description
Watching TV
Using Other Devices
Using “BRAVIA” SyncDevices
Useful Functions
Using Internet
Using Home Network
Configuring VariousSettings
Troubleshooting
How to Use Bookmarks
Top Page > Parts Description > Rear
Rear
LANConnects to an existing network using an Ethernet cable.
DIGITAL AUDIO OUT (OPTICAL)You can listen to TV sound on a connected home theater system with digitalinput.
/ VIDEO IN 1Connect with a composite video cable. When connecting mono device, connectto the L (MONO) audio jack.
/ COMPONENT IN, VIDEO IN 2This input can be used as a composite video input or as a component videoinput. When connecting mono device, connect to the L (MONO) audio jack.For composite use, connect to VIDEO IN 2 for video, and to AUDIO (L/R) of /
COMPONENT IN for audio signals.For component connection, use Y, PB, PR for video signals and also connect toAUDIO (L/R) for audio signals.
The TV will automatically detect and switch between VIDEO IN 2 and / COMPONENT IN. To manually set the input type, press the HOME
button, then select [Settings] → [Channels & Inputs] → [Video2/Component Selection].
List of Contents© 2013 Sony Corporation
Top of Page
39
i-Manual Print Font Size
Basic Operations
Parts Description
Watching TV
Using Other Devices
Using “BRAVIA” SyncDevices
Useful Functions
Using Internet
Using Home Network
Configuring VariousSettings
Troubleshooting
How to Use Bookmarks
Top Page > Parts Description > Right
Right
USB 1You can enjoy photo, music and video files stored on a USB device.
HDMI IN 2/MHLHDMI (High-Definition Multimedia Interface) provides an uncompressed, all-digital audio/video interface between this TV and any HDMI-equipped audio/videodevice.You can enjoy photos in 4K resolution by connecting a digital still camera thatcorresponds to HDMI 4K output.Moreover, you can connect your MHL device using an HD quality MHL cable.Both HDMI/MHL support “BRAVIA” Sync for communication with a connectedcompatible device.
Be sure to use an authorized HIGH SPEED HDMI cable bearing the HDMIlogo.
If connecting a digital audio system that is compatible with Audio ReturnChannel (ARC) technology, use HDMI IN 1 on the bottom of the TV. If not,an additional connection with DIGITAL AUDIO OUT (OPTICAL) isnecessary.
AUDIO OUT/Connect with an audio cable or headphones. You can listen to TV sound throughyour stereo system or headphones.To set the sound output for headphones or an external audio system, press theHOME button, then select [Settings] → [Sound] → [Headphone/Audio Out].
When you set [Audio Out] in [Headphone/Audio Out], select [Fixed] or[Variable], press the HOME button, then select [Settings] → [Sound] →[Audio Out].
REMOTEThese jacks are for receiving the external control signal.Enables extended command of the RS232C using these jacks (IR IN, SerialControl).
40
IR IN : connect to the IR out terminal of the home controller.Serial Control : connect to the RS232C terminal of the home controller.
Take care not to connect to headphones or external audio system.
List of Contents© 2013 Sony Corporation
Top of Page
41
i-Manual Print Font Size
Basic Operations
Parts Description
Watching TV
Using Other Devices
Using “BRAVIA” SyncDevices
Useful Functions
Using Internet
Using Home Network
Configuring VariousSettings
Troubleshooting
How to Use Bookmarks
Top Page > Parts Description > Top
INPUTPress to display a list of inputs.
POWERPress to turn on or to turn off the TV (standby mode).
PIC OFFPress to turn picture off, and sound remains on.
WIDEPress to select the wide mode.
3DPress to select the 3D display mode.
RELATED SEARCHWhen the TV is connected to the Internet, you can search for related contentwhile watching various content on the TV. (What you can search depends onyour region/country or other circumstances.)
Top
List of Contents© 2013 Sony Corporation
Top of Page
42
i-Manual Print Font Size
Basic Operations
Parts Description
Watching TV
Using Other Devices
Using “BRAVIA” SyncDevices
Useful Functions
Using Internet
Using Home Network
Configuring VariousSettings
Troubleshooting
How to Use Bookmarks
Top Page > Parts Description > Upper
Buttons for connected devicesUse the buttons to operate a connected “BRAVIA” Sync-compatible device.
Color buttonsWhen the color buttons are available, an operation guide appears on thescreen.Follow the operation guide to perform a selected operation.
i-MANUALPress to display the on-screen instruction manual (this manual).
SYNC MENUPress to display the BRAVIA Sync Menu to operate a connected “BRAVIA”Sync-compatible device.
Upper
List of Contents© 2013 Sony Corporation
Top of Page
43
i-Manual Print Font Size
Basic Operations
Parts Description
Watching TV
Using Other Devices
Using “BRAVIA” SyncDevices
Useful Functions
Using Internet
Using Home Network
Configuring VariousSettings
Troubleshooting
How to Use Bookmarks
Top Page > Parts Description > Middle
SENPress to display Sony Entertainment Network.
JUMPPress to jump back and forth between two channels or inputs. The TValternates between the current channel or input and the last channel or inputthat was selected.
NETFLIXPress to access the “NETFLIX” online service.This feature (button) may not be available in some regions/countries. Detailscan be referred in Sony website.
/ / / / /RETURNPress to select/confirm a highlighted item and return to the previous screen,or exit from a menu.
OPTIONSPress to display a list of convenient functions and menu shortcuts. The menuitems vary based on the current input and/or content.
HOMEPress to display the TV Home Menu.
Middle
List of Contents© 2013 Sony Corporation
Top of Page
44
i-Manual Print Font Size
Basic Operations
Parts Description
Watching TV
Using Other Devices
Using “BRAVIA” SyncDevices
Useful Functions
Using Internet
Using Home Network
Configuring VariousSettings
Troubleshooting
How to Use Bookmarks
Top Page > Parts Description > Lower
DISPLAYPress once to display information about the channel/program/input you areviewing. Press again to exit.
0-9Press the 0-9 buttons to select a channel.
Use with the 0-9 buttons to select digital channels. For example, to enter 2.1,press 2, , 1.
CC/SUBTITLEPress to turn closed captions/subtitles on or off (when the feature isavailable).
Lower
List of Contents© 2013 Sony Corporation
Top of Page
45
i-Manual Print Font Size
Basic Operations
Parts Description
Watching TV
Using Other Devices
Using “BRAVIA” SyncDevices
Useful Functions
Using Internet
Using Home Network
Configuring VariousSettings
Troubleshooting
How to Use Bookmarks
Top Page > Parts Description > Bottom
VOL +/–Press to adjust the volume.
MUTINGPress to mute the sound. Press again to restore the sound.
CH +/–Press to display the channel selection screen.
MEDIAPress to switch the category in the channel selection screen.
Bottom
List of Contents© 2013 Sony Corporation
Top of Page
46
i-Manual Print Font Size
Basic Operations
Parts Description
Watching TV
Using Other Devices
Using “BRAVIA” SyncDevices
Useful Functions
Using Internet
Using Home Network
Configuring VariousSettings
Troubleshooting
How to Use Bookmarks
Top Page > Parts Description > Upper
POWERPress to turn on or to turn off the TV (standby mode).
COLOR KEY/COLOR KEY IndicatorPress to light up the indicator, then the / / / buttons are available ascolor buttons.If the COLOR KEY button is pressed again when the color buttons areavailable, the indicator turns off and the / / / buttons become availableinstead.
SENPress to display Sony Entertainment Network.
KEY PADDisplays the screen keyboard.Buttons on the screen keyboard work the same as those on the remotecontrol.
/ / / /Press to select/confirm a highlighted item.When the COLOR KEY button is pressed, the indicator lights up, then the /
/ / buttons are available as color buttons.
Upper
List of Contents© 2013 Sony Corporation
Top of Page
47
i-Manual Print Font Size
Basic Operations
Parts Description
Watching TV
Using Other Devices
Using “BRAVIA” SyncDevices
Useful Functions
Using Internet
Using Home Network
Configuring VariousSettings
Troubleshooting
How to Use Bookmarks
Top Page > Parts Description > Lower
RETURNPress to return to the previous screen, or exit from a menu.
OPTIONSPress to display a list of convenient functions and menu shortcuts. The menuitems vary based on the current input and/or content.
HOMEPress to display the TV Home Menu.
VOL +/–Press to adjust the volume.
CH +/–Press to display the channel selection screen.
Lower
List of Contents© 2013 Sony Corporation
Top of Page
48
i-Manual Print Font Size
Basic Operations
Parts Description
Watching TV
Using Other Devices
Using “BRAVIA” SyncDevices
Useful Functions
Using Internet
Using Home Network
Configuring VariousSettings
Troubleshooting
How to Use Bookmarks
Top Page > Parts Description > Back
(NFC)Touch the device (e.g. some models of Xperia) corresponding to the One-touch mirroring function, then its screen is displayed on the TV.
Back
List of Contents© 2013 Sony Corporation
Top of Page
49
i-Manual Print Font Size
Basic Operations
Parts Description
Watching TV
Using Other Devices
Using “BRAVIA” SyncDevices
Useful Functions
Using Internet
Using Home Network
Configuring VariousSettings
Troubleshooting
How to Use Bookmarks
Top Page > Parts Description > Displaying Screen Keyboard
Displaying Screen Keyboard
Overview
You can display the screen keyboard when using the One-touch Remote Control. You can alsomove the position of the screen keyboard.
Steps
Press the KEY PAD button on the One-touch Remote Control.
The screen keyboard is displayed on the screen.
Select buttons to use using the / / / buttons, then press the button. The same functionsas the remote control buttons can be used.
Press the KEY PAD button to close the screen keyboard.
To move the position of the screen keyboardPress the arrow mark button on the right or left edge of the screen keyboard to switch theposition of the screen keyboard right or left.
List of Contents© 2013 Sony Corporation
Top of Page
50
i-Manual Print Font Size
Basic Operations
Parts Description
Watching TV
Using Other Devices
Using “BRAVIA” SyncDevices
Useful Functions
Using Internet
Using Home Network
Configuring VariousSettings
Troubleshooting
How to Use Bookmarks
Top Page > Watching TV > Selecting channels from the Home Menu
Selecting channels from the Home Menu
Overview
You can select channels from the TV channel list in the Home Menu.
Steps
1. Press the HOME button, then select [TV] using the / buttons.
2. Select [TV Channel List] using the / buttons, then press the button.
3. Select the desired channel from the TV channel list using the / buttons, then press the button.
List of Contents© 2013 Sony Corporation
Top of Page
51
i-Manual Print Font Size
Basic Operations
Parts Description
Watching TV
Using Other Devices
Using “BRAVIA” SyncDevices
Useful Functions
Using Internet
Using Home Network
Configuring VariousSettings
Troubleshooting
How to Use Bookmarks
Top Page > Watching TV > Selecting channels by the CH +/- buttons
Selecting channels by the CH +/- buttons
Overview
You can find and tune a desired program in the program list easily with the CH +/- buttons. Toenable this feature, set [Settings] → [Preferences] → [Fast Zapping] to [On]. If you set to [Off],the CH +/- buttons work just to toggle through channels.
Steps
1. Press the CH +/- buttons.
2. Press the MEDIA or / buttons to select the desired category type.
3. Select the desired program from the program list using the CH +/- or / buttons, then pressthe button.
To change the settings later.Press the HOME button, select [Settings] → [Preferences] → [Fast Zapping], then the desiredoption.
Available Options
[Auto Program Selection][On]: The TV automatically switches to the selected content after a certain period of time, even ifthe button is not pressed. [Off]: The TV switches to the selected content only when the button is pressed. When launching [Fast Zapping], you can set up this option by pressing the OPTIONS button.
[Fast Zapping][On]: When the CH +/- button is pressed, [Fast Zapping] is launched. [Off]: When the CH +/- button is pressed, the channel is switched one by one as usual. While watching TV, you can set up this option by pressing the OPTIONS button.
List of Contents© 2013 Sony Corporation
Top of Page
52
i-Manual Print Font Size
Basic Operations
Parts Description
Watching TV
Using Other Devices
Using “BRAVIA” SyncDevices
Useful Functions
Using Internet
Using Home Network
Configuring VariousSettings
Troubleshooting
How to Use Bookmarks
Top Page > Watching TV > Selecting channels by the number buttons
Selecting channels by the number buttons
Steps
Press the number and buttons to select the channel.
(For example, to enter 2.1, press 2, , 1.)
For channel numbers 10 and above, press the second digit quickly after the first.
List of Contents© 2013 Sony Corporation
Top of Page
53
i-Manual Print Font Size
Basic Operations
Parts Description
Watching TV
Using Other Devices
Using “BRAVIA” SyncDevices
Useful Functions
Using Internet
Using Home Network
Configuring VariousSettings
Troubleshooting
How to Use Bookmarks
Top Page > Watching TV > Displaying picture-in-picture (PIP)
Displaying picture-in-picture (PIP)
Overview
You can watch two pictures (main and sub) simultaneously. The main picture can be displayed infull screen, and the sub picture can be displayed in an inset window (e.g. HDMI input (PCformat) and TV program).
Steps
1. Press the OPTIONS button.
2. Select [Twin Picture] using the / buttons, then press the button.If the displayed source is other than the PC, select [PIP] using the / buttons, then pressthe button.
3. Press / to switch audio output between the two pictures.
To exit the PIP mode, press the RETURN button.
To move the inset windowPress the / buttons.
Available Combinations of Two Pictures
When the main picture source is a TV program or video input, the sub picture source can be:
- HDMI input (video format)
When the main picture source is an HDMI input (video format or PC format), the sub picture sourcecan be:
54
- TV program
- Video input
Notes
If two pictures with different vertical frequency signals (e.g. a picture in full screen with 24p and apicture in an inset window with 60i) are displayed simultaneously, the smooth movement of thepicture in an inset window may be lost.
This function is not available with 4K resolution input.
List of Contents© 2013 Sony Corporation
Top of Page
55
i-Manual Print Font Size
Basic Operations
Parts Description
Watching TV
Using Other Devices
Using “BRAVIA” SyncDevices
Useful Functions
Using Internet
Using Home Network
Configuring VariousSettings
Troubleshooting
How to Use Bookmarks
Top Page > Watching TV > Displaying left-and-right pictures (P&P)
Displaying left-and-right pictures (P&P)
Overview
You can watch two pictures (left and right) simultaneously (e.g. connected device and TVprogram).
Steps
1. Press the OPTIONS button.
2. Select [Twin Picture] using the / buttons, then press the button.
3. Select [P&P] using the / buttons, then press the button.
4. Press / to switch audio output between the two pictures. The highlighted picture is audible.
To exit the P&P mode, press the RETURN button.
To change the picture sizePress the / buttons repeatedly to change the size.
Available Combinations of Two Pictures
(Left and right, or vice versa)
TV program and HDMI input (video format)
Video input and HDMI input (video format)
Notes56
This function is not available with PC format signals.
If two pictures with different vertical frequency signals (e.g. a left picture with 24p and a right picturewith 60i) are displayed side-by-side, the smooth movement of the right picture may be lost.
This function is not available with 4K resolution input.
List of Contents© 2013 Sony Corporation
Top of Page
57
i-Manual Print Font Size
Basic Operations
Parts Description
Watching TV
Using Other Devices
Using “BRAVIA” SyncDevices
Useful Functions
Using Internet
Using Home Network
Configuring VariousSettings
Troubleshooting
How to Use Bookmarks
Top Page > Watching TV > Display information
Display information
Steps
While watching a program, press the DISPLAY button.
The information about the current channel/program/input appears. The information will time out ina few seconds or press the DISPLAY button again to exit.
List of Contents© 2013 Sony Corporation
Top of Page
58
i-Manual Print Font Size
Basic Operations
Parts Description
Watching TV
Using Other Devices
Using “BRAVIA” SyncDevices
Useful Functions
Using Internet
Using Home Network
Configuring VariousSettings
Troubleshooting
How to Use Bookmarks
Top Page > Watching TV > Subtitles/Closed captions
Subtitles/Closed captions
Steps
While watching a program with subtitles/closed captions, press the CC/SUBTITLE button to turnthe subtitles/closed captions on or off.
List of Contents© 2013 Sony Corporation
Top of Page
59
i-Manual Print Font Size
Basic Operations
Parts Description
Watching TV
Using Other Devices
Using “BRAVIA” SyncDevices
Useful Functions
Using Internet
Using Home Network
Configuring VariousSettings
Troubleshooting
How to Use Bookmarks
Top Page > Watching TV > Screen format/Wide Mode
Screen format/Wide Mode
Steps
Press the WIDE button repeatedly to select the desired option, then press the button.
TipsBased on the original signal source, a black frame or black bars may surround the picture.
Available Options (4:3 Original Source)
[Wide Zoom]Enlarges the picture to fill a 16:9 screen, preserving the original picture as much as possible.
[Normal]Displays a 4:3 picture in its original size. Side bars are shown to fill the 16:9 screen.
[Full]Stretches the 4:3 picture horizontally, to fill the 16:9 screen.
[Zoom]Displays a 16:9 picture that has been converted into 4:3 letter box format, in the correct aspectratio.
60
[Captions]Stretches the picture horizontally to fill a 16:9 screen, while fitting captions in the screen.
If component input (480p) is selected and [Scene Select] is set to [Game] or [Graphics], theavailable options change to [Fine-Normal]/[Fine-Full]/[Portable Game 1]/[Portable Game 2].[Fine-Normal]
Displays a 4:3 picture in its original size. Side bars are shown to fill the 16:9 screen.
[Fine-Full]Stretches the 4:3 picture horizontally, to fill the 16:9 screen.
[Portable Game 1]Stretches a black-framed game picture from PlayStation®Portable.
[Portable Game 2]Stretches a black-framed picture (e.g. browser) from PlayStation®Portable.
Available Options (16:9 Original Source)
[Wide Zoom]Enlarges the picture, preserving the original picture as much as possible.
[Normal]Displays a 4:3 picture that has been horizontally stretched to 16:9, in 4:3 format.
[Full]Displays a 16:9 picture in its original size.
61
[Zoom]Displays a 16:9 picture that has been converted into 4:3 letter box format, in the correct aspectratio.
[Captions]Stretches the picture horizontally, while fitting captions in the screen.
Available Options (4K (4096×2160) Original Source)
[Normal]Displays a 4K (4096×2160) picture as 16:9 (3840×2160). Bars appear at the top and bottom of thescreen.
[Full]Displays a horizontally compressed picture to fit a 16:9 (3840×2160) screen.
[Zoom]Displays a 4K (4096×2160) picture in its original size.
Available Options (PC Timing)
62
i-Manual Print Font Size
Basic Operations
Parts Description
Watching TV
Using Other Devices
Using “BRAVIA” SyncDevices
Useful Functions
Using Internet
Using Home Network
Configuring VariousSettings
Troubleshooting
How to Use Bookmarks
Top Page > Watching TV > Audio (for analog mode)
Audio (for analog mode)
Steps
1. Press the HOME button, then select [Settings] using the / buttons.
2. Select [Sound] using the / buttons, then press the button.
3. Select [MTS Audio] using the / buttons, then press the button.
4. Select the desired option using the / buttons, then press the button.
To return to the last viewed source, press the HOME button twice.
TipsTo select sound on digital channels, press the OPTIONS button, then select [Alternate Audio].
Available Options
[Stereo]Adjusts sound for stereo reception.
[Auto SAP]Adjusts sound for second channel audio of programs such as bilingual.
[Mono]Adjusts sound for monaural reception. Use this option when the stereo signal is unstable.
List of Contents© 2013 Sony Corporation
Top of Page
64
i-Manual Print Font Size
Basic Operations
Parts Description
Watching TV
Using Other Devices
Using “BRAVIA” SyncDevices
Useful Functions
Using Internet
Using Home Network
Configuring VariousSettings
Troubleshooting
How to Use Bookmarks
Top Page > Using Other Devices > HDMI connection
HDMI connection
Making a Connection
HDMI connection is recommended for optimum picture quality. If your BD/DVD player has anHDMI jack, connect it using an HDMI cable.
* Be sure to use an authorized HIGH SPEED HDMI cable bearing the HDMI logo.
Steps
1. After making a connection, turn on the connected BD/DVD player.
2. Press the INPUT button repeatedly to select the connected BD/DVD player.
3. Start playback on the connected BD/DVD player.
TipsIf you connect a “BRAVIA” Sync-compatible device, you can control it by simply using the TV’sremote control.
List of Contents© 2013 Sony Corporation
Top of Page
65
i-Manual Print Font Size
Basic Operations
Parts Description
Watching TV
Using Other Devices
Using “BRAVIA” SyncDevices
Useful Functions
Using Internet
Using Home Network
Configuring VariousSettings
Troubleshooting
How to Use Bookmarks
Top Page > Using Other Devices > Component video connection
Component video connection
Making a Connection
If your BD/DVD player has component video jacks, connect it to the TV using a component videocable and an audio cable.
Steps
1. After making a connection, turn on the connected BD/DVD player.
2. Press the INPUT button repeatedly to select the connected BD/DVD player.
3. Start playback on the connected BD/DVD player.
List of Contents© 2013 Sony Corporation
Top of Page
66
i-Manual Print Font Size
Basic Operations
Parts Description
Watching TV
Using Other Devices
Using “BRAVIA” SyncDevices
Useful Functions
Using Internet
Using Home Network
Configuring VariousSettings
Troubleshooting
How to Use Bookmarks
Top Page > Using Other Devices > Composite connection
Composite connection
Making a Connection
If your BD/DVD player has composite jacks, connect it using a composite video/audio cable.
Steps
1. After making a connection, turn on the connected BD/DVD player.
2. Press the INPUT button repeatedly to select the connected BD/DVD player.
3. Start playback on the connected BD/DVD player.
List of Contents© 2013 Sony Corporation
Top of Page
67
i-Manual Print Font Size
Basic Operations
Parts Description
Watching TV
Using Other Devices
Using “BRAVIA” SyncDevices
Useful Functions
Using Internet
Using Home Network
Configuring VariousSettings
Troubleshooting
How to Use Bookmarks
Top Page > Using Other Devices > Digital Still Camera/Camcorder
Digital Still Camera/Camcorder
Making a Connection
Connect your Sony digital still camera or camcorder using an HDMI cable. Use a cable that hasan HDMI mini jack for digital still camera/camcorder end, and a standard HDMI jack for the TVend.
* Be sure to use an authorized HIGH SPEED HDMI cable bearing the HDMI logo.
Steps
1. After making a connection, turn on the connected digital still camera/camcorder.
2. Press the INPUT button repeatedly to select the connected digital still camera/camcorder.
3. Start playback on the connected digital still camera/camcorder.
TipsIf you connect a “BRAVIA” Sync-compatible device, you can control it by simply using the TV’sremote control. Make sure that the device is “BRAVIA” Sync-compatible. Some devices may notbe compatible with “BRAVIA” Sync even though they have an HDMI jack.
List of Contents© 2013 Sony Corporation
Top of Page
68
i-Manual Print Font Size
Basic Operations
Parts Description
Watching TV
Using Other Devices
Using “BRAVIA” SyncDevices
Useful Functions
Using Internet
Using Home Network
Configuring VariousSettings
Troubleshooting
How to Use Bookmarks
Top Page > Using Other Devices > USB Device
USB Device
Making a Connection
Connect the USB storage device to enjoy photo, music and video files stored in the device.
Steps
1. After making a connection, turn on the connected USB device.
2. Press the HOME button, then select [Connected Devices] using the / buttons.
3. Select [USB] using the / buttons, then press the button.
4. Select [Photo], [Music] or [Video] using the / buttons, then press the button.
5. Select the folder or file from the list using the / buttons, then press the button. If you select a folder, select the file using the / buttons, then press the button. Playback starts.
To return to the last viewed source, press the HOME button twice.
To automatically display thumbnail view or a slideshowYou can set to automatically display thumbnail view or a slideshow when a USB devicecontaining photo files is connected.
You can also set to not automatically display a slideshow or thumbnail view.
Press the HOME button, then select [Settings] → [Channels & Inputs]/[Channels,Inputs & Ginga]* → [USB Auto Start] → [Browse Photos], [Start Slideshow] or [Off].
* Option name differs depending on your region/country.
To check the supported file formats
69
Codec List
TipsPhoto files must be stored in a folder under the DCIM folder for automatic playback start. Also, thefolder name under the DCIM folder is required to be a combination of 3 numerals and 5 letters(can include “_”), for example, 101MSDCF.
Notes
USB viewer supports FAT16, FAT32 and exFAT file systems.
When connecting a Sony digital still camera to the TV with a USB cable, USB connection settings onyour camera need to be set to [Auto] or [Mass Storage] mode.
[Face Zoom] and [Expanded] in the option menu of [Display Size] may not work for some imagefiles.
Only the panoramic JPEG files in the following horizontal/vertical sizes can be scrolled. (If the JPEGfile is edited on a PC, etc., scroll may not be possible.)
- For horizontal scroll: 4912/1080, 7152/1080, 3424/1920, 4912/1920, 12416/1856, 8192/1856,5536/2160, 3872/2160, 10480/4096, 11520/1080
- For vertical scroll: 1080/4912, 1080/7152, 1920/3424, 1920/4912, 1856/12416, 1856/8192,2160/5536, 2160/3872, 4096/10480, 1080/11520
Video files are located in the following folder structure (hierarchal position):/AVCHD/BDMV/STREAM/00000.MTS/PRIVATE/AVCHD/BDMV/STREAM/00000.MTS/MP_ROOT/100ANV01/MAHA0001.MP4
Avoid losing your files by backing up all your media files stored on a USB device. Sony cannotaccept responsibility for lost or damaged data stored on a USB device.
Depending on the file, playback may not be possible even when using the supported formats.
List of Contents© 2013 Sony Corporation
Top of Page
70
i-Manual Print Font Size
Basic Operations
Parts Description
Watching TV
Using Other Devices
Using “BRAVIA” SyncDevices
Useful Functions
Using Internet
Using Home Network
Configuring VariousSettings
Troubleshooting
How to Use Bookmarks
Top Page > Using Other Devices > PC
PC
Making a Connection
Connect your PC with an HDMI cable to enjoy music, pictures and other content stored in it.
* Be sure to use an authorized HIGH SPEED HDMI cable bearing the HDMI logo.
Corresponding PC input signal
(Resolution, Horizontal frequency/Vertical frequency)
640 x 480, 31.5 kHz/60 Hz
800 x 600, 37.9 kHz/60 Hz
1024 x 768, 48.4 kHz/60 Hz
1280 x 768, 47.4 kHz/60 Hz and 47.8 kHz/60 Hz
1360 x 768, 47.7 kHz/60 Hz
1280 x 1024, 64.0 kHz/60 Hz
1920 x 1080, 67.5 kHz/60 Hz*
3840 x 2160, 30 Hz
* The 1080p timing, when applied to the HDMI input, will be treated as a video timing and not aPC timing. This will affect the [Preferences] and [Picture & Display] settings. To view PCcontent, set [Scene Select] to [Graphics], [Wide Mode] to [Full], and [Display Area] to [+1].([Display Area] is configurable only when [Auto Display Area] is set to [Off].)
Notes
This TV does not support interlaced signals.
For optimum picture quality, it is recommended that you use the signals in the chart. In plug andplay, signals with a 60 Hz vertical frequency will be detected automatically. (PC reboot may benecessary.)
Depending on the connection status, image may be blurred or smeared. In this case, change thePC’s settings, then select another input signal in “Corresponding PC input signal”.
1920 pixel x 1080 line/60Hz output may not be available, depending on your PC. Even if you 1920pixel x 1080 line/60Hz output is selected, the actual output signal may differ. In this case, changethe PC’s settings, then select another input signal in “Corresponding PC input signal”.
71
i-Manual Print Font Size
Basic Operations
Parts Description
Watching TV
Using Other Devices
Using “BRAVIA” SyncDevices
Useful Functions
Using Internet
Using Home Network
Configuring VariousSettings
Troubleshooting
How to Use Bookmarks
Top Page > Using Other Devices > Viewing photo files in 4K resolution
Viewing photo files in 4K resolution
Overview
A photo with 4K or higher resolution can be displayed in 4K resolution (3840×2160). A digital stillcamera/camcorder that corresponds to HDMI 4K output connected to HDMI IN, or a highresolution photo that is stored on a USB device or network device, display in 4K resolution on theTV. A device (PlayMemories Studio™, etc.) which has an application corresponding to 4K display,can be displayed in 4K resolution.
Steps
These settings are required to display a photo that is stored on a USB device or network devicein 4K resolution.
1. Press the HOME button, then select [Settings] using the / buttons.
2. Select [Picture & Display] using the / buttons, then press the button.
3. Select [4K Photo Display] using the / buttons, then press the button.
4. Select [On] using the / buttons, then press the button.
When the setup is completed, see the next page for making the connection and displaying.
USB or home network connections
1. Connect the USB device or network device to the TV.
73
2. Press the HOME button, then select [Applications] using the / buttons.
3. Select [All Applications] using the / buttons, then press the button.
4. Select [Media Player] using the / / / buttons, then press the button.
5. Select [Photo] using the / buttons, then press the button.
6. Select the USB device, server or preset picture folder containing the file to play using the // / buttons, then press the button.
7. Select the folder or file from the list using the / / / buttons, then press the button. If you select a folder, select the file using the / / / buttons, then press the button. The photo is displayed.
To return to the last viewed source, press the HOME button twice.
HDMI cable connection
1. Connects the digital still camera or camcorder that corresponds to HDMI, to the HDMI INjack of the TV, using a cable that corresponds to HDMI.
2. Press the INPUT button repeatedly to select the connected BD/DVD player.
3. Set the connected device to 4K output.
4. Start playback on the connected BD/DVD player.
To return to the last viewed source, press the INPUT button.
Notes
Twin Picture cannot be displayed.
A 3D picture is displayed in 2D.
A panoramic photo cannot be scrolled.
If you change the picture by pressing the / buttons, it may take time to display.
The menu screen may not appear when displaying photos in 4K resolution. Perform the following tofinish playback of photos or to change the settings.
- To finish playback of photos, press the RETURN button, or switch the input by pressing the INPUTbutton.
- To adjust picture quality, set [4K Photo Display] to [Off], and change the settings.
- To display the Sync Menu, finish playback of photos, then press the SYNC MENU button.
- To change the settings of the slideshow, press the OPTIONS button on the list screen of a file or
74
folder.
- The volume level is not displayed on the TV screen, even when volume is adjusted. While playinga photo file with no sound, pressing the volume button accidentally may not be noticed; therefore itis recommended to set a volume limit to avoid sudden loud sound when another file (with sound) isplayed.Press the HOME button, select [Settings] → [Sound] → [Maximum Volume] , then set the value.
- The operation guide and messages do not appear when displaying photos in 4K resolution. To setthe buzzer to sound when an inactive button is pressed, press the HOME button, then select[Settings] → [Sound] → [Maximum Volume] → [Key Tone] → [On].
List of Contents© 2013 Sony Corporation
Top of Page
75
i-Manual Print Font Size
Basic Operations
Parts Description
Watching TV
Using Other Devices
Using “BRAVIA” SyncDevices
Useful Functions
Using Internet
Using Home Network
Configuring VariousSettings
Troubleshooting
How to Use Bookmarks
Top Page > Using Other Devices > HDMI connection
HDMI connection
Making a Connection
Connect an audio system (e.g. home theater system) with HDMI output to the TV, using an HDMIcable.
* Be sure to use an authorized HIGH SPEED HDMI cable bearing the HDMI logo.
TipsWhen connecting a “BRAVIA” Sync-compatible digital audio system and Audio Return Channel(ARC) technology, connect to HDMI IN 1 with an HDMI cable. However, if connecting a systemthat is not “BRAVIA” Sync-compatible or Audio Return Channel, an additional audio connectionvia DIGITAL AUDIO OUT (OPTICAL) is necessary.
Steps
1. After making a connection, press the HOME button, then select [Settings] using the /buttons.
2. Select [Sound] using the / buttons, then press the button.
3. Select [Speakers] using the / buttons, then press the button.
4. Select [Audio System] using the / buttons, then press the button. The connected audio system is turned on automatically. The volume can be controlled usingthe TV’s remote control.
To return to the last viewed source, press the HOME button twice.
TipsIf you connect a “BRAVIA” Sync-compatible device, you can control it by simply using the TV’sremote control.
List of Contents© 2013 Sony Corporation
Top of Page
76
i-Manual Print Font Size
Basic Operations
Parts Description
Watching TV
Using Other Devices
Using “BRAVIA” SyncDevices
Useful Functions
Using Internet
Using Home Network
Configuring VariousSettings
Troubleshooting
How to Use Bookmarks
Top Page > Using Other Devices > Optical audio connection
Optical audio connection
Making a Connection
Connect an audio system (e.g. home theater system) with digital input to the TV using an opticalaudio cable.
Steps
1. After making a connection, press the HOME button, then select [Settings] using the /buttons.
2. Select [Sound] using the / buttons, then press the button.
3. Select [Speakers] using the / buttons, then press the button.
4. Select [Audio System] using the / buttons, then press the button.
5. Press the HOME button twice to return to the last viewed source.
6. Turn on the connected audio system, then adjust the volume.
List of Contents© 2013 Sony Corporation
Top of Page
77
i-Manual Print Font Size
Basic Operations
Parts Description
Watching TV
Using Other Devices
Using “BRAVIA” SyncDevices
Useful Functions
Using Internet
Using Home Network
Configuring VariousSettings
Troubleshooting
How to Use Bookmarks
Top Page > Using Other Devices > Audio cable connection
Audio cable connection
Making a Connection
Connect an audio system (e.g. amplifier) to the TV using an audio cable.
TipsSee the instruction manual of the audio system for details on connection of other devices and forthe setup before use.
Steps
1. After making a connection, press the HOME button, then select [Settings] using the /buttons.
2. Select [Sound] using the / buttons, then press the button.
3. Select [Headphone/Audio Out] using the / buttons, then press the button.
4. Select [Audio Out] using the / buttons, then press the button.
5. Press the HOME button twice to return to the last viewed source.
6. Turn on the connected audio system, then adjust the volume.
TipsWhen using an external audio system, the audio out of the TV can be controlled using the TV’sremote control if [Audio Out] is set to [Variable]. Press the HOME button, then select [Settings] →
[Sound] → [Audio Out] → [Variable].
List of Contents© 2013 Sony Corporation
Top of Page
78
i-Manual Print Font Size
Basic Operations
Parts Description
Watching TV
Using Other Devices
Using “BRAVIA” SyncDevices
Useful Functions
Using Internet
Using Home Network
Configuring VariousSettings
Troubleshooting
How to Use Bookmarks
Top Page > Using Other Devices > MHL Device
MHL Device
Making a Connection
Connect your MHL device (e.g. smartphone, tablet) with MHL output to the TV's HDMI IN 2/MHLport, using an MHL cable.
* Be sure to use an authorized MHL2 cable bearing the MHL logo.
Steps
1. After making a connection, press the HOME button, then select [Connected Devices] usingthe / buttons.
2. Select [HDMI 2/MHL] using the / buttons, then press the button.
To switch to MHL input automaticallyPress the HOME button, then select [Settings] → [External Inputs] → [BRAVIA Sync Settings]→ [Auto Input Change(MHL)] → [On]. (Depending on the MHL device, input may not beswitched.) If the TV is in standby mode, it will not switch automatically. Perform steps 1 and 2above.
To charge an MHL devicePress the HOME button, then select [Settings] → [External Inputs] → [Charge MHL duringPower Off] → [On].
TipsWhen the TV is on, an MHL device can be charged from the TV using an MHL cable.
When the TV is in standby mode, if [Charge MHL during Power Off] is set to [On], an MHL devicecan be charged from the TV using an MHL cable.
List of Contents© 2013 Sony Corporation
Top of Page
79
i-Manual Print Font Size
Basic Operations
Parts Description
Watching TV
Using Other Devices
Using “BRAVIA” SyncDevices
Useful Functions
Using Internet
Using Home Network
Configuring VariousSettings
Troubleshooting
How to Use Bookmarks
Top Page > Using Other Devices > Playable file formats
Playable file formats
Checking supported file formats
Codec List
List of Contents© 2013 Sony Corporation
Top of Page
80
i-Manual Print Font Size
Basic Operations
Parts Description
Watching TV
Using Other Devices
Using “BRAVIA” SyncDevices
Useful Functions
Using Internet
Using Home Network
Configuring VariousSettings
Troubleshooting
How to Use Bookmarks
Top Page > Using “BRAVIA” Sync Devices > Setting “BRAVIA” Sync
Setting “BRAVIA” Sync
Overview
If a “BRAVIA” Sync-compatible device (e.g. BD player, AV amplifier) is connected with an HDMIcable, or a “BRAVIA” Sync-compatible device (e.g. smartphone, tablet) is connected with anMHL cable, this TV allows you to control the device with the TV’s remote control.
Steps
1. Turn on the connected device.
2. Press the HOME button, then select [Settings] using the / buttons.
3. Select [Channels & Inputs]/[Channels, Inputs & Ginga]* using the / buttons, thenpress the button.
4. Select [BRAVIA Sync Settings] using the / buttons, then press the button.
5. Select [BRAVIA Sync Control] using the / buttons, then press the button.
6. Select [On] using the / buttons, then press the button.
7. Activate “BRAVIA” Sync on the connected device. When a specific Sony “BRAVIA” Sync-compatible device is connected and powered on, and[BRAVIA Sync Control] is set to [On], “BRAVIA” Sync is automatically activated on thatdevice. For details, refer to the instruction manual of the connected device.
* Option name differs depending on your region/country.
81
To return to the last viewed source, press the HOME button twice.
To not turn off the connected device automatically when turning off the TVPress the HOME button, then select [Settings] → [Channels & Inputs]/[Channels,Inputs & Ginga]* → [BRAVIA Sync Settings] → [Device Auto Power Off] → [Off].
* Option name differs depending on your region/country.
To not turn on the TV automatically when turning on the connected devicePress the HOME button, then select [Settings] → [Channels & Inputs]/[Channels,Inputs & Ginga]* → [BRAVIA Sync Settings] → [TV Auto Power On] → [Off].
* Option name differs depending on your region/country.
To switch the TV input to the corresponding device connected with an MHL cablePress the HOME button, then select [Settings] → [Channels & Inputs]/[Channels,Inputs & Ginga]* → [BRAVIA Sync Settings] → [Auto Input Change(MHL)] → [On].
* Option name differs depending on your region/country.
Available “BRAVIA” Sync Operations
BD/DVD playerAutomatically turns the “BRAVIA” Sync-compatible device on and switches the input to that devicewhen you select it from the Home Menu or Sync Menu.
Automatically turns the TV on and switches the input to the connected device when the devicestarts to play.
Automatically turns the connected device off when you turn the TV off.
Controls menu operation ( / / / buttons), playback (e.g. button) and channel selection ofthe connected device through the TV’s remote control.
AV amplifierAutomatically turns the connected AV amplifier on and switches the sound output from the TVspeaker to the audio system when you turn the TV on. This function is only available if you havepreviously used the AV amplifier to output TV sound.
Automatically switches the sound output to the AV amplifier by turning the AV amplifier on when theTV is turned on.
Automatically turns the connected AV amplifier off when you turn the TV off.
Adjusts the volume (VOL +/– buttons) and mutes the sound (MUTING button) of the connected AVamplifier through the TV’s remote control.
Video cameraAutomatically turns the TV on and switches the input to the connected video camera when theconnected video camera is turned on.
Automatically turns the connected video camera off when you turn the TV off.
Controls menu operation ( / / / buttons), playback (e.g. button) and channel selection ofthe connected video camera through the TV’s remote control.
Notes
“BRAVIA Sync Control” (“BRAVIA” Sync) is only available for a connected “BRAVIA” Sync-compatible device that has the “BRAVIA” Sync logo.
List of Contents© 2013 Sony Corporation
Top of Page
82
i-Manual Print Font Size
Basic Operations
Parts Description
Watching TV
Using Other Devices
Using “BRAVIA” SyncDevices
Useful Functions
Using Internet
Using Home Network
Configuring VariousSettings
Troubleshooting
How to Use Bookmarks
Top Page > Using “BRAVIA” Sync Devices > Using the Sync Menu
Using the Sync Menu
Overview
Sync Menu provides various functions such as controlling the connected device by the TV’sremote control, etc.
Steps
1. Press the SYNC MENU button.
2. Select the desired item in the Sync Menu using the / buttons, then press the button.
To exit the Sync Menu, press the SYNC MENU button.
TipsIf you press the SYNC MENU button, the promotion screen is displayed in the following cases.
- An HDMI or MHL device is not connected.
- [BRAVIA Sync Control] is set to [Off].
Available Items
[Device Selection]Enables selection of a “BRAVIA” Sync-compatible device to be controlled by the TV’s remotecontrol.
83
[Device Control]Displays the menu, options and title list of the connected device, or turns the device off.
[Use TV speakers to output sound]/[Use audio system for audio output]Switches the speaker output between the TV and the connected audio device.
[TV Control]Displays the menu and options of the TV, or shows/hides the display items on the TV screen.
[Return to TV]Returns to TV channels.
[TV control with the TV remote]/[Device control with the TV remote]Switches the device to be controlled by the TV’s remote control, between the TV and theconnected device.
TipsAny “BRAVIA” Sync-compatible device (except an audio system) is listed as a new input sourceunder [Connected Devices] in the Home Menu.
List of Contents© 2013 Sony Corporation
Top of Page
84
i-Manual Print Font Size
Basic Operations
Parts Description
Watching TV
Using Other Devices
Using “BRAVIA” SyncDevices
Useful Functions
Using Internet
Using Home Network
Configuring VariousSettings
Troubleshooting
How to Use Bookmarks
Top Page > Using “BRAVIA” Sync Devices > Setting Buttons to Control the HDMI/MHL Device
Setting Buttons to Control the HDMI/MHL Device
Overview
You can set the remote control buttons of the TV to control the connected HDMI/MHL device.
Steps
1. Press the HOME button, then select [Settings] using the / buttons.
2. Select [Channels & Inputs]/[Channels, Inputs & Ginga]* using the / buttons, thenpress the button.
3. Select [BRAVIA Sync Settings] using the / buttons, then press the button.
4. Select [Device Control Keys] using the / buttons, then press the button.
5. Select the desired option using the / buttons, then press the button.
* Option name differs depending on your region/country.
To return to the last viewed source, press the HOME button twice.
Available Options
[None]Deactivates the control by the TV’s remote control.
[Normal]
85
Enables basic operations, such as navigation buttons (up, down, left or right, etc.).
[Tuning Keys]Enables basic operations and operation of channel-related buttons, such as the CH +/– buttons orthe 0 - 9 buttons, etc.Useful when you control a tuner or set-top box, etc., via the remote control.
[Menu Keys]Enables basic operations and operation of the HOME/OPTIONS buttons.Useful when you control BD player menus, etc., via the remote control.
[Tuning and Menu Keys]Enables basic operations and operation of the HOME/OPTIONS buttons and channel-relatedbuttons.
List of Contents© 2013 Sony Corporation
Top of Page
86
i-Manual Print Font Size
Basic Operations
Parts Description
Watching TV
Using Other Devices
Using “BRAVIA” SyncDevices
Useful Functions
Using Internet
Using Home Network
Configuring VariousSettings
Troubleshooting
How to Use Bookmarks
Top Page > Using “BRAVIA” Sync Devices > Displaying the “BRAVIA” Sync Device List
Displaying the “BRAVIA” Sync Device List
Overview
You can display a list of connected “BRAVIA” Sync-compatible devices.
Steps
1. Press the HOME button, then select [Settings] using the / buttons.
2. Select [Channels & Inputs]/[Channels, Inputs & Ginga]* using the / buttons, thenpress the button.
3. Select [BRAVIA Sync Settings] using the / buttons, then press the button.
4. Select [BRAVIA Sync Device List] using the / buttons, then press the button.
* Option name differs depending on your region/country.
To return to the last viewed source, press the HOME button twice.
List of Contents© 2013 Sony Corporation
Top of Page
87
i-Manual Print Font Size
Basic Operations
Parts Description
Watching TV
Using Other Devices
Using “BRAVIA” SyncDevices
Useful Functions
Using Internet
Using Home Network
Configuring VariousSettings
Troubleshooting
How to Use Bookmarks
Top Page > Useful Functions > Selecting a picture and sound setting suitable for the content
Selecting a picture and sound setting suitable for the content
Overview
You can select a preset picture and sound setting (e.g. [Auto], [Cinema], [Sports]) that suits thecontent.
Steps
1. Press the HOME button, then select [Settings] using the / buttons.
2. Select [Preferences] using the / buttons, then press the button.
3. Select [Scene Select] using the / buttons, then press the button.
4. Select the desired option using the / buttons, then press the button.
To return to the last viewed source, press the HOME button twice.
Available Options
[Auto]Automatically selects the scene based on the viewing content.
[Auto (24p Sync)]Automatically selects "Cinema" for 24Hz signal content. Behaves as "Auto" for all other signals.
[General]
88
Turn off Scene Select for general content.
[Cinema]Optimal picture and sound for watching movies.
[Sports]Optimal picture and sound for watching sports.
[Music]Optimal sound for listening to music.
[Animation]Optimal picture for watching animation
[Photo]Optimal picture for viewing photos. This setting will apply to 2160p (25/30Hz), 1080i/p (50/60Hz)and 480/576p formats only. (2160p (25Hz), 1080i/p (50Hz) and 576p are available depending onyour region/country.)
[Game]Optimal picture and sound for playing video games.
[Graphics]Optimal picture for viewing tables and characters.
List of Contents© 2013 Sony Corporation
Top of Page
89
i-Manual Print Font Size
Basic Operations
Parts Description
Watching TV
Using Other Devices
Using “BRAVIA” SyncDevices
Useful Functions
Using Internet
Using Home Network
Configuring VariousSettings
Troubleshooting
How to Use Bookmarks
Top Page > Useful Functions > Automatically adjusting picture brightness according to ambient light
Automatically adjusting picture brightness according to ambient light
Overview
The picture brightness can be automatically adjusted according to the ambient light. You cansave power consumption with an optimized picture brightness.
Steps
1. Press the HOME button, then select [Settings] using the / buttons.
2. Select [Preferences] using the / buttons, then press the button.
3. Select [Eco] using the / buttons, then press the button.
4. Select [Light Sensor] using the / buttons, then press the button.
5. Select [On] using the / buttons to enable this function, then press the button.
To return to the last viewed source, press the HOME button twice.
List of Contents© 2013 Sony Corporation
Top of Page
90
i-Manual Print Font Size
Basic Operations
Parts Description
Watching TV
Using Other Devices
Using “BRAVIA” SyncDevices
Useful Functions
Using Internet
Using Home Network
Configuring VariousSettings
Troubleshooting
How to Use Bookmarks
Top Page > Useful Functions > Adding to Favorites
Adding to Favorites
Overview
You can quickly access your frequently used items, such as TV channels or applications, byadding them to Favorites.
Steps
1. Display a channel to add to Favorites. In the case of adding an application, press the HOME button, select [Applications] → [AllApplications], then the desired application.
2. Press the OPTIONS button.
3. Select [Add to Favorites] using the / buttons, then press the button. In the case of adding an application, select [Add to Home Menu] using the / buttons, thenpress the button. Depending on the model, in the case of a digital channel, select [Edit Favourites] → [Add toFavorites] using the / buttons, then press the button.
To access items added to FavoritesPress the HOME button, select [TV]/[Applications], then the desired item.
To remove an item from FavoritesDisplay the item to delete, press the OPTIONS button, then select [Remove from Favorites].
In the case of removing an application, press the HOME button, select [Applications], then thedesired application. Press the OPTIONS button, then select [Remove from Applications].
Depending on the model, in the case of a digital channel, display the item to delete, then pressthe OPTIONS button. Select [Edit Favourites] → [Remove from Favorites].
To sort the list of applicationsPress the HOME button, select [Applications] using the / buttons.
Select the desired item, press the OPTIONS button, then select [Move Application]. The selected
91
applications move to the desired portions by using / buttons at the sorting applicationsscreen.
List of Contents© 2013 Sony Corporation
Top of Page
92
i-Manual Print Font Size
Basic Operations
Parts Description
Watching TV
Using Other Devices
Using “BRAVIA” SyncDevices
Useful Functions
Using Internet
Using Home Network
Configuring VariousSettings
Troubleshooting
How to Use Bookmarks
Top Page > Useful Functions > Saving power by picture brightness
Saving power by picture brightness
Overview
You can reduce power consumption by changing the picture brightness.
Steps
1. Press the HOME button, then select [Settings] using the / buttons.
2. Select [Preferences] using the / buttons, then press the button.
3. Select [Eco] using the / buttons, then press the button.
4. Select [Power Saving] using the / buttons, then press the button.
5. Select the desired option using the / buttons, then press the button.
To return to the last viewed source, press the HOME button twice.
Available Options
[Picture Off]Maximum power saving. Picture turns off; sound remains on.
[High]High power saving. Picture darkens.
93
[Low]Low power saving. Picture darkens slightly.
[Off]No power saving.
TipsIf the power is turned off while [Picture Off] is set, [Power Saving] will be set to [Off] when thepower is turned on next time.
List of Contents© 2013 Sony Corporation
Top of Page
94
i-Manual Print Font Size
Basic Operations
Parts Description
Watching TV
Using Other Devices
Using “BRAVIA” SyncDevices
Useful Functions
Using Internet
Using Home Network
Configuring VariousSettings
Troubleshooting
How to Use Bookmarks
Top Page > Useful Functions > Saving power by automatically adjusting the backlight drive
Saving power by automatically adjusting the backlight drive
Overview
The TV adjusts the backlight brightness according to the [Scene Select] setting. You can savepower by enabling this function.
Example of backlight adjustment:
Steps
1. Press the HOME button, then select [Settings] using the / buttons.
2. Select [Preferences] using the / buttons, then press the button.
3. Select [Eco] using the / buttons, then press the button.
4. Select [Scene Select Sync] using the / buttons, then press the button.
5. Select [On] using the / buttons to enable this function, then press the button.
To return to the last viewed source, press the HOME button twice.
List of Contents© 2013 Sony Corporation
Top of Page
95
i-Manual Print Font Size
Basic Operations
Parts Description
Watching TV
Using Other Devices
Using “BRAVIA” SyncDevices
Useful Functions
Using Internet
Using Home Network
Configuring VariousSettings
Troubleshooting
How to Use Bookmarks
Top Page > Useful Functions > Turning the TV off by monitoring idle time
Turning the TV off by monitoring idle time
Overview
You can set the TV to turn off automatically after it has been idle for a preset period.
Steps
1. Press the HOME button, then select [Settings] using the / buttons.
2. Select [Preferences] using the / buttons, then press the button.
3. Select [Eco] using the / buttons, then press the button.
4. Select [Idle TV Standby] using the / buttons, then press the button.
5. Select the period using the / buttons, then press the button.When the set time passes, power will turn off automatically. If [Off] is selected, power will notturn off.
To return to the last viewed source, press the HOME button twice.
List of Contents© 2013 Sony Corporation
Top of Page
96
i-Manual Print Font Size
Basic Operations
Parts Description
Watching TV
Using Other Devices
Using “BRAVIA” SyncDevices
Useful Functions
Using Internet
Using Home Network
Configuring VariousSettings
Troubleshooting
How to Use Bookmarks
Top Page > Useful Functions > Turning the TV off by monitoring input signal
Turning the TV off by monitoring input signal
Overview
You can set the TV to turn off automatically when no broadcast or external input signal isdetected for 15 minutes.
Steps
1. Press the HOME button, then select [Settings] using the / buttons.
2. Select [Preferences] using the / buttons, then press the button.
3. Select [Eco] using the / buttons, then press the button.
4. Select [Auto Shut-off] using the / buttons, then press the button.
5. Select [On] using the / buttons to enable this function, then press the button.
To return to the last viewed source, press the HOME button twice.
List of Contents© 2013 Sony Corporation
Top of Page
97
i-Manual Print Font Size
Basic Operations
Parts Description
Watching TV
Using Other Devices
Using “BRAVIA” SyncDevices
Useful Functions
Using Internet
Using Home Network
Configuring VariousSettings
Troubleshooting
How to Use Bookmarks
Top Page > Useful Functions > Setting the current time manually
Setting the current time manually
Overview
The current time is set automatically if the TV receives the time from a digital broadcast signal. Ifthe TV cannot receive digital broadcast signal, set the current time manually.
Steps
1. Press the HOME button, then select [Settings] using the / buttons.
2. Select [Preferences] using the / buttons, then press the button.
3. Select [Clock/Timers] using the / buttons, then press the button.
4. Select [Current Time] using the / buttons, then press the button.
5. Press the button in [Date (Month/Day/Year)].
6. Set the date using the / / / buttons, then press the button.
7. Select [Time] using the button, then press the button.
8. Set the time using the / / / buttons, then press the button.
To return to the last viewed source, press the HOME button twice.
List of Contents© 2013 Sony Corporation
Top of Page
98
i-Manual Print Font Size
Basic Operations
Parts Description
Watching TV
Using Other Devices
Using “BRAVIA” SyncDevices
Useful Functions
Using Internet
Using Home Network
Configuring VariousSettings
Troubleshooting
How to Use Bookmarks
Top Page > Useful Functions > Setting the on timer
Setting the on timer
Overview
You can set the TV to turn on from standby mode at a selected time.
Steps
1. Press the HOME button, then select [Settings] using the / buttons.
2. Select [Preferences] using the / buttons, then press the button.
3. Select [Clock/Timers] using the / buttons, then press the button.
4. Select [Timer] using the / buttons, then press the button.
5. Press the button in [Timer].
6. Select [On] using the / buttons, then press the button.
7. Select the setting item using the / buttons, then press the button.
8. Set the item using the / / / buttons, then press the button.
9. Repeat steps 7 and 8 to set all items.
To return to the last viewed source, press the HOME button twice.
List of Contents© 2013 Sony Corporation
Top of Page
99
i-Manual Print Font Size
Basic Operations
Parts Description
Watching TV
Using Other Devices
Using “BRAVIA” SyncDevices
Useful Functions
Using Internet
Using Home Network
Configuring VariousSettings
Troubleshooting
How to Use Bookmarks
Top Page > Useful Functions > Setting the sleep timer
Setting the sleep timer
Overview
You can set the TV to turn off after a preset period.
Steps
1. Press the HOME button, then select [Settings] using the / buttons.
2. Select [Preferences] using the / buttons, then press the button.
3. Select [Clock/Timers] using the / buttons, then press the button.
4. Select [Sleep Timer] using the / buttons, then press the button.
5. Select the period until the TV turns off using the / buttons, then press the button.
To return to the last viewed source, press the HOME button twice.
Notes
When you turn off the TV and turn it on again, [Sleep Timer] is reset to [Off].
List of Contents© 2013 Sony Corporation
Top of Page
100
i-Manual Print Font Size
Basic Operations
Parts Description
Watching TV
Using Other Devices
Using “BRAVIA” SyncDevices
Useful Functions
Using Internet
Using Home Network
Configuring VariousSettings
Troubleshooting
How to Use Bookmarks
Top Page > Useful Functions > Using TV as Picture Frame
Using TV as Picture Frame
Overview
You can set a photo in the connected USB device, network device or preset picture folder to bedisplayed for a specified period.
Steps
1. Press the HOME button, then select [Applications] using the / buttons.
2. Select [All Applications] using the / buttons, then press the button.
3. Select [Media Player] using the / / / buttons, then press the button.
4. Select [Photo] using the / buttons, then press the button.
5. Select the USB device, server or preset picture folder containing the file to play using the // / buttons, then press the button.
6. Select the folder or file from the list using the / / / buttons, then press the button. If you select a folder, select the file using the / / / buttons, then press the button. The photo is displayed.
7. Press the OPTIONS button.
8. Select [File Actions] using the / buttons, then press the button.
9. Select [Picture Frame] using the / buttons, then press the button.
10. Press the RETURN button repeatedly to return to step 5 to the device selection list.
11. Select [Picture Frame] using the / / / buttons, then press the button.
Notes
101
The TV automatically switches to standby mode after a specified period.
List of Contents© 2013 Sony Corporation
Top of Page
102
i-Manual Print Font Size
Basic Operations
Parts Description
Watching TV
Using Other Devices
Using “BRAVIA” SyncDevices
Useful Functions
Using Internet
Using Home Network
Configuring VariousSettings
Troubleshooting
How to Use Bookmarks
Top Page > Useful Functions > Setting parental lock password
Setting parental lock password
Overview
Set the 4-digit password for parental lock. The password will be required when you change theparental lock settings.
Steps
1. Press the HOME button, then select [Settings] using the / buttons.
2. Select [Preferences] using the / buttons, then press the button.
3. Select [Parental Lock] using the / buttons, then press the button.
4. Select [Password] using the / buttons, then press the button.
5. Enter the password using the number buttons.
6. Re-enter the password using the number buttons to confirm, then press the button.
To return to the last viewed source, press the HOME button twice.
TipsFor the password, refer to Troubleshooting in the paper manual supplied with this TV.
List of Contents© 2013 Sony Corporation
Top of Page
103
i-Manual Print Font Size
Basic Operations
Parts Description
Watching TV
Using Other Devices
Using “BRAVIA” SyncDevices
Useful Functions
Using Internet
Using Home Network
Configuring VariousSettings
Troubleshooting
How to Use Bookmarks
Top Page > Useful Functions > Setting viewing restriction
Setting viewing restriction
Overview
You can lock any event rated as unsuitable for below a specified limit. (This function is availabledepending on your region/country.)
Steps
1. Press the HOME button, then select [Settings] using the / buttons.
2. Select [Preferences] using the / buttons, then press the button.
3. Select [Parental Lock] using the / buttons, then press the button.
4. Press the button in [Password].
5. Enter the password using the number buttons.
6. Select [Country] using the / buttons, then press the button. This step may not be available depending on your region/country. Skip this step ifunavailable.
7. Select the country in which you apply parental rating using the / buttons, then press the button.
This step may not be available depending on your region/country. Skip this step ifunavailable.
8. Select [Rating]/[Digital Rating] using the / buttons, then press the button.
9. Select [Child], [Youth], [Young Adult] or [Custom] using the / buttons, then press the button.
104
When selecting [Custom], select the desired option using the / / / buttons, then pressthe button.
To return to the last viewed source, press the HOME button twice.
To download digital rating data (available depending on your region/country)Press the HOME button, select [Settings] → [Preferences] → [Parental Lock] → [Password],then enter the password. Select [Downloadable U.S. Rating]/[Digital Rating] → [Custom], thenthe desired options.
To block programs or movies without a rating (available depending on yourregion/country)Press the HOME button, select [Settings] → [Preferences] → [Parental Lock] → [Password],then enter the password. Select [Unrated] → [Block].
List of Contents© 2013 Sony Corporation
Top of Page
105
i-Manual Print Font Size
Basic Operations
Parts Description
Watching TV
Using Other Devices
Using “BRAVIA” SyncDevices
Useful Functions
Using Internet
Using Home Network
Configuring VariousSettings
Troubleshooting
How to Use Bookmarks
Top Page > Useful Functions > Blocking specific channels
Blocking specific channels
Overview
You can block channels regardless of program ratings, by specifying the channel number.
Steps
1. Press the HOME button, then select [Settings] using the / buttons.
2. Select [Preferences] using the / buttons, then press the button.
3. Select [Parental Lock] using the / buttons, then press the button.
4. Press the button in [Password].
5. Enter the password using the number buttons.
6. Select [Channel Block]/[Analog Channel Block] using the / buttons, then press the button.
7. Select the channel to be blocked using the / buttons, then press the button. You can also select the channel by entering the channel number using the number buttons.
8. Select [Blocked] using the / buttons, then press the button.
To return to the last viewed source, press the HOME button twice.
List of Contents© 2013 Sony Corporation
Top of Page
106
i-Manual Print Font Size
Basic Operations
Parts Description
Watching TV
Using Other Devices
Using “BRAVIA” SyncDevices
Useful Functions
Using Internet
Using Home Network
Configuring VariousSettings
Troubleshooting
How to Use Bookmarks
Top Page > Using Internet > Wireless connection (built-in wireless LAN)
Wireless connection (built-in wireless LAN)
Making a Connection
The built-in wireless LAN device allows you to access the Internet and enjoy the benefits ofnetworking in a cable-free environment.
Steps
1. Set up your wireless router (or access point). For details, refer to the instruction manual of your wireless router (or access point), orcontact the person who set up the network connection (network administrator).
2. Press the HOME button, then select [Settings] using the / buttons.
3. Select [Network] using the / buttons, then press the button.
4. Select [Network Setup] using the / buttons, then press the button.
5. Select [Set up network connection] using the / buttons, then press the button.
6. Select [Auto] using the / buttons, then press the button.
7. Follow the on-screen instructions to complete the setup.
8. After completing the setup, select [Refresh Internet Content] using the / buttons, thenpress the button.
To return to the last viewed source, press the HOME button twice.
To turn off the built-in wireless LANPress the HOME button, then select [Settings] → [Network] → [Built-in Wireless LAN] → [Off].
107
TipsFor smooth video streaming:
- Change the setting of your wireless router (or access point) to 802.11n if possible. For details onhow to change the setting, refer to the instruction manual of your wireless router (or access point),or contact the person who set up the network connection (network administrator).
- If the above does not bring any improvement, try using the USB Wireless LAN Adapter UWA-BR100 and change the setting of your wireless router (or access point) to 5GHz, which may helpimprove the video streaming quality.
To set WEP security of the wireless router (or access point), select [Custom] → [Wireless Setup]→ [Scan].
To set WPS PIN, select [Custom] → [Wireless Setup] → [WPS (PIN)].
If you want to connect the TV with your wireless router (or access point) at 5GHz, use the USBWireless LAN Adapter UWA-BR100. The USB Wireless LAN Adapter may not connect directly tothe TV’s USB port, depending on your TV model. In this case, do not forcibly connect the USBWireless LAN Adapter directly. Be sure to use the extension cable supplied with it. Otherwise,malfunction may result.
If you connect the TV with your wireless router (or access point) at 5GHz, set [Wi-Fi Direct] to[Off]. Press the HOME button, then select [Settings] → [Network] → [Wi-Fi Direct] → [Off].
Notes
The setting items (e.g. IP address, subnet mask, DHCP) may vary depending on the Internetservice provider or router. For details, refer to the instruction manuals provided by the Internetservice provider, or those supplied with the router. Or contact the person who set up the networkconnection (network administrator).
List of Contents© 2013 Sony Corporation
Top of Page
108
i-Manual Print Font Size
Basic Operations
Parts Description
Watching TV
Using Other Devices
Using “BRAVIA” SyncDevices
Useful Functions
Using Internet
Using Home Network
Configuring VariousSettings
Troubleshooting
How to Use Bookmarks
Top Page > Using Internet > Wired connection (with a LAN cable)
Wired connection (with a LAN cable)
Making a Connection
A wired LAN connection allows you to access the Internet and your home network. Connect aLAN cable to your TV.
Steps
1. Set up your LAN router. For details, refer to the instruction manual of your LAN router, or contact the person who setup the network connection (network administrator).
2. Press the HOME button, then select [Settings] using the / buttons.
3. Select [Network] using the / buttons, then press the button.
4. Select [Network Setup] using the / buttons, then press the button.
5. Select [Set up network connection] using the / buttons, then press the button.
6. Select [Auto] using the / buttons, then press the button.
7. Follow the on-screen instructions to complete the setup.
8. After completing the setup, select [Refresh Internet Content] using the / buttons, thenpress the button.
To return to the last viewed source, press the HOME button twice.
109
Notes
The setting items (e.g. IP address, subnet mask, DHCP) may vary depending on the Internetservice provider or router. For details, refer to the instruction manuals provided by the Internetservice provider, or those supplied with the router. Or contact the person who set up the networkconnection (network administrator).
List of Contents© 2013 Sony Corporation
Top of Page
110
i-Manual Print Font Size
Basic Operations
Parts Description
Watching TV
Using Other Devices
Using “BRAVIA” SyncDevices
Useful Functions
Using Internet
Using Home Network
Configuring VariousSettings
Troubleshooting
How to Use Bookmarks
Top Page > Using Internet > Setting IPv6
Setting IPv6
Making a Connection
If your provider's service is compatible with IPv6, you can connect this TV to the Internet by IPv6.
Example of wireless connection:
Steps
1. Make a broadband Internet connection. Press the button to jump to the title list. Then, press the button again to go to “Wirelessconnection” or “Wired connection” in “Connecting to the Internet” for details.
2. Press the HOME button, then select [Settings] using the / buttons.
3. Select [Network] using the / buttons, then press the button.
4. Select [IPv6 Setup] using the / buttons, then press the button.
5. Select [Set up IPv6 connection] using the / buttons, then press the button.
6. Follow the on-screen instructions to complete the setup.
To return to the last viewed source, press the HOME button twice.
Notes
If [IPv4: Failed] appears at [Connection Results], press the HOME button, then select [Settings] → [Network] → [Network Setup], check the current network settings.
111
If Internet services or websites are not compatible with IPv6, connect with IPv4.
List of Contents© 2013 Sony Corporation
Top of Page
112
i-Manual Print Font Size
Basic Operations
Parts Description
Watching TV
Using Other Devices
Using “BRAVIA” SyncDevices
Useful Functions
Using Internet
Using Home Network
Configuring VariousSettings
Troubleshooting
How to Use Bookmarks
Top Page > Using Internet > Browsing Websites
Browsing Websites
Overview
When the TV is connected to the Internet, you can browse websites.
Steps
1. Make a broadband Internet connection.
2. Press the HOME button, then select [Applications] using the / buttons.
3. Select [All Applications] using the / buttons, then press the button.
4. Select [Internet Browser] using the / / / buttons, then press the button.
To return to the last viewed source, press the HOME button.
To enter a URLPress the OPTIONS button, select [URL Entry], then enter a URL.
To change the character sizePress the OPTIONS button, select [Zoom], then the desired option.
Notes
If the TV does not support the functions provided by certain Internet services (e.g. Adobe FlashPlayer, PDF viewer), web content may not be displayed correctly, or some functions may not work
113
properly. Also, the TV may not support functions developed in the future.
In no event shall Sony be liable for any damage caused or associated with the use of the Internetbrowser, malfunction (including software) or communication failure.
List of Contents© 2013 Sony Corporation
Top of Page
114
i-Manual Print Font Size
Basic Operations
Parts Description
Watching TV
Using Other Devices
Using “BRAVIA” SyncDevices
Useful Functions
Using Internet
Using Home Network
Configuring VariousSettings
Troubleshooting
How to Use Bookmarks
Top Page > Using Internet > Watching Internet Video
Watching Internet Video
Overview
You can enjoy Internet video content, including movies and cartoons, by accessing a gatewaythat delivers a variety of on-demand entertainment.
Steps
1. Make a broadband Internet connection.
2. Press the HOME button, then select [Applications] using the / buttons.
3. Select [All Applications] using the / buttons, then press the button.
4. Select the desired service using the / / / buttons, then press the button.
5. Select the desired content using the / / / buttons, then press the button.
To return to the last viewed source, press the HOME button twice.
To seek forward/backward in video contentPress the buttons on the remote control that correspond with the control indications on thescreen.
To avoid video/sound interruptionDepending on your network environment or the data size of content, video or sound interruptionmay occur.
The interruption can be avoided by temporarily storing the content on a USB device (notsupplied), and you can enjoy smooth video playback. This function is available with services thatare indicated by the icon when you select them.
115
Perform the following to use this function.
USB device connectionConnect a USB device that supports USB 2.0 or higher to the TV’s USB port.
USB device registrationPress the HOME button, then select [Settings] → [Preferences] → [Register USB device].Note that a USB device will be formatted once registered, and all the stored data will be deleted.To deregister a USB device, select [Deregister USB device].
When you view content of an available service, connect a registered USB device to the TV’sUSB port. The content will be stored temporarily on the USB device should an interruption occurduring playback.
This registered USB device does not appear in the list of devices connected to the TV.
To update Internet Video content servicesPress the HOME button, then select [Settings] → [Network] → [Refresh Internet Content].
TipsInformation about the highlighted icon appears in the information banner.
The interface to Internet content depends on the Internet content providers.
Notes
If you experience difficulties, check that the Internet connection is set up properly.
Services block video content based on the [Parental Lock] setting of the TV. Some service providersdo not support this function.
List of Contents© 2013 Sony Corporation
Top of Page
116
i-Manual Print Font Size
Basic Operations
Parts Description
Watching TV
Using Other Devices
Using “BRAVIA” SyncDevices
Useful Functions
Using Internet
Using Home Network
Configuring VariousSettings
Troubleshooting
How to Use Bookmarks
Top Page > Using Internet > Performing initial setup
Performing initial setup
Making a Connection
Enjoy widescreen video calls by connecting the optional Camera and Microphone Unit CMU-BR200/CMU-BR100.
Attach the camera to the TV, then connect the USB cable to the TV’s USB port. For details onhow to attach the camera, refer to the instruction manual supplied with the camera.
Steps
1. Make a broadband Internet connection.
2. Press the HOME button, then select [Applications] using the / buttons.
3. Select [All Applications] using the / buttons, then press the button.
4. Select [Skype] using the / / / buttons, then press the button.
5. Follow the on-screen instructions to create your account.
To return to the last viewed source, press the HOME button twice.
About the status icons in the Home MenuWhen [Skype] in [Applications] of the Home Menu is selected, a status icon appears next to[Skype], indicating the status of your Skype account.
117
Each status icon indicates as follows: : Auto Sign in error, : Online, : Away, : Do Not Disturb, : Invisible
TipsFor more information on Skype, please visithttp://www.Skype.com/
This product includes SkypeKit 3.7 (c) 2003-2012, Skype Patents Pending Skype, associatedtrade marks and logos and the “S” logo are trade marks of Skype. Although this product has beentested and met our certification standards for audio and video quality, it is not endorsed by Skype,Skype Communications S.a.r.l. or any of their related companies.
Notes
You can use only the optional Camera and Microphone Unit CMU-BR200/CMU-BR100. Othermodels are not supported.
No emergency calls. Skype is not a replacement for your telephone and can’t be used foremergency calling.
Skype may not be available while some other applications are being used.
Use of a wireless network connection may cause audio/image degradation.
Connect the optional Camera and Microphone Unit directly to the TV’s USB port. Do not connect itvia a USB hub.
Audio and video calls are free to other people on Skype. For other Skype services such as low costcalls to mobile phones and landlines, Skype Credit or a subscription is required.
The sound quality of the microphone may deteriorate in a noisy environment.
A ringtone does not sound from the HDMI Audio Return Channel (ARC) and optical digital audiooutput. To sound a ringtone, press the HOME button, then select [Settings] → [Sound] →[Speakers] → [TV Speakers].
List of Contents© 2013 Sony Corporation
Top of Page
118
i-Manual Print Font Size
Basic Operations
Parts Description
Watching TV
Using Other Devices
Using “BRAVIA” SyncDevices
Useful Functions
Using Internet
Using Home Network
Configuring VariousSettings
Troubleshooting
How to Use Bookmarks
Top Page > Using Internet > Making a call
Making a call
Overview
You can make free video and voice calls to friends and family anywhere in the world from thecomfort of your living room. If you want to call a friend who is not on Skype, you could makegreat savings by calling them on their landline or mobile using Skype.
Steps
1. Make a broadband Internet connection.
2. Press the HOME button, then select [Applications] using the / buttons.
3. Select [All Applications] using the / buttons, then press the button.
4. Select [Skype] using the / / / buttons, then press the button.
5. Select [Contacts] or [History] using the / buttons. Select [Contacts] to use your Skype contact list. Select [History] to use the call history list.
6. Select the contact or phone number to call using the / buttons, then press the button.
7. Select (Video Call) or (Voice Call) using the / buttons, then press the button.
To return to the last viewed source, press the HOME button twice.
About the status icons in the contact listA status icon is displayed next to your contacts, so you know if they are available to have aconversation.
119
The list below indicates their availability: : Online, : Away, : Do Not Disturb, : Offline, : Offline (with call forwarding enabled),
: Phone contact, : Offline (with voice mail enabled)
About the status icons in the call history list
The icons in the history list indicate the following: : Missed call, : Incoming call, : Outgoing call, : Voice mail, : Authorization request
To call by entering a phone numberPress the HOME button, then select [Applications] → [All Applications] → [Skype] → [Tools] →[Call Phone Number]. Enter a phone number, then select [Call].
To add contacts to the contact listYou can add contacts in the following ways:
Press the HOME button, select [Applications] →[All Applications] → [Skype] → [Tools] → [FindContacts]. Enter a Skype name, full name or e-mail address, select [Search], the Skype name/fullname to call, then select [Add to Contacts].
From the call history list, select the contact or phone number, then [Add to Contacts].
After entering a phone number, select [Save], then the desired option.
To receive a callYou can receive a call even while watching TV or using other applications. When the illumination on the front of the TV blinks or the following screen notifies you of anincoming call, select (Video Call) or (Voice Call) to answer. (While using another application, an incoming call notification is displayed using the full screen.)
To use call options during a callUse the menu bar at the bottom of the screen.When the other party is displayed in full screen, you can show/hide the menu bar by pressing theDISPLAY button.
TipsFor the best audio quality during a Skype call, use the speakers that are built into the TV instead
120
of using an external audio system. To use the TV speakers, press the OPTIONS button, thenselect [Speakers] → [TV Speakers].
List of Contents© 2013 Sony Corporation
Top of Page
121
i-Manual Print Font Size
Basic Operations
Parts Description
Watching TV
Using Other Devices
Using “BRAVIA” SyncDevices
Useful Functions
Using Internet
Using Home Network
Configuring VariousSettings
Troubleshooting
How to Use Bookmarks
Top Page > Using Internet > Current View Information Search
Current View Information Search
Overview
This feature searches for information about music title/artist playing with the content you arewatching, from the data base on the Internet. Music playing on the device connected to the TVcan also be searched.You can search furthermore about the related information from search results.
Steps
1. Make a broadband Internet connection.
2. While a TV program, video file or music is playing, press the RELATED SEARCH button.Information related to music currently playing will appear.
3. To view more detailed information, select a search result using the / buttons, then pressthe button.If a message appears displaying the number of search results at the bottom right of thescreen, press the button and follow the steps above.
4. Detailed information about music currently playing will appear.To view related detailed information, switch the tabs using the / buttons.
To operate the search resultSelect [Action] in the [Details] tab using the / buttons, then press the button. You canoperate [Watch] or [Add to Bookmarks], etc. (What you can operate depends on condition.)
To search againPress the OPTIONS button, then select [Reload] using the / buttons.
To display a bookmarkPress the OPTIONS button, then select [Video Bookmarks] or [Music Bookmarks] using the /buttons.
122
Notes
Information may not be obtainable depending on what you watch.
List of Contents© 2013 Sony Corporation
Top of Page
123
i-Manual Print Font Size
Basic Operations
Parts Description
Watching TV
Using Other Devices
Using “BRAVIA” SyncDevices
Useful Functions
Using Internet
Using Home Network
Configuring VariousSettings
Troubleshooting
How to Use Bookmarks
Top Page > Using Internet > Keyword Search
Keyword Search
Overview
You can search for information on TV programs, music, and videos by entering a keyword (tracktitle, album name, video title, etc.). You can also search and play Internet video. The searchtarget may differ depending on your region/country.
Steps
1. Make a broadband Internet connection.
2. Press the HOME button, then select [Applications] using the / buttons.
3. Select [All Applications] using the / buttons, then press the button.
4. Select [Text Search] using the / / / buttons, then press the button.
5. Select the text input area using the / buttons, then press the button.
6. Select [New Keyword] using the / buttons, then press the button.
7. Enter a keyword, then select [Enter] using the / / / buttons. The search result will be categorised by the type of content, then displayed. Select todisplay all of search results for the selected type.
8. Select a search result using the / buttons, then press the button.
To return to the last viewed source, press the RETURN button a few times.
Top of Page
124
i-Manual Print Font Size
Basic Operations
Parts Description
Watching TV
Using Other Devices
Using “BRAVIA” SyncDevices
Useful Functions
Using Internet
Using Home Network
Configuring VariousSettings
Troubleshooting
How to Use Bookmarks
Top Page > Using Home Network > Playing Content on a PC
Playing Content on a PC
Overview
You can play photo/music/video files stored on a server (e.g. PC) that is connected to the samehome network that the TV is connected to.
Steps
1. Connect the TV to your home network, following the steps in “Connecting to the Internet.” Press the button to jump to the title list. Then, press the button again to go to“Connecting to the Internet” for details.
2. Press the HOME button, then select [Applications] using the / buttons.
3. Select [All Applications] using the / buttons, then press the button.
4. Select [Media Player] using the / / / buttons, then press the button.
5. Select [Photo], [Music] or [Video] using the / buttons, then press the button.
6. Select the server containing the file to play using the / / / buttons, then press the button.
7. Select the folder or file from the list using the / / / buttons, then press the button. If you select a folder, select the file using the / / / buttons, then press the button. Playback starts.
To return to the last viewed source, press the HOME button twice.
To check the supported file formatsCodec List
126
Notes
The server is required to be DLNA-certified (e.g. VAIO).
Depending on the file, playback may not be possible even when using the supported formats.
Only the panoramic JPEG files in the following horizontal/vertical sizes can be scrolled. (If the JPEGfile is edited on a PC, etc., scroll may not be possible.)
- For horizontal scroll: 4912/1080, 7152/1080, 3424/1920, 4912/1920, 12416/1856, 8192/1856,5536/2160, 3872/2160, 10480/4096, 11520/1080
- For vertical scroll: 1080/4912, 1080/7152, 1920/3424, 1920/4912, 1856/12416, 1856/8192,2160/5536, 2160/3872, 4096/10480, 1080/11520
[Face Zoom] and [Expanded] in the option menu of [Display Size] may not work for some imagefiles.
List of Contents© 2013 Sony Corporation
Top of Page
127
i-Manual Print Font Size
Basic Operations
Parts Description
Watching TV
Using Other Devices
Using “BRAVIA” SyncDevices
Useful Functions
Using Internet
Using Home Network
Configuring VariousSettings
Troubleshooting
How to Use Bookmarks
Top Page > Using Home Network > Enabling the renderer function
Enabling the renderer function
Overview
By enabling the renderer function, you can play photo/music/video files in a controller (e.g. digitalstill camera) on the TV screen by operating the device directly. Also, a mobile device (e.g.smartphone) can work as the TV’s remote control via the home network.
Steps
1. Press the HOME button, then select [Settings] using the / buttons.
2. Select [Network] using the / buttons, then press the button.
3. Select [Home Network Setup] using the / buttons, then press the button.
4. Select [Remote Device / Renderer] using the / buttons, then press the button.
5. Select [Remote Device / Renderer] using the / buttons, then press the button.
6. Select [On] using the / buttons, then press the button.
To return to the last viewed source, press the HOME button twice.
List of Contents© 2013 Sony Corporation
Top of Page
128
i-Manual Print Font Size
Basic Operations
Parts Description
Watching TV
Using Other Devices
Using “BRAVIA” SyncDevices
Useful Functions
Using Internet
Using Home Network
Configuring VariousSettings
Troubleshooting
How to Use Bookmarks
Top Page > Using Home Network > Allowing/blocking access from controller
Allowing/blocking access from controller
Overview
You can allow or block access from a specified controller.
Steps
1. Press the HOME button, then select [Settings] using the / buttons.
2. Select [Network] using the / buttons, then press the button.
3. Select [Home Network Setup] using the / buttons, then press the button.
4. Select [Remote Device / Renderer] using the / buttons, then press the button.
5. Select [Renderer Access Control] using the / buttons, then press the button.
6. Select the controller using the / buttons to change the access permission setting, thenpress the button.
7. Select [Allow] or [Block] using the / buttons, then press the button. Select [Allow] to allow access from the controller. Select [Block] to block access from thecontroller.
To return to the last viewed source, press the HOME button twice.
List of Contents© 2013 Sony Corporation
Top of Page
129
i-Manual Print Font Size
Basic Operations
Parts Description
Watching TV
Using Other Devices
Using “BRAVIA” SyncDevices
Useful Functions
Using Internet
Using Home Network
Configuring VariousSettings
Troubleshooting
How to Use Bookmarks
Top Page > Using Home Network > Making advanced renderer settings
Making advanced renderer settings
Overview
You can make advanced renderer settings.
Steps
1. Press the HOME button, then select [Settings] using the / buttons.
2. Select [Network] using the / buttons, then press the button.
3. Select [Home Network Setup] using the / buttons, then press the button.
4. Select [Remote Device / Renderer] using the / buttons, then press the button.
5. Select [Renderer Options] using the / buttons, then press the button.
6. Select the desired option using the / buttons, then press the button.
To return to the last viewed source, press the HOME button twice.
Available Options
[Auto Access Permission]Permits access to the TV automatically when a controller accesses the TV for the first time.
[Smart Select]Responds to infrared signals sent from controllers.
List of Contents© 2013 Sony Corporation
Top of Page
130
i-Manual Print Font Size
Basic Operations
Parts Description
Watching TV
Using Other Devices
Using “BRAVIA” SyncDevices
Useful Functions
Using Internet
Using Home Network
Configuring VariousSettings
Troubleshooting
How to Use Bookmarks
Top Page > Using Home Network > Selecting servers to display
Selecting servers to display
Overview
Select servers to be displayed in the Home Menu. Up to 10 servers can be displayed in theHome Menu.
Steps
1. Press the HOME button, then select [Settings] using the / buttons.
2. Select [Network] using the / buttons, then press the button.
3. Select [Home Network Setup] using the / buttons, then press the button.
4. Select [Show/Hide Media Servers] using the / buttons, then press the button.
5. Select the server to display or not display in the Home Menu using the / buttons, thenpress the button.
6. Select [Shown] or [Hidden] using the / buttons, then press the button.
To return to the last viewed source, press the HOME button twice.
List of Contents© 2013 Sony Corporation
Top of Page
131
i-Manual Print Font Size
Basic Operations
Parts Description
Watching TV
Using Other Devices
Using “BRAVIA” SyncDevices
Useful Functions
Using Internet
Using Home Network
Configuring VariousSettings
Troubleshooting
How to Use Bookmarks
Top Page > Using Home Network > Checking server connection
Checking server connection
Overview
The TV checks if the server is being correctly recognized when you cannot connect it to yourhome network. If the diagnostic results indicate a failure, check possible causes, networkconnections and settings.
Steps
1. Press the HOME button, then select [Settings] using the / buttons.
2. Select [Network] using the / buttons, then press the button.
3. Select [Home Network Setup] using the / buttons, then press the button.
4. Select [Media Server Troubleshooting] using the / buttons, then press the button.
5. Follow the on-screen instructions to perform the diagnostics.
To return to the last viewed source, press the HOME button twice.
List of Contents© 2013 Sony Corporation
Top of Page
132
i-Manual Print Font Size
Basic Operations
Parts Description
Watching TV
Using Other Devices
Using “BRAVIA” SyncDevices
Useful Functions
Using Internet
Using Home Network
Configuring VariousSettings
Troubleshooting
How to Use Bookmarks
Top Page > Using Home Network > Playing Content with Renderer Function
Playing Content with Renderer Function
Overview
You can play photo/music/video files in a controller (e.g. digital still camera) on the TV screen byoperating the controller directly. The controller should also be renderer-compatible.
Steps
1. Connect the TV to your home network, following the steps in “Connecting to the Internet.” Press the button to jump to the title list. Then, press the button again to go to“Connecting to the Internet” for details.
2. Operate the controller to start playing the content on the TV screen.
List of Contents© 2013 Sony Corporation
Top of Page
133
i-Manual Print Font Size
Basic Operations
Parts Description
Watching TV
Using Other Devices
Using “BRAVIA” SyncDevices
Useful Functions
Using Internet
Using Home Network
Configuring VariousSettings
Troubleshooting
How to Use Bookmarks
Top Page > Using Home Network > Using a Smartphone/Tablet as a Remote
Using a Smartphone/Tablet as a Remote
Overview
You can control the TV using a mobile device with the “TV SideView” application installed. Youcan enjoy watching the TV with touch panel operation on a mobile device, such as a smartphoneor tablet. To use your mobile device as a TV’s remote control, register it to the TV as a remotedevice. (Registration is required only for the first time.)
Available operations using the mobile device with the “TV SideView” applicationinstalled
Powering on and controlling the TV as a remote control
Entering text using the mobile device’s keyboard
TipsYou can search and download the “TV SideView” application from:
- Google Play (for Android OS-equipped phones)
- App Store (for iPhones)
Steps
1. Connect the TV to your home network, following the steps in “Connecting to the Internet.” Press the button to jump to the title list. Then, press the button again to go to“Connecting to the Internet” for details.
2. Connect the mobile device to the home network that the TV is connected to.
3. Launch the “TV SideView” application on the mobile device, then search for the TV in thehome network. The detected device list appears on the mobile device.
4. Select the TV in the detected device list, then perform the required operation on your device.
The mutual registration (above steps) are required only for the first time.
To turn on the TV when you launch the “TV SideView” on your mobile devicePress the HOME button, then select [Settings] → [Network] → [Home Network Setup] →[Remote Start] → [On].The standby power consumption will increase if [On] is set.
Note that this function is not available if you create a wireless network connection by inserting the134
USB Wireless LAN Adapter UWA-BR100 into your TV’s USB port.
Notes
Make sure that [Remote Device / Renderer] is set to [On]. To confirm the setting, press the HOMEbutton, then select [Settings] → [Network] → [Home Network Setup] → [Remote Device /Renderer] → [Remote Device / Renderer].
The name and available functions of “TV SideView” are subject to change.
List of Contents© 2013 Sony Corporation
Top of Page
135
i-Manual Print Font Size
Basic Operations
Parts Description
Watching TV
Using Other Devices
Using “BRAVIA” SyncDevices
Useful Functions
Using Internet
Using Home Network
Configuring VariousSettings
Troubleshooting
How to Use Bookmarks
Top Page > Using Home Network > Using Wi-Fi Direct Function
Using Wi-Fi Direct Function
Overview
The TV can be connected directly with a Wi-Fi Direct/Wi-Fi compatible device (e.g. smartphone,PC) that also supports the “DLNA Push controller” function. Content such as photos/music/videoson the device can be played on the TV. No wireless router (or access point) is required to usethis feature.
Steps
1. Press the HOME button, then select [Settings] using the / buttons.
2. Select [Network] using the / buttons, then press the button.
3. Select [Wi-Fi Direct] using the / buttons, then press the button.
4. Select [On] using the / buttons, then press the button.
5. Select [Wi-Fi Direct Settings] using the / buttons, then press the button.
6. Select the TV name displayed on the TV screen with the Wi-Fi Direct compatible device. In the case of a Wi-Fi compatible device, press the OPTIONS button, then select [Manual].
7. Operate the Wi-Fi Direct/Wi-Fi compatible device to connect with the TV.
8. Send the content from the Wi-Fi Direct/Wi-Fi compatible device to the TV. For details, refer to the instruction manual of the device.
If the connection does not succeedWhen the standby screen for the Wi-Fi Direct Settings is displayed, press the OPTIONS button,
136
then select [Manual].Select [WPS (Push Button)] if the device supports WPS. Otherwise, select [Other Methods] andfollow the on-screen instructions to complete the setup.
To connect another deviceFollow the steps above to connect devices. Up to 8 devices can be connected at the same time.To connect another device when 8 devices are already connected, disconnect an unnecessarydevice, then connect the device.
To change the name of the TV shown on the connected devicePress the HOME button, then select [Settings] → [Network] → [Device Name].
To list connected devices/deregister devicesWhen the standby screen for the Wi-Fi Direct Settings is displayed, press the OPTIONS button,then select [Show Device List / Delete].
To deregister a device, select the device in the list to delete, then press the button. Then,select [Yes] in the confirmation display.
To deregister all devices, press the OPTIONS button in the list, select [Delete All], then [Yes] inthe confirmation display.
Icons on the left of the list show the following. (check icon): Connected devices (display icon): Screen mirroring compatible devices
To display dialog when attempting to connect a device with the TVActivating this function can avoid an unintended device from being connected.
When the standby screen for the Wi-Fi Direct Settings is displayed, press the OPTIONS button,then select [Registration Notification].
Note that once you decline registration request from a device, you will not be able to connect thedevice unless you delete it from the device list.
To connect the declined device, press the OPTIONS button, select [Show Device List / Delete],then delete the declined device. Then, make a new connection with the device.
Notes
If the TV is connected with a wireless router (or access point) at 5GHz using the USB Wireless LANAdapter;
- 5GHz connection will be disconnected when [Wi-Fi Direct] is set to [On].
- Connection will be resumed when [Wi-Fi Direct] is set to [Off].
Connecting devices must conform to the following:
- Wi-Fi Direct compatible devices: 2.4GHz connection (5GHz not supported).
- Wi-Fi Direct unsupported devices: IEEE802.11 g/n, 2.4GHz connection (5GHz not supported).
List of Contents© 2013 Sony Corporation
Top of Page
137
i-Manual Print Font Size
Basic Operations
Parts Description
Watching TV
Using Other Devices
Using “BRAVIA” SyncDevices
Useful Functions
Using Internet
Using Home Network
Configuring VariousSettings
Troubleshooting
How to Use Bookmarks
Top Page > Using Home Network > Using One-touch mirroring
Using One-touch mirroring
Overview
If a One-touch Remote Control is not supplied with the TV, purchase the optional One-touchRemote Control to use this function.
“One-touch mirroring” is a function to achieve Screen mirroring by touching a One-touchmirroring compatible device (e.g. some models of Xperia) on the One-touch Remote Control. It isconvenient that the Screen mirroring is achieved by a simple operation.
“Screen mirroring” is a function to display the screen of a mobile device on the TV by Miracasttechnology.
Steps
1. Set the NFC setting of the One-touch mirroring compatible device to on.
2. Touch the NFC detection area of the One-touch mirroring compatible device on the N markon the rear of the One-touch Remote Control for about 2 seconds. Remove the device from the remote control when the device confirmation completionmessage appears at the bottom of the TV screen.When the device is connected with the TV,the screen displayed on the device will also be displayed on the TV.
To disconnect the device from the TVTouch the device on the N mark on the rear of the One-touch Remote Control as with step 2.
Notes
For connection with Xperia, release the screen lock of Xperia, then touch.
For the position of the NFC detection area on the One-touch mirroring compatible device, refer tothe instruction manual of the compatible device.
If the TV cannot recognize and connect with the compatible device, try touching a few times.
List of Contents© 2013 Sony Corporation
Top of Page
138
i-Manual Print Font Size
Basic Operations
Parts Description
Watching TV
Using Other Devices
Using “BRAVIA” SyncDevices
Useful Functions
Using Internet
Using Home Network
Configuring VariousSettings
Troubleshooting
How to Use Bookmarks
Top Page > Using Home Network > Using Screen mirroring
Using Screen mirroring
Overview
“Screen mirroring” is a function to display the screen of a mobile device on the TV by Miracasttechnology.
The TV can be connected directly with a Screen mirroring compatible device (e.g. smartphone,PC). You can enjoy the display screen of the device on your large TV screen. No wireless router(or access point) is required to use this feature.
Steps
1. Press the INPUT button, then select [Screen mirroring] using the / buttons.
2. Operate the Screen mirroring compatible device to connect with the TV. When the device is connected with the TV, the screen displayed on the device will also bedisplayed on the TV. For details, refer to the instruction manual of the device.
To list connected devices/deregister devicesWhen the standby screen for the Screen mirroring is displayed, press the OPTIONS button, thenselect [Show Device List / Delete].
To deregister a device, select the device in the list to delete, then press the button. Then,select [Yes] in the confirmation display.
To deregister all devices, press the OPTIONS button in the list, select [Delete All], then [Yes] inthe confirmation display.
Icons on the left of the list show the following. (check icon): Connected devices (display icon): Screen mirroring compatible devices
To display dialog when attempting to connect a device with the TVActivating this function can avoid an unintended device from being connected.
When the standby screen for the Screen mirroring is displayed, press the OPTIONS button, thenselect [Registration Notification] → [On].
Note that once you decline registration request from a device, you will not be able to connect thedevice unless you delete it from the device list.
To connect the declined device, press the OPTIONS button, select [Show Device List / Delete],then delete the declined device. Then, make a new connection with the device.
Notes
139
Connecting devices must conform to the following:
- Screen mirroring compatible devices: 2.4GHz connection (5GHz not supported).
- Miracast compatible devices: 2.4GHz connection (5GHz not supported).
List of Contents© 2013 Sony Corporation
Top of Page
140
i-Manual Print Font Size
Basic Operations
Parts Description
Watching TV
Using Other Devices
Using “BRAVIA” SyncDevices
Useful Functions
Using Internet
Using Home Network
Configuring VariousSettings
Troubleshooting
How to Use Bookmarks
Top Page > Configuring Various Settings > Selecting picture mode
Selecting picture mode
Overview
You can select the picture mode according to your preference. The [Picture Mode] setting worksin accordance with the [Scene Select] setting.
Steps
1. Set [Scene Select].
2. Press the HOME button, then select [Settings] using the / buttons.
3. Select [Picture & Display] using the / buttons, then press the button.
4. Select [Picture Adjustments] using the / buttons, then press the button.
5. Select [Picture Mode] using the / buttons, then press the button.
6. Select the desired option using the / buttons, then press the button. See the following page(s) for available options. Note that the options change depending onthe [Scene Select] setting. (e.g. If [Scene Select] is set to [General], the options in [PictureMode] will be [Vivid], [Standard] and [Custom].)
To return to the last viewed source, press the HOME button twice.
Available Options
[Vivid]Enhances picture contrast and sharpness.
141
[Standard]Provides standard picture for basic home use.
[Custom]Stores your preferred settings.
[Cinema 1]Provides film-based content for a cinema-like environment.
[Cinema 2]Provides film-based content for basic home use.
[Sports]Optimizes picture quality for viewing sports.
[Game-Standard]Provides standard pictures suitable for games.
[Game-Original]Adjusts the game picture according to your preference.
[Graphics]Optimizes picture quality for viewing graphics.
[Photo-Vivid]Enhances contrast, sharpness, and color of photographs.
[Photo-Standard]Optimizes picture quality for viewing photographs.
[Photo-Original]Enhances the visual warmth of photographs.
[Photo-Custom]Adjusts the detailed settings for viewing photographs and stores your preferred settings.
[Animation]Optimizes picture quality for viewing animations.
List of Contents© 2013 Sony Corporation
Top of Page
142
i-Manual Print Font Size
Basic Operations
Parts Description
Watching TV
Using Other Devices
Using “BRAVIA” SyncDevices
Useful Functions
Using Internet
Using Home Network
Configuring VariousSettings
Troubleshooting
How to Use Bookmarks
Top Page > Configuring Various Settings > Locking picture adjustment
Locking picture adjustment
Steps
1. Press the HOME button, then select [Settings] using the / buttons.
2. Select [Preferences] using the / buttons, then press the button.
3. Select [Picture Adjustments Lock] using the / buttons, then press the button.
4. Select [Lock] using the / buttons to prevent the picture adjustments from being changed,then press the button.
To return to the last viewed source, press the HOME button twice.
List of Contents© 2013 Sony Corporation
Top of Page
143
i-Manual Print Font Size
Basic Operations
Parts Description
Watching TV
Using Other Devices
Using “BRAVIA” SyncDevices
Useful Functions
Using Internet
Using Home Network
Configuring VariousSettings
Troubleshooting
How to Use Bookmarks
Top Page > Configuring Various Settings > Setting screen size/position
Setting screen size/position
Overview
You can set the screen size and position according to your preference.
Steps
1. Press the HOME button, then select [Settings] using the / buttons.
2. Select [Picture & Display] using the / buttons, then press the button.
3. Select [Screen] using the / buttons, then press the button.
4. Select the desired option using the / buttons, then press the button.
To return to the last viewed source, press the HOME button twice.
Available Options (for inputs other than a PC)
[Setting Memory]Applies custom screen settings to the current input or to common memory shared by other inputs.
[Wide Mode][Wide Zoom]: Enlarges the picture, preserving the original picture as much as possible. [Normal]: For 4:3 original source, displays a 4:3 picture in its original size, with side bars to fill the16:9 screen. For 16:9 original source, displays a 4:3 picture that has been horizontally stretched to16:9, in 4:3 format. For 4K (4096 x 2160) original source, shrink the picture vertically to show the entire picture in the
144
correct aspect ratio. [Full]: Enlarges the picture horizontally to fill the screen when the input signal is 4:3. When theinput signal is 16:9 (High-definition source), select this option to display the 16:9 picture in itsoriginal size. [Zoom]: Displays a 16:9 picture that has been converted into 4:3 letter box format, in the correctaspect ratio. For 4K (4096 x 2160) original source, fill the screen in the correct aspect ratio. (The left/right sideedges will not be displayed.) [14:9]: Displays the 14:9 picture in the correct proportion. As a result, side bars are shown on thescreen. ([14:9] is available depending on your region/country.) [Captions]: Enlarges the picture horizontally, while fitting captions in the screen. If component input (480p) is selected and [Scene Select] is set to [Game] or [Graphics], theavailable options change to [Fine-Normal]/[Fine-Full]/[Portable Game 1]/[Portable Game 2]. [Fine-Normal]: Displays a 4:3 picture in its original size. Side bars are shown to fill the 16:9 screen.
[Fine-Full]: Stretches the 4:3 picture horizontally, to fill the 16:9 screen. [Portable Game 1]: Stretches a black-framed game picture from PlayStation®Portable. [Portable Game 2]: Stretches a black-framed picture (e.g. browser) from PlayStation®Portable.
[Auto Wide]Automatically changes [Wide Mode] to match the input signal.
[4:3 Default]Sets the default screen format for a 4:3 input signal.
[Auto Display Area]Automatically adjusts the picture to the most appropriate display area.
[Display Area][Full Pixel]: Displays the original picture when parts of the picture are cut. [+1]: Displays the picture using the TV’s maximum display area. [Normal]: Displays the recommended size picture. [-1]: Enlarges the picture. ([Full Pixel] is available only when the input signal is 1080i/1080p and [Wide Mode] is set to [Full].)
[Screen Position]Adjusts the vertical position and horizontal position of the picture.
[Vertical Size]Adjusts the vertical size of the picture.
Available Options (for PC input)
[Reset]Resets all PC screen settings to factory settings.
[Wide Mode][Normal]: Displays the original picture. [Full 1]: Enlarges the picture to fill the display area maintaining the original picture. [Full 2]: Enlarges the picture to fill the display area.
List of Contents© 2013 Sony Corporation
Top of Page
145
i-Manual Print Font Size
Basic Operations
Parts Description
Watching TV
Using Other Devices
Using “BRAVIA” SyncDevices
Useful Functions
Using Internet
Using Home Network
Configuring VariousSettings
Troubleshooting
How to Use Bookmarks
Top Page > Configuring Various Settings > Adjusting various sound settings (e.g. bass/treble/balance)
Adjusting various sound settings (e.g. bass/treble/balance)
Overview
You can adjust various sound setting of sound mode.
Steps
1. Press the HOME button, then select [Settings] using the / buttons.
2. Select [Sound] using the / buttons, then press the button.
3. Select [Sound Adjustments] using the / buttons, then press the button.
4. Select the desired option using the / buttons, then press the button.
To return to the last viewed source, press the HOME button twice.
Available Options
[Setting Memory]Applies custom sound settings to the current input or to common memory shared by other inputs.
[Sound Mode][Standard]: Optimizes sound quality for general content. [Cinema]: Optimizes surround sound for movies. [Sports]: Reproduces realistic sound, like that in a stadium. [Music]: Lets you experience dynamic and clear sound, like that of a concert. [Game]: Broadens your game-playing experience with superb sound quality.
146
[Compressed Audio]: Improves the sound quality of low bit rate compressed audio content.
[Sound Booster][On]: Enhances treble/bass and reproduces dynamic sound. [Off]: Provides natural sound.
[Equalizer]Adjusts the sound according to specific frequencies.
[Voice Zoom]Emphasizes voice or ambient sounds.
[Sound Enhancer]Recovers and enhances lost high frequencies and dynamic range of low bit rate compressed audiocontent. [Low]: Enhance and recover high frequencies. [Mid]: Add dynamic range recovery. [High]: Add individual recovery for dialog and music. [Simulated Stereo]: Adds a surround-like effect to monaural programs.
[Advanced Auto Volume]Automatically compensates for the volume level that may vary by program or input. [Off]: Turns off AVV. [Normal]: Normal mode. [Night]: Compresses dynamic range for a more consistent level for viewing at night.
[Volume Offset]Adjusts the current volume level relative to other inputs, when [Setting Memory] is set to thecurrent input.
[Balance]Emphasizes sound from the left or right speaker.
[Reset]Resets the selected input settings to the initial value.
List of Contents© 2013 Sony Corporation
Top of Page
147
i-Manual Print Font Size
Basic Operations
Parts Description
Watching TV
Using Other Devices
Using “BRAVIA” SyncDevices
Useful Functions
Using Internet
Using Home Network
Configuring VariousSettings
Troubleshooting
How to Use Bookmarks
Top Page > Configuring Various Settings > Setting sound according to TV position
Setting sound according to TV position
Overview
You can create different sound images from the TV speakers according to how you position theTV.
Steps
1. Press the HOME button, then select [Settings] using the / buttons.
2. Select [Sound] using the / buttons, then press the button.
3. Select [TV Position] using the / buttons, then press the button.
4. Select the desired option using the / buttons, then press the button.
To return to the last viewed source, press the HOME button twice.
Available Options
[Table-Top Stand]Provides the best sound quality when you place the TV on a TV stand.
[Wall Mount]Provides the best sound quality when you hang the TV on a wall.
148
i-Manual Print Font Size
Basic Operations
Parts Description
Watching TV
Using Other Devices
Using “BRAVIA” SyncDevices
Useful Functions
Using Internet
Using Home Network
Configuring VariousSettings
Troubleshooting
How to Use Bookmarks
Top Page > Configuring Various Settings > Setting an upper volume limit
Setting an upper volume limit
Steps
1. Press the HOME button, then select [Settings] using the / buttons.
2. Select [Sound] using the / buttons, then press the button.
3. Select [Maximum Volume] using the / buttons, then press the button.
4. Set the volume limit using the / buttons, then press the button. Select [Off], the upper limit is not set.
To return to the last viewed source, press the HOME button twice.
List of Contents© 2013 Sony Corporation
Top of Page
150
i-Manual Print Font Size
Basic Operations
Parts Description
Watching TV
Using Other Devices
Using “BRAVIA” SyncDevices
Useful Functions
Using Internet
Using Home Network
Configuring VariousSettings
Troubleshooting
How to Use Bookmarks
Top Page > Configuring Various Settings > Checking signal information
Checking signal information
Steps
1. Press the HOME button, then select [Settings] using the / buttons.
2. Select [Product Support] using the / buttons, then press the button.
3. Select [Signal Diagnostics] using the / buttons to display the diagnostics information, thenpress the button.
To return to the last viewed source, press the HOME button twice.
List of Contents© 2013 Sony Corporation
Top of Page
151
i-Manual Print Font Size
Basic Operations
Parts Description
Watching TV
Using Other Devices
Using “BRAVIA” SyncDevices
Useful Functions
Using Internet
Using Home Network
Configuring VariousSettings
Troubleshooting
How to Use Bookmarks
Top Page > Configuring Various Settings > Selecting the cable/antenna signal
Selecting the cable/antenna signal
Steps
1. Press the HOME button, then select [Settings] using the / buttons.
2. Select [Channels & Inputs]/[Channels, Inputs & Ginga]* using the / buttons, thenpress the button.
3. Select [Cable/Antenna] using the / buttons, then press the button.
4. Select [Cable] or [Antenna] using the / buttons to set the received signal, then press the button.
To return to the last viewed source, press the HOME button twice.
* Option name differs depending on your region/country.
TipsAfter changing this setting, it is recommended to run [Auto Program].
List of Contents© 2013 Sony Corporation
Top of Page
152
i-Manual Print Font Size
Basic Operations
Parts Description
Watching TV
Using Other Devices
Using “BRAVIA” SyncDevices
Useful Functions
Using Internet
Using Home Network
Configuring VariousSettings
Troubleshooting
How to Use Bookmarks
Top Page > Configuring Various Settings > Tuning channels automatically
Tuning channels automatically
Steps
1. Press the HOME button, then select [Settings] using the / buttons.
2. Select [Channels & Inputs]/[Channels, Inputs & Ginga]* using the / buttons, thenpress the button.
3. Select [Auto Program] using the / buttons, then press the button.
4. Follow the on-screen instructions to tune in all available channels and store their settings inthe TV.
To return to the last viewed source, press the HOME button twice.
* Option name differs depending on your region/country.
TipsYou can run [Auto Program] after moving to a new residence, changing service providers, or tosearch for newly launched channels.
List of Contents© 2013 Sony Corporation
Top of Page
153
i-Manual Print Font Size
Basic Operations
Parts Description
Watching TV
Using Other Devices
Using “BRAVIA” SyncDevices
Useful Functions
Using Internet
Using Home Network
Configuring VariousSettings
Troubleshooting
How to Use Bookmarks
Top Page > Configuring Various Settings > Adding digital channels
Adding digital channels
Steps
1. Press the HOME button, then select [Settings] using the / buttons.
2. Select [Channels & Inputs]/[Channels, Inputs & Ginga]* using the / buttons, thenpress the button.
3. Select [Add Digital Channels] using the / buttons, then press the button.
4. Follow the on-screen instructions to add digital channels.
To return to the last viewed source, press the HOME button twice.
* Option name differs depending on your region/country.
List of Contents© 2013 Sony Corporation
Top of Page
154
i-Manual Print Font Size
Basic Operations
Parts Description
Watching TV
Using Other Devices
Using “BRAVIA” SyncDevices
Useful Functions
Using Internet
Using Home Network
Configuring VariousSettings
Troubleshooting
How to Use Bookmarks
Top Page > Configuring Various Settings > Setting channels to surf with CH +/- buttons
Setting channels to surf with CH +/- buttons
Steps
1. Press the HOME button, then select [Settings] using the / buttons.
2. Select [Channels & Inputs]/[Channels, Inputs & Ginga]* using the / buttons, thenpress the button.
3. Select [Show/Hide Channels] using the / buttons, then press the button.
4. Select the desired channel using the / buttons, then press the button.
5. Select [Shown] or [Hidden] using the / buttons, then press the button. Select [Shown] to select with the CH +/- buttons. Select [Hidden] to not select with the CH +/-buttons.
6. Repeat steps 4 and 5 to set other channels.
To return to the last viewed source, press the HOME button twice.
* Option name differs depending on your region/country.
TipsThe [Show/Hide Channels] settings are applied also in the channel list of [TV Channel List]under [TV] in the Home Menu.
List of Contents© 2013 Sony Corporation
Top of Page
155
i-Manual Print Font Size
Basic Operations
Parts Description
Watching TV
Using Other Devices
Using “BRAVIA” SyncDevices
Useful Functions
Using Internet
Using Home Network
Configuring VariousSettings
Troubleshooting
How to Use Bookmarks
Top Page > Configuring Various Settings > Editing channel labels
Editing channel labels
Steps
1. Press the HOME button, then select [Settings] using the / buttons.
2. Select [Channels & Inputs]/[Channels, Inputs & Ginga]* using the / buttons, thenpress the button.
3. Select [Edit Channel Labels] using the / buttons, then press the button.
4. Select the desired channel using the / buttons, then press the button.
5. Enter the new name, then press the button.
To return to the last viewed source, press the HOME button twice.
* Option name differs depending on your region/country.
List of Contents© 2013 Sony Corporation
Top of Page
156
i-Manual Print Font Size
Basic Operations
Parts Description
Watching TV
Using Other Devices
Using “BRAVIA” SyncDevices
Useful Functions
Using Internet
Using Home Network
Configuring VariousSettings
Troubleshooting
How to Use Bookmarks
Top Page > Configuring Various Settings > Fine adjusting analog channels
Fine adjusting analog channels
Steps
1. Press the HOME button, then select [Settings] using the / buttons.
2. Select [Channels & Inputs]/[Channels, Inputs & Ginga]* using the / buttons, thenpress the button.
3. Select [Analog Channel Adjustment] using the / buttons, then press the button.
4. Press the button in [Channel], select the channel to adjust using the / buttons, thenpress the button.
5. Press the button in [Fine Tune], select the [Auto] or [Custom] using the / buttons, thenpress the button. When selecting [Custom], press the button, then press the button to change thefrequency. Adjust the frequency using the / buttons, then press the button.
6. Press the RETURN button, select [Audio Filter] using the / buttons, then press the button.
7. Select [High], [Low] or [Off] using the / buttons to set the audio quality, then press the button.
* Option name differs depending on your region/country.
To return to the last viewed source, press the HOME button twice.
List of Contents© 2013 Sony Corporation
Top of Page
157
i-Manual Print Font Size
Basic Operations
Parts Description
Watching TV
Using Other Devices
Using “BRAVIA” SyncDevices
Useful Functions
Using Internet
Using Home Network
Configuring VariousSettings
Troubleshooting
How to Use Bookmarks
Top Page > Configuring Various Settings > Setting the information banner
Setting the information banner
Steps
1. Press the HOME button, then select [Settings] using the / buttons.
2. Select [Preferences] using the / buttons, then press the button.
3. Select [Info Banner] using the / buttons, then press the button.
4. Select the desired option using the / buttons, then press the button.
To return to the last viewed source, press the HOME button twice.
TipsThis setting does not affect the operation of the DISPLAY button, which displays full informationabout the currently viewed content.
Available Options
[Small]Shows the current channel number or input name.
[Medium]Shows the current channel number and program information.
[Large]Shows the current channel number and detailed program information.
Notes
Available options may differ depending on your region/country.
List of Contents© 2013 Sony Corporation
Top of Page
158
i-Manual Print Font Size
Basic Operations
Parts Description
Watching TV
Using Other Devices
Using “BRAVIA” SyncDevices
Useful Functions
Using Internet
Using Home Network
Configuring VariousSettings
Troubleshooting
How to Use Bookmarks
Top Page > Configuring Various Settings > Setting closed captions
Setting closed captions
Steps
1. Press the HOME button, then select [Settings] using the / buttons.
2. Select [Preferences] using the / buttons, then press the button.
3. Select [Closed Captions (CC)] using the / buttons, then press the button.
4. Select the desired option using the / buttons, then press the button.
To return to the last viewed source, press the HOME button twice.
Available Options
[CC Display]Displays [Closed Captions (CC)]. Select [On when Muting] to automatically display closed captionswhen the TV is muted.
[Analog CC]Sets the basic analog closed caption options.
[Digital CC]Sets the digital closed caption options.
[Display Options]Customizes the closed caption appearance.
List of Contents© 2013 Sony Corporation
Top of Page
159
i-Manual Print Font Size
Basic Operations
Parts Description
Watching TV
Using Other Devices
Using “BRAVIA” SyncDevices
Useful Functions
Using Internet
Using Home Network
Configuring VariousSettings
Troubleshooting
How to Use Bookmarks
Top Page > Configuring Various Settings > Turning off the key tone of remote control operations
Turning off the key tone of remote control operations
Steps
1. Press the HOME button, then select [Settings] using the / buttons.
2. Select [Sound] using the / buttons, then press the button.
3. Select [Key Tone] using the / buttons, then press the button.
4. Select [Off] using the / buttons, then press the button.
To return to the last viewed source, press the HOME button twice.
List of Contents© 2013 Sony Corporation
Top of Page
160
i-Manual Print Font Size
Basic Operations
Parts Description
Watching TV
Using Other Devices
Using “BRAVIA” SyncDevices
Useful Functions
Using Internet
Using Home Network
Configuring VariousSettings
Troubleshooting
How to Use Bookmarks
Top Page > Configuring Various Settings > Turning off start-up logo
Turning off start-up logo
Steps
1. Press the HOME button, then select [Settings] using the / buttons.
2. Select [Preferences] using the / buttons, then press the button.
3. Select [Startup Logo] using the / buttons, then press the button.
4. Select [Off] using the / buttons to not display the logo when you turn on the TV, thenpress the button.
To return to the last viewed source, press the HOME button twice.
List of Contents© 2013 Sony Corporation
Top of Page
161
i-Manual Print Font Size
Basic Operations
Parts Description
Watching TV
Using Other Devices
Using “BRAVIA” SyncDevices
Useful Functions
Using Internet
Using Home Network
Configuring VariousSettings
Troubleshooting
How to Use Bookmarks
Top Page > Configuring Various Settings > Turning on/off and adjusting the brightness of the illumination
Turning on/off and adjusting the brightness of the illumination
Steps
1. Press the HOME button, then select [Settings] using the / buttons.
2. Select [Preferences] using the / buttons, then press the button.
3. Select [Front Panel Illumination] using the / buttons, then press the button.
4. Select [Illumination LED] using the / buttons, then press the button.
5. Select the desired option using the / buttons, then press the button.See the following page(s) for available options.
To return to the last viewed source, press the HOME button twice.
Available Options
[Demo Mode]The lamp blinks all the time the TV power is on.
[Auto Brightness Adjust]Optimize brightness according to ambient light.
[Dark]Lowers the brightness of the lamp.
[Simple Response]Illumination lights in response to operations. It will not stay lit, even if you set the timer, timer rec*or reminder*. * This function is available depending on your region/country.
[Off]The lamp does not light under normal use.
List of Contents© 2013 Sony Corporation
Top of Page
162
i-Manual Print Font Size
Basic Operations
Parts Description
Watching TV
Using Other Devices
Using “BRAVIA” SyncDevices
Useful Functions
Using Internet
Using Home Network
Configuring VariousSettings
Troubleshooting
How to Use Bookmarks
Top Page > Configuring Various Settings > Setting menu language
Setting menu language
Steps
1. Press the HOME button, then select [Settings] using the / buttons.
2. Select [Preferences] using the / buttons, then press the button.
3. Select [Language] using the / buttons, then press the button.
4. Select the desired language using the / buttons, then press the button.
To return to the last viewed source, press the HOME button twice.
List of Contents© 2013 Sony Corporation
Top of Page
163
i-Manual Print Font Size
Basic Operations
Parts Description
Watching TV
Using Other Devices
Using “BRAVIA” SyncDevices
Useful Functions
Using Internet
Using Home Network
Configuring VariousSettings
Troubleshooting
How to Use Bookmarks
Top Page > Configuring Various Settings > Setting your region
Setting your region
Steps
1. Press the HOME button, then select [Settings] using the / buttons.
2. Select [Preferences] using the / buttons, then press the button.
3. Select [Region] using the / buttons, then press the button.
4. Select your location using the / buttons, then press the button.
To return to the last viewed source, press the HOME button twice.
TipsBy setting your location, you can receive services from Internet content providers.
List of Contents© 2013 Sony Corporation
Top of Page
164
i-Manual Print Font Size
Basic Operations
Parts Description
Watching TV
Using Other Devices
Using “BRAVIA” SyncDevices
Useful Functions
Using Internet
Using Home Network
Configuring VariousSettings
Troubleshooting
How to Use Bookmarks
Top Page > Configuring Various Settings > Setting One-touch Remote Control
Setting One-touch Remote Control
Steps
1. Press the HOME button, then select [Settings] using the / buttons.
2. Select [Preferences] using the / buttons, then press the button.
3. Select [One-touch Remote Control Setup] using the / buttons, then press the button.
4. Select [Register] using the / buttons, then press the button.
5. Press the COLOR KEY and HOME buttons on the One-touch Remote Control at the sametime. After completing this process, the One-touch Remote Control can be used.
List of Contents© 2013 Sony Corporation
Top of Page
165
i-Manual Print Font Size
Basic Operations
Parts Description
Watching TV
Using Other Devices
Using “BRAVIA” SyncDevices
Useful Functions
Using Internet
Using Home Network
Configuring VariousSettings
Troubleshooting
How to Use Bookmarks
Top Page > Configuring Various Settings > Setting Bluetooth Device
Setting Bluetooth Device
Steps
1. Press the HOME button, then select [Settings] using the / buttons.
2. Select [Preferences] using the / buttons, then press the button.
3. Select [Bluetooth Settings]* using the / buttons, then press the button.
4. Follow the on-screen instructions to complete the setup.
To return to the last viewed source, press the HOME button twice.
* This option is available depending on your model/region/country.
Notes
Only a Bluetooth mouse can be registered to the TV. And you can register up to 3 type mouses.
Pointer operation of the Bluetooth mouse can be performed only on an internet browser.
List of Contents© 2013 Sony Corporation
Top of Page
166
i-Manual Print Font Size
Basic Operations
Parts Description
Watching TV
Using Other Devices
Using “BRAVIA” SyncDevices
Useful Functions
Using Internet
Using Home Network
Configuring VariousSettings
Troubleshooting
How to Use Bookmarks
Top Page > Configuring Various Settings > Selecting speakers to output sound
Selecting speakers to output sound
Steps
1. Press the HOME button, then select [Settings] using the / buttons.
2. Select [Sound] using the / buttons, then press the button.
3. Select [Speakers] using the / buttons, then press the button.
4. Select [TV Speakers] or [Audio System] using the / buttons, then press the button.
To return to the last viewed source, press the HOME button twice.
Notes
To use multi-channel audio, connect to an external audio system compatible with Dolby Digital usingan optical cable, and select [Audio System].
[Audio System] must be selected to listen to 5.1 multi-channel audio.
List of Contents© 2013 Sony Corporation
Top of Page
167
i-Manual Print Font Size
Basic Operations
Parts Description
Watching TV
Using Other Devices
Using “BRAVIA” SyncDevices
Useful Functions
Using Internet
Using Home Network
Configuring VariousSettings
Troubleshooting
How to Use Bookmarks
Top Page > Configuring Various Settings > Outputting sound from headphones
Outputting sound from headphones
Steps
1. Press the HOME button, then select [Settings] using the / buttons.
2. Select [Sound] using the / buttons, then press the button.
3. Select [Headphone/Audio Out] using the / buttons, then press the button.
4. Select [Headphone] using the / buttons, then press the button.
To return to the last viewed source, press the HOME button twice.
List of Contents© 2013 Sony Corporation
Top of Page
168
i-Manual Print Font Size
Basic Operations
Parts Description
Watching TV
Using Other Devices
Using “BRAVIA” SyncDevices
Useful Functions
Using Internet
Using Home Network
Configuring VariousSettings
Troubleshooting
How to Use Bookmarks
Top Page > Configuring Various Settings > Controlling the volume of an audio system with the TV’s remote control
Controlling the volume of an audio system with the TV’s remote control
Steps
1. Press the HOME button, then select [Settings] using the / buttons.
2. Select [Sound] using the / buttons, then press the button.
3. Select [Headphone/Audio Out] using the / buttons, then press the button.
4. Select [Audio Out] using the / buttons, then press the button.
5. In the sound setting menu, select [Audio Out] using the / buttons, then press the button.
6. Select [Fixed] or [Variable] using the / buttons, then press the button. Select [Fixed] to adjust the volume using the connected audio system’s remote control.Select [Variable] to adjust the volume with the TV’s remote control when using an externalaudio system.
To return to the last viewed source, press the HOME button twice.
List of Contents© 2013 Sony Corporation
Top of Page
169
i-Manual Print Font Size
Basic Operations
Parts Description
Watching TV
Using Other Devices
Using “BRAVIA” SyncDevices
Useful Functions
Using Internet
Using Home Network
Configuring VariousSettings
Troubleshooting
How to Use Bookmarks
Top Page > Configuring Various Settings > Setting headphone speaker link
Setting headphone speaker link
Steps
1. Press the HOME button, then select [Settings] using the / buttons.
2. Select [Sound] using the / buttons, then press the button.
3. Select [Headphone Speaker Link] using the / buttons, then press the button.
4. Select [Speakers Off] or [Speakers On] using the / buttons, then press the button. Select [Speakers Off] to not output sound from the TV’s internal speakers when you connectheadphones to the TV. Select [Speakers On] to output sound from both the TV’s internalspeakers and headphones.
To return to the last viewed source, press the HOME button twice.
List of Contents© 2013 Sony Corporation
Top of Page
170
i-Manual Print Font Size
Basic Operations
Parts Description
Watching TV
Using Other Devices
Using “BRAVIA” SyncDevices
Useful Functions
Using Internet
Using Home Network
Configuring VariousSettings
Troubleshooting
How to Use Bookmarks
Top Page > Configuring Various Settings > Managing external inputs
Managing external inputs
Steps
1. Press the HOME button, then select [Settings] using the / buttons.
2. Select [Channels & Inputs]/[Channels, Inputs & Ginga]* using the / buttons, thenpress the button.
3. Select [Manage Inputs] using the / buttons, then press the button.
4. Select the input using the / buttons to assign an icon or name, then press the button.
5. Select [Auto] or [Always] using the / buttons, then press the button Select [Auto] to display icons or names only when the device is connected, or [Always] todisplay regardless of connection status.
6. Select the device name using the / buttons, then press the button. Select [Edit] to enter your preferred name. After entering the name, press the button,select the icon using the / buttons, then press the button.
* Option name differs depending on your region/country.
To return to the last viewed source, press the HOME button twice.
List of Contents© 2013 Sony Corporation
Top of Page
171
i-Manual Print Font Size
Basic Operations
Parts Description
Watching TV
Using Other Devices
Using “BRAVIA” SyncDevices
Useful Functions
Using Internet
Using Home Network
Configuring VariousSettings
Troubleshooting
How to Use Bookmarks
Top Page > Configuring Various Settings > Switching the video input
Switching the video input
Steps
1. Press the HOME button, then select [Settings] using the / buttons.
2. Select [Channels & Inputs]/[Channels, Inputs & Ginga]* using the / buttons, thenpress the button.
3. Select [Video 2/Component Selection] using the / buttons, then press the button.
4. Select the desired option using the / buttons, then press the button.
To return to the last viewed source, press the HOME button twice.
* Option name differs depending on your region/country.
Available Options
[Auto]Automatically switches the input to either [Component] or [Video 2] by detecting the terminalconnection.
[Component]Switches to component video input.
[Video 2]Switches to composite video input.
Notes
You cannot use [Component] and [Video 2] at the same time.
List of Contents© 2013 Sony Corporation
Top of Page
172
i-Manual Print Font Size
Basic Operations
Parts Description
Watching TV
Using Other Devices
Using “BRAVIA” SyncDevices
Useful Functions
Using Internet
Using Home Network
Configuring VariousSettings
Troubleshooting
How to Use Bookmarks
Top Page > Configuring Various Settings > Making detailed settings of video input
Making detailed settings of video input
Steps
1. Press the HOME button, then select [Settings] using the / buttons.
2. Select [Picture & Display] using the / buttons, then press the button.
3. Select [Pro Picture Setup] using the / buttons, then press the button.
4. Select the desired option using the / buttons, then press the button.
To return to the last viewed source, press the HOME button twice.
Available Options
[Video Color Space (x.v.Color)]Adjusts the color space of the original video to an image quality appropriate for the source. [x.v.Color]: This is a video color space that supports the xvYCC international standards andenables a wider color gamut for vivid representation of colors in the natural world, such as thebrilliant hues of flowers and the wide array of beautiful ocean hues.
[Photo Color Space]Adjusts the color space of a still picture to an image quality appropriate for the source. [sRGB]: A still image color space specified before Exif version 2.1; sRGB is an internationalstandard with a narrower color reproduction gamut than Adobe RGB and sYCC. [sYCC]: A still image color space specified after Exif version 2.2; sYCC is an internationalstandard that covers nearly all visible colors while maintaining compatibility with sRGB color space.
[Adobe RGB]: A still image color space specified in Exif version 2.21; Adobe RGB is aninternational standard that covers the color gamut for printing devices.
[Color Matrix]Reproduces the color-difference signals. It is recommended to leave this at the factory defaultsetting.
[Dynamic Range]Produces natural picture by changing the tone reproduction of input signals. For standard use ofHDMI input, [Auto] is recommended as this changes the tone reproduction automatically. ForScreen mirroring input, [Limited] is recommended. Select [Full] if black/white colors appearsmeared.
[SBM]Creates gradations using Super Bit Mapping technology.
[Color System]Sets the color system according to the signal from the input source.
Notes
173
[Video Color Space (x.v.Color)], [Photo Color Space] and [Color System] are available depending onyour TV model/region/country.
List of Contents© 2013 Sony Corporation
Top of Page
174
i-Manual Print Font Size
Basic Operations
Parts Description
Watching TV
Using Other Devices
Using “BRAVIA” SyncDevices
Useful Functions
Using Internet
Using Home Network
Configuring VariousSettings
Troubleshooting
How to Use Bookmarks
Top Page > Configuring Various Settings > Running initial setup
Running initial setup
Steps
1. Press the HOME button, then select [Settings] using the / buttons.
2. Select [Preferences] using the / buttons, then press the button.
3. Select [Initial Setup] using the / buttons, then press the button.
4. Follow the on-screen instructions to run the initial setup that appeared when you firstconnected the TV.
To return to the last viewed source, press the HOME button twice.
TipsThis setting is useful when you change the settings after moving to a new residence, or when yousearch for newly launched channels.
List of Contents© 2013 Sony Corporation
Top of Page
175
i-Manual Print Font Size
Basic Operations
Parts Description
Watching TV
Using Other Devices
Using “BRAVIA” SyncDevices
Useful Functions
Using Internet
Using Home Network
Configuring VariousSettings
Troubleshooting
How to Use Bookmarks
Top Page > Configuring Various Settings > Checking Sony contact information
Checking Sony contact information
Steps
1. Press the HOME button, then select [Settings] using the / buttons.
2. Select [Product Support] using the / buttons, then press the button.
3. Select [Contact Sony] using the / buttons, then press the button. Sony contact information is displayed for your convenience. The TV-specific informationsuch as serial number and software versions, are also displayed.
To return to the last viewed source, press the HOME button twice.
List of Contents© 2013 Sony Corporation
Top of Page
176
i-Manual Print Font Size
Basic Operations
Parts Description
Watching TV
Using Other Devices
Using “BRAVIA” SyncDevices
Useful Functions
Using Internet
Using Home Network
Configuring VariousSettings
Troubleshooting
How to Use Bookmarks
Top Page > Configuring Various Settings > Uploading operation history
Uploading operation history
Steps
1. Press the HOME button, then select [Settings] using the / buttons.
2. Select [Product Support] using the / buttons, then press the button.
3. Select [Upload History Log] using the / buttons, then press the button.
4. Select [On] using the / buttons to automatically upload your TV’s operation history, thenpress the button.
To return to the last viewed source, press the HOME button twice.
TipsThe uploaded information will be used as feedback for software quality check, featureimprovement and feature enhancement.
Notes
No personal information will be uploaded.
This feature may not be available in some regions/countries.
List of Contents© 2013 Sony Corporation
Top of Page
177
i-Manual Print Font Size
Basic Operations
Parts Description
Watching TV
Using Other Devices
Using “BRAVIA” SyncDevices
Useful Functions
Using Internet
Using Home Network
Configuring VariousSettings
Troubleshooting
How to Use Bookmarks
Top Page > Configuring Various Settings > Updating broadcast/service software
Updating broadcast/service software
Steps
1. Press the HOME button, then select [Settings] using the / buttons.
2. Select [Product Support] using the / buttons, then press the button.
3. Select [Automatic Software Download] using the / buttons, then press the button.
4. Select [On] using the / buttons, then press the button. After the download is complete, a confirmation message about starting an update appearswhen you turn on the TV.
To return to the last viewed source, press the HOME button twice.
Notes
The software is downloaded when the TV is in standby mode.
List of Contents© 2013 Sony Corporation
Top of Page
178
i-Manual Print Font Size
Basic Operations
Parts Description
Watching TV
Using Other Devices
Using “BRAVIA” SyncDevices
Useful Functions
Using Internet
Using Home Network
Configuring VariousSettings
Troubleshooting
How to Use Bookmarks
Top Page > Configuring Various Settings > Updating TV’s software
Updating TV’s software
Steps
1. Press the HOME button, then select [Settings] using the / buttons.
2. Select [Product Support] using the / buttons, then press the button.
3. Select [Software Update] using the / buttons, then press the button. A confirmation message about starting an update appears. If no software has beendownloaded, the TV will start searching for an update via the Internet (if connected).
To return to the last viewed source, press the HOME button twice.
List of Contents© 2013 Sony Corporation
Top of Page
179
i-Manual Print Font Size
Basic Operations
Parts Description
Watching TV
Using Other Devices
Using “BRAVIA” SyncDevices
Useful Functions
Using Internet
Using Home Network
Configuring VariousSettings
Troubleshooting
How to Use Bookmarks
Top Page > Troubleshooting > Power Symptoms
Power Symptoms
TV turns off automatically.
TV turns on automatically.
TV turns off automatically.
Check if [Sleep Timer] is activated.
Check if [Idle TV Standby] in [Eco] is activated.
Check if [Auto Shut-off] in [Eco] is activated.
TV turns on automatically.
Check if [Timer] is activated.
List of Contents© 2013 Sony Corporation
Top of Page
180
i-Manual Print Font Size
Basic Operations
Parts Description
Watching TV
Using Other Devices
Using “BRAVIA” SyncDevices
Useful Functions
Using Internet
Using Home Network
Configuring VariousSettings
Troubleshooting
How to Use Bookmarks
Top Page > Troubleshooting > Picture/Screen Symptoms
Picture/Screen Symptoms
Tiny black points and/or bright points appear on the screen.
Picture quality is not as good as viewed at the store.
Distorted picture.
The screen flickers.
No color/Dark picture/color is not correct/Picture is too bright
Blurry picture or poor color.
There is lag between video and sound.
Screen format/wide mode changes automatically.
Suddenly the picture becomes small.
Black box on screen.
Black bands appear at the edges of the screen.
TV screen feels warm.
Demonstration mode appears in the screen.
Tiny black points and/or bright points appear on the screen.
The screen is composed of pixels. Tiny black points and/or bright points (pixels) on the screen donot indicate a malfunction.
Picture quality is not as good as viewed at the store.
Picture quality depends on the signal content. See the specifications to display the best possiblepicture for that signal.
Distorted picture.
Check the antenna/cable connection.
Keep the antenna/cable away from other connecting cables.
When installing optional device, leave some space between the device and TV.
Set [Motionflow] to [Standard] or [Off]. (For [Motionflow] compatible models only.)
Change the current setting of [CineMotion] to another setting.
Set [LNA] to [Off] to improve picture reception. ([LNA] may not be available depending on thesituation/region/country.)
Perform [Fine Tune]/[AFT] to improve picture for analog reception.
Keep the TV away from noise sources such as mobile phones, cars, motorcycles, or hair-dryers, Wi-
181
Fi units, or optical device.
Make sure that the antenna is connected using a 75-ohm coaxial cable.
The screen flickers.
Set [Motionflow] to other than [Impulse] (e.g. [Standard]).
No color/Dark picture/color is not correct/Picture is too bright
Press the OPTIONS button, then select [Picture Adjustments] to make adjustments.
Select [Reset] in [Picture Adjustments].
If you set [Power Saving] to [Low] or [High], black level will be enhanced.
Blurry picture or poor color.
Transporting the TV from a cold to a warm location or a sudden change in room temperature maycause moisture condensation, resulting in a blurry picture or poor color. Turn off your TV and wait afew hours before powering on again.
There is lag between video and sound.
When enjoying Karaoke from a connected device, set [Scene Select] to [Game].
Screen format/wide mode changes automatically.
When changing the channel or video input, if [Auto Wide] in [Screen] is set to [On], the current[Wide Mode] setting is automatically changed according to the input signal. To lock in [Wide Mode]selected with the WIDE button on the remote control, set [Auto Wide] to [Off].
Check the [Auto Wide] setting in [Screen].
Suddenly the picture becomes small.
The picture becomes smaller during commercials due to the method used by a provider tobroadcast content. When HD content channels switch to SD content (commercials), the picture maybe small with a black border.
[Auto Wide] will not expand the picture while the content switches, since the content information isregulated by the channel signal provider. You can manually change the [Wide Mode] setting ifdesired, which will remain in effect until you change the channel/input or manually change the [WideMode] setting again.
Black box on screen.
A text option is selected although no text is available. To deactivate this feature, set [CC Display] to[Off]. If you are trying to select closed captioning, select [CC1] instead of [Text1] - [Text4] (optionsmay not be available depending on your region/country).
Black bands appear at the edges of the screen.
Some wide screen programs are filmed in aspect ratios that are greater than 16:9 (this is especiallycommon with theatrical releases). Your TV will show these programs with black bands at the topand bottom of the screen. For more details, check the documentation that came with your DVD (or
182
contact your program provider).
Programs in 4:3 aspect ratio will have bands on the left and right sides of the screen.
Programs broadcasted in HD formats (720p and 1080i) with 4:3 content will commonly have blackbands on the left and right sides of the screen which are added by the broadcaster.
[Auto Wide] will not expand the picture when the black bands on the sides of the screen are addedby the broadcaster. You can manually set [Wide Mode] to [Wide Zoom] or [Zoom], which will remainin effect until you change the channel/input or manually change the [Wide Mode] setting again.
Some cable and satellite set-top boxes can also control the size of the picture. If you are using aset-top box, refer to the manufacturer of the set-box for more information.
TV screen feels warm.
Due to the thin profile of this television, the heat generated by the LCD panel backlight andsupporting electronics will be more noticeable. This is normal operation and not a cause for concern.
Demonstration mode appears in the screen.
Press the OPTIONS button on remote control and select [Suspend Demo Mode]. Then, press theHOME button on the remote control and proceed with the [Initial Setup] from the [Settings] - [Preferences] menu. Be sure to select [Home] from the [Viewing Environment] step.
List of Contents© 2013 Sony Corporation
Top of Page
183
i-Manual Print Font Size
Basic Operations
Parts Description
Watching TV
Using Other Devices
Using “BRAVIA” SyncDevices
Useful Functions
Using Internet
Using Home Network
Configuring VariousSettings
Troubleshooting
How to Use Bookmarks
Top Page > Troubleshooting > Broadcast Reception Symptoms
Broadcast Reception Symptoms
Ghosting or double images appear.
Only snow noise or black picture appears on the screen.
There is picture or sound noise when viewing a TV channel.
You cannot receive any channels.
You cannot receive or select channels.
Some digital cable channels are not displayed.
Broadcast HD formats have poor quality.
Noisy picture.
Some channels are blank.
You cannot view digital channels.
Ghosting or double images appear.
Check cable or antenna connections.
Check the antenna location and direction.
Set [Motionflow] to [Standard] or [Off]. (For [Motionflow] compatible models only.)
Only snow noise or black picture appears on the screen.
Check if auto tuning is performed.
Check if the antenna is broken or bent.
Check if the antenna has reached the end of its serviceable life (3-5 years for normal use, 1-2 yearsat a seaside location).
There is picture or sound noise when viewing a TV channel.
Perform [Fine Tune]/[AFT] to obtain better picture reception. (Option name differs depending onyour region/country.)
Set [Audio Filter] to [Off], [Low] or [High] to improve sound for analog reception. ([Audio Filter] maynot be available depending on your region/country.)
Set [LNA] to [Off] to improve picture reception. ([LNA] may not be available depending on thesituation/region/country.)
You cannot receive any channels.
Check the antenna/cable connection.
184
Make sure the [Cable/Antenna] setting is correct for your TV signal source.
If using CATV STB, refer to its instruction manual for installation.
You cannot receive or select channels.
Perform [Auto Program] to add receivable channels that are not present in the TV’s memory.
To receive or select cable channels, make sure that signal type in the channel settings is set to[Cable].
To receive or select channels by antenna, make sure signal type is set to [Antenna].
Some digital cable channels are not displayed.
Certain cable companies have limitations on the broadcast of digital cable channels. Check withyour cable company for more information.
The digital cable channel may be set to [Hidden] in [Show/Hide Channels].
Broadcast HD formats have poor quality.
Content and signal quality are regulated by the signal provider. Many HD channels and content areactually upscaled versions of standard-definition broadcasts. The picture is affected by the quality ofthe signal received, which varies between channel and program.
Noisy picture.
Make sure that the antenna is connected using a 75-ohm coaxial cable.
Keep the antenna cable away from other connecting cables.
To avoid TV interference, make sure to use an undamaged antenna cable.
Some channels are blank.
The channel is for scrambled/subscription service only. Subscribe to a pay TV service.
The channel is used only for data (no picture or sound).
Contact the broadcaster for transmission details.
You cannot view digital channels.
Ask a local installer if digital transmissions are provided in your area.
Upgrade to a higher gain antenna.
List of Contents© 2013 Sony Corporation
Top of Page
185
i-Manual Print Font Size
Basic Operations
Parts Description
Watching TV
Using Other Devices
Using “BRAVIA” SyncDevices
Useful Functions
Using Internet
Using Home Network
Configuring VariousSettings
Troubleshooting
How to Use Bookmarks
Top Page > Troubleshooting > 3D Picture/Glasses Symptoms
3D Picture/Glasses Symptoms
3D pictures are not displayed. 3D effect is weak.
Black bars appear on both sides of the screen when watching 3D pictures.
3D display automatically switches on when 3D signal is detected.
The message [3D signal has been detected] automatically appears when 3D signal is detected.
3D pictures are not displayed. 3D effect is weak.
If two pictures are displayed side-by-side, press the 3D button repeatedly until [3D (Side-by-Side)]appears. If two pictures are displayed one above the other, press the 3D button repeatedly until [3D(Over-Under)] appears.
If the [3D Display] screen appears and 3D pictures are not displayed, turn off the device that plays3D content and turn it on again.
View the TV front on. The 3D effect may be less pronounced depending on the viewing position.Adjusts the viewing angle to the screen.
Perceived 3D effect may vary from person to person.
3D effect may be less pronounced and the display color will be shifted if you lie down or tilt yourhead.
3D signal of 4K cannot be displayed.
Black bars appear on both sides of the screen when watching 3D pictures.
Black bars appear on both sides of the screen in order to process 3D signals for the simulated 3Ddisplay mode or when adjusting the depth of 3D pictures in [3D Depth Adjustment].
3D display automatically switches on when 3D signal is detected.
Set to manually turn the 3D display on or off. Press the HOME button, then select [Settings] → [Picture & Display] → [3D Settings] → [Auto 3D] → [Off].
The message [3D signal has been detected] automatically appears when 3Dsignal is detected.
Deactivate the [3D Signal Notification] setting. Press the HOME button, then select [Settings] → [Picture & Display] → [3D Settings] → [3D Signal Notification] → [Off].
List of Contents© 2013 Sony Corporation
Top of Page
186
i-Manual Print Font Size
Basic Operations
Parts Description
Watching TV
Using Other Devices
Using “BRAVIA” SyncDevices
Useful Functions
Using Internet
Using Home Network
Configuring VariousSettings
Troubleshooting
How to Use Bookmarks
Top Page > Troubleshooting > Sound Symptoms
Sound Symptoms
No sound but good picture.
Audio noise.
No audio or low audio with home theater system.
Distorted sound.
No sound but good picture.
Check the volume control.
Press MUTING or VOL + button to cancel muting.
Set [Speakers] to [TV Speakers] in the [Sound] setting. If it is set to [Audio System], TV speakers donot output sound regardless of the TV’s volume control.
When using HDMI input with Super Audio CD or DVD-Audio, DIGITAL AUDIO OUT (OPTICAL) maynot provide an audio signal.
Check the [Maximum Volume] setting. If the upper limit is set too low, TV sound may not be heard.
Audio noise.
Make sure that the antenna is connected using a 75-ohm coaxial cable.
Keep the antenna cable away from other connecting cables.
To avoid TV interference, make sure to use an undamaged antenna cable.
No audio or low audio with home theater system.
Set [Speakers] to [Audio System] in the [Sound] setting.
Set [Audio Out] to [Fixed] in the [Sound] setting.
Distorted sound.
Check the antenna/cable connection.
Keep the antenna/cable away from other connecting cables.
Keep the TV away from electrical noise sources such as cars, hair-dryers, Wi-Fi units, mobilephones, or optical device.
When installing optional device, leave some space between the device and TV.
Perform [Fine Tune]/[AFT] to improve sound for analog reception.
Set [Audio Filter] to [Low] or [High] to improve sound for analog reception. ([Audio Filter] may not beavailable depending on your region/country.)
Top of Page
187
i-Manual Print Font Size
Basic Operations
Parts Description
Watching TV
Using Other Devices
Using “BRAVIA” SyncDevices
Useful Functions
Using Internet
Using Home Network
Configuring VariousSettings
Troubleshooting
How to Use Bookmarks
Top Page > Troubleshooting > Connected Device Symptoms
Connected Device Symptoms
No picture from connected device.
You cannot select connected device in the Home Menu.
Some input sources cannot be selected.
Certain programs on digital sources display a loss of detail.
Photo images appear small on the screen.
Photo images or folders take time to display.
You cannot find a connected “BRAVIA” Sync HDMI device.
You cannot control a second AV receiver.
The TV does not output picture and/or sound from the MHL device.
No picture from connected device.
Turn the connected device on.
Check the cable connection between the device and TV.
Press the INPUT button to display the list of inputs, then select the desired input.
Correctly insert the USB device.
Make sure that the USB device has been properly formatted.
Operation is not guaranteed for all USB devices. Also, operations differ depending on the USBdevice features or the video files being played.
You cannot select connected device in the Home Menu.
Check the cable connection.
Some input sources cannot be selected.
Select [Manage Inputs] and confirm the [Always] setting for the input sources.
Certain programs on digital sources display a loss of detail.
Less detail than usual or artifacts (small blocks, dots or pixelation) may appear on the screen, dueto the digital compression of the source content used by certain digital broadcasts and DVDs. Thedegree of visible artifacts depends on the clarity and resolution of the TV.
Photo images appear small on the screen.
189
Photo images may not be displayed in full screen depending on the resolution or aspect ratio of thefile.
Photo images or folders take time to display.
Depending on the image dimension, file size, and number of files in a folder, some photo images orfolders take time to display.
The first time a USB device is connected to the TV via USB cable, it may take up to a couple ofminutes for the photos to display.
You cannot find a connected “BRAVIA” Sync HDMI device.
Check that your device is “BRAVIA” Sync-compatible.
Make sure that [Control for HDMI] is set up on “BRAVIA” Sync-compatible device and [BRAVIASync Control] is set up on the TV.
You cannot control a second AV receiver.
Only one “BRAVIA” Sync-compatible AV receiver can be used.
The TV does not output picture and/or sound from the MHL device.
Disconnect the MHL cable, then reconnect it. Or turn the MHL device off, then turn on again andrelease the screen lock of the device.
List of Contents© 2013 Sony Corporation
Top of Page
190
i-Manual Print Font Size
Basic Operations
Parts Description
Watching TV
Using Other Devices
Using “BRAVIA” SyncDevices
Useful Functions
Using Internet
Using Home Network
Configuring VariousSettings
Troubleshooting
How to Use Bookmarks
Top Page > Troubleshooting > Network/Application Symptoms
Network/Application Symptoms
Sometimes video streaming quality is poor when using the wireless LAN.
Wireless LAN connection fails or radio reception conditions are poor.
The TV cannot connect with your wireless router (or access point) at 5GHz.
Poor picture on Internet Video.
Small picture on Internet Video.
Certain Internet video content displays a loss of detail.
Good picture quality but no sound on Internet video content.
You do not see many videos in the Internet Video Guide.
Apps are inaccessible.
Serious Error 5006 Contact Sony appears when trying to perform [Refresh Internet Content].
Some applications in [Applications] are not available./Disappeared from [All Applications].
The TV cannot access the Internet when IPv6 is set.
Sometimes video streaming quality is poor when using the wireless LAN.
The wireless network connection quality varies depending on the distance or obstacles (e.g. wall)between the TV/USB Wireless LAN Adapter and the wireless router (access point), environmentinterference, and quality of the wireless router (access point). If using USB Wireless LAN Adapter, itis suggested to use a wireless router (access point) supporting 5GHz operation for video streamingand place it closer to the USB Wireless LAN Adapter (not applicable for models with built-in wirelessLAN device).
Built-in wireless LAN TV uses the same 2.4GHz bandwidth as Bluetooth devices, therefore theremay be rare occasions when communication speed by Wi-Fi may deteriorate if Bluetoothapplications (e.g. mouse/3D Glasses, etc.) are used at the same time. In this case, use a wiredconnection for the Internet, or connect with a USB Wireless LAN Adapter at 5GHz.
Wireless LAN connection fails or radio reception conditions are poor.
Check the installation location of the TV and wireless router (access point). Signal condition may beaffected for the following reasons.
- Other wireless devices, microwaves, fluorescent lights, etc., are placed nearby.
- There are floors or walls between the wireless router (access point) and TV. If the problem persists even after checking the above, try making a wired LAN connection.
When using a USB Wireless LAN Adapter, move it to avoid signal interference by using anextension cable with base unit (optional accessory).
191
The TV cannot connect with your wireless router (or access point) at 5GHz.
Use the optional USB Wireless LAN Adapter to connect with your wireless router (or access point)at 5GHz. Then, set [Wi-Fi Direct] to [Off]. Press the HOME button, then select [Settings] → [Network] → [Wi-Fi Direct] → [Off].
Poor picture on Internet Video.
Quality depends on the original video provided by the video content provider and your connectionbandwidth.
Small picture on Internet Video.
Use the color buttons to zoom in and out.
Certain Internet video content displays a loss of detail.
Video quality and picture size depend on broadband speed and delivery by content providers.
Good picture quality but no sound on Internet video content.
Quality depends on the original content provided by the video content provider and your connectionbandwidth.
Due to the nature of Internet video, not all videos will contain sound.
You do not see many videos in the Internet Video Guide.
Press the OPTIONS button, then select categories to view more content.
Check the [Parental Lock] ratings on the TV; some Internet content may be blocked based on therating.
Apps are inaccessible.
Check that the LAN cable or AC power cord of the router/modem* has been connected properly. * Your router/modem must be set in advance to connect to the Internet. Contact your Internetservice provider for router/modem settings.
Try using apps later. The app content provider’s server may be out of service.
Serious Error 5006 Contact Sony appears when trying to perform [RefreshInternet Content].
This error may occur if [Refresh Internet Content] did not complete successfully. Use the followingsteps, re-checking the Internet content status after completing each step:
1. Perform [Refresh Internet Content]. Press the HOME button, then select [Settings] → [Network] → [Refresh Internet Content].
2. If the problem still exists, perform step 1 again.
3. If the problem persists, troubleshoot the Internet connection via the following: - Check that an active Internet connection exists with a wired router, wireless bridge, orwireless gaming adapter. - Reset the network equipment, such as cable modem, wired/wireless router, by powering offand on, then attempt step 1 again.
192
- If the problem continues, wait a while and try step 1 again. - Confirm the Internet speed meets the minimum recommended specification of 2.5 Mbps forstandard definition (SD) content and 10 Mbps for High Definition (HD) content. - Test the quality of service of your LAN connection by checking ping, jitter and packet loss.(Ping should be under 30ms, jitter should be less than 3ms, and packet loss should be 0.)
Some applications in [Applications] are not available./Disappeared from [AllApplications].
Reset the TV to restore the TV to the factory setting. Applications will be displayed again in [AllApplications].To reset the TV, refer to “Troubleshooting” in the paper manual supplied with this TV.
The TV cannot access the Internet when IPv6 is set.
IPv6 may not be available, in which case set IPv6 to off. Press the HOME button, then select[Settings] → [Network] → [IPv6 Setup] → [Set up IPv6 connection] → [No].
List of Contents© 2013 Sony Corporation
Top of Page
193
i-Manual Print Font Size
Basic Operations
Parts Description
Watching TV
Using Other Devices
Using “BRAVIA” SyncDevices
Useful Functions
Using Internet
Using Home Network
Configuring VariousSettings
Troubleshooting
How to Use Bookmarks
Top Page > Troubleshooting > Home Network Symptoms
Home Network Symptoms
Your TV cannot connect to the server.
A message appears stating that the TV cannot connect to your network.
Server is inaccessible.
Some media files in the USB device or server are not displayed.
When using the renderer function, music files cannot be played back.
Your TV cannot connect to the server.
Check the LAN cable or wireless connection to your server and your TV.
Check if your network is properly configured on your TV.
A message appears stating that the TV cannot connect to your network.
Check the current network settings. Press the HOME button, then select [Settings] → [Network]→ [Network Setup] → [View Network settings and status]. Check your network connections and/orserver’s instruction manual for connection information, or contact the person who set up the networkconnection (network administrator).
Reconfigure your network settings by pressing the HOME button, then select [Settings] → [Network] → [Network Setup].
If the LAN cable is connected to an active server and the TV has acquired an IP address, checkyour server’s connections and configurations. Press the HOME button, then select [Settings] → [Network] → [Network Setup] → [View Network settings and status].
Server is inaccessible.
Check your LAN cable/wireless connection or your server connections. The TV may have lostconnection with the server.
Perform [Media Server Troubleshooting] to check if your media server is properly communicatingwith the TV. Press the HOME button, then select [Settings] → [Network] → [Home NetworkSetup] → [Media Server Troubleshooting].
Some media files in the USB device or server are not displayed.
Unsupported files may not be displayed.
The accessible file or folder limit in a directory is 1,000 for USB and 30,000 for a server. This limitincludes non-supported files or just folders. Files or folders are populated based on theirtimestamps. Photo, music files or folders exceeding the limit will not be displayed.
When using the renderer function, music files cannot be played back.194
Some applications display a photo file pre-installed in the PC simultaneously with music playbackwhen using the renderer function. Depending on the pre-installed photo file, music playback may notbe possible, but may become possible by changing the photo file.
List of Contents© 2013 Sony Corporation
Top of Page
195
i-Manual Print Font Size
Basic Operations
Parts Description
Watching TV
Using Other Devices
Using “BRAVIA” SyncDevices
Useful Functions
Using Internet
Using Home Network
Configuring VariousSettings
Troubleshooting
How to Use Bookmarks
Top Page > Troubleshooting > Remote Control Symptoms
Remote Control Symptoms
Remote control does not operate.
Remote control does not operate.
Press a button on the TV to determine if the problem is with the remote control or not.
Check the polarity of the batteries or replace the batteries.
Point the remote control at the remote control sensor located at the front of the TV.
Keep the remote control sensor area clear from obstacles.
Fluorescent light can interfere with remote control operation; try turning off any fluorescent light.
List of Contents© 2013 Sony Corporation
Top of Page
196
i-Manual Print Font Size
Basic Operations
Parts Description
Watching TV
Using Other Devices
Using “BRAVIA” SyncDevices
Useful Functions
Using Internet
Using Home Network
Configuring VariousSettings
Troubleshooting
How to Use Bookmarks
Top Page > Troubleshooting > One-touch Remote Control Symptoms
One-touch Remote Control Symptoms
One-touch Remote Control does not operate, or does not operate properly.
Batteries drain quickly.
One-touch Remote Control does not operate, or does not operate properly.
Replace the batteries.
Re-register the One-touch Remote Control.
The One-touch Remote Control uses 2.4GHz bandwidth, therefore communication speed maydeteriorate or cut out occasionally due to wireless LAN interference. If household electric appliances (e.g. microwaves or smartphones) are placed nearby, radio waveinterference is more likely.
The TV or One-touch Remote Control may not work on a metal rack due to wireless communicationinterference.
Do not cover the upper part of the One-touch Remote Control with your hand when operating theTV.
The One-touch Remote Control can control only the last registered TV.
Only one One-touch Remote Control can be registered to the TV.
It is recommended to use the One-touch Remote Control within 7 m (23 ft.) of the TV.
If the / / / buttons of the One-touch Remote Control do not work and the color LEDs are lit,the / / / buttons work as color buttons. To use as the / / / buttons, press the COLORKEY button to turn off the color LEDs.
If the color buttons of the One-touch Remote Control do not work, press the COLOR KEY button.The color LEDs light up and the color buttons can be use.
Batteries drain quickly.
If you keep waving your NFC compatible device over the NFC touch point on the rear of the remotecontrol, it will increase battery drain. It may be improved by keeping the NFC device away from theremote control.
List of Contents© 2013 Sony Corporation
Top of Page
197
i-Manual Print Font Size
Basic Operations
Parts Description
Watching TV
Using Other Devices
Using “BRAVIA” SyncDevices
Useful Functions
Using Internet
Using Home Network
Configuring VariousSettings
Troubleshooting
How to Use Bookmarks
Top Page > Troubleshooting > Bluetooth Mouse Symptoms
Bluetooth Mouse Symptoms
Operation cuts out, or a device does not work.
Operation cuts out, or a device does not work.
Check if the device is turned on.
Replace the batteries of the device.
Re-register the device.
Bluetooth devices use 2.4GHz bandwidth, therefore communication speed may deteriorate or cutout occasionally due to wireless LAN interference. If household electric appliances (e.g. microwaves or smartphones) are placed nearby, radio waveinterference is more likely.
The TV or mouse may not work on a metal rack due to wireless communication interference.
For usable communication distances between the TV and other devices, refer to the instructionmanuals of the devices.
List of Contents© 2013 Sony Corporation
Top of Page
198
i-Manual Print Font Size
Basic Operations
Parts Description
Watching TV
Using Other Devices
Using “BRAVIA” SyncDevices
Useful Functions
Using Internet
Using Home Network
Configuring VariousSettings
Troubleshooting
How to Use Bookmarks
Top Page > Troubleshooting > Screen mirroring Symptoms
Screen mirroring Symptoms
What kind of devices can be connected to use the Screen mirroring function?
The TV cannot connect to a Miracast compatible device.
Video or sound sometimes cuts out.
Some pay contents cannot be played.
What kind of devices can be connected to use the Screen mirroring function?
Sony Screen mirroring compatible devices (e.g. some models of Xperia) can be connected. The Screen mirroring function works by Miracast technology, making it possible to connect with adevice that conforms with Miracast.
The TV cannot connect to a Miracast compatible device.
If connecting a Miracast compatible device (e.g. note PC) fails, press the HOME button, then select[Connected Devices] → [Screen mirroring] to show the standby screen for the Screen mirroringfunction.
Video or sound sometimes cuts out.
Devices emitting radio waves, such as other wireless LAN devices or microwave ovens, mayinterfere with the Screen mirroring function using wireless LAN. Keep the TV or Sony Screenmirroring compatible devices (e.g. some models of Xperia) away from such devices, or turn them offif possible.
Communication speed may change according to the distance or obstacles between devices, deviceconfiguration, radio wave condition, line congestion or what device you use. Communication may cutout due to the radio wave condition.
Some pay contents cannot be played.
The source device needs to be compatible with HDCP (High-bandwidth Digital Content Protection)2.0/2.1 system.Some pay contents may not be displayed via a non-compatible source device.
List of Contents© 2013 Sony Corporation
Top of Page
199
i-Manual Print Font Size
Basic Operations
Parts Description
Watching TV
Using Other Devices
Using “BRAVIA” SyncDevices
Useful Functions
Using Internet
Using Home Network
Configuring VariousSettings
Troubleshooting
How to Use Bookmarks
Top Page > Troubleshooting > One-touch mirroring Symptoms
One-touch mirroring Symptoms
One-touch mirroring does not work./Target device cannot be recognized.
One-touch mirroring does not work./Target device cannot be recognized.
For connection with One-touch mirroring compatible Xperia, the TV cannot connect with Xperiawhen its screen is locked. Release the screen lock, then touch.
Determine the position of the NFC detection area on the One-touch mirroring compatible device,then try touching again. For the position of the NFC detection area, refer to the instruction manual ofthe compatible device.
Once move the compatible device away from the One-touch Remote Control, then try touchingagain.
Only compatible devices, such as some models of Xperia, can be recognized by One-touchmirroring.
It is necessary to register the One-touch Remote Control to the TV before use.
Set the NFC setting of the compatible device to on.
List of Contents© 2013 Sony Corporation
Top of Page
200
i-Manual Print Font Size
Basic Operations
Parts Description
Watching TV
Using Other Devices
Using “BRAVIA” SyncDevices
Useful Functions
Using Internet
Using Home Network
Configuring VariousSettings
Troubleshooting
How to Use Bookmarks
Top Page > Troubleshooting > TV SideView Symptoms
TV SideView Symptoms
The TV cannot be turned on and controlled by using the TV SideView application when [RemoteStart] is set to [On].
The TV cannot be turned on and controlled by using the TV SideViewapplication when [Remote Start] is set to [On].
When devices that cause radio wave interference (microwave ovens, cordless phones, etc.) areplaced nearby, the TV SideView function may not work. In this case, keep such devices away fromthe access point or TV, or turn them off.
In the following cases, the TV SideView function may not work. Turn on the TV and re-connect tothe access point.
- Turn on/off the access point power during TV standby mode
- Reset the access point during TV standby mode
- Change the access point channel during TV standby mode
The TV SideView function may not work with business-use access points that require re-connectionperiodically.
The TV should be in the power-on or standby mode. Do not turn off the TV by disconnecting its ACpower cord.
Check the following has been set for your TV.
When the access point and TV are connected with wireless LAN
- Built-in wireless LAN model TV is used
- [Built-in Wireless LAN] under [Network] is set to [On]
- [Remote Start] of [Home Network Setup] under [Network] is set to [On]
- TV is connected to the access point
- TV SideView application cannot be used if USB Wireless LAN Adapter is inserted
When the access point and TV are connected with wired LAN
- [Remote Start] of [Home Network Setup] under [Network] is set to [On]
List of Contents© 2013 Sony Corporation
Top of Page
201
i-Manual Print Font Size
Basic Operations
Parts Description
Watching TV
Using Other Devices
Using “BRAVIA” SyncDevices
Useful Functions
Using Internet
Using Home Network
Configuring VariousSettings
Troubleshooting
How to Use Bookmarks
Top Page > Troubleshooting > Wi-Fi 5GHz Symptoms
Wi-Fi 5GHz Symptoms
The TV cannot connect with your wireless router (or access point) at 5GHz.
The TV cannot connect with your wireless router (or access point) at 5GHz.
Use the optional USB Wireless LAN Adapter to connect with your wireless router (or access point)at 5GHz. Then, set [Wi-Fi Direct] to [Off]. Press the HOME button, then select [Settings] → [Network] → [Wi-Fi Direct] → [Off].
List of Contents© 2013 Sony Corporation
Top of Page
202
i-Manual Print Font Size
Basic Operations
Parts Description
Watching TV
Using Other Devices
Using “BRAVIA” SyncDevices
Useful Functions
Using Internet
Using Home Network
Configuring VariousSettings
Troubleshooting
How to Use Bookmarks
Top Page > Troubleshooting > Notes
Notes
This manual is the simple version of the TV's built-in i-Manual. For details, refer to that i-Manual.
List of Contents© 2013 Sony Corporation
Top of Page
203
Supported Codec for DLNA / USB deviceDLNA/USB设备支持的编解码器Codec Suportado para dispositivo DLNA/USB
Photo照片Foto
File Format文件格式
Formato do Arquivo
Extension扩展名
Extensão
JPEG *.jpg / *.jpe / *.jpeg
MPO *.mpo
RAW *.arw
Go to Page Top
转到顶层页面Ir para o início da página
Music音乐Música
Photo照片Foto
Music音乐Música
Video视频Vídeo
External Subtitle外挂字幕Legenda Externa
204
Container封装格式
Recipiente
Extension扩展名
Extensão
Description描述
Descrição
Supported Sampling Rate支持的采样速率
Taxa de amostragem suportada
-
- LPCM 32k / 44.1k / 48k
*.mp3
MP1L1 / MP1L2 / MP1L3 / MP2L1 /MP2L2
32k / 44.1k / 48k
MP2L3 16k / 22.05k / 24k
MP2.5L3 8k / 11.025k / 12k
*.wav WAV 32k / 44.1k / 48k
mp4*.mp4 /*.m4a
AAC-LC 16k / 22.05k / 24k / 32k / 44.1k / 48k
HE-AAC v1 / v2 24k / 32k / 44.1k / 48k
3gpp *.3gp / *.3g2AAC-LC 16k / 22.05k / 24k / 32k / 44.1k / 48k
HE-AAC v1 / v2 24k / 32k / 44.1k / 48k
Asf *.wma WMA9 Standard8k / 11.025k / 16k / 22.05k / 32k / 44.1k /48k
Go to Page Top
转到顶层页面Ir para o início da página
Video视频Vídeo
205
Container封装格式
Recipiente
Extension扩展名
Extensão
Video Codec(Profile@Level)视频编解码器
(Profile@Level)Vídeo Codec
(Profile@Level)
Audio Codec音频编解码器Áudio Codec
SupportedSubtitle
Type支持的字幕类型
Tipo deLegenda
Surpotada
SupportedMaximum
Resolution支持的最大分辨率
ResoluçãoMáxima
Suportada
SupportedMinimum
Resolution支持的最小分辨率
ResoluçãoMínima
Suportada
SupportedMaximum Frame
Rate支持的最大帧率
Frame RateMáximo
Suportado
MPEG1*.mpg /*.mpe /*.mpeg
MPEG1 MPEG1L2External外部Externo
1920x1080QCIF(176x144)
1920x1080@30fps1280x720@60fps
MPEG2PS*.mpg /*.mpe /*.mpeg
MPEG2MP@HL,MP@H14L,MP@ML
MPEG1L1 /MPEG1L2 /LPCM / AC3
External外部Externo
1920x1080QCIF(176x144)
1920x1080@30fps1280x720@60fps
MPEG2TS
*.m2t
MPEG2MP@HL,MP@H14L,MP@ML
MPEG1L1 /MPEG1L2 /AAC-LC /HE-AAC v1 /HE-AAC v2 /AC3 / E-AC3
-Internal-
1920x1080QCIF(176x144)
1920x1080@30fps1280x720@60fps
*.m2ts /*.mts
AVC / H.264BP@L3,[email protected],[email protected] / H.264BP@L3,[email protected],[email protected]
-Internal-
1920x1080QCIF(176x144)
1920x1080@60fps1920x1080@30fps1280x720@60fps
AVC / H.264BP@L3,
206
MP4 *.mp4
[email protected],[email protected] / H.264BP@L3,[email protected],[email protected]
AAC-LC /HE-AAC v1 /HE-AAC v2 /AC3 / E-AC3/ MPEG1L1 /MPEG1L2
External外部Externo
1920x1080QCIF(176x144)
1920x1080@60fps1920x1080@30fps1280x720@60fps
MPEG4SP@L6,ASP@L5,ACEP@L4
1920x1080QCIF(176x144)
1920x1080@30fps1280x720@60fps
avi *.avi
Xvid
MPEG1L1 /MPEG1L2 /MPEG1L3 /AC3 / E-AC3
External外部Externo
1920x1080QCIF(176x144)
1920x1080@30fps1280x720@60fps
Motion JPEGμ-LAW /PCM(U8) /PCM(S16LE)
External外部Externo
1280x720QCIF(176x144)
1280x720@30fps
Asf*.asf VC1 AP@L3,
MP@HL,SP@ML
WMA9Standard
External外部Externo
1920x1080QCIF(176x144)
1920x1080@30fps1280x720@60fps
*.wmv
Xvid
DTS core /AC3 / AAC-LC / E-AC3 /HE-AAC v1 /HE-AAC v2 /MPEG1L1 /MPEG1L2 /
Internal /External
1920x1080QCIF(176x144)
1920x1080@30fps1280x720@60fps
AVC / H.264BP@L3,[email protected],[email protected] / H.264BP@L3,
1920x1080QCIF(176x144)
1920x1080@60fps1920x1080@30fps1280x720@60fps207
MKV *.mkv [email protected],[email protected]
VorbisAC3 / AAC-LC / E-AC3 /HE-AAC v1 /HE-AAC v2 /MPEG1L1 /MPEG1L2 /Vorbis
内部 /外部Interno /Externo
MPEG4SP@L6,ASP@L5,ACEP@L4
1920x1080QCIF(176x144)
1920x1080@30fps1280x720@60fps
VP8 1920x1080QCIF(176x144)
1920x1080@30fps1280x720@60fps
3gpp*.3gp /*.3g2
MPEG4SP@L6,ASP@L5,ACEP@L4
AAC-LC /HE-AAC v1 /HE-AAC v2 /AC3 / E-AC3/ MPEG1L1 /MPEG1L2
External外部Externo
1920x1080QCIF(176x144)
1920x1080@30fps1280x720@60fps
AVC / H.264BP@L3,[email protected],[email protected] / H.264BP@L3,[email protected],[email protected]
1920x1080QCIF(176x144)
1920x1080@60fps1920x1080@30fps1280x720@60fps
RealMedia*.rm /*.rmvb /*.rv
RealVideoRV8 / RV9 /RV10
RealAudiosipro / cook /aac
External外部Externo
1920x1080QCIF(176x144)
1920x1080@30fps1280x720@60fps
AVC / H.264BP@L3,[email protected],[email protected] AAC-LC /
HE-AAC v1 / 1920x1080QCIF
1920x1080@60fps1920x1080@30fps
208
MOV *.mov
AVC / H.264BP@L3,[email protected],[email protected]
HE-AAC v2 /AC3 / E-AC3/ MPEG1L1 /MPEG1L2 /μ-LAW /PCM(U8) /PCM(S16BE)/PCM(S16LE)
External外部Externo
(176x144)1280x720@60fps
MPEG4SP@L6,ASP@L5,ACEP@L4
1920x1080QCIF(176x144)
1920x1080@30fps1280x720@60fps
Motion JPEG 1280x720QCIF(176x144)
1280x720@30fps
WebM *.webm VP8 Vorbis
Internal /External内部 /外部Interno /Externo
1920x1080QCIF(176x144)
1920x1080@30fps1280x720@60fps
Go to Page Top
转到顶层页面Ir para o início da página
Supported Audio Codec Sampling Rate in Video Content视频内容中支持的音频编解码器采样速率Taxa de Amostragem do Áudio Codec em Conteúdo de Vídeo
Audio Codec音频编解码器Áudio Codec
Supported Sampling Rate支持的采样速率
Taxa de Amostragem Suportada
LPCM 44.1k / 48k 209
MPEG1L1 / MPEG1L2 32k / 44.1k / 48k
MPEG1L3 32k / 44.1k / 48k
AAC-LC 16k / 22.05k / 24k / 32k / 44.1k / 48k
HE-AAC v1 / v2 24k / 32k / 44.1k / 48k
AC3 32k / 44.1k / 48k
E-AC3 32k / 44.1k / 48k
Vorbis 8k / 11.025k / 16k / 22.05k / 32k / 44.1k / 48k
WMA9 8k / 11.025k / 16k / 22.05k / 32k / 44.1k / 48k
DTS core 8k / 11.025k / 12k / 24k / 16k / 22.05k / 32k / 44.1k / 48k
RealAudio(sipro) 8k / 16k
RealAudio(cook) 8k / 11.025k / 22.05k / 44.1k
RealAudio(aac) 24k / 32k / 44.1k / 48k
μ-LAW 8k
PCM(U8) 8k
PCM(S16LE) 11.025k / 16k / 44.1k
PCM(S16BE) 11.025k / 16k / 44.1k210
Go to Page Top
转到顶层页面Ir para o início da página
External Subtitle外挂字幕Legenda Externa
File Format文件格式
Formato do Arquivo
Extension扩展名
Extensão
Supported Use Case支持范围
Caso de Uso Suportado
SubStation Alpha *.ass / *.ssa USB
SubRip *.srt USB
MicroDVD *.sub / *.txt USB
SubViewer *.sub USB
SAMI *.smi USB
Go to Page Top
转到顶层页面Ir para o início da página
211