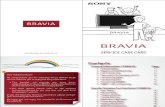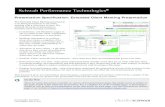BRAVIA Meeting Client - Sony · 2020. 9. 9. · 1. Overview BRAVIA Meeting Client is an application...
Transcript of BRAVIA Meeting Client - Sony · 2020. 9. 9. · 1. Overview BRAVIA Meeting Client is an application...

BRAVIA Meeting ClientBRAVIA Meeting ClientUser Guide
Copyright 2019 Sony Home Entertainment & Sound Products Inc.

3
4
5
8
9
11
11
13
14
16
18
18
22
23
23
26
27
29
31
32
34
42
Table of ContentsTable of Contents1. Overview
2. Basic Usage
When the icon is not displayed in the notification area of Windows
3. Settings
4. Capture & Send
5. Video Mirroring
Start Video Mirroring
Stop Video Mirroring
6. Clear Display
7. Get Display Image
8. Send My Pointer
Connection
Disconnection
9. Allow Remote Operation
Allow Remote Operation
Stop Remote Operation
10. Go HOME
11. Change External Input
12. Video Conference
Create Access Code
Start Video Conference
Usage
Table of Contents
2

1. Overview1. Overview
BRAVIA Meeting Client is an application that links to the BRAVIA in meeting rooms with BRAVIA Meeting installed to improve theefficiency of meetings and create lively communication. You can do the following with BRAVIA Meeting Client.
Capture & Send / Clear Display
Capture the screen of your computer as a still image and display it on the meeting room BRAVIA, and clear the image youdisplayed when you’re done. Also display the screen of your computer on the meeting room BRAVIA through screen mirroring.
Get Display Image
Download and save screenshots displayed on the meeting room BRAVIA to your computer.
Send My Pointer
Use mouse and touch panel controls on your computer to display the pointer on the meeting room BRAVIA and draw picturesusing the annotation function. And draw picutres on your conputer and send them to the meeting room BRAVIA.
Allow Remote Operation
Use the touch controls with the meeting room BRAVIA which is equipped with the touch panel to operate your computerremotely.
External Input Change
Change the external input or return the screen to HOME on the meeting room BRAVIA.
Start Video Conference
Launch a video conference on the meeting room BRAVIA.
1. Overview
3

2. Basic Usage2. Basic Usage
After activating BRAVIA Meeting Client, it becomes resident, and the icons below are displayed in the notification area of Windows orthe status menu of the Mac menu bar, respectively.
Windows notification area icon:
Mac status menu icon:
Clicking the icon in the notification area (Windows) or status menu (Mac) displays the following BRAVIA Meeting Client menu.
Menu on Windows:
Menu on Mac:
Click an item on the menu to use that function. If you are using BRAVIA Meeting Client for the first time, select [Settings] from the menuand configure the various settings.
2. Basic Usage
4

When the icon is not displayed in the notification area of WindowsWhen the icon is not displayed in the notification area of Windows
If the icon is not displayed in the notification area of Windows, change the customization settings of the notification area so that it will bedisplayed.
On Windows 10On Windows 10
1. Right-click on the desktop to display the menu, and then click [Personalize].
2. Select [Taskbar] from the categories displayed on the left side of the window, and then click [Select which icons appear on thetaskbar].
3. Set BRAVIA Meeting Client to [On].
2. Basic Usage
5

2. Basic Usage
6

On Windows 8.1 and Windows 7On Windows 8.1 and Windows 7
1. Click the [Show hidden icons] arrow in the notification area.
2. Click [Customize].
3. In the Notification Area Icons settings, set the BRAVIA Meeting Client operations to [Show icon and notifications].
4. Click [OK].
2. Basic Usage
7

3. Settings3. Settings
Configure the various settings required for BRAVIA Meeting Client operation.
Server URL
Specify the server that BRAVIA Meeting Client connects to. Contact your system manager for the URL required.
Proxy Server
Specify if you use a proxy server to connect the server.
Label of Remote Pointer
Specify the label shown on the pointer when you display it to operate the meeting room BRAVIA remotely.
Screenshots Folder
Specify the folder to save screenshots displayed on the meeting room BRAVIA.
3. Settings
8

4. Capture & Send4. Capture & Send
Follow the steps below to capture the screen of your computer as a still image and display it on the meeting room BRAVIA.
1. Check the passcode displayed in the top right corner of the meeting room BRAVIA screen on which you want to display yourcomputer screen.
2. Click [Capture & Send] on the BRAVIA Meeting Client menu on your computer. You can also access this function by simultaneouslypressing the shortcut keys on your keyboard (Windows: [Ctrl] key + [Shift] key + [↑] key; Mac: [Cmd] key + [Shift] key + [↑] key).
3. Following an effect showing the entire screen being captured, the dialog for entering the passcode will appear in the center of thescreen. You can cancel passcode entry and close the dialog by pressing the X icon in the upper right corner of the dialog box, or bypressing the [Esc] key on your keyboard.
4. Capture & Send
9

4. To prohibit other computers from saving screenshots, enter a checkmark into the [Don’t allow display image download.] box (thecheckmark can be entered and cleared by pressing the space bar on your keyboard).
5. Enter the passcode shown on the BRAVIA into the dialog.
6. If the passcode you entered is correct, an effect showing a thumbnail being sent from the center to the screen to the top is displayed,and the image that you captured is displayed on the BRAVIA screen.
4. Capture & Send
10

5. Video Mirroring5. Video Mirroring
Follow the steps below to display the screen of your computer on the meeting room BRAVIA through screen mirroring.
Start Video MirroringStart Video Mirroring
1. Check the passcode displayed in the top right corner of the meeting room BRAVIA screen on which you want to display yourcomputer screen.
2. Click [Capture & Send] on the BRAVIA Meeting Client menu on your computer. You can also access this function by simultaneouslypressing the shortcut keys on your keyboard (Windows: [Ctrl] key + [Shift] key + [↑] key; Mac: [Cmd] key + [Shift] key + [↑] key).
3. Following an effect showing the entire screen being captured, the dialog for entering the passcode will appear in the center of thescreen. You can cancel passcode entry and close the dialog by pressing the X icon in the upper right corner of the dialog box, or bypressing the [Esc] key on your keyboard.
5. Video Mirroring
11

4. Enter a checkmark into the [Video Mirroring] checkbox (the checkmark can be entered and cleared by pressing the space bar on yourkeyboard).
5. To prohibit other computers from saving screenshots, enter a checkmark into the [Don’t allow display image download.] box (thecheckmark can be entered and cleared by pressing the space bar on your keyboard).
6. Enter the passcode shown on the BRAVIA into the dialog.
5. Video Mirroring
12

7. If the passcode you entered is correct, an effect showing a thumbnail being sent from the center of the screen to the top is displayed,and the screen of your computer is displayed onto the BRAVIA. While the video mirroring is active, the BRAVIA Meeting Clienticon in the notification area (Windows) or status menu (Mac) will be green as shown below.
Stop Video MirroringStop Video Mirroring
1. Video Mirroring will stop in the following situations.
When [Capture & Send] for the target BRAVIA is performed.
When [Clear Display] for the target BRAVIA is performed.
When the target BRAVIA returns to the HOME screen or changes to external input.
When the target BRAVIA powers off.
5. Video Mirroring
13

6. Clear Display6. Clear Display
A captured image and screen mirroring displayed on the BRAVIA will be cleared in the following situations.
When [Clear Display] for the target BRAVIA is performed.
When the target BRAVIA returns to the HOME screen or changes to external input.
When the BRAVIA powers off
Follow the steps below to clear the display of the meeting room BRAVIA. You can execute [Clear Display] from a different computerthan the one on which [Capture & Send] was executed.
1. Check the passcode displayed in the top right corner of the meeting room BRAVIA screen on which you want to clear.
2. Click [Clear Display] on the BRAVIA Meeting Client menu on your computer. You can also access this function by simultaneouslypressing the shortcut keys on your keyboard (Windows: [Ctrl] key + [Shift] key + [←] key; Mac: [Cmd] key + [Shift] key + [←] key).
3. The dialog for entering the passcode will appear in the center of the screen. You can cancel passcode entry and close the dialog bypressing the X icon in the upper right corner of the dialog box, or by pressing the [Esc] key on your keyboard.
6. Clear Display
14

4. To close the annotation mode on the meeting room BRAVIA at the same time, enter a checkmark into the [Close annotation mode]box (the checkmark can be entered and cleared by pressing the space bar on your keyboard).
5. Enter the passcode shown on the BRAVIA into the dialog.
6. If the passcode you entered is correct, the captured image or screen mirroring is cleared from the BRAVIA screen.
6. Clear Display
15

7. Get Display Image7. Get Display Image
Follow the steps below to download and save a screenshot image that is displayed on the meeting room BRAVIA to your computer.
1. Check the passcode displayed in the top right corner of the meeting room BRAVIA screen you want to acquire an image from.
2. If there is a mark to the left of the passcode indicating that saving is not allowed, as shown below, this means that you are prohibitedfrom acquiring the current BRAVIA screen display.
3. Click [Get Display Image] on the BRAVIA Meeting Client menu on your computer. You can also access this function bysimultaneously pressing the shortcut keys on your keyboard (Windows: [Ctrl] key + [Shift] key + [↓] key; Mac: [Cmd] key + [Shift]key + [↓] key).
4. The dialog for entering the passcode will appear in the center of the screen. You can cancel passcode entry and close the dialog bypressing the X icon in the upper right corner of the dialog box, or by pressing the [Esc] key on your keyboard.
7. Get Display Image
16

5. Enter the passcode shown on the BRAVIA into the dialog.
6. If the passcode you entered is correct, an effect showing a thumbnail being acquired from the top of the screen to the center isdisplayed, and an image of the BRAVIA screen that you wanted to acquire is saved to your computer (images are saved to the folderthat you specified in [Screenshots Folder] of [Settings]).
7. Get Display Image
17

8. Send My Pointer8. Send My Pointer
Follow the steps below to display the pointer on the meeting room BRAVIA and draw images using the annotation function with themouse and touch panel controls on your computer. You can also draw pictures on your computer and send them to the meeting roomBRAVIA.
ConnectionConnection
1. Check the passcode displayed in the top right corner of the meeting room BRAVIA screen on which you want to display a pointer toand operate.
2. Click [Send My Pointer] on the BRAVIA Meeting Client menu on your computer. You can also access this function bysimultaneously pressing the shortcut keys on your keyboard (Windows: [Ctrl] key + [Shift] key + [→] key; Mac: [Cmd] key + [Shift]key + [→] key).
3. The window for entering the passcode will appear on the full screen. You can cancel passcode entry and close the window by pressingthe X icon in the upper right corner of the window, or by pressing the [Esc] key on your keyboard.
8. Send My Pointer
18

4. Enter the passcode shown on the BRAVIA into the center of the window.
5. If the passcode you entered is correct, the window disappears, completing the connection. If you are pressing the [Ctrl] key(Windows) or [Cmd] key (Mac) while connected, the pointer will appear on the connected BRAVIA, and you can use drawing andother functions.
8. Send My Pointer
19

6. You can draw pictures on the canvas of your computer and send them to the meeting room BRAVIA by pressing the [Send] button onthe annotation toolbar on your computer.
7. You can clear pictures on the target BRAVIA by pressing the [Clear] button on the annotation toolbar on your computer. Use singleclick to clear only your pictures, and double click to clear all pictures.
8. Send My Pointer
20

8. Send My Pointer
21

DisconnectionDisconnection
You can disconnect the remote pointer by pressing the X icon in the upper right corner of the remote pointer window, or by pressing the[Esc] key on your keyboard.
The remote pointer is also disconnected in the following situations.
When the BRAVIA powers off.
When annotation mode on the BRAVIA is ended.
8. Send My Pointer
22

9. Allow Remote Operation9. Allow Remote Operation
Follow the steps below to operate your computer remotely with the touch controls on the touch panel equipped to the meeting roomBRAVIA.
Display the screen of your computer on the meeting room BRAVIA with an HDMI cable or the screen mirroring function beforeconnecting the remote operation.
The target of the remote operation is the second monitor of your computer when multiple monitors are in use (for example, when yourlaptop computer is connected to the meeting room BRAVIA via an HDMI cable).
Allow Remote OperationAllow Remote Operation
1. Check the passcode displayed in the top right corner of the meeting room BRAVIA screen which you want to connect to.
2. Click [Allow Remote Operation] on the BRAVIA Meeting Client menu of your computer.
3. The dialog for entering the passcode will appear in the center of the screen. You can cancel passcode entry and close the dialog by
9. Allow Remote Operation
23

pressing the X icon in the upper right corner of the dialog box, or by pressing the [Esc] key on your keyboard.
4. Enter the passcode shown on the BRAVIA into the dialog.
5. If the passcode you entered is correct, the dialog disappears, completing the connection. While the remote operation is enabled, theBRAVIA Meeting Client icon in the notification area (Windows) or status menu (Mac) will be shown as below.
6. While the remote operation is enabled, the [Mouse control] and [Touch control] icons on the annotation mode toolbar of the meetingroom BRAVIA become available for selection. Select either the [Mouse control] or [Touch control] icon to operate the computerconnected to the BRAVIA.
9. Allow Remote Operation
24

Mouse control: Touch control on the BRAVIA is converted into mouse control to operate the computer.
Touch control: Touch control on the BRAVIA is converted into touch control to operate the computer.
9. Allow Remote Operation
25

Stop Remote OperationStop Remote Operation
1. Click [Stop Remote Operation] on the BRAVIA Meeting Client menu of your computer.
2. Disabling the remote operation returns the BRAVIA Meeting Client icon in the notification area (Windows) or status menu (Mac) toits usual state.
9. Allow Remote Operation
26

10. Go HOME10. Go HOME
Follow the steps below to go HOME screen of the meeting room BRAVIA.
1. Check the passcode displayed in the top right corner of the meeting room BRAVIA screen which you want to go HOME screen.
2. Click [Go HOME] on the BRAVIA Meeting Client menu on your computer. You can also access this function by simultaneouslypressing the shortcut keys on your keyboard (Windows: [Ctrl] key + [Shift] key + [h] key; Mac: [Cmd] key + [Shift] key + [h] key).
3. The dialog for entering the passcode will appear in the center of the screen. You can cancel passcode entry and close the dialog bypressing the X icon in the upper right corner of the dialog box, or by pressing the [Esc] key on your keyboard.
10. Go HOME
27

4. Enter the passcode shown on the BRAVIA into the dialog.
5. If the passcode you entered is correct, the BRAVIA goes to the HOME screen.
10. Go HOME
28

11. Change External Input11. Change External Input
Follow the steps below on your computer to change the external input of the meeting room BRAVIA.
1. Check the passcode displayed in the top right corner of the meeting room BRAVIA screen for which you want to change the externalinput.
2. Press the shortcut keys on your keyboard (Windows: [Ctrl] key + [Shift] key + [1-4] key; Mac: [Cmd] key + [Shift] key + [F1-F4]key) simultaneously. Select the number corresponding to the HDMI input you want to change to.
3. The dialog for entering the passcode will appear in the center of the screen. You can cancel passcode entry and close the dialog bypressing the X icon in the upper right corner of the dialog box, or by pressing the [Esc] key on your keyboard.
4. Enter the passcode shown on the BRAVIA into the dialog.
11. Change External Input
29

5. If the passcode you entered is correct, the external input of the BRAVIA is changed.
11. Change External Input
30

12. Video Conference12. Video Conference
BRAVIA Meeting supports video conferences between two BRAVIAs with a USB camera or a USB microphone. You can select eithervideo and audio mode or audio only mode when you start a video conference.
A summary of how to a start video conference is below.
1. Create an access code on the BRAVIA Meeting server for joining the video conference. Tell the access code to the attendees of thevideo conference.
2. Launch the video conference on the meeting room BRAVIA and enter the access code. You can launch the video conference using themenu of the meeting room BRAVIA or the menu of the client.
12. Video Conference
31

Create Access CodeCreate Access Code
1. Open BRAVIA Meeting Access Code Page on your web browser to create an access code. Ask your administrator for the URL of theweb page. If you have installed BRAVIA Meeting Client, you can open the web page by clicking [Create Access Code] on the clientmenu.
2. On the web page, enter the date, time, and duration of the video conference and click the “Create” button. You can start the videoconference before the start time or after the end time of the video conference, but the access code will be deleted automatically 24hours after the end time.
3. Check the access code displayed on the web page. You can send an email which contatins the video conference information and theaccess code by clicking “Send Mail” button.
12. Video Conference
32

12. Video Conference
33

Start Video ConferenceStart Video Conference
Launch using the BRAVIA menuLaunch using the BRAVIA menu
1. Select [Video Conference] on the menu of the meeting room BRAVIA or press the [Yellow] key by remote control, and the dialog toenter the access code will be shown.
2. Enter the access code for the video conference you want to join.
12. Video Conference
34

3. Select [Join with Video & Audio] or [Join with Audio Only] to start the video conference.
Video & Audio: Your video and audio feed is available to the other member of the video conference. You can select this optiononly when a USB camera is connected to the meeting room BRAVIA. The other member of the video conference can choosewhether or not to make their video feed available to you.
Audio Only: Only your audio feed is available to the other member of the video conference. You can select this option when aUSB camera or a USB microphone is connected.
12. Video Conference
35

4. When you are waiting for the other member of the video conference to join, the “Waiting” dialog will be shown.
5. When the BRAVIAs on both sides are connecting to the video conference, the “Connecting” dialog will be shown.
12. Video Conference
36

6. When the connection is established, the video conference screen will be shown.
Launch using the client menuLaunch using the client menu
1. Check the passcode displayed in the top right corner of the meeting room BRAVIA screen on which you want to launch the videoconference.
12. Video Conference
37

2. Click [Start Video Conference] on the BRAVIA Meeting Client menu on your computer. You can also access this function bysimultaneously pressing the shortcut keys on your keyboard (Windows: [Ctrl] key + [Shift] key + [u] key; Mac: [Cmd] key + [Shift]key + [u] key).
3. The dialog for entering the passcode will appear in the center of the screen. You can cancel passcode entry and close the dialog bypressing the X icon in the upper right corner of the dialog box, or by pressing the [Esc] key on your keyboard.
12. Video Conference
38

4. To join with audio only mode, enter a checkmark into the [Audio Only] box (the checkmark can be entered and cleared by pressingthe space bar on your keyboard). When only a USB microphone is connected to the meeting room BRAVIA, audio only mode will beautomatically selected even if the box is not checkmarked.
5. Enter the passcode shown on the BRAVIA into the dialog.
6. Enter the access code for the video conference you want to join into the dialog.
12. Video Conference
39

7. If the passcode you entered is correct, the dialog for the video conference will launch on the meeting room BRAVIA. When you arewaiting for the other member of the video conference to join, the “Waiting” dialog will be shown.
8. When the BRAVIAs on both sides are connecting to the video conference, the “Connecting” dialog will be shown.
12. Video Conference
40

9. When the connection is established, the video conference screen will be shown.
12. Video Conference
41

UsageUsage
When the connection of the video conference is established, the video conference screen will be shown.
When yor are connected in audio only mode, the video from your side will be shown on your BRAVIA as below. When the other memberof the video conference is connected in audio only mode, their video feed will be shown on your BRAVIA as below.
You can show the menu by pressing the [↑], [↓], [←], [→], or [Enter] keys by remote control, or by touch panel operation if available.
12. Video Conference
42

You can perform the following operations during a video conference. Eternal input by HDMI connection cannot be shown during thevideo conference.
Mic ON/OFF [Red key]
You can mute the microphone input on your side.
Layout Change [Yellow key]
You can change the video layout.
Annotation Mode [Green key]
You can start the annotation mode and share your drawings with the other member of the video conference. Only the audio of thevideo conference is played during annotation mode.
Video Mirroring
You can display your computer screen on the meeting room BRAVIA and share it with the other member of the video conference.Only the audio of the video conference is played during video sharing.
Remote Pointer
You can display the pointers on the meeting room BRAVIA from your computer and share them with the other member of thevideo conference.
12. Video Conference
43