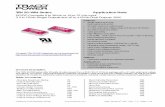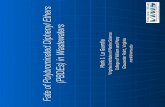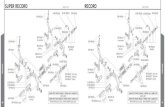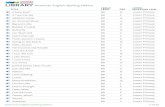The Tobacco Tax A WIN, WIN, WIN for KENTUCKY Political Win Fiscal Win Health Win.
BR Wave Converter Manual Win E
-
Upload
sylvain-gagne -
Category
Documents
-
view
252 -
download
1
Transcript of BR Wave Converter Manual Win E
8/11/2019 BR Wave Converter Manual Win E
http://slidepdf.com/reader/full/br-wave-converter-manual-win-e 1/6
1
BR Series Wave Converter (for Windows)
(for MICRO BR series/BR-800/BR-600/BR-900CD)
Copyright © 2011 BOSS CORPORATION All rights reserved. No part of this publication may be reproduced in any form without the written permission
of BOSS CORPORATION.
BOSS is a registered trademark of BOSS Corporation in the United States and/or other countries.
* Unfortunately, it may be impossible to restore the contents of data that was stored in the unit ’s memory or memory cards once it has been lost. BOSS
Corporation assumes no liability concerning such loss of data.
* To avoid disturbing your neighbors, try to keep the unit’s volume at reasonable levels. You may prefer to use headphones, so you do not need to beconcerned about those around you.
* Unauthorized duplication, reproduction, hiring, and lending prohibited.
* Avoid touching or scratching the shiny underside (encoded surface) of the disc. Damaged or dirty DVD discs may not be read properly. Keep your discs
clean using a commercially available disc cleaner.
* In the interest of product improvement, the specifications and/or contents of this package are subject to change without prior notice.
* Use of the song data supplied with this product for any purpose other than private, personal enjoyment without the permission of the copyright
holder is prohibited by law. Additionally, this data must not be copied, nor used in a secondary copyrighted work without the permission of the
copyright holder.
* The explanations in this manual include illustrations that depict what should typically be shown by the display. Note, however, that your unit may
incorporate a newer, enhanced version of the system (e.g., includes newer sounds), so what you actually see in the display may not always match what
appears in the manual.
* Recording, duplication, distribution, sale, lease, performance, or broadcast of copyrighted material (musical works, visual works, broadcasts, live
performances, etc.) belonging to a third party in part or in whole without the permission of the copyright owner is forbidden by law.
* Do not use this unit for purposes that could infringe on a copyright held by a third party. We assume no responsibility whatsoever with regard to any
infringements of third-party copyrights arising through your use of this unit.
* Microsoft and Windows are registered trademarks of Microsoft Corporation.
* The screen shots in this document are used in compliance with the guidelines of the Microsoft Corporation.
* Windows® is known officially as: “Microsoft® Windows® operating system.”
* Pentium is a registered trademark of Intel Corporation.
* All product names mentioned in this document are trademarks or registered trademarks of their respective owners.
* CompactFlash and are trademarks of SanDisk Corporation and licensed by CompactFlash association.
* BOSS Corporation is an authorized licensee of the CompactFlash™ and CF logo ( ) trademarks.
1. Introduction to BR Series Wave Converter This software converts sound data between computer sound file (WAV and AIFF files) and BR-800/600/900CD wave data formats. These computersound files can be used in SONAR and other applications.
What’s more, if your computer is equipped with a fast processor, you can use it to complete conversions even more rapidly than with the BR itself.
Before you beginWe recommend that you make a backup as a precaution against unexpected destruction of files by the system or driver.
8/11/2019 BR Wave Converter Manual Win E
http://slidepdf.com/reader/full/br-wave-converter-manual-win-e 2/6
2
2. System RequirementsCPU Pentium or better (Celeron, Pentium III or better are recommended)
Microsoft Windows 7/ Vista/ XP Home/ XP Professional
• While under most conditions, a computer similar to the above will permit normal operation of the BR Series Wave Converter, Roland cannot guarantee
compatibility solely on these factors. This is due to numerous variables that may influence the processing environment, such as differences in
motherboard design and the particular combination of other devices involved.
3. Setup for Reading from and Writing to the Memory Card with the Computer This software can only be used with memory cards (SD Card/CompactFlash) formatted on a BR Series device (BR-800/600/900CD). If your memory card
has already been used with Windows or another system, first format (initialize) the card with a BR Series device before using it with this software.
3-1. If using a MICRO BR seriesBefore using this software, connect the computer to the MICRO BR series via USB.
If using a device that provides for the switching of its USB functionality, set its USB mode to “Storage.”
* For more detailed instructions on connecting your computer via USB, refer to the Owner’s Manual for the device you are using.
3-2. If using a BR-800Before using this software, connect the computer to the BR-800 via USB.
At this point, select [MENU] – [USB] – [WAVE CONVERTER].
* For more detailed instructions on connecting your computer via USB, refer to the Owner’s Manual for the device you are using.
3-3. If using a BR-600/900CDBefore using this software, connect the computer to the BR-600 or BR-900CD via USB.
At this point, select [BACKUP] as the [Type] in the BR-600/900CD’s [USB STORAGE] setting.
* For more detailed instructions on connecting your computer via USB, refer to the Owner’s Manual for the device you are using.
4. Installing/Uninstalling the SoftwareCopy the file named “BRWC.exe” to your hard drive.
In uninstalling, delete the file “BRWC.exe” and “BRWC.ini” in the folder you installed.
* For details on copying, refer to the Windows manual or help function.
8/11/2019 BR Wave Converter Manual Win E
http://slidepdf.com/reader/full/br-wave-converter-manual-win-e 3/6
3
5. Names of Things and What They Do The following provides an introduction to the user interface for the BR Series Wave Converter, allowing you to easily find out what everything is usedfor.
1
2
3
4
5
6
7
8 9
1 Drive select field
Use this to select the drive containing BR Series songs.
2 Song select field
Use this to select BR Series songs. The four digits at the left of the title indicate the fifth through eight digits of the song folder name.
3 Song Information display field
Information about the selected song is displayed in this area. Shown here are the device used in creating the song and the type of song data.
4 [Function Select] button
Use this to switch between Wave Converter’s Export and Import functions.
5 [Export ALL] button
Use this when Wave Converter is set to Export to select all tracks containing data at one time.
6 [Track Select] buttons
Use these buttons to select the tracks to be exported or imported. The track status is indicated by the color of the button.
Color of button Track status
White Track contains no recorded data
Green Track contains recorded data
Red Selected track contains no recorded data
Orange Selected track contains recorded data
7 [Stereo Link] button
Use this to save stereo WAV/AIFF files when Wave Converter is set to Export. When this button is switched on (button is green), odd-numbered tracksare saved to the left channel, and even-numbered tracks are saved to the right channel. When switched off (button is white), odd- and even-numbered
tracks are saved as monaural WAV/AIFF files.
8 [GO] button
Click this to carry out the export or import of the selected tracks.
9 [EXIT] button
Click this button to quit Wave Converter.
8/11/2019 BR Wave Converter Manual Win E
http://slidepdf.com/reader/full/br-wave-converter-manual-win-e 4/6
4
6. Operation
6-1. Starting the applicationDouble-click the BRWC.exe icon. The application will start up.
6-2. Exiting the applicationClick either the [X] button located in the upper right of the window, or the [Exit] button located in the lower right of the window. The application willexit. [ESC] key on your keyboard is also usable.
6-3. Selecting a memory cardSelect a drive from the [Drive] popup list in [Song Select]. If the selected drive has a memory card formatted for use with the BR Series, the content ofthe first song is displayed on the screen.
* Nothing is displayed in [Song] unless a BR Series-formatted memory card is inserted in the selected drive.
* Once a drive is selected, do not insert/eject its memory card.
6-4. Selecting a songSelect a song from the [Song] popup list in [Song Select].
With songs that have been created on a four-track device, the [Track Select] buttons will be limited to the selection of only four tracks.
6-5. Converting BR track data into WAV/AIFF file (Export)1. Click the [Export] button in [Function Select]. The [Export] button switches on (button is green), and the [Export ALL] and
[Stereo Link] buttons are enabled.
2. Click the [Track Select] buttons assigned to data in WAV/AIFF files that you want to convert (buttons are green). The [GO] button
is enabled.
* Clicking a selected (orange) [Track Select] button deselects the button.
* You can select multiple tracks.
* Pressing the [Export ALL] button selects all tracks containing data.
* When the [Stereo Link] button is switched on (button is green), pairs of adjacent tracks are saved to stereo WAV/AIFF files (odd-numbered tracks aresaved to the left channel, even-numbered tracks are saved to the right channel).
3. Press the [GO] button. A dialog box will appear.
4. Select the file type.
* Select either Windows RIFF Wave (*.wav), Windows RIFF Wave (BWF) (*.wav) or Apple AIFF Wave (*.aif) file.
What is BWF (Broadcast Wave Format)?BWF (Broadcast Wave Format) is a WAVE format that includes time data.
When BWF is used, portions that have not been recorded will not be output in the WAVE file, thus reducing the file size.
When the file is imported into a DAW application that supports BWF, the timing information of the original BR track will be re-created.
BR Track
File 2
File 1
File
BR Track
20 seconds 40 seconds
Not recorded
0 seconds 20 seconds 40 seconds
Not recorded
0 seconds
BWF
0 seconds
20 seconds
WAVE
0 seconds Silent
Exported in WAVE or AIF
format
Exported in
BWF format
8/11/2019 BR Wave Converter Manual Win E
http://slidepdf.com/reader/full/br-wave-converter-manual-win-e 5/6
5
5. Select the save location for the file.
6. In [Filename], specify the filename for saving. When the file is saved, the track number and V-Track number are appended to the
end of the file name.
7. Click [Save], and the file will be saved. If you decide to abort the conversion, click [Cancel].
* Loop effects are not added to saved files.
* If you cancel a conversion, the data that’s been converted up to that point will be saved, without being deleted.
6-6. Converting WAV/AIFF files into BR Series data (Import)1. Click the [Import] button in [Function Select]. The [Import] button switches on (button is green), and the [Export ALL] and
[Stereo Link] buttons are unavailable.
2. Click the [Track Select] buttons to which the WAV/AIFF file is to be registered. The [GO] button is enabled for use.
* Clicking a selected [Track Select] button deselects the button.
* You can select tracks to which data is already registered. In that case, the previous data is overwritten with the saved data, erasing the previous data
content.
* You can only select up to two tracks to import simultaneously.
* If you specify two tracks when loading a monaural WAV/AIFF file, the same data will be placed in each of the specified tracks.
* If you specify one track when loading a stereo WAV/AIFF file, the left channel data will be placed in the specified track.
3. Press the [GO] button. A dialog box will appear.
4. Select the file type.
Choose either the Windows RIFF Wave (*.wav) or Apple AIFF Wave (*.aif) format.
5. Select the file that you wish to load.
6. Press the “Open” button. The file will be converted into BR Series format, and will be stored in the specified track. If you want to
stop the conversion while it is in progress, click the [Cancel] button.
* This software is capable of handling 44.1 kHz, 16-bit PCM WAV/AIFF files. Be sure to convert the data to this format when converting MP3 or other types
of data.
* The time required for loading and conversion will depend on the size of the original file.
8/11/2019 BR Wave Converter Manual Win E
http://slidepdf.com/reader/full/br-wave-converter-manual-win-e 6/6
6
6-7. Checking the software versionClick the icon in the title bar. Click [About BR Series Wave Converter].
6-8. Error messagesMessage Explanation
Not BR series memory card. The memory card you have selected is not formatted for use with the BR Series.
Check the memory card and try the operation once again.
Can’t read card.You performed a read operation on a memory card that was not ready.
Check the memory card and try the operation once again.
Can’t write to card.
You attempted to write to a protected memory card.
Or, you performed a write operation on a card that was not ready. Check the memory card and try theoperation once again.
Failed to read wave file. The WAV/AIFF file you attempted to read was not a PCM, 44.1 kHz, 16 Bit, and therefore could not beread. Please check the format of the file.
Failed to write wave file.
Check to confirm that the file you are attempting to write is not being used by another application orby Explorer. If the file is currently being used, quit the other application and try writing the file again.
If the number of characters in the name of the saved file or in the save-destination folder name
exceeds the maximum limit, try reducing the number of characters in the file name or folder name
and then try the operation once again.
No free space on save-destination card. There is insufficient space on the save destination memory card. Increase the amount of free space byerasing unneeded data. Then try the conversion operation once again.
Sampling frequency is not 44.1kHz. Can’tconvert wave file to BR track.
The WAV/AIFF file you have selected to convert from WAV/AIFF file to BR Series data (Import) has asampling rate other than 44.1 kHz. Please load a WAV/AIFF file with a sampling rate of 44.1 kHz.
Specified wave is too short (< 1sec). Can’t
convert wave file to BR track.
The data in the WAV/AIFF file you have attempted to convert to BR Series data (Import) is less than 1second in duration.
BR Series devices are not capable of handling data lasting one second or less.
Event maximum reached. Can’t create
new event.
The available space for performance data from the conversion (Import) of WAV/AIFF files to BR Series
data is full, and no new performance data can be added.
First, erase any unneeded data using Song Optimize on your BR series device (or by using some other
method), then perform the conversion over again.
Excessive amount of data in track.
The recording time for the data on the specified track is too long. Use the BR Series device’s Track Edit
function to shorten the recording time.
This software is capable of outputting monaural data of up to approximately 6 hours and 45 minutes(approximately 3 hours and 22 minutes in stereo).
Excessive amount of data in song.
The total recording time of the song is too long. This software is capable of data of up to approx. 9
hours (approx. 4 hours and 30 minutes in stereo).
With the BR-80, this will be approx. 3 hours and 20 minutes in monaural (approx. 1 hours and 40
minutes in stereo).
1PS