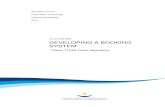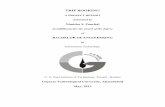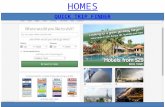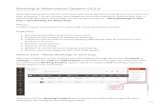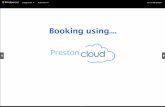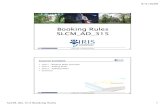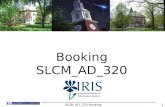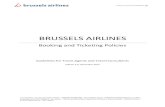Booking Rules SLCM_AD_315
-
Upload
virginia-wilkins -
Category
Documents
-
view
29 -
download
1
description
Transcript of Booking Rules SLCM_AD_315

Booking RulesSLCM_AD_315
1 of 58SLCM_AD_315 Booking Rules

Course Navigation
• To print the course navigation QRC, click Attachments (upper right corner)
• Click QRC Course Navigation pdf and print the pdf
Note: The QRC will open in another window.
• Click OK to close the Attachments window
• Use the pdf to navigate the course and take the Assessments at the end of each unit
2 of 58SLCM_AD_315 Booking Rules

Course Content
This course is designed to teach users how to view, add, and remove restrictions on courses and course sections via the myUK portal. Rule restrictions include classification, college, and major/minor restrictions. Making sure that courses are restricted properly during registration through these booking rules will allow only approved students to book automatically with little to no overrides necessary.
• Unit 1 – Booking Rules Overview
• Unit 2 – Adding Rules
• Unit 3 – Deleting Rules
• Summary
3 of 58SLCM_AD_315 Booking Rules

Learning Objectives
By the end of this course, you will be able to:
• Understand Booking Rules
• Display Booking Rules
• Add Booking Rules to a Section
• Add Booking Rules to a Course
• Remove Booking Rules from a Section
• Remove Booking Rules from a Course
4 of 58SLCM_AD_315 Booking Rules

Prerequisites and Roles
• Prerequisites
UK_100 IRIS Awareness & Navigation
SLCM_200 Student Lifecycle Management Overview
SLCM_AD_300 Event Planning
• Roles
Authorized users responsible for creating or modifying events and event packages
5 of 58SLCM_AD_315 Booking Rules

Booking Rules Access• Booking Rules may be accessed via Student Administration tab
on the myUK portal.
• In order to access booking rules, you need: To successfully complete SLCM_AD_315 Booking Rules, To be designated as a person with the responsibility to view,
create, and change booking rules,
To sign the Statement of Responsibility (SOR). Instructions are available at:
http://www.uky.edu/IRIS/train/SOR_Information.html. If you have signed the SOR in UK_100, you do not need to
sign it a second time.
• If you do not have access, please work with your college contact to get this access assigned. The college contact list is located at
http://www.uky.edu/IRIS/CM/cm-group.html.
6 of 58SLCM_AD_315 Booking Rules

Booking Rules Navigation
• Depending on the user’s role, access to the Booking Rules on myUK can be reached through one of the following paths.
For Registrar role, the menu path is Student Administration Administrative Services Registrar Booking Rules
For Administrator role, the menu path is Student Administration Administrative Services Administrators Booking Rules
7 of 58SLCM_AD_315 Booking Rules

Unit 1
Overview8 of 58SLCM_AD_315 Booking Rules

Unit 1 - Overview
• Rule Types
• Displaying Rules
Linked to a Specific Section
Linked to a Course
9 of 58SLCM_AD_315 Booking Rules

Booking Rules Overview
• The restrictions on courses and sections that control registration access are known as Booking Rules.
• Authorized personnel maintain Booking Rules via the myUK portal.
• Restrictions may be maintained at the course level or the section level.
Course Level Restriction - If a restriction is maintained at the course level, all sections of the course will inherit the restriction.
Section Level Restriction - If a restriction is maintained at the section level, the restriction will apply only to the selected section of the course.
10 of 58SLCM_AD_315 Booking Rules

Rule Types Overview
• There are three types of Booking Rules that can be maintained via the myUK portal.
• Classification Restrictions
They can be used to restrict registration by including or excluding students, according to their progression classification.
They can be maintained for a single progression classification or multiple classifications.
• Major/Minor Restrictions
They can be used to restrict registration by including or excluding students, based upon their majors or minors.
• College Restrictions
They can be used to restrict registration by including or excluding students, based upon their college.
11 of 58SLCM_AD_315 Booking Rules

Rule Types Overview• Course level and section level restrictions of the same rule type
cannot be mixed.
• Instead, such restriction situations must be maintained at the section level.
• The three Rule Types (Classification, Major/Minor, and College Restrictions) are term-specific.
• They do not automatically become available to future terms.
• All rules are linked to the system Object ID of the course or section.
12 of 58SLCM_AD_315 Booking Rules

Rule Types Overview• If a new section is created for the current term in Event Planning,
a new system Object ID is assigned (a new “Section 011”, for example, is created).
Any rules attached to the current sections (001 through 010) will not be inherited by the new section, so rules must be added and maintained on the new section.
Any rules attached to the course will be inherited by the new section, so the rules can be added and maintained at the course level.
• If a new section is created for an upcoming term in Event Planning, a new system Object ID is assigned (a new “Section 001” is created).
Since rules are term-specific, any rules attached to the previous term’s Section 001 will not carry forward to the new one.
Rules must be added and maintained on the new sections or at the course level.
13 of 58SLCM_AD_315 Booking Rules

Displaying Specific Section Linked Rules
• If restrictions exist on a section of a course, the restrictions can be displayed by completing the following steps:
Select the correct year and term
Enter the course prefix and number
14 of 58SLCM_AD_315 Booking Rules

Displaying Specific Section Linked Rules
Click on Search
When the course is found, click on View Sections to see a list of the available sections
Click on the desired section to view a list of rules assigned to that section
15 of 58SLCM_AD_315 Booking Rules

Displaying Specific Section Linked Rules
If there are rules maintained on the section, they will be displayed below the Course and Section
Note: The example above displays the rules linked to SOC 101 Section 003 (in the test system).
16 of 58SLCM_AD_315 Booking Rules

Displaying Specific Section Linked Rules• This section has seven rules.
It is subject to Controlled Enrollment. It is limited to Sociology and Early Childhood Education majors. It is limited to students in Arts & Sciences and Education. It is limited to Freshmen and Sophomores.
17 of 58SLCM_AD_315 Booking Rules

Displaying Specific Section Linked Rules
• Note that the rule restricting the course to SOCI majors is maintained at the course level, rather than the section level.
This is indicated by “All Section(s)” in the Sections column of the restriction.
The Remove icon in the Remove column is missing.
Rules maintained at the course level cannot be removed at the section level.
18 of 58SLCM_AD_315 Booking Rules

Displaying Rules Linked to a Course
• Rules maintained at the course level are inherited by all sections of the course.
• To display rules maintained at the course level by using the following steps:
Select the correct year and term
Enter the course prefix and number
19 of 58SLCM_AD_315 Booking Rules

Displaying Rules Linked to a Course
Click on the Search button
Click on the course link
Any existing restrictions will display below the course
20 of 58SLCM_AD_315 Booking Rules

Displaying Rules
• If no rules are maintained on a course or a section of a course, a system message will display.
21 of 58SLCM_AD_315 Booking Rules

Unit 1
Assessment
22 of 58SLCM_AD_315 Booking Rules

SLCM_AD_315 Unit 1
PROPERTIES
On passing, 'Finish' button: Goes to Next SlideOn failing, 'Finish' button: Goes to Previous SlideAllow user to leave quiz: After user has completed quizUser may view slides after quiz: At any timeUser may attempt quiz: Unlimited times
23 of 58SLCM_AD_315 Booking Rules

Unit 1 Summary
• There are three rule types: Classification, Major/Minor, and
College.
• Course level and section level restrictions of the same rule type
cannot be mixed.
• Classification, Major/Minor, and College restrictions are term-
specific.
They do not automatically become available to future terms.
• All rules are linked to the system Object ID of the course or
section.
• Rules must be added and maintained on the new sections, if the
rules are linked to the sections and not linked to the course.
• Rules linked to the course will be inherited by all sections of that
course.
24 of 58SLCM_AD_315 Booking Rules

Unit 2
Adding Rules25 of 58SLCM_AD_315 Booking Rules

Unit 2 – Adding Rules
• Linked to a Specific Section of a Course
Adding College Restrictions
Adding Classification Restrictions
Adding Major/Minor Restrictions
• Linked to a Course
26 of 58SLCM_AD_315 Booking Rules

Adding Rules Linked to a Specific Section
• Use the following steps to add rules linked to a specific section.
Select the correct year and term
Enter the course prefix and number
Click on the Search button
27 of 58SLCM_AD_315 Booking Rules

Adding Rules Linked to a Specific Section
When the course is found, click on View Sections
Click on the desired section to view a list of rules assigned to that section
Note: Use the steps on the following slides to add College, Classification, and/or Major/Minor restrictions.
28 of 58SLCM_AD_315 Booking Rules

Adding College Restrictions
• Use the following steps to add college restrictions to a specific sections.
Scroll down to the College Rules area
Click on the desired college rule
Click on Add
29 of 58SLCM_AD_315 Booking Rules

Adding College Restrictions
To add multiple colleges at one time, hold down the Ctrl key and click each college
Click on Add
30 of 58SLCM_AD_315 Booking Rules

Adding College Restrictions
• Once rules have been added successfully, they will appear in the list of active rules for the section at the top of the screen
31 of 58SLCM_AD_315 Booking Rules

Adding College Restrictions
• Use the following steps to exclude students in a particular college.
Select the college
Change the radio button from Include to Exclude
Click on Add
32 of 58SLCM_AD_315 Booking Rules

Adding Classification Restrictions
Scroll down to the Classification Rules area
Click on the desired Classification(s)
Click on Add
33 of 58SLCM_AD_315 Booking Rules

Adding Classification Restrictions
To add multiple classifications at one time, hold down the Ctrl key and click on each classification
Click on Add
34 of 58SLCM_AD_315 Booking Rules

Adding Classification Restrictions
• Use the following steps to exclude students in a particular classification.
Select the classification
Change the radio button from Include to Exclude
Click on Add
35 of 58SLCM_AD_315 Booking Rules

Adding Major/Minor Restrictions
Scroll down to the Major Rules area
Key the four-character major or minor code for the restriction
Click on Search
36 of 58SLCM_AD_315 Booking Rules

Adding Major/Minor Restrictions
If a match is found, the major code will appear in a list below the Search field
To add it to the course restriction, click on the Add icon
Note: There may be multiple matches
Selection of one results in the application of the rule to all
37 of 58SLCM_AD_315 Booking Rules

Adding Major/Minor Restrictions
• Use the following steps to exclude students in a particular major.
Select the major
Change the radio button from Include to Exclude
Click on the Add icon
38 of 58SLCM_AD_315 Booking Rules

Adding Rules Linked to a Course
• Rules maintained at the course level are inherited by all sections of the course.
• Use the following steps to add rules maintained at the course level.
Select the correct year and term
Enter the course prefix and number
Click on Search
39 of 58SLCM_AD_315 Booking Rules

Adding Rules Linked to a Course
Click on the course link
Add Rules by scrolling down in each area
Follow the same procedure as outlined for adding restrictions linked to course sections
Click on Add
40 of 58SLCM_AD_315 Booking Rules

Unit 2
Assessment
41 of 58SLCM_AD_315 Booking Rules

SLCM_AD_315 Unit 2
PROPERTIES
On passing, 'Finish' button: Goes to Next SlideOn failing, 'Finish' button: Goes to Previous SlideAllow user to leave quiz: After user has completed quizUser may view slides after quiz: At any timeUser may attempt quiz: Unlimited times
42 of 58SLCM_AD_315 Booking Rules

Unit 2 Summary
• When adding multiple restrictions, such as restricting several
colleges, hold down on the Ctrl key and click on the desired
restrictions.
• Once rules have been added successfully, they will appear in the
list of active rules at the top of the screen.
43 of 58SLCM_AD_315 Booking Rules

Unit 3
Removing Rules44 of 58SLCM_AD_315 Booking Rules

Unit 3 – Removing Rules
• Linked to a Specific Section of a Course
• Linked to a Course
45 of 58SLCM_AD_315 Booking Rules

Removing Rules Linked to a Specific Section
• If restrictions exist on a section of a course, the restrictions can be displayed and removed from the section, even though the restrictions remain on other sections of the course.
• Remove rules linked to a specific section by completing the following steps.
Select the correct year and term
Enter the course prefix and number
Click on Search
46 of 58SLCM_AD_315 Booking Rules

Removing Rules Linked to a Specific Section
When the course is found, click on View Sections to see a list of the available sections
Click on the desired section to view a list of rules assigned to that section
To remove a rule, click on the Remove icon in the Remove column
47 of 58SLCM_AD_315 Booking Rules

Removing Rules Linked to a Course
• Rules maintained at the course level are inherited by all sections of the course.
• Thus, if a rule linked to a course is removed, it is removed from all sections of the course.
• Use the following steps to display and remove rules maintained at the course level.
Select the correct year and term
Enter the course prefix and number
48 of 58SLCM_AD_315 Booking Rules

Removing Rules Linked to a Course
Click on Search
Click on the course link
Existing course restrictions will display.
To remove a rule, click on the Remove icon in the Remove column
49 of 58SLCM_AD_315 Booking Rules

Unit 3
Assessment
50 of 58SLCM_AD_315 Booking Rules

SLCM_AD_315 Unit 3
PROPERTIES
On passing, 'Finish' button: Goes to Next SlideOn failing, 'Finish' button: Goes to Previous SlideAllow user to leave quiz: After user has completed quizUser may view slides after quiz: At any timeUser may attempt quiz: Unlimited times
51 of 58SLCM_AD_315 Booking Rules

Unit 3 Summary
• Rules maintained at the course level are inherited by all sections
of the course.
• If a rule linked to a course is removed, it is removed from all
sections of the course.
• If restrictions exist on a section of a course, the restricts can be
displayed and removed from that section, even thought the
restrictions may remain on other sections of the course.
52 of 58SLCM_AD_315 Booking Rules

Booking Rules Contacts
• Questions regarding Booking Rules should be directed to the Registrar’s office.
• Contact the Customer Service Center (218-HELP) or local IT expert if you:
Need an AD password
Go to the myUK Portal and it is not responding
The IRIS session that you are running is suddenly
terminated and you cannot regain access
53 of 58SLCM_AD_315 Booking Rules

Help Websites
• myHelp website:
http://myHelp.uky.edu/rwd/HTML/index.html
Contains Quick Reference Cards (QRCs), updated course manuals, Simulations, Frequently Asked Questions, and other job aids
• IRIS website
http://www.uky.edu/IRIS/
Contains Information Directory, Forms, and other references
54 of 58SLCM_AD_315 Booking Rules

Reminders
• Course level and section level restrictions of the same rule type cannot be mixed.
• Colleges must create restrictions for courses and/or sections for each term.
• Access to Booking Rules is limited to a small group of college users.
55 of 58SLCM_AD_315 Booking Rules

Course Summary
You are now able to:
• Understand Booking Rules
• Display Booking Rules
• Add Booking Rules to a Section
• Add Booking Rules to a Course
• Remove Booking Rules from a Section
• Remove Booking Rules from a Course
56 of 58SLCM_AD_315 Booking Rules

Course Evaluation
• You can provide IRIS Training with feedback on this course by completing the SLCM_AD_315 Booking Rules course evaluation.
• The evaluation is located at: http://myhelp.uky.edu/rwd/HTML/SLCM/SLCM_AD_315_Evaluation.html
57 of 58SLCM_AD_315 Booking Rules

Course Completion Instructions
• To complete the course, click Attachments (upper right corner)
• Click QRC Course Completion and print the QRC
Note: The QRC will open in another window.
• Click OK to close the Attachments window
• Follow the steps in the QRC to complete the course
58 of 58SLCM_AD_315 Booking Rules