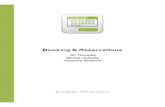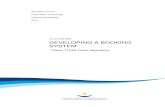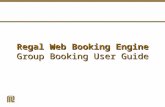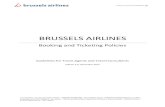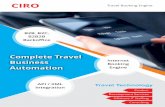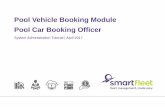Booking SLCM_AD_320 1SLCM_AD_320 Booking. Course Content Unit 1- Create Booking Unit 2 – Edit...
-
Upload
felix-wright -
Category
Documents
-
view
236 -
download
3
Transcript of Booking SLCM_AD_320 1SLCM_AD_320 Booking. Course Content Unit 1- Create Booking Unit 2 – Edit...

BookingSLCM_AD_320
1SLCM_AD_320 Booking

Course Content
• Unit 1- Create Booking
• Unit 2 – Edit Booking
• Unit 3 – Waitlists
2SLCM_AD_320 Booking

Learning Objectives
• Upon completing this course, participants will be able to:
Search for a student
Create/Edit/Delete booking (course registration)
Check waitlist
Book student to waitlist
Print student schedule
3SLCM_AD_320 Booking

• In order to access booking, the user needs:
To complete the SLCM_AD_320 Booking course and pass the assessment
To be designated as a person with the responsibility for booking students into classes
To sign the Statement of Responsibility (SOR)
Instructions available at: http://www.uky.edu/IRIS/train/SOR_Information.html
If you have signed the SOR in UK_100, you do not need to sign it a second time
• If you do not have access, please work with your college contact to get this access assigned
The college contact list is located at http://www.uky.edu/IRIS/CM/cm_group.html
Prerequisites and Roles
4SLCM_AD_320 Booking

Navigating To the myUK Web Portal
• To begin booking students into courses, log onto the myUK Web
Portal using your AD (or MC) User ID and password
• The Booking functionality is contained in the Student
Administration section of the portal without the need to enter
the IRIS system itself
• The following steps take you to Student Administration
5SLCM_AD_320 Booking

Web Portal Navigation
To use the myUK Campus Management portal, go to https://myuk.uky.edu/irj/portal
6SLCM_AD_320 Booking

Web Portal Navigation
Enter your AD (or MC) User ID and Password, then click on the Sign On button
7SLCM_AD_320 Booking

Web Portal Navigation
Depending upon your access role in the system, your login screen may look different than this one
8SLCM_AD_320 Booking

Student Administration Navigation
On the Menu bar at the top of the myUK portal screen, click the Student Administration tab
9SLCM_AD_320 Booking

Student Administration Navigation
The Student Administration Welcome page provides current news for Student Lifecycle Management users
10SLCM_AD_320 Booking

Unit 1
Create Booking
11SLCM_AD_320 Booking

Unit 1- Create Booking
• Search for Students
• Book Student into Courses
• Book Student into Variable Credit Courses
• Display Holds/Stops
• Using Conditional Add/Drop
• Printing the Student’s Schedule
• Override Restrictions
12SLCM_AD_320 Booking

Navigating Booking
• Booking is located under Advising Services in the Student
Administration section of the myUK portal
13SLCM_AD_320 Booking

Navigating Booking
Click the Advising Services link
14SLCM_AD_320 Booking

Navigating Booking
Click the Registration link
15SLCM_AD_320 Booking

Navigating Booking
The Admin Booking window will display by default
16SLCM_AD_320 Booking

Search for a Student
Enter the student’s Username, Last Name, First Name, Student Number, or a combination.
Wildcards (*) may be used in the search.
Hint: Entering either the Username or Student Number will pull up the student’s schedule quickly.
17SLCM_AD_320 Booking

Search for a StudentSearch for a Student
Click on the Search button to begin the search
18SLCM_AD_320 Booking

Search for a Student
If the student has placed a Privacy Flag, the record will be marked
Click on the Student’s Name link to pull up the student’s records
19SLCM_AD_320 Booking

Search for a Student
When the privacy message displays, click on the OK button to continue
20SLCM_AD_320 Booking

Search for a Student
When the student’s booking records are displayed, the Privacy Warning will be highlighted again to the right of the student’s name and Student Number.
21SLCM_AD_320 Booking

Search for a Student
The Year/Term field defaults to the current academic year and term.To ensure booking accuracy, it is vital to make sure the appropriate year and term are selected before you search for the student.
Use the Drop-Down List icon to select a different Year/Term
22SLCM_AD_320 Booking

Search for a Student
Double-click on the appropriate Year/Term
23SLCM_AD_320 Booking

Booking Views
If the student has booked any classes for the chosen term, the classes will be displayed
24SLCM_AD_320 Booking

Booking Views
• To show the entire booking history for a student, click the Show History button
• This view displays courses which have been cancelled (dropped)
25SLCM_AD_320 Booking

Booking History
• To return to the previous view, click on the Show Enrolled button
26SLCM_AD_320 Booking

Booking Search Views
Two Booking Views:
Quickbook View
Search View
27SLCM_AD_320 Booking

Quickbook View
The Quickbook View allows you to key in the information for up to five courses before adding the courses to the student’s schedule.
28SLCM_AD_320 Booking

Search View
The Search View allows you to find a section which fits best into the student’s schedule.
29SLCM_AD_320 Booking

Using Quickbook
Using the Quickbook Registration, type the two- or three-digit Course Subject in the field
30SLCM_AD_320 Booking

Using Quickbook
Enter the Course Number and Section Number
31SLCM_AD_320 Booking

Using Quickbook
All courses default to Normal as the Grade Option. Normal is relevant to the course.
If the course is letter grade, then Normal is letter grade. If the course is pass/fail, then Normal is pass/fall.
To choose Audit, click on the Drop-down List icon and select Audit.
32SLCM_AD_320 Booking

Using Quickbook
Tip: You may key in the information for up to five courses before adding the courses to the student’s schedule.
33SLCM_AD_320 Booking

Using Quickbook
Click the Add button
34SLCM_AD_320 Booking

Using Quickbook
A processing box may appear while the system processes your request.
After the booking request has processed, your screen may go completely white while the system is refreshing it.
35SLCM_AD_320 Booking

Using Quickbook
You will receive system feedback on the success or failure of the booking request.
36SLCM_AD_320 Booking

Using Search View
To book a course using Search View, enter the search criteria into the Search Classes field.
You can search by:•Course Subject, GLY•Course Subject and Number, GLY 120•Part of the course title, “eur”
37SLCM_AD_320 Booking

Using Search View
Tip: For courses with a two-letter course subject, remember to add two spaces after the subject if searching by both the course subject and number.
Example: MA__109
38SLCM_AD_320 Booking

Using Search View
Click the Go button or press Enter
39SLCM_AD_320 Booking

Using Search View
A list of courses matching the search criteria will display.
If the list is large, use the Scroll Bar on the right side of the screen to move through the list.
40SLCM_AD_320 Booking

Using Search View
Click the appropriate course link
41SLCM_AD_320 Booking

Using Search View
A list of all sections for the course will display. Information includes:•Course•Instructor•Location•Meeting Times•Hours•Seats Open•Waitlist Open
42SLCM_AD_320 Booking

Using Search View
Click the Add button to add the course to the student’s schedule
43SLCM_AD_320 Booking

Variable Credit Courses
In Quickbook, a variable credit course will not be added immediately.
Scroll down to see the course. It displays in gold with the addition of the Hours selection field.
44SLCM_AD_320 Booking

Variable Credit Courses
Select the appropriate amount of credit hours
45SLCM_AD_320 Booking

Variable Credit Courses
In Search View, the Hours field displays automatically.
Select the appropriate amount of credit hours
46SLCM_AD_320 Booking

Successful vs Unsuccessful Bookings
• If booking is successful, the course will be added to the student’s schedule and a message will display
• If unsuccessful, a message should display
47SLCM_AD_320 Booking

Display Holds/Stops
• If a student has a hold (stop), the system will display a message when you try to book the student into a course
• The student will need to get the hold removed before booking can continue
• Information regarding the hold is available in the portal by clicking on the Advisee Record link or in IRIS using the PIQST00 (Student File) transaction code
48SLCM_AD_320 Booking

Print Student Schedule
• To print the student’s schedule, click on the Print Schedule link under the list of booked courses
• When the Print box appears, your default printer will be chosen
• Choose the Number of Copies
• Click on the Print button
49SLCM_AD_320 Booking

Override Restrictions
• Student may be restricted from booking into certain courses
• Administrative access permits the user to book students into restricted courses
• A warning message appears PRIOR to booking a course
An action is required to proceed with the booking
• More information about overrides is covered in the Overrides (SLCM_WP_220) course
50SLCM_AD_320 Booking

Summary
• Search for Students
• Book Student into Courses
• Book Student into Variable Credit Courses
• Display Holds/Stops
• Using Conditional Add/Drop
• Printing the Student’s Schedule
• Override Restrictions
• Click Attachment (upper right corner) to view or print QRC Quick Booking Students and QRC Course Search Booking
51SLCM_AD_320 Booking

Unit 2
Edit Booking
52SLCM_AD_320 Booking

Unit 2- Edit Booking
• Add Courses
• Drop Courses
• Change Grade Type
• Booking History
53SLCM_AD_320 Booking

Edit Booking
• Log into the myUK portal
• Navigate to Student Administration Advising Services Registration Admin Booking
• Select the appropriate Year/Term
• Search for the student
54SLCM_AD_320 Booking

• Use one of the following choices to enter a course:
Quickbook View
Enter the Course Subject, Course Number, Section Number, and Grade Option
Click on the Add button
Search View
In the Search Classes field, enter the Course Subject, the Course Subject and Number, or part of the course title
Click on the Go button
Click on the appropriate course subject and number link
Click on the Add button to the left of the appropriate section number
Add Courses
55SLCM_AD_320 Booking

Drop Courses
• To drop a course that is currently on the student’s schedule, click in the box to the left of the appropriate course
• Click on the Drop button
56SLCM_AD_320 Booking

Change Grade Type
• To change the grade type for a course, click on the Change link in the Grading Type column for that course
• Using the Drop-Down List icon, select the appropriate grade type (normal, pass/fail, or audit)
57SLCM_AD_320 Booking

Change Grade Type
• Click on the Save button
• Remember that restrictions apply to grade types
58SLCM_AD_320 Booking

Summary
• Add Courses
• Drop Courses
• Change Grade Type
• Booking History
• Click Attachment (upper right corner) to view or print QRC Add Courses and QRC Drop Courses
59SLCM_AD_320 Booking

Unit 3
Waitlists
60SLCM_AD_320 Booking

Unit 3 – Waitlists
• Book Student to Waitlist
• Open Seats and Waitlist Seats
• Force Normal Booking
61SLCM_AD_320 Booking

Book Student to Waitlist
• The number of seats on a waitlist is based upon a percentage of the course capacity
In most cases, the waitlist is 20% of the open seats
Example: if an event package (section) capacity is set to 100 students, and the waitlist is available, 20 students could waitlist the course
• The waitlist works on a “first come, first served” basis
Graduating seniors and/or majors who need priority placement in a course may need to be “force booked” into the course
62SLCM_AD_320 Booking

Book Student to Waitlist
• In Quickbook View, the student will be waitlisted for the class automatically if enough waitlist spaces are available
• The placement of the student on the waitlist also will be listed
63SLCM_AD_320 Booking

Book Student to Waitlist
• In Search View, click on the Waitlist button located to the left of the course and the number of seats on the right
• If successful, the course will be added to the student’s schedule in a Waitlist status
64SLCM_AD_320 Booking

Open Seats and Waitlist Seats
If the number is positive, it is the number of seats available
If the number is zero, the course is only available for waitlist
• The Waitlist Seats column displays the number of empty seats left on the waitlist for the section
• The Open Seats column displays the number of seats available in the section
65SLCM_AD_320 Booking

Summary
• Book Student to Waitlist
• Open Seats and Waitlist Seats
• Force Normal Booking
66SLCM_AD_320 Booking

Help WebsitesHelp Websites
• For Quick Reference Cards
Click on Attachment (upper right corner)
Click on QRC
• myHelp website:
http://myHelp.uky.edu/rwd/HTML/index.html
Contains Quick Reference Cards (QRCs), updated course manuals, Simulations, Frequently Asked Questions, and other job aids
• IRIS website
http://www.uky.edu/IRIS/
Contains Information Directory, Forms, and other references
67SLCM_AD_320 Booking

SLCM Courses• Classroom Lab Courses
SLCM_AD_300 Event Planning
SLCM_AD_340 Programs of Study & Majors
SLCM_CA_310 Student Account Balance Display
• SLCM Web Courses
SLCM_200 Student Lifecycle Management Overview
SLCM_AD_310 Student Records
SLCM_AD_315 Booking Rules
SLCM_AD_320 Booking
SLCM_WP_210 Grading
SLCM_WP_220 Overrides
SLCM_WP_230 SLCM Faculty Overview
SLCM_WP_310 Advising
68SLCM_AD_320 Booking

Course Summary• Search for a student
• Create/Edit/Delete booking (course registration)
• Check waitlist
• Book student to waitlist
• Print student schedule
69SLCM_AD_320 Booking

Course Assessment InstructionsCourse Assessment Instructions• To begin the course assessment, click
Continue (bottom left corner of the screen)
• Click Here to continue when the system message appears
• Click Start Test to continue
• If you pass the assessment successfully, click End Test (located at the bottom right of your screen
• Click Close (lower right corner of the screen)
70SLCM_AD_320 Booking

Course Completion InstructionsCourse Completion Instructions• Click Logoff (lower right corner)
• When the WBT window closes, go back to your original browser window
Click on the browser window in your taskbar and wait for the screen to refresh
• Scroll down the page until you see the Confirm Participation section
• To complete the course, click Confirm Participation
71SLCM_AD_320 Booking