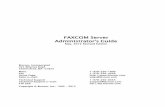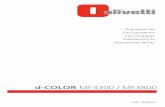Biscom Fax Application for HP Workpathgo.biscom.com/rs/194-GQQ-336/images/Biscom Fax application for...
Transcript of Biscom Fax Application for HP Workpathgo.biscom.com/rs/194-GQQ-336/images/Biscom Fax application for...

V1.18 Copyright © 2018-2019 Biscom Inc Page 1 of 17
Biscom Fax Application for HP Workpath
General The Biscom Fax app for the HP Workpath line of multi-function printers enables users to do all of
the following from the HP device console:
• Enter or select a recipient fax number and name from a phone book
• Enter fax cover page information including subject and memo fields
• Scan a single document to be faxed
• Scan multiple documents to be faxed. The documents will be sent as one fax in the order the documents are scanned
• View the scanned document(s) before faxing
• Send the scanned document(s) as a fax
• View and print the status of received and sent faxes
• View, resend and print received faxes
• View, resend and print sent faxes (FAXCOM Anywhere® Enterprise and FAXCOM Suite only)
• Phone book contacts and group functionality (FAXCOM Anywhere® Enterprise and FAXCOM Suite only)
Implementation of the fax capabilities requires installing the Biscom Fax app on the HP Workpath
compatible MFP device. The Biscom Fax app requires use of a Biscom cloud fax service account or
installation of a Biscom FAXCOM fax server. Contact your HP dealer for pricing and to arrange purchase.
Requirements • A compatible HP Workpath platform MFP device provisioned with a scanner
• An active fax user using one of the following: FAXCOM Anywhere cloud fax Office account,
FAXCOM Anywhere cloud fax Enterprise account, or a customer premises Biscom fax server
account
• If using a proxy server for security, the HP MFP proxy settings may need to be configured
• A FAXCOM Anywhere Enterprise account or FAXCOM Suite in order to support phone book
functionality
• If using an RFID card reader, a compatible RFID card reader device and software which has
been certified to work with the Biscom Fax application. Check with Biscom for list of known
compatible card readers.

V1.18 Copyright © 2018-2019 Biscom Inc Page 2 of 17
Understanding the Multi-User Mode Option You can use the Biscom Fax app in either single-user mode or multi-user mode – where single-
user mode is the default mode configured upon installation. In the default single-user mode, the
application runs only as the user account specified during the installation.
Once the application is installed, however, a user logged in as the administrator can configure
the application to run in multi-user mode, whereby multiple users can share the application by
specifying fax login credentials before being granted access to the application. Once logged-in, a user
can press the Logout/Exit button to exit the app, or be automatically logged-out after 20 minutes of
inactivity. Refer to the Configuring the Multi-User Mode Option section later in this document for the
steps to implement multi-user mode.
Multi-user mode also supports card reader integration, which enables users to swipe a card for
MFP access, launch the application, and be automatically logged in to their corresponding Biscom Fax
account. If you want to configure the Biscom Fax app for card reader access, follow the instructions in
the Configure Card Reader Integration section.
Installation Instructions 1. Logon as an administrator on the MFP device console
2. Install the Biscom Fax app from the HP Command Center
3. If installation succeeds, from the MFP device console, press the “Biscom Fax” icon to
launch the fax application
4. On first-time run, the fax application may request the user to accept the End User
License Agreement (EULA). If prompted, press “Accept” to continue.
5. The fax application will display a one-time setup wizard which will ask for the following
information (as provided by Biscom or your fax administrator):
a. Fax Service Name
b. Username
c. Password
6. Press Sign In button to continue. The Biscom fax application will attempt to authenticate
with the Fax Service to verify connectivity and user credentials. See Note 1.
7. On success, the fax application will be ready for use and the main application screen will
be shown.
Note 1. If the Fax Service uses a self-signed SSL certificate, then in order to have a trusted
connection you may have to import the Fax Service’s self-signed root certificate for use by the Fax
application. You must copy the certificate file into an USB drive and connect the drive to the HP
MFP USB port. When ready, press the Import Certificate button shown in the Fax app installation
screen. Browse the contents of the USB drive and select the SSL certificate file that you want to
import. The Fax app will indicate if the SSL certificate is imported successfully. On success,
proceed to Sign In.

V1.18 Copyright © 2018-2019 Biscom Inc Page 3 of 17
Configuring the Multi-User Mode Option After installation, do the following to enable multiple users to share the Biscom Fax app. In multi-
user mode, individuals must specify a valid Name and Password combination to be able to send
faxes/view received faxes/view fax status. Once logged-in to the fax app, a user can then press the
Logout button to exit the app or be automatically logged-out after 20 minutes of inactivity.
1. Login with credentials that identify you as an administrator and launch the Biscom Fax app. Access the overflow menu on the fax application (three vertical dots on top right of fax app screen) and select the “Settings” page.
2. Check the Enable Multi-User Logon Mode checkbox, as shown above, which causes the following login dialog to be displayed to users for application access.

V1.18 Copyright © 2018-2019 Biscom Inc Page 4 of 17
Configuring Card Reader Integration
Note: Make sure to check with Biscom for list of known compatible RFID card readers and
software which have been certified to work with the Biscom Fax app
Logon as a device Administrator, launch the Fax application and click Cancel when a dialog is
displayed prompting you for Fax account credentials.
1. From the overflow menu select Settings to display the Settings page
2. Select the Enable Card Reader Integration checkbox, as shown above, to configure the app to process card reader IDs.

V1.18 Copyright © 2018-2019 Biscom Inc Page 5 of 17
3. When prompted whether to Enable Card Reader ID to Fax Account Mapping, click Yes to specify that the Fax app dynamically map card reader IDs to a Fax account.
After you have enabled mapping, upon a user's initial log in to the Fax app, the Fax app will look
up the user's Card ID to determine if a mapping to a Fax account and its credentials already
exists. If an existing mapping is found, the Fax app automatically logs in to the appropriate Fax
account using the stored Fax account credentials. If no existing mapping is found, the Fax app
prompts the user to enter Fax account credentials, determines if they are valid, and, if so, stores
the credentials and the associated mapped Card ID for the account.
Upon subsequent log ins, the user simply swipes the card, launches the Fax app, and is
automatically logged in using the stored credentials mapped to the Card ID.

V1.18 Copyright © 2018-2019 Biscom Inc Page 6 of 17
4. To list and manage mappings of Card Reader IDs to Fax accounts, select Account Mapping from the Biscom Fax Settings page to display the Account Mapping page. Delete mapping entries as appropriate to force a new mapping to be re-created the next time a user logs in to their account.

V1.18 Copyright © 2018-2019 Biscom Inc Page 7 of 17
Personalizing the Cover Page In order to personalize the fax sender cover page, the fax application “Settings” page must be
accessed. Access the overflow menu on the fax application (three vertical dots on top right of fax app
screen) and select the “Settings” menu entry (In single user mode, administrator level privilege is
required in order to access this page and is set once. In multi-user mode, each user needs to personalize
their own cover page settings). The “Settings” page can be used to personalize the cover page sender
information.
Configuring Phone Books In order to enable phone book access, the fax application “Settings” page must be accessed. This
can only be done by an “Administrator” level user. The “Send Fax Configuration” section in the
“Settings” page is used to individually enable/disable public and private phone book access. Phone book
access functionality is only available on FAXCOM Anywhere Enterprise and FAXCOM Suite accounts.

V1.18 Copyright © 2018-2019 Biscom Inc Page 8 of 17
Using the Fax Application
From the MFP console app screen select the Biscom FAX icon to launch the fax app. In multi-
user mode, the user will be required to authenticate before being granted access to the application.
Select the “Send Fax” view to compose a new fax message.
Enter the recipient fax number and name.

V1.18 Copyright © 2018-2019 Biscom Inc Page 9 of 17
Or, if phone book functionality is available and enabled by the administrator, you may select one or
more fax recipients from the phone book.
Optionally enter the subject and memo. These will be added to the fax cover page.
Press the “+” icon to add multiple recipients. Then press the “Quick Scan” icon to immediately begin
scanning the document loaded in the MFP tray. Or, press “Scan/Preview” icon to initate the scanning
process with a preview of the scanned document.

V1.18 Copyright © 2018-2019 Biscom Inc Page 10 of 17
In “Scan/Preview” mode, you will be prompted to place the document to be faxed on the MFP tray.
When ready, press the right-side pane to begin scanning the document.
After scanning completes, a preview of all scanned document pages is displayed. From the preview
screen, you may choose to add additional scanned pages, delete pages, and zoom in on a scanned page
view. Press “Start” to accept the pages shown in the preview and complete the scan.

V1.18 Copyright © 2018-2019 Biscom Inc Page 11 of 17
Once the scan is completed you will be returned to the “Send Fax” view with the scanned document
listed. You can initiate a new scan if the fax will include multiple scanned documents.
You have the ability to view the scanned document(s) before you submit the fax.
To view the scanned document, press on the scanned document name and the document viewer will be
launched.

V1.18 Copyright © 2018-2019 Biscom Inc Page 12 of 17
Optionally zoom in, zoom out or print the viewed scanned document.
After done viewing, exit the document viewer and return to the Send Fax screen.
To send the fax, press on the arrow on the bottom of the “Send Fax” view.

V1.18 Copyright © 2018-2019 Biscom Inc Page 13 of 17
When the fax has been submitted successfully to the Biscom fax cloud service or on-premises server a
“fax delivery submitted successfully” message will be displayed. The fax is now queued for delivery.
A blank “Send Fax” view will be shown to allow entry of another fax.
The “FAX Status” view will list the status of the submitted fax as well as previously sent faxes. You can
select a fax entry to view (by pressing on the entry) and a view of the sent fax will be displayed. While
viewing, you may optionally zoom in, zoom out, resend or print the sent fax document. (Viewing,
printing and resending a sent fax is only available with FAXCOMAnywhere Enterprise or FAXCOM suite.)

V1.18 Copyright © 2018-2019 Biscom Inc Page 14 of 17
You can select a fax status entry to view (with a long press on the entry) and print the transmission
details of the sent fax.
The “Inbox” view will list all received faxes. You can select a fax to view (by pressing on the entry) and a
view of the received fax will be displayed.

V1.18 Copyright © 2018-2019 Biscom Inc Page 15 of 17
Optionally zoom in, zoom out, resend or print the received fax document.
Print the received fax document using the “Print” button accessible from the top-level menu.

V1.18 Copyright © 2018-2019 Biscom Inc Page 16 of 17
Choose the print options and press print when ready.
After done viewing, exit the fax document viewer and return to the Inbox view screen.

V1.18 Copyright © 2018-2019 Biscom Inc Page 17 of 17
You can select a received fax entry to view (with a long press on the entry) and print the transmission
details of the received fax.