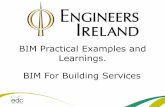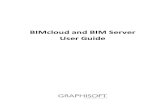BIMcloud and BIM Server User Guide - ARCHICAD, BIMx, BIM … · 2019-06-14 · Introduction to...
Transcript of BIMcloud and BIM Server User Guide - ARCHICAD, BIMx, BIM … · 2019-06-14 · Introduction to...

BIMcloud and BIM Server User Guide

GRAPHISOFT®Visit the GRAPHISOFT website at www.graphisoft.com for local distributor and product availability
information.
BIMcloud and BIM Server User Guide
Copyright © 2017 by GRAPHISOFT, all rights reserved. Reproduction, paraphrasing or translation without express prior written permission is strictly prohibited.
Trademarks
ARCHICAD® is a registered trademark of GRAPHISOFT. All other trademarks are the property of their respective holders.

Contents
ContentsIntroduction to BIMcloud/BIM Server ____________________________________ 6
BIM Server and BIMcloud Components . . . . . . . . . . . . . . . . . . . . . . . . . . . . . . . . . . . . . . . . . . . . . . . 7
BIMcloud vs. BIM Server: Feature Differences . . . . . . . . . . . . . . . . . . . . . . . . . . . . . . . . . . . . . . . . . 7
Key Features of BIMcloud/BIM Server . . . . . . . . . . . . . . . . . . . . . . . . . . . . . . . . . . . . . . . . . . . . . . . . 7
Getting Started with BIM Server _______________________________________ 13
Install BIM Server . . . . . . . . . . . . . . . . . . . . . . . . . . . . . . . . . . . . . . . . . . . . . . . . . . . . . . . . . . . . . . . . 14
Licensing and Activation . . . . . . . . . . . . . . . . . . . . . . . . . . . . . . . . . . . . . . . . . . . . . . . . . . . . . . . . . . 16
Upgrade to BIMcloud . . . . . . . . . . . . . . . . . . . . . . . . . . . . . . . . . . . . . . . . . . . . . . . . . . . . . . . . . . . . 16
Uninstall BIM Server . . . . . . . . . . . . . . . . . . . . . . . . . . . . . . . . . . . . . . . . . . . . . . . . . . . . . . . . . . . . . 16
Getting Started with BIMcloud ________________________________________ 17
Install and Configure BIMcloud . . . . . . . . . . . . . . . . . . . . . . . . . . . . . . . . . . . . . . . . . . . . . . . . . . . . 18
BIMcloud Licensing . . . . . . . . . . . . . . . . . . . . . . . . . . . . . . . . . . . . . . . . . . . . . . . . . . . . . . . . . . . . . . 21
Uninstall BIMcloud . . . . . . . . . . . . . . . . . . . . . . . . . . . . . . . . . . . . . . . . . . . . . . . . . . . . . . . . . . . . . . 24
BIMcloud/BIM Server Manager ________________________________________ 25
Manager Web Interface . . . . . . . . . . . . . . . . . . . . . . . . . . . . . . . . . . . . . . . . . . . . . . . . . . . . . . . . . . 25
Projects . . . . . . . . . . . . . . . . . . . . . . . . . . . . . . . . . . . . . . . . . . . . . . . . . . . . . . . . . . . . . . . . . . . . . . . . 35
Navigator . . . . . . . . . . . . . . . . . . . . . . . . . . . . . . . . . . . . . . . . . . . . . . . . . . . . . . . . . . . . . . . . . . . . . . 36
Functions . . . . . . . . . . . . . . . . . . . . . . . . . . . . . . . . . . . . . . . . . . . . . . . . . . . . . . . . . . . . . . . . . . . . . . 38
Create Folder . . . . . . . . . . . . . . . . . . . . . . . . . . . . . . . . . . . . . . . . . . . . . . . . . . . . . . . . . . . . . . . . . 39
Project Status . . . . . . . . . . . . . . . . . . . . . . . . . . . . . . . . . . . . . . . . . . . . . . . . . . . . . . . . . . . . . . . . 39
Duplicate Project or Folder . . . . . . . . . . . . . . . . . . . . . . . . . . . . . . . . . . . . . . . . . . . . . . . . . . . . . . 40
Move Project or Folder . . . . . . . . . . . . . . . . . . . . . . . . . . . . . . . . . . . . . . . . . . . . . . . . . . . . . . . . . 41
Change project’s host server . . . . . . . . . . . . . . . . . . . . . . . . . . . . . . . . . . . . . . . . . . . . . . . . . . . . 41
Export Project or Folder . . . . . . . . . . . . . . . . . . . . . . . . . . . . . . . . . . . . . . . . . . . . . . . . . . . . . . . . 42
Import Project . . . . . . . . . . . . . . . . . . . . . . . . . . . . . . . . . . . . . . . . . . . . . . . . . . . . . . . . . . . . . . . . 42
Delete Project/Folder . . . . . . . . . . . . . . . . . . . . . . . . . . . . . . . . . . . . . . . . . . . . . . . . . . . . . . . . . . 42
Force Leave All Users . . . . . . . . . . . . . . . . . . . . . . . . . . . . . . . . . . . . . . . . . . . . . . . . . . . . . . . . . . 43
Summary . . . . . . . . . . . . . . . . . . . . . . . . . . . . . . . . . . . . . . . . . . . . . . . . . . . . . . . . . . . . . . . . . . . . . . . 43
Panels . . . . . . . . . . . . . . . . . . . . . . . . . . . . . . . . . . . . . . . . . . . . . . . . . . . . . . . . . . . . . . . . . . . . . . . . . 45
Project Root . . . . . . . . . . . . . . . . . . . . . . . . . . . . . . . . . . . . . . . . . . . . . . . . . . . . . . . . . . . . . . . . . . 46
Folder . . . . . . . . . . . . . . . . . . . . . . . . . . . . . . . . . . . . . . . . . . . . . . . . . . . . . . . . . . . . . . . . . . . . . . . 48
Project . . . . . . . . . . . . . . . . . . . . . . . . . . . . . . . . . . . . . . . . . . . . . . . . . . . . . . . . . . . . . . . . . . . . . . 50
Project Snapshot and Restore . . . . . . . . . . . . . . . . . . . . . . . . . . . . . . . . . . . . . . . . . . . . . . . . . . . . . . 54
Users . . . . . . . . . . . . . . . . . . . . . . . . . . . . . . . . . . . . . . . . . . . . . . . . . . . . . . . . . . . . . . . . . . . . . . . . . . 56
Navigator . . . . . . . . . . . . . . . . . . . . . . . . . . . . . . . . . . . . . . . . . . . . . . . . . . . . . . . . . . . . . . . . . . . . . . 57
Functions . . . . . . . . . . . . . . . . . . . . . . . . . . . . . . . . . . . . . . . . . . . . . . . . . . . . . . . . . . . . . . . . . . . . . . 59
Create User . . . . . . . . . . . . . . . . . . . . . . . . . . . . . . . . . . . . . . . . . . . . . . . . . . . . . . . . . . . . . . . . . . 59
Create Group . . . . . . . . . . . . . . . . . . . . . . . . . . . . . . . . . . . . . . . . . . . . . . . . . . . . . . . . . . . . . . . . . 60
BIMcloud and BIM Server User Guide 3

Contents
Enable/Disable User . . . . . . . . . . . . . . . . . . . . . . . . . . . . . . . . . . . . . . . . . . . . . . . . . . . . . . . . . . . 61
Duplicate User/Group . . . . . . . . . . . . . . . . . . . . . . . . . . . . . . . . . . . . . . . . . . . . . . . . . . . . . . . . . . 62
Export Users . . . . . . . . . . . . . . . . . . . . . . . . . . . . . . . . . . . . . . . . . . . . . . . . . . . . . . . . . . . . . . . . . . 62
Import Users . . . . . . . . . . . . . . . . . . . . . . . . . . . . . . . . . . . . . . . . . . . . . . . . . . . . . . . . . . . . . . . . . 62
Delete User(s)/Group(s) . . . . . . . . . . . . . . . . . . . . . . . . . . . . . . . . . . . . . . . . . . . . . . . . . . . . . . . . 63
Force Leave All Projects . . . . . . . . . . . . . . . . . . . . . . . . . . . . . . . . . . . . . . . . . . . . . . . . . . . . . . . . 63
Send Email . . . . . . . . . . . . . . . . . . . . . . . . . . . . . . . . . . . . . . . . . . . . . . . . . . . . . . . . . . . . . . . . . . . 64
Summary . . . . . . . . . . . . . . . . . . . . . . . . . . . . . . . . . . . . . . . . . . . . . . . . . . . . . . . . . . . . . . . . . . . . . . . 64
Panels . . . . . . . . . . . . . . . . . . . . . . . . . . . . . . . . . . . . . . . . . . . . . . . . . . . . . . . . . . . . . . . . . . . . . . . . . 66
Users Root . . . . . . . . . . . . . . . . . . . . . . . . . . . . . . . . . . . . . . . . . . . . . . . . . . . . . . . . . . . . . . . . . . . 66
User . . . . . . . . . . . . . . . . . . . . . . . . . . . . . . . . . . . . . . . . . . . . . . . . . . . . . . . . . . . . . . . . . . . . . . . . 67
User Group . . . . . . . . . . . . . . . . . . . . . . . . . . . . . . . . . . . . . . . . . . . . . . . . . . . . . . . . . . . . . . . . . . . 71
Roles . . . . . . . . . . . . . . . . . . . . . . . . . . . . . . . . . . . . . . . . . . . . . . . . . . . . . . . . . . . . . . . . . . . . . . . . . . 73
Navigator . . . . . . . . . . . . . . . . . . . . . . . . . . . . . . . . . . . . . . . . . . . . . . . . . . . . . . . . . . . . . . . . . . . . . . 74
Functions . . . . . . . . . . . . . . . . . . . . . . . . . . . . . . . . . . . . . . . . . . . . . . . . . . . . . . . . . . . . . . . . . . . . . . 75
Create Role . . . . . . . . . . . . . . . . . . . . . . . . . . . . . . . . . . . . . . . . . . . . . . . . . . . . . . . . . . . . . . . . . . 75
Duplicate Role . . . . . . . . . . . . . . . . . . . . . . . . . . . . . . . . . . . . . . . . . . . . . . . . . . . . . . . . . . . . . . . . 76
Export Roles . . . . . . . . . . . . . . . . . . . . . . . . . . . . . . . . . . . . . . . . . . . . . . . . . . . . . . . . . . . . . . . . . . 76
Import Roles . . . . . . . . . . . . . . . . . . . . . . . . . . . . . . . . . . . . . . . . . . . . . . . . . . . . . . . . . . . . . . . . . 76
Delete Roles . . . . . . . . . . . . . . . . . . . . . . . . . . . . . . . . . . . . . . . . . . . . . . . . . . . . . . . . . . . . . . . . . . 77
Summary . . . . . . . . . . . . . . . . . . . . . . . . . . . . . . . . . . . . . . . . . . . . . . . . . . . . . . . . . . . . . . . . . . . . . . . 77
Panels . . . . . . . . . . . . . . . . . . . . . . . . . . . . . . . . . . . . . . . . . . . . . . . . . . . . . . . . . . . . . . . . . . . . . . . . . 77
Roles Root . . . . . . . . . . . . . . . . . . . . . . . . . . . . . . . . . . . . . . . . . . . . . . . . . . . . . . . . . . . . . . . . . . . 77
Role . . . . . . . . . . . . . . . . . . . . . . . . . . . . . . . . . . . . . . . . . . . . . . . . . . . . . . . . . . . . . . . . . . . . . . . . . 78
Libraries . . . . . . . . . . . . . . . . . . . . . . . . . . . . . . . . . . . . . . . . . . . . . . . . . . . . . . . . . . . . . . . . . . . . . . . 80
Navigator . . . . . . . . . . . . . . . . . . . . . . . . . . . . . . . . . . . . . . . . . . . . . . . . . . . . . . . . . . . . . . . . . . . . . . 80
Functions . . . . . . . . . . . . . . . . . . . . . . . . . . . . . . . . . . . . . . . . . . . . . . . . . . . . . . . . . . . . . . . . . . . . . . 81
Summary . . . . . . . . . . . . . . . . . . . . . . . . . . . . . . . . . . . . . . . . . . . . . . . . . . . . . . . . . . . . . . . . . . . . . . . 82
Panels . . . . . . . . . . . . . . . . . . . . . . . . . . . . . . . . . . . . . . . . . . . . . . . . . . . . . . . . . . . . . . . . . . . . . . . . . 82
Libraries Root . . . . . . . . . . . . . . . . . . . . . . . . . . . . . . . . . . . . . . . . . . . . . . . . . . . . . . . . . . . . . . . . 83
Library . . . . . . . . . . . . . . . . . . . . . . . . . . . . . . . . . . . . . . . . . . . . . . . . . . . . . . . . . . . . . . . . . . . . . . 84
Servers - BIMcloud . . . . . . . . . . . . . . . . . . . . . . . . . . . . . . . . . . . . . . . . . . . . . . . . . . . . . . . . . . . . . . . 85
Navigator . . . . . . . . . . . . . . . . . . . . . . . . . . . . . . . . . . . . . . . . . . . . . . . . . . . . . . . . . . . . . . . . . . . . . . 86
Functions . . . . . . . . . . . . . . . . . . . . . . . . . . . . . . . . . . . . . . . . . . . . . . . . . . . . . . . . . . . . . . . . . . . . . . 87
Create Folder . . . . . . . . . . . . . . . . . . . . . . . . . . . . . . . . . . . . . . . . . . . . . . . . . . . . . . . . . . . . . . . . . 88
Pair BIMcloud Server . . . . . . . . . . . . . . . . . . . . . . . . . . . . . . . . . . . . . . . . . . . . . . . . . . . . . . . . . . . 89
Start/Stop/Restart Server . . . . . . . . . . . . . . . . . . . . . . . . . . . . . . . . . . . . . . . . . . . . . . . . . . . . . . . 90
Move to Server/Folder . . . . . . . . . . . . . . . . . . . . . . . . . . . . . . . . . . . . . . . . . . . . . . . . . . . . . . . . . 90
Disconnect BIMcloud Server . . . . . . . . . . . . . . . . . . . . . . . . . . . . . . . . . . . . . . . . . . . . . . . . . . . . . 91
Delete Folder . . . . . . . . . . . . . . . . . . . . . . . . . . . . . . . . . . . . . . . . . . . . . . . . . . . . . . . . . . . . . . . . . 91
Summary . . . . . . . . . . . . . . . . . . . . . . . . . . . . . . . . . . . . . . . . . . . . . . . . . . . . . . . . . . . . . . . . . . . . . . . 92
Panels . . . . . . . . . . . . . . . . . . . . . . . . . . . . . . . . . . . . . . . . . . . . . . . . . . . . . . . . . . . . . . . . . . . . . . . . . 93
BIMcloud and BIM Server User Guide 4

Contents
Server Root . . . . . . . . . . . . . . . . . . . . . . . . . . . . . . . . . . . . . . . . . . . . . . . . . . . . . . . . . . . . . . . . . . 93
Server Folder . . . . . . . . . . . . . . . . . . . . . . . . . . . . . . . . . . . . . . . . . . . . . . . . . . . . . . . . . . . . . . . . . 94
BIMcloud Manager - Settings Panel . . . . . . . . . . . . . . . . . . . . . . . . . . . . . . . . . . . . . . . . . . . . . . 96
BIMcloud Manager - LDAP Panel . . . . . . . . . . . . . . . . . . . . . . . . . . . . . . . . . . . . . . . . . . . . . . . . . 99
BIMcloud Manager - Licenses Panel . . . . . . . . . . . . . . . . . . . . . . . . . . . . . . . . . . . . . . . . . . . . . 105
BIMcloud Server . . . . . . . . . . . . . . . . . . . . . . . . . . . . . . . . . . . . . . . . . . . . . . . . . . . . . . . . . . . . . 106
BIMcloud Server/BIMcloud Manager Backups . . . . . . . . . . . . . . . . . . . . . . . . . . . . . . . . . . . . . . . 109
Modules - BIM Server . . . . . . . . . . . . . . . . . . . . . . . . . . . . . . . . . . . . . . . . . . . . . . . . . . . . . . . . . . . 114
Navigator . . . . . . . . . . . . . . . . . . . . . . . . . . . . . . . . . . . . . . . . . . . . . . . . . . . . . . . . . . . . . . . . . . . . . 114
Functions . . . . . . . . . . . . . . . . . . . . . . . . . . . . . . . . . . . . . . . . . . . . . . . . . . . . . . . . . . . . . . . . . . . . . 115
Summary . . . . . . . . . . . . . . . . . . . . . . . . . . . . . . . . . . . . . . . . . . . . . . . . . . . . . . . . . . . . . . . . . . . . . . 115
Panels . . . . . . . . . . . . . . . . . . . . . . . . . . . . . . . . . . . . . . . . . . . . . . . . . . . . . . . . . . . . . . . . . . . . . . . . 116
Modules Root . . . . . . . . . . . . . . . . . . . . . . . . . . . . . . . . . . . . . . . . . . . . . . . . . . . . . . . . . . . . . . . 116
BIM Server Manager Module . . . . . . . . . . . . . . . . . . . . . . . . . . . . . . . . . . . . . . . . . . . . . . . . . . . 117
BIM Server Module . . . . . . . . . . . . . . . . . . . . . . . . . . . . . . . . . . . . . . . . . . . . . . . . . . . . . . . . . . . 120
Hosted Projects/Libraries Panel . . . . . . . . . . . . . . . . . . . . . . . . . . . . . . . . . . . . . . . . . . . . . . . . . . . 121
Access Panel . . . . . . . . . . . . . . . . . . . . . . . . . . . . . . . . . . . . . . . . . . . . . . . . . . . . . . . . . . . . . . . . . . . 123
Access Panel View Modes . . . . . . . . . . . . . . . . . . . . . . . . . . . . . . . . . . . . . . . . . . . . . . . . . . . . . . . . 124
Compact View . . . . . . . . . . . . . . . . . . . . . . . . . . . . . . . . . . . . . . . . . . . . . . . . . . . . . . . . . . . . . . . 124
Summarize by Users . . . . . . . . . . . . . . . . . . . . . . . . . . . . . . . . . . . . . . . . . . . . . . . . . . . . . . . . . . 125
Permissions View (Details) . . . . . . . . . . . . . . . . . . . . . . . . . . . . . . . . . . . . . . . . . . . . . . . . . . . . . 126
Granting Access . . . . . . . . . . . . . . . . . . . . . . . . . . . . . . . . . . . . . . . . . . . . . . . . . . . . . . . . . . . . . . . . 127
Roles Available when Granting Access . . . . . . . . . . . . . . . . . . . . . . . . . . . . . . . . . . . . . . . . . . . 129
Inheritance of Access Rights . . . . . . . . . . . . . . . . . . . . . . . . . . . . . . . . . . . . . . . . . . . . . . . . . . . . 131
Traversing . . . . . . . . . . . . . . . . . . . . . . . . . . . . . . . . . . . . . . . . . . . . . . . . . . . . . . . . . . . . . . . . . . 131
Permissions and Dependence . . . . . . . . . . . . . . . . . . . . . . . . . . . . . . . . . . . . . . . . . . . . . . . . . . . 132
Users Without Access . . . . . . . . . . . . . . . . . . . . . . . . . . . . . . . . . . . . . . . . . . . . . . . . . . . . . . . . . . . 132
Revoke Access . . . . . . . . . . . . . . . . . . . . . . . . . . . . . . . . . . . . . . . . . . . . . . . . . . . . . . . . . . . . . . . . . 132
Permission Management: Simplified and Detailed . . . . . . . . . . . . . . . . . . . . . . . . . . . . . . . . . . . . 134
Troubleshooting: Permissions Deadlock . . . . . . . . . . . . . . . . . . . . . . . . . . . . . . . . . . . . . . . . . . . . 136
List of Permissions . . . . . . . . . . . . . . . . . . . . . . . . . . . . . . . . . . . . . . . . . . . . . . . . . . . . . . . . . . . . . . 136
Management Related Permissions . . . . . . . . . . . . . . . . . . . . . . . . . . . . . . . . . . . . . . . . . . . . . .136
ARCHICAD Related Permissions . . . . . . . . . . . . . . . . . . . . . . . . . . . . . . . . . . . . . . . . . . . . . . . . . 138
Activities Panel . . . . . . . . . . . . . . . . . . . . . . . . . . . . . . . . . . . . . . . . . . . . . . . . . . . . . . . . . . . . . . . . . 142
Connection Settings . . . . . . . . . . . . . . . . . . . . . . . . . . . . . . . . . . . . . . . . . . . . . . . . . . . . . . . . . . . . . 145
Connection steps . . . . . . . . . . . . . . . . . . . . . . . . . . . . . . . . . . . . . . . . . . . . . . . . . . . . . . . . . . . . . 147
Best Practice . . . . . . . . . . . . . . . . . . . . . . . . . . . . . . . . . . . . . . . . . . . . . . . . . . . . . . . . . . . . . . . . 148
Troubleshooting . . . . . . . . . . . . . . . . . . . . . . . . . . . . . . . . . . . . . . . . . . . . . . . . . . . . . . . . . . . . . 149
Tray application . . . . . . . . . . . . . . . . . . . . . . . . . . . . . . . . . . . . . . . . . . . . . . . . . . . . . . . . . . . . . . . . 149
Index ____________________________________________________________ 150
BIMcloud and BIM Server User Guide 5

Introduction to BIMcloud/BIM Server
Introduction to BIMcloud/BIM ServerGRAPHISOFT BIMcloud/BIM Server responds to an industry need - allowing remote teams to work together and handle large files. It also allows working offline, and enables working from just about any location, so that team members can log in and work anywhere. Any project data that can be imported into ARCHICAD can be communicated via the GRAPHISOFT BIMcloud/BIM Server.
• When implementing BIM on a larger scale, architects often run into bottlenecks in model accessibility and workflow management. GRAPHISOFT’s BIMcloud/BIM Server is the industry's pioneering solution for model-based team collaboration for companies who use Teamwork in ARCHICAD.
• The Delta Server™ technology reduces network traffic to a minimum for instant and reliable data-exchange, both within the office and over the Internet. In Teamwork, long waiting times for server synchronization are a thing of the past: team members can collaborate in real-time on BIM models through standard Internet connections from virtually anywhere in the world.
• The BIMcloud/BIM Server’s robust system architecture ensures the integrity of the BIM project at all times. Any data errors from malfunctioning components are blocked, preserving the project's integrity on the network.
• The BIMcloud/BIM Server was designed for Architects, not for IT professionals - so it works in any standard office setup through any standard computer network.
• BIMcloud/BIM Server supports both online and offline work: if ARCHICAD loses the connection to the server, users can continue to work with their already reserved elements. Once the connection is re-established, they will be able to send their changes and receive changes submitted by other users.
• Built-in Teamwork Messaging boosts communication among users by putting the messages into context: simply select any element(s), write a comment and send it to another user for a review. A pop-up notification will inform the other user about the incoming message. After opening the message, he/she can zoom to the element and read the message in context.
• Roles allow an administrator, working in the browser-based Manager, to define different permission sets for Teamwork users and assign them based on their responsibilities. It is very easy to limit the functions available for a specific user to prevent accidental damage or unwanted modifications to the project. Each user can have different Roles for different projects - to fit their responsibilities in that particular project. Even a view-only role can be created, allowing people to Join the project without being able to modify anything.
Developing this BIM Server technology further, GRAPHISOFT introduced the BIMcloud to meet the needs of large international companies running multiple, complex projects. With its powerful features and sophisticated management tools, the BIMcloud offers much more than the standard BIM Server.
BIMcloud’s additional functions enable the management of a large number of users on a large number of projects in different geographical locations. The administrator can disperse the projects along multiple BIMcloud Server computers while using a single entry point for the whole system.
Topics in this chapter:
BIM Server and BIMcloud ComponentsBIMcloud vs. BIM Server: Feature DifferencesKey Features of BIMcloud/BIM Server
BIMcloud and BIM Server User Guide 6

Introduction to BIMcloud/BIM Server
BIM Server and BIMcloud Components
The BIM Server consists of:
• BIM Server Manager: Management function of BIM Server
• BIM Server Module: Model handling component of BIM Server. Only one can be installed per BIM Server
The BIMcloud consists of:
• BIMcloud Manager: Management function of BIMcloud
• BIMcloud Server: Model handling component of BIMcloud, can be installed to separate computers
• BIMcloud Delta Cache: Model cache
BIMcloud vs. BIM Server: Feature Differences
This manual is marked with a license limitation mark whenever there is a difference between the functions or the behavior of the two products. E.g.: “Note: Inheritance is not available in BIM Server.”
Key Features of BIMcloud/BIM Server
Teamwork from ARCHICAD
Users working on projects from ARCHICAD will not see a difference between working on a BIMcloud or a BIM Server.
BIM Server BIMcloud
Teamwork from ARCHICAD X X
Browser based management X X
Folder hierarchy X X
http/https support X X
Multiple BIMcloud Servers X
LDAP connection X
User groups X
Detailed management permissions X
Multi language support X
BIMcloud Delta Cache X
BIMx Messaging X
Automated server backups X
Resource monitoring X
Support for multiple ARCHICAD versions X
BIMcloud and BIM Server User Guide 7

Introduction to BIMcloud/BIM Server
Browser-Based Management
The BIMcloud/BIM Server Manager is a browser-based management interface that controls each aspect of the BIMcloud/BIM Server. This is a zero deployment tool in the hands of server managers: start a web browser on any computer, enter the address of the BIMcloud/BIM Server, and log in with his/her credentials. This solution does not even require a desktop computer or a laptop: any tablets or mobile phones with the Internet access can utilize this interface, on a screen display adjusted to the device’s parameters.
In addition to server managers, regular users can access this interface to review the status of their projects, access the project Activities list, and modify their personal parameters (e.g. password). Of course, they can access only those resources of the BIMcloud/BIM Server where they have adequate permissions.
Folder-based Project Organization
Note: Folder structure is limited to a single level in BIM Server.
The project management interface allows users to create folders for projects and servers.
Large firms with many projects must be able to organize them into a logical hierarchy. The folder logic is up to the company's strategy: set up folders based on studios, offices, project types, owners or architects. The folder organization even allows for setting up several completely different business units on the same BIMcloud. The visibility of these folders can be controlled based on responsibilities.
The folder organization is not limited to projects. Folder hierarchies enable managers to quickly and centrally modify backup strategies and access permissions, because lower-level folders and items in the folder hierarchy inherit these parameters from a higher level. Changing the backup settings for the folder immediately changes the backup settings for all the projects in that folder and all its sub-folders. If for some reason a particular project requires unique backup settings, these can be easily customized without affecting the whole system inheritance.
Note: Inheritance is not available in BIM Server.
Folders can be also useful for organizing the BIMcloud Servers (for example, all BIMcloud Servers located in a particular office can be organized in a single folder). Their settings are inherited within the folder hierarchy, just as for projects.
BIMcloud and BIM Server User Guide 8

Introduction to BIMcloud/BIM Server
Standardized, Secure Communication
All BIMcloud/BIM Server components use the standard http (or https) protocol for communication. The http protocol is a common and accepted protocol in the IT industry; most (if not all) of any company's network infrastructure is already capable of supporting it, and there is no need for further investments.
The https protocol is a trusted and secure communication channel used by all online banking systems and most online email applications. Utilizing the company's existing certificates, ARCHICAD is able to communicate through this secure channel, enabling work on a BIMcloud/BIM Server from a remote location and preventing 3rd parties from accessing sensitive data.
Multiple BIMcloud Servers
Note: Not available in BIM Server.
The BIMcloud is centrally managed through the BIMcloud Manager, whose browser-based interface provides central management of the BIMcloud Servers, BIMcloud Delta Caches and ARCHICAD clients.
• Allows multiple BIMcloud Servers to function within a single BIMcloud
• Keeps track of a project's location
• Maintains a single, integrated list of users with their defined roles
For a Teamwork user, the new solution presents no difference in interaction: he/she joins or opens the desired Teamwork project as usual. The BIMcloud Manager automatically redirects to the correct project on the correct BIMcloud Server and ensures the automatic connection without any user interaction. If a server administrator shifts a project from one BIMcloud Server to another, the user can work without interruption, without needing to sign in to a different BIMcloud.
See Servers - BIMcloud.
Streamlined User Management, User Groups
Note: Not available in BIM Server.
The BIMcloud integrates user management with the company's existing corporate user directory, using the worldwide standardized LDAP protocol.
A large company with many employees generally has a User Directory service. The BIMcloud - like other software (e.g. email server, intranet) - can connect to this User Directory, or even to several
BIMcloud and BIM Server User Guide 9

Introduction to BIMcloud/BIM Server
user directories simultaneously. User directory groups can be replicated on the BIMcloud Manager. Additional and/or ad-hoc user groups can be created if needed.
Users who log in to their office computers use the same login name and password to join a Teamwork project. This can greatly simplify the maintenance of the company user list. See BIMcloud Manager - LDAP Panel.
Detailed Management Permissions
Note: Not available in BIM Server.
The BIMcloud allows the fine-tuning of user permissions for all resources on the BIMcloud (e.g. users, roles, libraries…).
A large firm with far-flung offices may well have multiple users with different levels of server manager competencies. The BIMcloud allows you to configure this at a very detailed level. For example, each server manager has access only to the users he/she needs to manage. Similarly, a server manager's right to manage hardware functions (e.g. restart) can be limited to a particular server/module.
BIMcloud and BIM Server User Guide 10

Introduction to BIMcloud/BIM Server
If subcontractors are also allowed to work on the BIMcloud, their access can be restricted to their particular project: they will not be able to see any other projects, users or settings of the BIMcloud.
See Access Panel.
Multi-Language Support
Note: Not available in BIM Server.
The language of the BIMcloud Manager interface can be changed on the fly from a language pop-up - located at the top-right corner of the interface.
Companies with multiple offices across multiple continents will probably use the local languages in each office. To avoid enforcing the language of the main office (where the BIMcloud Manager is hosted), users from the local offices logging in to the BIMcloud Manager can change their language to a preferred one. This change has no effect on anyone else in the company, or on the settings and modifications made on the BIMcloud Manager.
BIMcloud and BIM Server User Guide 11

Introduction to BIMcloud/BIM Server
BIMcloud Delta Cache
Note: Not available in BIM Server.
If multiple ARCHICAD clients are working from the same location, while the project is hosted on a remote BIMcloud Server, the same data must be downloaded multiple times - once for each client. This redundancy increases server load and reduces available bandwidth.
The BIMcloud Delta Cache component optimizes data transfer between the ARCHICAD clients and a BIMcloud Server by caching the data on the client side. Once an ARCHICAD client downloads a part of the project, the data will be cached locally by the BIMcloud Delta Cache and offered to the next ARCHICAD client who requests the same data.
Performance Improvements
Note: Not available in BIM Server.
The BIMcloud Manager can connect to multiple distinct servers via a common interface. By adding these additional server computers, the manager can optimize server performance by load-balancing the projects manually among different computers, without affecting the work of the users.
BIMcloud and BIM Server User Guide 12

Getting Started with BIM Server
Getting Started with BIM ServerHardware/Software Requirements
Hardware/Software requirements are modified from time to time. For up to date information on system requirements, please consult the following link:
http://www.graphisoft.com/support/system_requirements
Compatibility with ARCHICAD Clients
BIM Server 21 supports Teamwork projects in ARCHICAD 21 only.
Migrating the BIM Server
You cannot automatically migrate your BIM Server data (e.g. users or roles) from earlier BIM Server versions, but you can transfer certain BIM Server data manually, as described below.
You cannot install BIM Server 21 as an additional module to an earlier version of BIM Server. (You can install it on the same computer, but you must manage it separately with its own BIM Server Manager.)
User Data from BIM Server for ARCHICAD 18-20
Install BIM Server for ARCHICAD 21.
Use the Export and Import commands of the Users and Roles pages of the BIM Server Managers to transfer User and Role data from BIM Server Manager 18/19/20 to BIM Server Manager 21. Use multi-selection to import/export multiple users and roles.
User Data from BIM Server for ARCHICAD 17 and Earlier
You cannot transfer your BIM Server data (e.g. users or roles) from versions ARCHICAD 17 or earlier.
Install the new BIM Server and proceed to define users and roles as needed.
Migrating a Teamwork Project
1. In the older-version of ARCHICAD, use Teamwork > Project > Migrate Project > Prepare for Migration.
2. In ARCHICAD 21, use the Teamwork > Project > Migrate Project > Migrate Prepared Projects.
See the ARCHICAD Reference Guide for details on migrating a Teamwork project.
As part of this step in ARCHICAD 21, enable the optional Migrate ARCHICAD Libraries checkbox. This replaces the project’s currently used ARCHICAD libraries with ARCHICAD Library 21, plus the necessary migration libraries. These libraries will be uploaded to BIM Server 21 if they are not there already.
Related Topics:
Install BIM ServerLicensing and ActivationUpgrade to BIMcloudUninstall BIM Server
BIMcloud and BIM Server User Guide 13

Getting Started with BIM Server
Install BIM ServerStart installation by clicking Install GRAPHISOFT BIM Server from the start-up menu of the ARCHICAD DVD.
Program Folder Selection
After accepting the license agreement, you must define a location on your computer's hard drive for installing the BIM Server.
Start Menu Location (Windows 7 Only)
Define the Program Folder (default folder: GRAPHISOFT) in which to place the following shortcut commands:
• BIM Server Manager
• Reconfigure BS Manager
• Reconfigure BS Module
• GRAPHISOFT BIMcloud/BIM Server Reference Guide
Installation Process
After viewing the summary of your installation choices, click Install to begin the installation process.
Configure BIM Server
The BIM Server configuration process takes place after the installation.
Click Next or Previous to move among the pages of this wizard.
Note: To re-configure a running BIM Server, locate the BIM Server’s tray icon. Right-click, then find the component you need and click Configure from its available commands.
Page 1: BIM Server Manager Configuration
• Server Name: By default, the BIM Server will use the name of your computer. All server pop-ups will identify the BIM Server by this name.
• Master Administrator password: Create a secure password for the Master Administrator (masteradmin) user. This Master Administrator will always be able to log in to the BIM Server with full access to all hosted data. In case you forget the password, you must reconfigure your BIM Server and enter a new password.
• Port: Select a free port, or use the “Find an available port” command to automatically find one.
• Data folder: This is the BIM Server Manager's data storage folder.
Note: Projects will be stored in a different folder - as defined in the next step.
Click Next.
Page 2: BIM Server Module Configuration
Port: Select a free port or use the “Find an available port” command to automatically find one.
Project data folder: Enter or Browse the location of the default Project Data Folder. This will be the location of Teamwork Projects on this BIM Server.
BIMcloud and BIM Server User Guide 14

Getting Started with BIM Server
Library data folder: Enter or Browse the location of the default Library Data Folder. This will be the location of Teamwork Libraries on this BIM Server. Click Next.
Page 3: Continue the Configuration in a Browser
Page 4: Log in to BIM Server
Enter the Master Administrator password to Log in to the BIM Server.
Page 5: Create the First User
Enter data for the first user. This user will be the first Server Administrator on the BIM Server. Fill in all the fields:
• Login name
• Password, Verify password
• Full Name
• Email address
Page 6: Set up Primary Address
The BIM Server’s Primary address will uniquely identify your server, even if ARCHICAD is using a different address to connect.
See details at Connection Settings.
If you already set up the server’s address, you can enter it directly in the address field. If you would like to use one of the server’s current addresses, click Show current addresses and pick the desired one.
Keep in mind that if you use Dynamic IP Addresses at your office, then this address can easily change day by day. It is recommended to use a fixed IP address , a computer name, or a fully qualified domain name as the primary address.
You can change this address later, on the BIM Server Manager’s Settings panel.
Page 7: Set Up Mail Server
Use these fields to define the mail server which will to send information by email from the BIM Server to the users. The mail server definition can be modified later in the browser-based BIM Server Manager interface.
Note: Using a mail server is optional. However, if you don't define a mail server here, you won't be able to send emails (e.g. password reminders) to users from the BIM Server.
Click Continue to finalize configuration.
Page 8: Complete Installation
It is recommended to log out now as the Master Administrator, and then log in as the newly created user. It is not recommended to use the Master Administrator account for everyday tasks.
BIMcloud and BIM Server User Guide 15

Getting Started with BIM Server
Licensing and ActivationThe BIM Server does not require a separate license, but it must be activated before its use. This activation is one time only and requires a GRAPHISOFT ID. If you do not have a GRAPHISOFT ID, the Activation process will help you to create one.
Upgrade to BIMcloudIf you would like to extend your BIM Server, or if you would like to connect multiple BIM Servers under the same Management interface, you can upgrade the BIM Server to a BIMcloud.
This upgrade process requires a purchased BIMcloud User License.
The upgrade process is not reversible; it is not possible to downgrade from a BIMcloud to a BIM Server.
Insert the installation material of the desired product, and it will lead you through the upgrade process.
Uninstall BIM ServerTo uninstall the GRAPHISOFT BIM Server, you can use the Uninstall BIM Server shortcut located in the BIM Server's installation folder. Double-click this shortcut to begin the uninstall process.
Within the uninstaller, you can choose whether to:
• Completely uninstall the BIM Server (removes the program with the option to remove all user data as well).
• Uninstall BIM Server Manager only (Use this option if you wish to connect your BIM Server to an existing BIMcloud.)
To uninstall the GRAPHISOFT BIM Server from a PC, it is best to use the “Add or Remove Programs” or “Programs and Features” utility, accessible from the Control Panel.
Uninstall BIM Server Completely
Removes all components from your computer; option to also remove all data (users and projects).
Uninstall BIM Server Manager Only
This will remove only the BIM Server Manager component, leaving the BIM Server Module and your projects intact.
The remaining BIM Server Module can now be used as a BIMcloud Server, if you pair it with a BIMcloud that has been installed on a separate machine.
See Pair BIMcloud Server.
BIMcloud and BIM Server User Guide 16

Getting Started with BIMcloud
Getting Started with BIMcloudThe GRAPHISOFT BIMcloud is a multi-component server application used to support Teamwork, a client-server technology that enables fast, simultaneous access to projects for multiple clients. The BIMcloud is connected through the network to several ARCHICADs, which are the clients in this system. The BIMcloud enables efficient management of multiple, large-scale Teamwork projects and is therefore optimal for large company operations. It addresses fundamental issues related to hosting a large number of projects on several server computers - including
• centralized, web-based remote control and management of projects;
• a comprehensive approach to user and permissions management to meet the needs of highly structured companies.
Compatibility
BIMcloud Manager
Summary: BIMcloud Manager 21 is able to support all earlier ARCHICAD and BIMcloud Server versions (starting with version 18).
BIMcloud Server 21
• BIMcloud Server 21 is compatible with ARCHICAD 19 and 20 and 21 (after the required update is installed). Thus, BIMcloud Server 21 can host multiple project versions simultaneously, alongside each other. (As opposed to earlier BIMcloud Server versions, which were able to host projects only from their matching ARCHICAD version.)
• BIMcloud Server versions 18, 19 and 20 are compatible with their matching ARCHICADs.
If you wish to work on ARCHICAD 18 projects as well, you can install and pair BIMcloud Server 18 to your BIMcloud.
BIMcloud Manager 18
BIMcloud Manager 19
BIMcloud Manager 20
BIMcloud Manager 21
ARCHICAD 18 + + + +
ARCHICAD 19 + + +
ARCHICAD 20 + +
ARCHICAD 21 +
BIMcloud Server 18 + + + +
BIMcloud Server 19 + + +
BIMcloud Server 20 + +
BIMcloud Server 21 +
BIMcloud Server 18
BIMcloud Server 19
BIMcloud Server 20
BIMcloud Server 21
ARCHICAD 18 + - - -
ARCHICAD 19 + - +
ARCHICAD 20 + +
ARCHICAD 21 +
BIMcloud and BIM Server User Guide 17

Getting Started with BIMcloud
Note: Make sure you have installed the latest update for your ARCHICAD version!
Hardware/Software Requirements
Hardware/Software requirements are modified from time to time. For up to date information on system requirements, please consult the following link:
http://www.graphisoft.com/support/system_requirements
Related Topics:
Install and Configure BIMcloudBIMcloud LicensingUninstall BIMcloud
Install and Configure BIMcloudInstallation options will vary depending on whether your computer already contains any BIMcloud components:
New BIMcloud 21 Installation
Use this option to set up a new BIMcloud. It will set up a BIMcloud Manager and optionally a BIMcloud Server on the computer. With this BIMcloud, you will be able to work with ARCHICAD versions 19, 20 and 21.
Upgrading to BIMcloud 21
BIMcloud 21 can upgrade the following installed components to the latest version:
• BIMcloud Manager versions 18, 19 and 20
• BIMcloud Server versions 19 or 20. (If you have both versions 19 and 20, you can only upgrade version 20.)
BIMcloud Server version 18 cannot be upgraded, but you can keep it running as long as your projects require it.
The upgrade process keeps all existing data and configuration intact on the server (users, roles, projects, permissions.)
Projects from BIMcloud Server 18 cannot be moved to BIMcloud Server 21.
For details on upgrading and recommended workflows, see: http://helpcenter.graphisoft.com/technotes/bimcloud-and-bim-server/multi-version-server-technology/
Extend an Existing BIMcloud
Use this option if you already have a BIMcloud in your office and would like to extend its resources with an additional BIMcloud Server or BIMcloud Delta Cache. The installer will guide you through the possible installation options.
Upgrade a BIM Server
Use this option if you already have a BIM Server and would like to upgrade it to a BIMcloud.
BIMcloud and BIM Server User Guide 18

Getting Started with BIMcloud
If you already have a BIMcloud and would like to connect an existing BIM Server to it: see Uninstall BIM Server Manager Only.
Reconfigure BIMcloud Component
To re-configure a BIMcloud component, locate the BIMcloud Server’s tray icon. Right-click, then find the component you need and click Configure from the available commands.
Configure BIMcloud Manager
Page 1: BIMcloud Manager Configuration
• Server Name: By default, the BIMcloud will use the name of your computer. All server pop-ups will identify the BIMcloud by this name.
• Master Administrator password: Create a secure password for the Master Administrator (masteradmin) user. This Master Administrator will always be able to log in with full access to all hosted data. In case you forget the password, you must reconfigure your BIMcloud and enter a new password.
• Port: Select a free port, or use the Pick free port command to automatically find one.
• Data folder: This is the BIMcloud Manager's data storage folder.
Note: Projects will be stored in a different folder - as defined in the BIMcloud Server configuration wizard.
• Create Server Backup: Check this box if you plan to create backups of BIMcloud Manager data. After checking the box, you must enter (or browse for) the path of the backup folder location.
Note: To set up a Backup schedule, use the BIMcloud/BIM Server Manager (Servers page, Backups Panel).
See BIMcloud Server/BIMcloud Manager Backups.
Click Next to go to the next configuration page.
Page 2: Public Key
You can find the Public Key of the BIMcloud Manager here. The install process automatically generates a new one (no need to generate a new one). Click Start BIMcloud Manager to start your server. After a successful start, the Configuration Wizard will continue in a browser. (If your browser does not open automatically, then use the following URL: http://localhost:PORT, where PORT is the port you entered on the first page.)
Page 3: Continue the Configuration in a Browser
Page 4: Log In to BIMcloud Manager
Enter the Master Administrator password to Log in to the BIMcloud Manager.
BIMcloud and BIM Server User Guide 19

Getting Started with BIMcloud
Page 5: Create the First User
Enter data for the first user. This user will be the first Server Administrator on the BIMcloud Manager. Fill in all the fields:
• Login name
• Password, Verify password
• Full Name
• Email address
Page 6: Set up Primary Address
The BIMcloud’s Primary address will uniquely identify your server, even if ARCHICAD is using a different address to connect.
See details at Connection Settings.
If you already set up the server’s address, you can enter it directly in the address field. If you would like to use one of the server’s current addresses, click Show current addresses and pick the desired one.
Keep in mind that if you use Dynamic IP Addresses at your office, then this address can easily change day by day. It is recommended to use a fixed IP address, a computer name, or a fully qualified domain name as the primary address.
You can change this address later, on the BIMcloud Manager’s Settings panel.
Page 7: Set Up Mail Server
Use these fields to define the mail which will send information by email from the BIMcloud to the users. The mail server definition can be modified later in the browser-based BIMcloud Manager interface.
Note: Using a mail server is optional. However, if you don't define a mail server here, you won't be able to send emails (e.g. password reminders) to users from the BIMcloud.
Click Continue to finalize configuration.
Page 8: Complete Installation
It is recommended to log out now as the Master Administrator, and then log in as the newly created user. It is not recommended to use the Master Administrator account for everyday tasks. If a BIMcloud Server is already installed on the computer then the install process will automatically pair the new BIMcloud Manager with the existing BIMcloud Server.
Configure BIMcloud Server
Page 1: BIMcloud Server Configuration
• Port: Select a free port or use the “Find an available port” command to automatically find one.
• Project data folder: Enter or Browse the location of the default Project Data Folder. This will be the location of Teamwork Projects on this BIMcloud Server.
• Library data folder: Enter or Browse the location of the default Library Data Folder. This will be the location of Teamwork Libraries on this BIMcloud Server.
BIMcloud and BIM Server User Guide 20

Getting Started with BIMcloud
• Cache folder: Enter or browse the location of the default Cache folder. Temporary Teamwork data is stored here, used to speed up Teamwork processes.
• Create Server Backup: Check this box if you plan to create backups of BIMcloud Server data. After checking the box, you must enter (or browse for) the path of the backup folder location.
Note: To set up a Backup schedule, use the BIMcloud/BIM Server Manager (Servers page, Backups panel). See BIMcloud Server/BIMcloud Manager Backups.
Click Next to go to the next configuration page.
Page 2: Public Key
The BIMcloud Server needs a BIMcloud Manager to operate. If the computer already has a BIMcloud Manager installed, then the Pairing process will be automatic, and you do not have to do it manually. This screen displays (automatically filled out in the field) the Public Key of the BIMcloud Manager. Click Start BIMcloud Server to complete the install process.
If the computer does not have a BIMcloud Manager installed, then you will have to manually pair the BIMcloud Manager and the BIMcloud Server.
See Pair BIMcloud Server.
Configure BIMcloud Delta Cache
The BIMcloud Delta Cache configuration process takes place after you install a new BIMcloud Delta Cache. Use this process to define basic properties of how the BIMcloud Delta Cache works. Later, you can change BIMcloud Delta Cache settings using the Reconfigure Delta Cache shortcut.
On this page, enter the following parameters:
• Port: Select a free port or use the “Pick free port” command to automatically find one.
• Cache folder: The BIMcloud Delta Cache will store temporarily cached data in this folder. Enter its path or click Browse.
• Maximum Cache Size: Enter the maximum size for the cached data. The more space you allocate, the more effectively the BIMcloud Delta Cache will operate.
Click Start BIMcloud Delta Cache to complete the operation.
Enter the BIMcloud Delta Cache’s address in ARCHICAD to start using the BIMcloud Delta Cache.
BIMcloud LicensingTopics in this section:
The BIMcloud User LicenseUsing the Hardware License KeyUsing a CodeMeter Server
The BIMcloud User License
Each user joining a project on the BIMcloud requires a BIMcloud User License. The license is automatically reserved for the user when he/she opens a Teamwork project in ARCHICAD.
BIMcloud and BIM Server User Guide 21

Getting Started with BIMcloud
A single reserved User License allows the user to join any number of projects on the same BIMcloud from ARCHICAD and/or BIMx. (If the user joins a project from both applications, then a single BIMcloud User License is sufficient; no additional license is required.)
If a user works on multiple projects that are located on more than one BIMcloud, then each BIMcloud will reserve an additional license for that user.
A BIMcloud User License remains reserved until the user closes ARCHICAD.
Once he/she joins again: if the user's license is missing (e.g. there are no more available BIMcloud User Licenses), then the user will be forced offline.
It is possible to permanently assign a BIMcloud User License to a particular user (see BIMcloud Manager - Licenses Panel). A permanently assigned BIMcloud User License will not be automatically revoked even after the user leaves all projects on the BIMcloud.
The BIMcloud Manager component handles all license management tasks centrally. (Of course, ARCHICADs still need access to the ARCHICAD protection keys.)
To view detailed information about the currently available/used licenses, open the BIMcloud Manager and navigate to the Servers > BIMcloud Manager > Licenses panel. (The BIMcloud Manager can be used without reserving a license.)
Using the Hardware License Key
After installing BIMcloud Manager, you should restart your computer before setting up the protection key. The hardware key must be accessible by the BIMcloud Manager. To ensure this, use one of the following methods:
• Connect the key to the BIMcloud Manager computer's USB port.
• Connect the key to a different computer and install a CodeMeter Server on it, which will provide access to the license for the BIMcloud Manager computer.
Note: This CodeMeter Server can be the same one already used by the other GRAPHISOFT products in the office.
Programming the Hardware License Key
CodeMeter hardware protection keys for GRAPHISOFT BIMcloud Solution can be remotely programmed via http://www.graphisoft.com/downloads/licensing.
If you have recently purchased the GRAPHISOFT BIMcloud Solution, you will receive an empty CodeMeter key that you must “load” through the licensing site.
Using a CodeMeter Server
System Requirements for a CodeMeter Server
The CodeMeter server is part of the CodeMeter driver, so you only need to select a computer on your network that will act as a CodeMeter server. To set up a CodeMeter server as a network license server, you will need the following:
• A computer with network connection (should be running during work hours).
• The computer must have at least three free USB ports.
• CodeMeter driver must be installed. Click on Tools and Utilities from the start-up screen, or browse your DVD directory for the CODEMETER folder.
BIMcloud and BIM Server User Guide 22

Getting Started with BIMcloud
Note: There is no need for a server-level operating system for the CodeMeter server. You can use one of the workstations as a CodeMeter server; you must keep it running during work hours.
Set Up the Server
After you have your server running and the CodeMeter driver is installed, start the server as described below:
All CodeMeter settings can be managed in CodeMeter WebAdmin. To start it: Open CodeMeter Center (from Applications or using the Start menu) and click on WebAdmin or simply open localhost:22350 on your browser.
To enable the CodeMeter server:
1. Go to Configuration/Network tab.
2. Check Run Network Server checkbox.
3. Do not forget to Apply the changes.
From that point, the server runs and shares licenses on the local network.
Client Side Settings
All clients on the local network should find the server automatically. In case this does not work (e.g. your server is in a different subnet, or you are connecting remotely through the Internet), then you may need to specify the server's hostname IP address. On the client:
1. Open WebAdmin.
2. Configuration/Network.
3. Add the server to the Server Search List.
This field can have multiple entries; the client searches for available licenses in the specified order and only on the specified servers. Only when the list is empty does the client search for other available servers.
Access Control
With the default settings, all computers on the same local network (same subnet) can use a license from the server.
To restrict access:
• Open WebAdmin.
• Go to Configuration/Access Control.
If the Clients' list is empty, anyone on the local network can use a license. If at least one entry is listed here, only the listed entries can request a license.
Note: If the server is public on the Internet, or no one is allowed to use a license, make sure that this list is filled out correctly to avoid unwanted license usage.
You may want to check who is using a license:
1. Open WebAdmin on the server computer.
2. Go to Server/User tab.
Here you can see a list of active clients and clients who have borrowed licenses.
BIMcloud and BIM Server User Guide 23

Getting Started with BIMcloud
Uninstall BIMcloudEach BIMcloud component can be uninstalled independently.
However, if you uninstall the BIMcloud Manager, then you will not be able to work on any of the previously connected BIMcloud Servers unless you reconnect them to a different BIMcloud Manager.
To uninstall a BIMcloud component, you can use the Uninstall shortcut located in the component's install folder. Double-click this shortcut to begin the uninstall process.
To uninstall a BIMcloud Component from a PC, it is best to use the “Add or Remove Programs” or “Programs and Features” utility, accessible from the Control Panel.
BIMcloud and BIM Server User Guide 24

BIMcloud/BIM Server Manager
BIMcloud/BIM Server ManagerManager Web InterfaceProjectsUsersRolesLibrariesServers - BIMcloudModules - BIM ServerHosted Projects/Libraries PanelAccess PanelActivities PanelConnection SettingsTray application
Manager Web InterfaceThis web interface is the main control center of your BIMcloud/BIM Server. It is designed to help you fulfill all management tasks related to the BIMcloud/BIM Server. Also, it is a flexible tool in the hand of all users to review their own settings and get information about the projects they are currently working on.
You can open the BIMcloud/BIM Server Manager web interface from any computer which has network access to the BIMcloud/BIM Server. Use the same URL in your browser as you use in ARCHICAD.
The initial server administrator signs on as the Master Administrator (masteradmin), and has full access to all controls. He/she then proceeds to add users and assigns them roles and permissions as appropriate.
See Troubleshooting: Permissions Deadlock.
The management interface for the BIMcloud and the BIM Server products are very similar to each other but due to the difference in features some controls and functions will not be available in BIM Server.
See BIMcloud vs. BIM Server: Feature Differences.
The most significant difference is that the BIM Server is not expandable like the BIMcloud, it is not possible to Pair it with additional BIMcloud Servers. It is limited to a single Module. To represent this limitation, the Servers content type is called Modules in BIM Server.
This manual inserts a Note whenever there is a difference between the functions or the behavior of the products. E.g.: “Not available in BIM Server”.
Components of the Manager Web Interface are described below:
Home ScreenContent TypesHeader
BIMcloud and BIM Server User Guide 25

BIMcloud/BIM Server Manager
NavigatorSummaryPanelsBackground JobsSettings Inheritance
Home Screen
The Home Screen is the main landing page of the BIMcloud Manager web interface. This will automatically open after a successful login. You can return to this page at any time by clicking the Home button from the breadcrumbs.
This page gives you a summary about your current activities on the BIMcloud (Joined projects) and provides shortcuts to the different content types.
Note: The number of available shortcuts depends on your permissions on the server.
The Home page contains the server’s address, which can be used from ARCHICAD to connect to this server.
Content Types
There are five different content types on the BIMcloud/BIM Server, each with its own properties and functions. The content types are separated from each other in the web interface, but their interrelationships are reflected in a number of logical weblinks between the content types.
Content types:
• Projects
• Users (and Groups)
• Roles
• Libraries
• Servers (Modules for BIM Server)
Click on the link you wish to view.
Although there are many different content types, their basic behavior is similar no matter what you are viewing or editing. For each content type, the web page interface is divided into four parts:
• Header
BIMcloud and BIM Server User Guide 26

BIMcloud/BIM Server Manager
• Navigator
• Summary
• Settings/Details
Header
The header contains notifications about the BIMcloud/BIM Server and shortcuts for different settings.
Next to the name of the BIMcloud/BIM Server is a pop-up with the following information:
• Currently running job(s)
• Warning(s) and information about the BIMcloud
• Shortcut to the BIMcloud/BIM Server Manager settings
Note: The content of this pop-up changes depending on your permissions.
On the right side of the header is your avatar and name. The pop-up next to your name contains the following items:
• User settings takes you to your own user page.
• Language allows you to change the language of the web interface. (This language change does not affect the other users; it is your personal setting.)
• Log out gets you out of the BIMcloud/BIM Server Manager web interface.
The Help link on the far right side opens the BIMcloud help.
Note: Changing Language is not available in BIM Server.
The breadcrumbs show your currently open page. Use the pop-up in the breadcrumb to quickly switch between the different content types
.
If you create a Bookmark in your browser, then it will always return you to the page represented by your breadcrumb (including the currently active panel and even search results).
BIMcloud and BIM Server User Guide 27

BIMcloud/BIM Server Manager
Navigator
The Navigator lists all elements of the currently selected content type. Each Content type has a Root item (which acts as a folder) shown in the Navigator.
Click an element to select it and display further information about it.
Note: Depending on your permissions, the elements you see here, and the information displayed, can vary.
New Item Function
The Root items of the Navigator contain a + button, which is a shortcut to create new items.
The new item will be created in the currently selected level of the hierarchy. (If the content type does not have a hierarchy in the Navigator, then it will be created in the Root folder).
Note: Depending on your permissions, the create function might not be available for you.
Navigator Layouts
The Navigator can switch between three different layouts:
• Single Column
• Hidden
• Expanded
Switch between the layouts using the arrows on the right side of the Navigator.
BIMcloud and BIM Server User Guide 28

BIMcloud/BIM Server Manager
Single Column Layout
Only the name and path of the item is visible.
Click the slide arrows on the right side to expand or collapse the layout.
Hidden Layout
The Navigator is not visible. Click the arrow on the side of the screen or swipe from left to right to open it.
Expanded Layout
When the expanded layout is active, only the summary is visible; the content panels for the selected item are hidden. More detailed information is available in a table format. You can sort the columns to find the information you are looking for.
BIMcloud and BIM Server User Guide 29

BIMcloud/BIM Server Manager
Layout Limitations for Small Screen Devices
• Expanded layout is not available due to the lack of horizontal space
• The Navigator automatically hides itself after a successful item selection
Navigator View Type
The Navigator can display items in two different styles:
• Tree view
• Flat list
Tree View
On the Projects and Servers pages, all items can be displayed in a tree style view according to their position in the hierarchy. Open/close the tree branches by clicking the arrow on the left side of the folders.
Note: The User/group, Roles and Libraries content types have no tree view, because those content types use no hierarchy.
BIMcloud and BIM Server User Guide 30

BIMcloud/BIM Server Manager
Flat List
Items are displayed in a flat list regardless of their position in the hierarchy. However, the item’s path in the hierarchy is displayed in a second line.
Search results are always displayed in a flat list. Cancel Search to return to the tree view.
BIMcloud and BIM Server User Guide 31

BIMcloud/BIM Server Manager
Select or Search List items in the Navigator
Select an element by clicking on it.
• Multi-select: Activate multi selection by clicking the checkmark icon on the top left of the list
• Select an item from the Filter pop-up to narrow down the displayed items. The available quick filters depend on the currently selected content type.
• Search: Click the Search icon to open the search field and type your search term. The list will display the search matches. Click the x icon in the Search field to cancel the search and display all elements again.
BIMcloud and BIM Server User Guide 32

BIMcloud/BIM Server Manager
Summary
The Summary, displayed to the right of the Navigator, provides key functions and a quick overview about the selected item.
You cannot edit its values in the Summary. (When the Navigator is in an expanded layout, the Content area is hidden, and the Summary is the only visible information source.)
The Summary has four sections:
Summary Sections: Name - Functions - Quick Info - Joined Projects or Users
• Name
• Functions
• Quick information: Displayed in multiple rows. Most of the rows also act as a link to a page, where further information is available. If you do not have permission to view further details about a linked item, then the link is blocked.
• Joined users/projects:
• For a selected User (Users page only): the projects the user has joined.
• For a selected Project (Projects page only): the users who have joined this project.
BIMcloud and BIM Server User Guide 33

BIMcloud/BIM Server Manager
Panels
Displays and allows editing of all the parameters and properties of the selected item(s).
Information in each panel may be organized into several sections. Click the Edit button on the section header to edit its content. Click Save or Cancel to complete editing.
Note: Only one section can be edited at a time. If you try to edit a different section or navigate away from the current page a warning will remind you to store your settings first.
In some cases, the Edit command opens an additional Details panel, with additional editing options. Close this temporary panel by clicking the X icon on its tab.
Background Jobs
Most functions will complete instantly when they are clicked, but some take longer. In these cases, the process will turn into a background job; the user can keep working.
Multiple background jobs can run at the same time. Typically you will only see the background jobs started by you.
You will receive a notification if a clicked function has become a background job. While the job is running, you will see a progress indicator progress in the BIMcloud/BIM Server Manager header pop-up.
You are also notified once the background job is complete, with information on whether the job was completed successfully or encountered errors.
BIMcloud and BIM Server User Guide 34

BIMcloud/BIM Server Manager
Settings Inheritance
Note: Not available in BIM Server.
The BIMcloud allows you to set up generic rules for a group of items by arranging them into a hierarchy and applying the settings at a higher level: that is, items at a lower hierarchical level inherit settings from those at a higher level. Settings for the Root element of the content type will be inherited by all items of that content type.
Note: Not all content types can be organized into a hierarchy. In those cases (e.g. Users, Roles), the only hierarchy is between the Root item and all the others. For these content types, too, settings applied to the Root will be inherited by all child items.
The inherited settings can be overridden at lower levels, if you have the necessary permissions.
See Inheritance of Access Rights.
ProjectsThe Projects page lists the projects, organized into folders, to which you have access. You can use folders to organize these projects in any way you like.
Permissions for projects, project folder(s) and project root contain ARCHICAD level permissions as well. If a user Joins a project from ARCHICAD, then the permissions granted on the project's access panel will control what he/she can do in ARCHICAD. Permissions are inherited: a permission granted at a higher level will apply at all lower levels unless it is specifically withdrawn in a custom role.
Required permissions to view projects/folders:
• Simplified management: Project/Server administrator
• Detailed management: View item permission (Traversing applies)
Required permissions to Join a project using ARCHICAD:
• Simplified management:
• Project/Server Administrator management role or
• Any user who has been added to the project’s Access list (even without any further permissions)
• Detailed management:
• Any user who has View item permission for the project. (Traversing applies)
Required permissions to work from ARCHICAD:
• Use the ARCHICAD permissions to control what each individual user can do in ARCHICAD (see Permissions and Dependence)
BIMcloud and BIM Server User Guide 35

BIMcloud/BIM Server Manager
Topics in this section:
NavigatorFunctionsSummaryPanelsProject Snapshot and Restore
NavigatorNote: Folder hierarchy is limited to a single level in BIM Server.
The Projects page lists the projects, organized into folders, to which you have access.
You can use folders to organize these projects in any way you like, e.g. all projects belonging to a studio go into one folder.
On the Projects page, the Navigator has two view options:
• Tree view: Hierarchy is displayed
• List view: All projects/folders are displayed in a list. Their location in the hierarchy is displayed in the second line of each item. This view type is easier to sort, because it omits the folder hierarchy.
BIMcloud and BIM Server User Guide 36

BIMcloud/BIM Server Manager
Filters
The following filters are available to narrow down the items displayed in the Navigator:
• All: all projects and folders
• Projects: only projects
• Folders: only folders
• Joined: projects You've Joined
You can Focus on folders to limit the number of displayed items to its child elements only.
In a focused view, the items in the Filter pop-up will change and the filters will only apply to the focused branch of the hierarchy.
Quit from focused view by selecting the Show All filter or clicking the Focus button on the focused item.
Expanded View
In the expanded view, the following columns are available:
• Number of Joined users
• Project version
BIMcloud and BIM Server User Guide 37

BIMcloud/BIM Server Manager
• Project size (Total size for folders)
• Last snapshot
• Modified date
• Host server
Use these columns to quickly sort among your project. Switch to flat list view to sort globally (otherwise it sorts within folders only).
FunctionsAvailable functions vary depending on what you have selected in the Navigator: Root, Folder or Project.
Each function is described in the following sections:
Create FolderProject StatusDuplicate Project or FolderMove Project or FolderChange project’s host serverExport Project or FolderImport ProjectDelete Project/FolderForce Leave All Users
Root Folder Project
Create Folder X X
Status X
Duplicate X X
Move X X
Change host X
Export X
Import X X
Delete X X
Force Leave all X
BIMcloud and BIM Server User Guide 38

BIMcloud/BIM Server Manager
Create Folder
Note: Folder hierarchy is limited to a single level in BIM Server.
Creates a folder inside the currently selected folder. This function is available if the Projects root folder or any other project folder is selected.
Click Create Folder and enter the new folder name in the appearing dialog. Make sure the new folder name is unique within this folder.
Required permissions to create folders:
• Simplified management: Project/Server administrator
• Detailed management:
• Modify folder content for the parent folder (or root)
Project Status
Projects are accessible by default. If you lock a project, Joined users will not be able to send changes.
Users can continue to work in the project on their computer and send in changes after it is accessible again. A locked project also gets a badge on the navigator for easier visual identification:
BIMcloud and BIM Server User Guide 39

BIMcloud/BIM Server Manager
The project status combines multiple information:
• Project’s host server/module is running and accessible, or not
• Project’s data is available on the host server or not
• Project is locked or not
The popup contains different commands for the different statuses:
• Lock / Unlock depending on its lock status.
• Link to…: If the project’s data is not found on the host server/module, then it can be re-linked to a different, currently unused project.
See Hosted Projects/Libraries Panel.
If the project is locked or its data is not found on the host module/server, it will get a red mark in the navigator.
Required permissions:
• Simplified management: Server/Project administrator
• Detailed management: Lock/Unlock project
Duplicate Project or Folder
Use this if you want to create a project/folder with settings and content similar to those of an existing one. If a folder is duplicated, then all its child items will be duplicated. The newly created items will inherit both the original permissions and their new parent’s permissions.
1. Select the existing item.
2. Click Duplicate from the Summary panel.
3. In the appearing dialog, give the duplicate item a new name.
4. Choose a folder location for the duplicate.
5. Click Duplicate to create the copy.
BIMcloud and BIM Server User Guide 40

BIMcloud/BIM Server Manager
Required permissions:
• Simplified management: Server/Project administrator
• Detailed management:
• Modify folder content for the parent folder (or root)
Move Project or Folder
Moves the selected item(s) to a new folder. The function is available for all items. This will also move the child item(s) of the selected folder.
Click the function and pick a folder to which to move the elements.
Note: The folder picker will contain all the folders you can see in the Navigator. To select a folder as a destination, you must have permission to modify its content.
Required permissions:
• Simplified management: Server/Project Administrator
• Detailed management:
• Delete/Remove folder content for the parent of the selected item
• Modify folder content for the target folder
Change project’s host server
Note: Not available in BIM Server.
Use this function to move a project’s data from one host server to another. The process will put the project into an offline state for the Joined users, but once it completes, the project will be online again and they can send in their changes.
Required permissions:
• Simplified management: Server Administrator
• Detailed management:
• Modify hosted content for the Source and Target host servers
BIMcloud and BIM Server User Guide 41

BIMcloud/BIM Server Manager
Export Project or Folder
Use this function if you want to save the project as a file (.BIMProject20).
Click Export. A job is begun, which packages the file. Once this is complete, the Save dialog appears. If needed, check the option to include snapshots in the exported file. Browse for the file destination if your browser requires it. Otherwise it will be downloaded into your default download folder.
Import Project
Use this function to import a project file (extension .bimproject) into the selected folder.
1. Click Import.
2. Browse for the project file (.bimproject) you wish to import.
3. A server pop-up appears (if your permissions allow): choose a Host Server for the imported project.
The project is imported.
Required permissions:
• Simplified management: Server administrator
• Detailed management:
• Modify folder content
• Modify details
Delete Project/Folder
Deletes the selected project or folder. If a folder is selected, all of its contents will be deleted along with the folder!
Required permissions:
• Simplified management: Project/Server administrator
• Detailed management: Delete/Remove folder content for Parent folder and all of its subfolders
BIMcloud and BIM Server User Guide 42

BIMcloud/BIM Server Manager
Force Leave All Users
Click this command to Force Leave all users who are joined into the selected Project.
See also Force Leave.
Required permissions to force leave a user from a project:
• Simplified management: Project or Server administrator
• Detailed management: Modify access for the project
Summary
Summary information is shown for each selected item from the Navigator (Root, Folder, or Project):
Joined Users
The users listed in this section are currently Joined to the project. The color of the dot next to their name indicates their online/offline status:
• Online: Blue
• Offline: Gray
Root Folder Project Description
Version X ARCHICAD program version
Size X X X Size of selected project; or Total size of all projects (viewable by me) in the selected folder
Modified X X X Date/time of last modification
Last BIMProject Snapshot
X Date of last BIMProject snapshot (also shows “Up to date” if project has not been modified since)
Last PLN Snapshot
X Date of last PLN snapshot (also shows “Up to date” if project has not been modified since)
Host Module/Server
X Name of BIMcloud Server hosting this project
Joined users list X The users who have joined this project
BIMcloud and BIM Server User Guide 43

BIMcloud/BIM Server Manager
If at least one user has joined to the project using the BIMx PRO application, then small icons will appear next to everyone’s name indicating which client he/she is currently using.
“Last active” displays the last time the user was online. (If user is online, this line is not shown.)
Force Leave
The Force Leave button next to each user in the Joined user(s) lists enables you to force the user to leave the project.
Note: Force Leaving a user is immediate; the user will not be able to send in his/her changes. A Force Leaved user can re-join the project immediately without further restrictions. If you would like to prevent the user from re-joining the project, revoke his/her permissions on the project’s access panel.
To Force Leave multiple users from the project:
1. Click the checkmark above the list to enable checkboxes.
2. Check the joined users to Force Leave from the project: The “Force Leave selected” button is enabled.
3. Click “Force leave selected.”
See also Force Leave All Users.
BIMcloud and BIM Server User Guide 44

BIMcloud/BIM Server Manager
Force Leave Single or Multiple Users from a Project
Note: Force Leaving a user is immediate; the user will not be able to send in his/her changes. A Force Leaved user can re-join the project immediately without further restrictions. If you would like to prevent the user from re-joining the project, revoke his/her permissions on the project’s access panel.
Required permissions to force leave a user from a project:
• Simplified management: Project or Server administrator
• Detailed management: Modify access for the project
PanelsThe number of available Panels and their content vary depending on what is selected in the Navigator:
Project RootFolderProject
BIMcloud and BIM Server User Guide 45

BIMcloud/BIM Server Manager
Project Root
The Project root acts as a folder.
Settings
Default Host Servers: This is the default host server for projects created in this folder. Different host servers can be set up for the different ARCHICAD versions.
Note: Default host server settings are not available in BIM Server.
When a user shares a project from ARCHICAD and places it in the currently selected folder, the project will be automatically hosted by the BIMcloud Server chosen here. Change this default by choosing from the pop-up list of available BIMcloud Servers.
Click Select to modify the default and select the desired host server from the pop-up dialog.
Click Select, then Save, to store your settings.
Required permissions to edit settings:
• Simplified management: Server administrator
BIMcloud and BIM Server User Guide 46

BIMcloud/BIM Server Manager
• Detailed management:
• Modify details for the selected item
• Only those BIMcloud Servers appear in the default host server pop-up for which the current user has Modify hosted data permission
Snapshots
Note: Snapshot settings for Project root or Project folders are not available in BIM Server.
Click Edit on this panel to schedule project snapshots (backups).
A snapshot can be of two kinds: BIM Project snapshots and PLN Project snapshots. Both types of project snapshots can be either automatically scheduled, or created manually at any time - for example, whenever the project reaches particular milestones.
See Project Snapshot and Restore for more information on the snapshot types and how to use snapshots.
Define Snapshot Schedule
The Snapshot Schedule defined here is applied to the all the subfolders and projects of this Projects Root.
Use the pop-ups to choose a schedule for PLN snapshots and/or BIMProject snapshots:
• Don't Create: This snapshot type will not be created
• Hourly: The snapshot will be created hourly, based on the below settings
• Daily: The snapshot will be created at a set time each day
Enter the number of automatic snapshots to keep. (You must keep at least one copy.) With each additional automatic snapshot, the oldest stored snapshot will be deleted. Click Save to save changes. Snapshot settings for Project root are inherited by all child folders and projects. If you wish to override the default settings, define a local snapshot schedule for the selected item.
BIMcloud and BIM Server User Guide 47

BIMcloud/BIM Server Manager
Note: Defining snapshot settings for a project root will not back up the contents of that folder. The only purpose of defining snapshot settings for a folder is to apply these snapshot settings to its child folders and to the projects they contain.
Note: Inheritance is not available in BIM Server.
Required permissions:
• Simplified management: Project or Server administrator
• Detailed management: Modify details for the selected item
Activities
Activities will show all activities of all users across all projects.
See Activities Panel.
Access
See Access Panel.
Note: Access panel for Project root are not available in BIM Server.
Folder
Settings
Name: Name of the selected folder
Default Host Server: This is the default host server for projects created in this folder. Different host servers must be set up for the different ARCHICAD versions.
Note: Default host server settings is not available in BIM Server.
When a user shares a project from ARCHICAD and places it in the currently selected folder, the project will be automatically hosted by the BIMcloud Server chosen here. Change this default by choosing from the pop-up list of available BIMcloud Servers.
BIMcloud and BIM Server User Guide 48

BIMcloud/BIM Server Manager
By default, the Default Host server Settings pop-up inherits its value from its parent folders (or root). You can override these settings at this level or you can reset it to the default location while editing this section.
• Select: Select the default host servers from the pop-up
• Inherit: Use the host servers of the parent folder
Required permissions to Edit settings:
• Simplified management: Server administrator
• Detailed management:
• Modify details for the selected item
• Only those BIMcloud Servers appear in the default host server pop-up for which the current user has Modify hosted data permission
Snapshots
By default, the Snapshot schedule inherits its values from its parent folders (or root). You can override these settings at this level or you can reset it to the default settings while editing this section.
Click Edit on this panel to schedule snapshots for projects in this folder.
See also Project Snapshot and Restore on how to use snapshots.
BIMcloud and BIM Server User Guide 49

BIMcloud/BIM Server Manager
Snapshot schedule types:
Inherited: use the settings of the parent folder.
Defined locally: override the default settings
Note: Defining snapshot settings for a folder will not back up the contents of that folder. The only purpose of defining snapshot settings for a folder is to apply these snapshot settings to its child folders and to the projects they contain. Snapshots will be executed on the projects.
Note: Inheritance is not available in BIM Server.
Required permissions:
• Simplified management: Project or Server administrator
• Detailed management: Modify details for the selected item
Activities
Activities will show all activities of all users across all projects located in the selected folder.
See Activities Panel.
Access
Note: Access panel for Project folder(s) are not available in BIM Server.
See Access Panel.
Project
Settings
Name: Name of the selected project
BIMcloud and BIM Server User Guide 50

BIMcloud/BIM Server Manager
Note: Use a different name for each project. Do not use the same name as that of an existing project, even if the letter cases are different (e.g. ParkingGarage and PARKINGGARAGE). If you do, users may not be able to Open or Join the project they need.
Required permissions to Edit settings:
• Simplified management: Server administrator
• Detailed management: Modify details for the selected item
Snapshots
Use the controls on this panel to schedule, create and manage project snapshots.
A snapshot can be of two kinds: BIM Project snapshots and PLN Project snapshots. Both types of project snapshots can be either automatically scheduled, or created manually at any time - for example, whenever the project reaches particular milestones.
See also Project Snapshot and Restore on how to use snapshots.
Snapshot Schedule Section
Click Edit to choose a schedule for PLN snapshots and/or BIMProject snapshots:
• Don't Create: This snapshot type will not be created
BIMcloud and BIM Server User Guide 51

BIMcloud/BIM Server Manager
• Hourly: The snapshot will be created hourly, based on the below settings
• Daily: The snapshot will be created at a set time each day
Enter the number of automatic snapshots to keep. (You must keep at least one copy.) With each additional automatic snapshot, the oldest stored snapshot will be deleted. Click Save to save changes.
Required permissions to modify schedule:
• Simplified management: Project or Server administrator
• Detailed management: Modify details for the selected item
Snapshots Section
Create Snapshot
Use this command to create a manual snapshot of the currently selected project. From the Create pop-up, choose the type of snapshot you want:
• A BIMProject snapshot starts immediately as a background job, and you will receive a notification after it completes. (See Background Jobs.) The new snapshot is listed in the Snapshots list (as well as on the Activities panel).
• For a PLN Project snapshot: The process is the same as for an automatically scheduled PLN snapshot. All clients are informed (via an icon in the Teamwork Palette) that a snapshot is pending. The snapshot will be created when a client clicks Create snapshot during a Send and Receive.
BIMcloud and BIM Server User Guide 52

BIMcloud/BIM Server Manager
Choose a name for the snapshot file. If a snapshot of the chosen type is already in progress or pending, you cannot create another one until the first one is complete. Select one or more snapshot(s) from the list of existing snapshots to access the following functions:
Download Snapshot File
Click Download, then browse for the file destination.
Delete Snapshot
Click to delete the selected snapshot file. If the selected file is a pending PLN Snapshot, it is deleted from the list, and the snapshot will not take place.
Keep Snapshot
Available only if the selected file is an automatic snapshot. Click Keep to retain this automatic snapshot even after it would otherwise be scheduled to be deleted.
After you click Keep, the automatic snapshot becomes a Manual Snapshot, with an editable Name, and will henceforth be listed as a Manual Snapshot.
Rollback
Available only if the selected file is a BIMProject snapshot.
Use Rollback to either replace the current selected project version with the snapshot file or to create a new project.
Click Rollback, then choose an option:
• Overwrite this Project: The selected BIM Project snapshot copy will overwrite and replace the current project.
As a result, all users are notified of a “Terminated Session”: they must re-join the new version of the project. (Users must discard any unsent changes, or save the version they currently have as a solo project, but they can no longer send any unsent modifications to a project that has been overwritten.)
• Create New Project from Snapshot: The selected BIM Project snapshot file will be created as a new, separate project on the server.
Required permissions to work with existing snapshots:
• Simplified management: Project or Server administrator
• Detailed management: Modify details for the selected item
Activities
Activities will show all activities of all users in the selected project.
See Activities Panel.
Access
See Access Panel.
BIMcloud and BIM Server User Guide 53

BIMcloud/BIM Server Manager
Project Snapshot and RestoreSchedule a snapshot on the Snapshots panel, available for Project Root, Folders, and Projects.
PLN Project Snapshots
PLN Project Snapshots contain your model data only, and can be used to reopen the project in solo ARCHICAD mode. The PLN Snapshot process utilizes a client’s computer and requires client confirmation before the snapshot can be created.
Note: PLN snapshots will only be run on the computers of those users whose role includes the following permission: “PLN Snapshot - Use computer for creating”.
When it is time for a scheduled PLN snapshot, all clients (whose role includes the permission entitled “PLN Snapshot - Use computer for creating”) will notice a “pending snapshot” icon in the Teamwork Palette accompanying the Send & Receive commands.
This means that - once the time comes for a scheduled PLN snapshot - if a user issues any of these commands (Send & Receive, Send Changes, Receive Changes, or Send Changes & Comment), he/she will be informed that a PLN snapshot is pending, and that a full Send & Receive is necessary to carry this out.
The two options:
1. Click Continue. A Send & Receive will occur, followed by the PLN snapshot process.
2. Click the other button (its text varies depending on the command issued). The original command will be carried out (e.g. Send & Receive), but no snapshot will take place.
Although any number of online users may be alerted to and asked to perform a pending PLN snapshot, only one of them needs to click Continue to carry it out. (At this point, the “pending” icon disappears from the Teamwork Palette.) The rest of the users can work as usual. While the PLN snapshot is in progress, the confirming user cannot work in ARCHICAD.
If none of the users clicks Continue, and all of them choose to skip the Snapshot process, the PLN project snapshot cannot be created. The “pending snapshot” icon remains visible on the Teamwork Palette, until one user agrees to do a full Send & Receive followed by the snapshot.
BIMproject Snapshots
BIMproject Snapshots contain model data, plus all BIMcloud/BIM Server related information, such as user data and roles. A BIMproject snapshot will be created automatically in the background according to the schedule set in the Project Snapshot Schedule dialog box.
In case a BIMproject snapshot creation was started manually, then a snapshot job will appear at the top-right of the Manager interface to show its progress. Once the snapshot is completed it will appear in the list of snapshots.
No user interaction is needed to complete the snapshot.
Where are the Snapshot Files Located?
Snapshot files of both kinds (BIMproject snapshots and PLN snapshots) are saved to the Projects > Snapshots folder, at the location where you installed the BIMcloud Server/BIM Server.
BIMcloud and BIM Server User Guide 54

BIMcloud/BIM Server Manager
As long as the BIMcloud/BIM Server is running, you can download these snapshot files to any other location of your choice, using the Download button in the Snapshots panel of the Projects page of the Manager interface.
How do I Restore the Snapshot Files?
BIMproject snapshots can be restored to a running BIMcloud/BIM Server. See these sections:
Rollback BIMproject Snapshot on Same BIMcloud/BIM Server.
Download BIMproject Snapshot File, then Import to any BIMcloud/BIM Server.
PLN snapshots can only be opened as solo ARCHICAD projects, then re-shared. See this section:
Download PLN Project Snapshot, then Open as Solo Project and Re-Share.
Rollback BIMproject Snapshot on Same BIMcloud/BIM Server
If the original BIMcloud/BIM Server is running: you can use Rollback to either replace the current Teamwork project version with the snapshot file or to create a new project.
1. Select a BIMproject snapshot in the Project snapshots panel.
2. Click Rollback.
3. Choose a Rollback Option:
• Overwrite this Project: The selected BIMproject snapshot copy will overwrite and replace the current project.
As a result, all users are notified of a “Terminated Session:” they must re-join the new version of the project. (Users must discard any unsent changes, or save the version they currently have as a solo project, but they can no longer send any unsent modifications to a project that has been overwritten.)
• Create New Project from Snapshot: The selected BIMproject snapshot file will be created as a new, separate project.
4. Click Rollback, then OK.
The BIMproject is now available from the Manager’s Project list.
Download BIMproject Snapshot File, then Import to any BIMcloud/BIM Server
If you want to work on the project using a different, functioning BIMcloud/BIM Server: download the snapshot file, then import this file to a different BIMcloud/BIM Server.
1. From the Snapshots list select any BIMproject snapshot.
2. Click Download.
3. Choose a folder to which to save the snapshot file.
4. Import this snapshot file to any functioning BIMcloud/BIM Server, using the Manager interface.
Note: Since the BIMproject snapshot contains all user data and roles, you can resume working right away - no need to re-add users or re-define roles.
BIMcloud and BIM Server User Guide 55

BIMcloud/BIM Server Manager
Download PLN Project Snapshot, then Open as Solo Project and Re-Share
PLN snapshots can only be opened as solo ARCHICAD projects. You can use any version of ARCHICAD to open them. As soon as you gain access to a functioning BIMcloud/BIM Server, re-share this project and continue in Teamwork.
1. From the Snapshots list select any PLN snapshot.
2. Click Download.
3. Choose a folder to which to save the snapshot file.
4. Open this PLN file as a solo project, using any current or future version of ARCHICAD.
5. As soon a BIMcloud/BIM Server is running again, re-share the project and continue working in Teamwork.
UsersUsers represent the people in your company. They work on projects on the BIMcloud/BIM Server. Use the users page to manage your users, organize them into groups.
Use the Access panel of the BIMcloud/BIM Server items to grant a permission set (Role) to someone (User or Group) for a certain item (the one currently selected in the Navigator.)
Required permissions to view users/groups:
• Simplified management: Project or Server administrator
• Detailed management: View item permission (Traversing applies)
Topics in this section:
NavigatorFunctionsSummaryPanels
BIMcloud and BIM Server User Guide 56

BIMcloud/BIM Server Manager
NavigatorThe Navigator list view displays the Users root, and the users and user groups that it contains.
Note: User groups and all their related features are not available in BIM Server.
There is no “tree view” option on the Users page, just a list. This is because one user can be a member of multiple groups; this type of hierarchy cannot be represented by a simple tree. A user can be part of any number of groups.
A group can contain other groups. (In such a hierarchy, the containing group is called a parent group.) In the user list, a selected user or group name is followed by the name of any parent group(s) in the line below.
Note: Circular membership references are not allowed. E.g. if Group A is a member of Group B, then Group B cannot be a member of Group A.
Filters
The user List displays all users and all groups by default. As needed, use the filter to limit the list:
• All: all users and groups.
• Users: only users.
• Groups: only groups.
• Using BIMcloud User license: users who are currently using a BIMcloud User License (automatic or assigned).
• Using automatic BIMcloud User license: users who are currently using automatically reserved BIMcloud User License.
BIMcloud and BIM Server User Guide 57

BIMcloud/BIM Server Manager
• Using assigned BIMcloud User license: users who are currently using manually assigned BIMcloud User License.
• Joined to project(s): users currently Joined to at least one project.
If you have selected a group, you can further focus on the displayed contents of that group: to show all items within that group, or just its users, just its groups, or just holders of particular license types.
In a focused view the items in the Filter pop-up will change and the filters will only apply to the focused branch of the hierarchy.
Quit from focused view by selecting the Show All filter or clicking the Focus button on the focused item.
Expanded View
In the expanded view, the following columns are available:
• Number of Joined projects
• Default role
• LDAP
• Last active
• License(s)
• Color
Use these columns to quickly sort among your users. Switch to flat list view to sort globally (otherwise it sorts within folders only).
BIMcloud and BIM Server User Guide 58

BIMcloud/BIM Server Manager
FunctionsAvailable functions vary depending on what you have selected in the Navigator: Users Root, Group, or User.
Each function is described in the following sections:
Create UserCreate GroupEnable/Disable UserDuplicate User/GroupExport UsersImport UsersDelete User(s)/Group(s)Force Leave All ProjectsSend Email
Create User
Click the plus-sign pop-up and choose Create User. (If the Users root is selected, you can also choose the command from the Summary panel).
Root Group User
Create User X
Create Group (BIMcloud only) X
Status X
Duplicate X X
Export X X
Import X
Delete X X
Force Leave All X X
Send Email (Multi-selection) X X X
BIMcloud and BIM Server User Guide 59

BIMcloud/BIM Server Manager
Enter the name of your user along with his/her new password.
Click Next and enter the remaining parameters in the User's settings panel.
See Settings.
Required permissions:
• Simplified management: Server administrator
• Detailed management: Modify folder content for User root
Create Group
Note: Create Group is not available in BIM Server.
Click the plus-sign pop-up and choose Create Group. (If the Users root is selected, you can also choose the command from the Summary panel.)
Enter the name of the group in the dialog and click Create.
BIMcloud and BIM Server User Guide 60

BIMcloud/BIM Server Manager
The Group settings panel will open; you can start to add members to your new group.
Required permissions:
• Simplified management: Server administrator
• Detailed management: Modify folder content for User root
Enable/Disable User
Users are enabled by default. If you disable a user, this temporarily revokes his/her access to all projects and management resources.
A disabled user can continue to work on his/her already joined projects offline and send in changes after he is enabled again.
A disabled user also gets a badge on the navigator for easier visual identification:
Required permissions:
• Simplified management: Server administrator
• Detailed management: Enable/Disable User
BIMcloud and BIM Server User Guide 61

BIMcloud/BIM Server Manager
Duplicate User/Group
Use this if you want to create a user with settings similar to those of an existing user/group.
Select the existing user, then click Duplicate from the Summary panel. Give the duplicate user a new name. Then adjust its settings in the Settings panel.
Required permissions:
• Simplified management: Server administrator
• Detailed management: Modify folder content for User root
Export Users
Use this function if you want to transfer users to a different BIMcloud/BIM Server, or to store user data for backup purposes. Select the user(s) you wish to export:
• To export all users, click on the Users root folder.
• To export all users from a particular user group, focus on the group and select all its users.
• To export a single or multiple users/groups, select them in the Navigator.
Click Export. Data for all the users you are exporting will be placed into a single file and downloaded into your browser’s download folder, with extension .BIMUsers.
Import Users
Click the Plus button on the User root, or select the User root and click Import from the available functions. Browse for a file containing the users to import (with extension .bimusers). The user file is imported to the BIMcloud Manager. If the BIMcloud Manager already contains a user with the
BIMcloud and BIM Server User Guide 62

BIMcloud/BIM Server Manager
same name as an imported user, the imported user is renamed with a suffix (the existing user will not be overwritten).
A dialog box informs you of the number of users imported, as well as the number of any imported users that were renamed.
A new group will be created with the date and time of the import, and all newly imported users and groups will be added as members. To see the import result, click the Focus button on the new group to view its contents.
Required permissions:
• Simplified management: Server administrator
• Detailed management: Modify folder content for User root
Delete User(s)/Group(s)
Select one or more users or user groups to delete. Confirm the Delete process in the upcoming dialog box.
You cannot delete users or groups that originate from an LDAP directory service.
Required permissions:
• Simplified management: Server administrator
• Detailed management: Delete/Remove content for User root
Force Leave All Projects
Click this command to force the selected user(s) to leave all his/her joined projects.
See also Force Leave.
Required permissions to force leave a user from a project:
• Simplified management: Project or Server administrator
• Detailed management: Modify access for the project
BIMcloud and BIM Server User Guide 63

BIMcloud/BIM Server Manager
Send Email
Note: Email is not available in BIM Server.
Use this function to send an email (e.g. announcing scheduled server maintenance) to one or more selected Users.
Select one or more Users from User list, or select a User Group.
Click Send Email to compose a message.
Note: To use this feature, you need a configured SMTP server. (This is done on the Servers page, under the BIM Server Manager’s Settings panel, at Email preferences.)
See Email Preferences Section.
Required permissions to Send email:
• Simplified management: Server administrator
• Detailed management: Modify details for the User root
Summary
BIMcloud and BIM Server User Guide 64

BIMcloud/BIM Server Manager
Summary information is shown for each selected item from the Navigator (Root, Group, or User):
Joined Projects
The projects listed in this section are currently Joined by the selected user. The color of the dot next to the name indicates his/her online/offline status:
• Online: Blue
• Offline: Gray
• Joined icon: If at least one user has joined the project using the BIMx PRO application, then small icons will appear next to everyone’s name indicating which device he/she is currently using.
Force Leave
The Force Leave button next to each project in the Joined projects lists enables you to force the user to leave that project.
To Force Leave a user from multiple projects:
1. Click the checkmark above the list to enable checkboxes.
2. Check the projects from which to Force Leave the user: The “Force Leave selected” button is enabled.
3. Click “Force leave selected.”
See also Force Leave All Projects.
User Group Description
License(s) (not in BIM Server)
X Indicates whether user has a BIMcloud User License.
Members (not in BIM Server)
X Number of members and groups within the selected group.
Directory service (not in BIM Server)
X X Indicates whether the selected Group or User was imported through a Directory Service. (See BIMcloud Manager - LDAP Panel.)
Default role X User’s Default role, if assigned.
Management role X In case Simplified Management is in use. (See Permission Management: Simplified and Detailed.)
Last active X The last time the User interacted with the server.
Joined projects X List of projects the user is currently joined into.
BIMcloud and BIM Server User Guide 65

BIMcloud/BIM Server Manager
Force Leave User from Single or Multiple Projects
Note: Force Leaving a user is immediate; the user will not be able to send in his/her changes. A Force Leaved user can re-join the project immediately without further restrictions. If you would like to prevent the user from re-joining the project, revoke his/her permissions on the project’s access panel.
Required permissions to force leave a user from a project:
• Simplified management: Project or Server administrator
• Detailed management: Modify access for the project
PanelsThe number of available Panels and their content vary depending on what is selected in the Navigator:
Users RootUserUser Group
Users Root
BIMcloud and BIM Server User Guide 66

BIMcloud/BIM Server Manager
Settings
User root has no settings, this panel is empty.
Activities
Activities will show activities of all users across all projects.
See Activities Panel.
Access
See Access Panel.
Access panel is not available while using the Simplified management mode.
Note: BIM Server allows only Simplified management, thus the Access panel is never available.
User
Settings
Note: You cannot edit certain parameters of users that originate from an LDAP directory service. These parameters are marked with an LDAP tag.
Click Edit to modify the fields in any of the sections of User Settings.
BIMcloud and BIM Server User Guide 67

BIMcloud/BIM Server Manager
Licenses Section
Note: Licenses section is not available in BIM Server.
Each user working on the BIMcloud requires one BIMcloud User License, regardless of how many projects the user is joined into. The license is automatically reserved for each user when he/she opens a Teamwork project in ARCHICAD.
The BIMcloud User License remains assigned until the user leaves his/her last project on the BIMcloud.
It is possible to assign a license to the user permanently: click Assign.
Revoke the license with the Revoke button.
For general information, see The BIMcloud User License.
The icon shows the following:
• Gray: Not using a license
• Black, empty in the middle: Automatically reserved license
• Black, dot (pin) in the middle: Permanently assigned license
Required permissions:
• Simplified management: Server administrator
• Detailed management: Manage licenses for the selected user
Personal Settings Section
• Photo: Click to browse for an image-format file to use as a user photo, with a maximum file size of 2MB.
• Color: Click the color picker to assign a user color.
• Login Name: Enter the login name of the User. Do not use spaces or special characters (e.g.,–/”…) This field cannot be left empty.
BIMcloud and BIM Server User Guide 68

BIMcloud/BIM Server Manager
• Full Name: Full name of the user. This name will appear in the header, and will be the name seen by other users in ARCHICAD. This field cannot be left empty.
• Email address: Email address of the user. This field cannot be left empty.
• Default Role: Choose a role from the pop-up. If you do not wish to assign a Default Role, then select “Not set” from the pop-up.
• Management role: If the Simplified management mode is used, then you can assign the Management role for the user from this pop-up.
See Permission Management: Simplified and Detailed.
• If custom fields have been defined, they will also appear in the personal settings section. All custom fields are optional.
Parameters imported from LDAP servers are marked with an LDAP tag. Those parameters cannot be modified here.
Required permissions:
• Each user is allowed to modify his own Photo, Color, Full name and Email address (unless those are imported from an LDAP server)
• Simplified management: Server administrator
• Detailed management: Modify details for the user
Parent Groups Section
Note: Parent groups section is not available in BIM Server.
Displays the parent group(s) to which the user belongs.
Click Edit to modify the user or group’s parent group(s).
Add Parent Group
BIMcloud and BIM Server User Guide 69

BIMcloud/BIM Server Manager
To add the currently selected item (user or group) as a member to another group, start typing the desired group name in the Add group field, and choose the group name when it appears. Only those groups can be selected for which you have Modify details permission.
Delete Parent Group
If a current parent group can be deleted for the currently selected item (user/group), that parent group is shown with an X button. Click the X to delete a parent group. (The selected item is no longer a member in that group.) Only those groups can be deleted for which you have Modify details permission.
Note: If the parent group membership stems from an LDAP database, this is also indicated with a label. You cannot modify a user's parent group(s) if it comes from an LDAP database.
Required permissions to add or delete parent groups:
• Simplified management: Server administrator
• Detailed management:
• Modify details for the currently selected user
• Modify details for the selected parent group
Password Section
For your own account: click Change Password.
For another user: click Request password change via email.
The user will receive an email informing him/her of the password change request, with a link to the password change page. The user then changes the password and returns to the Login page.
If the BIMcloud Manager is not able to send the email, then it will provide the link where the password can be changed. Send this link to the user to reset his/her password.
Required permissions to request password change from other user(s):
• Simplified management: Server administrator
• Detailed management:
• Modify details
BIMcloud and BIM Server User Guide 70

BIMcloud/BIM Server Manager
This function is not available for users imported from an LDAP server.
Required permissions:
• Each user is able to change his/her own password
• Simplified management: Server administrator
• Detailed management: Modify details for the project
Activities
Activities will show all activities of the selected user across all projects.
See Activities Panel.
Access
See Access Panel.
Access panel is not available while using the Simplified management mode.
Note: BIM Server allows only Simplified management, thus the Access panel is never available.
User Group
Note: Groups are not available in BIM Server.
A group is a collection of users. One user can be member of any number of groups. A group can be a member of another group as well.
Settings
Settings Section
Name of the Group.
BIMcloud and BIM Server User Guide 71

BIMcloud/BIM Server Manager
Parent Groups Section
Displays the parent group(s) to which the user/group belongs.
Click Edit to modify the user or group's parent group(s).
Required permissions to add or delete parent groups:
• Simplified management: Server administrator
• Detailed management:
• Modify details for the currently selected user
• Modify details for the selected parent group
Members Section
This section lists the members (users and groups) of the current group. Click the filter to display all members, or just users or just groups which are members.
Load more/Load all: If the group contains too many members to display at once, use the Load more or Load all buttons at the bottom to expand the list. Click Edit to add or delete members to/from the selected group.
Add Member to Group
Start typing the desired member name in the Add member field, and choose the name when it appears.
BIMcloud and BIM Server User Guide 72

BIMcloud/BIM Server Manager
Delete Member from Group
From the Users list, select a user to delete and click the X.
To delete multiple users: Click the checkmark to display a checkbox next to every user. Check the boxes of each user to be deleted, then click Remove.
Required permissions to add or delete parent groups:
• Simplified management: Server administrator
• Detailed management:
• Modify details for the currently selected user
Activities
Activities will show activities of all group members (and members of its child groups) across all projects.
See Activities Panel.
Access
See Access Panel.
Access panel is not available while using the Simplified management mode.
Note: BIM Server allows only Simplified management, thus the Access panel is never available.
RolesRoles are a set of permissions, which describe what the owner of the role can do for specific element types or data types, both on the BIMcloud Manager or in ARCHICAD Teamwork projects. Thus, you can set up generic Roles and use them for any content type. Use the Access panel of the
BIMcloud and BIM Server User Guide 73

BIMcloud/BIM Server Manager
BIMcloud/BIM Server items to grant a permission set (Role) to someone (User or Group) for a certain item (the one currently selected in the Navigator.) Use the Roles page to view and modify roles and their permissions.
Required permissions to view roles:
• Simplified management: Project or Server administrator
• Detailed management: View item permission (Traversing applies)
Topics in this section:
NavigatorFunctionsSummaryPanels
NavigatorThe Navigator list view displays the Role root and the roles that it contains. The roles are shown in list view only. There are no additional columns in expanded view.
BIMcloud and BIM Server User Guide 74

BIMcloud/BIM Server Manager
FunctionsAvailable functions vary depending on what you have selected in the Navigator: Root or Role.
Each function is described below.
Topics in this section:
Create RoleDuplicate RoleExport RolesImport RolesDelete Roles
Create Role
Click Create Role from the plus sign next to the Roles root, or from the Root Summary. Enter a role Name.
Define its permissions by editing the checkboxes in the Settings panel.
Required permissions:
• Simplified management: Server administrator
• Detailed management: Modify folder content for Role root
Root Role
Create Role X
Duplicate X
Export X X
Import X
Delete X
BIMcloud and BIM Server User Guide 75

BIMcloud/BIM Server Manager
Duplicate Role
Use this if you want to create a user with settings similar to those of an existing role.
Select the existing role, then click Duplicate from the Summary panel. Give the duplicate role a new name. Then adjust its settings in the Settings panel.
Required permissions:
• Simplified management: Server administrator
• Detailed management: Modify folder content for Role root
Export Roles
Use this function if you want to transfer roles to a different BIMcloud/BIM Server, or to store user data for backup purposes. Select the role(s) you wish to export:
• To export all roles, click on the Roles root folder.
• To export a single or multiple users/groups, select them in the Navigator. Click Export.
Data for all the roles you are exporting will be placed into a single file and downloaded into your browser’s download folder, with extension .bimroles.
Import Roles
Click the Plus button on the Role root, or select the Role root and click Import from the available functions. Browse for a file containing the roles to import (with extension .bimroles). The role file is imported to the BIMcloud Manager. If the BIMcloud Manager already contains a role with the same name as an imported role, the imported role is renamed with a suffix (the existing role will not be overwritten).
A dialog box informs you of the number of roles imported, as well as the number of any imported roles that were renamed.
Required permissions:
• Simplified management: Server administrator
• Detailed management: Modify folder content for Role root
BIMcloud and BIM Server User Guide 76

BIMcloud/BIM Server Manager
Delete Roles
Select one or more roles to delete. Confirm the Delete process in the upcoming dialog box.
Required permissions:
• Simplified management: Server administrator
• Detailed management: Delete/Remove content for User root
SummaryOn the Role page, the Summary shows the name of the Role only.
PanelsThe available Panels and their content vary depending on what is selected in the Navigator:
Roles RootRole
Roles Root
Settings
Role root has no settings, this panel is empty.
Access
See Access Panel.
Access panel is not available while using the Simplified management mode.
Note: BIM Server allows only Simplified management, thus the Access panel is never available.
BIMcloud and BIM Server User Guide 77

BIMcloud/BIM Server Manager
Role
Settings
Name of the role.
Permissions Section
Required permission:
• Simplified management: Server administrator
• Detailed management: Modify details
Management permissions are not available while using Simplified Management.
Permissions are divided into seven categories. Click the category headers to expand/minimize the lists in each.
See Management Related Permissions and ARCHICAD Related Permissions for details.
BIMcloud and BIM Server User Guide 78

BIMcloud/BIM Server Manager
The checkboxes next to the category headers shows the status of the included elements:
• Empty: no permissions are selected from that category
• Gray checkmark: some permissions are selected from that category
• Black checkmark: all permissions are selected from that category
Click the Edit button to edit permissions for the current role.
Check/uncheck a box to add or remove permission from the role. Check/uncheck the column header to add/remove all permissions of a category at once.
Edit Multiple Roles
To edit the permissions in multiple roles simultaneously, select the roles, then click Edit permissions.
The permissions of all selected roles can now be edited side by side (provided that you have the necessary Modify details permission for each selected role).
The role name, for multi-selected roles, is not editable.
BIMcloud and BIM Server User Guide 79

BIMcloud/BIM Server Manager
Required permissions:
• Simplified management: Server administrator
• Detailed management: Modify details
Access
See Access Panel.
Access panel is not available while using the Simplified management mode.
Note: BIM Server allows only Simplified management, thus the Access panel is never available.
LibrariesBIMcloud/BIM Server libraries can be linked from an ARCHICAD project.
Use the Libraries page of BIMcloud/BIM Server Manager to view your libraries.
Required permissions to view libraries:
• Simplified management: Project or Server administrator
• Detailed management: View item permission (Traversing applies)
However, to manage these libraries, you must use ARCHICAD’s Manage BIMcloud/BIM Server Libraries function (File > Libraries and Objects > Manage BIMcloud/BIM Server Libraries).
Topics in this section:
NavigatorFunctionsSummaryPanels
Navigator
BIMcloud and BIM Server User Guide 80

BIMcloud/BIM Server Manager
The Navigator list view displays the Libraries root and the libraries that it contains.
The libraries are shown in list view only.
Expanded View
In the expanded view the following columns are available:
• Size
• Modified
• Host server
Use these columns to quickly sort among your libraries.
Functions
Import Library
Available from Library Root Folder.
Export Library
Available from Library.
Change library’s host server
Note: Not available in BIM Server.
Use this function to move a library from one host server to another.
Required permissions:
• Simplified management: Server Administrator
• Detailed management:
• Modify hosted content for the Source and Target host servers
Other Library Management Functions
You cannot manage libraries on this interface. Use ARCHICAD’s Manage BIMcloud/BIM Server libraries function to manage libraries on this server.
Upload Library
Use the Manage BIMcloud/BIM Server Libraries dialog in ARCHICAD.
Required permissions:
• Simplified management: Project or Server administrator
• Detailed management:
• Modify folder content for Libraries root
BIMcloud and BIM Server User Guide 81

BIMcloud/BIM Server Manager
• Modify details for Libraries root
Update Library from...
Use the Manage BIMcloud/BIM Server Libraries dialog in ARCHICAD.
Required permissions:
• Simplified management: Project or Server administrator
• Detailed management: Modify details permission
Download Library
Use the Manage BIMcloud/BIM Server Libraries dialog in ARCHICAD.
Required permissions:
• Simplified management: Project or Server administrator
• Detailed management: Modify details permission
Delete Library
Use the Manage BIMcloud/BIM Server Libraries dialog in ARCHICAD.
Required permissions:
• Simplified management: Project or Server administrator
• Detailed management:
• Delete folder content for Libraries root
• Modify details for Libraries root
SummarySummary information is shown for each selected item from the Navigator (Root or Library).
PanelsThe available Panels and their content vary depending on what is selected in the Navigator:
Libraries RootLibrary
Root Library Description
Size X Size of the selected library
Modified X Date/time of last modification
Source folder X The source folder of the library (from where it was originally uploaded)Note: This information not displayed starting with ARCHICAD 20.
Host server X Name of the BIMcloud Server hosting this library
BIMcloud and BIM Server User Guide 82

BIMcloud/BIM Server Manager
Libraries Root
Settings
Default Host Server: This is the default host server for uploaded libraries.
Note: Default host server settings not available in BIM Server.
When a user uploads a library from ARCHICAD, the library will be automatically hosted by the BIMcloud Server chosen here. Change this default by choosing from the pop-up list of available BIMcloud Servers.
Click the Select button to modify the default and select the desired host server from the pop-up dialog.
Click Select, then Save to store your settings.
Snapshots
Set up or edit a Snapshot schedule for all of the Libraries on the BIMcloud. (You can later apply this schedule to any or all of the libraries individually, if needed.)
BIMcloud and BIM Server User Guide 83

BIMcloud/BIM Server Manager
Access
See Access Panel.
Access panel is not available while using the Simplified management mode.
Notes:
• Not available in Simplified Management mode.
• Not available in BIM Server.
Library
Settings
A selected Library has no settings, this panel is empty.
Snapshots
Snapshot Schedule section
Set up or edit a Snapshot schedule for this library:
• If you choose the “Inherited” option, then the Snapshot Schedule set in the Libraries Root Snapshots panel will be used for this library.
• If you choose “Defined Locally”, then the locally defined schedule will be used to snapshot this library only.
• Don't Create: This snapshot type will not be created
• Hourly: The snapshot will be created hourly, based on the below settings
• Daily: The snapshot will be created at a set time each day
Enter the number of automatic snapshots to keep. (You must keep at least one copy.) With each additional automatic snapshot, the oldest stored snapshot will be deleted. Click Save to save changes.
Required permissions:
• Simplified management: Project or Server administrator
• Detailed management: Modify details for the selected item
BIMcloud and BIM Server User Guide 84

BIMcloud/BIM Server Manager
Snapshots Section
Use the commands to manage a selected snapshot copy of a library. These commands work like those for Project Snapshots.
See the description under Projects, at Snapshots Section.
Required permissions to work with existing snapshots:
• Simplified management: Project or Server administrator
• Detailed management: Modify details for the selected item
Access
See Access Panel.
Notes:
• Not available in Simplified Management mode.
• Not available in BIM Server.
Servers - BIMcloudNote: BIMcloud only.
(BIM Server users see Modules - BIM Server).
Servers are the hardware components of a BIMcloud. Multiple servers will act together as a single BIMcloud from ARCHICAD’s point of view.
Use the Servers page to view and modify servers and folders.
Required permissions to view servers and folders:
• Simplified management: Server administrator
• Detailed management: View item permission (Traversing applies)
Topics in this section:
NavigatorFunctionsSummaryPanels
BIMcloud and BIM Server User Guide 85

BIMcloud/BIM Server Manager
BIMcloud Server/BIMcloud Manager Backups
NavigatorThe Servers page lists the servers, organized into folders, to which you have access. It contains two server types:
• BIMcloud Manager (only one instance is possible)
• BIMcloud Server. Multiple BIMcloud Servers may be present.
You can use folders to organize these servers in any way you like, e.g. all servers located in the same office go into one folder.
View options
On the Servers page, the Navigator has two view options:
• Tree view: Hierarchy is displayed
• List view: All servers/folders are displayed in a list. Their location in the hierarchy is displayed in the second line of each item. This view type is easier to sort, because it omits the folder hierarchy.
Filters
The following filters are available to narrow down the items displayed in the Navigator:
• All: Display everything
• Servers: Display only the servers without the folders in a flat list
• Folders: Show only the folders
BIMcloud and BIM Server User Guide 86

BIMcloud/BIM Server Manager
• Running: Show the currently running servers only
• Stopped: Show the currently stopped servers only
You can Focus on folders to limit the number of displayed items to its child elements only.
In a focused view, the items in the Filter pop-up will change and the filters will only apply to the focused branch of the hierarchy. Quit from focused view by selecting the Show All filter or clicking the Focus button on the focused item.
Expanded View
In expanded view, the following columns are available:
• Version
• Status
• Free space
• Last activity
• Last backup
• Active users
Use these columns to quickly sort among your servers. Switch to flat list view to sort globally (otherwise it sorts within folders only).
Functions
BIMcloud and BIM Server User Guide 87

BIMcloud/BIM Server Manager
Available functions vary depending on what you have selected in the Navigator: the Servers Root, Folder, BIMcloud Manager, or a BIMcloud Server.
Each function is described below.
Create Folder
Creates a folder inside the currently selected folder. This function is available for the Server Root folder and any of the server folders.
Click Create Folder and enter the new folder name in the appearing dialog. Make sure the new folder name is unique within this folder.
The new folder will be automatically selected after creation.
Required permissions:
• Simplified management: Server Administrator
• Detailed management:
• Modify folder content
• Modify details
Root Folder BIMcloud Manager BIMcloud Server
Create Folder X X
Pair X X
Status X X
Move X X
Disconnect X
Delete X
BIMcloud and BIM Server User Guide 88

BIMcloud/BIM Server Manager
Pair BIMcloud Server
Pairs the BIMcloud Manager with a newly installed BIMcloud Server. This function is available in the Server Root folder and any of the server folders.
Note: The BIMcloud Server can also be a BIM Server Module on a BIM Server machine, from which you have uninstalled the BIM Server Manager.
The pairing process will make sure that you are in full control of both computers. Steps:
1. Go to the BIMcloud Server computer.
2. Open the BIMcloud Manager web interface in a browser window.
3. Select the folder where you wish to place the paired server.
4. Click the Pair command.
5. In the appearing dialog, select the BIMcloud Server’s Public key, and copy this information to the clipboard.
6. From the Start menu, start the Reconfigure BIMcloud Server program.
7. The BIMcloud Server configuration interface appears. Click Next.
8. Paste the previously copied public key into the Public Key input field and restart the server.
9. Click next on the web interface.
10. Enter the URL of the BIMcloud Server (including the http:// or https:// prefix and the port number e.g.: http://computer.com:1228).
11. Fix the error if the URL is not working, then click Next.
12. Add a name to your server. This name will be displayed in the Navigator and used in ARCHICAD when referring to it as a host server.
The BIMcloud Server will automatically appear in the Navigator after a successful pairing.
BIMcloud and BIM Server User Guide 89

BIMcloud/BIM Server Manager
Troubleshooting:
• Make sure the BIMcloud Server was successfully restarted
• Make sure you Copy/Pasted the correct public keys
• Make sure the BIMcloud Server’s URL you’ve entered is accessible from the BIMcloud Manager computer
Required permissions:
• Simple management: Server Administrator
• Detailed management:
• Modify folder content
• Modify details
Start/Stop/Restart Server
Shows the current running status of the selected Server. This control allows you to start/stop and restart the server. The function is available for the BIMcloud Manager and any of the BIMcloud Servers.
The start and stop process might take some time, because first the Server will make sure all open connections are closed. The process will start when you click the function; you will be notified when the process is complete.
See Background Jobs.
Required permissions:
• Simplified management: Server Administrator
• Detailed management: Start/Stop server
Move to Server/Folder
Moves the selected item(s) to a new folder. The function is available for all items. This will also move the child item(s) of the selected folder. Click the function and pick a folder where to move the elements.
Note: The folder picker will contain all the folders you can see in the Navigator, but to select a folder as a destination, you must have permission to modify its content.
Required permissions:
• Simplified management: Server Administrator
• Detailed management:
• Delete/Remove folder content for the parent of the selected item
• Modify folder content for the target folder
• Modify details for the target folder
BIMcloud and BIM Server User Guide 90

BIMcloud/BIM Server Manager
Disconnect BIMcloud Server
Disconnects the selected BIMcloud Server. This function is only available for BIMcloud Servers.
Click the function, confirm your decision. The BIMcloud Server will be disconnected. If you decide to reconnect it later, repeat the Pairing process.
Important: You must remove all hosted projects and libraries from the BIMcloud Server prior to disconnecting it.
Required permissions:
• Simplified management: Server Administrator
• Detailed management: Delete/Remove folder content for the parent folder
Delete Folder
Deletes the selected folder. This function is only available for folders. Click the command and confirm your decision.
Important: Only empty folders can be deleted.
Required permissions:
• Simplified management: Server Administrator
• Detailed management: Delete/Remove folder content for the parent folder
BIMcloud and BIM Server User Guide 91

BIMcloud/BIM Server Manager
SummaryThe summary section lists the most relevant information about the item(s) selected in the Navigator.
Some list items also function as a link to a page with more detailed information.
The available information varies depending on what is selected: The Servers root folder; other server folder; the BIMcloud Manager; and/or a BIMcloud Server.
Root Folder BIMcloud Manager
BIMcloud Server
Description
Version X X Server’s program version
Status X X Server’s status (running or stopped)
Address X Server’s URL address
Servers X X Number of servers
Projects X X X Number of projects on this server, and their sizes
Libraries X X X Number of libraries on this server, and their sizes
BIMcloud and BIM Server User Guide 92

BIMcloud/BIM Server Manager
PanelsThe available Panels and their content vary depending on what is selected in the Navigator:
Server RootServer FolderBIMcloud Manager - Settings PanelBIMcloud Manager - LDAP PanelBIMcloud Manager - Licenses PanelBIMcloud Server
Server Root
The Server root acts as a folder.
Free project space
X Free space in the default project location of this server
Free data space
X
Free library space
X Free space in the default library location of this server
Last active X X X Time of the last action taken on this server
Active users X X X Number of users currently online on this server (each user is only counted once)
Active projects
X X X Number of active projects
Free backup space
X
Backup schedule
X X
Last backup X X
CPU usage X X Current demand (percentage)
RAM usage X X Physical memory (GB) in use
Root Folder BIMcloud Manager
BIMcloud Server
Description
BIMcloud and BIM Server User Guide 93

BIMcloud/BIM Server Manager
Settings
The Server root has no special settings. This panel is empty.
Activities
Activities will show activities of all users on all projects.
See Activities Panel.
Access
See Access Panel.
Access panel is not available while using the Simplified management mode.
Server Folder
Settings
BIMcloud and BIM Server User Guide 94

BIMcloud/BIM Server Manager
Settings Section
Name of the BIMcloud Server.
Required permissions:
• Simplified management: Server Administrator
• Detailed management: Modify details
Hosted Projects
This panel displays all the projects hosted on all the BIMcloud Servers contained in this folder.
See Hosted Projects/Libraries Panel for available functions.
Hosted Libraries
This panel displays all the libraries hosted on all the BIMcloud Servers contained in this folder.
See Hosted Projects/Libraries Panel for available functions.
Activities
Activities will show activities of all users on the projects hosted on servers below the selected folder.
See Activities Panel.
Access
See Access Panel.
Access panel is not available while using the Simplified management mode.
BIMcloud and BIM Server User Guide 95

BIMcloud/BIM Server Manager
BIMcloud Manager - Settings Panel
Status Section
Version: program version of the BIMcloud Manager
Warnings related to the BIMcloud Manager
BIMcloud and BIM Server User Guide 96

BIMcloud/BIM Server Manager
General Settings Section
Click Edit to modify data in this section.
• BIMcloud Name of the BIMcloud. You will see this name in the top-left corner of the web interface. ARCHICAD users will see this name in the BIMcloud Server pop-ups.
• Company logo: Optionally, load a company logo to your BIMcloud’s login page. Click Choose File to browse for the desired image file.
• Public Key: The BIMcloud Manager’s public key. The public key cannot be modified here. To modify it, you have to execute the Reconfigure BIMcloud Manager application on the BIMcloud Manager computer: use the command from its Start menu.
• Management policy (See Permission Management: Simplified and Detailed):
• Simplified
• Detailed
Required permissions:
• Simplified management: Server Administrator
• Detailed management: Modify details
Connection Settings
Configure the addresses ARCHICAD can use to connect to the Server.
• Primary address (required): This address uniquely identifies the server. The BIMcloud Manager uses this address to access the server.
• Alternative addresses and lookup order (optional): ARCHICAD will select the most suitable one to connect
See Connection Settings to learn more about how to set up connections.
BIMcloud Manager automatically tests the addresses while entering them and provides feedback about the result.
BIMcloud and BIM Server User Guide 97

BIMcloud/BIM Server Manager
You can also enter a non-working address, because it might work from a different location.
Changes cannot be saved if one of the entered addresses points to a different BIMcloud/BIM Server.
If you want to add the server computer’s current IP address or computer name to the list, click Show current addresses and pick one of the addresses.
Adjust the lookup order of the addresses using the up/down arrows. Use the delete icon to remove an address or the refresh icon to test it again.
Required permissions:
• Simplified management: Server Administrator
• Detailed management: Modify details
Email Preferences
Configure the email server which will allow you to send notifications and password reminders.
• SMTP server: address of your SMTP server
• SMTP server port
• Connection Security: Select the security level your server requires
• From address: Emails will be sent using this email address
• Server requires authentication: Check if a username and password are necessary to access the server
• User: Authenticate as this user
• Password: Use this password for the above user
Required permissions:
• Simplified management: Server Administrator
• Detailed management: Modify details
Custom User Fields Section
BIMcloud and BIM Server User Guide 98

BIMcloud/BIM Server Manager
• Add new: Click this button to add a new field and enter its name
Fields entered here will be available on all users’ settings to enter additional, server-wide information. (E.g. Skype address, Office where the user is located.)
• Remove: Removes the field from here and from all users’ settings panels. Data entered into this field by users will be lost.
Required permissions:
• Simplified management: Server Administrator
• Detailed management: Modify details
BIMcloud Manager - LDAP Panel
The BIMcloud Manager is able to connect to one or more Directory Services and import users/groups from that server - all of them, or just a selection.
To keep the user/group information up to date, it is possible to set up regular and automatic synchronization with the Directory Services.
The LDAP Panel contains a list of the currently connected Directory Services. Use this panel to add/remove Directory Services, or to modify the settings and imported data for already existing ones.
Create Connection
Click Connect to new service to bring up the Details Panel. Steps to set up a connection:
1. Create connection.
2. Set up the parameter mapping.
3. Filter the users and groups to be imported.
BIMcloud and BIM Server User Guide 99

BIMcloud/BIM Server Manager
4. Modify the synchronization schedule.
Required permissions:
• Simplified management: Server administrator
• Detailed management: Modify details
Each step is detailed below.
Step 1: Create Connection
This step will establish the connection to the directory service.
Enter the following parameters (all parameters are required unless marked as optional):
• Name: Enter a name for this directory service for easier identification. You will see this name in the list of the directory services, and users/groups will reference the directory service by this name.
• Server address: The address of the directory service
• Use SSL Connection.
• Port: Port of the directory service.
• User (optional): Authenticate with this user during connection. No authentication is used when left empty.
• Password (optional): Use this password for authentication.
• Base DN (optional): An LDAP search criterion used to narrow down the imported users/ groups.
After you have entered the parameters, push the Test connection button. If you get any error message, correct the parameters and/or make sure the server address is accessible from the BIMcloud Manager computer.
BIMcloud and BIM Server User Guide 100

BIMcloud/BIM Server Manager
Step 2: Set Up Parameter Mapping
The directory service will contain a large number of objects and parameters, so it is important to narrow down the imported elements. Because of the various setup options, even those directory services can be configured in different ways which use the same service engine.
We provide two built-in configuration schemes, which will work with the default settings, but it is likely that you will have to fine-tune their mapping parameters:
• Active Directory
• Open LDAP
Use the Directory type pop-up to enter the basic values of the selected service type (either Active Directory or Open LDAP).
Click the Preview button to see the result of the mapping and import. If you do not see the expected entries, then you must fine-tune the queries and mapping options.
BIMcloud and BIM Server User Guide 101

BIMcloud/BIM Server Manager
Queries: the LDAP objects passing these queries will be handled as users and groups:
• User query: All items which will pass through this LDAP query will be handled as users
• Group query: All items which will pass through this LDAP query will be handled as groups. Enter the names of the LDAP parameters to map them to the BIMcloud’s user parameters. All parameters are required unless marked as optional.
Mapping: select the parameters of the objects passing the queries and map them to BIMcloud user parameters:
• Group ID: unique ID for groups
• Group name: Name of group
• Members: comma-separated list of group members
• User ID: unique ID for users
• Login name: login name for the user
• Parents: comma-separated list of parents
• Full name: you can combine two LDAP parameters into a single user name (the second field is optional)
• Email address: email address of user
• Prefix for user/group names (optional): Prefix the name of all imported users and groups to avoid duplicate names
Click the Preview button to open a list and see the result of the Parameter mapping. If there is an error in the mapping process and some of the required fields remain empty, then those entries can’t be imported to the BIMcloud Manager. The rest of the items will be automatically imported during the first Synchronization.
Click Save to finalize the Directory Service connection settings.
Step 3: Filter Users and Groups to be Imported
If you do not wish to import all the users and groups who pass through the connection filter, then you can fine-tune the import process and select them individually or based on groups.
In the Filter users section, click Edit, and switch the Filter to “Import selected users and groups.”
BIMcloud and BIM Server User Guide 102

BIMcloud/BIM Server Manager
Click the Select users and groups button and mark the users and groups you wish to import.
Note: Only those users are listed here for which the parameter mapping created a valid result.
Click OK to close the selection dialog.
If you wish to automatically import all members of the selected groups (rather than selecting them one by one), activate the “Automatically include group members” checkbox.
Click Save to store your changes.
Step 4: Synchronization
Manual Synchronization
Click the Sync button in the Filter users section to synchronize the directory service for the first time.
The synchronization process will start in the background. You can review the process status on the Server Messages dropdown at the top-left of the page.
You will be notified once the process is complete.
Set Up Regular Synchronization
It is a good practice to set up regular synchronization for the directory service to make sure all settings are always up to date: new users added and obsolete users removed from the BIMcloud.
In the Filter users section, activate the checkbox “Regularly sync with Directory service”, then enter the interval in minutes. Click Save to store your changes.
BIMcloud and BIM Server User Guide 103

BIMcloud/BIM Server Manager
Review Synchronization Results
The result of the automatic synchronization is logged. To review this log, select the directory service from the list and click the Details button. You will find the Sync history in the bottom section of the panel.
Modify a Directory Service Connection
If something changes in the connection settings or you modify the filtering, select the directory service from the list and click the Details button.
Edit the required section and click Save again.
If the number of the imported users changes and some of them are removed because of the modifications, a confirmation dialog will pop up about how to handle removed users. You can decide between two options:
• Remove them from BIMcloud: Removed users will be forced to leave their existing projects and all their unsent changes will be lost. (They can still save a Solo PLN from their local data folder on their local computer.)
See Force Leave.
• Keep them as BIMcloud users: Removed users will be kept on the user list.
Disconnect from a Directory Service
Select the Directory service from the list and click Disconnect. The above described confirmation dialog will appear again.
Troubleshoot Connection
If there is an error in the synchronization, the process stops automatically and logs the error event into the sync history. The sync history also lists the errors that must be fixed in order to sync again. Users with View Item permission for the BIMcloud Manager will receive a warning about the synchronization error when they Log in to BIMcloud Manager.
Required permissions for all Directory Service functions:
• Simplified management: Server Administrator
• Detailed management: Modify details for BIMcloud manager
BIMcloud and BIM Server User Guide 104

BIMcloud/BIM Server Manager
BIMcloud Manager - Licenses Panel
The Licenses panel gives an overview about the currently used, available and missing BIMcloud User Licenses.
See The BIMcloud User License for more information.
Each user working on the BIMcloud requires one BIMcloud User License, regardless of how many projects the user is working on. A license is automatically assigned to the user when he/she joins a Teamwork project in ARCHICAD. A BIMcloud User License remains reserved until the user leaves his/her last project on the BIMcloud, or until it is manually revoked.
Once he/she joins again: if the user's license is missing (e.g. there are no more available BIMcloud User Licenses), then the user will be forced offline.
The list shows how these Licenses are currently used. Select the list row of the user to manage his/her licenses. The following functions are available:
Assign license(s)
Assigns a license to the user permanently. If the user already has an automatically reserved license, then it will be permanently assigned to him/her.
Required permissions:
• Simplified management: Server Administrator
• Detailed management: Manage licenses
Revoke license(s)
Select the list row of the user and click the Revoke button to revoke his/her license. This will force the user to leave all his/her joined projects, and will be forced offline.
Required permissions:
• Simplified management: Server Administrator
• Detailed management: Manage licenses
View License Details
Click the Details button to view additional license details, including:
• Source of the licenses (e.g. name of license server)
• Number of licenses available/in current use
• Type of license (e.g. FULL, EDU)
• Expiry date
BIMcloud and BIM Server User Guide 105

BIMcloud/BIM Server Manager
Backups
Note: Available only on newly installed BIMcloud 21 and later.
Use this panel to schedule and manage backups of the BIMcloud Server or BIMcloud Manager.
Required permissions:
• Simplified management: Server Administrator
• Detailed management: Modify details
For details, see BIMcloud Server/BIMcloud Manager Backups.
Activities
Activities will show activities of all users on projects hosted by the selected BIMcloud Server.
See Activities Panel.
Access
See Access Panel.
Note: Access panel is not available while using the Simplified management mode.
BIMcloud Server
Settings
The settings panel contains the most basic settings of the selected element.
BIMcloud and BIM Server User Guide 106

BIMcloud/BIM Server Manager
Status Section
Indicates the current status of the BIMcloud Server:
• Running (Everything is OK)
• Stopped (The server is accessible, but the service is not running)
• Not Accessible (The server is not accessible)
Server-related Warnings are displayed here, as well as the BIMcloud Server’s program Version.
Required permissions to start/stop server:
• Simplified management: Server Administrator
• Detailed management: Start/Stop server
General Settings Section
Name of the BIMcloud Server.
Required permissions:
• Simplified management: Server Administrator
• Detailed management: Modify details
Connection settings
Configure the addresses ARCHICAD can use to connect to the Server.
• Primary address (required): This address uniquely identifies the server.
• Alternative addresses and lookup order (optional): ARCHICAD will select the most suitable one to connect to.
See Connection Settings to learn more about how to set up connections.
BIMcloud Manager automatically tests the addresses while entering them and provides feedback about the result.
You can also enter a non-working address, because it might work from a different location.
Changes cannot be saved if one of the entered addresses points to a different BIMcloud/BIM Server.
In case you wish to add the server computer’s current IP address or computer name to the list, click Show current addresses and pick one of the addresses.
BIMcloud and BIM Server User Guide 107

BIMcloud/BIM Server Manager
Adjust the lookup order of the addresses using the up/down arrows. Use the delete icon to remove an address or the refresh icon to test it again.
Required permissions:
• Simplified management: Server Administrator
• Detailed management: Modify details
Hosted Projects
This panel displays all the projects hosted on the currently selected BIMcloud Server.
See Hosted Projects/Libraries Panel for available functions.
Hosted Libraries
This panel displays all the libraries hosted on the currently selected BIMcloud Server.
See Hosted Projects/Libraries Panel for available functions.
Backups
Note: Available only on newly installed BIMcloud Server 21 and later.
Use this panel to schedule and manage BIMcloud Server backups.
Required permissions:
• Simplified management: Server Administrator
• Detailed management: Modify details
For details, see BIMcloud Server/BIMcloud Manager Backups.
BIMcloud and BIM Server User Guide 108

BIMcloud/BIM Server Manager
Activities
Activities will show activities of all users on projects hosted by the selected BIMcloud Server.
See Activities Panel.
Access
See Access Panel.
Access panel is not available while using the Simplified management mode.
BIMcloud Server/BIMcloud Manager BackupsNotes:
• Available only for newly installed BIMcloud Server and BIMcloud Manager (version 21 or later)
• Not available in BIM Server.
Enable BIMcloud Backups At Server Configuration
The Backup function is enabled only if:
• you check the Create Server Backup box during the Configuration process, and
• you define a path for Server Backup Content during the Configuration process.
See Configure BIMcloud Manager and Configure BIMcloud Server.
Topics in this Section:
How to Schedule or Create a Server BackupHow to Restore a Server BackupNew Backups Created After the Restore ProcessWhere are the Server Backup Files Located?
How to Schedule or Create a Server Backup
Use the controls on this panel to schedule, create and manage Backups of Servers on the BIMcloud (BIMcloud Manager and BIMcloud model servers).
Server Backups include all Teamwork data: Projects, Libraries, and their snapshots; Activity Log, mail and Server configuration information. For BIMcloud Manager, the Backup also includes Folders, Users and Roles.
Note: Server monitoring data (e.g. CPU, memory usage) are not included in the backup.
Only one copy of each Backup type (BIMcloud Manager and BIMcloud Server) is retained at a time. If a Backup process is unsuccessful, the last saved Backup version is retained until a new Backup is created to replace it.
BIMcloud and BIM Server User Guide 109

BIMcloud/BIM Server Manager
Backup Schedule Section
Click Edit to choose a schedule for server backups:
• Don't Create: No backup will be created
• Hourly: The backup will be created every certain number of hours, based on the settings you provide
• Daily: The backup will be created at a set time every certain number of days, based on the settings you provide.
Click Save to save changes.
Required permissions to modify schedule:
• Simplified management: Project or Server administrator
• Detailed management: Modify details for the selected item
Backups Section
This section provides information about the status of the last backup. If errors occurred during the last backup, then those errors will be noted.
BIMcloud and BIM Server User Guide 110

BIMcloud/BIM Server Manager
Create Backup
Click Create to backup the server at any time, regardless of any scheduled backup.
The Last Backup Status field shows you that the backup is underway.
If an error has occurred, this field will note the problem.
Required permissions to work with existing backups:
• Simplified management: Project or Server administrator
• Detailed management: Modify details for the selected item
How to Restore a Server Backup
Restoring a Server Backup becomes necessary if, for example, one or more server computer(s) malfunction and you have to reinstall the BIMcloud Server and/or BIMcloud Manager.
You must restore the backup files for each reinstalled Server/BIMcloud Manager separately. You can only restore data for servers that have saved Backups.
See the section above: How to Schedule or Create a Server Backup.
To restore a Server Back up file, follow these steps:
1. As needed, uninstall the corrupted BIMcloud Server components from the machine.
2. Reinstall the BIMcloud Server and/or BIMcloud Manager.
Notes about new BIMcloud installation:
BIMcloud and BIM Server User Guide 111

BIMcloud/BIM Server Manager
• Make sure new installations are of the same version and Build number as the original installations! This is necessary in order to read the Backup files. In case of build/version discrepancy, you will get a warning telling you which Build you need to install.
• If possible, use the same address and port settings for the new BIMcloud Server as for its original installation. (This way, the BIMcloud Manager can locate the newly installed Servers automatically.)
• The new installations do not have to use the same Project data and Library data paths as the previous BIMcloud installations.
3. Right-click the BIMcloud tray icon.
4. Click the name of the component whose data you wish to restore: BIMcloud Server or BIMcloud Manager.
5. From its popup menu, choose Restore from Backup.
6. In the appearing dialog, browse for the Backup file you need.
• Server Backups of BIMcloud Server have the extension “bcsb”.
• Server Backups of BIMcloud Manager have the extension “bcmb”.
The Backup location was defined by you when you configured the BIMcloud Server or Manager. If you can’t remember the backup folder location, see the next section: Where are the Server Backup Files Located?
7. Click Restore.
BIMcloud and BIM Server User Guide 112

BIMcloud/BIM Server Manager
8. Review the appearing dialog to check the name, creation date, size and version of the chosen Backup file.
• Also restore server settings (Recommended): By default, this option is checked, and recommended. It means that you will restore not only the Teamwork projects and libraries, but also the port settings, keys, and configuration information of the originally installed BIMcloud Server/Manager.
- Activating this checkbox is especially important if you are restoring only one Server component: this way, the other components will automatically locate the restored component.
9. Click Restore. The Server data are restored, and the Server will start up.
10. If you restored a BIMcloud Server, the appearing dialog reminds you to check that the new BIMcloud Server’s primary address is accessible by the BIMcloud Manager.
If the reinstalled BIMcloud Server has a different primary address than before (i.e. it’s on a different computer), you must add this address information manually:
• Go to BIMcloud Manager
• Go to the Servers page
• Select the BIMcloud Server you reinstalled
• On the Settings panel, go to Connection and enter the primary address of the reinstalled BIMcloud Server.
Note: Even if you have entered the new primary address, it is a good idea to add the previous primary address as an alternative (provided it is not in use by another computer). This way, you will not have to re-link external content and libraries manually.
Once you have finished Server Backup Restore, you can start working again.
BIMcloud and BIM Server User Guide 113

BIMcloud/BIM Server Manager
New Backups Created After the Restore Process
If the BIMcloud Server settings include a scheduled Backup or if you create a new Backup:
Old (pre-Restore) Backup files will be deleted as soon as a new Backup is created, if the Backup path remains the same as before.
Where are the Server Backup Files Located?
Server Backup files are saved to the location(s) you specified in the Configuration process, when you installed the BIMcloud Server and BIMcloud Manager.
See Configure BIMcloud Manager and Configure BIMcloud Server.
To check these locations, locate the BIMcloud Server’s tray icon. Right-click, then find the component you need and click Configure from the available commands.
Modules - BIM ServerNote: BIM Server only (BIMcloud users see Servers - BIMcloud).
Required Management role to view modules:
• Server administrator
Topics in this section:
NavigatorFunctionsSummaryPanels
NavigatorThe Modules page shows the two modules of a BIM Server:
• BIM Server Manager
• BIM Server Module
BIMcloud and BIM Server User Guide 114

BIMcloud/BIM Server Manager
FunctionsThe Start/Stop Module function is available only if you have selected the BIM Server Module in the Navigator:
Start/Stop Module
Shows the current running status of the selected module. This control allows you to start/stop and restart the module.
The start and stop process might take some time, because first the Module will make sure all open connections are closed. The process will start when you click the function; you will be notified when the process is complete.
See Background Jobs.
Required management role:
• Server Administrator
SummaryThe summary section lists the most relevant information about the item(s) selected in the Navigator.
Some list items also function as a link to a page with more detailed information.
Root BIM Server Manager BIM Server Module
Start/Stop X
BIMcloud and BIM Server User Guide 115

BIMcloud/BIM Server Manager
The available information varies depending on what is selected: The Modules root folder; the BIM Server Manager; and/or the v20 Module.
PanelsThe number of available Panels and their content vary depending on what is selected in the Navigator:
Modules RootBIM Server Manager ModuleBIM Server Module
Modules Root
The Modules root acts as a folder.
Settings
The Modules root has no special settings. This panel is empty.
Root BIM Server Manager
V20 Module Description
Version X X Module’s program version
Status X X Module’s status (running or stopped)
Projects X X Number of projects on this module, and their sizes
Libraries X X Number of libraries on this module, and their sizes
Free project space X Free space in the default project location of this module
Free library space X Free space in the default library location of this module
Last active X X Time of the last action taken on this module
Active users X X Number of users currently online on this module (each user is only counted once)
Active projects X X Number of active projects
BIMcloud and BIM Server User Guide 116

BIMcloud/BIM Server Manager
Hosted Projects
This panel displays all the projects hosted on the currently selected module.
See Hosted Projects/Libraries Panel chapter for available functions.
Hosted Libraries
This panel displays all the libraries hosted on the currently selected module.
See Hosted Projects/Libraries Panel chapter for available functions.
Activities
See Activities Panel.
BIM Server Manager Module
Settings
Required permissions:
• Simplified management: Server Administrator
BIMcloud and BIM Server User Guide 117

BIMcloud/BIM Server Manager
Status Section
Version: program version of the BIM Server Manager
Warnings related to the BIM Server Manager
General Settings Section
Name of the BIM Server. You will see this name in the top-left corner of the web interface. ARCHICAD users will see this name in the BIMcloud/BIM Server pop-ups.
Note: You cannot change the name of the BIM Server Manager module; it is fixed to ensure easier identification.
Connections Section
BIMcloud and BIM Server User Guide 118

BIMcloud/BIM Server Manager
Configure the addresses ARCHICAD can use to connect to the Server.
• Primary address (required): This address uniquely identifies the server
• Alternative addresses and lookup order (optional): ARCHICAD will select the most suitable one to connect
See Connection Settings to learn more about how to set up connections.
BIM Server Manager automatically tests the addresses while entering them and provides feedback about the result.
You can also enter a non-working address, because it might work from a different location.
Changes cannot be saved if one of the entered addresses points to a different BIMcloud/BIM Server.
If you want to add the server computer’s current IP address or computer name to the list, click Show current addresses and pick one of the addresses.
Adjust the lookup order of the addresses using the up/down arrows. Use the delete icon to remove an address or the refresh icon to test it again.
Email Preferences Section
Configure the email server which will allow sending notifications and password reminders.
• SMTP server: address of your SMTP server
• SMTP server port
• Connection Security: Select the security level your server requires
• From address: Emails will be sent using this email address
• Server requires authentication: Check if a username and password are necessary to access the server
• User: Authenticate as this user
• Password: Use this password for the above user
Custom User Fields Section
• Add new: Click this button to add a new field and enter its name.
Fields entered here will be available on all users' settings to enter additional, server-wide information (e.g. Skype address, Office where the user is located).
• Remove: Removes the field from here and from all users' settings panels. Data entered into this field by users will be lost.
BIMcloud and BIM Server User Guide 119

BIMcloud/BIM Server Manager
Licenses Panel
Activate BIM Server
License is free, must be activated with a GRAPHISOFT ID.
Required management role to activate BIM Server:
• Server Administrator
BIM Server Module
The BIM Server Module stores the projects. It interacts with ARCHICAD during Join, Leave, Send and Receive operations.
Settings
The Settings panel contains the most basic settings of the selected element.
Status Section
Indicates the current status of the v20 Module:
• Running (Everything is OK)
• Stopped (The server is accessible, but the service is not running)
• Not Accessible (The server is not accessible)
Server-related Warnings are displayed here.
Version: The version of the BIM Server Module.
Supported Project Version: The BIM Server Module can support only one version of ARCHICAD. (You choose the version when you install BIM Server).
BIMcloud and BIM Server User Guide 120

BIMcloud/BIM Server Manager
Required management role to start/stop server:
• Server Administrator
General Settings Section
Name of the BIM Server.
Required management role:
• Server Administrator
Folders Section
The BIM Server will use these folders to store its data. The server must have read and write permission to all these folders. All paths must be local paths on the server. Always click the Check folder button when modifying these folders to ensure flawless operation.
• Project default: Newly shared projects will be stored in this folder. Projects shared previously will remain in their original folder.
• Library default: Newly uploaded Libraries will be stored in this folder. Libraries uploaded previously will remain in their original folder.
Required management role:
• Server Administrator
Activities
See Activities Panel.
Hosted Projects/Libraries PanelThe Projects and Libraries panels are available for each selected Server, on the Servers page of BIMcloud/BIM Server Manager.
Missing projects/libraries section
This information is visible only in case of missing projects or libraries.
If the BIMcloud/BIM Server Manager refers to a project on a Server/Module, but it is not there, then the project/library is listed in the Missing projects or Missing libraries section.
BIMcloud and BIM Server User Guide 121

BIMcloud/BIM Server Manager
Columns in expanded layout:
• Name: Name and path of the project/library. If the data is unused, then it displays the last known name and path of the data
• Last active: Last time the data was accessed
• Joined users: Number of currently joined users in a project
Available functions:
• Delete: Removes the project from the BIMcloud/BIM Server Manager
• Link to hosted project: The project/library can be re-linked to an Unused project/library hosted on the current or any other Server/Module
The BIMcloud/BIM Server Manager and the BIMcloud Server/BIM Server Module are separate programs. A project/library that is listed in the Navigator of the BIMcloud/BIM Server Manager must have a linked project or library data available on the Server/Module as well. Also, the reverse is also true: data hosted on the Server/Module must be linked to a project/library entity on the Manager.
Sometimes the two components will become out of sync (e.g. one of the components was restored from a snapshot).
Depending on which component was rolled back, two kind of errors are possible:
• Missing project/library: A project/library exists on the BIMcloud/BIM Server Manager (it is visible in the Project Navigator), but the data it refers to on the host Server/Module is missing
• Unused project/library: project/library data exists on the Server/Module, but the BIMcloud/BIM Server Manager does not know about it and does not have a matching entry in the project/library Navigator
Hosted projects/libraries section
All projects/libraries hosted by the current Server/Module are listed in this table, even if they are not used by the Manager. The status column shows whether the hosted data is linked and actively used by the Manager. If the Status is Unused, then the Manager does not have any project/library which uses this data.
Columns in Expanded Layout:
• Status: OK / Unused, depending on whether the project/library is linked by the Manager
• Name: Name and path of the project/library. If the data is unused, then it displays the last known name and path of the data
• Size: Size of the data
• Version: Version of the ARCHICAD project
• Folder path: The data folder on the disk where the listed item is stored
• Last active: Last time the data was accessed
• Joined users: Number of currently joined users in a project
BIMcloud and BIM Server User Guide 122

BIMcloud/BIM Server Manager
Available functions:
• Delete: Deletes the project/library
• Load as new project/library: Only available for Unused projects/libraries. Creates a new project/library on the Manager from the hosted data.
• Link to existing project/library: Only available for Unused projects/libraries. Links the data to a Missing project/library.
Access PanelUse the Access panels to provide users with access to data in the BIMcloud/BIM Server Manager and in ARCHICAD Teamwork projects. Depending on the selected Management mode, panels might appear on all or only selected content items in the BIMcloud/BIM Server Manager. The list of available permissions may also vary.
Notes:
• On BIM Server, only Simplified management is available. Permissions are not inherited.
• On BIM Server, the Access panels are available only for Projects.
Users can view or modify content items only if they have previously received permissions to do so. Users are granted permissions via the Access panel of any content item or the Management role pop-up at their personal settings.
See Management Related Permissions and ARCHICAD Related Permissions for more information.
Required permissions to view Access panels:
• Simplified management:
• Servers, Users, Roles, Libraries: Server Administrator
• Projects: Project or Server administrator
• Detailed management: View access for the selected item
Required permissions to modify data on Access panels:
• Simplified management:
• Servers, Users, Roles, Libraries: Server Administrator
• Projects: Project or Server administrator
• Detailed management: Modify access for the selected item
Topics in this section:
Access Panel View ModesGranting AccessUsers Without AccessRevoke AccessPermission Management: Simplified and DetailedTroubleshooting: Permissions DeadlockList of Permissions
BIMcloud and BIM Server User Guide 123

BIMcloud/BIM Server Manager
Access Panel View ModesThe Access panel has three view modes:
Compact ViewSummarize by UsersPermissions View (Details)
Compact View
To switch between Compact View and Summarize by Users, use the View pop-up above the list.
Compact view lists the granted accesses as they were defined. The list is divided into two parts: the upper part shows the access definitions created locally, while the bottom part shows the access definitions inherited from parent elements. (The bottom part of the list is visible only when there are inherited access definitions.)
Columns
• User/group name
• Assigned role(s)
• If a role is an inherited role, then you can hover the cursor over it to see the source of the inherited role.
Select an item from the list and click Details to see and/or customize the included permissions.
See Permissions View (Details).
BIMcloud and BIM Server User Guide 124

BIMcloud/BIM Server Manager
Summarize by Users
To switch between Compact View and Summarize by Users, use the View pop-up above the list.
Permissions might be granted to users and groups on many different levels. This makes it difficult to understand a user’s permissions set for the selected content item. In this case, use the Summarize by Users view to unfold all the groups and summarize all permissions at all levels.
In this view, all groups are unfolded: only the users are listed together with their role (or roles). Hover over a specific role to see where it has been inherited from.
Columns
• User name
• Assigned role(s)
• If a role is an inherited role, then you can hover the cursor over it to see where the role was granted.
Select an item from the list and click Details to see and/or customize the included permissions.
See Permissions View (Details).
BIMcloud and BIM Server User Guide 125

BIMcloud/BIM Server Manager
Permissions View (Details)
Switch to Permissions view in the Access panel by selecting an item in the list and clicking Details (or the Info icon).
This view unfolds the roles and summarizes the permissions granted to the clicked user or group.
Permissions allow the user to perform a specific operation. Permissions can have three statuses:
• Not granted: Empty checkbox
• Granted: Checked checkbox
• Granted, but revoked: Checkbox with red X mark
The permissions are listed in rows; and the roles are shown in columns. The column headers indicate where and how that role was assigned to the selected user/group.
Any Custom role has its own column.
The Summary column shows the aggregated permission set for the selected user/group.
Click Edit on the header to make the Custom role editable. (The Custom role column is the only place where you can revoke a permission.)
• Click once in the checkbox to activate the permission (with a checkmark)
• Click a second time in the checkbox to revoke the permission (with a red X).
The result of the editing is immediately shown in the Summary column. Click Save to store your changes.
Related topic:
Revoke Access
BIMcloud and BIM Server User Guide 126

BIMcloud/BIM Server Manager
Granting AccessAn access definition has three elements:
• Which item is accessible by
• Whom, and
• What can he/she do with it
Note: This kind of access definition, known as ACL (Access Control List), is widely used in the IT industry. ACL specifies which users are granted access to content items, as well as which permissions are allowed for a given content item.
Thus, to grant access to content items on the BIMcloud, follow these three steps:
1. Select the item in the Navigator.
2. Open the Access panel and start to type the name of who can access it. A pop-up will help to pick an existing user or group. If you would like to grant access to all users, then use the special Everyone group.
3. Choose a role for the selected user or group – this defines what role he/she will have for the selected item. Each role includes a set of permissions.
For more information, see Roles Available when Granting Access.
BIMcloud and BIM Server User Guide 127

BIMcloud/BIM Server Manager
If multiple content items are selected in the Navigator, then the Access panel will not list the already existing access definitions to these items. You can still grant new accesses: they will be applied to all of the selected content items for which you have Modify Access permission.
You can modify a user’s permission for a specific content item by defining a Custom role for that particular item.
See Permissions View (Details).
Related Topics:
Roles Available when Granting AccessInheritance of Access RightsTraversingPermissions and DependenceRevoke Access
BIMcloud and BIM Server User Guide 128

BIMcloud/BIM Server Manager
Roles Available when Granting Access
Default Role
Each user can have a default role defined in their user settings. (A default role is optional.)
When defining access, if you choose the user’s default role (which is the automatically selected option), then this access will change along with the default role of the user: that is, if someone modifies the default role of the user, this access definition will automatically be modified accordingly.
If you choose “Default role” for the user, but the user does not actually have any default role set, then that user has no permissions and cannot do anything with this access. Once the user is assigned the default role, the associated permissions will be activated.
If a group is granted access using the default role, then each group member brings his/her own default role.
BIMcloud and BIM Server User Guide 129

BIMcloud/BIM Server Manager
Generic Roles
Generic roles are listed on the Roles page. They can be used anywhere for any content items. If a generic role changes, then all accesses granted using this role will be updated, and the permissions change accordingly.
Custom Role
Sometimes it is easier to grant certain permissions locally to someone for a content item, without saving this permission set as a new generic role. In this case, when granting Access, select Custom from the pop-up, then click Save.
The permissions page will automatically open and you will be able to pick the necessary permissions as part of a custom role for the selected user/group. Click Save to store your changes.
See Permissions View (Details).
BIMcloud and BIM Server User Guide 130

BIMcloud/BIM Server Manager
Inheritance of Access Rights
An important feature of the Access definition is its inheritance: Access granted at a higher level of the folder hierarchy is inherited downwards by all of its child elements.
The final permission set for a user for the content item is an aggregate of all roles which have been assigned to him/her (or to a group in which he is a member). If a permission has been revoked, then it cannot be re-granted again at a lower level in a hierarchy.
Traversing
If a user’s role includes View item permission for a content item, then he/she must be able to find this content item in the Navigator in order to work with it - even if the user does not have View item permission for the parent folders (including the Root folder) of the content item.
Traversing ensures that users will be always able to access all content items for which they have View item permission - even if they do not have permission to access the parent folders.
In this case, the parent folders, including the Root (which would otherwise be hidden from the user) will be visible in the Navigator and the user can traverse through them, but no additional information will be displayed about that parent folder even if the user selects it.
If access to the content item is revoked from the user, these traversed parent folders will automatically disappear too.
Note: Traversing works for all content types, even those without multi-level hierarchies (roles, Libraries and users).
Example:
• Hierarchy in Navigator:
• Folder A
• Project A
• User A has been granted View item permission for Project A, but does not have any permission for Folder A.
• Folder A will be still visible in the Navigator for User A to allow traversing through it, but no additional information will be displayed about Folder A.
BIMcloud and BIM Server User Guide 131

BIMcloud/BIM Server Manager
Permissions and Dependence
Some permissions apply only to a very specific content type on the BIMcloud (e.g. Start/Stop Server is only applicable to the Servers/Modules content type). If a specific permission does not make sense for a content type where it has been granted, then it simply has no effect.
Certain permissions will only be effective if another permission is also granted.
Examples:
• View item permission is superior to all other permissions. If a user does not have View item permissions, then the other permissions related to that item will not be effective, since the user cannot find the item in the BIMcloud Manager.
• View access permission is superior to the Modify access permission. The Access panel of an item will only appear if the View access permission is also granted. Without seeing the Access panel, it is not possible to edit anything on it.
Users Without AccessIf a requested page is not accessible to the user, a warning message appears. (For example, if the user receives an URL for a project, but he does not have access to that project.)
Internal links between content items (e.g. a link from a user's page to a project he is currently Joined in to) are only active if the user has access to that Project as well. Otherwise the link will not work and a warning pop-up will appear.
Revoke AccessTo revoke a user’s access to content item from a user, open the content item’s Access panel, pick the user you would like to remove, and click Delete.
BIMcloud and BIM Server User Guide 132

BIMcloud/BIM Server Manager
However, if the user has been granted access as a member of a group, then it is not possible to revoke the individual user’s access. The solution is to assign the user a Custom role, and then revoke specific permissions:
1. Start to type the name of the user and pick the name from the pop-up list.
2. Select Custom role from the Role pop-up.
3. Click Save.
The permissions view for the selected user will open immediately: revoke any permissions by clicking in the box to create a red X.
Important hint: To revoke all permissions, it is enough to uncheck the View item permission box in the Custom column. From that point on, the user will not be able to see the current content item at all. Consequently, the user cannot exercise any other existing permissions either.
See Permissions and Dependence.
Similarly, if access has been granted to a user on a content item at a higher level in the hierarchy, then it can be revoked at a lower level only by assigning a Custom role to the user.
Note: You can revoke a specific permission only if you can do so at the level that the permission was first granted. That is, if a permission was granted to a user as a result of inheritance from a higher level, you cannot revoke that permission unless you can also access and modify the higher level.
Example:
• Hierarchy in Navigator:
• Folder A
• Folder B
• Access granted to Folder A:
• User A – full access
• User B – no access
• User A grants User B full access to Folder B
If User B would like to revoke User A’s access to Folder B, he cannot do so, because he has no permissions to Folder A, where User A’s access was original granted. Thus, User B cannot block User A from Folder B.
If a permission has been revoked, then it cannot be re-granted again at a lower level in a hierarchy. (Revoking is final.)
BIMcloud and BIM Server User Guide 133

BIMcloud/BIM Server Manager
Permission Management: Simplified and DetailedNote: BIM Server allows only Simplified management.
BIMcloud offers two different permission management modes:
• Simplified management
• Detailed management
Switch between these modes at Servers, on the BIMcloud Manager's Settings panel:
Simplified Management
Simplified management divides all users into three groups. These groups are (in order of the role’s superiority):
• Server Administrator
• Project Administrator
• Not set
In this management mode, the user's personal settings contain a Management role pop-up, where the management role is selected.
BIMcloud and BIM Server User Guide 134

BIMcloud/BIM Server Manager
Based on what is selected here, the user will be granted access to items on the BIMcloud according to the following rules:
Detailed Management
Each content item on the BIMcloud has its own Access panel. Users can view/modify the selected item according to the permissions they were granted on these panels.
What Happens When You Change to Detailed Mode?
All existing access permissions will be retained; all users can continue work without further interruption.
Two new Groups will appear and the existing Project and Server Administrators will be added to them according to their original Management Role. These groups will be:
• Project Administrators
• Server Administrators
Two new roles will be created:
• Full access (Contains all permissions)
• View only (Contains View item permission only)
The following accesses will be automatically granted to these two new groups on the root level of all content types:
Due to the inheritance of the permissions, these new permissions will apply to all items under the root. You will be able to fine-tune all permissions from now on, for each and every content item.
What Happens When You Change to Simplified Mode?
All existing management permissions will be revoked from all users, but users from ARCHICAD will be able to continue their work without interruption. After the change, you will become the first
Server Administrator Project Administrator Not set
Projects Full access Full access View all projects for which he/she has been added to the Access panel, with any Role
Libraries Full access Full access
Users Full access View only
Roles Full access View only
Servers Full access View only
ARCHICAD projects
According to granted permissions
According to granted permissions
According to granted permissions
Server Administrator Project Administrator
Projects root Full access Full access
Libraries root Full access Full access
Users root Full access View only
Roles root Full access View only
Servers root Full access View only
BIMcloud and BIM Server User Guide 135

BIMcloud/BIM Server Manager
Server Administrator. You will have to set the Management roles for additional users. Until then, you will be the only user with management permissions.
Troubleshooting: Permissions DeadlockIn case of a system deadlock (e.g. permissions were revoked from all managers and no one is able to control the server), use the Master Administrator user to solve the problem.
The Master Administrator user is a built-in user. It is not possible to delete it, and it always has full access to the whole server. The Master Administrator does not appear on the user lists.
The login name for the Master Administrator is: masteradmin. The password was defined during the server installation in the BIMcloud Manager configurator. If you have forgotten the password, then re-run the BIMcloud Manager Configurator and define a new password.
Note: it is not recommended to use the Master Administrator user for everyday management tasks. Use it only in case of emergency.
List of PermissionsTopics in this section:
Management Related PermissionsARCHICAD Related Permissions
Management Related Permissions
These permissions enable a user to view or modify data on the BIMcloud Manager while using the Detailed management mode.
Note: BIM Server allows only Simplified management without inheritance, thus these permissions are not available.
View Item
• User can view all settings related to the item (except Access settings - which also requires the View Access permission)
• If the item is a Project, a user with View Item permission can Open or Join the project from ARCHICAD
BIMcloud and BIM Server User Guide 136

BIMcloud/BIM Server Manager
Modify details
• User can modify all settings related to this item (except Access settings)
• User must also have View item permission in order to carry out modifications
View Access
• User can view the item's Access settings
• User must also have View item permission in order to view its Access settings
Modify Access
• User can modify all Access settings related to the item
• User must also have View Access (and View item) permissions in order to carry out modifications
Modify Folder Content (Applicable to All Folders, Including All Root Folders)
• User can create new folders within the folder. (Modify Details permission for the folder is also required)
• User can assign a new BIMcloud Server to the folder (using the Pair process)
• User can Share a project that is inside the folder
• User must also have View item permission for the folder in order to carry out the above functions
Delete/Remove Folder Content (Applicable to All Folders, Including All Root Folders)
• User can delete items (folders, projects, users, groups, roles) within the folder
• User can disconnect BIMcloud Server located within the folder
• User must also have View item permission for the folder in order to carry out the above functions
Enable/Disable User (Applicable to Users)
• User can enable or disable a user
• User must also have View item permission in order to carry out the above functions
Lock/Unlock Project (Applicable to a Particular Project)
• User can lock or unlock the project
• User must also have View item permission for the project in order to carry out the above functions
Start/Stop Server (Applicable to a Particular Server)
• User can start or stop the server
BIMcloud and BIM Server User Guide 137

BIMcloud/BIM Server Manager
• User must also have View item permission for the server in order to carry out the above functions
Modify Hosted Data on BIMcloud Server (Applicable to a Particular BIMcloud Server)
• User can assign this BIMcloud Server as the default server of a Project folder
See Settings for a selected Project folder.
• User must also have View item permission for this server in order to carry out the above functions
Manage Licenses
Applicable to a particular user and to the BIMcloud Manager's Licenses panel.
• User can assign or revoke Licenses for the user
• User can modify the settings (add/revoke/upgrade) of the BIMcloud Manager's Licenses panel
• User must also have View item permission for the user or server in order to carry out the above functions
ARCHICAD Related Permissions
These permissions enable an ARCHICAD user to create, delete/modify, and/or manage particular data types in Teamwork projects using ARCHICAD.
The following are the predefined permissions for Teamwork projects. Most are self-explanatory. In this table, we have added a brief explanation where warranted.
ARCHICAD-related Permissions
ARCHICAD Navigator Layouts and Subsets - Create
Layouts and Subsets - Delete/Modify
Master layouts - Create
Master layouts - Delete/Modify
Issues – ManageEnables you to create a new Issue, to include or remove Layouts in the Issue, to edit the data of an open Issue or delete an open Issue, and to close an Issue.
Issues – Modify HistoryEnables you to reopen a closed Issue and to revise the data (name, ID) of a closed Issue.
Publisher Sets - Create
Publisher Sets - Delete/Modify
Publisher Sets - Publish
Story - CreateEnables you to create a new story using Navigator context menu or the Story Settings dialog box, provided you have reserved that dialog box.
Not associated with the “Viewpoint - Manage” permission.
BIMcloud and BIM Server User Guide 138

BIMcloud/BIM Server Manager
Story - Delete/ModifyNot associated with the “Viewpoint - Manage” permission.
Viewpoint - ManageEnables user to create, modify and delete source markers and independent markers (e.g. markers which create a new viewpoint). If you do not have this right, you can only place linked-type Section/Elevation/IE and Detail/Worksheet markers.
Views and Folders - Create
Views and Folders - Delete/Modify
Schedules and Indexes - Create
Schedules and Indexes - Delete/Modify
Set Up List Schemes - Manage
ARCHICAD - Attributes Cities - Create
Cities - Delete/Modify
Composites - Create
Composites - Delete/Modify
Fill types - Create
Fill types - Delete/Modify
Building Materials - Create
Building Materials - Delete/Modify
Layers/Layer Combinations - Create
Layers/Layer Combinations - Delete/Modify
Line types - Create
Line types - Delete/Modify
Mark-Up styles - Create
Mark-Up styles - Delete/Modify
Surfaces - Create
Surfaces - Delete/Modify
MEP System - Create
MEP System - Delete/Modify
Operation Profile - Create
Operation Profile - Delete/Modify
Pen sets - Create
Pen sets - Delete/Modify
Profiles - Create
Profiles - Delete/Modify
Renovation Override Styles - Manage (in AC projects up to v19)
Zone categories - Create
Zone categories - Delete/Modify
ARCHICAD-related Permissions
BIMcloud and BIM Server User Guide 139

BIMcloud/BIM Server Manager
ARCHICAD - Tools Design Tool ElementsAll ARCHICAD tools listed in the Design Tools sub-menu
Document Tool ElementsAll ARCHICAD tools listed in the Documenting Tools sub-menu
Grid tool elements
ARCHICAD - More 3D Styles - Create
3D Styles - Delete/Modify
Classification and Properties - Create
Classification and Properties - Delete/Modify
Change - Create
Change – Delete/Modify
Element Transfer Settings - Create
Element Transfer Settings - Delete/Modify
Favorites - Create
Favorites - Delete/Modify
IFC Preferences - Manage
Mark-Up Entry - Create
Mark-Up Entry - Delete/Modify
Model view options - Create
Model view options - Delete/Modify
PLN Snapshot - Use computer for creationEnables PLN snapshots (scheduled in BIMcloud Manager) to be run on this user’s computer.
Public Find/Select criteria - Create
Public Find/Select criteria - Delete/Modify
Graphic Overrides - Create
Graphic Overrides - Delete/Modify
Renovation Filter - Create
Renovation Filter - Delete/Modify
Save as PLN/PLA/TPL, MOD, GSM
Save as DXF/DWG
Save as IFC
Upgrade project to later ARCHICAD build
ARCHICAD - Details, info
Project Info
Project Location
Project Notes
Project Preferences
Project Preview
ARCHICAD-related Permissions
BIMcloud and BIM Server User Guide 140

BIMcloud/BIM Server Manager
ARCHICAD - External Content
XREF instancesEnables user to reserve, modify or delete XREF instances. Enables user to attach additional instances of project’s existing XREFs.
Does not enable user to manage XREFs of the project.
Hotlink InstancesEnables user to reserve, modify or delete instances of placed hotlink modules. Enables user to place additional instances of project’s existing hotlinks.
Does not enable user to manage hotlinks of the project.
Add-ons setup - ManageEnables user to load/unload the project’s Add-ons as listed in the Add-On Manager
External Drawings - ManageEnables user to place drawings from an external source and to link placed drawings to an external source.
Hotlink and XREF - ManageEnables user to add new hotlinks to the project, and to perform all commands in the Hotlink Manager. Enables user to attach XREFs and to manage XREF sources in the XREF Manager.
IFC External Properties - ManageEnables user to reserve and modify data (project, building, site, IfcGroup, IfcZone properties) in the IFC Manager dialog box (File > File Special > IFC Manager). Element-level Ifc Properties can be edited in IFC Manager only for elements which are not reserved by another user. Note: No permission is needed to edit IFC properties of elements in their Settings dialog box, if you have reserved the elements.
Libraries - Add/Remove: Enables user to add BIM Server Libraries to the project using the Library Manager. (Does not enable user to manage server libraries - that requires permissions on the BIMcloud Manager.)
Library Part - Create
Library Part - Delete/Modify
ARCHICAD-related Permissions
BIMcloud and BIM Server User Guide 141

BIMcloud/BIM Server Manager
Activities PanelThe Activities panel listed data of the users’ activities on the BIMcloud.
The Activities panel is available for:
• Projects, Project folders
• Users, Groups
• Servers, Server folders
The available filters and columns vary depending on the content type. For Servers only, a graphical Activity Monitor is available. (See Server Activities Monitor.)
List Activities Data
• Choose Activity Type: Choose one or more activity types to display feedback. (Or choose All types.) If there was a comment attached to the activity, then it will be displayed in the second line of this column.
• Size: Filter the activities by the size of the data event. (Or choose All sizes.)
• User: Choose a user from the list to display his/her activities only. (Or choose All users.)
• Project: Choose a project from the list to display related activities only. (Or choose All projects.)
• Range: Limit the displayed activities to the Last 50; or to activities in the last day or last hour only.
• Use From/To dates to narrow the display of events by date.
• Search: Type any text to search for.
The filter pop-ups will have all the relevant options from the lists. If a filter changes, the list will update automatically and show the filtered result.
Load more/Load all: If the list does not contain all the possible elements, use the Load more or Load all buttons at the bottom to expand the list.
If a filter has been set, that column name is shown in blue for easier identification. To cancel a filter, select All from its options again.
BIMcloud and BIM Server User Guide 142

BIMcloud/BIM Server Manager
Click the Export button to download all displayed entries in CSV format into your browser’s download folder.
Server Activities Monitor
Available on the Servers page, for a selected BIMcloud Server.
• Select Chart: Check the data items you want to view (CPU and RAM usage are checked by default.)
• Select Range: Choose a time interval from the pop-up menu at top right. (“Now” refers to the past one hour.)
The selected data types are now shown in graphical format in the chart, and as values at the top of the chart.
BIMcloud and BIM Server User Guide 143

BIMcloud/BIM Server Manager
If any data item’s usage runs into the High range, it is shown in red:
• Hover the cursor over any point on the graph see those data for a specific point in time.
• Zoom in or out (or use the plus/minus buttons) on the chart as needed.
Refresh List
Server Activities are listed below the chart.
To list only activities that occurred during the time range shown on the chart, click Refresh List.
Required permissions to view Activities panels:
• Simplified management:
• Servers: Server Administrator
• Users, Projects: Project or Server administrator
• Detailed management: View item
BIMcloud and BIM Server User Guide 144

BIMcloud/BIM Server Manager
Connection SettingsBIMcloud/BIM Server offers a very flexible method to set up and establish the connection between the different components. The identification of the BIMcloud/BIM Server component, and the address used to access it, are completely separated. This allows the users to use different addresses to connect to the same server and at the same time maintain the internal project links (even if it was added using a different address).
It is possible to prepare the server for all possible connections in advance and set up the different addresses centrally. This ensures that ARCHICAD users will not have to worry about how to connect, because the Server Administrator has set up everything. If the connection was not configured in all details on the server in advance, then the users are also able to add alternative addresses and connect using a custom address.
Terms
• Primary address: This is the unique identification of the server, set up by the person installing the BIMcloud/BIM Server.
• Alternative addresses: Predefined alternative addresses defined on the server, which can be used to connect to this server as well.
• Local addresses: Alternative address entered by the user in ARCHICAD.
• Automatic address: Automatic addresses are generated automatically based on the active address.
• Fallback: ARCHICAD is not able to communicate with the BIMcloud Server, so it uses the BIMcloud/BIM Server Manager as a bridge to connect.
• Lookup order: Priority-based list of all available addresses. ARCHICAD picks the active address from this list
• Active address: The address currently used by ARCHICAD to connect to the BIMcloud Manager.
• Automatic/Manual address selection: The method ARCHICAD uses to pick the Active address.
Primary address
This is the unique identification of the server, set up by the person installing the BIMcloud/BIM Server. There is only one primary address for each BIMcloud/BIM Server component.
ARCHICAD uses this address to uniquely identify the server – even if it is communicating using a different address at the moment. This addresses is also used when placing references to the server (e.g. placing a hotlinked module from a Teamwork project).
BIMcloud and BIM Server User Guide 145

BIMcloud/BIM Server Manager
When ARCHICAD opens a project which contains a reference to a BIMcloud not yet known by ARCHICAD, then ARCHICAD will use the primary address stored in the hotlink reference to find the server:
• If the address is working, then ARCHICAD will download all the alternative addresses and pick the most suitable one based on priorities.
• If the address is not working, then it will prompt the user to enter a currently working address to the new server. Once a working address is entered, ARCHICAD will download the list of alternative addresses based on the pre-defined priorities.
Set up the Primary address on the Settings panel of each BIMcloud/BIM Server component.
It is recommended not to change the Primary address of the BIMcloud/BIM Server. In case it must be changed, it is a good practice to add the old Primary address to the list of alternative addresses – even if it is not working any more. This ensures that ARCHICAD will be able to identify links placed by the old Primary address and keep the references alive in projects.
Alternative addresses
The list of alternative addresses is a ‘menu’ for ARCHICAD. It will go through this list in a certain order (see Lookup order) and connect to the server using the first functioning one.
Alternative addresses can be pre-set on the BIMcloud/BIM Server Manager for every server/module component.
Automatic address
Automatic addresses are available for BIMcloud Servers and Modules. Automatic addresses are not absolute addresses, but rather relative addresses. They are able to dynamically create an address based on the currently used address of the BIMcloud/BIM Server Manager. An example:
• ARCHICAD uses the http://server-computer:1228 address to connect to the server
The Automatic address is $protocol://$host:1229
ARCHICAD will automatically use http://server-computer:1229 to connect to the Server/Module.
The user goes home and uses a different address to connect to the server through the internet: https://bimcloud.company.com:1228
ARCHICAD will automatically use https://bimcloud.company.com:1229 to connect to the Server/Module.
There are two automatic fields to generate automatic addresses:
• ‘$protocol’: the protocol part of the url; in the above example, this is ‘http’ and ‘https’
BIMcloud and BIM Server User Guide 146

BIMcloud/BIM Server Manager
• ‘$host’: the address part of the url without the protocol and the port. In the above example, this is: ‘server-computer’ and ‘bimcloud.company.com’
Fallback
In case ARCHICAD is not able to directly communicate with a BIMcloud Server or a BIM Server Module, yet the BIMcloud/BIM Server Manager is accessible, then it will use the BIMcloud Manager as a ‘bridge’ to the BIMcloud Server and send all traffic through it. (Keep in mind that this kind of communication can affect the overall performance of BIMcloud, depending on the locations of the different components.)
Fallback communication might be a good choice when accessing the BIMcloud/BIM Server from outside the office, because it requires the IT administrator to open only one port on the company firewall.
Lookup order
When ARCHICAD tries to connect to a BIMcloud/BIM Server, it will go through the addresses in a certain order. This order can be set on the BIMcloud/BIM Server Manager. Alternative addresses added locally from ARCHICAD will always be at the end of the lookup order.
Automatic / Manual address selection
It is possible to override the address selected automatically by ARCHICAD, and force it to use a specific address instead. Use ARCHICAD’s Network Diagnostic tool to override the automatically selected address. Keep in mind that manually selecting an address might force ARCHICAD into an offline state even if there is a different – currently working – alternative address available.
Connection steps
ARCHICAD goes through the following steps when it connects to a BIMcloud/BIM Server.
Adding a new BIMcloud BIM Server
When the user adds a new server to the server list, ARCHICAD asks for an address, a username and a matching password.
ARCHICAD connects to the BIMcloud/BIM Server Manager using the entered address and:
• Downloads its primary address and stores it as a unique identifier for this new server
• Downloads the list of alternative addresses and the lookup order
• Automatically selects the most suitable address based on the lookup order
Re-connect to a currently offline server
When ARCHICAD detects that the selected server is offline, the user will be able to start ARCHICAD’s Network Diagnostic tool and enter a new alternative address for the server. ARCHICAD will remember this alternative address in the future and use it in the lookup order when trying to connect to this server.
BIMcloud and BIM Server User Guide 147

BIMcloud/BIM Server Manager
Connect to an unknown server referenced from a hotlink module or a library
Hotlink modules and Linked libraries contain the Primary address of their server in the reference. When ARCHICAD is about to check their status, it will use this Primary Address to identify the server.
• If this server is already known by ARCHICAD (it is available on its server list), then it will go through the regular connection process and pick the most suitable address automatically.
• If the server is not known yet, but the stored Primary Address is working, then it will automatically download the additional connection details and pick the most suitable address automatically.
• If the server is not known yet and the link does not work either, then ARCHICAD will prompt the user to enter a working alternative address to the server. Once a working address is entered, it will download the additional connection details and pick the most suitable address automatically.
Best Practice
Setting up multiple alternative addresses on the BIMcloud/BIM Server ensures that:
• ARCHICAD users will not have to worry about how the ARCHICAD connects to the BIMcloud/BIM Server; the IT administrator sets everything up
• The connection will always be optimal
Direct connection between the components is always the most effective way of communication. Any extra routes or processing will only increase the transfer time:
• http proxy servers: data is always tunneled through a common server and then forwarded to the relevant component
• https security: data is always encoded and decoded
• fallback communication: data is tunneled through BIMcloud/BIM Server Manager
The best practice for setting up addresses and the lookup order is to start with the most effective way of communication and then add the less effective ones:
1. Direct connection with an IP address: http://192.168.1.101:1228
2. Direct connection with a computer name: http://server-computer:1228
3. Connection with a fully qualified address: http://bimcloud.company.com:1228
4. Connection through a secure connection: https://bimcloud.company.com:1228
ARCHICAD will automatically select the following addresses from the above list depending on its location:
• From the office it will pick either #1 or #2, because the computers are on the same LAN.
• From a branch office it will pick either #1, #2 or #3, depending on how the two LANs are connected.
• From a remote location with a simple internet connection it will always choose #4. It is the least effective method, but it automatically provides the highest level of security.
BIMcloud and BIM Server User Guide 148

BIMcloud/BIM Server Manager
Troubleshooting
Use ARCHICAD’s built in Network Diagnostic tool to find and fix connection related errors.
The Network Diagnostic is accessible from all parts of the ARCHICAD interface at which you select and log in to a server, plus the Teamwork Palette, and the Work Environment Settings Network and Update page (if you have installed a Delta Cache Server with BIMcloud).
See the Network Diagnostic section in the Collaboration chapter of the ARCHICAD Reference Guide.
Tray applicationThe BIMcloud/BIM Server tray application will be automatically installed on the server computer(s); it is always automatically executed at system start. This application is the control center of all installed components. It provides quick info/access to:
• Status of the component(s)
• Shortcut to open the BIMcloud/BIM Server Manager (if installed)
• Shortcut to re-configure the components
• Quick Start/Stop/Restart functions
Note: If a server module has been manually stopped in the BIM Server Manager, the tray will still indicate that the server connection is OK.
The tray application’s color gives quick feedback about the health of the components
• Black and white: All components are running
• Yellow highlight: One or more components are not running properly
• Red: None of the components is running
If multiple BIM Servers are installed on the same computer, then each BIM Server will have its own Tray icon and controls.
BIMcloud and BIM Server User Guide 149

Index
Index
A
Access Panels 123
B
Backups 47BIMcloud Manager 25
Access Panels 123Activities 142Background Jobs 34Backups 47BIMcloud Manager Settings 99Cloud Server Settings 94Content types 26Create Role 75Custom Role 130Disconnect BIMcloud Server 91Duplicate Role 76Export Roles 76Group Members 72LDAP Settings 99Licenses Panel 105Move Server 90Navigator 28Parent Groups 69Password 70Permissions Inheritance 131Roles Page 73Select Chart 143Select Range 143Servers Page 85Settings Inheritance 35Start/Stop Server 90Synchronization 103
BIMProject Backups 54BIMUsers 62
C
Cloud Server Settings 94Compact view 124Compatibility Information 21Create User 59
D
Delete Users 63Delete Project 42Directory Services 99Disconnect BIMcloud Server 91Duplicate Role 62Duplicate User 62Duplicate Project 40
E
Enable/Disable User 61Export Users 62
F
Force Leave 44, 65
G
Group ID 102Group query 102
I
Import Users 62Import Project 42
L
LDAP 99Disconnect service 104Synchronization 103
M
Move Project 41
P
Permissions view 126PLN Backup access right 54PLN Project Backups 54
R
Rollback 55
BIMcloud and BIM Server User Guide 150

Index
S
Start/Stop Server 90Summarize by Users 125
U
User query 102
BIMcloud and BIM Server User Guide 151