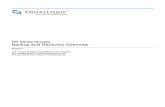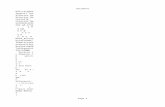BIMcloud Data Backup and Recovery in...
Transcript of BIMcloud Data Backup and Recovery in...
BIMcloud Data Backup and Recovery in v22 2
Overview A disaster recovery plan contains two essential elements – backup and recovery. Data archival preserves the data, the intellectual property, from data deletion or corruption events and is useful for retrieving older versions of a project or a conceptual element. Recovery is not just about returning the data to a functional state, but also to do this in a timely fashion. That is, typical business continuity hinges upon being able to recover from data loss events quickly with the least amount of down time. The intellectual property created within a BIMcloud is found in four primary formats:
PLN/PLA
BIMProject
GSM/LCF
BIMLibrary The three below methods for safeguarding and restoring BIMcloud data will be discussed:
Client re-share
Snapshots
BIMcloud backup
Although there is some functional overlap, the methods have their own most suitable part in an overall disaster recovery plan. For instance, the client re-share method is the fastest method to return a single project to operational state after a data corruption event; snapshots provide standard recovery points to a project and are useful for returning to a project’s earlier conceptual approach; the BIMcloud backup feature is the only method that preserves the continuity of the BIMcloud itself. Without the auxiliary information preserved in a BIMcloud backup the basic task of restoring a complete BIMcloud installation in a timely fashion becomes challenging. Following the main topics an assortment of disaster recovery topics will be presented:
Choice of destination for BIMcloud backup
Operating System level permission necessary by BIMcloud Services to enable BIMcloud backup
How to find a project, its name, and its containing folder from a project GUID and then use this information to restore the project
Best Practices
Client re-share Data: Client cached project data Data Location: User’s computer Coverage: A single project Currency: High. Last send & receive of user Purpose: Quick recovery or forking of project development Product compatibility: BIMcloud Basic /BIMcloud, Solo Recovery process started by: project administrator or project leader
BIMcloud Data Backup and Recovery in v22 3
Recovery complexity: Few simple steps The client re-share should be considered in unexpected events such as the following:
It is possible other errors messages might be seen:
At times like this some users may still be able to work, so it is best to check with other teammates about what their status is. If others cannot send changes or receive changes on the same project, then a client re-share may be the best way forward. First:
Verify more than one user cannot send or receive. If this only affects one person, then the problem may be easily remedied by the specific user reloading from server.
Verify other teamwork projects on the same BIMcloud/BIMcloud Basic are functional. If more than one project is failing, then this is more likely a Server-side problem.
BIMcloud Data Backup and Recovery in v22 4
Identify someone who has the authority to share a project.
Determine which teammate’s version of the project will be re-shared. Weigh in the following facts:
o Who received changes from the server last, this person would have the most centrally current version, which would result in the least loss for every teammate
o Who worked the longest without sending changes, this person would have the most to lose if that version wasn’t shared
o Who is the most vocal, other teammates would have to put up this person’s complaints if that person’s version was not re-shared
Once the person, and hence their project is known, save that project from that person’s machine as a PLN.
Then the person who has authority to share a project should open this saved PLN and as part of the share process choose the original project’s name to overwrite:
BIMcloud Data Backup and Recovery in v22 6
Once you have finished the share, you might have to close your ARCHICAD instance.
What you will find is that you have a second instance with the following message. Note your teammates will also see this message:
Proceed to rejoin. You will see a project that was almost where you left off before the incident.
BIMcloud Data Backup and Recovery in v22 7
The re-share process that overwrites the already existing project was introduced in version 21. In past versions, it was necessary to either delete the originally named project or re-share with a different name. In the process of re-sharing while using the old name, the previously created backups found in the project data folder of the original project with the incident are kept:
This is helpful if you must return to an earlier design.
BIMcloud Data Backup and Recovery in v22 8
In summary, the re-share process should not be overlooked as a fast recovery method for a single project.
Snapshots Data: Server project data Data Location: BIMcloud server project directory Coverage: All project data Currency: Medium. In general, created once or twice daily Purpose: Recovery of select projects, re-location of select projects Product compatibility:
BIM Snapshot: BIMcloud Basic/BIMcloud, PLN Snapshot: Solo, BIMcloud Basic/BIMcloud
Recovery Process Started by: Server administrator or project administrator Recovery complexity: Few simple steps
The snapshot is a data safety feature to capture a given state of a project. The automation of snapshots makes sure to prevent the duplication of the exact same project state, by only running after a send and receive. That is, a snapshot will only be created after a specified interval has expired, and only if the project has changed within that interval. There are two types of snapshot with slightly different uses – the BIM Project Snapshot and the PLN Snapshot.
The BIM Project Snapshot is created by the BIMcloud Server and can be imported directly by the BIMcloud Server without the assistance of the ARCHICAD client. It is an optimized data format for specific version teamwork projects and from that standpoint is the most efficient format when project data needs to be moved between servers, forked or quickly restored from a point in time when the snapshot was taken. Since it does not rely on user interaction, unlike its counterpart the PLN snapshot, it can reliably create snapshots at set times time during the day/week or month.
BIMcloud Data Backup and Recovery in v22 9
The rollback feature, available only with BIM Project Snapshot, has two options. The first is to return the current project to an earlier state while the second offers the freedom to create a different design direction by creating a newly named project based on the current one.
The BIM Project Snapshot as the name implies is limited to teamwork use and until version 21 this format could only be imported with a server of the same version. Legacy version 18 project archives still need a version 18 server to restore them and are not supported anymore. Version 19 through v22 snapshots can be restored to a v22 server but will still need an ARCHICAD client of the same version as the snapshot to open them. The PLN Snapshot is more version flexible. It is created by the ARCHICAD client at the request of the BIMcloud Server and therefore needs some user interaction. The resultant snapshot can be opened directly in any version of ARCHICAD that is equal to or newer than its created version and at the discretion of the user could even be worked on in Solo mod. The PLN Snapshot cannot be directly imported by the BIMcloud Server it must be shared by an ARCHICAD client. Both snapshots are stored in a sub folder to the project database they are a snapshot of. This destination folder can be found from an Excel spreadsheet exported from the Projects root (see section How to find a project, its name and its containing folder from a project GUID…), or you can navigate to the Servers page in the BIMcloud Manager and examine the project in the Projects tab. See below:
If you need a specific BIM Project Snapshot or PLN snapshot you can download it to your computer’s download folder by selecting the item and choosing the Download header.
BIMcloud Data Backup and Recovery in v22 10
Things to consider when scheduling snapshots:
Client re-share is more efficient for project specific database corruption recovery
The process of creating a snapshot for projects larger than a gigabyte may takes the project offline for more than a few minutes and could have noticeable performance issues
The more backups the more disk capacity is needed to store them In general, scheduling more than twice daily snapshots of a project is unwarranted and detrimental to efficient workflow at worse. PLN backups when scheduled enter a “Pending” mode as can be seen below.
They are created by the client ARCHICAD only with the acceptance of the user who is requested to create this backup type. A user can “Skip creating backup,” since a PLN snapshot creation of a large project could take several minutes.
BIMcloud Data Backup and Recovery in v22 11
In terms of an appropriate data safety policy, it may be wise to reach an agreement with each teammate, since each user may be at odds with their own goal of finishing work quickly and the occasional need to wait while a PLN backup is created. The users should understand the time it takes to complete a PLN backup is a necessary evil to reach the company’s data safety goals.
BIMcloud backup Data: Server and Manager data Data Location: Designated file server used to store backup Coverage: Entire BIMcloud Currency: Low. In general, created daily or weekly Purpose: Recovery from catastrophic event, re-location of BIMcloud Product compatibility: BIMcloud Recovery process started by: Server administrator Recovery complexity: Several complex steps
Description The backup and recovery of an entire BIMcloud installation is simplified with this new tool. Each type of component backup, whether BIMcloud Manager or BIMcloud Server, is separately scheduled and copied to a folder on a designated server. The component backups can then be recovered on a new installation of BIMcloud. The below example shows how the BIMcloud Manager backup interface page looks when the feature is setup; the BIMcloud Server backup page is similar. The interface provides information about the individual components’ settings:
1. Information about the available space where the backup is stored 2. The success/failure, time of completion, size and designated storage location of last backup 3. Scheduling information
BIMcloud Data Backup and Recovery in v22 12
The restoration process is launched from the BIMcloud tray icon where the component is hosted. The below shows how the BIMcloud Manager restoration can be launched on a clean installation1.
The feature is enabled during the configuration of each BIMcloud component. There will be a minimum of 2 configurations that are needed – one for the BIMcloud Manager and the other for the BIMcloud Server. If components are not configured, the interface will show a screen like the one below:
1 Even though the menu option is available, it will not restore a BIMcloud backup into an already
populated BIMcloud.
BIMcloud Data Backup and Recovery in v22 13
For projects hosted in v19 – v20 BIMcloud Servers the feature is not available. Therefore, it is recommended to move v19 and v20 projects with the “change host” method to a v21 or newer BIMcloud Server. With these older version projects hosted on a v22 BIMcloud Server they enjoy its same backup feature. The resultant simplification of a disaster recovery plan should not be overlooked.
Setup The setup is done either when you install the v22 BIMcloud Manager and the v22 BIMcloud Server or later by launching:
BIMcloud Manager configuration tool: <BIMcloud Installation Root>\BIMcloud\Manager <installation-date>\BIMcloud Manager Configurator.exe
BIMcloud Server configuration tool: <BIMcloud Installation Root>\BIMcloud\Server <installation-date> \BIMcloud Server Configurator.exe
BIMcloud Data Backup and Recovery in v22 14
The choice of where to save the backup for the BIMcloud Manager and the backup for BIMcloud Server is flexible, but in making your decision consider2:
The availability of storage space on this data store
The read/write performance of the data store
The performance of the connection to this data store
Whether all components of the BIMcloud will be copied to the same data store
Whether this data store itself will be archived using other backup software and with what frequency
After you set up the path to where you wish the backups to go it is vital you check the functionality of the BIMcloud backup feature by creating a backup3. The scheduling of the BIMcloud backup should take into consideration:
The number of changes in the BIMcloud data that could occur between the start and finish of all BIMcloud component backups
2 For a more complete discussion see later in this document Choice of destination for BIMcloud
Backup 3 If an error concerning permissions occurs, see in this document Operating System level permissions
necessary by BIMcloud Services to enable BIMcloud backup
BIMcloud Data Backup and Recovery in v22 15
The burden the backup process will place on the BIMcloud
The availability, access bandwidth, and read/write performance of the designated data store4
The fact that only one backup is kept, the designated folders for the BIMcloud backup are overwritten each time it runs successfully
The other types of BIMcloud backup methods in use The BIMcloud Manager component and the BIMcloud Server components should be scheduled as close together as possible. In general, the BIMcloud Manager will take under a minute to complete whereas the BIMcloud Server component(s) may take upwards of an hour or more. At any rate, new project names created between the BIMcloud Manager and BIMcloud Server backup completion times might not be fully recognized when the backup is restored. Keep in mind the BIMcloud Manager maintains the project naming hierarchy. If a project is created after the BIMcloud Manager was backed up, but before the BIMcloud Server backup completes, it is possible that you might have to re-enter the name of the newly added project during a restore process. You might also have to re-assign the user permissions for that project. If the scheduled time is during a relatively inactive work period, and the two components are scheduled rather close together, the likelihood of any extra manual intervention during a restoration is slim. The BIMcloud backup process places a large burden on the data store and the BIMcloud components. If this is done at a time when many users are online and requiring these services, then these users might be inconvenienced with notably slower responsiveness of ARCHICAD. Finally, scheduling should consider the ultimate purpose of the BIMcloud backup. The BIMcloud backup is tasked to safeguard all the BIMcloud assets. In a disaster recovery plan, it is the tool used to cover a catastrophic data event, be it hardware failure, theft, or act of God. For instance, it is the backup you would keep off-site with the hope this type of data loss event never happens. On the other hand, the data loss events that are project specific happen – a fact of life. It would not be wise to cover project specific data loss events completely with the BIMcloud backup when they can be handled more efficiently with other methods mentioned in this document. In conclusion, the BIMcloud backup is unlikely to be scheduled more frequently than daily. If you want to keep historical records of your projects using the BIMcloud backup, then you will need to archive the designated BIMcloud backup folders (using other tools) before they get overwritten with the next BIMcloud backup.
Restore Although one hopes there is never a need to restore a BIMcloud backup, the process should be completed at least once, and the site-specific steps recorded. A dry run verifies the process and prepares you for efficiently recovering from a data loss event if it were to happen. It is also wise to test the backup restoration process against the current BIMcloud backups after any significant network or hardware change has been made to the BIMcloud. The mains steps are the following:
1. Choose a machine or machines to serve as the new host(s) for the BIMcloud
4 See Choice of destination for BIMcloud backup later in this document.
BIMcloud Data Backup and Recovery in v22 16
2. Install BIMcloud software on these machines and update them to the same patch level as the original BIMcloud
3. Move the backup from its archived storage to the new BIMcloud host machines 4. Restore the BIMcloud Manager 5. Restore the BIMcloud Server 6. Adjust BIMcloud Server primary address if necessary 7. Validate the recovery process
Use the production machine that hosts the original data as a guide to what machine will host the restored BIMcloud. The best hardware benchmark for your data and your users is your operational BIMcloud – or possibly what was your operational BIMcloud. So, the machine choice for a restoration is almost given. The modifying factors are: Will the restored BIMcloud be temporary or permanent? Will it serve the same user base or not? Will the restored BIMcloud need to maintain the same quality of service? In the end, it will be a multifaceted decision process as to what machine will be chosen. If you are restoring a BIMcloud backup you should now be consulting your disaster recovery plan. The BIMcloud restore tool will emit the following error if the target installation is not clean:
A clean installation does not have any projects or users other than those necessary to install the BIMcloud. As part of making sure a clean installation is ready, it makes sense to have one copy of the BIMcloud installation software and any updates that were applied to the BIMcloud packaged together with your backups. This not only makes the restoration process faster and simpler, since you do not have to download them from a GRAPHISOFT server, it also cuts out a failure point. If your Internet connection is down, you can still prepare the new BIMcloud server. To restore the manager, open the option from the task tray:
BIMcloud Data Backup and Recovery in v22 17
Then choose the Manager backup:
The BIMcloud manager backup can be distinguished by the “BCM” acronym appended to the folder where its data is stored. Choose the BIMcloudManagerBackup.bcmb file to start the restore.
After the BIMcloud manager restore is complete the BIMcloud manager interface will be usable, but don’t be fooled, if you haven’t restored the BIMcloud Server, there are no projects behind the list presented on the Project page. If the BIMcloud server will be hosted on the same machine, then use the task tray to open the option to restore the Server and find the BIMcloudServerBackup.bcsb which should be within a folder starting with the acronym BCS. Otherwise navigate to the correct host and restore from that machine.
If you are restoring a BIMcloud Server on a different machine, the network IP address most likely will be different from the original BIMcloud. It is possible that the machine name will be different. If this is the case, you will need to update the primary address of the Server to match the current host information. Join a project on the new BIMcloud to verify that it works correctly.
Limitations to the BIMcloud Backup
The projects hosted in v20 or older BIMcloud servers are not backed up with the BIMcloud backup.
These projects may be present on the BIMcloud manager interface, but because they are hosted on
BIMcloud Data Backup and Recovery in v22 18
legacy BIMcloud servers they will not participate in the BIMcloud backup. For projects hosted on v19
and v20 BIMcloud servers you should consider using the change host functionality to move them to v22
BIMcloud servers.
Choice of destination for BIMcloud backup The essentials to consider when choosing a destination for the BIMcloud backup are:
Availability
Access bandwidth
Read/write performance
Functionality of host (backup software, tape drive, exchangeable hard drives) It is an undisputable fact, if during the backup period the designated data store is not available, the backup will fail. The USB backup that occasionally is borrowed by everybody in the office would not be a good choice as a destination for the BIMcloud backup. Similarly, access bandwidth to this data store will extend the time that is necessary to complete the BIMcloud backup process. A simple test of transfer rate is to copy something big to the proposed destination. Look at the transfer rate when this copy is in progress:
With the transfer rate as shown above a 1.8 GB BIMcloud backup will take 4 seconds (This is a slow transfer rate). Below is the BIMcloud manager interface showing the result. Pay close attention to the “Started at” and “Finished” times, which are awful for such a small backup.
BIMcloud Data Backup and Recovery in v22 19
This same backup targeted to the local machine finished in under a second. A production server would be expected to have significantly more data. With the above transfer rate and 50GBs of BIMcloud data the completion time would be expected to last at least 4-5 minutes. If read/write performance of the machine were low other processes could drastically affect the data store’s performance, which could result in transfer rate swings that extend the 50GB backup time to 8-10 minutes or even worse. If you are worried about your users experiencing random performance problems with their projects during the backup, you will need to make choices with hardware or logistics. That is, spend the money to improve your backup hardware and/or schedule the backup to a time of the day users will not notice.
Operating System level permission necessary by
BIMcloud Services to enable BIMcloud backup Often the BIMcloud Manager service needs higher permission than it was granted with a normal installation. The BIMcloud Manager has just enough authority to write to local disks. If there is a permission problem and the backup creation process returns with the error:
BIMcloud Data Backup and Recovery in v22 20
The BIMcloud service does not have permission to access the file server/file path you have designated for the BIMcloud backup.
then open the services panel of the host of the BIMcloud Manager by right clicking on the Windows start button, then clicking on Run and typing in the dialog “services.msc.”
On the services panel locate the GRAPHISOFT BIMcloud Manager 22.0 entry and right click on that. Choose the Properties option and then select the “Log On” tab.
After choosing a user who has permission to use the designated data store location for the backups, restart the BIMcloud Manager service. If the service restart results in the following message:
then most likely the account that was used was not authorized to “Log on as a service.” The below link should be helpful in granting the user account the necessary authority.
https://technet.microsoft.com/hu-hu/library/cc794944(v=ws.10).aspx
BIMcloud Data Backup and Recovery in v22 21
How to find a project, its name and its containing folder
from a project GUID and then use this information to
restore the project First you will need a guide to your projects hosted on the BIMcloud in Excel format. To obtain this guide use export from the BIMcloud manager projects page.
Note the highlight is on “Projects”; it is not on a user create folder or project. This special export will create a file in your downloads directory. Deflate the zip file and import the .csv file into Excel by either drag and drop or the file->open and choose the txt file format “.csv”. Having done this, you will have an Excel spreadsheet that is similar in form to the below (in the example several columns have been collapsed):
The GUID that is in the Excel spreadsheet is also represented in the BIMcloud backup for the server. The BIMcloud backup in the below example was configured to place its files in “D:\BIMcloud Backups\BIMcloud Server” where it created a folder “BCS_Server-2018-06-11_22.0.2408.406_balogh-n-w10_20180614_000528 .” Within this folder under the “Data” directory there are many projects with the “BIMProject20” extension. By cross referencing the file name in the backup directory with the GUIDs in the excel sheet we see the GUID “CC9FE5CC-B9A1-4516-AAC8-B59729333C72 ” that is found in the highlighted file name below matches the GUID in the Excel spreadsheet for the “VeryImportant” project found on the project root of the BIMcloud.
BIMcloud Data Backup and Recovery in v22 22
Furthermore, using the Excel spreadsheet data path information we also find the BIM project snapshot and PLN snapshot are found here:
The “VeryImportant- 2018.06.13 12-27.pln” can be opened with ARCHICAD. The “CC9FE5CC-B9A1-4516-AAC8-B59729333C72 .BIMProject22” from the BIMcloud backup and the “2018.06.13 16-00 Automatic Backup.archive” from the BIM project snapshot can be imported with the BIMcloud Manager interface. From the BIMcloud projects page choose import. We will navigate to both the “.archive” and the “.BIMProject22” and import them. Keep in mind we must manually give a name to these imports, since name information is not stored in either the “.archive” or “.BIMProject22” files. In the below example, we also add the source of the newly created project.
BIMcloud Data Backup and Recovery in v22 23
The result of the imports then was:
In the above example the projects were found on the project root. In the below excerpt from the Excel spreadsheet the “Antwerpen Project” project with a GUID of “972BD432 …” is a project located under “Projects 2018/Antwerpen/AntwerpenProject ” folder. In general, we will want to import the project back to its original folder or similar so that we understand the relationship of this project to others. The same named project can exist in several hierarchies, so it is important to check the folder path of the project as part of the confirmation process that the GUID named file is indeed the one we are looking for.
BIMcloud Data Backup and Recovery in v22 24
Best Practices
Create a site-specific BIMcloud Backup restoration process list
Retire legacy BIMcloud servers your backup plan will be simpler
Keep an up-to-date list of your projects in excel format. You might need to pick a project out of a backup5.
Identify what computer(s) will be used if a BIMcloud restoration is necessary
Test BIMcloud backups after any significant network/hardware modification has happened with the BIMcloud
Include a copy of the BIMcloud installation software and updates applied to your BIMcloud with your archived BIMcloud backup
Use different target folders for each BIMcloud component backup
5 See discussion in this document: How to find a project, its name, and its containing folder from a
project GUID and then use this information to restore the project