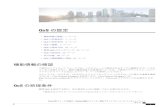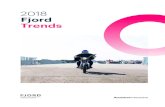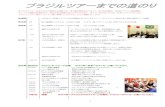QoS の設定 - Cisco...QoS の概要QoS の実装ネットワークは通常、ベストエフォート型の配信方式で動作します。したがって、すべてのトラ
BESTOWS Milling 操作マニュアル · 2020-01-30 · 2 1.アプリケーションの起動...
Transcript of BESTOWS Milling 操作マニュアル · 2020-01-30 · 2 1.アプリケーションの起動...

1
BESTOWS Milling 操作マニュアル

2
1.アプリケーションの起動
まず,ダウンロードした.ZIPファイルの中身を別のフォルダにコピーして展開してく
ださい.
「BESTOWSMilling.exe」を起動してください.
※多重起動はしないでください.(工具経路が正しく算出されません.)
※拡張子を表示しない設定の場合は,
「BESTOWSMilling」をダブルクリックして起動してください.
(先頭のアイコンを確認して起動してください.)
初めて起動する場合は,下記のような画面が表示されますが,「詳細情報」をクリック
すると,「実行」ボタンが表示されます.「実行」ボタンを押して,起動してくださ
い.
ダウンロードした.ZIPをダブルクリックしてフォルダを開いてください. .ZIPの中では,プログラムを起動することが
できないため,このフォルダごとコピーして,別のフォルダに移動してください.

3

4
2.被削材形状,製品形状の設定
「被削材形状,製品形状の設定」ボタンを押してください.

5
被削材の入力方法は 2通りあります.
〇被削材の X, Y, Zの長さを入力して被削材を生成する場合
「サイズ指定」を選択して,「被削材入力」ボタンを押してください.
〇被削材形状 STLファイルを読み込む場合
「STL読込」を選択して,「被削材入力」ボタンを押して,STLファイルを選択
してください.
製品形状の入力方法は 4通りあります.
〇製品形状の STLファイルを読み込む場合
「STL」を選択して,「ファイル選択」ボタンを押して,STLファイルを選択してく
ださい.
〇加工対象の輪郭線を DXFファイルから読み込む場合
「DXF」を選択して,「ファイル選択」ボタンを押して,DXFファイルを選択してく
ださい.(※Version:R2000-2002, ASCII形式で準備してください)
〇グレースケールの 2次元画像を読み込む場合
「BMP」を選択して,「ファイル選択」ボタンを押して,BMPファイルを選択してく
ださい.(※必ずグレースケールに変換したものを使用してください.)
〇対話式による直線および曲線を手入力で描画してセットする場合
「Manual」を選択して,「マニュアル描画」ボタンを押してください.下記のような

6
画面が開くので,円や四角形,楕円,線分を描画してください.
※製品形状の拡大率,位置オフセット,回転を編集して製品形状を読み込むことがで
きます.
最後に「OK」ボタンを押してください.

7
3.切削条件の設定
加工条件を設定する際,STL ファイルから製品形状をセットした場合,「通常入力モー
ド」か「簡便入力モード」を選択してください.DXFファイルから製品形状をセットし
た場合,「ポケット加工」かドリル/タップ加工」か「ペンシル加工」を選択してくださ
い.
<STLの場合>
加工に必要な切削条件を入力する方法は,2通りあります.
〇1工程ずつ工具回転数や工具送り速度などのパラメータを詳細に設定する場合
「通常入力モード」ボタンを押してください.
⇒3.1「通常入力」モードの手順を行ってください.
〇使用する機械,被削材の材料,使用する工具のみを選択して,完全自動で切削条件
を設定する場合
STLの場合 DXFの場合

8
「簡便入力モード」ボタンを押してください.
⇒3.2「簡便入力」モードの手順を行ってください.
<ドリル/タップ加工もしくは DXFの場合>
〇加工対象が自動でグルーピングされます.各加工領域グループに対して複数の工程
を追加してください.
⇒3.3「加工領域グループの切削条件設定」モードの手順を行ってください.

9
3.1.「通常入力」モード
通常入力モード選択時には,加工対象の領域に従って,どの工程を実施するかを選択し
てください.
エンドミル加工:自由曲面の加工や平面の加工,凸形状の加工を行う際に用います.
ポケット加工:凹形状のポケットを加工する際に用います.(加工対象のポケットは自動で抽出します.)
ドリル加工:穴加工をする際に用います.(加工対象のポケットは自動で抽出します.)
<エンドミル加工の場合>
「追加」ボタンを押してください.工程が一つ追加されて,詳細なパラメータを設定
する画面が表示されます.画面に従って切削条件を設定してください.
工程を追加する場合は,「追加」ボタンを再度押してください.
工程を削除する場合は,「削除」ボタンを押してください.
「工程 No.」のコンボボックスで選択することで,指定の工程 No.の切削条件を編集す
ることができます.

10
全ての工程の条件の設定後,「加工条件設定完了」ボタンを押してください.その後,
確認画面が表示されますので,「Close」ボタンを押してください.その後解析が始まり
ます.画面で登録した切削条件情報が CSVファイルに出力されます.
※次回,切削条件設定画面の「CSV読込で一括登録」ボタンで CSVファイルから切削条
件をインポートすることができます.
解析後に指定の工程の切削条件を修正することができます.
修正したい工程を選択して,「条件編集」ボタンを押してください.

11
現在解析に使用された切削条件が表示されます.3.1.「通常入力モード」同様に切
削条件を修正して,「加工条件設定完了」ボタンを押してください.その後,解析が始
まります.
<ポケット加工の場合>
ポケット加工を選択した場合,加工対象が自動で抽出されます.選択されている赤枠
で囲われた領域に対する加工条件を追加してください.設定している加工条件を保存
することができます.また,保存した加工条件を読み込むことができます.
選択されているポケットの加工工程を追加してください.
現在設定している加工工程を保存することができます.また,保存した加工工程を読み込むことができます.
対象の切り替え

12
<ドリル加工の場合>
ドリル加工を選択した場合,加工対象が自動で抽出されます.選択されている赤枠で
囲われた領域に対する加工条件を追加してください.設定している加工条件を保存す
ることができます.また,保存した加工条件を読み込むことができます.
選択されているドリルの加工工程を追加してください.
現在設定している加工工程を保存することができます.また,保存した加工工程を読み込むことができます.
対象の切り替え

13
3.2.「簡便入力」モード
加工に使用する機械,被削材の材質を選択して,必要な工程にチェックを入れてくだ
さい.
最後に「OK」ボタンを押してください.
最後に「OK」ボタンを押してください.
確認画面が表示されますので,「Close」ボタンを押してください.その後解析が始まり
ます.
※本モードでは,工具リストに登録されている工具から最適な工具を自動で選択されま
す.工具リストはご使用の環境に合わせて下記の画面にて設定してください.工具 T番
号は重複しないように設定してください.
必要な工程にチェックを入れてください.

14
※本モードでは,使用する機械,被削材の材質に応じて,選択された工具の推奨切削速
度から工具回転数を算出し,それから工具送り速度を算出します.軸方向および半径方
向の切込み量についても,被削材の材質に応じて値を自動で計算して切削条件を自動で
決定します.詳細な設定パラメータは「Setting」ボタンを押して確認することができ
ます.

15
切削条件の自動計算で用いているパラメータはこの画面より編集することができます.
使用する機械や被削材の材質,工具情報などの情報を追加,削除することができます.
また,それらのプロパティを変更することができます.
※初期設定値は参考値です.
※パラメータの詳細な説明は,巻末の技術資料をご参照ください.
※解析後に各工程の加工条件を確認,編集して再解析を行うことができます.

16
3.3.「加工領域グループの切削条件設定」モード
加工領域グループ(例:ドリル/タップ加工の場合,同一レイヤーの同一径の穴がグル
ーピングされます.)に対して,工程を設定することができます.
工程を追加する場合は「追加」ボタンを押してください.切削条件は表中の値を直接
編集してください.すべての加工領域グループに対して切削条件の設定が完了した
後,「加工条件設定完了」ボタンを押してください.
画面に表示中の加工条件をテンプレートとして保存することができます.「加工条件保
存」ボタンを押して,テンプレートとして保存してください.
また,保存したテンプレートを呼び出す場合,「ファイルから読込」ボタンを押して,
対象のテンプレートを選択すると画面に表示されます.

17
4.NCプログラムおよびトレーサビリティファイ
ルの出力
〇NCプログラムを出力する場合,ヘッダーのタイプ(G54Mode, G92Mode, G17Mode,...)
を選択して,「NCプログラムの出力」を押してください.ファイル出力画面が表示され
るので,ファイル名を指定して保存してください.
NC プログラムと左図のような作業指図書が
PDFにて出力されます.
製品モデルのファイル名,NCプログラムのフ
ァイル名,被削材のサイズ,製品の形状,加工
条件などの情報が掲載されているため,加工
現場との情報伝達ミスを防ぐことができま
す.

18
〇トレーサビリティを出力する場合,ヘッダーのタイプ (G54Mode, G92Mode,
G17Mode,...)を選択して,「トレーサビリティ」を押してください.
※トレーサビリティとは,今回解析した内容を再現するために必要なファイル一式を保
存しておく機能です.
フォルダ選択画面が表示されるので,出力先のフォルダを選択して,保存を実行してく
ださい.
・「CuttingConditionExpoerted.csv」:使用した切削条件の情報を CSV 形式で出力した
ものです.3.1.「切削条件の設定」モードの画面で,「CSV読込で一括登録」ボタ
ンから切削条件をインポートすることができます.
・「NCprogram.nc」:NCプログラムのファイルです.
・「NCprogram_作業指図書.pdf」:作業指図書の PDFです.
・「Product.stl」今回の解析に使用した製品形状のファイルです.(※元のファイルと
ファイル名が異なります.)

19
6.形状シミュレーション
生成した工具経路による,形状シミュレーションを行うことができます.
「形状シミュレーション」ボタンを押してください.形状シミュレーションが開始さ
れます.
「時計」ボタンを押すと,加工時間の予測結果が表示されます.

20
7.複数製品モデルの自動解析(オプション機能)
NCプログラムを作成したい製品形状の STLファイルと切削条件情報の CSVファイルが
揃っている場合,複数の製品モデルの解析を自動で行うことができます.
実行ファイルと同じフォルダ内に存在する「AutomatedFolder」の中に必要なファイル
を準備します.「AutomatedFolder」の中に,使用する STLファイルおよび切削条件情
報 CSVファイルを全て格納してください.
「AnalysisOrderList.csv」ファイル内に解析する製品モデルごとに被削材形状のサイ
ズ,製品形状の STLファイル名,切削条件情報 CSVファイル名を記載します.製品ご
とに 1行記載してください.

21
「複数モデル全自動解析」をクリックすると解析が始まります.
※NCプログラムの作成だけでなく,工具 1刃当りの送り量ごとの最大切削量および削
り残り量の概算が必要な場合は,「形状シミュレーションを行う」にチェックをいれて
ください.
解析が完了すると,「AutomatedFolder」内に「NCprogramresult」フォルダが生成さ
れ,その中に NCプログラムファイルが生成されます.

22
技術資料
「3.2.「切削条件自動入力」モード」の詳細なパラメータの説明は以下の通りで
す.
〇使用する加工機
使用する加工機の情報を登録することができます.
「最大主軸トルク」は「小,中,大」の三段階から登録でき,この情報は被削材の被
削性に対して,工具径が大きすぎる場合に警告画面で通知するために使用されま
す.
「最大主軸回転数」は工具回転数の上限に使用されます.
〇被削材の材質
使用する被削材の情報を登録することができます.
「材料の硬さ」は「小,中,大」の三段階から登録できます.「切り屑流出レベル」は
「快削,普通,難削」の三段階から登録できます.「材料の硬さ」と「切り屑流出
レベル」の組み合わせから,被削材の切削のしやすさを判断して,以降に説明する
切削速度の調整に使用します.

23
〇工具の情報
使用する工具の特性を個別に登録することができます.使用する工具メーカのカタロ
グを参照して,設定してください.
被削材の切削のしやすさに応じて,使用する切削速度を登録することができます.
切削速度から以下の式に従って,工具回転数が算出されます.
n = 1000 × 𝑉𝑐
𝜋 × 𝐷
n:回転数[min-1], Vc:切削速度[m/min], D:工具外径[mm], π:円周率
※仕上げ加工の場合は,最大主軸回転数がセットされます.
使用する工具径に応じて,1刃当りの送り量を登録することができます.
1刃当りの送り量から以下の式に従って,工具送り速度が算出されます.
Vf = fz × z × n
Vf:工具送り速度[mm/min], fz:1刃当り送り量[mm/t], z:刃数, n:回転数[min-1]
※仕上げ加工の場合は,上式で算出される工具送り速度より少し小さい値がセットさ
れます.
〇工具径
使用する工具径を登録することができます.
ラジアスエンドミルのように,ノーズ半径が必要な場合は,「6_1」(「工具外径_ノーズ
半径」)のようにアンダーバー(_)でつないで登録してください.
〇T番号
NCプログラムの出力時に「G54Mode」などの工具交換ありのポストを使用する場合に
使用する工具の T番号を登録することができます.
〇工具突き出しレベルによる工具回転数の調整倍率
加工の際,工具突き出し量が大きい場合に工具回転数を大きくすると工具の振れ回り

24
が大きくなり,加工品質に影響します.工具突き出しレベルに応じて,切削速度か
ら算出される工具回転数を何倍に調整するかを設定することができます.
〇仕上げ面レベルとカスプ高さ
カスプ高さとは,下図のようにボールエンドミルを使用して切削加工をする際,加工
面に削り残しとして発生する尖った凹凸形状の高さことを指します.カスプが小さい
ほど仕上げ面がきれいになります.
カスプ高さは,ボールエンドミルの工具径と半径方向切込み量によって一意に決まり
ます.工具径を大きくするとカスプ高さが小さくなります.
〇荒加工の半径切込(工具径の〇%か)
荒加工時の半径方向切込み量は工具径に対する割合から算出しています.その割合を
指定することができます.
〇中仕上げ加工の半径方向切込み量
中仕上げ加工に走査線加工を選択した場合の半径方向切込み量を登録することができ
ます.
〇各工程の残り代
荒加工①,荒加工②,中仕上げ加工,仕上げ加工ごとに残り代を登録することができ
ます.
半径方向切込み量
カスプ高さ