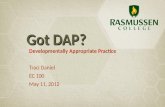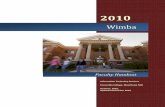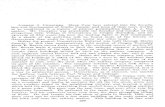Best Practice Tips for Wimba 3/6/2009 Ole Miss Online Randy Uncapher [email protected].
-
Upload
gyles-richards -
Category
Documents
-
view
212 -
download
0
Transcript of Best Practice Tips for Wimba 3/6/2009 Ole Miss Online Randy Uncapher [email protected].

The 6 Basic Steps to Presenting
1. Make sure everyone has run the Wizard:
http://67.202.209.103/wizard/wizard.html?wc=wizard.conf
2. Conduct audio check
3. If you want an archive, start it right away.
4. Present
5. Stop the archive
6. Go in as the instructor and make the archive available to the students (under Settings icon)

Presenter Tips
• Ensure that everyone (including you) runs the wizard well in advance of the meeting
• Make sure all content has been uploaded• Make sure your room is open• Start out using Wimba’s basic features. Try the
more advanced features as your comfort level rises
• Practice before you use it the first time.

Working with New Participants• Conduct an audio check
– Push a slide or type a message, indicating a check is in progress– Request Participants to click “Yes” button to indicate they hear you– Speak continuously to give them a chance to hear– For small groups: go down Participant Frame, asking each person to test
microphone– REMEMBER THE TELEPHONE SIMULCAST OPTION! Don’t waste a lot of
time troubleshooting audio problems – have the participant call in.• Orient new users to their new environment
– Briefly explain the basic features of the Live Classroom interface– Ask participants to practice clicking the “Hand Raise” button– Have participants type a greeting in the Text Chat Frame
• Set ground rules– As participants to click “Hand Raising” button or type questions in chat area
OR– Indicate that questions/comments will be answered during Q&A periods
(easier on Presenter)

Presentation Details
• Optimize your experience– A wireless Internet connection can produce poor
audio quality – avoid using wireless whenever possible.
– Find a quiet place with few interruptions– Close all unnecessary applications– Turn off or mute phone ringers– Keep track of time– Start and stop your archive

Presentation Management• Technical Support
– Have someone log in to field technical questions or issues, if possible.
– Wimba 24/7 support: 1-866-350-4978– Problems are generally avoided by running
Wizard ahead of time: http://67.202.209.103/wizard/wizard.html?wc=wizard.conf
– A red NetStats meter indicates poor connectivity; the user may need to access the telephone simulcast for good audio quality
• Keep it interactive– Ask polling questions and discuss results– Elicit vocal comments (using the “Hand Raise” queue)– Conduct brainstorming exercises using text chat

Audio
• General Tips– Use Lock Talk On to keep your hands free (available
to Presenters only)– A headset with microphone is optimal – Don’t use standalone computer speakers when using
Lock Talk; speakers cause echo effect
• Audio Issues?– Run Wizard– Check mic to make sure mute button isn’t turned on– Dial into the telephone simulcast– Click “Help” link (self-guided troubleshooting)

Application Sharing• Cursor Control
– Avoid passing Cursor Control to too many people at once– Be very explicit about who should lead at what time
• Shared Area– Do not cover the Text Chat and Participant Frames with your application– Ask Participants to click “Yes” or “No” if they see your shared area
• Participant Connection Speeds– Be mindful of users with low bandwidth– Go at a slower pace if dial-up users are present– Close all unnecessary applications
• Practice– Work with a colleague to try out this feature– Use 2 computers, side-by-side, if available

PowerPoint Design
• Backgrounds– Use a solid background for your PowerPoint slides.
Colors are okay.– Avoid anything with gradients or fills – simpler
backgrounds = quicker load time.
• Animations, videos, or other plug-ins– PowerPoint slides are converted to static image files
by Wimba, so animations, videos, etc. are not preserved.
– Distribute video clips before or after the presentation.

Content Slides
• Content format– Use Admin Tools to upload a wide variety of content– Slide content should be viewable through Web browsers
(images, PDF’s, Flash, etc.). When in doubt, use Application Sharing
• Web pages– Show Web page slides in a New Window
• Warn participants that you are pushing out a new window• Ask participants to close or minimize their window after you’re done
– For Web tours, use Application Sharing

Polling
• Yes/No Polling– Use them often! No prep work needed.
• Advanced Polling (other than Yes/No)– Remember you must create certain types of
polls in advance.– Use for feedback, opinions, quizzes, or for
fun.– Keep chatting while the poll is up, to avoid
long periods of silence

eBoard
• Interactive Exercises (by enabling Participants)– Start session early, and have students practice and
doodle before class– Create a slide with a blank grid. Assign each student
to a grid and perform a brainstorming exercise with the Text Tool
– Add an image of a map and ask students to use the Arrow Tool to indicate where they’re from.
• Better Drawing Control– Use a USB “smart pen” instead of your mouse for
freehand drawings. Especially great for math and science symbols.

Breakout Rooms• Uses
– Discuss assigned topics.– Brainstorm in smaller groups.– Work on a specific project or assignment.– Work in a ‘lab environment’.
• Tips– Using the Settings Icon ensure that participants have access to
the breakout room.– Keep breakout sessions short.– Give precise instructions to Participants.– Assign specific projects or goals.– Assign a Participant as a Breakout Leader, to keep order and
manage the agenda.– Give Participants a specific time when they should return.– Visit each breakout room to check on progress and answer any
questions.

Archived Sessions• Note that the instructor must manually
make each archived session available to the students.
• This is done by choosing a room, choosing the Settings Icon, selecting the Access tab, and selecting the “Available to Students” checkbox.