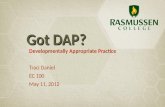Wimba Classroom (Re-Edit)
description
Transcript of Wimba Classroom (Re-Edit)

WIMBA CLASSROOM
Dr Bex Lewis

Wimba Classroom: The Session
Understand the basic functionality offered by Classroom (hand-raise, emoticons, chat)
Have experienced time as both a participant and a tutor in the Classroom (including breakout rooms and polling)
Uploaded a PowerPoint presentation to the eBoard, experienced ‘app-sharing’
Tweaking ‘settings’, including providing a URL to allow external participants to enter the conversation
Archiving a session, and accessing that archive
Classroom Etiquette

Do you have?
USB headset with integrated microphone?
Module on the Learning Network in which you can practice?

http://www.youtube.com/watch?v=iPUVurDaWAE
Yes, it’s by sales, but it’s a good overview!

Synchronous/Asynchronous
Synchronous e-learning Works in ‘real time’ Uses tools such as
Wimba Classroom Videoconferencing Chat
Aids the development of learning communities Social Learning, less
isolation Avoids frustration in getting
fast responses to queries
Asynchronous e-learning Occurring at different times
Classroom Archives
Uses tools such as Email Discussion boards
Supports work relations among learners and with teachers Flexible, especially for part-timers Learners can log on to an e-learning
environment at any time and download documents or send messages to teachers or peers.
Students may spend more time refining their contributions, which are generally considered more thoughtful compared to synchronous communication.
http://www.educause.edu/EDUCAUSE+Quarterly/EDUCAUSEQuarterlyMagazineVolum/AsynchronousandSynchronousELea/163445Image: http://www.kollewin.com/EX/09-15-11/synchronous-vs-asynchronous-collaboration-by-Ramius.gif

DISCUSS: Learning Situations for Wimba Classroom?
Where do you anticipate using Wimba Classroom? What is Wimba Classroom adding to ‘the
student experience’? What skills is it offering?
What “problem” is Wimba Classroom solving?
Who is your audience, what particular things may you need to take into account?

(Download an information sheet for students: http://wblb.wordpress.com/2010/09/14/wimba-classroom-a-guide-for-students/)
PRACTICAL

Adding Wimba Classroom to a Module
Turn Editing On, Choose your week…
Create & Return to CourseSelect Activity
Choose a name that is meaningful to you & the students, can be the same in both.

Wimba Setup Wizard
• Should only need running once per computer. • Recommend: running the day before a session if possible•Run again if experiencing technical difficulties or have installed new software/ hardware on machine.
* Most audio problems on campus seem to be caused by a conflict between sound cards/jack headsets. The Media Services counter sells USB headsets for £7.20 which seem to solve any issues we’ve had!

http://uowlive.wimba.com/main/classroom.html?channel=_uow_120319988
Initially you have ‘participant view’, what differences can you see?
* Drag top, bottom or sides, to resize your view of the classroom.
Content Frame
Exit ClassroomLobby: All
UoW classrooms beware, lots of test classrooms
Wimba Help
Participant Area
Text Chat Area
Media Bar
Content ChoicesOnly the
‘presenter’ sees this
area

Media Bar
Signal Strength
Talk Button:
Click mouse or F8 to speak
Volume
Who’s Talking?
Webcam
SimulcastOthers can join
by phone
*Note: ‘Lock Talk’ may constitute bad etiquette.

Chat Bar
Text Chat AreaJust type & press enter, by default it goes to the ‘Main
Room’Dropdown list to send
private messagesIndicates when people are
promoted/demoted to presenter
Problems?Contact the 24/7 Wimba
helpdesk
Interactive AreaYes/No
Raise HandEmoticons
Room “Buzz”
Presenter Options
Presenter Options
Use the [+] to offer presenter options to
usersDouble-click [+] to
lock video on

EBoard
Save & Enable
Only visible in Presenter View
Save: Image of current board is saved to ‘Snapshots’ folder
Enable: Tools for participants: all participants, or individually
Import Image
.gif, .jpg, .png
Click to change arrow direction
Freehand writing. Click twice for highlighter
Click twice for rectangle
TextUndo last Line thickness & colour
Erase: Remove all annotations
Clear Slide: Empty entire eBoard

Setting up a PowerPoint 1
Can you hear your tutor?
*Include slide for an audio check*Think about whether you want to include ‘rules of engagement’

Importing PowerPoint 1

Accessing a Pre-Uploaded PowerPoint
Press “Go”
To return to the blank content area:

Interacting with the PowerPoint
•Click the title of the slide to view in the eBoard• Annotate in the eBoard if desired, or talk to it via the microphone
•Click the orange navigation arrows to go back/forward•Click the [P] to preview the slide before pushing it out, or to push to a breakout room

AppSharing
•Window: Drag to a tab, and it will show the contents of that window•Screen Area: Shows the area contained within a drag & drop box (most control).•Full Desktop: Your entire screen, warts & all…
•Return to AppShare Box to ‘End Sharing’

Show a Web Page
Web page navigation is controlled by individuals: if you want to demonstrate how to navigate a website, you will need to use app-sharing.
Some browsers open windows as new tabs, if someone can’t see it – ask them to check if they have a new tab.

Room & Media Settings
Click on one of the Classrooms, and the options at the top will activate.
Breadcrumbs at the top of every module Find Classrooms in ‘Activities’

Inviting non-Wimba Participants Click ‘settings’
Email the Room ID to invented attendees (with session info)
There’s lots of other settings, please experiment!

Deleting Previous Content
Go to Settings Content Delete & Edit

Breakout Rooms
When ‘Breakout Rooms are enabled, next to content ‘Breakout Rooms’ will appear Select ‘Manual’ to drag & drop participants
into Breakout rooms. Press & hold CTRL to select multiple names.
Select ‘Automatic’ to randomly assign participants to rooms. Select the number of rooms to use. Click move to distribute participants.
To return everyone to the main room, select ‘Automatic’, ‘to main room’. Click ‘move’

Creating a Poll
Go to ‘Settings’ & select a room Click on the ‘Content’ button Select the folder that you want to add
the poll to. Select ‘New Content’, select a poll type
If you select ‘questionnaire’, several questions can be includedType title for pollType query text in ‘Question’ fieldAdd response options if multiple choiceOptions: Customised instructions, confirmation messageAdjust PreferencesSave changes.

Archiving a Session
A voice will say ‘Archiving has started’
A voice will say ‘Archiving Recording has stopped’
You will gain some ‘ghost’ participants.

Access the Archive
An example of an archive:http://bit.ly/wimbaarchive
Click to save

Some Points of Etiquette
“Can everyone hear me?” Don’t ask this question (just) audibly, as if they can’t hear
you, they won’t hear you ask! Use the chat area/slides at the beginning of the session.
Set up ‘rules of engagement’, as you would in a regular classroom, at the beginning of the session. Especially consider how to ensure only one person talks at a time.
Before AppSharing, ensure that you have removed/ minimised any private information from your screen.
Sharing, whether Apps or Video, both use up a lot of bandwidth. Use judiciously to allow the widest possible audience to participate.

DISCUSS: What Now?
What do you now think that you can do with Wimba Classroom?
What will you need more help with?

Thank you for your time
QUESTIONS?

Further Information
Learning Network: http://bit.ly/bllearnnet
Twitter: http://twitter.com/blwinch Facebook: http://bit.ly/blfacebook Blog: http://wblb.wordpress.com/ Email: [email protected]