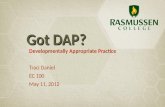Navigating Wimba – Live Classroom Please ask your instructor about the hardware required to access...
-
Upload
kathlyn-ward -
Category
Documents
-
view
214 -
download
0
Transcript of Navigating Wimba – Live Classroom Please ask your instructor about the hardware required to access...

Navigating Wimba – Live Classroom
Please ask your instructor about the hardware required to access
your course’s Wimba Room.
Generally speaking, you will need: •A headset with microphone (or a
headset and integrated/external speakers)
•A webcam (This may be optional.)
•An internet connection (DSL/Cable highly recommended)
•An Internet Browser (PC: Internet Explorer, Firefox Mac: Safari, Firefox)
1 of 10

Navigating Wimba – Live Classroom
1. Log in to eCampus and access your course. 1. Log in to eCampus and access your course.
2. Click on Communication. 2. Click on Communication.
3. Click on Live Classrooms. 3. Click on Live Classrooms.
2 of 10

Navigating Wimba – Live Classroom
4. Click on the Room Title, e.g., WIMBA – Live Classroom Training.4. Click on the Room Title, e.g., WIMBA – Live Classroom Training.
Note: Once you have run the Setup Wizard once, you can enter a Room simply by clicking on the Enter blue arrow icon.
Note: Once you have run the Setup Wizard once, you can enter a Room simply by clicking on the Enter blue arrow icon.
3 of 10
5. Click on the Setup Wizard to make sure that your computer is ready for Live Classroom.5. Click on the Setup Wizard to make sure that your computer is ready for Live Classroom.

Navigating Wimba – Live Classroom4 of 10
7. Click on Start.7. Click on Start.
6. The Welcome to the Setup Wizard page will appear.6. The Welcome to the Setup Wizard page will appear.
NOTE: Your headset and microphone should be connected in before running the Wizard.NOTE: Your headset and microphone should be connected in before running the Wizard.
NOTE: You should Run the Wizard before –preferably at least a day before--–preferably at least a day before-- accessing a Room for the first time. The SetUp Wizard may require that additional software be installed, e.g., JAVA. NOTE: You should Run the Wizard before –preferably at least a day before--–preferably at least a day before-- accessing a Room for the first time. The SetUp Wizard may require that additional software be installed, e.g., JAVA.

Navigating Wimba – Live Classroom5 of 102 of 7
8. Let the Wizard run.(If you get a Popup/Java/Text Chat/etc. alert, follow the instructions provided.)
8. Let the Wizard run.(If you get a Popup/Java/Text Chat/etc. alert, follow the instructions provided.)
9. On the Allowing Signed Applet (instructions) page, click on Next.9. On the Allowing Signed Applet (instructions) page, click on Next.

Navigating Wimba – Live Classroom
11. Wait until you hear the WIMBA greeting, “Congratulations, if you can hear this message…”
11. Wait until you hear the WIMBA greeting, “Congratulations, if you can hear this message…”
12. Once you hear the greeting, click on Next.12. Once you hear the greeting, click on Next.
10. Wait until the Wimba Media Bar becomes colored.
10. Wait until the Wimba Media Bar becomes colored.
6 of 10
NOTE: You should hear the greeting after the Wimba Media bar becomes colored.NOTE: You should hear the greeting after the Wimba Media bar becomes colored.

Navigating Wimba – Live Classroom
14. Click on the TALK button (the TALK button will turn orangeorange), and --keeping the TALK button pressed– talk. You should hear your voice played back.
14. Click on the TALK button (the TALK button will turn orangeorange), and --keeping the TALK button pressed– talk. You should hear your voice played back.
15. Click on Next.15. Click on Next.
13. Wait until the Wimba Media ar becomes colored.
13. Wait until the Wimba Media ar becomes colored.
7 of 10

Navigating Wimba – Live Classroom
16. On the Congratulations! Your computer has passed the Wizard page, click on Finished!16. On the Congratulations! Your computer has passed the Wizard page, click on Finished!
8 of 10

Navigating Wimba – Live Classroom
17. When you are ready to enter your course’s room, click on Enter Room.17. When you are ready to enter your course’s room, click on Enter Room.
9 of 10

Navigating Wimba – Live Classroom10 of 10
Congratulations! You are now ready to use Live Classroom.Congratulations! You are now ready to use Live Classroom.
19. Click on Options.19. Click on Options.
the end
18. Wait for the page to load.18. Wait for the page to load.
20. Scroll over Audio Input, and select the correct input for your headset.
NOTE: Microsoft Sound Mapper (default) may not be the correct audio input for your headset.
20. Scroll over Audio Input, and select the correct input for your headset.
NOTE: Microsoft Sound Mapper (default) may not be the correct audio input for your headset.
Media BarMedia Bar