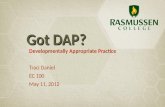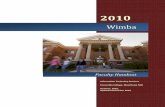Wimba Online Tools Quickstart Manual
Transcript of Wimba Online Tools Quickstart Manual

Wimba Online Tools Quickstart Manual
What is Wimba? Rasmussen College has added a new tool to your online course. The tool is called Wimba and it will help you communicate with your instructor and with the other students in your class. Wimba will allow you to do things such as easily listen to audio recordings from your online instructor, or participate in a “live classroom” online where you can have a question & answer session with your instructor or listen to a live lecture. What You Need to Make Wimba Work In order to take full advantage of the Wimba tools, you need a couple of things. You definitely need headphones or speakers so you can listen to audio through your computer.
If you want to speak to your instructor online, you will need a microphone or headphones that also have a microphone built in. However, don’t worry if you don’t have a microphone. There is a special phone number that you can call to participate in the live classroom, or you can just use text chat.
Finally, there is some basic computer set-up that you need to do. This setup is very easy, as the Wimba tool walks you through everything you need to do.
What You Should Do Next Start by reading through this manual to get acquainted with the Wimba tools. It is also a good idea to print out this manual and keep it on your desk for easy reference. Then you should go into your course and see the tools for yourself! If You Have Problems, Call the Personal Support Center at 1‐866‐693‐2211
1

Wimba Voice Announcements As you land on the home page of your online course, you will notice that there is an addition to the regular course announcements: Wimba Voice Announcements. This tool allows your instructor to record audio announcements for you to listen to. All you need to do is click the Play button. (The button with the green arrow)
2

Setting up Your Computer to use Wimba Live Classroom Please follow the instructions below to ensure that your computer is set up properly to use the Wimba tools. These instructions detail how to open up and run the Wimba Wizard.
Please note that the Wimba Live Classroom allows you to speak over the Internet. To use this feature, you need a computer with a built in microphone or a headset that has a microphone.
Don’t worry if you don’t have access to a microphone, you can just use text chat or even call into the Live Classroom on the phone.
Follow these steps to run the Wizard:
1. Once inside your online course, click on the Communicate Tab.
2. On the communicate page, launch a Wimba Live Classroom by clicking on the title of the classroom and then clicking the Launch button
3

3. The Wimba Live Classroom will launch in a new window. Click the Run Wizard button and follow the instructions.
4. When you are finished with the Wizard, you are ready to start up the Live Classroom.
The next few pages of this document will walk you through the Live Classroom.
4

The Wimba Classroom Interface
Overview
The above image displays the Wimba Classroom interface. For a detailed description of each area, refer to the following sections on the Content Frame, Text Chat Area, Participant Area, and Media Bar.
5

Content Frame
Overview
The Content Frame is the main focus of a presentation. Almost all content, such as images, charts, and text will appear in the Content Frame. During the presentation, the displayed content will be controlled by the presenter.
6

Text Chat Area
Overview
The Text Chat Area is where you can communicate via text chat with presenters and fellow participants.
There are two methods of chat messaging:
• Public Chat – messages that can be viewed by everyone logged into the presentation.
• Private Chat – private messages designated for a particular person in the presentation.
To Send a Public Chat Message
1. In the To: pull-down menu of the Text Chat Area, ensure that “Main Room” is selected. (If you do not see “Main Room” listed, you do not have permission to send public messages).
2. Type your message and press the Enter key on your keyboard. Your message will appear in the Text Chat Area. You will see the words, "You say" preceding messages that you send. Messages sent by other participants are preceded by their name.
7

Participant Area
Overview
The Participant Area lists all the presenters and participants currently in a presentation.
By default, presenters are listed in bold at the top of the list. Participants are listed under the presenters’ names, in alphabetical order. Next to the list of presenters and participants are additional columns:
• Yes/No Indicator: A green check mark (for Yes) or red X (for No) appears next to your name when you click the Yes (check mark) or No (X) button below the participant list. These buttons are used for instant polling.
• Hand Raising: A number appears next to your name when you click the Hand Raise button below the participant list. This number indicates in which order participants raised their hands.
• Status Indicator: An emoticon appears next to your name when you select an item from the Set Status selection box (if enabled) below the participant list. For further information, please refer to Status Indicators.
8

Media Bar
The Media Bar appears above the Text Chat Area. It is home to the WimbaMedia System, a multi-way audio and video means of communication during a live presentation.
The Media Bar contains the following items:
• NetStats: network statistics about your Internet connection
• Talk button: initiates your microphone and video broadcast (if the Video Window is raised and you have opted to transmit video)
• Volume meters: colored bars indicating you are sending/receiving audio
• Camera button: raises/lowers the Video Window
• Telephone Simulcast: backup option if you do not have a headset or microphone
• Options Menu: advanced audio/video settings
9

Using the Phone Option If you want to talk on the Wimba Live Classroom, but do not have access to a microphone for your computer or are having trouble getting the voice functionality to work, you may also dial in to join the session.
When you are inside the Live Classroom, click on the Telephone icon on the Media Bar. When you click on the icon, you get a pop-up window, as shown below. This window gives you the number you need to call, and the PIN you need to enter to access your Classroom.
10

Using WimbaMedia Audio
Using WimbaMedia, participants are able to speak when authorized by the presenter.
• If you’d like to speak, you will need a microphone.
• If you are using an unsupported browser or OS, then you may be able to participate using the telephone simulcast.
• Preparing Your Microphone and Computer:
o We recommend using a headset (with integrated headphones and microphone). Headphones will generally produce better audio quality than speakers, and they will also prevent the audio you receive from being picked up by the microphone when you speak.
o Before you attend a presentation, make sure that your audio devices are properly connected to your computer. Speaker/headphone plugs are usually color-coded to match the output port of most PCs. Typically, speakers/headphones will be plugged into the green port to your sound card. If your computer does not come with color-coded ports, search for the icon that resembles either sound waves with an arrow pointing outward or headphones.
o Microphone plugs are also usually color-coded to match the microphone port of most PCs. Typically, microphones will be plugged into the red or pink port to your sound card. If your computer does not come with color-coded ports, search for the icon that resembles a microphone.
11

Broadcasting Audio
Talk Button
To Broadcast Audio: 1. Speak into your microphone and select one of the following options:
• Press and hold the Ctrl key on your keyboard as you speak.
• Click and hold the Talk button as your speak.
2. While speaking, the Talk button will change color from dark gray to orange. In addition, an orange box will light up within the Speaking Privilege indicator to the right of your name in the participant list.
3. When you have finished speaking, release the Ctrl key or Talk button.
Note: If you wish to use the F8 key (instead of Ctrl), or disable the Talk Hot Key, refer to Options Menu.
Volume Controls
Overview
The meters to the right of the Talk button register the levels of incoming and outgoing audio. Anytime someone else speaks, you should see the colorful bars of the Incoming Audio meter (left) fluctuate with the volume level you receive.
You can adjust the Incoming Volume by clicking on the volume meters and moving the slider to the left of the incoming level meter.
The Outgoing Audio meter (right) registers the audio that you send. Anytime you speak, you should see the colorful bars of this meter fluctuate with the volume level you send. For optimal audio quality, click on the volume meters, and watch your Outgoing Audio level when speaking. The bars should reach the top of the orange range (third indicator from the top) consistently, and occasionally reach the top two (red) levels. If the volume is too high, your voice may be distorted and others will be able to hear you breathing. If the volume is too low and does not go above the green levels, the system will try to amplify the sound and possibly create distortion.
You can adjust the Outgoing Volume by clicking on the volume meters, and adjusting the slider to the right of the outgoing level meter. You may also adjust it using your computer’s recording settings.
12