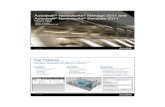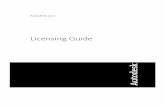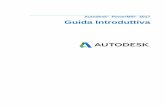Benutzerhandbuch - Autodesk · können Sie Materialien, Texturen und Lichter beim Importieren oder...
Transcript of Benutzerhandbuch - Autodesk · können Sie Materialien, Texturen und Lichter beim Importieren oder...

Autodesk Navisworks Freedom 2012
Benutzerhandbuch
April 2011

©2011 Autodesk, Inc. All Rights Reserved. Except as otherwise permitted by Autodesk, Inc., this publication, or parts thereof, may notbe reproduced in any form, by any method, for any purpose.Certain materials included in this publication are reprinted with the permission of the copyright holder.TrademarksThe following are registered trademarks or trademarks of Autodesk, Inc., and/or its subsidiaries and/or affiliates in the USA and other countries:3DEC (design/logo), 3December, 3December.com, 3ds Max, Algor, Alias, Alias (swirl design/logo), AliasStudio, Alias|Wavefront (design/logo),ATC, AUGI, AutoCAD, AutoCAD Learning Assistance, AutoCAD LT, AutoCAD Simulator, AutoCAD SQL Extension, AutoCAD SQL Interface,Autodesk, Autodesk Envision, Autodesk Intent, Autodesk Inventor, Autodesk Map, Autodesk MapGuide, Autodesk Streamline, AutoLISP, AutoSnap,AutoSketch, AutoTrack, Backburner, Backdraft, Built with ObjectARX (logo), Burn, Buzzsaw, CAiCE, Civil 3D, Cleaner, Cleaner Central, ClearScale,Colour Warper, Combustion, Communication Specification, Constructware, Content Explorer, Dancing Baby (image), DesignCenter, DesignDoctor, Designer's Toolkit, DesignKids, DesignProf, DesignServer, DesignStudio, Design Web Format, Discreet, DWF, DWG, DWG (logo), DWGExtreme, DWG TrueConvert, DWG TrueView, DXF, Ecotect, Exposure, Extending the Design Team, Face Robot, FBX, Fempro, Fire, Flame, Flare,Flint, FMDesktop, Freewheel, GDX Driver, Green Building Studio, Heads-up Design, Heidi, HumanIK, IDEA Server, i-drop, ImageModeler, iMOUT,Incinerator, Inferno, Inventor, Inventor LT, Kaydara, Kaydara (design/logo), Kynapse, Kynogon, LandXplorer, Lustre, MatchMover, Maya,Mechanical Desktop, Moldflow, Moonbox, MotionBuilder, Movimento, MPA, MPA (design/logo), Moldflow Plastics Advisers, MPI, MoldflowPlastics Insight, MPX, MPX (design/logo), Moldflow Plastics Xpert, Mudbox, Multi-Master Editing, Navisworks, ObjectARX, ObjectDBX, OpenReality, Opticore, Opticore Opus, Pipeplus, PolarSnap, PortfolioWall, Powered with Autodesk Technology, Productstream, ProjectPoint, ProMaterials,RasterDWG, RealDWG, Real-time Roto, Recognize, Render Queue, Retimer,Reveal, Revit, Showcase, ShowMotion, SketchBook, Smoke, Softimage,Softimage|XSI (design/logo), Sparks, SteeringWheels, Stitcher, Stone, StudioTools, ToolClip, Topobase, Toxik, TrustedDWG, ViewCube, Visual,Visual LISP, Volo, Vtour, Wire, Wiretap, WiretapCentral, XSI, and XSI (design/logo).LightWorks, the LightWorks logo, LWA and LWA-Enabled are registered trademarks of LightWork Design Ltd. The LWA-Enabled logo, InteractiveImage Regeneration, IIR, A-Cubed, Feature-Following Anti-Aliasing and FFAA are all trademarks of LightWork Design Ltd. All other trademarks,images and logos remain the property of their respective owners. Copyright of LightWork Design Ltd. 1990-2007, 2008.This software is based in part on the work of the Independent JPEG Group.DisclaimerTHIS PUBLICATION AND THE INFORMATION CONTAINED HEREIN IS MADE AVAILABLE BY AUTODESK, INC. "AS IS." AUTODESK, INC. DISCLAIMSALL WARRANTIES, EITHER EXPRESS OR IMPLIED, INCLUDING BUT NOT LIMITED TO ANY IMPLIED WARRANTIES OF MERCHANTABILITY ORFITNESS FOR A PARTICULAR PURPOSE REGARDING THESE MATERIALS.
Dieses Handbuch wurde zuletzt am 12. Februar 2010 aktualisiert.

Inhalt
Kapitel 1 Willkommen bei Autodesk Navisworks Freedom 2012 . . . . . . 1Was gibt es in dieser Version Neues? . . . . . . . . . . . . . . . . . . . . 1So erhalten Sie Unterstützung . . . . . . . . . . . . . . . . . . . . . . . 4
Suchen von Informationen mit InfoCenter . . . . . . . . . . . . . 4Übersicht über InfoCenter . . . . . . . . . . . . . . . . . . . 4Suchen nach Informationen . . . . . . . . . . . . . . . . . . 6Zugriff auf das Subscription Center . . . . . . . . . . . . . . 7Verwenden des Kommunikations-Centers . . . . . . . . . . . 9Speichern von und Zugreifen auf Favoritenthemen . . . . . 11Verwenden des Hilfesystems . . . . . . . . . . . . . . . . . 12Festlegen der InfoCenter-Einstellungen . . . . . . . . . . . 18
Weitere Hilfe . . . . . . . . . . . . . . . . . . . . . . . . . . . . . 20Anzeigen der Readme zum Produkt . . . . . . . . . . . . . . . . . 21Nehmen Sie am Programm zur Kundeneinbeziehung (CIP)
teil . . . . . . . . . . . . . . . . . . . . . . . . . . . . . . . . . 21
Kapitel 2 Installation . . . . . . . . . . . . . . . . . . . . . . . . . . . . . 23Schneller Einstieg in die Einzelplatzinstallation . . . . . . . . . . . . . 23
Vorbereitungen für die Installation . . . . . . . . . . . . . . . . . 23Systemanforderungen für die Einzelplatzinstallation . . . . 23Installieren von Microsoft .Net Framework 4.0 . . . . . . . . 25Sicherstellen der Anmeldung als Administrator . . . . . . . 26
iii

Vermeiden von Datenverlust während derInstallation . . . . . . . . . . . . . . . . . . . . . . . . . 26
Wählen einer Sprache . . . . . . . . . . . . . . . . . . . . . 27Konfiguration . . . . . . . . . . . . . . . . . . . . . . . . . 28Installieren von mehreren Produkten oder
Produktpaketen . . . . . . . . . . . . . . . . . . . . . . . 29Installieren und Ausführen von Autodesk Navisworks Freedom
2012 . . . . . . . . . . . . . . . . . . . . . . . . . . . . . . . . 29Installieren von Autodesk Navisworks . . . . . . . . . . . . 30Starten von Autodesk Navisworks . . . . . . . . . . . . . . 33Vorgehensweise zum Starten von Autodesk Navisworks
in einer anderen Sprache . . . . . . . . . . . . . . . . . . 33Reparieren von Autodesk Navisworks Freedom 2012 . . . . 34Deinstallieren von Autodesk Navisworks Freedom
2012 . . . . . . . . . . . . . . . . . . . . . . . . . . . . . 35Fehlerbehebung bei Installationsproblemen . . . . . . . . . . . . . . . 36
Allgemeine Installationsprobleme . . . . . . . . . . . . . . . . . 36Wie kann ich überprüfen, ob der Grafikkartentreiber
aktualisiert werden muss? . . . . . . . . . . . . . . . . . . 36Wie wechsele ich von einer Einzelplatzlizenz zu einer
Netzwerklizenz oder umgekehrt? . . . . . . . . . . . . . . 37Was wird bei der Durchführung einer Standardinstallation
installiert? . . . . . . . . . . . . . . . . . . . . . . . . . . 38Wozu dient die Angabe des Projekt- und des
Standortordners? . . . . . . . . . . . . . . . . . . . . . . 38Wie gebe ich die Autodesk Navisworks-Einstellungen auf
einer Standort- und Projektbasis frei? . . . . . . . . . . . 39Wann sollte das Programm neu installiert werden, statt
es zu reparieren? . . . . . . . . . . . . . . . . . . . . . . . 40Welche Dateien verbleiben bei der Deinstallation der
Software auf dem System? . . . . . . . . . . . . . . . . . . 41Probleme bei der Deinstallation und Wartung . . . . . . . . . . . 41
Wann sollte das Programm neu installiert oder repariertwerden? . . . . . . . . . . . . . . . . . . . . . . . . . . . 41
Welche Dateien verbleiben bei der Deinstallation derSoftware auf dem System? . . . . . . . . . . . . . . . . . . 42
Kapitel 3 Schnelleinstieg . . . . . . . . . . . . . . . . . . . . . . . . . . 43Starten und Beenden von Autodesk Navisworks . . . . . . . . . . . . . 43Die Benutzeroberfläche . . . . . . . . . . . . . . . . . . . . . . . . . . 43
Komponenten der Benutzeroberfläche von AutodeskNavisworks . . . . . . . . . . . . . . . . . . . . . . . . . . . . 44
Anwendungsschaltfläche und -menü . . . . . . . . . . . . . 45Schnellzugriff-Werkzeugkasten . . . . . . . . . . . . . . . . 49Multifunktionsleiste . . . . . . . . . . . . . . . . . . . . . . 51QuickInfos . . . . . . . . . . . . . . . . . . . . . . . . . . . 59
iv | Inhalt

Tipps zum Verwenden der Tastatur . . . . . . . . . . . . . . 59Navigationswerkzeuge . . . . . . . . . . . . . . . . . . . . 60Die klassische Benutzeroberfläche . . . . . . . . . . . . . . 60Szenenansicht . . . . . . . . . . . . . . . . . . . . . . . . . 75Fixierbare Fenster . . . . . . . . . . . . . . . . . . . . . . . 79Statusleiste . . . . . . . . . . . . . . . . . . . . . . . . . . . 84
Rückgängig/Wiederherstellen-Befehle . . . . . . . . . . . . . . . 86Arbeitsbereiche von Autodesk Navisworks . . . . . . . . . . . . . 87Standard-Tastaturkürzel . . . . . . . . . . . . . . . . . . . . . . . 89
Navigieren mit der Radtaste . . . . . . . . . . . . . . . . . . . . . . . . 93Optionen von Autodesk Navisworks . . . . . . . . . . . . . . . . . . . 96Standortoptionen . . . . . . . . . . . . . . . . . . . . . . . . . . . . 101Anzeigeeinheiten . . . . . . . . . . . . . . . . . . . . . . . . . . . . . 102Profile . . . . . . . . . . . . . . . . . . . . . . . . . . . . . . . . . . 104Suchverzeichnisse . . . . . . . . . . . . . . . . . . . . . . . . . . . . 105Gizmos . . . . . . . . . . . . . . . . . . . . . . . . . . . . . . . . . . 105
Kapitel 4 Arbeiten mit Dateien . . . . . . . . . . . . . . . . . . . . . . 107Dateireader . . . . . . . . . . . . . . . . . . . . . . . . . . . . . . . . 107
NWD-Dateien . . . . . . . . . . . . . . . . . . . . . . . . . . . 107DWF-/DWFx-Dateien . . . . . . . . . . . . . . . . . . . . . . . 107
Verwalten von Dateien . . . . . . . . . . . . . . . . . . . . . . . . . . 108Öffnen von Dateien . . . . . . . . . . . . . . . . . . . . . . . . 108Erstellen von Dateien . . . . . . . . . . . . . . . . . . . . . . . 1102D-Dateien und Dateien mit mehreren Blättern . . . . . . . . . 110
Projekt-Browser-Fenster . . . . . . . . . . . . . . . . . . . 111
Kapitel 5 Untersuchen des Modells . . . . . . . . . . . . . . . . . . . . 115Navigieren durch eine Szene . . . . . . . . . . . . . . . . . . . . . . . 115
Ausrichtung in einem 3D-Arbeitsbereich . . . . . . . . . . . . . 116Produktspezifische Navigationswerkzeuge . . . . . . . . . . . . 118
Werkzeuge in der Navigationsleiste . . . . . . . . . . . . . 119SteeringWheels-Werkzeuge . . . . . . . . . . . . . . . . . 124Klassische Navigationsmodi und -werkzeuge . . . . . . . . 143
ViewCube . . . . . . . . . . . . . . . . . . . . . . . . . . . . . 154Überblick über ViewCube . . . . . . . . . . . . . . . . . . 154ViewCube-Menü . . . . . . . . . . . . . . . . . . . . . . . 157Ändern der Ausrichtung eines Modells mit dem
ViewCube . . . . . . . . . . . . . . . . . . . . . . . . . 158Einstellen des Ansichtsprojektionsmodus . . . . . . . . . . 163Startansicht . . . . . . . . . . . . . . . . . . . . . . . . . 164Untersuchen einzelner Objekte mit dem ViewCube . . . . 164
Navigationsleiste . . . . . . . . . . . . . . . . . . . . . . . . . . 165Übersicht über die Navigationsleiste . . . . . . . . . . . . 165
Inhalt | v

Ändern der Position und Ausrichtung derNavigationsleiste . . . . . . . . . . . . . . . . . . . . . . 167
Steuern der Anzeige von Navigationswerkzeugen in derNavigationsleiste . . . . . . . . . . . . . . . . . . . . . . 168
SteeringWheels . . . . . . . . . . . . . . . . . . . . . . . . . . . 169Überblick über SteeringWheels . . . . . . . . . . . . . . . 170Radmenü . . . . . . . . . . . . . . . . . . . . . . . . . . . 174Objektansichtsräder . . . . . . . . . . . . . . . . . . . . . 175Gebäude-Navigationsräder . . . . . . . . . . . . . . . . . 177Voll-Navigationsräder . . . . . . . . . . . . . . . . . . . . 1792D-Navigationsrad . . . . . . . . . . . . . . . . . . . . . . 181
3Dconnexion-3D-Maus . . . . . . . . . . . . . . . . . . . . . . 181Kamera . . . . . . . . . . . . . . . . . . . . . . . . . . . . . . . 184
Einstellen der Kameraprojektion . . . . . . . . . . . . . . 184Steuern des Blickfelds . . . . . . . . . . . . . . . . . . . . 185Positionieren und Fokussieren der Kamera . . . . . . . . . 186
Navigation Aids . . . . . . . . . . . . . . . . . . . . . . . . . . 191Aktuelle Anzeige . . . . . . . . . . . . . . . . . . . . . . . 191Referenzansichten . . . . . . . . . . . . . . . . . . . . . . 192
Scharfstellen . . . . . . . . . . . . . . . . . . . . . . . . . . . . 194Halten . . . . . . . . . . . . . . . . . . . . . . . . . . . . . . . 194
Steuern der Wirklichkeitstreue Ihrer Navigation . . . . . . . . . . . . 195Schwerkraft . . . . . . . . . . . . . . . . . . . . . . . . . . . . . 195Kriechen . . . . . . . . . . . . . . . . . . . . . . . . . . . . . . 196Kollision . . . . . . . . . . . . . . . . . . . . . . . . . . . . . . 197Dritte Person-Ansicht . . . . . . . . . . . . . . . . . . . . . . . 198
Kapitel 6 Steuern der Modelldarstellung und der Renderqualität . . . . 201Steuern der Modelldarstellung . . . . . . . . . . . . . . . . . . . . . . 201
Auswählen des Rendermodus . . . . . . . . . . . . . . . . . . . 201Vollständig . . . . . . . . . . . . . . . . . . . . . . . . . . 202Schattiert . . . . . . . . . . . . . . . . . . . . . . . . . . . 202Drahtmodell . . . . . . . . . . . . . . . . . . . . . . . . . 203Verdeckte Linie . . . . . . . . . . . . . . . . . . . . . . . . 203
Hinzufügen von Beleuchtung . . . . . . . . . . . . . . . . . . . 204Vollbeleuchtung . . . . . . . . . . . . . . . . . . . . . . . 204Szenenlicht . . . . . . . . . . . . . . . . . . . . . . . . . . 204Frontbeleuchtung . . . . . . . . . . . . . . . . . . . . . . 205Keine Beleuchtung . . . . . . . . . . . . . . . . . . . . . . 206
Auswählen des Hintergrundeffekts . . . . . . . . . . . . . . . . 207Anpassen der Anzeige von Grundkörpern . . . . . . . . . . . . . 209
Oberflächen . . . . . . . . . . . . . . . . . . . . . . . . . 209Linien . . . . . . . . . . . . . . . . . . . . . . . . . . . . 210Punkte . . . . . . . . . . . . . . . . . . . . . . . . . . . . 210Fangpunkte . . . . . . . . . . . . . . . . . . . . . . . . . 211Text . . . . . . . . . . . . . . . . . . . . . . . . . . . . . . 212
vi | Inhalt

Steuern der Renderqualität . . . . . . . . . . . . . . . . . . . . . . . . 212Verwenden des Ausschlussverfahrens . . . . . . . . . . . . . . . 212
Festlegen von Objekten als erforderlich . . . . . . . . . . . 215Steuern des Rendering von Objekten . . . . . . . . . . . . . . . 216
Anpassen des Rendering von Szenen während desNavigierens . . . . . . . . . . . . . . . . . . . . . . . . . 216
Beschleunigen der Bildschirmleistung . . . . . . . . . . . 219Anpassen von Presenter-Materialien . . . . . . . . . . . . . . . 220Stereo-Rendering . . . . . . . . . . . . . . . . . . . . . . . . . . 220
Kapitel 7 Überprüfen des Modells . . . . . . . . . . . . . . . . . . . . . 223Auswählen von Objekten . . . . . . . . . . . . . . . . . . . . . . . . 223
Interaktive Geometrieauswahl . . . . . . . . . . . . . . . . . . . 223Fenster Auswahlstruktur . . . . . . . . . . . . . . . . . . . 224Auswahlwerkzeuge . . . . . . . . . . . . . . . . . . . . . . 227Auswahlbefehle . . . . . . . . . . . . . . . . . . . . . . . 230
Festlegen der Hervorhebungsmethode . . . . . . . . . . . . . . 232Verdecken von Objekten . . . . . . . . . . . . . . . . . . . . . . 233
Suchen von Objekten . . . . . . . . . . . . . . . . . . . . . . . . . . 235Schnellsuche: . . . . . . . . . . . . . . . . . . . . . . . . . . . . 235
Suchen nach allen Blättern und Modellen mit dem ausgewähltenObjekt . . . . . . . . . . . . . . . . . . . . . . . . . . . . . . . . . 236
Fenster Element in anderen Blättern und Modellen suchen . . 2 3 6
Verwenden von Objektgruppen . . . . . . . . . . . . . . . . . . . . . 240Objekteigenschaften . . . . . . . . . . . . . . . . . . . . . . . . . . . 241
Fenster Eigenschaften . . . . . . . . . . . . . . . . . . . . . . . 241Zurücksetzen von Objektattributen . . . . . . . . . . . . . . . . . . . 242
Wiederherstellen der ursprünglichen Werte . . . . . . . . . . . . 242Messwerkzeuge . . . . . . . . . . . . . . . . . . . . . . . . . . . . . . 243
Fenster Messwerkzeuge . . . . . . . . . . . . . . . . . . . . . . 244Messen . . . . . . . . . . . . . . . . . . . . . . . . . . . . . . . 245
Kommentare und Beschriftungen . . . . . . . . . . . . . . . . . . . . 253Anzeigen von Kommentaren und Beschriftungen . . . . . . . . 253
Fenster Kommentare . . . . . . . . . . . . . . . . . . . . . 254Anzeigen von Redlining und Beschriftungen . . . . . . . . 255
Verknüpfungen . . . . . . . . . . . . . . . . . . . . . . . . . . . . . . 256Verknüpfungskategorien . . . . . . . . . . . . . . . . . . . . . . 257Anzeigen von Verknüpfungen . . . . . . . . . . . . . . . . . . . 257Anpassen von Verknüpfungen . . . . . . . . . . . . . . . . . . . 259Suchen und Folgen von Verknüpfungen . . . . . . . . . . . . . 262Zurücksetzen von Verknüpfungen . . . . . . . . . . . . . . . . 262
Schnelleigenschaften . . . . . . . . . . . . . . . . . . . . . . . . . . . 263
Kapitel 8 Verwenden von Ansichtspunkten . . . . . . . . . . . . . . . . 267
Inhalt | vii

Ändern von Ansichtspunkten . . . . . . . . . . . . . . . . . . . . . . 267Fenster Gespeicherte Ansichtspunkte . . . . . . . . . . . . . . . 267Erneutes Aufrufen von Ansichtspunkten . . . . . . . . . . . . . 272Anordnen von Ansichtspunkten . . . . . . . . . . . . . . . . . 272Bearbeiten von Ansichtspunkten . . . . . . . . . . . . . . . . . 273
Kapitel 9 Wiedergeben von Animationen . . . . . . . . . . . . . . . . . 277Wiedergabe von Animationen und Skripten . . . . . . . . . . . . . . 277
Kapitel 10 Arbeiten im Team . . . . . . . . . . . . . . . . . . . . . . . . 281Gruppe Kollaborieren . . . . . . . . . . . . . . . . . . . . . . . . . . 281Kollaborationssitzung . . . . . . . . . . . . . . . . . . . . . . . . . . 282
Kapitel 11 Daten freigeben . . . . . . . . . . . . . . . . . . . . . . . . . 287Drucken . . . . . . . . . . . . . . . . . . . . . . . . . . . . . . . . . 287
Druckvorschau . . . . . . . . . . . . . . . . . . . . . . . . . . . 287Druckereinrichtung . . . . . . . . . . . . . . . . . . . . . . . . 287Drucken des aktuellen Ansichtspunkts . . . . . . . . . . . . . . 288
Kapitel 12 TimeLiner-Wiedergabe . . . . . . . . . . . . . . . . . . . . . . 289Übersicht über das TimeLiner-Werkzeug . . . . . . . . . . . . . . . . 289
Fenster TimeLiner-Wiedergabe . . . . . . . . . . . . . . . . . . 289Registerkarte Simulieren . . . . . . . . . . . . . . . . . . . 290
Wiedergabe von Simulationen . . . . . . . . . . . . . . . . . . . 293Dialogfeld Simulationseinstellungen . . . . . . . . . . . . . . . 293Dialogfeld Überlagerungstext . . . . . . . . . . . . . . . . . . . 299
Kapitel 13 Referenz . . . . . . . . . . . . . . . . . . . . . . . . . . . . . 303Dialogfeld Hintergrundeinstellungen . . . . . . . . . . . . . . . . . . 303Dialogfeld Kollision . . . . . . . . . . . . . . . . . . . . . . . . . . . 304Dialogfeld Kollisionsvorgabe . . . . . . . . . . . . . . . . . . . . . . 305Dialogfeld Ansichtspunkt bearbeiten . . . . . . . . . . . . . . . . . . 307Dialogfeld Dateioptionen . . . . . . . . . . . . . . . . . . . . . . . . 309
Registerkarte Ausschlussverfahren . . . . . . . . . . . . . . . . . 309Registerkarte Ausrichtung . . . . . . . . . . . . . . . . . . . . . 311Registerkarte Geschwindigkeit . . . . . . . . . . . . . . . . . . . 312Registerkarte Frontbeleuchtung . . . . . . . . . . . . . . . . . . 312Registerkarte Szenenlicht . . . . . . . . . . . . . . . . . . . . . 313
Dialogfeld InfoCenter-Einstellungen . . . . . . . . . . . . . . . . . . 313Knoten Allgemein . . . . . . . . . . . . . . . . . . . . . . . . . 313Knoten Kommunikations-Center . . . . . . . . . . . . . . . . . 314
Seite Autodesk-Kanäle . . . . . . . . . . . . . . . . . . . . 314Seite Sprechblasen-Benachrichtigung . . . . . . . . . . . . 315
viii | Inhalt

Seite RSS-Feeds . . . . . . . . . . . . . . . . . . . . . . . . 316Dialogfeld Optioneneditor . . . . . . . . . . . . . . . . . . . . . . . . 316
Knoten Allgemein . . . . . . . . . . . . . . . . . . . . . . . . . 317Seite Rückgängig . . . . . . . . . . . . . . . . . . . . . . . 317Seite Standorte . . . . . . . . . . . . . . . . . . . . . . . . 317
Knoten Schnittstelle . . . . . . . . . . . . . . . . . . . . . . . . 318Seite Anzeigeeinheiten . . . . . . . . . . . . . . . . . . . . 318Seite Auswahl . . . . . . . . . . . . . . . . . . . . . . . . 318Seite Messen . . . . . . . . . . . . . . . . . . . . . . . . . 320Seite Objektfang . . . . . . . . . . . . . . . . . . . . . . . 320Seite Ansichtspunktvorgaben . . . . . . . . . . . . . . . . 321Seite Verknüpfungen . . . . . . . . . . . . . . . . . . . . . 322Seite Schnelleigenschaften . . . . . . . . . . . . . . . . . . 324Seite Entwickler . . . . . . . . . . . . . . . . . . . . . . . 325Seite Anzeige . . . . . . . . . . . . . . . . . . . . . . . . . 325Seite 3Dconnexion . . . . . . . . . . . . . . . . . . . . . . 330Seite Navigationsleiste . . . . . . . . . . . . . . . . . . . . 331Seite ViewCube . . . . . . . . . . . . . . . . . . . . . . . 332SteeringWheels . . . . . . . . . . . . . . . . . . . . . . . . 334Seite Benutzeroberfläche . . . . . . . . . . . . . . . . . . . 337
Knoten Modell . . . . . . . . . . . . . . . . . . . . . . . . . . . 337Seite Leistung . . . . . . . . . . . . . . . . . . . . . . . . 337Seite NWD . . . . . . . . . . . . . . . . . . . . . . . . . . 340Seite NWC . . . . . . . . . . . . . . . . . . . . . . . . . . 340
Kapitel 14 Glossar . . . . . . . . . . . . . . . . . . . . . . . . . . . . . . 343
Index . . . . . . . . . . . . . . . . . . . . . . . . . . . . . . . 347
Inhalt | ix

x

Willkommen beiAutodesk NavisworksFreedom 2012
Autodesk Navisworks Freedom 2012 ist ein kostenloses Programm zur Anzeige vonNWD- und DWF™-Dateien. Mit Navisworks Freedom können alle Projektbeteiligtenauf die Projektansicht zugreifen, wodurch eine bessere Kommunikation undZusammenarbeit ermöglicht wird. Interdisziplinäre Modelle, die in BIM (BuildingInformation Modeling)-, DP (Digital Prototype)- undAnlagenbau-Entwurfsanwendungen erstellt wurden, können zu einem einzigenintegrierten Projektmodell kombiniert werden und mithilfe von Autodesk NavisworksManage oder Autodesk Navisworks Simulate im NWD-Format publiziert werden.Die publizierte Datei bietet Zugriff auf Modellhierarchie, Objekteigenschaften undeingebettete Überarbeitungsdaten einschließlich Ansichtspunkte, Animationen,Redlining und Kommentare.
Was gibt es in dieser Version Neues?Autodesk Navisworks Freedom 2012 bietet zahlreiche neue Funktionen undVerbesserungen.
Benutzeroberfläche
Einfacher Zugriff auf häufig verwendete Überprüfungs- undNavigationswerkzeuge zur Steigerung der Überprüfungsproduktivität.
■ Die Registerkarte Ansichtspunkt enthält jetzt die Gruppe Navigieren,die Zugriff auf Werkzeuge wie 2D-Navigation, Pan, Zoom und Orbit bietet;SteeringWheels-Schnellauswahlmenüs, 3Dconnexion-3D-Maus und dieEinstellungen für die Wirklichkeitstreue.
1
1

Unterstützung von Autodesk-Dateiformaten
Autodesk Navisworks bietet jetzt Unterstützung für 2D DWF und DWF mitmehreren Blättern, sodass Sie Ihre 2D Datensätze parallel zu Ihren 3D-Modellenöffnen, prüfen und untersuchen können. Wichtig: Die 2D-Ansicht ist in die3D-Umgebung integriert - dies ermöglicht Ihnen, eine Komponente im3D-Modell auszuwählen und anschließend die gleiche Komponente in eine2D-Darstellung (z. B. Draufsicht oder Schnittansicht) zu suchen und zu prüfen,sodass Sie die jeweils am besten geeignete Datenansicht für die aktuelle Aufgabezur Verfügung haben. Beim Arbeiten mit dem FBX-Visualisierungsdateiformatkönnen Sie Materialien, Texturen und Lichter beim Importieren oderExportieren von Daten zwischen Autodesk Navisworks und anderenFBX-kompatiblen Anwendungen jetzt präzise übertragen.
■ Unterstützung für das Öffnen von 2D/3D DWF- und DWFx-Dateien.Weitere Informationen finden Sie unter DWF-Dateireader.
■ Unterstützung für das Exportieren von 3D DWF- und DWFx-Dateien.Weitere Informationen finden Sie unter Exportieren von 3D DWF- undDWFx-Dateien.
■ Unterstützung für Dateien mit mehreren Blättern. Weitere Informationenfinden Sie unter 2D-Dateien und Dateien mit mehreren Blättern auf Seite110.
■ Unterstützung für 2D/3D-Objektverknüpfung. Weitere Informationenfinden Sie unter Suchen nach allen Blättern und Modellen mit dem ausge-wählten Objekt auf Seite 236.
■ FBX-konsistente Materialunterstützung für Lichter, Materialien undTexturen. Weitere Informationen finden Sie unter FBX-Dateireader.
Autodesk Navisworks Freedom 2012 - Verbesserungen
■ Die Registerkarte Überprüfung enthält nun Messen-Werkzeuge, die denFeldzugriff auf Bemaßung und Flächenberechnung unterstützen.
2 | Kapitel 1 Willkommen bei Autodesk Navisworks Freedom 2012

■ Sie können nun 2D DWF-Dateien und DWF-Dateien mit mehreren Blätternsowie NWD-Dateien öffnen.
■ Die Gantt-Ansicht steht jetzt während 4D-Simulationen in TimeLinerzur Verfügung.
Verschiedene Verbesserungen
■ Verbesserte Unterstützung der
■ -3D-Maus über eine erweiterte Benutzeroberfläche. Weitere Informationenfinden Sie unter 3Dconnexion-3D-Maus auf Seite 181.
Was gibt es in dieser Version Neues? | 3

■ Das Kommunikations-Center unterstützt nun Live-Aktualisierungen.
■ Neue Avatars für eine Vielzahl von Rollen von Bauarbeitern undSicherheitspersonal bis hin zu Mitarbeitern im Büro. Da Avatars je nachAnsichtspunkt variieren, können Sie problemlos zeigen, wieProjektbeteiligte mit einer bestimmten Phase des Projekts imentsprechenden Kontext interagieren.
So erhalten Sie UnterstützungIhnen stehen verschiedene Möglichkeiten und Ressourcen zur Verfügung, umInformationen zur Verwendung dieses Programms zu erhalten.
Suchen von Informationen mit InfoCenter
Über das InfoCenter können Sie die Autodesk Navisworks-Hilfedatei nachInformationen durchsuchen. Sie können auf diese Weise auch mühelos aufProdukt-Updates und Ankündigungen zugreifen.
Übersicht über InfoCenter
Im InfoCenter können Sie nach produktspezifischer Hilfe suchen, dasSubscription-Center für Subskriptionsdienste und das Kommunikations-Centerfür Produkt-Updates und Ankündigungen anzeigen sowie die Favoriten zumZugreifen auf gespeicherte Themen aufrufen.
4 | Kapitel 1 Willkommen bei Autodesk Navisworks Freedom 2012

Mit dem InfoCenter haben Sie folgende Möglichkeiten:■ Suchen nach Informationen in der Hilfe zum Hauptprodukt nach
Schlüsselwörtern (oder durch Eingabe von Begriffen)
■ Über die Leiste Subscription-Center können Sie auf Subskriptionsdienstezugreifen
■ Über die Leiste Kommunikations-Center können Sie auf Produkt-Updatesund -Mitteilungen zugreifen
■ Über die Leiste Favoriten können Sie auf gespeicherte Themen zugreifen
Klicken Sie auf den Pfeil links neben dem Feld InfoCenter, um dieses verkleinertdarzustellen.
So ordnen Sie die in einer Leiste angezeigten Themen neu an
1 Rufen Sie eine Leiste auf, indem Sie einen der folgenden Schrittedurchführen:■ Klicken Sie im Feld InfoCenter auf Subscription-Center
■ Klicken Sie im Feld InfoCenter auf Kommunikations-Center
■ Klicken Sie im Feld InfoCenter auf Favoriten.
2 Klicken Sie auf den Header einer Kategorie oder Gruppe, und ziehen Sieihn an die gewünschte Position.
TIPP Damit die Ansicht von Subscription-Center, Kommunikations-Centerund Favoriten erweitert bleibt, klicken Sie unten rechts in der Leiste auf dieReißzwecke.
ANMERKUNG Sie können Kategorien innerhalb einer Gruppe anders anordnen,aber nicht in andere Gruppen verschieben.
So erhalten Sie Unterstützung | 5

Suchen nach Informationen
Um nach Informationen zu suchen, können Sie im InfoCenterSchlüsselwörter oder einen Begriff eingeben.
Wenn Sie im Feld InfoCenter Schlüsselwörter oder einen Begriff eingeben,wird der Inhalt der Autodesk Navisworks-Haupthilfedatei durchsucht.
Suchvorgänge mit Schlüsselwörtern produzieren bessere Ergebnisse. DieErgebnisse werden auf der Registerkarte Suchen der Hilfe angezeigt. KlickenSie auf ein Thema, um es in der Hilfe anzuzeigen.
Wenn Sie mit dem InfoCenter nach Informationen suchen, können Sie IhreAbfrage mit den folgenden Sonderzeichen optimieren oder erweitern. DieseSymbole können einzeln oder kombiniert verwendet werden.
BeschreibungSymbol
Ersetzt ein oder mehrere Zeichen. Wird am Anfang, in der Mitteoder am Ende eines Wortes verwendet. Beispiel: mit "*tlichen",
*
"v*tlichen" und "veröffen*" wird "veröffentlichen" gefunden. Mit"beschr*" wird "Beschriftungsobjekt", "BESCHRAKT", "BESCHRZU-RÜCK" usw. gefunden.
Ersetzt ein einzelnes Zeichen. Beispiel: Mit "kopi?" wird "kopie", abernicht "KOPIEBASISP" gefunden.
?
Wenn am Anfang oder Ende eines Worts hinzugefügt, werden ausdem Schlüsselwort grammatische Formvarianten abgeleitet. Beispiel:
~
Mit "plotten~" wird "plottet", "plottete" usw. gefunden. Mit "~plot-ten" wird "geplottet" gefunden.
Verwenden Sie für die Suche nach exakten Teilsätzen Anführungszeichen (""). Mit den Anführungszeichen schließen Sie die Wörter ein, die in derangegebenen Reihenfolge auftreten müssen. Wenn Sie z. B. "Festlegen vonMaßeinheiten" eingeben, werden nur Themen angezeigt, die diese Wörterin genau dieser Reihenfolge enthalten. Sie können in einer Textzeichenfolgein Anführungszeichen auch die oben beschriebenen Symbole verwenden.
6 | Kapitel 1 Willkommen bei Autodesk Navisworks Freedom 2012

So durchsuchen Sie die Hauptdatei der Hilfe nach Informationen
1 Geben Sie im Feld InfoCenter ein Schlüsselwort oder einen Begriff ein.
2 Klicken Sie auf Suchen.
Die Hauptdatei der Hilfe wird geöffnet, und die Suchergebnisse werden aufder Registerkarte Suchen der Hilfe aufgelistet.
Zugriff auf das Subscription Center
Das Subscription Center bietet Verknüpfungen zu Informationen überSubscription-Services wie Produkterweiterungen, personalisierten Web-Supportvon technischen Autodesk-Experten und e-Learning zum Selbststudium.
Wenn Sie ein Subscription-Mitglied sind, können Sie auf dieSubscription-Services zugreifen, indem Sie auf die Schaltfläche
Kommunikations-Center im Feld InfoCenter und anschließend aufeine Subscription Center-Verknüpfung klicken. Um mehr über dieAutodesk-Subskriptionsmitgliedschaft zu erfahren, rufen Sie http://www.auto-desk.com/subscription-deu auf.
Info über das Subscription Center
Mit Autodesk Subscription erhalten Sie die neuesten Versionen der AutodeskSoftware, inkrementelle Produkterweiterungen, personalisierteWeb-Unterstützung von technischen Autodesk-Experten und e-Learning zumSelbststudium. Die Subscription-Services stehen nur Subscription-Mitgliedernzur Verfügung.
Mitglieder können durch Klicken auf die Schaltfläche
Kommunikations-Center im Feld InfoCenter auf folgende Optionen(unter Subscription Center) zugreifen:■ Subscription-Status: Prüft Ihren Subscription-Status.
■ Supportanfrage erstellen: Bietet direkte Eins-zu-Eins-Kommunikationmit Autodesk-Support-Technikern. Sie erhalten schnelle und umfassendeAntworten auf Fragen betreffend Installation, Konfiguration undFehlerbehebung.
■ Supportanfragen anzeigen: Verfolgt und verwaltet Ihre Fragen undAntworten mithilfe des modernen Support-Systems von Autodesk.
So erhalten Sie Unterstützung | 7

■ Subscription Center-Profil bearbeiten: Zum Einrichten undVerwalten Ihres Subscription-Kontos.
■ e-Learning-Katalog anzeigen: Umfasst interaktive Lektionen, die inProduktkataloge gegliedert sind.
■ e-Learning-Lektionen: (Nur für Subscription-Mitglieder.) Jede Lektionist 15 - 30 Minuten lang und enthält praktische Übungen. Es besteht dieMöglichkeit, anstelle der Software eine Simulation zu verwenden. Siekönnen ein Online-Bewertungswerkzeug verwenden, das Wissenslückenaufdeckt, hilfreiche Lektionen vorschlägt und den Lernfortschrittüberwacht.
Subscription-Ressourcen und Datenschutz
Subscription-Ressourcen stellen interaktive Produktfunktionen über dasInternet zur Verfügung. Immer, wenn Sie auf Subscription-Ressourcen (wiez. B. e-Learning oder Supportanfrage erstellen) über dasKommunikations-Center des Autodesk-Produkts zugreifen, werdenProduktinformationen (darunter Seriennummer, Version, Sprache und ID desSubscription-Vertrags) an Autodesk gesendet, um zu überprüfen, ob für dasProdukt eine Subscription besteht.
Autodesk erstellt anhand der an die Subscription-Ressourcen gesendeten DatenStatistiken, um ermitteln zu können, wie sie genutzt und verbessert werdenkönnen. Autodesk behandelt die von Ihnen zur Verfügung gestelltenInformationen oder die eingeholten Informationen in Übereinstimmung mitden veröffentlichten Autodesk-Datenschutzrichtlinien, die unterhttp://www.autodesk.com/privacy-deu verfügbar sind.
So öffnen Sie das Subscription Center
1 Klicken Sie auf die Schaltfläche Kommunikations-Center im FeldInfoCenter.
2 Klicken Sie in der Kommunikations-Center-Leiste unterSubscription Center auf die Subscription-Ressource, auf die Siezugreifen möchten.
ANMERKUNG Das Subscription Center ist nicht für alle Produktbenutzerverfügbar. Wenn in Ihrem Produkt keine Subscription-Ressourcen verfügbar sind,ist Ihr Produkt nicht zu Subscription-Vorteilen berechtigt.
8 | Kapitel 1 Willkommen bei Autodesk Navisworks Freedom 2012

Verwalten von Dateien mit Autodesk Vault
Wenn Sie ein Subscription-Kunde sind, haben Sie Zugang zu Autodesk Vault,einem Werkzeug zur Dateiverwaltung, das einen Ort zur Verfügung stellt, andem Dokumente und Dateien gespeichert und verwaltet werden können.
Mit Autodesk Vault haben Sie mehr Möglichkeiten zum Verwalten von Dateienund Verfolgen von Änderungen. Kopien von Hauptdateien mitVersionsinformationen werden beibehalten, sodass Sie auf einfache Weise zueiner früheren Version einer Datei zurückkehren können. Dateien könnenzum Bearbeiten ausgecheckt und später wieder eingecheckt werden. DieHauptdatei wird niemals direkt bearbeitet.
Autodesk Vault besteht aus zwei erforderlichen Komponenten: dem AutodeskData Management Server und dem Vault-Client. Optional können Sie auchdas Add-In Vault Office installieren.
Informationen zur Verwendung von Vault erhalten Sie in der Hilfe zu Vault.
TIPP Die Hauptkomponenten von Autodesk Vault können Sie von der AutodeskSubscription-Website herunterladen.
Verwenden des Kommunikations-Centers
Über das Kommunikations-Center erhalten Sie aktuelle Produktinformationen,Software-Updates, Ankündigungen über Produkt-Support und andereproduktbezogene Ankündigungen.
Überblick über das Kommunikations-Center
Sie können auf Kommunikations-Center klicken, um Verknüpfungen zuInformationen über Produkt-Updates und Ankündigungen anzuzeigen. Eskönnen auch Verknüpfungen zu RSS-Feeds zur Verfügung stehen.
Sie werden vom Kommunikations-Center über neue Informationenbenachrichtigt. Unterhalb der Schaltfläche Kommunikations-Center imFeld InfoCenter wird eine Sprechblase angezeigt.
Das Kommunikations-Center bietet die folgenden Arten vonAnkündigungen:■ Autodesk-Kanäle: Support-Informationen, Produkt-Updates und andere
Ankündigungen (z. B. Artikel und Tipps).
So erhalten Sie Unterstützung | 9

■ RSS-Feeds. Informationen von RSS-Feeds, die Sie abonnieren. RSS-Feedsbenachrichtigen Sie in der Regel, wenn ein neuer Inhalt publiziert wird.Wenn Sie das Programm installieren, werden automatisch mehrereStandard-RSS-Feeds abonniert.
■ Informationen zum Produkt-Support: Aktuelle Neuigkeiten vomProdukt-Support-Team bei Autodesk, z. B. Informationen über neuverfügbare Aktualisierungs-Patches.
■ Subscription-Ankündigungen: Subscription-Ankündigungen undSubscription-Programmneuigkeiten sowie Verknüpfungen zue-Learning-Lektionen, falls Sie ein Autodesk Subscription-Mitglied sind(verfügbar in Ländern/Regionen, in denen Autodesk Subscription angebotenwerden).
■ Artikel und Tipps: Sie erhalten eine Benachrichtigung, wenn auf denWebsites von Autodesk neue Artikel und Tipps veröffentlicht werden.
■ Live-Update-Aktualisierungs-Patches: Sie erhalten eine automatischeBenachrichtigung, wenn neue Aktualisierungs-Patches von Autodesk zurVerfügung gestellt werden.
■ Angebotene Technologien und Inhalte: Weitere Informationen zuAnwendungen und Inhalten von Drittanbietern
Sie können die in der Kommunikations-Center-Leiste angezeigten Elementeanpassen. Weitere Informationen finden Sie unter Festlegen der InfoCenter-Einstellungen auf Seite 18.
Kommunikations-Center - Online-Richtlinie
Das Kommunikations-Center ist eine interaktive Funktion, die über eineVerbindung zum Internet verfügen muss, um Inhalt und Informationenbereitstellen zu können. Sobald Kommunikations-Center verbunden ist, werdenIhre Informationen an Autodesk gesendet, damit Sie stets die richtigenInformationen erhalten. Alle Informationen werden anonym an Autodeskgesendet, um den Schutz Ihrer Daten zu gewährleisten.
Das Kommunikations-Center sendet folgende Informationen an Autodesk:■ Name des Produkts (mit dem Sie Kommunikations-Center verwenden)
■ Versionsnummer des Produkts
■ Produktsprache
■ Land/Region (in den Kommunikations-Center-Einstellungen definiert)
■ Ihre eindeutige ID für das Programm zur Kundeneinbeziehung (CIP), wennSie an diesem Programm teilnehmen.
10 | Kapitel 1 Willkommen bei Autodesk Navisworks Freedom 2012

Autodesk erstellt anhand der vom Kommunikations-Center gesendetenDaten Statistiken, um zu überwachen, wie dieses verwendet wird und verbessertwerden kann. Autodesk behandelt die von Ihnen zur Verfügung gestelltenInformationen oder die eingeholten Informationen in Übereinstimmung mitden veröffentlichten Datenschutzrichtlinien, die unter http://www.auto-desk.com/privacy-deu verfügbar sind.
So öffnen Sie das Kommunikations-Center
■ Klicken Sie im Feld InfoCenter auf die Schaltfläche
Kommunikations-Center .
So erhalten Sie Benachrichtigungen über neue Informationen
■ Klicken Sie auf die Verknüpfung in der Sprechblasen-Benachrichtigung,um den Artikel bzw. die Ankündigung zu öffnen.
Speichern von und Zugreifen auf Favoritenthemen
Sie können auf die Schaltfläche Favoriten klicken, um gespeicherteVerknüpfungen zu Themen oder Webadressen anzuzeigen.
Alle Verknüpfungen, die im Subscription Center bzw.Kommunikations-Center angezeigt werden, können als Favoriten markiertwerden.
Wird eine Verknüpfung als Favorit markiert, wird in der Gruppe SubscriptionCenter bzw. Kommunikations-Center ein Stern angezeigt.
So rufen Sie die Favoriten-Leiste des InfoCenters auf
■ Klicken Sie im Feld InfoCenter auf Favoriten.
ANMERKUNG Die in der Favoriten-Leiste angezeigten Verknüpfungen sind indenselben Gruppen bzw. Kategorien geordnet, aus denen sie hinzugefügt wurden.
So erhalten Sie Unterstützung | 11

So speichern Sie in InfoCenter eine Verknüpfung als Favorit
1 Rufen Sie eine Leiste auf, indem Sie einen der folgenden Schrittedurchführen:■ Klicken Sie im Feld InfoCenter auf Subscription-Center
■ Klicken Sie im Feld InfoCenter auf Kommunikations-Center
2 Klicken Sie auf den Stern, der neben der Verknüpfung angezeigt wird,die Sie als Favorit speichern möchten.
So entfernen Sie eine Favoriten-Verknüpfung aus der Favoriten-Leiste desInfoCenters
1 Klicken Sie im Feld InfoCenter auf Favoriten, um die Favoriten-Leisteanzuzeigen.
2 Klicken Sie auf den Stern, der neben der Verknüpfung angezeigt wird,die Sie aus den Favoriten entfernen möchten.
Verwenden des Hilfesystems
Sie können auf Hilfe klicken, um die Hilfethemen anzuzeigen.
Sie können die Vorteile des Hilfesystems besser nutzen, wenn Sie wissen, wieSie es effektiv verwenden. Allgemeine Beschreibungen, Vorgänge, ausführlicheBeschreibungen von Dialogfeldern und Paletten sowie Begriffsdefinitionensind enthalten.
Das Hilfesystem umfasst ausführliche Informationen über die Verwendungdieses Programms. Verwenden Sie den linken Bereich des Hilfe-Fensters zumSuchen von Informationen. Die Registerkarten oberhalb des linken Bereichsbieten verschiedene Möglichkeiten zum Auffinden der gewünschten Themen.Im rechten Bereich werden die von Ihnen ausgewählten Themen angezeigt.
So zeigen Sie Hilfethemen an
■ Klicken Sie im Feld InfoCenter auf Hilfe.
12 | Kapitel 1 Willkommen bei Autodesk Navisworks Freedom 2012

Gliederung der Hilfethemen
Die meisten Themen in dieser Hilfe verfügen über drei Registerkarten amoberen Rand des rechten Bereichs im Hilfefenster. Die Registerkarten zeigenverschiedene Arten von Informationen an.
■ Registerkarte Konzepte: Beschreibt ein Feature oder eine Funktion.Wenn Sie auf die Registerkarte Konzepte klicken, wird dasInhaltsverzeichnis der Hilfe im linken Bereich des Hilfefensters erweitertund das aktuelle Thema markiert. Die Registerkarte Inhalt zeigt die Strukturder Hilfe zu diesem Thema an. Sie können verwandte Themen einfachaufrufen, indem Sie in der Liste darauf klicken.
■ Registerkarte Verfahren: Schrittweise Anleitungen für grundlegendeVerfahren, die mit dem aktuellen Thema in Zusammenhang stehen.Nachdem Sie ein Verfahren angezeigt haben, können Sie auf dieRegisterkarte Verfahren klicken, um die aktuelle Liste der Verfahrenerneut anzuzeigen.
■ Registerkarte Kurzübersicht: Listet Kurzinformationen zu demaktuellen Thema auf.
Wenn Sie auf eine andere Registerkarte klicken, bleibt das Thema weiterhindasselbe. Es wird lediglich eine andere Informationsart angezeigt: Konzept,Verfahren oder Kurzübersicht.
Durchsuchen der Hilfe
Verwenden Sie die Registerkarte Suchen in der Hilfe, um die für eineingegebenes Schlüsselwort relevanten Themen zu suchen.
Für die Suche gelten folgende Grundregeln:■ Die Groß-/Kleinschreibung wird in Suchoperationen nicht berücksichtigt,
Sie können also Groß- oder Kleinbuchstaben eingeben.
■ Als Suchbegriff kann jede Kombination aus Buchstaben (a-z) und Ziffern(0-9) verwendet werden.
■ Interpunktionszeichen wie Punkt, Doppelpunkt, Semikolon, Komma,Bindestrich und Apostroph werden in der Suchoperation ignoriert undsollten daher nicht verwendet werden.
■ Mit Anführungszeichen oder Klammern können Sie die Elemente für dieSuche gruppieren.
So erhalten Sie Unterstützung | 13

Verwenden von Platzhalterzeichen
Sie können die folgenden Platzhalterzeichen in Schlüsselwörtern verwenden:
BeschreibungSymbol
Ersetzt ein oder mehrere Zeichen. Wird amAnfang, in der Mitte oder am Ende eines
*
Wortes verwendet. Beispiel: mit "*tlichen","v*tlichen" und "veröffen*" wird "veröffent-lichen" gefunden. Mit "beschr*" wird "Be-schriftungsobjekt", "BESCHRAKT", "BESCHR-ZURÜCK" usw. gefunden.
Ersetzt ein einzelnes Zeichen. Beispiel: Mit"kopi?" wird "kopie", aber nicht "KOPIEBA-SISP" gefunden.
?
Erweitert die Zeitform eines Worts am An-fang oder am Ende des Worts. Beispiel: Mit
~
"plotten~" wird "plottet", "plottete" usw.gefunden. Mit "~plotten" wird "geplottet"gefunden.
Suchen nach Teilsätzen
Verwenden Sie für die Suche nach Teilsätzen Anführungszeichen (" "). Mit denAnführungszeichen schließen Sie die Wörter ein, die in der angegebenenReihenfolge auftreten müssen. Wenn Sie z. B. "Festlegen von Maßeinheiten"eingeben, werden nur Themen angezeigt, die diese Wörter in genau dieserReihenfolge enthalten. Wenn Sie den Text nicht in Anführungszeichen setzen,werden alle Themen aufgelistet, die die eingegebenen Worte enthalten, alsoalle Themen mit "Festlegen", alle Themen mit "Einheiten" und alle Themenmit "Maßeinheiten".
TIPP Wenn Sie die benötigten Informationen bei einer Suche nicht finden können,können Sie es auch über die Registerkarte Inhalt versuchen.
Verwenden von Booleschen Operatoren
Mit den Operatoren AND, OR, NOT und NEAR können Sie die Suchoperationexakt definieren, indem Sie Beziehungen zwischen den Suchbegriffen
14 | Kapitel 1 Willkommen bei Autodesk Navisworks Freedom 2012

herstellen. Die folgende Tabelle beschreibt die Verwendung der Operatoren.Wenn Sie keinen Operator angeben, wird AND verwendet. Die AbfrageDialogfeld Öffnen aufrufen ist äquivalent zu Dialogfeld AND Öffnen ANDaufrufen.
ErgebnisseBeispielSuchoperation
Themen, die die Wörter "Struktur-ansicht" und "Palette" enthalten.
"Strukturansicht" AND"Palette"
Beide Begriffe im selbenThema.
Themen, die entweder das Wort"Ansicht" oder das Wort "Animati-on" oder beide Wörter enthalten.
Ansicht OR AnimationEiner der beiden Begrif-fe im Thema.
Themen, die das Wort "NWD",aber nicht das Wort "NWC" ent-halten.
nwd NOT nwcErster Begriff, aber nichtder zweite Begriff.
Themen, die das Wort "Benutzer"in höchstens acht Wörtern Ab-
Benutzer NEAR MenüBeide Begriffe im selbenThema und nahe beiein-ander. stand vom Wort "Menü" enthal-
ten.
ANMERKUNG Die Zeichen |, & und ! können nicht als boolesche Operatorenverwendet werden. Sie müssen stattdessen AND (auch +), OR und NOT (auch -)verwenden.
Suchen von Informationen in den Hilfethemen
Die Registerkarten auf der linken Seite des Hilfefensters bieten verschiedeneMöglichkeiten zum Suchen von Informationen.
Registerkarte Inhalt
■ Zeigt eine Übersicht aller verfügbaren Informationen in einer Liste mitThemen und Unterthemen an.
■ Ermöglicht das Suchen durch Auswählen und Erweitern von Themen.
So erhalten Sie Unterstützung | 15

■ Durch den Aufbau der Registerkarte Inhalte können Sie jederzeit feststellen,wo Sie sich im Hilfesystem befinden, und schnell zu anderen Themenwechseln.
Registerkarte Index
■ Zeigt eine alphabetische Liste von Schlüsselwörtern für alle Themen derRegisterkarte Inhalt an.
■ Damit haben Sie schnellen Zugriff auf Informationen, wenn Sie bereitsden Namen der Funktion, des Befehls oder der Operation kennen, oderwenn Sie wissen, welche Aktion Sie mit dem Programm ausführen möchten.
Registerkarte Suchen
■ Ermöglicht die Stichwortsuche in allen Themen der Registerkarte Inhalt.
■ Hierfür können die Booleschen Operatoren AND(+), OR, NOT (-) und NEARverwendet werden.
■ Sie akzeptieren die Platzhalter *, ? und ~.
■ Sie können eine Suche nach einem Teilsatz durchführen, wenn Sie denTeilsatz in Anführungszeichen einschließen.
■ Zeigt eine hierarchische Liste der Themen an, die das Wort bzw. dieangegebenen Wörter im Schlüsselwort-Feld enthalten.
■ Die Ergebnisse werden alphabetisch nach Titel oder Position sortiert,wenn Sie auf die entsprechenden Spaltenüberschriften klicken.
So finden Sie ein bestimmtes Wort oder einen bestimmten Teilsatz im aktuellangezeigten Hilfethema
1 Klicken Sie in den Thementext, und drücken Sie STRG + F.
2 Geben Sie im Feld Suchen ein Schlüsselwort oder einen Teilsatz ein.
3 Klicken Sie auf Weiter. Wird das Schlüsselwort oder der Teilsatzgefunden, wird ein Bildlauf des Themas durchgeführt, sodass das Ergebnisangezeigt wird.
16 | Kapitel 1 Willkommen bei Autodesk Navisworks Freedom 2012

Drucken von Hilfethemen
Die einfachste und schnellste Möglichkeit das aktuelle Thema zu drucken:Klicken Sie mit der rechten Maustaste auf das gewünschte Thema, und klickenSie auf Drucken.
Die Schaltfläche Drucken im Werkzeugkasten Hilfe verfügt über folgendeDruckoptionen:■ Drucken des ausgewählten Themas (empfohlen)
■ Drucken des ausgewählten Hauptthemas und aller Unterthemen
ANMERKUNG Bei Auswahl der zweiten Option können unter Umständen sehrviele Seiten ausgedruckt werden, je nachdem, wie viele Unterthemen dasausgewählte Thema enthält.
So drucken Sie ein Hilfethema
1 Wählen Sie das auszudruckende Thema.
2 Klicken Sie mit der rechten Maustaste in das Hilfethema. Klicken Sie aufDrucken.
3 Klicken Sie im Dialogfeld Drucken auf Drucken.
So drucken Sie eine markierte Überschrift und sämtliche Unterthemen
1 Rufen Sie das zu druckende Thema auf, und stellen Sie sicher, dass dieRegisterkarte Inhalt angezeigt wird.
2 Klicken Sie im Werkzeugkasten Hilfe auf Drucken.
3 Klicken Sie im Dialogfeld Themen drucken auf AusgewähltesThema und alle Unterthemen drucken.
4 Klicken Sie auf OK.
Ein- und Ausblenden des Inhaltsbereichs
Sie können die Größe des Hilfefensters steuern.
Verkleinern Sie das Fenster Hilfe mit der Schaltfläche Ausblendenim WerkzeugkastenHilfe, indem Sie den Bereich mit den RegisterkartenInhalt, Index und Suchen ausblenden. Diese Fenstergröße ist am bestenzum Anzeigen von Verfahren während der Arbeit geeignet.
So erhalten Sie Unterstützung | 17

Verwenden Sie die Schaltfläche Einblenden , um das Fenster Hilfezu erweitern, sodass die Registerkarten Inhalt, Index und Suchen angezeigtwerden. Diese Fenstergröße ist am besten zum Suchen und Anzeigen vonKonzept- und Referenzinformationen geeignet.
Festlegen der InfoCenter-Einstellungen
Im Dialogfeld InfoCenter-Einstellungen können Sie allgemeine undKommunikations-Center-Einstellungen festlegen.
Sie können folgende Einstellungen im Dialogfeld InfoCenter-Einstellungendefinieren:■ Allgemein. Die aktuelle Position, wie oft nach neuen Online-Inhalten
gesucht wird und eine Option zum Aktivieren bzw. Deaktivieren vonanimierten Übergängen in den InfoCenter-Leisten
■ Kommunikations-Center: Legt das maximale Alter der imKommunikations-Center angezeigten Artikel fest.
■ Autodesk-Kanäle. In der Kommunikations-Center-Leiste anzuzeigendeKanäle sowie die Anzahl der für jeden Kanal anzuzeigenden Artikel.
■ Sprechblasen-Benachrichtigung. Benachrichtigungen über neueProduktinformationen, Software-Updates undProduktsupport-Ankündigungen. Sie können die Transparenz und dieAnzeigedauer der Sprechblase anpassen.
■ RSS-Feeds. RSS-Feed-Subskriptionen. Sie können RSS-Feeds hinzufügenoder entfernen. RSS-Feeds benachrichtigen Sie in der Regel, wenn ein neuerInhalt publiziert wird.
So geben Sie Kanäle zur Anzeige in der Kommunikations-Center-Leiste an
1 Rufen Sie eine Leiste auf, indem Sie einen der folgenden Schrittedurchführen:■ Klicken Sie im Feld InfoCenter auf Subscription-Center
■ Klicken Sie im Feld InfoCenter auf Kommunikations-Center
■ Klicken Sie im Feld InfoCenter auf Favoriten.
2 Klicken Sie auf die Schaltfläche InfoCenter-Einstellungen .
3 Klicken Sie im Dialogfeld InfoCenter-Einstellungen im linken Bereichauf Autodesk-Kanäle.
18 | Kapitel 1 Willkommen bei Autodesk Navisworks Freedom 2012

4 Aktivieren bzw. deaktivieren Sie im rechten Bereich die Kanäle, die inder Kommunikations-Center-Leiste angezeigt werden sollen.
5 Klicken Sie auf OK.
So definieren Sie InfoCenter-Einstellungen fürSprechblasen-Benachrichtigungen
1 Rufen Sie eine Leiste auf, indem Sie einen der folgenden Schrittedurchführen:■ Klicken Sie im Feld InfoCenter auf Subscription-Center
■ Klicken Sie im Feld InfoCenter auf Kommunikations-Center
■ Klicken Sie im Feld InfoCenter auf Favoriten.
2 Klicken Sie auf die Schaltfläche InfoCenter-Einstellungen .
3 Klicken Sie im Dialogfeld InfoCenter-Einstellungen im linken Bereichauf Sprechblasen-Benachrichtigung.
4 Aktivieren bzw. deaktivieren Sie im rechten Bereich die Optionen, umdie Sprechblasen-Benachrichtigung einzuschalten bzw. auszuschalten.
5 Geben Sie die Anzahl der Sekunden ein, um festzulegen, wie lange dieSprechblasen-Benachrichtigungen angezeigt werden sollen.
6 Geben Sie den Transparenzwert für die Sprechblase ein, oder legen Sieden Wert mithilfe des Schiebers fest.
7 Klicken Sie auf OK.
So fügen Sie ein RSS-Feed zum Kommunikations-Center hinzu
1 Rufen Sie eine Leiste auf, indem Sie einen der folgenden Schrittedurchführen:■ Klicken Sie im Feld InfoCenter auf Subscription-Center
■ Klicken Sie im Feld InfoCenter auf Kommunikations-Center
2 Klicken Sie auf die Schaltfläche InfoCenter-Einstellungen .
3 Klicken Sie im Dialogfeld InfoCenter-Einstellungen im linken Bereichauf RSS-Feeds.
4 Führen Sie im rechten Bereich einen der folgenden Schritte aus:■ Klicken Sie auf Hinzufügen.
■ Klicken Sie an einer beliebigen Stelle mit der rechten Maustaste.Klicken Sie auf Hinzufügen.
So erhalten Sie Unterstützung | 19

5 Geben Sie im Dialogfeld RSS-Feed die Adresse des RSS-Feeds ein, dashinzugefügt werden soll. Klicken Sie auf Hinzufügen.
6 Klicken Sie im Dialogfeld InfoCenter - RSS-Feed-Bestätigung auf Schließen.
7 Klicken Sie auf OK.
So entfernen Sie ein RSS-Feed vom Kommunikations-Center
1 Rufen Sie eine Leiste auf, indem Sie einen der folgenden Schrittedurchführen:■ Klicken Sie im Feld InfoCenter auf Subscription-Center
■ Klicken Sie im Feld InfoCenter auf Kommunikations-Center
■ Klicken Sie im Feld InfoCenter auf Favoriten.
2 Klicken Sie auf die Schaltfläche InfoCenter-Einstellungen .
3 Klicken Sie im Dialogfeld InfoCenter-Einstellungen im linken Bereichauf RSS-Feeds.
4 Führen Sie im rechten Bereich einen der folgenden Schritte aus:■ Klicken Sie auf Entfernen.
■ Klicken Sie mit der rechten Maustaste auf ein RSS-Feed. Klicken Sieauf Entfernen.
5 Klicken Sie im Dialogfeld InfoCenter - RSS-Feed entfernen auf Ja.
6 Klicken Sie auf OK.
Weitere Hilfe
Sie haben Zugriff auf eine Reihe weiterer Hilfequellen.
■ Verwenden des Kommunikations-Centers: Zeigen Sie dasKommunikations-Center an, um Updates und Ankündigungenaufzurufen.
■ Drücken Sie die Taste F1: Zeigt kontextbezogene Kurzinformationenan.
■ Klicken auf die in vielen Dialogfeldern verfügbareHilfe-Schaltfläche: Zeigt Kurzinformationen zum Dialogfeld an.
■ Anzeigen der Readme-Datei zum Produkt: ZeigtNachtragsinformationen zu diesem Produkt an.
20 | Kapitel 1 Willkommen bei Autodesk Navisworks Freedom 2012

Es stehen weitere Hilfequellen zur Verfügung, über die Sie Informationen zuAutodesk-Produkten und Unterstützung bei allen Fragen zu diesem Programmerhalten können.■ Autodesk-Website: Zugang zu http://www.autodesk.de.
■ Lokale Unterstützung: Wenden Sie sich an Ihren Händler oder an dieAutodesk-Vertretung in Ihrem Land/Ihrem Gebiet.
Anzeigen der Readme zum Produkt
Die Nachtragsinformationen zu dieser Software finden Sie in der Readme.
Wir empfehlen, die Readme-Datei für Autodesk Navisworks im Hinblick aufempfohlene Hardware, aktualisierte Installationsanleitungen und bekannteSoftware-Probleme aufmerksam durchzulesen. Auf die Readme-Datei könnenSie über die Programmgruppe des Produkts im Windows-Startmenü zugreifen.
Nehmen Sie am Programm zurKundeneinbeziehung (CIP) teil
Wir laden Sie ein, die Entwicklung der Autodesk-Design-Softwaremitzubestimmen.
Wenn Sie am Programm für Kundeneinbeziehung (CIP) teilnehmen, werdenspezifische Informationen über Ihre Verwendung von Autodesk Navisworksan Autodesk weitergegeben. Dazu gehören die von Ihnen verwendetenFunktionen, die aufgetretenen Probleme und andere Informationen, die fürdie zukünftige Ausrichtung des Produkts nützlich sein können.
Klicken Sie auf die folgenden Links, um weitere Informationen anzuzeigen:■ Weitere Informationen zum Autodesk-Programm zur Kundeneinbeziehung:
http://www.autodesk.com/cip
■ Die Datenschutzrichtlinien von Autodesk: http://www.autodesk.com/cippri-vacy
Wenn Sie dem Programm beitreten, können Sie Berichte abrufen, die Ihnenbei der Optimierung Ihrer Arbeit mit Autodesk Navisworks helfen können.
So erhalten Sie Unterstützung | 21

So aktivieren bzw. deaktivieren Sie CIP
1 Klicken Sie im InfoCenter-Werkzeugkasten rechts neben der SchaltflächeHilfe auf den Pfeil nach unten.
2 Klicken Sie auf Programm zur Kundeneinbeziehung.
3 Treffen Sie Ihre Wahl im Dialogfeld Programm zur Kundeneinbeziehung,um eine Teilnahme zu beginnen oder zu beenden.
4 Klicken Sie auf OK.
22 | Kapitel 1 Willkommen bei Autodesk Navisworks Freedom 2012

Installation
Schneller Einstieg in die EinzelplatzinstallationIn diesem Abschnitt wird Schritt für Schritt erklärt, wie Sie Autodesk Navisworksvorbereiten und anschließend installieren.
Die Einzelplatzinstallation wird für einzelne Benutzer oder kleine Gruppenempfohlen. Wichtig ist hierbei, dass Sie die Installation auf jedem Computerdurchführen müssen. Für eine Einzelplatzlizenz ist dies der einzige gültigeInstallationstyp, der jedoch auch mit einer Mehrplatz-Einzeleinrichtung oderNetzwerklizenz verwendet werden kann.
Vorbereitungen für die Installation
Zur Vorbereitung der Installation müssen Sie die Systemanforderungen prüfen,die administrativen Anforderungen bezüglich der Berechtigungen zur Kenntnisnehmen und alle laufenden Anwendungen schließen.
Bringen Sie zunächst diese Aufgaben zum Abschluss, um für die bevorstehendeAutodesk Navisworks Freedom 2012-Installation bereit zu sein.
ANMERKUNG Es wird auch empfohlen, Microsoft .Net Framework 4.0 zu installieren,bevor Sie das Produkt installieren. Weitere Informationen finden Sie unter Installierenvon Microsoft .Net Framework 4.0 auf Seite 25.
Systemanforderungen für die Einzelplatzinstallation
Ihre erste Aufgabe besteht darin, sicherzustellen, dass Ihr Computer dieMindestvoraussetzungen für das System erfüllt. Wenn das System diese
2
23

Anforderungen nicht erfüllt, können Probleme auftreten, und zwar sowohlinnerhalb von Autodesk Navisworks als auch auf Betriebssystemebene.
Die Windows-Version wird automatisch während der Installation erkannt,egal ob es sich bei Ihrem Windows-Betriebssystem um eine 32-Bit- oder eine64-Bit-Version handelt.
Anforderungen an die Hardware und Software finden Sie in der folgendenTabelle.
Hardware- und Softwareanforderungen für Client-Computer
AnforderungHardware/Software
Microsoft® Windows 7 (32-Bit oder 64-Bit) HomeBasic, Home Premium, Professional, Enterprise oderUltimate (empfohlen)
Betriebssystem
Microsoft® Windows Vista® SP2 (32-Bit oder 64-Bit) Home Premium, Business, Enterprise oder Ulti-mate
Microsoft® Windows XP SP3 (32-Bit) Home oderProfessional
Microsoft® Windows XP SP2 (64-Bit) Professional
Microsoft® Internet Explorer® 7.0 oder höherWebbrowser
AMD Athlon™, mindestens 3,0 GHz; Intel® Penti-
um® 4, mindestens 3,0 GHz (empfohlen) - mitSSE2-Technologie
Prozessor
512 MB (mindestens), 2 GB oder mehr (empfohlen)Arbeitsspeicher (RAM)
1024 x 768 mit True Color (mindestens)VGA-Anzeige
1280 x 1024 32-Bit-Grafikkarte mit True Color(empfohlen)
24 | Kapitel 2 Installation

Hardware- und Softwareanforderungen für Client-Computer
Direct3D 9®- und OpenGL®-fähige Grafikkarte mitShader Model 2 (mindestens)
Grafikkarte
11 GB freier Festplattenspeicher für die InstallationFestplattenspeicher
Microsoft® Maus-kompatibles ZeigegerätZeigegerät
Beliebige Geschwindigkeit (nur zur Installation)DVD-ROM
Drucker oder PlotterOptionale Hardware
Modem oder Zugriff auf Internet-Anbindung
Netzwerkkarte
Installieren von Microsoft .Net Framework 4.0
Autodesk Navisworks Freedom 2012 erfordert Microsoft .Net 4.0 für dieInstallation.
Die meisten Windows-Updates umfassen Microsoft .NET Framework 4, beialten Versionen von Windows können Sie die Microsoft. NET Framework 4Redistributables von dieser Adresse herunterladen und installieren:http://www.microsoft.com/downloads/en/details.aspx?FamilyID=0a391abd-25c1-4fc0-919f-b21f31ab88b7, oder installieren Sie Microsoft. NET Framework 4 ausdem folgenden Verzeichnis des Installationsdatenträgers:\3rdParty\NET\4\wcu\dotNetFramework\.
Der Installations-Assistent installiert Microsoft. Net Framework 4, wenn erfeststellt, dass erforderliche Aktualisierungen nicht installiert wurden.
Schneller Einstieg in die Einzelplatzinstallation | 25

ANMERKUNG Das Installationsprogramm von Microsoft .NET 4.0 Frameworkfordert Sie möglicherweise zunächst zur Installation von Windows ImagingComponent (WIC) auf. Dies kann auftreten, wenn Sie nicht über die neuestenMicrosoft Windows-Updates oder -Service Packs verfügen. Sie benötigen WICwahrscheinlich, wenn Sie Windows XP SP2 ausführen, ohne bestimmteWindows-Updates installiert zu haben. Falls erforderlich, sind die MicrosoftWIC-Installationsprogramme auf den folgenden Websites verfügbar:■ 32-Bit-Installationsprogramm: http://www.microsoft.com/downloads/en/de-
tails.aspx?FamilyID=8e011506-6307-445b-b950-215def45ddd8&displaylang=en
■ 64-Bit-Installationsprogramm: http://www.microsoft.com/downloads/en/de-tails.aspx?FamilyID=f64654ac-6e26-41d9-a90a-0e7783b864ee
Sicherstellen der Anmeldung als Administrator
Sie müssen über Administratorrechte verfügen, damit Sie Autodesk Navisworksinstallieren können.
Sie benötigen keine Administratorrechte für die Domäne. Sie müssen überAdministratorrechte verfügen, damit Sie installieren können.
Zum Ausführen von Autodesk Navisworks benötigen Sie keineAdministratorrechte. Sie können das Programm als Benutzer miteingeschränkten Berechtigungen ausführen.
Vermeiden von Datenverlust während derInstallation
Die Autodesk Navisworks-Installation wird möglicherweise abgebrochen, wennbestimmte Anwendungen (z. B. Microsoft® Outlook® oderAntivirenprogramme) ausgeführt werden.
Schließen Sie alle laufenden Anwendungen, um einen möglichen Datenverlustzu vermeiden.
26 | Kapitel 2 Installation

Wählen einer Sprache
Sie können in einem Installationsprozess eine Sprache für dieInstallationsanweisungen und eine andere Sprache für die jeweiligenProduktinstallationen wählen.
Wenn Sie den Installationsprozess starten, bestimmt das Installationsprogrammautomatisch die Sprache Ihres Betriebssystems. Wenn eine unterstützte Sprachegefunden wird, werden Ihre Installationsseiten in dieser Sprache angezeigt.Um diese Sprache zu ändern, können Sie eine andere aus der Liste derInstallationssprachen auf der Startseite des Installationsassistenten auswählen.
ANMERKUNG Einige Produkte unterstützen zum Zeitpunkt der Veröffentlichungmöglicherweise keine weiteren Sprachen. Zusätzliche Sprachversionen werdenmöglicherweise nicht später verfügbar. Prüfen Sie unter http://www.autodesk.de/sup-port, ob zusätzliche Sprachpakete verfügbar sind.
Verwenden von Sprachpaketen
Sprachpakete unterstützen die Verwendung verschiedener Sprachen in jedemAutodesk Navisworks-Produkt. Hierzu gehören auch Exportmodule.Paketnamen beginnen mit NAVFREE_, NAVSIM_, NAVMAN_ bzw.exporters_.
ANMERKUNG Sie müssen für jedes Produkt mindestens ein Sprachpaketinstallieren.
Später können Sie weitere Sprachpakete zu Autodesk Navisworks-Produktenhinzuinstallieren. Sie können die gewünschten Sprachpakete manuellinstallieren, indem Sie auf die MSI-Sprachpaketdatei doppelklicken.
Sprachpakete befinden sich auf der Installations-DVD und entpackteheruntergeladene Medien für 32-Bit-Produkte im Ordner x86 und für64-Bit-Produkte im Ordner x64.
■ Sprachpakete für bestimmte Produkte sind in den Unterordnern NAVFREE,NAVSIM, NAVMAN und NWEXPORT der Ordner x86 und x64 abgelegt.
■ Sprachpakete für bestimmte Sprachen befinden sich in den Unterordnernen-US (Englisch), de-DE (Deutsch), es-ES (Spanisch), fr-FR (Französisch),it-IT (Italienisch), ja-JP (Japanisch), ko-KR (Koreanisch), pt-BR
Schneller Einstieg in die Einzelplatzinstallation | 27

(Brasilianisches Portugiesisch), ru-RU (Russisch) und zh-CN (vereinfachtesChinesisch) der Produktordner.
Um also beispielsweise das französische Sprachpaket der 32-Bit-Version fürAutodesk Navisworks Freedom zu installieren, doppelklicken Sie aufx86/NAVFREE/fr-FR/NAVFREE_LP.msi.
Konfiguration
Wählen Sie während des Installationsvorgangs eine standardmäßige Installation(Produkt mit Standardeinstellungen installieren) oder eine benutzerdefinierteInstallation. Auf der Seite Installieren ➤ Installation konfigurieren sehenSie für alle Produkte, die Sie zur Installation ausgewählt haben, ein dreieckigesSteuerelement zum Zugreifen auf die Konfigurationsseite.
Klicken Sie auf eine beliebige Stelle im Produkt, um das Konfigurationsfensterzu öffnen:■ Installationstyp. Wenn Sie eine Standardinstallation (mit den
Vorgabeeinstellungen) wählen, werden die am häufigsten verwendetenAnwendungsfunktionen des Produkts installiert. Benutzerdefiniert:Installiert nur die Anwendungsfunktionen, die Sie aus der Liste WählenSie die zu installierenden Funktionen auswählen. Die verfügbarenFunktionen hängen davon ab, welches Produkt installiert werden soll:
Enthält Autodesk Navisworks RedistributableActiveX Control.
Redistributable ActiveX Control
Enthält sämtliche Autodesk Navisworks-Da-teien.
Programm
■ Desktop-Verknüpfung erstellen. Aktivieren Sie das Kontrollkästchen,um die Desktop-Verknüpfung für Autodesk Navisworks zu erstellen.
■ Projekt- und Standortordner: Mit der Schaltfläche zum Durchsuchenkönnen Sie die Verzeichnisse mit den Einstellungen für AutodeskNavisworks auswählen, die über das gesamte Projekt hinweg oder über
28 | Kapitel 2 Installation

eine bestimmte Projektgruppe hinweg verwendet werden können (sieheAuswählen von Projekt- und Standortordnern).
■ Service Packs. Wenn für Ihre Installation ein Service Pack verfügbar ist,können Sie es einschließen.
Nachdem Sie die Einstellungen wie gewünscht konfiguriert haben, klicken Sieauf den Produktnamen, um das Konfigurationsfenster zu schließen.
Installieren von mehreren Produkten oderProduktpaketen
Einige Autodesk-Produkte bestehen aus mehreren Produkten oder sind selbstTeil eines Produktpakets.
Bei Paketen mit mehreren Produkten bietet Ihnen der Installationsassistentdie Möglichkeit, die zu installierenden Produkte auszuwählen.
Im Installationsassistenten können Sie für Pakete mit mehreren Produktenauswählen, welche Produkte und Sprachen Sie installieren möchten. Währendder Installation werden Sie darüber informiert, ob bereits eine Kopie derSoftware installiert ist. Auch werden Sie gewarnt, wenn Ihr System nicht dieMindestvoraussetzungen für das Produkt erfüllt. Zu jedem Produkt ist eineeigene Registerkarte vorhanden. So können Sie Anpassungen separatvornehmen.
Wenn Sie ein Paket mit mehreren Produkten erworben haben, beispielsweiseSchulungs- oder Behördenversionspakete, verfügt dieses Paket möglicherweiseüber mehrere einzelne Autodesk-Produkte. Der Installationsdatenträger dieserPakete enthält Informationen zu allen im Paket enthaltenen Produkten. Mitdem Installationsdatenträger können Sie alle Produkte installieren.
Installieren und Ausführen von AutodeskNavisworks Freedom 2012
Sie müssen über Administratorrechte verfügen, um Autodesk Navisworksinstallieren zu können.
Dieser Abschnitt enthält Anweisungen für die Installation und Aktivierungvon Autodesk Navisworks für einen einzelnen Benutzer auf einemEinzelplatzrechner.
Schneller Einstieg in die Einzelplatzinstallation | 29

ANMERKUNG Autodesk bietet keine Unterstützung für die Verteilung vonAutodesk-Anwendungen über Imaging-Software und empfiehlt dieseVorgehensweise auch nicht.
Installieren von Autodesk Navisworks
Sämtliche Installationsmaterialien befinden sich im AutodeskNavisworks-Installationsassistenten.
Über den Installationsassistenten können Sie auf dieBenutzerdokumentation zugreifen, die Sprache des Installationsprogrammsändern, ein sprachspezifisches Produkt auswählen, weitere Tools installieren,Support-Lösungen anzeigen und mehr über die Bereitstellung des Produkts ineinem Netzwerk erfahren.■ Lesen Sie die Installationsdokumentation, bevor Sie mit der
Installation beginnen. Vor der Installation von Autodesk Navisworkssollten Sie sich ein wenig Zeit nehmen, um sich mit dem vollständigenInstallationsprozess vertraut zu machen. Sie können über die Links untenlinks im Installationsprogramm auf die Dokumentation zugreifen.
■ Installieren Sie Autodesk Navisworks Freedom 2012. Klicken Sieim Installationsassistenten auf Installieren. Folgen Sie denAnweisungen auf dem Bildschirm, um die Installation abzuschließen.
Installieren von Autodesk Navisworks mitStandardwerten
Mit dieser Methode lässt sich Autodesk Navisworks am schnellsten installieren.
Es werden nur Standardwerte verwendet, sodass es sich um eineStandardinstallation in folgendem Pfadhandelt:C:\Programme\Autodesk\Navisworks Freedom 2012.
30 | Kapitel 2 Installation

So installieren Sie Autodesk Navisworks mit Standardwerten auf einemEinzelplatzrechner
1 Schließen Sie alle auf Ihrem Computer ausgeführten Anwendungen, undstarten Sie den Installationsassistenten.
2 Wählen Sie im Installationsassistenten ggf. eine andere Sprache fürden Installationsassistenten im Dropdown-MenüInstallationsanweisungen aus, und klicken Sie dann aufInstallieren.
3 Lesen Sie den Autodesk Software-Lizenzvertrag für Ihr Land oder IhreRegion. Sie müssen diesen Vertrag akzeptieren, um mit der Installationfortzufahren. Wählen Sie Ihr Land bzw. Ihre Region aus, und klicken Sieauf I Accept und dann auf Weiter.
ANMERKUNG Falls Sie den Lizenzbedingungen nicht zustimmen und dieInstallation beenden möchten, klicken Sie auf Abbrechen.
4 Wählen Sie auf der Seite Installation konfigurieren die zuinstallierenden Produkte aus, und fügen Sie ggf. ein Language Pack ausder Dropdown-Liste Produktsprache hinzu (siehe Wählen einerSprache auf Seite 27).
5 Verwenden Sie ggf. die Schaltfläche InstallationspfadDurchsuchen,um das Laufwerk und den Speicherort für die Produktinstallationauszuwählen.
6 Klicken Sie auf Installieren. Der Assistent installiert die ausgewähltenProdukte mit einer Standard-Installation, bei der die gängigstenAnwendungsfunktionen installiert werden. Informationen zu den ineiner Standard-Installation enthaltenen Funktionen finden Sie unterFunktionen der Standardinstallation auf Seite 38.
ANMERKUNG Standardmäßig aktiviert der Installationsassistentautomatisch die Exportmodul-Plugins für alle bereits auf Ihrem Computerinstallierten Produkte anderer Hersteller.
7 Klicken Sie auf Fertig stellen.
Installieren von Autodesk Navisworks mitkonfigurierten Werten
Mit dieser Installationsmethode können Sie genau festlegen, welcheKomponenten installiert werden sollen.
Schneller Einstieg in die Einzelplatzinstallation | 31

Sie können den Lizenztyp, den Installationstyp, den Installationspfad ändernund den Speicherort für den Projekt- und Standortordner angeben.
So installieren Sie Autodesk Navisworks mit konfigurierten Werten auf einemEinzelplatzrechner
1 Schließen Sie alle auf Ihrem Computer ausgeführten Anwendungen, undstarten Sie den Installationsassistenten.
2 Wählen Sie im Installationsassistenten ggf. eine andere Sprache fürden Installationsassistenten im Dropdown-MenüInstallationsanweisungen aus, und klicken Sie dann aufInstallieren.
3 Lesen Sie den Autodesk Software-Lizenzvertrag für Ihr Land oder IhreRegion. Sie müssen diesen Vertrag akzeptieren, um mit der Installationfortzufahren. Wählen Sie Ihr Land bzw. Ihre Region aus, und klicken Sieauf I Accept und dann auf Weiter.
ANMERKUNG Falls Sie den Lizenzbedingungen nicht zustimmen und dieInstallation beenden möchten, klicken Sie auf Abbrechen.
4 Wählen Sie auf der Seite Installation konfigurieren die zuinstallierenden Produkte aus, und fügen Sie ggf. ein Language Pack ausder Dropdown-Liste Produktsprache hinzu (siehe Wählen einerSprache auf Seite 27).
5 Klicken Sie auf den Produktnamen, um das Konfigurationsfenster zuöffnen, in dem Sie Einstellungen überprüfen und ändern können. WeitereInformationen finden Sie unter Konfiguration auf Seite 28. NachdemSie die Einstellungen wie gewünscht konfiguriert haben, klicken Sie aufden Produktnamen, um das Konfigurationsfenster zu schließen.
6 Verwenden Sie ggf. die Schaltfläche InstallationspfadDurchsuchen,um das Laufwerk und den Speicherort für die Produktinstallationauszuwählen.
7 Klicken Sie auf Installieren. Der Assistent installiert die Produkte, dieSie über die Einstellungen für die benutzerdefinierte Installationausgewählt haben.
8 Klicken Sie auf Fertig stellen.
32 | Kapitel 2 Installation

Starten von Autodesk Navisworks
Wenn Sie die zuvor genannten Schritte in diesem Abschnitt für den schnellenEinstieg ausgeführt haben, können Sie Autodesk Navisworks starten und dieneuen und aktualisierten Funktionen sofort verwenden.
Sie haben folgende Möglichkeiten, um Autodesk Navisworks zu starten:■ Verknüpfung auf dem Desktop: Beim Installieren von Autodesk
Navisworks wird eine Verknüpfung auf Ihrem Desktop platziert.Doppelklicken Sie auf das Autodesk Navisworks-Symbol, um das Programmzu starten.
■ Start-Schaltfläche: Klicken Sie auf Start ➤ AlleProgramme ➤ Autodesk ➤ Navisworks Freedom 2012 ➤ AutodeskNavisworks Freedom 2012.
■ Installationsort von Autodesk Navisworks: Wenn Sie überAdministratorrechte verfügen, können Sie Autodesk Navisworks amInstallationsort ausführen. Wenn Sie ein Benutzer mit eingeschränktenBerechtigungen sind, müssen Sie Autodesk Navisworks über dieStart-Schaltfläche oder die Verknüpfung auf dem Desktop aufrufen. WennSie eine benutzerspezifische Verknüpfung erstellen möchten, stellen Siesicher, dass das Verzeichnis Starten in für die Verknüpfung auf einVerzeichnis verweist, für das Sie Schreibzugriff besitzen.
ANMERKUNG Wenn das Produkt gestartet wird, verwendet es standardmäßigdie Sprache, die am ehesten den Einstellungen auf Ihrem Computer entspricht.Sie können Autodesk Navisworks auch in einer anderen unterstützten Sprachestarten.
Vorgehensweise zum Starten von AutodeskNavisworks in einer anderen Sprache
Um Autodesk Navisworks in einer anderen installierten Sprache starten zukönnen, müssen Sie der Desktopverknüpfung eines der Argumente für dieSprachauswahl hinzufügen.
So führen Sie Autodesk Navisworks in einer anderen Sprache aus
1 Klicken Sie mit der rechten Maustaste auf die Desktopverknüpfung vonAutodesk Navisworks, und klicken Sie im Kontextmenü aufEigenschaften, um das Dialogfeld Autodesk Navisworks zu öffnen.
Schneller Einstieg in die Einzelplatzinstallation | 33

2 Geben Sie auf der Registerkarte Verknüpfung in das Feld Ziel einLeerzeichen nach ..\roamer.exe und dann eines der folgenden Argumenteein:■ -lang en-US für die englischsprachige Version
■ -lang de-DE für die deutschsprachige Version
■ -lang es-ES für die spanischsprachige Version
■ -lang fr-FR für die französischsprachige Version
■ -lang it-IT für die italienischsprachige Version
■ -lang ja-JP für die japanischsprachige Version
■ -lang ko-KR für die koreanischsprachige Version
■ -lang pt-BR für die brasilianisch-portugiesischsprachige Version
■ -lang ru-RU für die russischsprachige Version
■ -lang zh-CN für die chinesischsprachige (vereinfacht) Version
3 Klicken Sie auf OK, um die Änderungen zu speichern.
Reparieren von Autodesk Navisworks Freedom2012
Wenn Sie von Autodesk Navisworks Freedom 2012 benötigte Dateienversehentlich löschen oder ändern, wird Autodesk Navisworks unterUmständen nicht ordnungsgemäß ausgeführt, und es werden möglicherweiseFehlermeldungen angezeigt, wenn Sie einen Befehl ausführen oder eine Dateisuchen möchten. Versuchen Sie, dieses Problem zu beheben, indem SieAutodesk Navisworks Freedom 2012 reparieren.
Beim Reparieren werden die Funktionen der bei der ersten Installation desProgramms ausgewählten Installationsart verwendet.
So reparieren Sie Autodesk Navisworks Freedom 2012
1 Führen Sie einen der folgenden Schritte durch:■ (Windows XP) Klicken Sie auf
Start ➤ Einstellungen ➤ Systemsteuerung ➤ Programme.
■ (Windows Vista und Windows 7) Klicken Sie aufStart ➤ Systemsteuerung ➤ Programme und Funktionen.
34 | Kapitel 2 Installation

2 Klicken Sie in der Liste der Programme auf Autodesk Navisworks Freedom2012 und dann auf Ändern/Entfernen (Windows XP) oderDeinstallieren/Ändern (Windows Vista und Windows 7).
Der Autodesk Navisworks Freedom 2012-Installationsassistent wirdim Wartungsmodus erneut geöffnet.
3 Klicken Sie auf Reparieren oder Neuinstallieren.
4 Klicken Sie auf der Seite Reparieren oder Neuinstallieren aufAutodesk Navisworks Freedom 2012. Mit dieser Option werden alleRegistrierungseinträge ersetzt, die ursprünglich von Autodesk Navisworksinstalliert wurden, und der Standardstatus von Autodesk NavisworksFreedom 2012 wird wiederhergestellt. Klicken Sie auf Reparieren.
ANMERKUNG Autodesk Navisworks Freedom 2012 repariert dieRegistrierung und installiert alle Dateien der ursprünglichen Installationerneut. Verwenden Sie diese Option, wenn sich das Problem mithilfe derOption Autodesk Navisworks Freedom 2012 nicht lösen lässt.
5 Klicken Sie auf der Seite Reparatur abgeschlossen auf Fertig stellen.
Deinstallieren von Autodesk Navisworks Freedom2012
Bei der Deinstallation von Autodesk Navisworks Freedom 2012 werden alleKomponenten entfernt. Auch wenn Sie zuvor Komponenten hinzugefügt oderentfernt haben bzw. Autodesk Navisworks Freedom 2012 neu installiert oderrepariert haben, werden bei der Deinstallation alle AutodeskNavisworks-Installationsdateien vom System gelöscht.
WICHTIG Verwenden Sie keine Programme zur Bereinigung der Registrierungund versuchen Sie nicht, die Registrierungseinträge zu ändern, um AutodeskNavisworks Freedom 2012 zu deinstallieren. Wenn Sie nicht das offizielleDeinstallationsverfahren verwenden, können Sie die Software nicht erneutinstallieren.
So deinstallieren Sie Autodesk Navisworks Freedom 2012
1 Führen Sie einen der folgenden Schritte durch:■ (Windows XP) Klicken Sie auf
Start ➤ Einstellungen ➤ Systemsteuerung ➤ Programme.
Schneller Einstieg in die Einzelplatzinstallation | 35

■ (Windows Vista und Windows 7) Klicken Sie aufStart ➤ Systemsteuerung ➤ Programme und Funktionen.
2 Klicken Sie in der Liste der Programme auf Autodesk Navisworks Freedom2012 und dann auf Ändern/Entfernen (Windows XP) oderDeinstallieren/Ändern (Windows Vista und Windows 7).
Der Autodesk Navisworks Freedom 2012-Installationsassistent wirdim Wartungsmodus erneut geöffnet.
3 Klicken Sie auf Deinstallieren.
4 Wenn Sie informiert werden, dass das Produkt erfolgreich deinstalliertwurde, klicken Sie auf Fertig stellen.
ANMERKUNG Auch wenn Autodesk Navisworks Freedom 2012 von IhremSystem entfernt wurde, bleibt die Software-Lizenz erhalten. Wenn SieAutodesk Navisworks Freedom 2012 zu einem späteren Zeitpunkt wiederinstallieren, müssen Sie das Programm nicht erneut registrieren und aktivieren.
Fehlerbehebung bei InstallationsproblemenDieser Abschnitt enthält Lösungen zu Installationsproblemen und Antwortenauf häufig gestellte Fragen, die möglicherweise bei der Installation der Produkteauftreten.
Weitere Informationen zur Fehlerbehebung und zum Support finden Sie auchunter http://www.autodesk.de/support.
Allgemeine Installationsprobleme
Dieser Abschnitt enthält Lösungen zu Installationsproblemen und Antwortenauf häufig gestellte Fragen, die möglicherweise bei der Installation der Produkteauftreten.
Wie kann ich überprüfen, ob derGrafikkartentreiber aktualisiert werden muss?
Sie sollten darauf achten, dass auf Ihrem Computer der aktuellsteGrafikkartentreiber installiert ist, um die bestmögliche Darstellung zugewährleisten.
36 | Kapitel 2 Installation

So ermitteln Sie den Grafikkartentreiber
1 Starten Sie Autodesk Navisworks Freedom 2012.
2 Klicken Sie im Feld InfoCenter auf den Abwärtspfeil neben SchaltflächeHilfe und dann auf ➤ System-Info.
Das Dialogfeld Autodesk Navisworks Freedom 2012-Informationen wirdgeöffnet.
3 Überprüfen Sie die Informationen zu Ihrem System, einschließlich desGrafikkartentreibers und der Treiberversion, und klicken Sie zumSchließen des Dialogfelds auf OK.
So suchen Sie im Internet nach Aktualisierungen für Grafikkartentreiber
■ Verwenden Sie Windows Update. Falls ein aktuellerer Grafikkartentreiberverfügbar ist, wählen Sie ihn aus, damit Windows Update ihn herunterladenund installieren kann.
■ Suchen Sie auf der Website des Grafikkartenherstellers nach dem Typ derinstallierten Grafikkarte. Falls ein aktuellerer Grafikkartentreiber verfügbarist, installieren Sie ihn laut den Anweisungen des Herstellers.
So installieren Sie einen aktualisierten Grafikkartentreiber
1 Suchen Sie im Internet nach Aktualisierungen für Ihren Treiber.■ Verwenden Sie Windows Update.
■ Suchen Sie auf der Website des Grafikkartenherstellers nach dem Typder installierten Grafikkarte.
2 Falls ein aktuellerer Grafikkartentreiber verfügbar ist, laden Sie ihnherunter und installieren Sie ihn laut den Anweisungen auf der Website.
Wie wechsele ich von einer Einzelplatzlizenz zueiner Netzwerklizenz oder umgekehrt?
Wenn Sie versehentlich den falschen Lizenztyp angegeben haben und dasInstallationsprogramm noch ausgeführt wird, verwenden Sie die SchaltflächeZurück, um zur Seite Produktinformationen zurückzukehren, und ändernSie den Lizenztyp.
Wenn Sie den Lizenztyp für ein installiertes Produkt ändern möchten, fragenSie bei Ihrem Autodesk-Fachhändler oder Lizenzanbieter nach, um die neue
Fehlerbehebung bei Installationsproblemen | 37

Lizenz und Seriennummer zu erhalten. Deinstallieren Sie Ihr Produkt dannund installieren Sie es neu, um den Lizenztyp zu ändern und die neueSeriennummer einzugeben.
Was wird bei der Durchführung einerStandardinstallation installiert?
Eine Standardinstallation umfasst die folgenden Funktionen:
Enthält Autodesk Navisworks RedistributableActiveX Control.
Redistributable ActiveX Control
Enthält sämtliche Autodesk Navisworks-Da-teien.
Programm
Wozu dient die Angabe des Projekt- und desStandortordners?
Sie können globale Einstellungen, Arbeitsbereiche, Datentools, Avatare, ClashDetective-Regeln, Presenter-Archive, benutzerdefinierten Clash Detective-Tests,Objektanimationsskripte von Autodesk Navisworks mit anderen Benutzerngemeinsam nutzen.
Diese Einstellungen können abhängig von der erforderlichen Abstufung amgesamten Projektstandort oder innerhalb einer bestimmten Projektgruppegemeinsam genutzt werden.
Autodesk Navisworks prüft das aktuelle Benutzerprofil und das Profil für alleBenutzer auf dem lokalen Rechner und prüft die Einstellungen imProjektverzeichnis und im Standortverzeichnis. Die Dateien imProjektverzeichnis haben Vorrang.
38 | Kapitel 2 Installation

Wie gebe ich die AutodeskNavisworks-Einstellungen auf einer Standort- undProjektbasis frei?
Für die Freigabe von Autodesk Navisworks-Einstellungen müssen Sie diegewünschten Einstellungen als XML-Datei in den Ordner global_options desentsprechenden Standort- oder Projektverzeichnisses exportieren. Der Nameder XML-Datei ist nicht von Bedeutung. Sie muss jedoch im Ordnerglobal_options gespeichert werden.
TIPP Wenn Sie globale Optionen konfigurieren, können Sie einige Optionensperren, sodass sie später nicht auf lokalen Computern von anderen Benutzernbearbeitet werden können. Wenn Sie eine gesperrte globale Optionsdatei erstellenmöchten, führen Sie den Optioneneditor über die Befehlszeile aus, indem Sie“drive:pathname\OptionsEditor.exe” -l eingeben. Der Optioneneditorwird mit der Sperrfunktion geöffnet.
So geben Sie Einstellungen auf Standort- und Projektbasis frei
1 Erstellen Sie entsprechende Standort- und Projektverzeichnisse sowieUnterordner an einem zentralen Speicherort, auf den andereNavisworks-Benutzer zugreifen können.
Fehlerbehebung bei Installationsproblemen | 39

2 Klicken Sie in Autodesk Navisworks auf die Anwendungsschaltfläche ➤ Optioneneditor.
3 Klicken Sie auf Exportieren.
4 Markieren Sie im Dialogfeld Zu exportierende Optionen wählenalle Optionen, die Sie exportieren möchten, und klicken Sie auf OK.
5 Benennen Sie im Dialogfeld Speichern unter die XML-Datei wiegewünscht, und speichern Sie sie im Ordner global_options imentsprechenden Standort- oder Projektverzeichnis.
Siehe auch:
Standortoptionen auf Seite 101
Optionen von Autodesk Navisworks auf Seite 96
NO LABEL
Führen Sie das Installationsprogramm erneut vom ursprünglichen Datenträgeraus, und klicken Sie auf die Option zum Installieren von Werkzeugen undDienstprogrammen im ersten Bildschirm. Das Installationsprogramm führtSie durch den Prozess der Auswahl, Konfiguration und Installation vonWerkzeugen und Dienstprogrammen.
Wann sollte das Programm neu installiert werden,statt es zu reparieren?
Sie sollten das Programm neu installieren, wenn Sie versehentlich Dateienlöschen oder ändern, die vom Programm benötigt werden.
40 | Kapitel 2 Installation

Fehlende oder geänderte Dateien wirken sich negativ auf die Leistung desProdukts aus und können zu Fehlermeldungen führen, wenn Sie einen Befehlausführen möchten oder eine Datei suchen.
Wenn das Reparieren einer Installation nicht erfolgreich ist, sollte dasProgramm neu installiert werden.
Welche Dateien verbleiben bei der Deinstallationder Software auf dem System?
Wenn Sie das Produkt deinstallieren, werden einige Dateien nicht von IhremComputer gelöscht, beispielsweise von Ihnen erstellte oder bearbeitete Dateien(Zeichnungen und benutzerdefinierte Menüs).
Die Lizenzdatei verbleibt bei der Deinstallation des Produkts ebenfalls auf demComputer. Wenn Sie auf demselben Computer eine Neuinstallationdurchführen, gelten die Lizenzinformationen weiterhin, sodass Sie das Produktnicht erneut aktivieren müssen.
Probleme bei der Deinstallation undWartung
In diesem Abschnitt werden häufige Probleme beim Hinzufügen und Entfernenvon Funktionen, bei der Neuinstallation oder der Reparatur der Installationund bei der Deinstallation der Produkte sowie Lösungen dieser Problemeerläutert.
WICHTIG Verwenden Sie keine Programme zur Bereinigung der Registrierungund versuchen Sie nicht, die Registrierungseinträge zu ändern, um AutodeskNavisworks Freedom 2012 zu deinstallieren. Wenn Sie nicht das offizielleDeinstallationsverfahren verwenden, können Sie die Software nicht erneutinstallieren.
Wann sollte das Programm neu installiert oderrepariert werden?
Sie sollten das Programm neu installieren, wenn Sie versehentlich Dateienlöschen oder ändern, die vom Programm benötigt werden. Fehlende oder
Fehlerbehebung bei Installationsproblemen | 41

geänderte Dateien wirken sich negativ auf die Leistung des Produkts aus undkönnen zu Fehlermeldungen führen, wenn Sie einen Befehl ausführen möchtenoder eine Datei suchen.
Wenn das Reparieren einer Installation nicht erfolgreich ist, sollte dasProgramm neu installiert werden.
Die Installationsdaten werden lokal auf der Festplatte zwischengespeichert,sodass diese Daten bei der Neuinstallation verwendet werden können. FallsDateien bei einer Neuinstallation des Produkts nicht gefunden werden, werdenSie aufgefordert, den Originaldatenträger zu laden. Wenn das Produkt übereine Netzwerkeinrichtung installiert wurde, benötigen Sie Zugriff auf dieursprüngliche Einrichtung, unverändert durch spätere Änderungen wie z. B.das Hinzufügen eines Service Packs.
Welche Dateien verbleiben bei der Deinstallationder Software auf dem System?
Wenn Sie das Produkt deinstallieren, werden einige Dateien nicht vom Systemgelöscht, beispielsweise von Ihnen erstellte oder bearbeitete Dateien.
Die Lizenzdatei verbleibt bei der Deinstallation des Produkts ebenfalls auf derArbeitsstation. Wenn Sie auf derselben Arbeitsstation eine Neuinstallationdurchführen, gelten die Lizenzinformationen weiterhin, sodass Sie das Produktnicht erneut aktivieren müssen.
42 | Kapitel 2 Installation

Schnelleinstieg
Starten und Beenden von Autodesk NavisworksSobald Sie Autodesk Navisworks Freedom 2012 auf Seite 23Autodesk NavisworksFreedom 2012 haben, können Sie das Programm vom Windows-Desktop ausoder über die Befehlszeile starten.
Um Autodesk Navisworks zu starten, gehen Sie auf dem Windows-Desktopwie folgt vor:■ Doppelklicken Sie auf das Symbol Autodesk Navisworks, oder
■ klicken Sie auf Start ➤ Alle Programme ➤ Autodesk ➤ NavisworksFreedom 2012 ➤ Freedom 2012.
Autodesk Navisworks wird in der Sprache gestartet, die den Einstellungen IhresComputers entspricht. Sie können Autodesk Navisworks auch in einer andereninstallierten Sprache auf Seite 33 starten.
Zum Beenden von Autodesk Navisworks klicken Sie auf die
Anwendungsschaltfläche . Klicken Sie unten im Anwendungsmenü aufAutodesk Navisworks.
Die BenutzeroberflächeDie Benutzeroberfläche von Autodesk Navisworks enthält eine Reihetraditioneller Windows-Elemente, wie etwa das Anwendungsmenü, denSchnellzugriff-Werkzeugkasten, die Multifunktionsleiste, fixierbare Fenster,Dialogfelder und Kontextmenüs, in bzw. mit denen Sie Aktivitäten durchführenkönnen.
3
43

Komponenten der Benutzeroberfläche vonAutodesk Navisworks
In diesem Abschnitt werden kurz die Hauptkomponenten derStandardbenutzeroberfläche von Autodesk Navisworks beschrieben.
Die Autodesk Navisworks-Benutzeroberfläche ist intuitiv und ihre Verwendungkann leicht erlernt werden. Sie können die Oberfläche der Anwendung anIhre Anforderungen anpassen. Beispielsweise ist es möglich, selten verwendetefixierbare Fenster auszublenden, damit die Benutzeroberfläche übersichtlichbleibt. Sie können in der Multifunktionsleiste und imSchnellzugriff-Werzeugkasten Schaltflächen hinzufügen und entfernen.
Sie können auf die Standardbenutzeroberfläche ein anderes Thema anwenden.Sie können auch zur klassischen Benutzeroberfläche von Autodesk Navisworksmit dem Menü und den Werkzeugkästen im alten Stil zurückwechseln.
5. Szenenansicht1. Anwendungsschaltfläche und -menü
44 | Kapitel 3 Schnelleinstieg

6. Navigationsleiste2. Schnellzugriff-Werkzeugkasten
7. Fixierbare Fenster3. InfoCenter
8. Statusleiste4. Multifunktionsleiste
Siehe auch:
Übersicht über InfoCenter auf Seite 4
So ändern Sie das Thema der Standardbenutzeroberfläche
1 Klicken Sie auf die Anwendungsschaltfläche ➤ Optionen.
2 Erweitern Sie im Optioneneditor den Knoten Schnittstelle, undklicken Sie auf die Option Benutzeroberfläche.
3 Wählen Sie auf der Seite Benutzeroberfläche in der Dropdown-ListeThema den gewünschten Thementyp aus.
4 Klicken Sie auf OK.
Anwendungsschaltfläche und -menü
Das Anwendungsmenü bietet Zugriff auf häufig verwendete Werkzeuge.
Es bietet auch Zugriff auf häufige Dateiakionen und ermöglicht das VerwaltenIhrer Dateien mit erweiterten Werkzeugen wie Importieren, Exportieren undPublizieren. Manche Optionen des Anwendungsmenüs verfügen überzusätzliche Menüs, die verwandte Befehle anzeigen.
Klicken Sie zum Öffnen des Anwendungsmenüs auf die
Anwendungsschaltfläche . Klicken Sie diese Schaltfläche erneut, wird dasAnwendungsmenü geschlossen.
Die Benutzeroberfläche | 45

BeschreibungOption
Schließt die aktuell geöffnete Datei und er-stellt eine neue Datei. (Neu)
Öffnet Dateien. (Öffnen)
Druckt die Szene. (Drucken)
46 | Kapitel 3 Schnelleinstieg

BeschreibungOption
Zeigt eine Druckvorschau des Dokumentsan. (Druckvorschau)
Gibt die Einstellungen zum Drucken an. (Druckereinstellungen)
Öffnet den Optioneneditor.Optionen
Beendet das Programm.Navisworks beenden
Liste Letzte Dokumente
Sie können die zuletzt geöffneten unterstützten Dateien anzeigen, sortierenund darauf zugreifen.
Die zuletzt verwendeten Dateien werden in der Liste Letzte Dateienangezeigt. Die Liste ist so geordnet, dass die zuletzt verwendete Datei anoberster Stelle steht.
Vorgabemäßig werden bis zu vier Dateien angezeigt. Wenn Sie die Größe dieserListe ändern möchten, verwenden Sie den Optioneneditor.
Sie können die Dateien in der Liste mit dem Reißzweckensymbol rechtsfixieren. Damit können Sie eine Datei in der Liste so lange in der Liste behalten,bis sie das Reißzweckensymbol wieder deaktivieren.
Sortieren und Gruppieren von Dateien
Verwenden Sie die Dropdown-Liste oben in der Liste Letzte Dokumente,um Dateien nach folgenden Kriterien zu sortieren oder zu gruppieren:
■ Nach geordneter Liste
■ Nach Zugriffsdatum
■ Nach Größe
■ Nach Typ
Die Benutzeroberfläche | 47

Anzeigen einer Dokumentvorschau
Wenn Sie den Mauszeiger auf eine Datei in der Liste Letzte Dokumentebewegen, werden folgende Informationen angezeigt:
■ Der Pfad zum Speicherort der Datei
■ Das Datum der letzten Änderung
■ Name der Person, die derzeit die Datei bearbeitet
So ändern Sie die Anzahl der aktuell gelisteten Dokumente
1 Klicken Sie auf die Anwendungsschaltfläche ➤ Optionen.
2 Erweitern Sie im Optioneneditor den Knoten Allgemein, und klickenSie auf die Option Umgebung.
3 Geben Sie auf der Seite Umgebung die Anzahl der zuletzt verwendetenDokumente an, die im Feld Max vor kurzem verwendete Dateienaufgelistet werden sollen.
4 Klicken Sie auf OK.
So behalten Sie ein Dokument in der Liste der zuletzt geöffneten Dokumentebei
■ Klicken Sie rechts vom Dokument auf das Reißzweckensymbol.
48 | Kapitel 3 Schnelleinstieg

So zeigen Sie die letzten Dokumente nach Zugriffsdatum geordnet an
■ Wählen Sie oben links in der Liste Letzte Dokumente in derDropdown-Liste Nach geordneter Liste die Option NachZugriffsdatum.
So zeigen Sie die letzten Dokumente nach Größe geordnet an
■ Wählen Sie oben links in der Liste Letzte Dokumente in derDropdown-Liste Nach geordneter Liste die Option Nach Größe.
So zeigen Sie die letzten Dokumente nach Typ geordnet an
■ Wählen Sie oben links in der Liste Letzte Dokumente in derDropdown-Liste Nach geordneter Liste die Option Nach Typ.
Schnellzugriff-Werkzeugkasten
Oben im Anwendungsfenster zeigt der Schnellzugriff-Werkzeugkastenhäufig verwendete Befehle an.
Sie können dem Schnellzugriff-Werkzeugkasten eine unbegrenzte Anzahlvon Schaltflächen hinzufügen. Schaltflächen werden rechts von denVorgabebefehlen hinzugefügt. Sie können Trennlinien zwischen denSchaltflächen einfügen. Falls mehr Befehle enthalten sind, als imWerkzeugkasten angezeigt werden können, werden sie in einer
Flyout-Schaltfläche angezeigt.
ANMERKUNG Dem Schnellzugriff-Werkzeugkasten können ausschließlichMultifunktionsleisten-Befehle hinzugefügt werden.
Sie können den Schnellzugriff-Werkzeugkasten entweder über oderunter die Multifunktionsleiste verschieben.
Die Benutzeroberfläche | 49

So fügen Sie dem Schnellzugriff-Werkzeugkasten eineMultifunktionsleisten-Schaltfläche hinzu
1 Zeigen Sie die Registerkarte und die Gruppe mit der Schaltfläche, die Siedem Schnellzugriff-Werkzeugkasten hinzufügen möchten, an.
2 Klicken Sie mit der rechten Maustaste auf die Schaltfläche auf derMultifunktionsleiste, und klicken Sie auf ZumSchnellzugriff-Werkzeugkasten hinzufügen.
So entfernen Sie eine Multifunktionsleisten-Schaltfläche aus demSchnellzugriff-Werkzeugkasten
1 Klicken Sie mit der rechten Maustaste auf die Schaltfläche imSchnellzugriff-Werkzeugkasten.
2 Klicken Sie auf Aus Schnellzugriff-Werkzeugkasten entfernen.
So zeigen Sie den Schnellzugriff-Werkzeugkasten unter derMultifunktionsleiste an
■ Klicken Sie auf die Dropdown-Liste Schnellzugriffs-Werkzeugkastenanpassen und dann auf Unter der Multifunktionsleiste anzeigen.
Kontextmenü: Klicken Sie mit der rechten Maustaste auf eine beliebigeSchaltfläche im Schnellzugriff-Werkzeugkasten. Klicken Sie aufSchnellzugriff-Werkzeugkasten unter der Multifunktionsleisteanzeigen.
So zeigen Sie den Schnellzugriff-Werkzeugkasten über der Multifunktionsleistean
■ Klicken Sie auf die Dropdown-Liste Schnellzugriffs-Werkzeugkastenanpassen und dann auf Über der Multifunktionsleiste anzeigen.
Kontextmenü: Klicken Sie mit der rechten Maustaste auf eine beliebigeSchaltfläche im Schnellzugriff-Werkzeugkasten. Klicken Sie aufSchnellzugriff-Werkzeugkasten über der Multifunktionsleisteanzeigen.
Vorgabemäßig enthält sie folgende Werkzeuge:
BeschreibungOption
Schließt die aktuell geöffnete Datei und er-stellt eine neue Datei.
(Neu)
50 | Kapitel 3 Schnelleinstieg

BeschreibungOption
Öffnet Dateien. (Öffnen)
Druckt den aktuellen Ansichtspunkt. (Drucken)
Bricht die zuletzt durchgeführte Aktion ab. (Rückgängig)
Stellt die zuletzt durchgeführte Aktion wie-der her.
(Wiederherstellen)
Wählt Elemente mit einem Mausklick aus. (Auswählen)
Passt die im Schnellzugriff-Werkzeug-kasten angezeigten Elemente an. Klicken
(Schnellzugriffs-Werkzeugkasten anpas-sen)
Sie zum Aktivieren oder Deaktivieren einesElements in der Dropdown-Liste Schnellzu-griffs-Werkzeugkasten anpassen ne-ben das betreffende Element.
Multifunktionsleiste
Die Multifunktionsleiste ist eine Palette, die aufgabenbasierte Werkzeuge undSteuerelemente anzeigt.
Die Multifunktionsleiste ist in Registerkarten unterteilt, von denen jede einebestimmte Aktivität unterstützt. Innerhalb jeder Registerkarte sind dieWerkzeuge in von aktivitätsbasierten Gruppen organisiert.
Sie können festlegen, welche Gruppen und Registerkarten derMultifunktionsleiste angezeigt werden sollen, indem Sie mit der rechtenMaustaste auf die Multifunktionsleiste klicken und im Kontextmenü die Namender Registerkarten oder Gruppen aktivieren bzw. deaktivieren.
Die Benutzeroberfläche | 51

Sie können die Multifunktionsleiste folgendermaßen an Ihre Bedürfnisseanpassen:■ Ändern Sie die Reihenfolge der Registerkarten in der Multifunktionsleiste.
Klicken Sie auf die Registerkarte, ziehen Sie sie an die gewünschte Stelle,und lassen Sie die Maustaste los.
■ Ändern Sie die Reihenfolge der Multifunktionsleisten-Gruppen auf einerRegisterkarte. Klicken Sie auf die Gruppe, die verschoben werden soll,ziehen Sie sie an die gewünschte Position und lassen Sie sie dort los.
Sie können den Platz, den die Multifunktionsleiste im Anwendungsfenstereinnehmen soll, selbst bestimmen. Rechts von denMultifunktionsleisten-Schaltflächen befinden sich zwei Schaltflächen, mitdenen Sie die Zustände für die Multifunktionsleistenumschaltung und-minimierung wählen können.■ Die erste Schaltfläche schaltet zwischen den Zuständen Vollständige
Multifunktionsleiste und minimierte Multifunktionsleiste um.
■ Mit der zweiten Dropdown-Schaltfläche können Sie einen von vierZuständen der Multifunktionsleistenminimierung wählen:■ Registerkarten: Nur die Bezeichnungen der Registerkarten werden
angezeigt.
■ Auf Gruppentitel verkleinern: Nur die Bezeichnungen vonRegisterkarten und Gruppen werden angezeigt.
■ Auf Gruppenschaltflächen verkleinern: Minimiert dieMultifunktionsleiste, sodass nur die Bezeichnungen der Registerkartenund die Gruppenschaltflächen angezeigt werden.
■ Zwischen allen wechseln: Wechselt zwischen allen vierMultifunktionsleisten-Zuständen in folgender Reihenfolge: VollständigeMultifunktionsleiste, Auf Gruppenschaltflächen verkleinern, AufGruppentitel verkleinern, Auf Registerkarten verkleinern.
Kontextabhängige Registerkarten
Manche der Registerkarten sind kontextabhängig. Wenn Sie bestimmte Befehleausführen, wird anstelle eines Werkzeugkastens oder Dialogfelds einekontextabhängige Multifunktionsleisten-Registerkarte eingeblendet. Beispiel:Sobald Sie mit der Auswahl von Elementen in der Szenenansicht beginnen,wird die zuvor ausgeblendete Registerkarte Elementwerkzeuge angezeigt.Wird keine Auswahl getroffen, wird sie wieder ausgeblendet.
52 | Kapitel 3 Schnelleinstieg

Erweiterungs-Gruppen
Ein Abwärtspfeil rechts von einem Gruppentitel zeigt an, dass Sie die Gruppeerweitern und weitere Werkzeuge und Steuerelemente anzeigen können. Eineerweiterte Gruppe wird automatisch geschlossen, sobald Sie auf eine andereGruppe klicken. Um eine Gruppe erweitert zu lassen, klicken Sie auf das
Reißzweckensymbol unten links in der erweiterten Gruppe.
Verschiebbare Gruppen
Wenn Sie eine Gruppe von einer Multifunktionsleisten-Registerkarte in einenanderen Bereich im Anwendungsfenster oder auf dem Desktop ziehen, bleibtdie Gruppe an der Stelle, an der Sie Maustaste loslassen. Die verschiebbareGruppe bleibt geöffnet, bis Sie sie wieder in die Multifunktionsleiste ziehen,auch wenn Sie zwischen Multifunktionsleisten-Registerkarten umschalten.
Werkzeug-Starter
In manchen Multifunktionsleistengruppen wird ein Dialogfeld oder einfixierbares Fenster zur betreffenden Gruppe angezeigt. EinWerkzeug-Startersymbol in Pfeilform unten rechts in der Gruppe zeigt an,dass Sie ein zugehöriges Werkzeug anzeigen können. Klicken Sie auf dasSymbol, um das zugehörige Dialogfeld oder das zugehörige fixierbare Fensteranzuzeigen.
Kontrollkästchen
Mit Kontrollkästchen können Sie eine Option aktivieren oder deaktivieren.
Schieberegler
Wenn eine Option mit unterschiedlicher Intensität ausgeführt werden kann,ermöglicht der Schieberegler die Steuerung der Einstellung von niedrig zuhoch und umgekehrt.
So zeigen Sie die Multifunktionsleiste an
Wenn Sie die klassische Benutzeroberfläche verwenden, können Sie zurMultifunktionsleiste zurückwechseln.
1 Klicken Sie auf die Anwendungsschaltfläche ➤ Optionen.
2 Erweitern Sie im Optioneneditor den Knoten Schnittstelle, undklicken Sie auf die Option Benutzeroberfläche.
Die Benutzeroberfläche | 53

3 Wählen Sie auf der Seite Benutzeroberfläche die Option Standard(empfohlen) aus der Dropdown-Liste Benutzeroberfläche.
4 Klicken Sie auf OK.
So blenden Sie eine Multifunktionsleisten-Registerkarte ein oder aus
1 Klicken Sie mit der rechten Maustaste auf eine beliebige Stelle derMultifunktionsleiste.
2 Aktivieren oder deaktivieren Sie unter Registerkarten anzeigen denNamen einer Registerkarte.
So blenden Sie eine Multifunktionsleistengruppe ein oder aus
1 Klicken Sie auf die zu organisierende Multifunktionsleisten-Registerkarte.
2 Klicken Sie mit der rechten Maustaste auf dieMultifunktionsleisten-Registerkarte.
3 Aktivieren oder deaktivieren Sie unter Gruppen anzeigen den Nameneiner Gruppe.
So blenden Sie Beschriftungen auf Multifunktionsleisten ein bzw. aus
■ Klicken Sie mit der rechten Maustaste auf eineMultifunktionsleisten-Registerkarte, und aktivieren oder deaktivieren SieGruppentitel anzeigen.
So fügen Sie eine verschiebbare Gruppe wieder in die Multifunktionsleisteein
■ Bewegen Sie den Mauszeiger auf die rechte Seite der verschiebbaren Gruppe,und klicken Sie auf das Symbol Gruppen wieder zurMultifunktionsleiste hinzufügen.
So schalten Sie die Größe der Multifunktionsleiste um
1 Klicken Sie auf den Dropdown-Pfeil in derMultifunktionsleisten-Registerkartenleiste, und wählen Sie dengewünschten Zustand für die Minimierung der Multifunktionsleiste.
54 | Kapitel 3 Schnelleinstieg

2 Doppelklicken Sie auf den Namen der aktivenMultifunktionsleistenregisterkarte oder auf eine beliebige Stelle derRegisterkartenleiste.
Die Darstellung der Multifunktionsleiste wird zwischen dem ausgewähltenZustand für die Minimierung der Multifunktionsleiste und dem ZustandVollständige Multifunktionsleiste umgeschaltet.
So setzen Sie die Multifunktionsleiste und den Schnellzugriff-Werkzeugkastenzurück
1 Klicken Sie mit der rechten Maustaste auf eine beliebige Stelle derMultifunktionsleiste.
2 Klicken Sie auf Standard-Multifunktionsleiste wiederherstellen.
Registerkarte Start
Enthält Werkzeuge für folgendeFunktionen
Gruppe
Steuern der gesamten SzeneProjekt
Auswählen von Elementen und Speichernvon Auswahlen in der Szene über eine Viel-zahl von Methoden, einschließlich Suchen
Auswählen und suchen
Ein- und Ausblenden von Elementen derModellgeometrie
Sichtbarkeit
Ein- und ausblenden von Informationen,einschließlich Eigenschaften und Verknüp-fungen
Anzeige
Starten des TimeLiner-Wiedergabewerk-zeugs
Extras
Die Benutzeroberfläche | 55

Registerkarte Ansichtspunkt
Enthält Werkzeuge für folgendeFunktionen
Gruppe
Speichern, Aufnehmen, Laden und Wieder-geben der gespeicherten Ansichtspunkteund Ansichtspunktanimationen
Speichern, laden und wiedergeben
Anwenden verschiedener Einstellungen aufdie Kamera
Kamera
Festlegen der linearen Geschwindigkeit undder Winkelgeschwindigkeit von Bewegun-
Navigieren
gen, Auswählen der Navigationswerkzeugeund 3D-Maus-Einstellungen und Anwendenvon Einstellungen für die Wirklichkeitstreuewie z. B. Schwerkraft und Kollisionen
Steuern der Beleuchtungs- und Renderein-stellungen
Renderstil
Registerkarte Überprüfung
Enthält Werkzeuge für folgendeFunktionen
Gruppe
Messen von Abständen, Winkeln und Flä-chen
Messen
Anzeigen und Suchen von Kommentarenin der Szene
Kommentare
56 | Kapitel 3 Schnelleinstieg

Registerkarte Animation
Enthält Werkzeuge für folgendeFunktionen
Gruppe
Auswählen und Wiedergeben von Animatio-nen
Wiedergeben
Aktivieren von SkriptenSkript
Registerkarte Ansicht
Enthält Werkzeuge für folgendeFunktionen
Gruppe
Aktivieren einer stereoskopischen Sicht,vorausgesetzt, es steht entsprechendeHardware zur Verfügung
Stereo
Festlegen der linearen Geschwindigkeit undder Winkelgeschwindigkeit von Bewegun-
Navigieren
gen, Auswählen der Navigationswerkzeugeund 3D-Maus-Einstellungen und Anwendenvon Einstellungen für die Wirklichkeitstreuewie z. B. Schwerkraft und Kollisionen DieseGruppe ist vorgabemäßig ausgeblendet.
Aktivieren bzw. Deaktivieren von Navigati-onselementen, wie etwa Navigationsleiste,
Navigationshilfen
ViewCube, HUD-Elemente und Referenzan-sichten
Steuern des Fensters Szenenansicht, ein-schließlich Wechseln zu Vollbildschirm,
Szenenansicht
Aufteilen des Fensters und Festlegen derHintergrundstile und -farben
Steuern der Anzeige von verschiebbarenFenstern und Laden oder Speichern vonArbeitsbereichskonfigurationen
Arbeitsbereich
Die Benutzeroberfläche | 57

Registerkarte Ausgabe
Enthält Werkzeuge für folgendeFunktionen
Gruppe
Drucken und Anzeigen einer Vorschau desaktuellen Ansichtspunkts und Festlegen derDruckeinstellungen
Senden einer E-Mail mit der aktuellen Dateials Anhang
Senden
Registerkarte Elementwerkzeuge
Enthält Werkzeuge für folgendeFunktionen
Gruppe
Halten der ausgewählten Elemente, sodasssie sich beim Navigieren durch die Szenemitbewegen
Halten
Fokus und Zoom der aktuellen Sicht auf dieausgewählten Elemente
Betrachten
Steuern der Sichtbarkeit der ausgewähltenElemente
Sichtbarkeit
Zurücksetzen der Position, Drehung undSkalierung der ausgewählten Elemente aufihre ursprünglichen Werte
Transformieren
Zurücksetzen der Farbe und Transparenzder ausgewählten Elemente auf ihre ur-sprünglichen Werte
Darstellung
Zurücksetzen der Verknüpfungen der ausge-wählten Elemente auf ihre ursprünglichenWerte
Verknüpfungen
58 | Kapitel 3 Schnelleinstieg

QuickInfos
Wenn Sie den Mauszeiger auf einer Menüoption oder einer Schaltflächeplatzieren, wird eine QuickInfo mit dem Namen des Werkzeugs, einemTastaturkürzel (falls vorhanden) und einer kurzen Beschreibung des Werkzeugsangezeigt.
Manche der QuickInfos im Anwendungsmenü, imSchnellzugriff-Werkzeugkasten und in der Multifunktionsleiste sindprogressiv angelegt. Wenn Sie den Mauszeiger für eine weitere Zeit auf derMenüoption oder der Schaltfläche stehen lassen, kann es passieren, dass dieQuickInfo erweitert wird und weitere Informationen angezeigt werden.
Während die QuickInfo sichtbar ist, können Sie F1 drücken undkontextabhängige Hilfe mit weiteren Informationen zum Werkzeug abrufen.
Tipps zum Verwenden der Tastatur
Autodesk Navisworks bietet Zugriffstasten oder Tastentipps, sodass für dieInteraktion mit dem Anwendungsfenster die Tastatur statt der Maus verwendetwerden kann.
Tastentipps werden für das Anwendungsmenü, denSchnellzugriff-Werkzeugkasten und die Multifunktionsleiste bereitgestellt.Sie können weiterhin Tastaturkürzel im 'alten Stil' verwenden, wie etwaSTRG+N zum Öffnen einer neuen Datei oder STRG+P zum Drucken deraktuellen Datei.
Drücken Sie zum Anzeigen der Tastentipps die ALT-Taste. Die Tastentipps(Buchstaben oder Zahlen) werden auf dem Bildschirm neben dementsprechenden Befehl oder Benutzeroberflächenelement angezeigt. DrückenSie die angezeigte Zugriffstaste, um sofort den gewünschten Befehl aufzurufen
Die Benutzeroberfläche | 59

oder das gewünschte Element der Benutzeroberfläche anzuzeigen. Beispiel:Wenn Sie die ALT-Taste und dann 1 drücken, wird eine neue Datei erstellt.
Drücken Sie zum Ausblenden der Tastentipps die ALT-Taste erneut.
Siehe auch:
Standard-Tastaturkürzel auf Seite 89
Navigationswerkzeuge
Die Navigationsleiste bietet Zugriff auf Werkzeuge für die interaktive Navigationund die Orientierung im Modell, einschließlich Autodesk® ViewCube®,SteeringWheels® und 3Dconnexion®-3D-Maus.
Sie können die Navigationsleiste basierend auf Ihrer eigenen Einschätzungdarüber, was unbedingt angezeigt werden sollte, anpassen. Sie können auchdie Fixierungsposition der Navigationsleiste in der Szenenansicht ändern.
Die klassische Benutzeroberfläche
Wenn Sie dies wünschen, können Sie zur klassischen Benutzeroberflächezurückwechseln und die Werkzeugkästen und Pulldown-Menüs von derMenüleiste anstatt von der Multifunktionsleiste aus aufrufen.
ANMERKUNG Die klassische Benutzeroberfläche wird nicht mehr mitVerbesserungen an Autodesk Navisworks aktualisiert. Es wird empfohlen, diestandardmäßige Benutzeroberfläche von Autodesk Navisworks zu verwenden.
60 | Kapitel 3 Schnelleinstieg

So wechseln Sie zur klassischen Benutzeroberfläche
1 Klicken Sie auf die Anwendungsschaltfläche ➤ Optionen.
2 Erweitern Sie im Optioneneditor den Knoten Schnittstelle, undklicken Sie auf die Option Benutzeroberfläche.
3 Wählen Sie auf der Seite Benutzeroberfläche in der Dropdown-ListeBenutzeroberfläche die Option Klassisch.
4 Klicken Sie auf OK.
Menüleiste
Die Menüleiste enthält alle in Autodesk Navisworks verfügbaren Befehle, wobeiverwandte Befehle zusammen gruppiert sind.
Beispielsweise befinden sich alle Befehle für die Überprüfungsfunktion imMenü Überprüfung, alle Befehle zur Benutzerunterstützung im Menü Hilfeusw.
Wenn ein Menü einen Pfeil nach rechts aufweist, wie beispielsweise
, ist noch ein Untermenüvorhanden.
Wenn auf eine Menüoption eine Reihe von Punkten folgt, wie beispielsweise
, wird durch die Auswahl dieserMenüoption ein Dialogfeld geöffnet.
Menü Datei
Dieses Menü enthält Befehle zum Verwalten von Dateien.
BeschreibungOption
Setzt das Programm zurück und schließt die aktu-ell geöffnete Autodesk Navisworks-Datei.
Neu
Zeigt das Dialogfeld Öffnen an.Öffnen
Zeigt das Dialogfeld URL öffnen an.URL öffnen
Die Benutzeroberfläche | 61

BeschreibungOption
Zeigt das Dialogfeld Drucken an.Drucken
Aktiviert den Druckvorschau-Modus.Druckvorschau
Zeigt das Dialogfeld Druckereinrichtung an.Druckereinstellungen
Speichert die aktuell geöffnete Autodesk Navis-works-Datei, greift auf das E-Mail-Programm zu
Per E-Mail senden
und fügt die gespeicherte Datei als E-Mail-Anhanghinzu.
Zeigt Verknüpfungen zu den zuletzt geöffnetenDateien an.
Letzte Dateien
Beendet das Programm.Beenden
Menü Bearbeiten
Dieses Menü enthält Befehle zum Aufrufen, Auswählen und Bearbeiten derGeometrie im Modell.
BeschreibungOption
Macht die letzte Aktion rückgängig.Rückgängig
Stellt die zuletzt mit dem Befehl Rückgängigrückgängig gemachte Aktion wieder her.
Wiederherstellen
Ermöglicht den Zugriff auf die AuswahlfunktionAuswählen
Zeigt das Dialogfeld Schnellsuche an.Schnellsuche
Wiederholt die zuvor ausgeführte Schnellsuche.Weitersuchen
Schaltet den Modus Verdeckt für ausgewählteElemente um.
Verdeckt
62 | Kapitel 3 Schnelleinstieg

BeschreibungOption
Schaltet den Modus Erforderlich für ausgewählteElemente um.
Erforderlich
Schaltet den Modus Verdeckt für nicht ausgewähl-te Elemente um.
Ungewählte verdecken
Ermöglicht das Zurücksetzen der ausgewähltenElemente in den ursprünglichen Zustand.
Element zurücksetzen
Ermöglicht das Zurücksetzen aller geändertenElemente in den ursprünglichen Zustand.
Alle zurücksetzen
Ermöglicht das alphabetische Sortieren der Ele-mente in derAuswahlstruktur.
Sortieren:
Zeigt das Dialogfeld Dateieinheiten undTransformation an.
Dateieinheiten und Transforma-tion
Menü Ansicht
Dieses Menü enthält Befehle zur Steuerung der AutodeskNavisworks-Benutzeroberfläche.
BeschreibungOption
Ermöglicht das Ein- und Ausblenden von Steuer-leisten.
Steuerleisten
Ermöglicht die Steuerung der Arbeitsbereiche.Arbeitsbereiche
Ermöglicht das Steuern der Ansichten in derSzenenansicht.
Szenenansicht
Ermöglicht das Aktivieren bzw. Deaktivieren vonNavigationselementen, wie etwa ViewCube, Na-vigationsleiste und HUD-Elemente.
Aktuelle Anzeige
Die Benutzeroberfläche | 63

BeschreibungOption
Ermöglicht die Steuerung der SteeringWheels.SteeringWheels
Schaltet die Videoausgabe in den Stereomodus.Stereo aktivieren
Zeigt das Dialogfeld Stereo-Optionen an.Stereo-Optionen
Zeigt eine nützliche Szenenstatistik an.Szenenstatistik
Menü Ansichtspunkt
Dieses Menü enthält eine Reihe von Befehlen, die den aktuellen Ansichtspunkt,die Modelldarstellung und die Navigation betreffen.
BeschreibungOption
Ermöglicht die Ansicht von einem voreingestell-ten Ansichtspunkt.
Blick von
Richtet den Ansichtspunkt aufwärts-Vektor mitder ausgewählten Ausrichtung ein.
Ansichtspunkt aufwärts einrich-ten
Ermöglicht die Auswahl des Rendermodus.Rendering
Ermöglicht die Auswahl des Beleuchtungsmodus.Beleuchtung
Ermöglicht die Anzeige von Grundkörpern.Anzeige
Ermöglicht die Auswahl des Navigationsmodus.Navigationsmodus
Ermöglicht die Steuerung der Kamera währendder interaktiven Navigation.
Navigationswerkzeuge
Zeigt das Dialogfeld Ansichtspunkt bearbei-ten für den aktuellen Ansichtspunkt an.
Aktuellen Ansichtspunkt bearbei-ten
64 | Kapitel 3 Schnelleinstieg

Menü Extras
Dieses Menü enthält Befehle für die erweiterte Modellanalyse und -überprüfungsowie zum Anpassen von Autodesk Navisworks.
BeschreibungOption
Blendet das Fenster TimeLiner-Wiedergabe einbzw. aus.
TimeLiner-Wiedergabe
Aktiviert bzw. deaktiviert die Anzeige von Verknüp-fungen.
Verknüpfungen
Aktiviert bzw. deaktiviert die Anzeige von Schnel-leigenschaften.
Schnelleigenschaften
Ermöglicht das Steuern der Animationswiedergabeund die Aktivierung bzw. Deaktivierung vonSkripten.
Animation
Ermöglicht das Auswählen einer Hintergrundfarbefür die Szenenansicht.
Hintergrund
Zeigt das Dialogfeld Dateioptionen an.Dateioptionen
Zeigt den Optioneneditor an.Globale Optionen
Werkzeugkästen
Autodesk Navisworks-Werkzeugkästen bieten schnellen Zugriff auf häufigverwendete Befehle.
Die Funktion der einzelnen Schaltflächen in einem Werkzeugkasten wird ineiner QuickInfo erläutert. Wenn Sie den Mauszeiger über eine Schaltflächebewegen, wird eine kurze Anweisung zur Verwendung dieser Funktion in derStatusleiste angezeigt.
Die Benutzeroberfläche | 65

Sie können Werkzeugkästen neu anordnen, öffnen und schließen:■ Um einen Werkzeugkasten zu verschieben, klicken Sie auf die gepunktete
Linie an der Kante des Werkzeugkastens und ziehen ihn an eine anderePosition.
■ Klicken Sie zum Öffnen oder Schließen der Werkzeugkästen mit der rechtenMaustaste auf den freien Bereich neben dem letzten Werkzeugkasten aufdem Bildschirm, und wählen Sie die benötigten Werkzeugkästen imKontextmenü aus.
Wenn ein Autodesk Navisworks-Werkzeugkasten einen Abwärtspfeil aufweist,
wie beispielsweise , ist ein untergeordnetes Werkzeugkastenmenüverfügbar. Klicken Sie auf das Dreieck, um das Menü zu öffnen, und wählenSie eine Option. Während Sie durch das Menü navigieren, wird in derStatusleiste weitere Hilfe angezeigt. Sobald Sie die Option auswählen, wirdsie zum aktuellen Befehl und als Schaltfläche im Werkzeugkasten angezeigt.Um den Befehl zu wiederholen, klicken Sie auf die Schaltfläche imWerkzeugkasten. Um einen anderen Befehl auszuwählen, klicken Sie erneutauf das Dreieck.
Einige Werkzeugkasten-Schaltflächen ermöglichen die Auswahl einesProgramm-Modus. Wenn Sie sich beispielsweise im Modell umsehen möchten,müssen Sie den Umsehmodus aktivieren. Um das Modell zu drehen, müssenSie den Modus Freier Orbit aktivieren. Autodesk Navisworks bleibt imausgewählten Modus, bis Sie diesen deaktivieren. Anhand der Schaltflächenkönnen Sie feststellen, welcher Modus aktiviert ist. Wenn eine Schaltflächehervorgehoben ist und eine dunkelblaue Umrandung aufweist, ist derentsprechende Modus aktiviert.
Um den Modus zu beenden, klicken Sie entweder erneut auf die Schaltflächeoder wählen einen anderen Modus.
Einige Schaltflächen dienen zum Ein- oder Ausblenden von Dialogfeldern undfixierbaren Fenstern (beispielsweise dem Fenster Presenter, dem FensterAnimator usw.). Auch hier bedeuten hervorgehobene Schaltflächen mitdunkelblauer Umrandung, dass das entsprechende Anzeigeelement derzeitgeöffnet ist.
Wenn Sie mehrere Werkzeugkästen auf dem Bildschirm geöffnet haben oderdie Größe des Autodesk Navisworks-Fensters ändern, können einigeWerkzeugkästen andere teilweise verdecken, damit der Bildschirm übersichtlichbleibt. In diesen Fällen sind einige Schaltflächen möglicherweise nicht mehrsichtbar. Um schnell auf den gesamten Befehlssatz im Werkzeugkasten
66 | Kapitel 3 Schnelleinstieg

zuzugreifen, klicken Sie auf die Schaltfläche am rechten Ende desWerkzeugkastens. Die übrigen Befehle des Werkzeugkastens werden angezeigt.
Dieser Abschnitt enthält eine vollständige Liste der AutodeskNavisworks-Werkzeugkästen und zugehörigen Schaltflächen.
ANMERKUNG Der tatsächliche Inhalt der Werkzeugkästen kann sich abhängigvom verwendeten Arbeitsbereich von dieser Referenz unterscheiden.
Standard-Werkzeugkasten
Dieser Werkzeugkasten bietet einen schnellen Zugriff auf Befehle zurDateiverwaltung. Er ermöglicht das Rückgängigmachen und Wiederholen vonAktionen und das Öffnen des Hilfesystems.
BeschreibungSchaltfläche
Setzt das Programm zurück und schließt dieaktuell geöffnete Autodesk Navisworks-Da-tei.
Aktualisiert die Szene mit der neuestenVersion der gegenwärtig geladenen Modell-dateien.
Zeigt das Dialogfeld Öffnen an.
Zeigt das Dialogfeld Anfügen an.
Zeigt das Dialogfeld Zusammenführenan.
Speichert die derzeit geöffnete AutodeskNavisworks-Datei.
Zeigt das Dialogfeld Publizieren an.
Die Benutzeroberfläche | 67

BeschreibungSchaltfläche
Speichert die aktuell geöffnete AutodeskNavisworks-Datei, greift auf das E-Mail-Pro-gramm zu und fügt die gespeicherte Dateials E-Mail-Anhang hinzu.
Macht die letzte Aktion rückgängig.
Stellt die zuletzt mit dem Befehl Rückgän-gig rückgängig gemachte Aktion wiederher.
Zeigt das Dialogfeld Drucken an.
Zeigt die Copyright- und Lizenzinformatio-nen zu Ihrer Kopie von Autodesk Navisworksan.
Öffnet das Hilfesystem.
Werkzeugkasten Auswahlwerkzeuge
Dieser Werkzeugkasten bietet Zugriff auf die Auswahlbefehle und ermöglichtdas Ausblenden von Geometrieobjekten.
BeschreibungSchaltfläche
Aktiviert den Auswahlmodus.
Aktiviert den Auswahlbereich-Modus.
Schaltet den Modus Erforderlich für ausge-wählte Elemente um.
68 | Kapitel 3 Schnelleinstieg

BeschreibungSchaltfläche
Schaltet den Modus Verdeckt für ausgewähl-te Elemente um.
Schaltet den Modus Verdeckt für nicht aus-gewählte Elemente um.
Werkzeugkasten Navigationsmodus
Dieser Werkzeugkasten bietet neun Modi und sechs SteeringWheels für dieinteraktive Navigation in 3D-Modellen.
BeschreibungSchaltfläche
Wählt das Rad aus.
Aktiviert den 2D-Navigationsmodus.
Aktiviert den Umsehmodus.
Aktiviert den Zoom-Modus.
Aktiviert den Zoombereich-Modus.
Aktiviert den Pan-Modus.
Aktiviert den Orbit-Modus.
Aktiviert den Modus Freier Orbit.
Aktiviert den 3D-Navigationsmodus.
Die Benutzeroberfläche | 69

BeschreibungSchaltfläche
Aktiviert den Modus Abhängiger Orbit.
Werkzeugkasten Renderingstil
Dieser Werkzeugkasten steuert die Modelldarstellung in Autodesk Navisworks.
BeschreibungSchaltfläche
Aktiviert den Beleuchtungsmodus.
Aktiviert den Rendermodus.
Schaltet das Rendering von Oberflächenum.
Schaltet das Rendering von Linien um.
Schaltet das Rendering von Punkten um.
Schaltet das Rendering von Fangpunktenum.
Schaltet das Rendering von 3D-Text um.
Werkzeugkasten Arbeitsbereich
70 | Kapitel 3 Schnelleinstieg

Dieser Werkzeugkasten bietet einen schnellen Zugriff auf AutodeskNavisworks-Werkzeuge zur Überprüfung und Analyse.
BeschreibungSchaltfläche
Blendet das Fenster Redlining-Werkzeu-ge ein oder aus.
Aktiviert bzw. deaktiviert die Anzeige vonVerknüpfungen.
Aktiviert bzw. deaktiviert die Anzeige vonSchnelleigenschaften.
Blendet das Fenster Messfunktionen einoder aus.
Blendet die Steuerleiste Ansichtspunkteein oder aus.
Blendet den Werkzeugkasten Schnittebe-ne ein oder aus.
Blendet die Steuerleiste Draufsicht einoder aus.
Blendet die Steuerleiste Schnittansichtein oder aus.
Blendet die Steuerleiste Auswahlstrukturein oder aus.
Blendet die Steuerleiste Gruppen ein oderaus.
Blendet die Steuerleiste Kommentare einoder aus.
Die Benutzeroberfläche | 71

BeschreibungSchaltfläche
Blendet das Dialogfeld Kommentare su-chen ein oder aus.
Blendet die Steuerleiste Elemente suchenein und aus.
Blendet die Steuerleiste Eigenschaften einoder aus.
Blendet das Fenster Clash Detective einoder aus.
Blendet das Fenster Presenter ein oderaus.
Blendet das Fenster TimeLiner ein oderaus.
Blendet das Fenster TimeLiner-Wiederga-be ein bzw. aus.
Blendet das Werkzeugfenster Animatorein oder aus.
Blendet das Fenster Scripter ein oder aus.
Steuert Arbeitsbereiche.
Werkzeugkasten Animation
72 | Kapitel 3 Schnelleinstieg

Mit diesem Werkzeugkasten können Sie Objekt- undAnsichtspunktanimationen wiedergeben und die Skripterstellungsfunktionumschalten.
BeschreibungSchaltfläche
Spult zum Anfang der aktuellen Animationzurück.
Zeigt das vorhergehende Bild oder Schlüs-selbild in der Animation an.
Gibt die Animation rückwärts wieder.
Nimmt die Ansichtspunktanimation auf.
Hält die Animation vorübergehend an.
Hält die Wiedergabe der aktuellen Animati-on an und spult zurück zum Anfang.
Gibt die aktuell ausgewählte Animationwieder.
Zeigt das nächste Bild oder Schlüsselbild inder Animation an.
Spult vorwärts bis zum Ende der aktuellenAnimation.
Aktiviert und deaktiviert die Engine zurScripter in der Autodesk Navisworks-Datei.
Werkzeugkasten Navigationswerkzeuge
Die Benutzeroberfläche | 73

Dieser Werkzeugkasten ermöglicht das Steuern der Kamera während einerinteraktiven Navigation.
BeschreibungSchaltfläche
Bewegt und schwenkt die Kamera, sodassdie Szenenansicht das gesamte Modell an-zeigt.
Zoomt, sodass das ausgewählte Elementdie Szenenansicht ausfüllt.
Schaltet die Szenenansicht in den Scharfstel-len-Modus.
Hält die ausgewählten Elemente fest. WennSie durch das Modell navigieren, bewegensich diese Objekte ebenfalls.
Verwendet eine perspektivische Kamera.
Verwendet eine orthogonale Kamera.
Schaltet den Kollisionsmodus um.
Schaltet den Schwerkraft-Modus um.
Schaltet den Kriechen-Modus um.
Schaltet die Dritte Person-Ansicht um.
Richtet den aktuellen Ansichtspunkt an derX-Achse aus.
Richtet den aktuellen Ansichtspunkt an derY-Achse aus.
74 | Kapitel 3 Schnelleinstieg

BeschreibungSchaltfläche
Richtet den aktuellen Ansichtspunkt an derZ-Achse aus.
Szenenansicht
In diesem Bereich zeigen Sie 3D-Modelle an und interagieren mit ihnen.
Beim Starten von Autodesk Navisworks enthält die Szenenansicht nur eineSzenenansicht. Sie können jedoch bei Bedarf weitere Szenenansichtenhinzufügen. Benutzerdefinierte Szenenansichten erhalten den Namen"AnsichtX", wobei "X" die nächste verfügbare Zahl ist. DieVorgabeszenenansicht kann nicht verschoben werden.
Die Benutzeroberfläche | 75

Die gleichzeitige Anzeige mehrerer Modellansichten ist nützlich, wenn Siebeispielsweise Beleuchtungs- und Renderingstile vergleichen oder verschiedeneTeile des Modells animieren möchten.
Es kann nur jeweils eine Szenenansicht aktiv sein. Eine Szenenansicht wirdaktiv, sobald Sie darin arbeiten. Wenn Sie mit der linken Maustaste auf eineSzenenansicht klicken, wird diese aktiviert und die Objekte, auf die Sie klicken,werden ausgewählt. Wenn Sie auf einen leeren Bereich klicken, wird diegesamte Auswahl aufgehoben. Durch Klicken mit der rechten Maustaste aufeine Szenenansicht wird diese aktiviert und ein Kontextmenü geöffnet.
Der für die einzelnen Szenenansichten verwendete Navigationsmodus wirdgespeichert. Die Aufnahme und die Wiedergabe der Animationen erfolgt nurin der aktuell aktiven Ansicht.
76 | Kapitel 3 Schnelleinstieg

Die Größe der Szenenansichten kann geändert werden. Bewegen Sie zumÄndern der Größe von Szenenansichten den Cursor auf den Schnittpunkt der
Szenenansicht, und ziehen Sie die Trennleiste .
Sie können benutzerdefinierte Szenenansichten als fixierbar festlegen.Fixierbare Szenenansichten weisen Titelleisten auf und können genau wie fi-xierbare Fenster auf Seite 79 verschoben, fixiert, angeordnet und automatischausgeblendet werden. Wenn Sie verschiedene benutzerdefinierteSzenenansichten verwenden möchten, jedoch keine Unterteilungen in derSzenenansicht wünschen, können Sie diese an eine andere Stelle verschieben.Sie können Szenenansichten auf der Steuerleiste Ansichtspunkte anordnen.
ANMERKUNG Sie können die Fixierung der Standard-Szenenansicht nichtaufheben.
Vollbildmodus
Im Vollbildmodus füllt Ihre aktuelle Szenenansicht den Bildschirmvollständig aus.
Für die Interaktion mit dem Modell in der Szenenansicht können Sie denViewCube, die Navigationsleiste, die Tastaturkürzel und das Kontextmenüverwenden.
TIPP Wenn Sie zwei Bildschirme verwenden, wird die Standard-Szenenansichtautomatisch auf dem primären Bildschirm angezeigt. Die Benutzeroberfläche kannzur Interaktionssteuerung auf dem sekundären Bildschirm platziert werden.
So erstellen Sie eine benutzerdefinierte Szenenansicht
■ Klicken Sie zum horizontalen Teilen der aktiven Szenenansicht aufRegisterkarte Ansicht Gruppe ➤ Szenenansicht ➤ Geteilte
Ansicht ➤ Horizontal teilen .
■ Klicken Sie zum vertikalen Teilen der aktiven Szenenansicht aufRegisterkarte Ansicht Gruppe ➤ Szenenansicht ➤ Geteilte
Ansicht ➤ Vertikal teilen .
Werkzeugkasten: Klassische Benutzeroberfläche: Modellansichten
➤ Horizontal teilen und Modellansichten ➤ Vertikal teilen
Die Benutzeroberfläche | 77

So legen Sie eine benutzerdefinierbare Szenenansicht als fixierbar fest
■ Klicken Sie auf Registerkarte Ansicht Gruppe ➤ Szenenansicht ➤ Titelleisten anzeigen.
Alle benutzerdefinierten Szenenansichten verfügen jetzt über Titelleisten.
Werkzeugkasten: Klassische Benutzeroberfläche:
Modellansichten ➤ Titelleisten anzeigen
So löschen Sie eine benutzerdefinierte Szenenansicht
1 Ist Ihre Szenenansicht nicht fixierbar, klicken Sie auf RegisterkarteAnsicht Gruppe ➤ Szenenansicht ➤ Titelleisten anzeigen.
2 Klicken Sie auf , um die Szenenansicht zu schließen.
ANMERKUNG Sie können die Standard-Szenenansicht nicht löschen.
So schalten Sie den Vollbildmodus um
■ Klicken Sie auf Registerkarte Ansicht Gruppe
➤ Szenenansicht ➤ Vollbild .
Befehlseingabe: F11Kontextmenü: Ansichtspunkt ➤ Vollbild
So ändern Sie die Größe des Inhalts der aktiven Szenenansicht
1 Klicken Sie auf Registerkarte Ansicht Gruppe
➤ Szenenansicht ➤ Fenstergröße .
2 Wählen Sie im Dialogfeld Fenstergröße in der Dropdown-Liste Typden gewünschten Größenänderungstyp.
78 | Kapitel 3 Schnelleinstieg

■ Ansicht verwenden: Der Inhalt füllt die aktuell aktiveSzenenansicht aus.
■ Explizit: Legen Sie die genaue Breite und Höhe für den Inhalt fest.
■ Seitenverhältnis verwenden: Wenn Sie die Höhe angeben, wirddas Seitenverhältnis der aktuellen Szenenansicht zur Berechnung derBreite verwendet. Wenn Sie die Breite angeben, wird es zurBerechnung der Höhe verwendet.
3 Geben Sie nach Auswahl der Option Explizit die Breite und Höhe desInhalts in Pixeln ein.
Geben Sie nach Auswahl von Seitenverhältnis verwenden die Breiteoder Höhe des Inhalts in Pixeln ein.
4 Klicken Sie auf OK.
Fixierbare Fenster
Auf die meisten Funktionen von Autodesk Navisworks kann über fixierbareFenster zugegriffen werden.
Sie können aus mehreren Fenstern wählen, die in verschiedeneFunktionsbereiche gruppiert sind:
Hauptwerkzeugfenster
Diese Fenster geben Ihnen Zugriff auf die wichtigsten Funktionen von AutodeskNavisworks:
■ TimeLiner-Wiedergabe
Die Benutzeroberfläche | 79

Überprüfungsfenster
Diese Fenster enthalten Werkzeuge, die zum Durchführen von Auswahl-, Such-und Überprüfungsvorgängen erforderlich sind:
■ Auswahlstruktur
■ Eigenschaften
■ Kommentare
■ Messwerkzeuge
Ansichtspunktfenster
Diese Fenster enthalten Werkzeuge, die für das Konfigurieren und Verwendenvon Ansichtspunkten erforderlich sind:
■ Gespeicherte Ansichtspunkte
■ Neigen - nur 3D-Arbeitsbereich
■ Draufsicht - nur 3D-Arbeitsbereich
■ Schnittansicht - nur 3D-Arbeitsbereich
Fenster mit mehreren Blättern
Diese Fenster ermöglichen Ihnen die Arbeit mit Dateien mit mehreren Blättern:
■ Projektbrowser
■ Element in anderen Blättern und Modellen suchen
Sie können Fenster verschieben, ihre Größe ändern und sie entweder in derSzenenansicht freistellen oder fixieren (fixiert oder automatischesAusblenden aktiviert).
TIPP Sie können ein Fenster schnell fixieren und die Fixierung aufheben, indemSie auf die Titelleiste doppelklicken.
Ein fixierbares Fenster verfügt über gemeinsame Kanten mit angrenzendenFenstern und Werkzeugkästen. Wenn eine gemeinsame Kante verschobenwird, ändert sich die Form der Fenster entsprechend. Sie können freiverschiebbare Fenster bei Bedarf an eine beliebige Position auf dem Bildschirmverschieben.
ANMERKUNG Das Fenster Neigen kann nur vertikal auf der linken oder rechtenSeite und über die volle Höhe des Ansichtsbereichs fixiert werden oder frei stehen.
80 | Kapitel 3 Schnelleinstieg

Vorgabemäßig ist ein fixiertes Fenster mithilfe des Reißzweckensymbols fixiert.Dies bedeutet, dass das Fenster in seiner aktuellen Größe in der Anzeige bleibtund verschoben werden kann. Wenn Sie für ein Fenster die Funktion zumautomatischen Ausblenden aktivieren und den Mauszeiger davon wegbewegen,wird das Fenster auf eine Registerkarte, die den Fensternamen anzeigt, reduziert.Wenn Sie den Mauszeiger auf die Registerkarte bewegen, wird das Fenstervollständig, aber nur temporär, über dem Ansichtsbereich angezeigt. DasAktivieren der Funktion zum automatischen Ausblenden für ein Fenster führtdazu, dass mehr vom Ansichtsbereich sichtbar ist, das Fenster jedoch trotzdemverfügbar bleibt. Das Aktivieren der Funktion zum automatischen Ausblendenfür ein Fenster verhindert auch, dass es gruppiert wird, seine Gruppierungoder seine Fixierung aufgehoben wird.
ANMERKUNG Wenn Sie Fenster innerhalb der Vorgabeszenenansicht fixieren,sind die Funktionen Fixieren (Reißzwecke) und Automatisch ausblenden nichtverfügbar.
Ein nicht fixiertes Fenster ist ein Fenster, das vom Programmfenster getrenntangezeigt wird. Nicht fixierte Fenster können auf dem Bildschirm oder denBildschirmen frei verschoben werden. Obwohl nicht fixierte Fenster nicht mitdem Reißzweckensymbol fixiert werden können, ist doch eine Änderung ihrerGröße oder Gruppierung möglich.
Eine Fenstergruppe bietet die Möglichkeit, dass mehrere Fenster denselbenRaum auf dem Bildschirm ausfüllen wie ein geöffnetes Fenster. Wenn Fenstergruppiert werden, wird jedes davon durch eine Registerkarte unten in derGruppe dargestellt. Klicken Sie in der Gruppe auf eine Registerkarte, um dasbetreffende Fenster anzuzeigen. Sie können Fenster nach Bedarf gruppierenoder deren Gruppierung aufheben und benutzerdefinierte Arbeitsbereichespeichern. Nach dem Ändern von Fensterpositionen können Sie IhreEinstellungen als benutzerdefinierten Arbeitsbereich speichern.
Position beim automatischen Ausblenden
Wenn Sie für ein Fenster die Funktion zum automatischen Ausblendenaktivieren, wird seine reduzierte Form an einer bestimmten Seite desAnsichtsbereichs angezeigt, oben, links, rechts oder unten. Die Seite, an derdas reduzierte Fenster angezeigt wird, hängt von der Fixierungsposition ab.Wenn Sie also beispielsweise ein Fenster links im Ansichtsbereich fixieren,wird seine reduzierte Form ebenfalls links angezeigt.
Die Benutzeroberfläche | 81

Kontextmenü
Durch Klicken mit der rechten Maustaste auf ein fixierbares Fenster öffnenSie ein Kontextmenü mit verfügbaren Befehlen. Wenn Sie mit der rechtenMaustaste auf ein einzelnes Element klicken oder vorher eines oder mehrereElemente auswählen, enthält das Menü Befehle für die ausgewählten Elemente.Wenn Sie mit der rechten Maustaste auf einen Bereich ohne Elemente oderDaten klicken, enthält das Menü Befehle für das fixierbare Fenster.
So zeigen Sie ein fixierbares Fenster an
1 Klicken Sie auf Registerkarte Ansicht Gruppe
➤ Arbeitsbereich ➤ Fenster .
2 Aktivieren Sie in der Dropdown-Liste das Kontrollkästchen neben demgewünschten Fenster.
So verschieben Sie ein fixierbares Fenster
1 Klicken Sie auf die Titelleiste und ziehen Sie sie an eine Position überoder neben dem Fenster.
2 Optional: Wenn Sie vermeiden möchten, dass ein Fenster während desZiehens automatisch fixiert wird, halten Sie die STRG-Taste gedrückt.
TIPP Mit dem Fixierwerkzeug können Sie Fenster im Verhältnis zu den Zonen desAnsichtsbereichs platzieren.
So gruppieren Sie fixierbare Fenster
1 Klicken Sie auf die Titelleiste des Fensters, das Sie einem anderen Fensteroder einer anderen Gruppe hinzufügen möchten, und ziehen Sie sie.
2 Legen Sie das Fenster auf dem Zielfenster oder der Zielgruppe ab. EineRegisterkarte mit dem Namen des gezogenen Fensters wird unten imZielfenster hinzugefügt.
So heben Sie die Gruppierung fixierbarer Fenster auf
1 Klicken Sie innerhalb der Gruppe auf die Registerkarte des zuentfernenden Fensters.
2 Klicken Sie auf die Registerkarte für dieses Fenster, und ziehen Sie sie ausder Gruppe heraus.
3 Legen Sie das Fenster ab, um die Gruppierung dafür aufzuheben.
82 | Kapitel 3 Schnelleinstieg

So aktivieren Sie die Funktion zum automatischen Ausblenden für fixierbareFenster
1 Klicken Sie in einer Fenstertitelleiste auf .
Das Fenster wird weiterhin angezeigt, bis Sie den Mauszeiger davonwegbewegen. Wenn Sie den Mauszeiger verschieben, wird das Fensterreduziert dargestellt, bis Sie den Mauszeiger wieder auf die entsprechendeRegisterkarte an der Seite des Ansichtsbereichs bewegen, an der es fixiertwurde.
ANMERKUNG Wenn Sie Fenster verschieben oder gruppieren möchten, müssenSie sie zuerst mit dem Reißzweckensymbol fixieren.
So fixieren Sie fixierbare Fenster mit dem Reißzweckensymbol
1 Bewegen Sie den Mauszeiger auf die Titelleiste, um das ausgeblendeteFenster anzuzeigen.
2 Klicken Sie in der Titelleiste auf . Das Fenster ist nun mit demReißzweckensymbol fixiert und kann verschoben und gruppiert werden.
So ändern Sie die Größe eines fixierbaren Fensters oder einer Gruppe vonFenstern
1 Platzieren Sie den Mauszeiger auf einen Fensterrand, bis sich das
Mauszeigersymbol in eine Trennlinie verwandelt.
2 Klicken Sie auf den Rand und ziehen Sie ihn auf die gewünschteFenstergröße.
TIPP Sie können die Größe sowohl von mit dem Reißzweckensymbol fixiertenFenstern, als auch von Fenstern, für die die Funktion zum automatischenAusblenden aktiviert ist, ändern. In einer Fenstergruppe, für die die Funktion zumautomatischen Ausblenden aktiviert ist, kann die Größe für jedes Fenster einzelngeändert werden. In einer mit dem Reißzweckensymbol fixierten Gruppe führtdie Änderung der Größe eines der Fenster dazu, dass die Größenänderung auchauf alle anderen Fenster angewendet wird.
Fixierwerkzeug
Das Fixierwerkzeug gibt das Verhältnis eines gezogenen Fensters zum Rest desAnsichtsbereichs an und ermöglicht Ihnen punktgenaues Ziehen und Ablegen.
Die Benutzeroberfläche | 83

Das Werkzeug enthält einen inneren und einen äußeren Bereich vonSteuerelementen, die die verschiedenen Ablegeziele darstellen. Fünf derElemente im inneren Bereich werden zum Fixieren von Fenstern relativ zumnächsten geeigneten Bereich im Ansichtsbereich verwendet. Die vier Elementedes äußeren Bereichs werden zum Fixieren von Fensters relativ zumAnsichtsbereich selbst verwendet.
Das Fixierwerkzeug bietet auch Vorschauen davon, welchen Raum ein Fenstereinnehmen würde. Diese Vorschauen sind zu sehen, wenn Sie ein Fensterverschieben und während der Mauszeiger sich auf einem der Elemente befindet.
TIPP Wenn Sie schnell eine Fenstergruppe erstellen möchten, verwenden Sie beimZiehen eines Fensters an seine Position das Element in der Mitte desFixierwerkzeugs. Dies funktioniert überall im Ansichtsbereich, ausgenommen dieVorgabeszenenansicht und das Fenster Neigen. Benutzerdefinierte Szenenansichtenkönnen mit anderen Fenstern gruppiert werden.
So verschieben Sie ein Fenster mit dem Fixierwerkzeug
1 Klicken Sie auf die Titelleiste des Fensters und ziehen Sie sie über dasFenster oder auf eine Seite des Fensters, in Richtung der Position, an derSie es fixieren möchten. Dies führt zur Aktivierung des Fixierwerkzeugs.
2 Ziehen Sie das Fenster über das Symbol im Fixierwerkzeug, das denBereich darstellt, den das Fenster einnehmen soll.
3 Lassen Sie die Maustaste los, um das Fenster dort zu fixieren. Die Größedes Fensters wird automatisch so geändert, dass es den Bereich ausfüllt.
Statusleiste
Die Statusleiste wird am unteren Rand des Autodesk Navisworks-Bildschirmsangezeigt. Sie kann weder individuell angepasst noch verschoben werden.
84 | Kapitel 3 Schnelleinstieg

Die linke Seite der Statusleiste dient der Anzeige von Kurzanweisungen zurVerwendung der Funktionen von Autodesk Navisworks (dies gilt nur für dieklassische Benutzeroberfläche).
Rechts in der Statusleiste befinden sich vier Leistungsindikatoren, die Ihnenkonstante Rückmeldung zur Leistung von Autodesk Navisworks auf IhremComputer geben, eine Schaltfläche zum Ein-/Ausblenden desProjektbrowser-Fensters und Steuerelemente zum Navigieren zwischenBlättern/Modellen in Dateien mit mehreren Blättern.
Steuerelemente zum Navigieren in Dateien mit mehreren Blättern
Klicken Sie auf die Pfeile Vorhergehendes/Nächstes und Erstes/Letztes, um dasgewünschte Blatt/Modell in der Szenenansicht zu öffnen. Dies entsprichtdem Doppelklicken auf das Blatt/Modell im Projektbrowser-Fenster. DasBlatt/Modell wird ggf. automatisch für die Verwendung in Autodesk Navisworksvorbereitet.
ANMERKUNG Diese Steuerelemente sind nur für Dateien mit mehreren Blätternverfügbar.
Schaltfläche Projektbrowser
Klicken Sie auf die Schaltfläche Projektbrowser , um das Projektbrowserauf Seite 111-Fenster ein- und auszublenden.
Stift-Statusanzeige
Die Statusanzeige unter dem Stiftsymbol links gibt an, wie viel der aktuellenAnsicht gezeichnet wurde und wie hoch der Anteil von Ausschlusselementenfür den aktuellen Ansichtspunkt ist. Bei 100 % wurde die Szene vollständigund ohne Ausschlusselemente gezeichnet. Das Symbol ändert seine Farbe,wenn ein eine Szene neu gezeichnet wird. Beim Zeichnen der Szene wird derStift in gelber Farbe angezeigt. Sind zu viele Daten vorhanden, die vom Rechnernicht schnell genug für Autodesk Navisworks bearbeitet werden können,entsteht ein Engpass und der Stift wird in roter Farbe angezeigt.
Festplatten-Statusanzeige
Die Statusanzeige unter dem Festplattensymbol in der Mitte zeigt an, wie vieldes aktuellen Modells von der Festplatte geladen wurde, d. h. wie viel Datenin den Arbeitsspeicher geladen wurden. Bei 100 % wurde das gesamte Modell
Die Benutzeroberfläche | 85

einschließlich Geometrie- und Eigenschaftsinformationen in denArbeitsspeicher geladen. Das Symbol ändert seine Farbe, wenn Dateien geladenwerden. Beim Lesen von Daten wird die Festplatte in gelber Farbe angezeigt.Sind zu viele Daten vorhanden, die vom Rechner nicht schnell genug fürAutodesk Navisworks bearbeitet werden können, entsteht ein Engpass unddie Festplatte wird in roter Farbe angezeigt.
Webserver-Statusanzeige
Die Statusanzeige unter dem Webserver-Symbol rechts zeigt an, wie viel desaktuellen Modells von einem Webserver heruntergeladen wurde. Bei 100 %wurde das gesamte Modell heruntergeladen. Das Symbol ändert seine Farbe,wenn Dateien geladen werden. Beim Herunterladen der Daten wird derWebserver in gelber Farbe angezeigt. Sind zu viele Daten vorhanden, die vomRechner nicht schnell genug für Autodesk Navisworks bearbeitet werdenkönnen, entsteht ein Engpass und der Webserver wird in roter Farbe angezeigt.
Arbeitsspeicher-Statusleiste
Das Feld rechts neben den Symbolen zeigt den aktuell von AutodeskNavisworks genutzten Arbeitsspeicher an. Der Wert wird in Megabyte (MB)angegeben.
Rückgängig/Wiederherstellen-Befehle
Sie können Aktionen in Autodesk Navisworks rückgängig machen oderwiederherstellen.
Die Standardeinstellungen sind für die normale AutodeskNavisworks-Verwendung geeignet. Sie können jedoch den Speicher zumRückgängigmachen oder Wiederherstellen bei Bedarf auch erhöhen auf Seite317.
So machen Sie eine Aktion rückgängig
■ Klicken Sie in der Schnellzugriff -Werkzeugleiste auf Rückgängig.
Befehlseingabe: STRG+ZWerkzeugkasten: Klassische Benutzeroberfläche:
Standard ➤ Rückgängig
86 | Kapitel 3 Schnelleinstieg

So stellen Sie eine Aktion wieder her
■ Klicken Sie in der Schnellzugriff -Werkzeugleiste aufWiederherstellen.
Befehlseingabe: STRG+YWerkzeugkasten: Klassische Benutzeroberfläche:
Standard ➤ Wiederherstellen
Arbeitsbereiche von Autodesk Navisworks
Arbeitsbereiche speichern Informationen dazu, welche Fenster geöffnet sind,an welchen Positionen sich diese befinden und welche Größe dasAnwendungsfenster hat.
Arbeitsbereiche speichern Änderungen, die an der Multifunktionsleistevorgenommen wurden, nicht jedoch Änderungen am WerkzeugkastenSchnellzugriff.
ANMERKUNG Im Modus klassische Benutzeroberfläche (die Multifunktionsleisteist deaktiviert) speichern Arbeitsbereiche Informationen zu den fixierbaren Fensternund den Werkzeugkästen.
Die Arbeitsbereiche können mit anderen Benutzern gemeinsam verwendetwerden. Sie können beispielsweise verschiedene Arbeitsbereiche fürgelegentliche und häufige Autodesk Navisworks-Benutzer oder einen eigenenUnternehmensstandard einrichten.
Autodesk Navisworks verfügt über mehrere vorkonfigurierte Arbeitsbereiche:■ Sicherer Modus: Wählt das Layout mit den Mindestfunktionen.
■ Navisworks Standard: Wählt das Layout mit den normalerweiseverwendeten Fenstern in Form von Registerkarten (aktivierte Funktionzum automatischen Ausblenden) aus.
■ Navisworks Minimal: Wählt das Layout, in dem der meiste Platz fürdie Szenenansicht reserviert ist.
Sie können diese Arbeitsbereiche unverändert verwenden oder sie an IhreAnforderungen anpassen. Beim ersten Starten von Autodesk Navisworks wirdder Arbeitsbereich Navisworks Minimal verwendet. Sie können jederzeiteinen anderen Arbeitsbereich wählen, indem Sie auf RegisterkarteAnsicht ➤ Gruppe Arbeitsbereich ➤ Arbeitsbereich laden klickenund dann in der Liste den gewünschten Arbeitsbereich auswählen.
Die Benutzeroberfläche | 87

Werkzeugkasten: Klassische Benutzeroberfläche:
Arbeitsbereich ➤ Arbeitsbereiche
So speichern Sie das aktuelle Layout in einem neuen Arbeitsbereich
1 Legen Sie das gewünschte Entwurfsüberprüfungs-Layout fest. Sie könnenbeispielsweise die Fenster Eigenschaften und Gespeicherte Ansichtspunktein einer Gruppe zusammenfassen.
Wenn Sie beispielsweise den Modus Klassische Benutzeroberflächeverwenden, können Sie alle Werkzeugkästen außer Standard,Auswahlwerkzeuge, Navigationsmodus und Arbeitsbereichschließen.
2 Klicken Sie auf Registerkarte Ansicht Gruppe ➤ Arbeitsbereich ➤ Arbeitsbereich speichern .
3 Geben Sie im Dialogfeld Aktuellen Arbeitsbereich speichern einenNamen für den neuen Arbeitsbereich ein. Sie können auch den Nameneines vorhandenen Arbeitsbereichs auswählen, um ihn mit der geändertenKonfiguration zu überschreiben.
4 Klicken Sie auf Speichern.
So laden Sie einen gespeicherten Arbeitsbereich in Autodesk Navisworks
1 Klicken Sie auf Registerkarte Ansicht Gruppe ➤ Arbeitsbereiche ➤ Arbeitsbereich laden .
88 | Kapitel 3 Schnelleinstieg

2 Suchen Sie im Dialogfeld Arbeitsbereich laden den Ordner mit demgewünschten Arbeitsbereich, und wählen Sie ihn aus.
3 Klicken Sie auf Öffnen.
Standard-Tastaturkürzel
Mit Tastaturkürzeln können Befehle, die normalerweise mit der Maus gestartetwerden, auch über die Tastatur aufgerufen werden.
Beispiel: Zum Öffnen der Auswahlstruktur können Sie STRG + F12 drücken,zum Öffnen des Fensters Kommentare UMSCHALT + F6 usw. Tastaturkürzelermöglichen schnelleres und effizienteres Arbeiten. Einige der Dialogfelderoder fixierbaren Fenster können mit dem gleichen Befehl geschlossen werden,der auch zum Öffnen verwendet wurde.
Viele Tastaturkürzel für häufige Aktionen sind bereits eingerichtet. Sie könnendie Standard-Tastaturkürzel ändern oder bei Bedarf neue hinzufügen.
BeschreibungStandard-Tastaturkürzel
Vergrößert bzw. verkleinert die Anzeige so, dass alle Objekte in der Szenen-ansicht angezeigt werden.
Bild auf
Vergrößert alle ausgewählten Objekte in der Szenenansicht.Bild ab
Die Benutzeroberfläche | 89

BeschreibungStandard-Tastaturkürzel
Bringt Sie zurück zur Startansicht. Dieses Tastaturkürzel gilt nur für Fensterdes Typs Szenenansicht. Das bedeutet, dass es nur dann funktioniert,wenn dieses Fenster aktiv ist.
POS1
Hebt die gesamte Auswahl auf.ESC
Wird zum Ändern der Aktionen der mittleren Maustaste verwendet.UMSCHALT
Wird zum Ändern der Aktionen der mittleren Maustaste verwendet.STRG
Aktiviert bzw. deaktiviert die Tastentipps.ALT
Schließt das gerade geöffnete fixierbare Fenster, wenn die Fixierung aufge-hoben wird, oder beendet die Anwendung, wenn das Hauptanwendungs-fenster aktiv ist.
ALT + F4
Aktiviert den Drehscheibenmodus.STRG + 0
Aktiviert den Auswahlmodus.STRG + 1
Aktiviert den 2D-Navigationsmodus.STRG + 2
Aktiviert den Umsehmodus.STRG + 3
Aktiviert den Zoom-Modus.STRG + 4
Aktiviert den Zoomfenster-Modus.STRG + 5
Aktiviert den Pan-Modus.STRG + 6
Aktiviert den Orbit-Modus.STRG + 7
Aktiviert den Modus Freier Orbit.STRG + 8
Aktiviert den 3D-Navigationsmodus.STRG + 9
90 | Kapitel 3 Schnelleinstieg

BeschreibungStandard-Tastaturkürzel
Schaltet den Kollisionsmodus um. Dieses Tastaturkürzel funktioniert nurim entsprechenden Navigationsmodus (d. h. 2D-Navigation oder 3D-Navigation).
STRG + D
Zeigt das Dialogfeld Schnellsuche an.STRG + F
Schaltet den Schwerkraft-Modus um.STRG + G
Schaltet den Modus Verdeckt für ausgewählte Elemente um.STRG + H
Zeigt das Dialogfeld Datei einfügen an.STRG+1
Setzt das Programm zurück, schließt die aktuell geöffnete Autodesk Navis-works-Datei und erstellt eine neue Datei.
STRG + N
Zeigt das Dialogfeld Öffnen an.STRG + O
Zeigt das Dialogfeld Drucken an.STRG + P
Schaltet den Modus Erfordern für ausgewählte Elemente um.STRG + R
Schaltet den Modus Dritte Person um.STRG + T
Stellt die zuletzt mit dem Befehl Rückgängig rückgängig gemachte Aktionwieder her.
STRG + Y
Macht die letzte Aktion rückgängig.STRG + Z
Zeigt den vorherigen Plan an.STRG + Bild auf
Zeigt den nächsten Plan an.STRG + Bild ab
Öffnet das Hilfesystem.STRG + F1
Blendet das Fenster TimeLiner-Wiedergabe ein oder aus.STRG + F3
Die Benutzeroberfläche | 91

BeschreibungStandard-Tastaturkürzel
Blendet das Fenster Neigen ein oder aus.STRG + F7
Blendet das Fenster Draufsicht ein oder aus.STRG + F9
Blendet das Fenster Schnittansicht ein oder aus.STRG + F10
Blendet das Fenster Gespeicherte Ansichtspunkte ein oder aus.STRG + F11
Blendet das Fenster Auswahlstruktur ein oder aus.STRG + F12
Bewegt und schwenkt die Kamera, sodass das gesamte Modell angezeigtwird.
STRG + POS1
Gibt die ausgewählte Animation wieder.STRG + Pfeil nach rechts
Gibt die ausgewählte Animation rückwärts wieder.STRG + Pfeil nach links
Legt die aktuelle Ansicht als Startansicht fest.STRG + UMSCHALT + POS1
Legt die aktuelle Ansicht als Vorderansicht fest.STRG + UMSCHALT + ENDE
Wechselt zur vorherigen Redlining-Beschriftung.STRG + UMSCHALT + Pfeil nachlinks
Wechselt zur nächsten Redlining-Beschriftung.STRG + UMSCHALT + Pfeil nachrechts
Wechselt zur ersten Redlining-Beschriftung.STRG + UMSCHALT + Pfeil nachoben
Wechselt zur letzten Redlining-Beschriftung.STRG + UMSCHALT + Pfeil nachunten
Öffnet das Hilfesystem.F1
92 | Kapitel 3 Schnelleinstieg

BeschreibungStandard-Tastaturkürzel
Benennt das ausgewählte Element bei Bedarf um.F2
Wiederholt die zuvor ausgeführte Schnellsuche.F3
Schaltet den Vollbildmodus um.F11
Öffnet den Optioneneditor.F12
Öffnet das zuletzt verwendete SteeringWheel.UMSCHALT + W
Ruft die kontextsensitive Hilfe auf.UMSCHALT + F1
Blendet das Fenster Kommentare ein oder aus.UMSCHALT + F6
Blendet das Fenster Eigenschaften ein oder aus.UMSCHALT + F7
Öffnet ein Kontextmenü.UMSCHALT + F10
Öffnet das Dialogfeld Dateioptionen.UMSCHALT + F11
Navigieren mit der RadtasteWenn Sie eine Maus mit Mausrad haben, können Sie die Radtaste für Zoom,Pan und Orbit verwenden.
AktionFunktion
Scrollen Sie mit der Radtaste vorwärts.Darstellungsvergrößerung
Scrollen Sie mit der Radtaste rückwärts.Darstellungsverkleinerung
Halten Sie die mittlere Maustaste gedrücktund bewegen Sie die Maus, um die Kamerazu schwenken.
Pan
Navigieren mit der Radtaste | 93

AktionFunktion
Halten Sie die UMSCHALTTASTE und diemittlere Maustaste gedrückt, und bewegen
Orbit
Sie dann die Maus zum Kreisen im Orbitum den aktuell definierten Drehpunkt. DieseFunktion ist in einem 2D-Arbeitsbereichnicht verfügbar.
Halten Sie die UMSCHALTTASTE, die STRG-Taste und die mittlere Maustaste gedrückt,
Ändern des Drehpunkts
und ziehen Sie den Punkt auf das Modell,das Sie als Drehpunkt verwenden möchten.Diese Funktion ist in einem 2D-Arbeitsbe-reich nicht verfügbar.
ANMERKUNG Das oben Gesagte gilt nicht, wenn Sie den 2D-, 3D- oder einenanderen klassischen Navigationsmodus verwenden, da bei all diesen die mittlereMaustaste bzw. das Mausrad ein eigenes Verhalten aufweist.
Navigation mit dem Mausrad bzw. der mittleren Maustaste
ANMERKUNG In einem 2D-Arbeitsbereich können Sie nur schwenken und zoomen.Zudem ist die Funktion Umschalttaste + mittlere Taste nur in einem3D-Arbeitsbereich verfügbar.
UMSCHALT + Mittle-re Taste
Mittlere TasteRad
Werkzeuge, die nicht für die Navigation bestimmt sind
OrbitPanDarstellungsver-größerung bzw. -verkleinerung
Auswählen
Klassische Navigationsmodi
Gleiten der Kamera(Schneller)
Gleiten der Ka-mera
Blick von untenbzw. oben
2D-Navigation
94 | Kapitel 3 Schnelleinstieg

UMSCHALT + Mittle-re Taste
Mittlere TasteRad
OrbitPanDarstellungsver-größerung bzw. -verkleinerung
Umsehen
-Zoom (Ziehen)Zoom (Drehen)Zoom
-Zoom (Ziehen)Zoom (Drehen)Zoombereich
-Zoom (Ziehen)Zoom (Drehen)Pan
-Gleiten der Ka-mera
Zoom (Drehen)Orbit
-PanZoom (Drehen)Untersuchen
-Drehung-3D-Navigation
-PanNeigen nachoben bzw. unten
Drehscheibe
Standardnavigationsmodi
OrbitPanDarstellungsver-größerung bzw. -verkleinerung
Pan
OrbitPanDarstellungsver-größerung bzw. -verkleinerung
Zoomfenster
OrbitPanDarstellungsver-größerung bzw. -verkleinerung
Zoom
Navigieren mit der Radtaste | 95

UMSCHALT + Mittle-re Taste
Mittlere TasteRad
OrbitPanDarstellungsver-größerung bzw. -verkleinerung
Orbit
OrbitPanDarstellungsver-größerung bzw. -verkleinerung
Freier Orbit
OrbitPanDarstellungsver-größerung bzw. -verkleinerung
Abhängiger Orbit
OrbitPanDarstellungsver-größerung bzw. -verkleinerung
Betrachten
OrbitPanDarstellungsver-größerung bzw. -verkleinerung
SteeringWheels
Optionen von Autodesk NavisworksEs gibt zwei Arten von Optionen: Dateioptionen und Globale Optionen.
Dateioptionen
Sie können für jede Autodesk Navisworks-Datei (NWF- und NWD-Format) dieModelldarstellung und die Navigationsgeschwindigkeit anpassen.Anzeigeoptionen werden gemeinsam mit den Autodesk Navisworks-Dateien(NWF- oder NWD-Format) gespeichert und bei jedem Öffnen dieser Dateienerneut geladen.
Das Dialogfeld Dateioptionen wird zum Anpassen verschiedenerDateioptionen verwendet, und es kann darauf über Registerkarte Start Gruppe ➤ Projekt ➤ Dateioptionen zugegriffen werden.
96 | Kapitel 3 Schnelleinstieg

Globale Optionen
Globale Optionen werden hingegen für alle Autodesk Navisworks-Sitzungenfestgelegt. Auf den Optioneneditor können Sie zugreifen, indem Sie
Anwendungsschaltfläche ➤ Optionen wählen, oder ihn als separateAnwendung starten. Klicken Sie dazu auf Start ➤ AlleProgramme ➤ Autodesk ➤ Navisworks Freedom 2012 ➤ Optioneneditor.Die Optionen sind gruppiert und in Form einer Baumstruktur dargestellt. Aufdiese Weise können Sie sie einfacher finden und ändern.
Optionen von Autodesk Navisworks | 97

Globale Optionen können exportiert und importiert werden. Projektmanagerund Systemadministratoren können damit schnell und einfach sicherstellen,dass die Autodesk Navisworks-Einstellungen auf allen Computern dieselbensind.
So konfigurieren Sie Dateioptionen
1 Klicken Sie auf Registerkarte Start Gruppe ➤ Projekt ➤ Dateioptionen .
2 Verwenden Sie das Dialogfeld Dateioptionen zum Anpassenverschiedener Dateieinstellungen.
3 Klicken Sie auf OK, um die Änderungen zu speichern.
Menü: Klassische Benutzeroberfläche: Extras ➤ Dateioptionen
Siehe auch:
Dialogfeld Dateioptionen auf Seite 309
So konfigurieren Sie globale Optionen
1 Klicken Sie auf die Anwendungsschaltfläche ➤ Optionen.
2 Erweitern Sie im Optioneneditor den gewünschten Knoten, und klickenSie auf die zu konfigurierende Option.
3 Klicken Sie auf OK, um die Änderungen zu speichern.
98 | Kapitel 3 Schnelleinstieg

Menü: Klassische Benutzeroberfläche: Extras ➤ Globale Optionen
Siehe auch:
Dialogfeld Optioneneditor auf Seite 316
So exportieren Sie globale Optionen
1 Klicken Sie auf die Anwendungsschaltfläche ➤ Optionen.
2 Klicken Sie im Optioneneditor auf die Schaltfläche Exportieren.
3 Wählen Sie im Dialogfeld Zu exportierende Optionen wählen dieKontrollkästchen aller Optionen aus, die exportiert (bzw. "serialisiert")werden sollen. Kann eine Option nicht exportiert werden, ist sieausgegraut.
TIPP Verwenden Sie zum schnellen Auswählen/Abwählen aller Optioneneiner bestimmten Kategorie die übergeordneten Kontrollkästchen. WennSie beispielsweise das Kontrollkästchen Allgemein aktivieren, werden sofortalle Optionen unter diesem Knoten ausgewählt.
4 Klicken Sie auf OK, um die ausgewählten Einstellungen zu exportieren.
5 Geben Sie im Dialogfeld Speichern unter einen Namen für dieEinstellungsdatei ein. Sie können auch den Namen einer bestehenden
Optionen von Autodesk Navisworks | 99

Einstellungsdatei auswählen und diese mit der von Ihnen geändertenKonfiguration überschreiben.
6 Klicken Sie auf Speichern.
7 Klicken Sie zum Schließen des Optioneneditors auf OK.
Menü: Klassische Benutzeroberfläche: Extras ➤ Globale Optionen
So importieren Sie globale Optionen
1 Klicken Sie auf die Anwendungsschaltfläche ➤ Optionen.
2 Klicken Sie im Optioneneditor auf die Schaltfläche Importieren.
3 Gehen Sie im Dialogfeld Öffnen zum Ordner mit der Einstellungsdatei,wählen Sie sie aus, und klicken Sie auf Öffnen.
100 | Kapitel 3 Schnelleinstieg

4 Klicken Sie zum Schließen des Optioneneditors auf OK.
Menü: Klassische Benutzeroberfläche: Extras ➤ Globale Optionen
StandortoptionenDiese Optionen ermöglichen die zentrale gemeinsame Nutzung globalerAutodesk Navisworks-Einstellungen, Arbeitsbereiche, DataTools, Avatare, ClashDetective-Regeln, Presenter-Archive, benutzerdefinierter Clash Detective-Tests,Objektanimationsskripte usw. mit anderen Benutzern.
Die Einstellungen können abhängig von der erforderlichen Abstufung amgesamten Projektstandort oder innerhalb einer bestimmten Projektgruppegemeinsam genutzt werden.
Siehe auch:
Wie gebe ich die Autodesk Navisworks-Einstellungen auf einer Standort-und Projektbasis frei? auf Seite 39
So konfigurieren Sie Standortoptionen
1 Klicken Sie auf die Anwendungsschaltfläche ➤ Optionen.
2 Erweitern Sie den Knoten Allgemein im Optioneneditor, und klickenSie auf die Option Standorte.
Standortoptionen | 101

3 Wechseln Sie im Feld Projektverzeichnis zum Verzeichnis mit denfür Ihre Projektgruppe spezifischen Autodesk Navisworks-Einstellungen.
4 Wechseln Sie im Feld Standortverzeichnis zum Verzeichnis mit denVorgaben für die Autodesk Navisworks-Einstellungen für den gesamtenProjektstandort.
5 Klicken Sie auf OK.
Menü: Klassische Benutzeroberfläche: Extras ➤ Globale Optionen
ANMERKUNG Wenn Sie Autodesk Navisworks zum ersten Mal ausführen, werdendie Einstellungen vom Installationsverzeichnis abgerufen. Danach untersuchtAutodesk Navisworks das aktuelle Benutzerprofil und das Profil für alle Benutzerauf dem lokalen Computer und prüft die Einstellungen im Projektverzeichnisund im Standortverzeichnis. Die Dateien im Projektverzeichnis habenVorrang.
AnzeigeeinheitenAnzeigeeinheiten bestimmen die Skalierung des Modells in AutodeskNavisworks.
Anzeigeeinheiten werden zum Messen von Geometrie in der Szene, Ausrichtenangefügter Modelle, Festlegen von Toleranzen für die Konflikterkennung,Angeben von Textur-Größen usw. verwendet.
102 | Kapitel 3 Schnelleinstieg

Wenn Sie CAD- und Laser-Scan-Dateien öffnen, liest Autodesk Navisworks dieEinheiten direkt aus den Dateien. Ist dies nicht möglich (beispielsweise, wenndie Datei keine Einheiten aufweist), verwendet Autodesk Navisworks die fürdiesen Dateityp im Optioneneditor konfigurierten Vorgabeeinheiten, wennimmer möglich. Geladene Dateien werden entsprechend der konfiguriertenAnzeigeeinheiten skaliert.
Die Dateieinheiten können erneut skaliert werden, wenn sie nicht für dieSzene geeignet sind.
So passen Sie Anzeigeeinheiten an
1 Klicken Sie auf die Anwendungsschaltfläche ➤ Optionen.
2 Erweitern Sie im Optioneneditor den Knoten Schnittstelle, undklicken Sie auf die Option Anzeigeeinheiten.
3 Wählen Sie in der Dropdown-Liste Lineare Einheiten die gewünschteOption. Stellen Sie sicher, dass Sie exakt das erforderliche Formatauswählen.
4 Wählen Sie in der Dropdown-Liste Winkeleinheiten die gewünschteOption.
5 Geben Sie im Feld Dezimalstellen die Anzahl der Dezimalstellen ein,die in der Anwendung für die gewünschten Einheiten angezeigt werdensollen. Wenn Sie eine Bruchteil-Einheit statt einer Dezimalstellen-Einheitausgewählt haben, können Sie in der Dropdown-Liste MinimaleAnzeigegenauigkeit festlegen, mit welcher Genauigkeit die Einheitenangezeigt werden.
Anzeigeeinheiten | 103

6 Klicken Sie auf OK.
Menü: Klassische Benutzeroberfläche: Extras ➤ Globale Optionen
ProfileAutodesk Navisworks kann an Ihre technischen CAD-Kenntnisse angepasstwerden.
Vorgabemäßig wird ein Standardprofil verwendet. Bei Bedarf können Sie einEntwicklerprofil verwenden, um zusätzliche Objekteigenschaften anzuzeigen.
So verwenden Sie ein Entwicklerprofil
1 Klicken Sie auf die Anwendungsschaltfläche ➤ Optionen.
2 Erweitern Sie den Knoten Schnittstelle, und klicken Sie auf die OptionEntwickler.
3 Aktivieren Sie das Kontrollkästchen Interne Eigenschaften anzeigen,um dem Fenster Eigenschaften zusätzliche Objekteigenschaftenhinzuzufügen.
4 Klicken Sie auf OK.
Menü: Klassische Benutzeroberfläche: Extras ➤ Globale Optionen
104 | Kapitel 3 Schnelleinstieg

SuchverzeichnisseAutodesk Navisworks sucht in den Unterverzeichnissen der dreiStandardverzeichnisse nach verschiedenen Konfigurationsdateien.
Diese Dateien können für einen Benutzer, alle Benutzer oder die gesamteInstallation überschrieben werden. Die Suchverzeichnisse sind:■ Anwendungsdaten\Autodesk Navisworks Freedom 2012 innerhalb des aktuellen
Benutzerprofils. Beispiel: C:\Dokumente undEinstellungen\Benutzer\Anwendungsdaten\Autodesk Navisworks Freedom 2012,wobei Benutzer für den Namen des aktuellen Benutzers steht.
■ Anwendungsdaten\Autodesk Navisworks Freedom 2012 innerhalb desVorgabeprofils für alle Benutzer. Beispiel: C:\Dokumente undEinstellungen\All Users\Anwendungsdaten\Autodesk Navisworks Freedom 2012.
■ Im Installationsverzeichnis von Autodesk Navisworks. Beispiel:C:\Programme\Autodesk Navisworks Freedom 2012.
ANMERKUNG Unter Windows 7 werden andere Suchverzeichnispfade verwendet.Anstatt \Benutzer\Anwendungsdaten\Autodesk Navisworks Freedom 2012 lautet derPfad \Benutzer\AppData\Roaming\Autodesk Navisworks Freedom 2012.
Zwei weitere Verzeichnisse, Site und Project, können dazu verwendet werden,verschiedene Konfigurationseinstellungen mit anderen Benutzern gemeinsamzu verwenden. Wenn Sie Autodesk Navisworks zum ersten Mal ausführen,werden die Einstellungen vom Installationsverzeichnis abgerufen. Danachuntersucht Autodesk Navisworks das aktuelle Benutzerprofil und das Profilfür alle Benutzer auf dem lokalen Computer und prüft die Einstellungen imProjektverzeichnis und im Standortverzeichnis. Die Dateien imProjektverzeichnis haben Vorrang.
Siehe auch:
Standortoptionen auf Seite 101
GizmosAutodesk Navisworks bietet Ihnen Gizmo-basierte Werkzeuge für dieInteraktion mit 3D-Objekten. Folgende Arten von Gizmos werden verwendet:■ Transformieren-Gizmos: Dienen der globalen Bearbeitung von
Objekttransformationen (Translation, Drehung und Skalierung), als ob dieÄnderungen im ursprünglichen CAD-Modell vorgenommen würden.
Suchverzeichnisse | 105

■ Animieren-Gizmos: Dienen der temporären Bearbeitung vonObjekttransformationen für Animationszwecke.
■ Schnitt-Gizmos: Dienen dem Bearbeiten von Schnittebenen undSchnittbereichen.
Jedes Gizmo zeigt drei farbige Achsen an den für die aktuelle Kamerapositionrelevanten Winkeln an. Gizmos verhalten sich wie 3D-Objekte, da sich dieAchse mit dem Ansichtspunkt dreht. Sie liegen jedoch oberhalb der 3D-Szeneund können daher von anderen Objekten nicht überlagert werden. Wenn Siemit dem Mauszeiger auf einen Greifpunkt des Gizmo zeigen, nimmt derMauszeiger die Form einer Hand an.
Skalieren-GizmoDrehen-GizmoVerschieben-Gizmo
Bei der Verwendung von Gizmos können Sie das Fangen von Objekten soanpassen, dass Sie die Genauigkeit Ihrer Vorgänge steuern können (klicken
Sie auf Anwendungsschaltfläche ➤ Optionen ➤ Knoten SchnittstelleSeite ➤ Objektfang.
106 | Kapitel 3 Schnelleinstieg

Arbeiten mit Dateien
Dateireader
NWD-Dateien
Eine NWD-Datei ist eine mit dem Autodesk Navisworks-Publizierungswerkzeugerstellte Datei und enthält die gesamte Modellgeometrie einschließlich derÜberprüfungsmarkierungen. Somit stellt die NWD-Datei praktisch einenSchnappschuss des aktuellen Zustands des Modells dar.
NWD-Dateien sind sehr klein, da die enthaltenen CAD-Daten um bis zu 80 %komprimiert werden.
DWF-/DWFx-Dateien
Autodesk DWF (Design Web Format) wurde von Autodesk eigens für denAustausch von 2D- und 3D-Konstruktionsdaten unter Architekten, Technikernoder GIS-Spezialisten entwickelt. DWF-Dateien sind stark komprimiert undbehalten detaillierte Konstruktionsinformationen und -maßstäbe bei. Die aktuelleVersion des DWF-Dateiformats (DWFx) basiert auf dem XPS-Format (XML PaperSpecification) von Microsoft. DWFx-Dateien können mithilfe des kostenlosenMicrosoft XPS Viewers sofort geöffnet und gedruckt werden. Dieser istgewöhnlich auf Computern bereits vorinstalliert, die zusammen mit demBetriebssystem Microsoft Windows Vista® vertrieben werden. (Für dasBetriebssystem Windows XP kann der Microsoft XPS Viewer direkt von Microsoftheruntergeladen werden.) Im Gegensatz zu DWF-Dateien enthaltenDWFx-Dateien zusätzliche Informationen für die Anzeige von
4
107

Konstruktionsdaten im Microsoft XPS Viewer. Deshalb sind DWFx-Dateienauch größer als entsprechende DWF-Dateien.
Unterstützte Elemente
■ Gesamte 3D-Geometrie
■ Texture-Maps
■ Texturkoordinaten
■ Farben (pro Scheitelpunkt, pro Fläche)
■ Eigenschaftsfelder
■ Kategorien
■ 2D-Linien/Plot-Querschnitte
■ Miniaturansichten (für Dateien aus 2012 oder höher)
■ Blatteigenschaften (für Dateien aus Version 2012 oder höher)
■ Mehr als ein 3D-Schnitt pro Datei (Unterstützung von Dateien mitmehreren Blättern)
Nicht unterstützte Elemente
■ Markierte Skizzen
■ NURBS-Flächen
■ Kameras
Siehe auch:
Optionen des DWF-Dateireader
Verwalten von Dateien
Öffnen von Dateien
Zum Öffnen von Dateien in Autodesk Navisworks können Sie entweder dasStandarddialogfeld Öffnen verwenden oder die gewünschten Dateien direktin das Fenster Auswahlstruktur ziehen.
108 | Kapitel 4 Arbeiten mit Dateien

ANMERKUNG Wenn es sich bei der Datei um eine CAD- oder Laser-Scan-Dateihandelt, greift Autodesk Navisworks automatisch auf den entsprechendenDateireader zurück, um sie zu öffnen. Voraussetzung ist allerdings, dass derbetreffende Dateityp unterstützt wird.
Autodesk Navisworks speichert die zuletzt geöffneten Dateien in einer Liste(vier Dateien in der Vorgabeeinstellung). Sie können eine beliebige Datei
davon öffnen, indem Sie auf die Anwendungsschaltfläche klicken. WennSie die Größe dieser Liste ändern möchten, verwenden Sie denOptioneneditor (Knoten Allgemein Seite ➤ Umgebung).
Wenn Sie mehrere Dateien gleichzeitig öffnen möchten, halten Sie dieUMSCHALTTASTE oder STRG-Taste gedrückt. Dadurch erstellen Sie automatischeine neue unbenannte Autodesk Navisworks-Datei, in der alle ausgewähltenDateien enthalten sind.
NWD-Dateien können auf einem Webserver publiziert und direkt überAutodesk Navisworks geöffnet werden. Die Navigation im Modell ist auchdann möglich, wenn es noch nicht vollständig heruntergeladen wurde. Dafürsind 10 - 50 % in der Regel ausreichend. Je umfassender die Hierarchiestrukturdes Modells, desto näher sollten Sie an die 50-%-Marke kommen, um dieNavigation zu ermöglichen. Umgekehrt, je kleiner die Hierarchiestruktur desModells, desto eher können Sie mit der Navigation beginnen.
ANMERKUNG Verschlüsselte DWF-Dateien, wie z. B. Dateien mit Kennwort undDateien ohne Druck-/Messzugriff werden derzeit nicht unterstützt.
So öffnen Sie eine Datei
1 Klicken Sie auf die Anwendungsschaltfläche ➤ Öffnen ➤ Öffnen
.
2 Wählen Sie im Dialogfeld Öffnen im Feld Dateityp den betreffendenDateityp, und gehen Sie zum Verzeichnis mit der gewünschten Datei.
3 Wählen Sie die Datei aus, und klicken Sie auf Öffnen.
Werkzeugkasten: Klassische Benutzeroberfläche: Standard ➤ Öffnen
Befehlseingabe: STRG+O
Verwalten von Dateien | 109

So öffnen Sie NWD-Dateien auf einem Webserver
1 Klicken Sie auf die Anwendungsschaltfläche ➤ URL öffnen.
2 Geben Sie die Adresse der Datei ein, und klicken Sie auf OK.
Erstellen von Dateien
Beim Aufrufen von Autodesk Navisworks wird automatisch eine neue AutodeskNavisworks-Datei ohne Titel erstellt. Die Vorgabeeinstellungen dieser neuenDatei sind im Optioneneditor und im Dialogfeld Dateioptionen festgelegt.Diese Einstellungen können Sie wie gewünscht anpassen.
Wenn Sie bereits eine Autodesk Navisworks-Datei geöffnet haben, dieseschließen und eine andere Datei erstellen möchten, klicken Sie imSchnellzugriff -Werkzeugkasten auf Neu.
Werkzeugkasten: Klassische Benutzeroberfläche: Standard ➤ Neu
2D-Dateien und Dateien mit mehrerenBlättern
Sie können jetzt 2D-Dateien und Dateien, die mehrere Blätter bzw. Modelleenthalten, verwenden.
Interdisziplinäre Modelle bieten eine reale Ähnlichkeit zu dem, wie ein Projektaussehen soll. Häufig sind bestimmte Projektbeteiligte undAußendienstmitarbeiter jedoch eher mit 2D- Plänen und Ansichten vertraut.Autodesk Navisworks Freedom 2012 unterstützt 2D-Dateien und Dateien mitmehreren Blättern, die überprüft werden können oder in Kombination mitModellen mehrere Darstellungen von Projektdaten bieten.
Folgende Formate von 2D-Dateien und Dateien mit mehreren Blättern werdenunterstützt: DWF, DWF(x) und NWD.
Wenn Sie eine unterstützte Datei öffnen, die mehrere Blätter bzw. Modelleenthält, wird das Standardblatt bzw. das Standardmodell in derSzenenansicht angezeigt. Darüber hinaus werden alle Blätter bzw. Modelleder Datei im Projekbrowser aufgeführt. Wenn eine Datei sowohl 3D-Modelleals auch 2D-Blätter enthält, wird das 3D-Modell vorgabemäßig in derSzenenansicht geladen und angezeigt. Wenn Sie keine 2D-Funktionen
110 | Kapitel 4 Arbeiten mit Dateien

benötigen, schließen Sie einfach den Projektbrowser, und arbeiten Sie ineinem 3D-Arbeitsbereich weiter.
Projekt-Browser-Fenster
Der Projektbrowser ist ein fixierbares Fenster, das alle Blätter/Modelle inder aktuell geöffneten Datei auflistet.
Die Palettenliste Blätter/Modelle enthält alle Blätter und Modelle in dermehrblättrigen Datei. Die Beschriftung am oberen Rand der Palette zeigt dieDatei an, die derzeit in Autodesk Navisworks geöffnet ist. Die Blätter/Modellekönnen in einer Listenansicht oder in einer Miniaturansicht dargestellt werden.Standardmäßig ist die Anzeigereihenfolge dieselbe wie in der ursprünglichenDatei. Das aktuell ausgewählte Blatt/Modell wird mit einem schattiertenHintergrund angezeigt, und das aktuell in der Szenenansicht geöffneteBlatt/Modell wird mit einem schwarzen grafischen Rahmen gekennzeichnet.Wenn Sie eine Datei mit mehreren Blättern öffnen, sind möglicherweise nicht
Verwalten von Dateien | 111

alle Blätter/Modelle auf die Verwendung in Autodesk Navisworks vorbereitet.Die Blätter/Modelle, die einer Vorbereitung bedürfen, sind mit dem SymbolVorbereiten gekennzeichnet.
Sie können mehrere Blätter/Modelle gleichzeitig mit der UMSCHALTTASTEund der STRG-Taste auswählen, aber Sie können nicht mehr als einBlatt/Modell in der Szenenansicht öffnen.
Die Palette Eigenschaften wird verwendet, um die Eigenschaften für das inder Palette Blätter/Modelle ausgewählte Blatt/Modell zu untersuchen. Siekönnen auch die Eigenschaften der aktuell geöffneten Datei anzeigen, indemSie auf ihren Namen klicken. Die Eigenschaften werden nach Kategoriezusammengefasst, sind schreibgeschützt und könnenausgeblendet/eingeblendet werden.
ANMERKUNG Wenn mehrere Blätter/Modelle ausgewählt wurden, enthält diePalette Eigenschaften lediglich die Anzahl der ausgewählten Elemente und keineEigenschaftsdaten.
So blenden Sie das Projektbrowser-Fenster ein und aus
■ Klicken Sie auf Registerkarte Ansicht Gruppe ➤ ArbeitsbereichDropdown-Liste ➤ Fenster, und aktivieren oder deaktivieren Sie dasKontrollkästchen Projektbrowser.
Zeigegerät: Statusleiste ➤ Projektbrowser
So zeigen Sie Blätter/Modelle als Liste an
■ Klicken Sie auf die Schaltfläche Listenansicht in der oberen rechtenEcke des Projektbrowser-Fensters.
So zeigen Sie Blätter/Modelle als Miniaturen an
■ Klicken Sie auf die Schaltfläche Miniaturansicht in der oberen rechtenEcke des Projektbrowser-Fensters.
So untersuchen Sie Blatt-/Modelleigenschaften
1 Öffnen Sie eine Datei mit mehreren Blättern.
2 Klicken Sie im Projektbrowser auf ein 2D-Blatt oder ein 3D-Modell.Die Palette Eigenschaften zeigt die verfügbaren Informationen.
112 | Kapitel 4 Arbeiten mit Dateien

ANMERKUNG Wenn mehrere Blätter/Modelle ausgewählt wurden, enthältdie Palette Eigenschaften lediglich die Anzahl der ausgewähltenBlätter/Modelle und keine Eigenschaftsdaten.
So öffnen Sie ein Blatt oder ein Modell in der Szenenansicht
1 Öffnen Sie das Projektbrowser-Fenster.
2 Doppelklicken Sie auf das Blatt oder das Modell, das Sie öffnen möchten.
TIPP Sie können auch die Steuerelemente zur Navigation in mehreren Blätternauf der Statusleiste verwenden, um Blätter/Modelle schnell zu öffnen.
So bereiten Sie ein Blatt/Modell für die Verwendung vor
1 Öffnen Sie das Projektbrowser-Fenster.
2 Klicken Sie mit der rechten Maustaste auf das vorzubereitenden Blattoder Modell, und wählen Sie Blatt/Modell vorbereiten imKontextmenü.
So bereiten Sie alle Blätter/Modelle für die Verwendung vor
1 Öffnen Sie das Projektbrowser-Fenster.
2 Klicken Sie mit der rechten Maustaste auf das vorzubereitenden Blattoder Modell, und wählen Sie Alle Blätter/Modelle vorbereiten imKontextmenü.
So drucken Sie ein Blatt/Modell
ANMERKUNG Sie können nur den aktuellen Ansichtspunkt drucken.
1 Öffnen Sie das Projektbrowser-Fenster.
2 Doppelklicken Sie auf das Blatt oder Modell, das Sie drucken möchten,um es zu aktivieren (d. h. in der Szenenansicht zu öffnen).
3 Klicken Sie auf Registerkarte Ausgabe Gruppe ➤ Drucken ➤ Drucken
.
4 Prüfen Sie gegebenenfalls die Druckereinstellungen, und klicken Sie aufOK.
ANMERKUNG Die maximal zulässige Bildgröße beträgt 2048x2048 Pixel.
Verwalten von Dateien | 113

Die Schaltfläche Eigenschaften steuert die druckerspezifischen Tinten-und Papiereinstellungen.
Kontextmenü der Pläne/Modelle-Palette
Öffnen Öffnet die ausgewählten Pläne/Modelle in der Szenenansicht.
Plan/Modell vorbereiten Bereitet alle in der Liste ausgewähltenBlätter/Modelle auf die Verwendung in Autodesk Navisworks vor. Mithilfe derUMSCHALT- oder STRG-Taste können Sie mehrere Pläne/Modelle gleichzeitigauswählen. Wenn die ausgewählten Blätter/Modelle bereit sind, ist dieseOption nicht verfügbar.
Alle Pläne/Modelle vorbereiten Bereitet alle in der Datei mit mehrerenBlättern ausgewählten Blätter/Modelle auf die Verwendung in AutodeskNavisworks vor. Wenn die Blätter/Modelle für die Verwendung bereit sind,ist diese Option nicht verfügbar.
Drucken Druckt die derzeit in der Szenenansicht geöffneten Pläne/Modelleaus.
Schaltflächen
Miniaturansicht Zeigt Pläne/Modelle als Miniaturansichten in der PalettePläne/Modelle an.
Listenansicht Zeigt Pläne/Modelle als Listenelemente in der PalettePläne/Modelle an.
114 | Kapitel 4 Arbeiten mit Dateien

Untersuchen desModells
Navigieren durch eine SzeneIn Autodesk Navisworks stehen eine Reihe von Optionen zum Navigieren durcheine Szene zur Verfügung.
Sie können Ihre Position in der Szenenansicht mit den Navigationswerkzeugenin der Navigationsleiste, wie z. B. Pan und Zoom, direkt beeinflussen. Sie könnenauch SteeringWheels® verwenden, die sich mit dem Mauszeiger bewegen,und können durch Kombination vieler häufig verwendeter Navigationswerkzeugeinnerhalb nur einer Benutzeroberfläche Zeit einsparen.
Sie können den ViewCube® verwenden, ein Werkzeug zum Navigieren in 3D,mit dem Sie die Ansicht eines Modells durch Klicken auf vordefinierte Flächendes Würfels neu ausrichten können. Wenn Sie beispielsweise auf die Vorderseitedes ViewCube klicken, dreht sich die Ansicht, bis die Kamera die Szene vonvorne zeigt. Sie können die Ansicht auch frei drehen, indem Sie auf denViewCube klicken und ziehen. Der ViewCube ist in einem 2D-Arbeitsbereichnicht verfügbar.
TIPP Verwenden Sie anstelle der Maus eine 3Dconnexion-3D-Maus, um zu navigierenund die Ausrichtung des Modells in einem 3D-Arbeitsbereich zu ändern. ZumNavigieren in einem 2D-Arbeitsbereich kann ein 2D-Modus verwendet werden.
Wenn Sie in einem 3D-Modell navigieren, können Sie mithilfe der Werkzeugefür die Wirklichkeitstreue auf der Registerkarte Ansichtspunkt Gruppe ➤ Navigieren die Geschwindigkeit und die Wirklichkeitstreue der Navigationsteuern. Sie können beispielsweise die Treppen hinunter gehen, dem Geländefolgen, unter Objekten hindurch kriechen und einen Avatar zur Darstellung
5
115

Ihrer Person innerhalb des 3D-Modells verwenden. Die Werkzeuge für dieWirklichkeitstreue sind in einem 2D-Arbeitsbereich nicht verfügbar.
Animieren der Navigation
Während der Navigation können Sie in Autodesk NavisworksAnsichtspunktanimationen aufnehmen und dann wiedergeben. WeitereInformationen finden Sie unter Wiedergabe von Animationen auf Seite 277.
Ausrichtung in einem 3D-Arbeitsbereich
Obwohl in Autodesk Navisworks das X/Y/Z-Koordinatensystem verwendetwird, gibt es keine feste Regel, in welche Richtung die einzelnen Achsen weisen.
Autodesk Navisworks verwendet die Daten aus der in die Szene geladenenDatei, um die Aufwärts- und die Nordrichtung zu bestimmen. Wenn das nichtmöglich ist, wird die Z-Achse vorgabemäßig als Aufwärtsrichtung und dieY-Achse als Nordrichtung behandelt.
Die Aufwärts- und Nordrichtung können für das gesamte Modell (Ausrichtungder Welt) geändert werden, die Aufwärtsrichtung auch für den aktuellenAnsichtspunkt (Aufwärts-Vektor für Ansichtspunkt).
ANMERKUNG Das Ändern des Aufwärts-Vektors für den Ansichtspunkt wirkt sichauf die Navigation in den Modi aus, die an die Aufwärtsrichtung des aktuellenAnsichtspunkts gebunden sind, wie beispielsweise 2D-Navigation, AbhängigerOrbit und Orbit. Außerdem sind auch Schnittansichten davon betroffen.
So richten Sie den Aufwärts-Vektor für den Ansichtspunkt an der aktuellenAnsicht aus
■ Klicken Sie mit der rechten Maustaste in der Szenenansicht, und wählenSie im Kontextmenü Ansichtspunkt ➤ Ansichtspunkt aufwärtseinrichten ➤ Einrichten.
So richten Sie den Aufwärts-Vektor für den Ansichtspunkt an einervoreingestellten Achse aus
1 Klicken Sie mit der rechten Maustaste in der Szenenansicht, undwählen Sie Ansichtspunkt ➤ Ansichtspunkt aufwärts einrichten.
2 Klicken Sie auf eine der voreingestellten Achsen. Zur Auswahl stehenfolgende Optionen:■ Aufwärts +X
116 | Kapitel 5 Untersuchen des Modells

■ Aufwärts -X
■ Aufwärts +Y
■ Aufwärts -Y
■ Aufwärts +Z
■ Aufwärts -Z
So ändern Sie die Ausrichtung der Welt
1 Klicken Sie auf Registerkarte Start Gruppe ➤ Projekt ➤ Dateioptionen .
2 Geben Sie im Dialogfeld Dateioptionen auf der RegisterkarteAusrichtung die benötigten Werte zum Anpassen derModellausrichtung ein.
3 Klicken Sie auf OK.
Navigieren durch eine Szene | 117

Produktspezifische Navigationswerkzeuge
Über die Navigationsleiste und die SteeringWheels können Sie auf eine Reiheproduktspezifischer Navigationswerkzeuge in 2D- und 3D-Arbeitsbereichenzugreifen.
In Autodesk Navisworks Freedom 2012 wurden einige der klassischenNavigationswerkzeuge durch neue ersetzt. Weitere Informationen finden Siein der Tabelle weiter unten.
Zurückwechselnzum klassischenModus möglich?
2D?Ersetzt durchKlassisches Werkzeug
NeinJaPanPan
NeinJaZoomZoom
NeinJaAlles zoomenAlles anzeigen
NeinJaAuswahl zoomenAuswahl anzeigen
NeinJaZoomfensterZoombereich
JaNeinOrbitOrbit
JaNeinFreier OrbitUntersuchen
JaNeinAbhängiger OrbitDrehscheibe
NeinNeinBetrachtenUmsehen
---Scharfstellen
JaNein2D-Navigation2D-Navigation
-Nein-3D-Navigation
118 | Kapitel 5 Untersuchen des Modells

Anpassen des Verhaltens von Werkzeugen
Bei der Navigationsleiste können Sie den Optioneneditor verwenden, umfür die Werkzeuge Orbit und 2D-Navigation zwischen dem Standard- unddem klassischen Modus zu wechseln.
Steuern der Wirklichkeitstreue bei der Navigation
Mithilfe der Optionen Kollision auf Seite 197, Schwerkraft auf Seite 195, Kriechenauf Seite 196 und Dritte Person-Ansicht auf Seite 198 können Sie dasNavigationserlebnis in einem 3D-Arbeitsbereich verbessern.
TIPP Verwenden Sie eine Kombination aus Kollision, Schwerkraft und Kriechenmit dem 2D-Navigationswerkzeug. Dadurch können Sie beispielsweise Treppenhinauf und hinunter gehen und unter niedrigen Objekten hindurch kriechen.
Werkzeuge in der Navigationsleiste
Die Navigationsleiste enthält eine Reihe produktspezifischerNavigationswerkzeuge.
Pan-Werkzeug
Das Pan-Werkzeug verschiebt die Ansicht parallel zum Bildschirm.
Das Werkzeug wird aktiviert durch Klicken auf die Pan -Schaltfläche inder Navigationsleiste. Pan verhält sich wie das über die SteeringWheelsverfügbare Pan-Werkzeug.
Zoomwerkzeuge
Satz von Navigationswerkzeugen zum Vergrößern oder Verkleinern deraktuellen Ansicht des Modells.
Folgende Zoomwerkzeuge sind verfügbar:
■ Zoomfenster . Option zum Zeichnen eines Rechtecks zur vergrößertenDarstellung dieses Bereichs.
■ Zoom . Standardmäßiges Zoom (Klicken und Ziehen)
Navigieren durch eine Szene | 119

■ Auswahl zoomen . Darstellungsvergrößerung bzw. -verkleinerungzum Anzeigen der ausgewählten Geometrie
■ Alles zoomen . Darstellungsverkleinerung zur Anzeige der gesamtenSzene
Zoomfenster
Dieses Werkzeug wird durch Klicken auf Zoomfenster in der Dropdown-ListeZoom in der Navigationsleiste aktiviert. Es verhält sich wie der klassischeZoombereichsmodus.
Zoom
Dieses Werkzeug wird durch Klicken auf Zoom in der Dropdown-Liste Zoomin der Navigationsleiste aktiviert. Es verhält sich wie das Zoomwerkzeug inden SteeringWheels.
Auswahl zoomen
Dieses Werkzeug wird durch Klicken auf Auswahl zoomen in derDropdown-Liste Zoom in der Navigationsleiste aktiviert. Alternativ könnenSie in der Multifunktionsleiste Registerkarte
Elementwerkzeuge ➤ Gruppe Betrachten ➤ Zoom wählen. Esverhält sich wie das klassische Auswahl anzeigen-Werkzeug.
Alles zoomen
Dieses Werkzeug wird durch Klicken auf Alles zoomen in der Dropdown-ListeZoom in der Navigationsleiste aktiviert. Es verhält sich wie das klassischeAlles anzeigen-Werkzeug.
Orbitwerkzeuge
Gruppe von Navigationswerkzeugen zum Drehen des Modells um einenDrehpunkt, während die Ansicht unbeweglich bleibt. Diese Werkzeuge sindin einem 2D-Arbeitsbereich nicht verfügbar.
120 | Kapitel 5 Untersuchen des Modells

Folgende Orbitwerkzeuge sind verfügbar:
■ Orbit . Bewegt die Kamera rund um den Brennpunkt des Modells. DieAufwärtsrichtung wird immer beibehalten, und das Drehen der Kameraum sich selbst ist nicht möglich.
■ Freier Orbit . Dreht das Modell in beliebiger Richtung um denBrennpunkt.
■ Abhängiger Orbit . Dreht das Modell um den Aufwärtsvektor, alsob es auf einer Drehscheibe sitzen würde. Die Aufwärtsrichtung wird immerbeibehalten.
Orbit
Dieses Werkzeug wird durch Klicken auf Orbit in der Dropdown-Liste Orbitin der Navigationsleiste aktiviert. Es verhält sich wie das Orbitwerkzeug inden SteeringWheels. Sie können mit dem Optioneneditor zum klassischenOrbit-Modus zurückwechseln.
Freier Orbit
Dieses Werkzeug wird durch Klicken auf Freier Orbit in der Dropdown-ListeOrbit in der Navigationsleiste aktiviert. Es verhält sich ähnlich wie derklassische Untersuchungsmodus. Sie können mit dem Optioneneditorzum klassischen Untersuchungsmodus zurückwechseln.
Abhängiger Orbit
Dieses Werkzeug wird durch Klicken auf Abhängiger Orbit in derDropdown-Liste Orbit in der Navigationsleiste aktiviert. Es verhält sich ähnlichwie der klassische Drehscheibenmodus. Sie können mit demOptioneneditor zum klassischen Drehscheibenmodus zurückwechseln.
So verwenden Sie das klassische Orbitwerkzeug mit der Navigationsleiste
1 Klicken Sie in der Navigationsleiste auf Anpassen ➤ Navigationsleisten-Optionen.
2 Aktivieren Sie im Optioneneditor auf der Seite Navigationsleisteunter dem Knoten Schnittstelle im Bereich Orbitwerkzeuge dasKontrollkästchen Klassischen Orbit verwenden.
3 Klicken Sie auf OK.
Navigieren durch eine Szene | 121

So verwenden Sie das klassische Untersuchungswerkzeug mit derNavigationsleiste
1 Klicken Sie in der Navigationsleiste auf Anpassen ➤ Navigationsleisten-Optionen.
2 Aktivieren Sie im Optioneneditor auf der Seite Navigationsleisteunter dem Knoten Schnittstelle im Bereich Orbitwerkzeuge dasKontrollkästchen Klassischen freien Orbit verwenden(Überprüfen).
3 Klicken Sie auf OK.
So verwenden Sie das klassische Drehscheibenwerkzeug mit derNavigationsleiste
1 Klicken Sie in der Navigationsleiste aufAnpassen ➤ Navigationsleisten-Optionen.
2 Aktivieren Sie im Optioneneditor auf der Seite Navigationsleisteunter dem Knoten Schnittstelle im Bereich Orbitwerkzeuge dasKontrollkästchen Klassischen abhängigen Orbit verwenden(Drehscheibe).
3 Klicken Sie auf OK.
Betrachtungswerkzeuge
Satz von Navigationswerkzeugen zum vertikalen und horizontalen Drehender aktuellen Ansicht Diese Werkzeuge sind in einem 2D-Arbeitsbereich nichtverfügbar.
Folgende Betrachtungswerkzeuge sind verfügbar:
■ Umsehen : Dient dem Umsehen in der Szene von der aktuellenKameraposition aus.
■ Betrachten : Betrachtet einen bestimmten Punkt in der Szene. DieKamera bewegt sich so, dass sie sich auf derselben Linie mit diesem Punktbefindet.
■ Scharfstellen : Betrachtet einen bestimmten Punkt in der Szene. DieKamera bleibt an ihrer Position.
122 | Kapitel 5 Untersuchen des Modells

Umsehen
Dieses Werkzeug wird durch Klicken auf Umsehen in der Dropdown-ListeBetrachten in der Navigationsleiste aktiviert. Es verhält sich wie dasBetrachtungswerkzeug in den SteeringWheels.
Betrachten
Dieses Werkzeug wird durch Klicken auf Betrachten in der Dropdown-ListeBetrachten in der Navigationsleiste aktiviert. Es verhält sich wie dasBetrachtungswerkzeug in den SteeringWheels, wenn Sie dieUMSCHALTTASTE gedrückt halten.
Scharfstellen
Dieses Werkzeug wird durch Klicken auf Scharfstellen in der Dropdown-ListeBetrachten in der Navigationsleiste aktiviert. Weitere Informationen findenSie unter Scharfstellen auf Seite 194.
Werkzeuge für die 2D- und 3D-Navigation
Satz von Navigationswerkzeugen zum Navigieren im Modell und Steuern derEinstellungen für die Wirklichkeitstreue. Diese Werkzeuge sind in einem2D-Arbeitsbereich nicht verfügbar.
Folgende Werkzeuge sind verfügbar:
■ 2D-Navigation : Ermöglicht eine Navigation im Modell, als ob Siedarin herumgehen würden.
■ 3D-Navigation : Ermöglicht eine Navigation im Modell, als ob Siesich in einem Flugsimulator befinden würden.
2D-Navigation
Dieses Werkzeug wird durch Klicken auf 2D-Navigation in derDropdown-Liste 2D-/3D-Navigation in der Navigationsleiste aktiviert.Vorgabemäßig verhält sich das Werkzeug wie das 2D-Navigationswerkzeugin den SteeringWheels. Sie können die Werkzeugoptionen im Optioneneditoranpassen. Sie können auch in den klassischen 2D-Navigationsmoduszurückwechseln.
Navigieren durch eine Szene | 123

3D-Navigation
Dieses Werkzeug wird durch Klicken auf 3D-Navigation in derDropdown-Liste 2D-/3D-Navigation in der Navigationsleiste aktiviert. Esverhält sich wie der klassische 3D-Navigationsmodus.
Siehe auch:
Steuern der Wirklichkeitstreue Ihrer Navigation auf Seite 195
So verwenden Sie das klassische 2D-Navigationswerkzeug mit derNavigationsleiste
1 Klicken Sie in der Navigationsleiste auf Anpassen ➤ Navigationsleisten-Optionen.
2 Aktivieren Sie im Optioneneditor auf der Seite Navigationsleisteunter dem Knoten Schnittstelle im Bereich Orbitwerkzeuge dasKontrollkästchen Klassische Navigation verwenden.
3 Klicken Sie auf OK.
SteeringWheels-Werkzeuge
Jedes Rad ist in verschiedene Segmente unterteilt. Jedes Segment enthält einNavigationswerkzeug, das zur Neuorientierung der aktuellen Ansicht einesModells verwendet wird. Die Verfügbarkeit der Navigationswerkzeuge hängtdavon ab, welches Rad aktiv ist.
Mittelpunktwerkzeug
Mit dem Mittelpunktwerkzeug können Sie den Mittelpunkt der aktuellenAnsicht eines Modells definieren. Zum Definieren des Mittelpunkts ziehenSie den Mauszeiger über das Modell. Zusätzlich zum Mauszeiger wird eineKugel (Drehpunkt) angezeigt. Die Kugel gibt an, dass der Punkt unter demMauszeiger im Modell der Mittelpunkt der aktuellen Ansicht ist, wenn Sie dieMaustaste loslassen. Das Modell wird auf der Kugel zentriert.
ANMERKUNG Befindet sich der Mauszeiger nicht über dem Modell, so kann derMittelpunkt nicht festgelegt werden und ein nicht zulässiger Mauszeiger wirdangezeigt.
124 | Kapitel 5 Untersuchen des Modells

Der durch das Mittelpunktwerkzeug definierte Mittelpunkt ist ein Fokuspunktfür das Zoomwerkzeug und ein Drehpunkt für das Orbitwerkzeug.
ANMERKUNG Wenn Sie von den Voll-Navigationsrädern vom definiertenMittelpunkt zoomen möchten, halten Sie vorher STRG gedrückt.
So geben Sie einen Punkt im Modell als Mittelpunkt einer Ansicht an
1 Zeigen Sie eines der Voll-Navigationsräder oder das großeObjektansichtsrad an.
2 Klicken Sie auf das Segment Mitte und halten Sie die Maustaste gedrückt.
3 Ziehen Sie den Mauszeiger auf den gewünschten Punkt des Modells.
4 Lassen Sie die Taste los, wenn die Kugel angezeigt wird.
Das Modell wird geschwenkt, bis die Kugel zentriert ist.
So geben Sie den Zielpunkt für die Zoom- und Orbitwerkzeuge an
1 Zeigen Sie eines der Voll-Navigationsräder oder das großeObjektansichtsrad an.
2 Klicken Sie auf das Segment Mitte und halten Sie die Maustaste gedrückt.
3 Ziehen Sie den Mauszeiger auf den gewünschten Punkt des Modells.
4 Lassen Sie die Taste los, wenn die Kugel angezeigt wird.
Das Modell wird geschwenkt, bis die Kugel zentriert ist.
5 Ändern Sie die Ausrichtung des Modells mit dem Zoom- oderOrbitwerkzeug.
Wenn Sie eines der Voll-Navigationsräder verwenden, halten Sie dieSTRG-Taste gedrückt, bevor Sie das Zoomwerkzeug verwenden.
Navigieren durch eine Szene | 125

Vorwärts-Bewegungswerkzeug
Mit dem Vorwärts-Bewegungswerkzeug können Sie die Vergrößerung desModells ändern, indem Sie den Abstand zwischen dem aktuellen Ansichtspunktund dem Drehpunkt vergrößern oder verkleinern. Den Abstand, um den Siesich vor oder zurück bewegen können, wird durch die Position des Drehpunktseingeschränkt.
ANMERKUNG In orthogonalen Ansichten beschränkt sich das Werkzeug zurVorwärtsbewegung auf den Abstand zwischen der aktuellen Position und demDrehpunkt. In perspektivischen Ansichten ist das Werkzeug nicht beschränkt. Siekönnen den Cursor durch den Drehpunkt bewegen.
Sie können den Abstand zwischen dem aktuellen Ansichtspunkt und demDrehpunkt mit der Abstandsanzeige ändern. Die Abstandsanzeige hat zweiMarkierungen, die den Anfangs- und Zielabstand vom aktuellen Ansichtspunktangegeben. Die aktuell zurückgelegte Entfernung wird durch dieorangefarbenen Markierung angezeigt. Schieben Sie die Markierung nachvorne bzw. hinten, um den Abstand zum Drehpunkt zu verringern bzw. zuerhöhen.
So ändern Sie die Ausrichtung einer Ansicht, indem Sie den Abstand zumModell ändern
1 Zeigen Sie das große Gebäude-Navigationsrad an.
2 Klicken Sie auf das Segment Vorwärts und halten Sie die Maustastegedrückt.
Die Abstandsanzeige wird eingeblendet.
126 | Kapitel 5 Untersuchen des Modells

ANMERKUNG Wenn Sie einmal auf das Segment Vorwärts klicken, bewegtsich das Modell um 50 % des Abstands zwischen der aktuellen Position unddem Drehpunkt nach vorne.
3 Ziehen Sie den Mauszeiger nach oben bzw. nach unten, um den Abstandzum Modell zu ändern.
4 Geben Sie die Taste des Zeigegeräts frei, um zum Rad zurückzukehren.
Betrachtungswerkzeug
Mit dem Betrachtungswerkzeug können Sie die aktuelle Ansicht vertikal undhorizontal drehen. Wenn Sie die Ansicht drehen, wird die Blickrichtung umdie aktuelle Augenposition gedreht, als ob Sie den Kopf drehen würden. Siekönnen sich das Betrachtungswerkzeug so vorstellen, dass Sie an einerbestimmten Stelle stehen und nach oben, unten, links oder rechts blicken.
Mit dem Betrachtungswerkzeug können Sie die Ansicht des Modells durchZiehen des Cursors anpassen. Beim Ziehen wird der Mauszeiger in das Symboldes Betrachtungswerkzeugs geändert und das Modell dreht sich um die Positionder aktuellen Ansicht.
Mit dem Betrachtungswerkzeug können Sie sich nicht nur in einem Modellumsehen, sondern auch die aktuelle Ansicht auf eine bestimmte Fläche desModells übertragen. Halten Sie die Umschalttaste gedrückt, bevor Sie dasBetrachtungswerkzeug in einem der Voll-Navigationsräder wählen.
Durchlaufen eines Modells
Wenn Sie das Betrachtungswerkzeug auf dem großenVoll-Navigationsrad aufrufen, können Sie das Modell mithilfe der Pfeiltasten
Navigieren durch eine Szene | 127

auf der Tastatur durchlaufen. Im Optioneneditor können Sie dieBewegungsgeschwindigkeit anpassen.
Umkehren der vertikalen Achse
Wenn Sie den Cursor nach oben ziehen, bewegt sich der Zielpunkt der Ansichtnach oben. Wenn Sie den Cursor nach unten ziehen, bewegt sich der Zielpunktder Ansicht nach unten. Im Optioneneditor können Sie die vertikale Achsedes Betrachtungswerkzeugs umkehren.
So sehen Sie sich in einer Ansicht mit dem Betrachtungswerkzeug um
1 Zeigen Sie eines der Voll-Navigationsräder oder das kleineGebäude-Navigationsrad an.
2 Klicken Sie auf das Segment Suche und halten Sie die Maustaste gedrückt.
Der Mauszeiger wird in den Cursor des Betrachtungswerkzeugs geändert.
3 Ziehen Sie das Zeigegerät, um die Blickrichtung zu ändern.
4 Geben Sie die Taste des Zeigegeräts frei, um zum Rad zurückzukehren.
So betrachten Sie eine Fläche im Modell mit dem Betrachtungswerkzeug
1 Zeigen Sie eines der Voll-Navigationsräder an.
2 Halten Sie die UMSCHALTTASTE gedrückt.
3 Klicken Sie auf das Segment Suche und halten Sie die Maustaste gedrückt.
Der Mauszeiger wird in den Cursor des Betrachtungswerkzeugs geändert.
4 Ziehen Sie den Mauszeiger über die Objekte im Modell, bis diegewünschte Fläche hervorgehoben wird.
5 Geben Sie die Taste des Zeigegeräts frei, um zum Rad zurückzukehren.
So durchlaufen Sie eine Ansicht und sehen sich mit dem Betrachtungswerkzeugdarin um
1 Zeigen Sie das große Voll-Navigationsrad an.
2 Klicken Sie auf das Segment Suche und halten Sie die Maustaste gedrückt.
Der Mauszeiger wird in den Cursor des Betrachtungswerkzeugs geändert.
3 Ziehen Sie, um die Blickrichtung zu ändern.
4 Halten Sie die Taste des Zeigegeräts gedrückt, und drücken Sie auf diePfeiltasten, um im Modell zu navigieren.
5 Geben Sie die Taste des Zeigegeräts frei, um zum Rad zurückzukehren.
128 | Kapitel 5 Untersuchen des Modells

6 Klicken Sie auf Schließen, um das Rad zu verlassen.
So kehren Sie die vertikale Achse für das Betrachtungswerkzeug um
1 Zeigen Sie ein Rad an.
2 Klicken Sie mit der rechten Maustaste auf das Rad, und wählen SieSteeringWheel-Optionen.
3 Aktivieren Sie im Optioneneditor auf der Seite SteeringWheels unterdem Knoten Schnittstelle im Bereich Betrachtungswerkzeug dasKontrollkästchen Vertikale Achse invertieren.
Wenn Sie mit der Maus nach unten bzw. oben ziehen, wird der Zielpunktder aktuellen Ansicht gesenkt bzw. angehoben.
4 Klicken Sie auf OK.
Orbitwerkzeug
Mit dem Orbitwerkzeug können Sie die Ausrichtung eines Modells ändern.Als Cursor wird der Cursor des Orbitwerkzeugs angezeigt. Wenn Sie den Cursorziehen, dreht sich das Modell um einen Drehpunkt. Die Ansicht bleibt jedochfixiert.
Navigieren durch eine Szene | 129

Angeben des Drehpunkts
Der Drehpunkt ist der Basispunkt für das Drehen des Modells mit demOrbitwerkzeug. Sie können den Drehpunkt wie folgt angeben:
■ Standarddrehpunkt. Wenn Sie ein Modell zum ersten Mal öffnen, wirdder Zielpunkt der aktuellen Ansicht als Drehpunkt verwendet.
■ Objekte wählen Sie können Objekte auswählen, bevor das Orbitwerkzeugverwendet wird, um den Drehpunkt zu berechnen. Die Berechnung desDrehpunkts basiert auf dem Mittelpunkt der Grenzen der ausgewähltenObjekte.
■ Mittelpunktwerkzeug. Mit dem Mittelpunktwerkzeug auf Seite 124können Sie einen Punkt im Modell angeben, der als Drehpunkt verwendetwerden soll.
■ STRG + Klicken und Ziehen Halten Sie die STRG-Taste gedrückt, bevorSie auf das Segment Orbit klicken oder während das Orbitwerkzeug aktivist, und ziehen Sie bis zum Punkt im Modell, der als Drehpunkt verwendetwerden soll. Diese Option ist nur im großen oder kleinenVoll-Navigationsrad und im kleinen Objektansichtsrad verfügbar.
ANMERKUNG Während das Orbitwerkzeug aktiv ist, können Sie jederzeit denvon ihm verwendeten Drehpunkt verschieben, indem Sie die STRG-Tastegedrückt halten. Dieser Drehpunkt wird solange für folgende Navigationengenutzt, bis er verschoben wird.
Aufwärtsrichtung beibehalten
Sie können steuern, wie das Modell um den Drehpunkt gedreht wird, indemSie die Aufwärtsrichtung des Modells beibehalten. In diesem Fall ist dieDrehung entlang der XY-Achse und in die Z-Richtung beschränkt. Wenn Siehorizontal ziehen, bewegt sich die Kamera parallel zur XY-Ebene. Ziehen Siehingegen vertikal, fährt die Kamera entlang der Z-Achse.
Wird die Aufwärtsrichtung nicht beibehalten, können Sie das Modell mit demum den Drehpunkt zentrierten Rollring drehen. Im Eigenschaftendialogfeldfür SteeringWheels können Sie festlegen, ob die Aufwärtsrichtung für dasOrbitwerkzeug beibehalten wird.
130 | Kapitel 5 Untersuchen des Modells

So umkreisen Sie ein Modell mit dem Orbitwerkzeug
1 Zeigen Sie eines der Objektansicht- oder Voll-Navigationsräder an.
2 Klicken Sie auf das Segment Orbit und halten Sie die Maustaste gedrückt.
Als Cursor wird der Cursor des Orbitwerkzeugs angezeigt.
3 Ziehen Sie die Maus, um das Modell zu drehen.
ANMERKUNG Mit dem Mittelpunktwerkzeug können Sie das Modell in deraktuellen Ansicht zentrieren, wenn Sie eines der Voll-Navigations- oderObjektansichtsräder verwenden.
4 Geben Sie die Taste des Zeigegeräts frei, um zum Rad zurückzukehren.
So umkreisen Sie ein Objekt mit dem Orbitwerkzeug
1 Drücken Sie die ESC-Taste, um sicherzustellen, dass keine Befehle aktivund keine Objekte ausgewählt sind.
2 Wählen Sie die Objekte im Modell, für die der Drehpunkt definiertwerden soll.
3 Zeigen Sie eines der Objektansichts- oder Voll-Navigationsräder an.
4 Klicken Sie auf das Segment Orbit und halten Sie die Maustaste gedrückt.
Als Cursor wird der Cursor des Orbitwerkzeugs angezeigt.
5 Ziehen Sie die Maus, um das Modell zu drehen.
6 Geben Sie die Taste des Zeigegeräts frei, um zum Rad zurückzukehren.
Navigieren durch eine Szene | 131

So aktivieren Sie die Wahlempfindlichkeit für das Orbitwerkzeug
1 Zeigen Sie eines der Objektansicht- oder Voll-Navigationsräder an.
2 Klicken Sie mit der rechten Maustaste auf das Rad, und wählen SieSteeringWheel-Optionen.
3 Aktivieren Sie im Optioneneditor auf der Seite SteeringWheels unterdem Knoten Schnittstelle im Abschnitt Orbitwerkzeug dasKontrollkästchen Drehpunkt auf Auswahl zentrieren.
4 Klicken Sie auf OK.
Anhand der Grenzen der Objekte, die vor Anzeige des Rads ausgewähltwurden, wird der Drehpunkt für das Orbitwerkzeug definiert. Wennkeine Objekte ausgewählt wurden, verwendet das Orbitwerkzeug denüber das Mittelpunktwerkzeug definierten Drehpunkt.
So behalten Sie Aufwärtsrichtung für das Orbitwerkzeug bei
1 Zeigen Sie das kleine Objektansichtsrad oder eines derVoll-Navigationsräder an.
2 Klicken Sie mit der rechten Maustaste auf das Rad, und wählen SieSteeringWheel-Optionen.
3 Aktivieren Sie im Optioneneditor auf der Seite SteeringWheels unterdem Knoten Schnittstelle im Bereich Orbitwerkzeug dasKontrollkästchen Szene aufrecht belassen.
4 Klicken Sie auf OK.
Die Drehung des Modells ist auf die XY-Ebene und auf die Z-Richtungenbeschränkt.
So drehen Sie das Modell um den Drehpunkt mit dem Orbitwerkzeug
1 Zeigen Sie das kleine Objektansichtsrad oder eines derVoll-Navigationsräder an.
2 Klicken Sie mit der rechten Maustaste auf das Rad, und wählen SieSteeringWheel-Optionen.
3 Deaktivieren Sie im Optioneneditor unter dem Knoten Schnittstelleauf der Seite SteeringWheels das Kontrollkästchen Szene aufrechtbelassen.
4 Klicken Sie auf OK.
5 Klicken Sie auf das Segment Orbit und halten Sie die Maustaste gedrückt.
Als Cursor wird der Cursor des Orbitwerkzeugs angezeigt.
132 | Kapitel 5 Untersuchen des Modells

6 Halten Sie die UMSCHALTTASTE gedrückt, um den Rollring anzuzeigen.Ziehen Sie die Maus, um das Modell zu rollen.
7 Geben Sie die Taste des Zeigegeräts frei, um zum Rad zurückzukehren.
So starten Sie das Orbitwerkzeug mit der mittleren Maustaste
1 Zeigen Sie eines der Räder (aber nicht das große Objektansichts- oderGebäude-Navigationsrad) an.
2 Halten Sie die UMSCHALTTASTE gedrückt.
3 Halten Sie die Radtaste bzw. mittlere Taste des Zeigegeräts gedrückt, undziehen Sie, um das Modell zu umkreisen.
4 Geben Sie die Taste des Zeigegeräts frei, um zum Rad zurückzukehren.
Pan-Werkzeug
Wenn das Pan-Werkzeug aktiv ist, wird der Pan-Cursor (ein Pfeilkreuz)angezeigt. Wenn Sie das Zeigegerät ziehen, wird das Modell in dieselbeRichtung verschoben. Beispiel: Wenn Sie nach oben ziehen, wird das Modellnach oben verschoben, wenn Sie nach unten ziehen, nach unten.
TIPP Wenn der Cursor die Kante des Bildschirms erreicht, ziehen Sie einfach weiter.Es wird ein Umbruch durchgeführt und das Pannen wird fortgesetzt.
So führen Sie die Pan-Funktion mit dem Pan-Werkzeug aus
1 Zeigen Sie ein Vollnavigationsrad oder das kleineObjektansichtsrad an.
Navigieren durch eine Szene | 133

2 Klicken Sie auf das Segment Pan, und halten Sie die Maustaste gedrückt.
Der Mauszeiger wird in den Pan-Cursor geändert.
3 Ziehen Sie, um die Position des Modells zu ändern.
4 Geben Sie die Taste des Zeigegeräts frei, um zum Rad zurückzukehren.
So starten Sie das Pan-Werkzeug mit der mittleren Maustaste
1 Zeigen Sie ein Vollnavigationsrad oder das kleineObjektansichtsrad an.
2 Halten Sie die Radtaste bzw. die mittlere Taste gedrückt.
Der Mauszeiger wird in den Pan-Cursor geändert.
3 Ziehen Sie, um die Position des Modells zu ändern.
4 Geben Sie die Taste des Zeigegeräts frei, um zum Rad zurückzukehren.
Rückspulwerkzeug
Wenn Sie die Ansicht eines Modells mit den Navigationswerkzeugen ändern,wird die vorherige Ansicht in der Navigationshistorie gespeichert. DieNavigationshistorie enthält Darstellungen der vorherigen Ansichten desModells sowie Miniaturansichten. Für jedes Fenster wird eine separateNavigationshistorie verwaltet, so lange das Fenster geöffnet ist. DasRückspulprotokoll ist für die Ansicht spezifisch.
Mit dem Rückspulwerkzeug können Sie vorherige Ansichten aus derNavigationshistorie aufrufen. Von der Navigationshistorie aus können Sie einevorherige Ansicht wiederherstellen oder alle gespeicherten Ansichtendurchsuchen.
ANMERKUNG Wenn Sie eine neue Navigationshistorie zurückspulen undaufzeichnen, werden die Rückspulansichten durch neue Ansichten ersetzt. DieNavigationshistorie wird zwischen den Sitzungen nicht gespeichert.
134 | Kapitel 5 Untersuchen des Modells

So stellen Sie die vorherige Ansicht wieder her
1 Zeigen Sie ein Rad an.
2 Klicken Sie auf das Segment Zurückspulen.
So stellen Sie die vorherige Ansicht über die Rückspulprotokoll-Leiste wiederher
1 Zeigen Sie ein Rad an.
2 Klicken Sie auf den Rückspulsektor, und halten Sie die Maustastegedrückt.
Die Rückspulprotokoll-Leiste wird angezeigt.
3 Halten Sie die Taste auf dem Zeigegerät gedrückt, und ziehen Sie nachlinks oder rechts, um eine vorherige Ansicht wiederherzustellen.
Wenn Sie nach links ziehen, wird eine ältere Voransicht wiederhergestellt.Durch Ziehen nach rechts wird auf eine Ansicht aktualisiert, die neuerals die momentan angezeigte ist. Nur wenn Sie bereits das Rückspul-Toolverwendet haben, werden rechts die verfügbaren Ansichten angezeigt.Die aktuelle Position im Navigationsprotokoll wird durch dasorangefarbene Kästchen angezeigt, das entlang derRückspulprotokoll-Leiste gezogen wird.
Navigieren durch eine Szene | 135

Auf-/Ab-Bewegungswerkzeug
Anders als beim Pan-Werkzeug können Sie mit demAuf-/Ab-Bewegungswerkzeug die Höhe des aktuellen Ansichtspunkts entlangder z-Achse des Modells ändern. Um die vertikale Höhe der aktuellen Ansichtanzupassen, ziehen Sie nach oben oder unten. Beim Ziehen werden die aktuelleHöhe und der zulässige Bewegungsbereich auf einem grafischen Element, einerAnzeige des vertikalen Abstands angezeigt.
Zwei Markierungen auf der Anzeige für den vertikalen Abstand geben diehöchste und die niedrigste Höhe an, die die Ansicht annehmen kann. WennSie die Höhe mit der Anzeige für den vertikalen Abstand ändern, ist die aktuelleHöhe durch die helle orangefarbene Anzeige und die vorherige Höhe durchdie abgeblendete orangefarbene Anzeige gekennzeichnet.
So ändern Sie die Höhe einer Ansicht
1 Zeigen Sie eines der Voll- oder Gebäude-Navigationsräder an.
2 Klicken Sie auf das Segment Oben/Unten und halten Sie die Maustastegedrückt.
Die vertikale Abstandsanzeige wird eingeblendet.
3 Ziehen Sie nach oben bzw. unten, um die Höhe der Ansicht zu ändern.
4 Geben Sie die Taste des Zeigegeräts frei, um zum Rad zurückzukehren.
2D-Navigationswerkzeug
Mit dem 2D-Navigationswerkzeug können Sie durch das Modell navigieren,als würden Sie darin herumlaufen. Sobald Sie das 2D-Navigationswerkzeugstarten, wird neben der Basis der Ansicht das Kreissymbol eingeblendet und
136 | Kapitel 5 Untersuchen des Modells

als Mauszeiger wird eine Reihe von Pfeilen angezeigt. Um das Modell zudurchlaufen, ziehen Sie in die Richtung, in die Sie sich bewegen möchten.
Begrenzen des Navigationswinkels
Beim Durchlaufen eines Modells können Sie den Bewegungswinkel auf denAufwärts-Vektor begrenzen. Wenn die OptionNavigations-Bewegungswinkel begrenzen aktiviert ist, können Siebeliebig herumlaufen, während sich die aktuelle Ansicht parallel zurGrundebene bewegt. Wenn der Navigationswinkel nicht begrenzt ist, "fliegen"Sie in die Richtung, in die Sie blicken. Im Optioneneditor können Sie denBewegungswinkel für das 2D-Navigationswerkzeug auf den Aufwärts-Vektorbegrenzen.
Ansichtspunkt Lineare Geschwindigkeit verwenden
Vorgabemäßig steht die lineare Navigationsgeschwindigkeit in Ansichtspunktenin direktem Zusammenhang mit der Größe des Modells. Sie können einebestimmte Bewegungsgeschwindigkeit für alle Ansichtspunkte(Optioneneditor ➤ Schnittstelle ➤ Ansichtspunktvorgaben) oderfür den aktuellen Ansichtspunkt (Registerkarte Ansichtspunkt Gruppe ➤ Speichern, laden und wiedergeben ➤ Aktuellen Ansichtspunktbearbeiten) festlegen. Verwenden Sie den Optioneneditor, um für das2D-Navigationswerkzeug die Option Ansichtspunkt LineareGeschwindigkeit verwenden zu aktivieren.
Bewegungsgeschwindigkeit
Sie können die Geschwindigkeit der Bewegung steuern, wenn Sie durch dasModell laufen oder "fliegen". Die Bewegungsgeschwindigkeit richtet sich nach
Navigieren durch eine Szene | 137

der Entfernung des Cursors vom Kreismittelpunkt-Symbol und der aktuellenEinstellung für die Bewegungsgeschwindigkeit. Sie können dieBewegungsgeschwindigkeit dauerhaft und temporär anpassen, wenn Sie das2D-Navigationswerkzeug verwenden. Zum permanenten Anpassen derBewegungsgeschwindigkeit verwenden Sie den Optioneneditor oder dieTasten < und >, wenn das 2D-Navigationswerkzeug aktiv ist. Um dieBewegungsgeschwindigkeit vorübergehend zu erhöhen, drücken Sie diePlus-Taste (+) während Sie das 2D-Navigationswerkzeug verwenden.
Ändern der Höhe
Mit dem 2D-Navigationswerkzeug können Sie die Höhe der Ansicht anpassen,indem Sie die UMSCHALTTASTE gedrückt halten. DasAuf-/Ab-Bewegungswerkzeug wird aktiviert. Ziehen Sie dann nach oben bzw.nach unten, um die Höhe der Kamera zu ändern. Sie können auch die TastenPfeil nach oben und Pfeil nach unten verwenden, um während desDurchlaufens die Höhe der Ansicht zu ändern.
So verwenden Sie das 2D-Navigationswerkzeug, um sich durch das Modellzu bewegen
1 Zeigen Sie eines der Voll-Navigationsräder oder das kleineGebäude-Navigationsrad an.
2 Klicken Sie auf das Segment Navig. und halten Sie die Maustaste gedrückt.
Der Mauszeiger wird in den Cursor des 2D-Navigationswerkzeugsgeändert, und das Kreismittelpunktsymbol wird angezeigt.
3 Ziehen Sie in die Richtung, in die Sie laufen möchten.
ANMERKUNG Drücken Sie während des Laufens die + (plus)-Taste, um dieBewegungsgeschwindigkeit vorübergehend zu erhöhen.
4 Geben Sie die Taste des Zeigegeräts frei, um zum Rad zurückzukehren.
So ändern Sie die Bewegungsgeschwindigkeit für das 2D-Navigationswerkzeug
1 Zeigen Sie ein Rad an.
2 Klicken Sie mit der rechten Maustaste auf das Rad, und wählen SieSteeringWheel-Optionen.
3 Verwenden Sie im Optioneneditor auf der Seite SteeringWheelsunter dem Knoten Schnittstelle im Bereich2D-Navigationswerkzeug den SchiebereglerNavigationsgeschwindigkeit.
138 | Kapitel 5 Untersuchen des Modells

Wenn Sie den Schieberegler nach links ziehen, nimmt dieNavigationsgeschwindigkeit ab, wenn Sie ihn nach rechts ziehen, nimmtsie zu.
4 Klicken Sie auf OK.
So beschränken Sie das 2D-Navigationswerkzeug auf den Aufwärts-Vektor
1 Zeigen Sie ein Rad an.
2 Klicken Sie mit der rechten Maustaste auf das Rad, und wählen SieSteeringWheel-Optionen.
3 Aktivieren Sie im Optioneneditor auf der Seite SteeringWheels unterdem Knoten Schnittstelle im Bereich 2D-Navigationswerkzeug dasKontrollkästchen Navigations-Bewegungswinkel begrenzen.
4 Klicken Sie auf OK.
Die Bewegung beim Laufen erfolgt parallel zur Aufwärtsorientierung desModells.
So aktivieren Sie die Option Ansichtspunkt Lineare Geschwindigkeit verwendenfür das 2D-Navigationswerkzeug
1 Zeigen Sie ein Rad an.
2 Klicken Sie mit der rechten Maustaste auf das Rad, und wählen SieSteeringWheel-Optionen.
3 Aktivieren Sie im Optioneneditor auf der Seite SteeringWheels unterdem Knoten Schnittstelle im Bereich 2D-Navigationswerkzeug dasKontrollkästchen Ansichtspunkt Lineare Geschwindigkeitverwenden.
4 Klicken Sie auf OK.
So ändern Sie die Höhe der aktuellen Ansicht im 2D-Navigationswerkzeug
1 Zeigen Sie eines der Voll-Navigationsräder oder das kleineGebäude-Navigationsrad an.
2 Klicken Sie auf das Segment Navig. und halten Sie die Maustaste gedrückt.
Der Mauszeiger wird in den Cursor des 2D-Navigationswerkzeugsgeändert, und das Kreismittelpunktsymbol wird angezeigt.
3 Führen Sie einen der folgenden Schritte durch:■ Halten Sie die UMSCHALTTASTE gedrückt, um das
Auf-/Ab-Bewegungswerkzeug zu aktivieren, und ziehen Sie nach obenbzw. nach unten.
Navigieren durch eine Szene | 139

■ Halten Sie die Taste Pfeil nach oben oder Pfeil nach untengedrückt.
4 Geben Sie die Taste des Zeigegeräts frei, um zum Rad zurückzukehren.
Zoomwerkzeug
Mit dem Zoomwerkzeug können Sie die Darstellung eines Modellsvergrößern bzw. verkleinern.
ANMERKUNG Wenn Sie das Zoomwerkzeug vom Voll-Navigationsrad ausstarten, muss im Optioneneditor stufenweises Vergrößern aktiviert sein, damitSTRG + Klicken und UMSCHALTTASTE + Klicken verwendet werden können.
ZOOM-Abhängigkeiten
Wenn Sie die Vergrößerung eines Modells mit dem Zoomwerkzeug ändern,können Sie nur bis zum Fokuspunkt vergrößern und bis zu den Grenzen desModells verkleinern. Die Richtung in die Sie vergrößern und verkleinernkönnen, wird durch den durch das Mittelpunktwerkzeug festgelegtenMittelpunkt gesteuert.
ANMERKUNG Anders als das Zoomwerkzeug auf dem großen Objektansichtsradist das Zoomwerkzeug auf dem kleinen Objektansichtsrad und denVoll-Navigationsrädern nicht beschränkt.
So zoomen Sie die Ansicht mit einem einzigen Klick
Anmerkung: Wenn Sie die Vollnavigationsräder oder das kleineObjektansichtsrad verwenden, müssen Sie stufenweises Vergrößern
140 | Kapitel 5 Untersuchen des Modells

aktivieren. Für das große Objektansichtsrad ist stufenweises Vergrößernimmer aktiviert.
1 Gehen Sie wie folgt vor, um sicherzustellen, dass die OptionStufenweises Vergrößern bei einem Klicken aktivieren aktiviertist:
1 Zeigen Sie das Voll-Navigationsrad an.
2 Klicken Sie mit der rechten Maustaste auf das Rad, und klicken Sieauf SteeringWheel-Optionen.
3 Aktivieren Sie im Optioneneditor auf der Seite SteeringWheelsunter dem Knoten Schnittstelle im Bereich Zoomwerkzeug dasKontrollkästchen Stufenweises Vergrößern bei einem Klickenaktivieren.
4 Klicken Sie auf OK.
2 Zeigen Sie ein Rad an, das das Zoomwerkzeug enthält.
3 Klicken Sie auf das Segment Zoom.
Das Modell wird vergrößert und näher herangezoomt. Wenn Sie beigedrückter UMSCHALTTASTE auf das Segment Zoom klicken, wird dasModell verkleinert. Zum Vergrößern Sie die STRG-Taste gedrückt.
So vergrößern/verkleinern Sie eine Ansicht durch Ziehen
1 Zeigen Sie eines der Voll-Navigationsräder oder eines derObjektansichtsräder an.
2 Klicken Sie auf den Zoom-Sektor, und halten Sie die Maustaste gedrückt.
Als Cursor wird der Cursor des Zoomwerkzeugs angezeigt.
3 Ziehen Sie vertikal, um die Ansicht zu vergrößern oder zu verkleinern.
4 Geben Sie die Taste des Zeigegeräts frei, um zum Rad zurückzukehren.
So legen Sie den zu vergrößernden Bereich des Modells durch Angabe einesZoomfensters fest
1 Zeigen Sie ein Voll-Navigationsrad oder kleines Objektansichtsrad an.
2 Halten Sie die UMSCHALTTASTE gedrückt.
3 Klicken Sie auf den Zoom-Sektor, und halten Sie die Maustaste gedrückt.
Als Cursor wird der Cursor des Zoomwerkzeugs angezeigt.
4 Ziehen Sie das Zeigegerät, um die gegenüberliegende Ecke des Rahmenszu bestimmen, der den gewünschten Bereich einschließt.
Navigieren durch eine Szene | 141

ANMERKUNG Wenn Sie die STRG-Taste gedrückt halten, während Sie denzweiten Punkt des Rahmens festlegen, können Sie bestimmen, ob der erstePunkt des Rahmens als Ecke oder Mittelpunkt des Rahmens verwendet wird.Wenn Sie die STRG-Taste gedrückt halten, bestimmt der erste Punkt denMittelpunkt des Rahmens.
5 Geben Sie die Taste des Zeigegeräts frei, um zum Rad zurückzukehren.
Vergrößern und verkleinern Sie die Ansicht mit dem Mausrad, wenn dasSteeringWheel angezeigt wird.
1 Zeigen Sie eines der Räder (aber nicht das große Gebäude-Navigationsradan.
2 Drehen Sie das Rad vorwärts oder rückwärts, um zu vergrößern oder zuverkleinern.
3 Geben Sie die Taste des Zeigegeräts frei, um zum Rad zurückzukehren.
Mit dem Zoomwerkzeug können Sie die Darstellung eines Modells vergrößernbzw. verkleinern. Mit den folgenden Mausklick- und Tastenkombinationenkönnen Sie bestimmen, wie sich das Zoomwerkzeug verhält:■ Klicken: Wenn Sie auf das Zoomwerkzeug auf einem Rad klicken, wird
die aktuelle Ansicht um einen Faktor von 25 Prozent vergrößert. Wenn Siedas Voll-Navigationsrad verwenden, muss im Optioneneditorstufenweises Vergrößern aktiviert sein.
■ UMSCHALTTASTE + Klicken:Wenn Sie die UMSCHALTTASTE gedrückthalten, bevor Sie auf das Zoomwerkzeug im Rad klicken, wird die aktuelleAnsicht um einen Faktor von 25 Prozent verkleinert. Der Zoomvorgangwird an der aktuellen Position des Cursors, nicht am aktuellen Drehpunktausgeführt.
■ STRG + Klick.Wenn Sie die STRG-Taste gedrückt halten, bevor Sie aufdas Zoomwerkzeug klicken, wird die aktuelle Ansicht um einen Faktor von25 Prozent vergrößert. Der Zoomvorgang wird an der aktuellen Positiondes Cursors, nicht am aktuellen Drehpunkt ausgeführt.
■ Klicken und Ziehen. Wenn Sie auf das Zoomwerkzeug klicken und dabeidie Taste des Zeigegeräts gedrückt halten, können Sie die Vergrößerungdes Modells durch Ziehen nach oben und unten anpassen.
■ STRG + Klicken und Ziehen Wenn Sie das Voll-Navigationsrad oderdas kleine Objektansichtsrad verwenden, können Sie den vomZoomwerkzeug verwendeten Zielpunkt bestimmen. Wenn Sie dieSTRG-Taste gedrückt halten, verwendet das Zoomwerkzeug die Positiondes vorherigen Drehpunkts, die vom Zoom-, Orbit- oderMittelpunktwerkzeug definiert wurde.
142 | Kapitel 5 Untersuchen des Modells

■ UMSCHALT+Klicken und Ziehen. Wenn Sie das Voll-Navigationsradoder das kleine Objektansichtsrad verwenden, können Sie einen Bereichdes Modells vergrößern, indem Sie einen rechteckigen Rahmen um denBereich ziehen, der das Fenster ausfüllen soll. Halten Sie dieUMSCHALTTASTE gedrückt, und ziehen Sie mit der Maus einen Rahmenum den gewünschten Bereich.
ANMERKUNG Wenn Sie die STRG- und die UMSCHALTTASTE gedrückt halten,können Sie einen Bereich eines Modells mit einem Rahmen vergrößern, derauf dem Mittelpunkt und nicht gegenüberliegenden Ecken basiert.
■ Mausrad. Wird ein Rad angezeigt, können Sie die Ansicht mit demMausrad vergrößern bzw. verkleinern.
ANMERKUNG Wenn Sie das Zoomwerkzeug aus dem Voll-Navigationsrad oderdem Objektansichtsrad verwenden, wird der Punkt in der Ansicht, auf den Sieklicken, zum Mittelpunkt für zukünftige Orbit-Vorgänge, bis Sie das Zoomwerkzeugoder das Mittelpunktwerkzeug erneut verwenden. Wenn Sie vor dem Klicken aufdas Segment Zoom die STRG-Taste drücken, ändert sich der Mittelpunkt nicht.
Klassische Navigationsmodi und -werkzeuge
In der klassischen Benutzeroberfläche haben Sie über den WerkzeugkastenNavigationsmodus Zugriff auf neun Navigationsmodi zum Steuern derNavigation in der Szenenansicht: sechs kamerazentrische und dreimodellzentrische Modi.
TIPP Sie können einige dieser klassischen Navigationsmodi auch mit derVorgabebenutzeroberfläche (Multifunktionsleiste) verwenden. Mit demOptioneneditor können Sie zwischen den alten und neuen Modi wechseln.
In einem kamerazentrischen Modus bewegt sich die Kamera innerhalb derSzene. In einem modellzentrischen Modus bewegt sich stattdessen das Modellin der Szene. Der Orbit- und der Untersuchungsmodus beispielsweise habenim Grunde genommen die gleiche Funktion. Der einzige Unterschied ist, dasssich im Orbit-Modus die Kamera und im Untersuchungsmodus das Modellum den Brennpunkt bewegt.
Navigieren durch eine Szene | 143

ANMERKUNG Navigationsmodi und SteeringWheels auf Seite 169 schließen sichgegenseitig aus, sodass das SteeringWheel-Menü durch Aktivieren desNavigationsmodus deaktiviert wird.
In jedem Modus wird die Bewegung mit den Pfeiltasten, der UMSCHALTTASTEund der STRG-Taste und durch Ziehen der Maus durchgeführt. Das Mausradwird ebenfalls unterstützt, wodurch Zoomen und Neigen im aktuellenNavigationsmodus schnell und einfach ausgeführt werden kann.
TIPP Wenn Sie beim Ziehen mit der linken Maustaste die STRG-Taste gedrückthalten, werden die gleichen Aktionen wie beim Ziehen mit der mittleren Maustasteausgeführt. Dies ist nützlich, wenn nur eine Maus mit zwei Tasten verfügbar ist.
Durch die UMSCHALTTASTE und STRG-Taste wird die Bewegung modifiziert.Wenn Sie beispielsweise im 2D-Navigationsmodus die UMSCHALTTASTEgedrückt halten, wird die Bewegung beschleunigt. Wenn Sie in diesem Modusdie STRG-Taste gedrückt halten, gleitet die Kamera nach links/rechts und nachoben/unten.
ANMERKUNG Das Gleiten der Kamera steht im Gegensatz zum Panning oderSchwenken des Modells. Das Gleiten stellt eine kamerazentrische Bewegung dar,während das Panning eine modellzentrische Bewegung ist.
BeschreibungModus
2D-Navigation Ermöglicht Ihnen eineRundgang durch die Szene auf einer hori-zontalen Ebene, wobei die richtige Ausrich-tung der Aufwärtsrichtung sichergestelltwird.
Umsehen: Ermöglicht das Umsehen imModell von der aktuellen Kamerapositionaus. Es entsteht der Eindruck einer Drehungmit dem Kopf.
Zoom. Ermöglicht das Zoomen und damitdas Vergrößern bzw. Verkleinern im Modell.Die NACH-OBEN-TASTE dient zum Vergrö-ßern, die NACH-UNTEN-TASTE zum Verklei-nern.
144 | Kapitel 5 Untersuchen des Modells

BeschreibungModus
Bereich zoomen: Ermöglicht das Festlegeneines Bereichs, sodass dessen Inhalte dieAnsicht ausfüllen.
Pan. Ermöglicht das Panning oderSchwenken des Modells statt der Kamera.
Orbit. Ermöglicht das Umkreisen des Mo-dells mit der Kamera, wobei die richtigeAusrichtung der Aufwärtsrichtung sicherge-stellt wird. Die Kamera umkreist immer denBrennpunkt des Modells.
Untersuchen: Ermöglicht das Drehen desModells.
3D-Navigation: Ermöglicht einen Flug umdas Modell in einem Flugsimulator.
Drehscheibe: Ermöglicht das Drehen desModells um den Aufwärts-Vektor. In diesemNavigationsmodus wird der Eindruck er-weckt, das Modell befinde sich auf einerDrehscheibe. Dabei wird die richtige Aus-richtung der Aufwärtsrichtung sichergestellt.
2D-Navigation
Im 2D-Navigationsmodus wird der Eindruck eines Rundgangs durch dasModell erweckt. In diesem Modus wird die Aufwärtsrichtung immerbeibehalten.
Sobald Sie den 2D-Navigationsmodus starten, wird der Cursor in Form vonzwei Fußstapfen angezeigt. Für einen Rundgang durch das Modell müssen Siedie Maus in die Richtung ziehen, in die Sie gehen möchten.
Navigieren durch eine Szene | 145

So bewegen Sie sich im 2D-Navigationsmodus durch das Modell
1 Klicken Sie im Werkzeugkasten Navigationsmodus auf2D-Navigation.
2 Um eine Bewegung durchzuführen, halten Sie die linke Maustaste beimZiehen in die gewünschte Richtung gedrückt oder verwenden diePfeiltasten. Die Kamera dreht sich nach links und rechts und bewegt sichvorwärts und rückwärts.
ANMERKUNG Sie beschleunigen die Bewegung, indem Sie dieUMSCHALTTASTE gedrückt halten.
3 Zum Gleiten halten Sie die STRG-Taste gedrückt und ziehen mit derMaus. Die Kamera gleitet nach links und nach rechts, nach oben undnach unten.
Da die 2D-Navigation ein kamerazentrischer Modus ist, unterscheidetsich dieser Modus vom normalen Pan-Modus, bei dem die Kamera undnicht das Modell geschwenkt wird.
4 Um eine Kameraneigung nach oben oder unten auszuführen, drehenSie das Mausrad.
Menü: Klassische Benutzeroberfläche:Ansichtspunkt ➤ Navigationsmodus ➤ 2D-Navigation
Befehlseingabe: STRG+2
Umsehen
Im Umsehmodus können Sie die aktuelle Ansicht vertikal und horizontaldrehen. Wenn Sie die Ansicht drehen, dreht sich die Blickrichtung um dieaktuelle Augenposition. Dies ist mit einer Drehung des Kopfes vergleichbar.
146 | Kapitel 5 Untersuchen des Modells

So verwenden Sie den Umsehmodus in einer Ansicht
1 Klicken Sie im Werkzeugkasten Navigationsmodus auf Umsehen.
2 Ziehen Sie die Maus bei gedrückter linker Maustaste oder verwenden Siedie Pfeiltasten, um sich umzusehen. Die Kamera blickt nach links, rechts,oben oder unten.
ANMERKUNG Sie beschleunigen die Bewegung, indem Sie dieUMSCHALTTASTE gedrückt halten.
3 Um die Kamera um die Ansichtsachse zu drehen, halten Sie dieSTRG-Taste gedrückt.
Menü: Klassische Benutzeroberfläche:Ansichtspunkt ➤ Navigationsmodus ➤ Umsehen
Befehlseingabe: STRG+3
Zoom
Im Zoom-Modus können Sie das Modell vergrößern und verkleinern.
So verwenden Sie den Zoom-Modus in der Ansicht
1 Klicken Sie im Werkzeugkasten Navigationsmodus auf Zoom.
Navigieren durch eine Szene | 147

2 Wenn Sie bei gerückter linker Maustaste mit der Maus nach oben oderunten ziehen oder die NACH-OBEN- bzw. NACH-UNTEN-TASTE drücken,vergrößern oder verkleinern Sie die Ansicht.
Menü: Klassische Benutzeroberfläche:Ansichtspunkt ➤ Navigationsmodus ➤ Zoom
Befehlseingabe: STRG+4
Zoombereich
Im Zoombereichsmodus können Sie einen Bereich des Modells vergrößern,indem Sie ein Rechteck um den Bereich ziehen, der die Szenenansichtausfüllen soll.
So legen Sie den zu vergrößernden Bereich des Modells fest
1 Klicken Sie im Werkzeugkasten Navigationsmodus aufZoombereich.
2 Ziehen Sie mit der linken Maustaste einen Bereich auf dieSzenenansicht, sodass der Inhalt des Bereichs diese ausfüllt.
ANMERKUNG Wenn Sie die UMSCHALTTASTE oder STRG-Taste gedrückthalten oder das Mausrad drehen, wechseln Sie vorübergehend in dennormalen Zoom-Modus.
Menü: Klassische Benutzeroberfläche:Ansichtspunkt ➤ Navigationsmodus ➤ Zoomfenster
Befehlseingabe: STRG + 5
148 | Kapitel 5 Untersuchen des Modells

Pan
Im Pan-Modus schwenken Sie statt der Kamera das Modell. Durch Ziehennach oben wird das Modell beispielsweise nach oben verschoben. DurchZiehen nach unten bewegt sich das Modell nach unten.
So verwenden Sie die Pan-Funktion in einem Modell
1 Klicken Sie im Werkzeugkasten Navigationsmodus auf Pan.
2 Ziehen Sie mit der Maus bei gedrückter linker Maustaste, um das Modellnach oben, unten, links und rechts zu schwenken.
ANMERKUNG Wenn Sie die UMSCHALTTASTE oder STRG-Taste gedrückthalten oder das Mausrad drehen, wechseln Sie vorübergehend in dennormalen Zoom-Modus.
Menü: Klassische Benutzeroberfläche:Ansichtspunkt ➤ Navigationsmodus ➤ Pan
Befehlseingabe: STRG+6
Orbit
Im Orbit-Modus bewegt sich die Kamera um den Brennpunkt des Modells.In diesem Modus wird die Aufwärtsrichtung immer beibehalten.
Navigieren durch eine Szene | 149

So verwenden Sie den Orbit-Modus in einem Modell
1 Klicken Sie im Werkzeugkasten Navigationsmodus auf Orbit.
2 Um die Kamera um das Modell zu drehen, ziehen Sie bei gedrückterlinker Maustaste oder verwenden die Pfeiltasten.
ANMERKUNG Wenn Sie die UMSCHALTTASTE gedrückt halten oder dasMausrad drehen, wechseln Sie vorübergehend in den normalenZoom-Modus.
3 Zum Gleiten der Kamera halten Sie die STRG-Taste gedrückt und ziehenmit der Maus. Die Kamera gleitet nach links und nach rechts, nach obenund nach unten.
Da der Orbit-Modus ein kamerazentrischer Modus ist, unterscheidet ersich vom normalen Pan-Modus, bei dem die Kamera und nicht das Modellgeschwenkt wird.
Menü: Klassische Benutzeroberfläche:Ansichtspunkt ➤ Navigationsmodus ➤ Orbit
Befehlseingabe: STRG+7
Untersuchungsmodus
Im Modus Freier Orbit können Sie das Modell um den Brennpunkt drehen.
150 | Kapitel 5 Untersuchen des Modells

So verwenden Sie den Untersuchungsmodus in einem Modell
1 Klicken Sie im Werkzeugkasten Navigationsmodus aufUntersuchen.
2 Um das Modell um den Brennpunkt zu drehen, ziehen Sie bei gedrückterlinker Maustaste oder verwenden die Pfeiltasten. Wenn die Maus nachdem Loslassen der Taste bewegt wird, dreht sich das Modell weiter. DurchKlicken auf das Modell wird die Drehbewegung beendet.
ANMERKUNG Wenn Sie die UMSCHALTTASTE gedrückt halten oder dasMausrad drehen, wechseln Sie vorübergehend in den normalenZoom-Modus. Halten Sie die STRG-Taste gedrückt, um vorübergehend inden normalen Pan-Modus zu wechseln.
Menü: Klassische Benutzeroberfläche:Ansichtspunkt ➤ Navigationsmodus ➤ Untersuchen
Befehlseingabe: STRG+8
3D-Navigation
Im 3D-Navigationsmodus können Sie um das Modell fliegen wie mit einemFlugsimulator.
Navigieren durch eine Szene | 151

So verwenden Sie den 3D-Navigationsmodus im Modell
1 Klicken Sie im Werkzeugkasten Navigationsmodus auf3D-Navigation.
2 Halten Sie die linke Maustaste gedrückt, um die Kamera vorwärts zubewegen. Wie in einem Flugsimulator nehmen Sie durch Ziehen beigedrückter linker Maustaste nach rechts oder links eine Schräglage einbzw. neigen die Kamera durch Ziehen nach oben oder unten nach obenoder unten.
ANMERKUNG Sie beschleunigen die Bewegung, indem Sie dieUMSCHALTTASTE gedrückt halten.
3 Mit der NACH-OBEN- und der NACH-UNTEN-TASTE vergrößern bzw.verkleinern Sie die Ansicht, und mit der NACH-RECHTS- undNACH-LINKS-TASTE drehen Sie die Kamera.
ANMERKUNG Halten Sie die STRG-Taste gedrückt, um die Kamera währendder Vorwärtsbewegung um ihre Ansichtsachse zu drehen.
Menü: Klassische Benutzeroberfläche:Ansichtspunkt ➤ Navigationsmodus ➤ 3D-Navigation
Befehlseingabe: STRG+9
Drehscheibe
Im Drehscheibenmodus können Sie das Modell um den Aufwärts-Vektordrehen, und es entsteht der Eindruck, das Modell befinde sich auf einerDrehschreibe. In diesem Modus wird die Aufwärtsrichtung immer beibehalten.
152 | Kapitel 5 Untersuchen des Modells

So verwenden Sie den Drehscheibenmodus
1 Klicken Sie in der Navigationsleiste im Werkzeugkasten
Navigationsmodus auf Drehscheibe.
2 Ziehen Sie bei gedrückter linker Maustaste nach links bzw. rechts oderverwenden Sie die NACH-LINKS- bzw. NACH-RECHTS-TASTE, um dieScheibe nach links bzw. rechts zu drehen.
ANMERKUNG Wenn Sie die UMSCHALTTASTE gedrückt halten oder dasMausrad drehen, wechseln Sie vorübergehend in den normalenZoom-Modus. Halten Sie die STRG-Taste gedrückt, um vorübergehend inden normalen Pan-Modus zu wechseln.
3 Um die Drehscheibe nach oben bzw. unten zu neigen, drehen Sie dasMausrad oder verwenden die NACH-OBEN- bzw. NACH-UNTEN-TASTE.
Menü: Klassische Benutzeroberfläche:Ansichtspunkt ➤ Navigationsmodus ➤ Drehscheibe
Befehlseingabe: STRG+0
Werkzeug Alles anzeigen
Mit dieser Option wird die Darstellungsgröße des Modells so angepasst, dasses insgesamt in die Szenenansicht passt.
Wenn Sie diese Funktion verwenden, wird die Kamera so bewegt undgeschwenkt, dass das gesamte Modell in der aktuellen Ansicht angezeigt wird.Dies ist nützlich, wenn Sie sich innerhalb eines Modells verirren oder eskomplett aus dem Blickfeld verlieren.
Gelegentlich erhalten Sie möglicherweise eine leere Ansicht. Dies liegtnormalerweise daran, dass im Vergleich zum Hauptmodell sehr kleine Elementevorhanden sind, die sich in großem Abstand zum Hauptmodell befinden.Klicken Sie in diesen Fällen mit der rechten Maustaste auf ein Element in derAuswahlstruktur, und klicken Sie auf Auswahl zoomen, um zum Modellzurückzufinden, bevor Sie versuchen, herauszufinden, welche Elemente"verloren" gingen.
So zeigen Sie alles an
1 Klicken Sie im Werkzeugkasten Navigationswerkzeuge auf Allesanzeigen.
Navigieren durch eine Szene | 153

Menü: Klassische Benutzeroberfläche:Ansichtspunkt ➤ Navigationswerkzeuge ➤ Alles anzeigenKontextmenü: Szene ➤ Alles anzeigen
Werkzeug Auswahl zoomen
Zoomt, sodass die ausgewählten Elemente die Szenenansicht ausfüllen.
So zeigen Sie die ausgewählten Elemente an
1 Klicken Sie im Werkzeugkasten Navigationswerkzeuge aufAuswahl zoomen.
Menü: Klassische Benutzeroberfläche:Ansichtspunkt ➤ Navigationswerkzeuge ➤ Auswahl zoomenKontextmenü: Szene ➤ Auswahl zoomen
ViewCube
Das Navigationswerkzeug Autodesk® ViewCube® können Sie die aktuelleAusrichtung eines Modells sichtbar machen. Sie können mit dem ViewCubeden Ansichtspunkt des Modells anpassen. Der ViewCube wird nicht in einenArbeitsbereich.
Überblick über ViewCube
Das Werkzeug ViewCube ist ein permanent verfügbares, klick- und ziehbaresWerkzeug zum Umschalten zwischen Ansichten in Ihrem Modell.
Wenn Sie das ViewCube-Werkzeug einblenden, wird es vorgabemäßig obenrechts in der Szenenansicht, über dem Modell, im inaktiven Status angezeigt.Das ViewCube-Werkzeug bietet bei Ansichtsänderungen visuelles Feedbackzum aktuellen Ansichtspunkt des Modells. Das ViewCube-Werkzeug wirdaktiviert, wenn Sie den Mauszeiger darüber bewegen. Sie können den ViewCubeziehen oder anklicken, zu einer der verfügbaren voreingestellten Ansichtenwechseln, die aktuelle Ansicht rollen oder in die Ausgangsansicht des Modellswechseln.
154 | Kapitel 5 Untersuchen des Modells

TIPP Ist die Navigationsleiste mit dem ViewCube verknüpft, können beide in derSzenenansicht verschoben werden. Weitere Informationen finden Sie unterÄndern der Position und Ausrichtung der Navigationsleiste auf Seite 167.
Steuern der Darstellung des ViewCube
Der ViewCube kann im aktiven oder inaktiven Zustand angezeigt werden.Wenn der ViewCube inaktiv ist, wird er standardmäßig teilweise transparentangezeigt, sodass die Sicht auf das Modell nicht beeinträchtigt wird. Ist eraktiv, wird er deckend angezeigt und verdeckt eventuell die Objekte in deraktuellen Ansicht des Modells.
Neben dem Opazitätsgrad im inaktiven Zustand können Sie auch die Größeund die Anzeige des Kompasses steuern. Die Einstellungen zur Steuerung derViewCube-Darstellung befinden sich im Optioneneditor.
Verwenden des Kompass
Der Kompass wird unterhalb des ViewCube angezeigt und gibt an, in welcherRichtung im Modell Norden ist. Sie können auf einenHimmelsrichtungsbuchstaben auf dem Kompass klicken, um das Modell zudrehen, oder Sie können einen Buchstaben bzw. den Kompassring ziehen, umdas Modell interaktiv um den Drehpunkt zu drehen.
Ziehen des ViewCube oder Klicken darauf
Wenn Sie das ViewCube-Werkzeug ziehen oder anklicken, wird die Ansichtdes Modells um einen Drehpunkt neu ausgerichtet. Der Drehpunkt wird in
Navigieren durch eine Szene | 155

der Mitte des Objekts angezeigt, das vor der Verwendung desViewCube-Werkzeugs zuletzt ausgewählt wurde.
So blenden Sie ViewCube ein oder aus
■ Klicken Sie auf Registerkarte Ansicht Gruppe
➤ Navigationshilfen ➤ ViewCube .
So steuern Sie die Größe des ViewCube
1 Klicken Sie mit der rechten Maustaste auf das ViewCube-Werkzeug, undklicken Sie auf ViewCube-Optionen.
2 Wählen Sie im Optioneneditor auf der Seite ViewCube unter demKnoten Schnittstelle eine Option aus der Dropdown-Liste Größe.
3 Klicken Sie auf OK.
So steuern Sie die Opazität des ViewCube im inaktiven Zustand
1 Klicken Sie mit der rechten Maustaste auf das ViewCube-Werkzeug, undklicken Sie auf ViewCube-Optionen.
2 Wählen Sie im Optioneneditor auf der Seite ViewCube unter demKnoten Schnittstelle eine Option aus der Dropdown-Liste Opazität,wenn nicht aktiv.
156 | Kapitel 5 Untersuchen des Modells

3 Klicken Sie auf OK.
So zeigen Sie den Kompass für den ViewCube an
1 Klicken Sie mit der rechten Maustaste auf das ViewCube-Werkzeug, undklicken Sie auf ViewCube-Optionen.
2 Wählen Sie im Optioneneditor auf der Seite ViewCube unter demKnoten Schnittstelle die Option Kompass unter ViewCubeanzeigen.
3 Klicken Sie auf OK.
Der Kompass wird unterhalb des ViewCube-Werkzeugs angezeigt undgibt an, in welcher Richtung vom Modell aus gesehen Norden ist.
ViewCube-Menü
Mit dem ViewCube-Menü können Sie die Ausgangsansicht eines Modellsdefinieren und wiederherstellen, zwischen Ansichtsprojektionsmodi wechselnund das interaktive Verhalten und Aussehen des ViewCube-Tools ändern.
So zeigen Sie das ViewCube-Menü an
Sie haben folgende Möglichkeiten:■ Klicken Sie mit der rechten Maustaste auf den Kompass, das Startsymbol
oder den Hauptbereich des ViewCube.
■ Klicken Sie auf die Kontextmenüschaltfläche neben dem ViewCube.
Navigieren durch eine Szene | 157

Im ViewCube-Menü stehen folgende Optionen zur Verfügung:■ Start Stellt die mit dem Modell gespeicherte Startansicht wieder her. Diese
Ansicht wird mit der Ansichtsoption Zur Startansicht im MenüSteeringWheels synchronisiert.
■ PerspektivischSchaltet die aktuelle Ansicht zur perspektivischenProjektion um.
■ Orthogonal Schaltet die aktuelle Ansicht zur orthogonalen Projektionum.
■ An Auswahl ausrichten Verwendet die ausgewählten Objekte, um denMittelpunkt der Ansicht zu definieren, wenn die Ansichtsausrichtung mitdem ViewCube geändert wird.
ANMERKUNG Wenn Sie auf dem ViewCube auf Start klicken, wird dieStartansicht aufgerufen, auch wenn die Option Auf Auswahl begrenzenausgewählt ist.
■ Aktuelle Ansicht als Ausgangsposition einstellen Definiert dieAusgangsansicht des Modells auf Basis der aktuellen Ansicht
■ Aktuelle Ansicht als Vorderseite einstellen Definiert dieVorderansicht des Modells.
■ Vorderansicht zurücksetzen Setzt die Vorderansicht des Modells aufdie Standardausrichtung zurück
■ ViewCube-Optionen. Zeigt den Optioneneditor an, in dem Sie dieDarstellung und das Verhalten des ViewCube-Werkzeugs anpassen können.
■ Hilfe: Startet das Online-Hilfesystem und zeigt das Thema zum ViewCubean.
Ändern der Ausrichtung eines Modells mit demViewCube
Mit dem ViewCube können Sie die aktuelle Ausrichtung eines Modells ändern.Sie haben folgende Möglichkeiten: Klicken Sie auf vordefinierte Bereiche, umeine vordefinierte Ansicht als die aktuelle zu definieren, klicken Sie auf denViewCube und ziehen Sie die Maus, um den Ansichtswinkel des Modells freizu wählen, und definieren Sie die Startansicht bzw. stellen Sie sie wieder her.
158 | Kapitel 5 Untersuchen des Modells

Neuausrichten der aktuellen Ansicht
Der ViewCube verfügt über 26 definierte Bereiche, auf die Sie klicken können,um die aktuelle Ansicht eines Modells zu ändern. Die 26 definierten Bereichesind in drei Gruppen eingeteilt: Ecken, Kanten und Flächen. Von den 26definierten Bereichen sind 6 orthogonale Standardansichten eines Modells:oben, unten, vorne, hinten, links und rechts. Orthogonale Ansichten werdenfestgelegt, indem Sie auf eine der Flächen des ViewCube klicken.
ANMERKUNG Wenn sich der Mauszeiger über einem der klickbaren Bereiche desViewCube befindet, wird er in einen Pfeil mit einem kleinen Würfel geändert.Außerdem wird eine QuickInfo angezeigt. Die QuickInfo beschreibt die Aktion,die basierend auf der Position des Mauszeigers über dem ViewCube ausgeführtwerden kann.
Mit den restlichen 20 definierten Bereichen können Sie auf Winkelansichteneines Modells zugreifen. Wenn Sie auf eine Ecke des ViewCube klicken, wirddie aktuelle Ansicht des Modells in eine Dreiviertelansicht geändert, die aufeinem von den drei Seiten des Modells definierten Ansichtspunkt basiert.Wenn Sie auf eine Kante klicken, wird die Ansicht des Modells in eine halbeAnsicht geändert, die auf zwei Seiten des Modells basiert.
Sie können auch auf den ViewCube klicken und ihn ziehen, um die Ansichtdes Modells in eine benutzerdefinierte Ansicht zu verwandeln, die keinem der26 vordefinierten Teilen entspricht. Beim Ziehen ändert sich die Darstellungdes Mauszeigers, um anzuzeigen, dass Sie die Ausrichtung der aktuellen Ansichtändern. Wenn Sie den ViewCube in die Nähe einer der vordefiniertenAusrichtungen ziehen, und er so eingestellt ist, dass er die nächste Ansichtfängt, wird der ViewCube auf die nächstliegende vordefinierte Ausrichtunggedreht.
Anhand des Umrisses des ViewCube können Sie den Modus der Ausrichtungerkennen: Standard oder fixiert. Befindet sich der ViewCube im Standardmodus(nicht auf eine der 26 vordefinierten Ansichten ausgerichtet), sind seine Kantengestrichelt dargestellt. Ist er auf eine der vordefinierten Ansichten begrenzt,sind seine Kanten durchgezogen dargestellt.
Navigieren durch eine Szene | 159

Drehen einer Flächenansicht
Wenn Sie ein Modell in einer der Flächenansichten anzeigen, werden nebendem ViewCube zwei Drehpfeile angezeigt. Mit diesen Pfeilen können Sie dieaktuelle Ansicht um 90 Grad im oder entgegen dem Uhrzeigersinn um denMittelpunkt der Ansicht drehen.
Wechseln zu einer angrenzenden Fläche
Ist der ViewCube aktiv, während das Modell in einer der Flächenansichtenangezeigt wird, werden neben dem ViewCube vier orthogonale Dreieckeangezeigt. Mit diesen Dreiecken können Sie auf eine der angrenzendenFlächenansichten umschalten.
160 | Kapitel 5 Untersuchen des Modells

Vorderansicht
Sie können die Vorderansicht eines Modells definieren, um die Richtung derFlächenansichten auf dem ViewCube zu definieren. Neben der Vorderansichtkönnen Sie die Aufwärtsrichtung eines Modells verwenden, um die Richtungder Flächenansichten des ViewCube zu definieren.
ANMERKUNG Vorderansicht ist eine globale Einstellung und bleibt für alleAnsichtspunkte unverändert.
So ändern Sie die aktuelle Ansicht in eine voreingestellte Ausrichtung
■ Klicken Sie auf eine der Flächen, Kanten oder Ecken des ViewCube.
So zeigen Sie eine angrenzende Fläche an
ANMERKUNG: Stellen Sie sicher, dass eine Flächenansicht die aktuelle Ansichtist.■ Klicken Sie auf eines der Dreiecke, die neben den Kanten des ViewCube
angezeigt werden.
So richten Sie die Ansicht interaktiv neu aus
■ Klicken Sie auf den ViewCube, halten Sie die Maustaste gedrückt undziehen Sie in die Richtung, in der Sie das Modell umkreisen wollen.
So verwenden Sie animierte Übergänge beim Neuausrichten einer Ansichtan einer voreingestellten Ausrichtung
1 Klicken Sie mit der rechten Maustaste auf das ViewCube-Werkzeug, undklicken Sie auf ViewCube-Optionen.
2 Wählen Sie im Optioneneditor auf der Seite ViewCube unter demKnoten Schnittstelle die Option Animierte Übergänge, wennAnsicht gewechselt wird.
Navigieren durch eine Szene | 161

Wenn die Option aktiviert ist, werden Übergänge von eine Ansicht zurnächsten beim Klicken auf voreingestellte Bereiche auf demViewCube-Tool animiert angezeigt.
3 Klicken Sie auf OK.
So passen sie das Modell nach einer Neuorientierung automatisch ein.
1 Klicken Sie mit der rechten Maustaste auf das ViewCube-Werkzeug, undklicken Sie auf ViewCube-Optionen.
2 Wählen Sie im Optioneneditor auf der Seite ViewCube unter demKnoten Schnittstelle die Option An Ansicht anpassen, wenn diesesich ändert.
3 Klicken Sie auf OK.
So drehen Sie eine Flächenansicht
ANMERKUNG: Stellen Sie sicher, dass eine Flächenansicht angezeigt wird.■ Klicken Sie auf einen der Drehpfeile, die oberhalb und rechts vom
ViewCube angezeigt werden.
Der linke Drehpfeil dreht die Ansicht um 90 Grad entgegen demUhrzeigersinn, der rechte um 90 Grad im Uhrzeigersinn.
So definieren Sie die Vorderansicht
■ Klicken Sie mit der rechten Maustaste auf den ViewCube, und klicken Sieauf Aktuelle Ansicht als Vorderseite einstellen.
162 | Kapitel 5 Untersuchen des Modells

So stellen Sie die Vorderansicht wieder her
■ Klicken Sie mit der rechten Maustaste auf den ViewCube, und klicken Sieauf Vorderseite zurücksetzen.
Einstellen des Ansichtsprojektionsmodus
Das Werkzeug ViewCube unterstützt zwei Ansichtsprojektionsmodi(Perspektive und Orthogonal). Die orthogonale Projektion wird auchals parallele Projektion bezeichnet. Mit Perspektive projizierte Ansichtenwerden auf Basis des Abstands zwischen einer theoretischen Kamera und einemZielpunkt berechnet. Je kürzer die Entfernung zwischen der Kamera und demZielpunkt, desto stärker wirkt der perspektivische Effekt. Größere Entfernungenerzeugen geringere Verzerrungen des Modells. Orthogonal projizierteAnsichten zeigen alle Punkte eines Modells, die parallel zum Bildschirmprojiziert werden.
Im orthogonalen Projektionsmodus ist die Arbeit mit einem Modell einfacher,da alle Kanten des Modells in derselben Größe dargestellt werden, unabhängigvom Abstand zur Kamera. Die orthogonale Projektion ist jedoch keinerealistische Darstellung. Objekte in der realen Welt werden als perspektivischeProjektion wahrgenommen. Wenn Sie also eine Renderingansicht oder eineAnsicht mit verdeckten Linien eines Modells erstellen möchten, sieht dasModell realistischer aus, wenn Sie die perspektivische Projektion verwenden.
In der folgenden Abbildung wird dasselbe Modell von derselbenAnsichtsrichtung, jedoch mit unterschiedlichen Ansichtsprojektionenbetrachtet.
PerspektischOrthogonal
So ändern Sie den Ansichtsprojektionsmodus
■ Klicken Sie mit der rechten Maustaste auf das ViewCube-Werkzeug, undklicken Sie auf eine der folgenden Optionen:■ Orthogonal
Navigieren durch eine Szene | 163

■ Perspektivisch
Startansicht
Die Startansicht wird zusammen mit dem Modell gespeichert und vereinfachtdas Wiederherstellen einer bekannten bzw. vertrauten Ansicht. Sie könneneine beliebige Ansicht des Modells als Startansicht definieren. Sie können diegespeicherte Startansicht auf die aktuelle Ansicht anwenden, indem Sieoberhalb des ViewCube oder im ViewCube-Menü auf Start klicken.
So definieren Sie die Startansicht
■ Klicken Sie mit der rechten Maustaste auf den ViewCube, und klicken Sieauf Aktuelle Ansicht als Startansicht.
Befehlseingabe: STRG + UMSCHALT + POS1
So ändern Sie die Ausrichtung des Modells auf die Startansicht
■ Klicken Sie auf das Symbol Start ( ) neben dem ViewCube.
■ Klicken Sie mit der rechten Maustaste auf das ViewCube-Werkzeug undklicken Sie auf Start.
Untersuchen einzelner Objekte mit demViewCube
Sie können den ViewCube auf eine Reihe ausgewählter Objekte ausrichtenund sperren. Wenn Sie eine Auswahl von Objekten auf den ViewCubebegrenzen, wird der Mittelpunkt der aktuellen Ansicht und der Abstand vondiesem Mittelpunkt basierend auf den ausgewählten Objekten definiert. ZumDeaktivieren der Option An Auswahl ausrichten und sperren könnenSie auf die entsprechende Schaltfläche neben der Schaltfläche für dieStartansicht klicken.
Wenn Sie Objekte auswählen oder die Auswahl von Objekten aufheben,nachdem Auf Auswahl begrenzen aktiviert wurde, hat dies bei einerAnsichtsänderung keine Auswirkung auf den Mittelpunkt oder den Abstandvom Mittelpunkt der Ansicht. Sie können nicht zoomen, um ein Modellanzuzeigen, wenn die Option Auf Auswahl begrenzen aktiviert ist, auch wenn
164 | Kapitel 5 Untersuchen des Modells

der ViewCube so eingestellt ist, dass nach jeder Änderung derAnsichtsausrichtung der Zoom angepasst wird.
So begrenzen Sie die Ansicht auf die aktuelle Auswahl
■ Klicken Sie mit der rechten Maustaste auf den ViewCube, und klicken Sieauf Auf Auswahl begrenzen.
Wenn diese Option bei einer Änderung der Ausrichtung aktiviert ist, wirdder Mittelpunkt der Ansicht anhand der ausgewählten Objekte berechnetund die Ansicht zoomt an die Grenzen der ausgewählten Objekte. BeiDeaktivierung wird der Mittelpunkt der Ansicht anhand der ausgewähltenObjekte berechnet und die Ansicht zoomt an die Grenzen des Modells.
So untersuchen Sie einzelne Objekte mit dem ViewCube
1 Wählen Sie im Modell mindestens ein Objekt, um den Mittelpunkt derAnsicht zu definieren.
2 Klicken Sie auf eine der vordefinierten Positionen auf dem ViewCube,oder klicken und ziehen Sie den ViewCube, um die Ausrichtung desModells zu ändern.
Der ViewCube ändert die Ausrichtung des Modells auf Basis desMittelpunkts der ausgewählten Objekte.
Navigationsleiste
Die Navigationsleiste enthält einheitliche und produktspezifischeNavigationswerkzeuge.
Übersicht über die Navigationsleiste
Die Navigationsleiste ist ein Steuerelement, über das Sie auf einheitliche undproduktspezifische Navigationswerkzeuge zugreifen können.
Einheitliche Navigationswerkzeuge (wie Autodesk® ViewCube®, 3Dconnexion®
und SteeringWheels®) sind in vielen verschiedenen Autodesk-Produktenverfügbar. Produktspezifische Navigationswerkzeuge stehen nur im jeweiligenProdukt zur Verfügung. Die Navigationsleiste ist frei verschiebbar und kannan einer der Seiten der Szenenansicht ausgerichtet werden.
Sie können ein Navigationswerkzeug aufrufen, indem Sie auf die entsprechendeSchaltfläche in der Navigationsleiste klicken oder ein Werkzeug aus der Liste
Navigieren durch eine Szene | 165

wählen, die angezeigt wird, wenn Sie auf den kleineren Teil einer geteiltenSchaltfläche klicken.
5. Orbitwerkzeuge auf Seite 120: Satz vonNavigationswerkzeugen zum Drehen des
1. ViewCube auf Seite 154 Gibt die aktuelleAusrichtung eines Modells an und dient
Modells um einen Drehpunkt, wobei dieAnsicht fixiert bleibt.
dem erneuten Ausrichten der aktuellen An-sicht eines Modells. Wenn Sie auf dieseSchaltfläche klicken, wird der ViewCube inder Szenenansicht angezeigt, falls er dortnicht bereits zu sehen ist.
6. Betrachtungswerkzeuge auf Seite 122: Satzvon Navigationswerkzeugen zum vertikalen
2. SteeringWheels auf Seite 169 Steuerele-mente zum Umschalten zwischen speziali-sierten Navigationswerkzeugen. und horizontalen Drehen der aktuellen An-
sicht
7. Werkzeuge für die 2D- und 3D-Navigati-on auf Seite 123: Satz von Navigationswerk-
3. Pan-Werkzeug auf Seite 119: Aktiviert dasPan-Werkzeug und verschiebt die Ansichtparallel zum Bildschirm. zeugen zum Navigieren im Modell und
Steuern der Einstellungen für die Wirklich-keitstreue.
8. 3Dconnexion auf Seite 181 Satz von Navi-gationswerkzeugen, um die Ausrichtung
4. Zoomwerkzeuge auf Seite 119: Satz vonNavigationswerkzeugen zum Vergrößern
der aktuellen Ansicht eines Modells mit ei-oder Verkleinern der aktuellen Ansicht desModells. ner 3Dconnexion-3D-Maus neu einzustel-
len.
ANMERKUNG In einem 2D-Arbeitsbereich besteht nur Zugriff auf dieNavigationswerkzeuge (wie 2D-SteeringWheels, Pan, Zoom und die2D-Modus-3Dconnexion-Werkzeuge).
166 | Kapitel 5 Untersuchen des Modells

So zeigen Sie die Navigationsleiste ein und blenden sie aus
■ (Klicken Sie auf Registerkarte Ansicht ➤ Gruppe
Navigationshilfen ➤ Navigationsleiste .)
Ändern der Position und Ausrichtung derNavigationsleiste
Sie können die Position und Ausrichtung der Navigationsleiste ändern, indemSie sie mit dem ViewCube verknüpfen. Fixieren Sie sie, wenn der ViewCubenicht angezeigt wird, oder platzieren Sie sie beliebig an einer Kante desaktuellen Fensters.
Wenn die Navigationsleiste mit dem ViewCube-Werkzeug verknüpft ist,befindet sie sich unter dem ViewCube und ist vertikal ausgerichtet. Ist sienicht mit dem ViewCube verknüpft oder fixiert, kann die Navigationsleistefrei an einer der Seiten der Szenenansicht ausgerichtet werden.
Im Menü Anpassen können Sie angeben, wie die Position der Navigationsleistegeändert werden kann. Wenn die Navigationsleiste nicht mit dem ViewCubeverknüpft oder fixiert ist, wird ein Griff angezeigt. Ziehen Sie den Griff auf dieNavigationsleiste, um sie erneut an einer der Seiten der Szenenansichtauszurichten.
Ist die Seite der Szenenansicht, an der die Navigationsleiste ausgerichtet ist,nicht lang genug, um alle Symbole anzuzeigen, wird die Navigationsleistegekürzt. Wird die Navigationsleiste abgeschnitten, wird die SchaltflächeWeitere Steuerelemente anstatt der Schaltfläche Anpassen angezeigt.Wenn Sie auf Weitere Steuerelemente klicken, wird ein Menü angezeigt,das die Navigationswerkzeuge enthält, die derzeit nicht angezeigt werden.
So ändern Sie die Position von Navigationsleiste und ViewCube
1 Klicken Sie in der Navigationsleiste auf Anpassen.
2 Wählen Sie Menü Anpassen ➤ Fixierungspositionen ➤ und aktivierenSie die Verknüpfung zu ViewCube.
Ist der Befehl Verknüpfung zu ViewCube aktiviert, werdenNavigationsleiste und ViewCube um das aktuelle Fenster angeordnet.
Navigieren durch eine Szene | 167

Wird der ViewCube nicht angezeigt, ist die Navigationsleiste an der Stellefixiert, an der sich der ViewCube befinden würde.
3 Klicken Sie im Menü Anpassen auf ➤ Fixierungspositionen ➤ undwählen Sie dann eine Fixierungsposition.
Die Position von Navigationsleiste und ViewCube wird geändert.
So verknüpfen Sie die Position der Navigationsleiste mit dem ViewCube
1 Klicken Sie in der Navigationsleiste auf Anpassen.
2 Wählen Sie Menü Anpassen ➤ Fixierungspositionen ➤ und aktivierenSie die Verknüpfung zu ViewCube.
Ist der Befehl Verknüpfung zu ViewCube aktiviert, werdenNavigationsleiste und ViewCube um das aktuelle Fenster angeordnet.
So ändern Sie die Position der Navigationsleiste frei entlang einer Kante desaktuellen Fensters
TIPP Klicken Sie in einem 2D-Arbeitsbereich auf den Griff, und ziehen Sie dieNavigationsleiste, um sie neu zu positionieren.
1 Klicken Sie in der Navigationsleiste auf Anpassen.
2 Wählen Sie Menü Anpassen ➤ Fixierungspositionen ➤ unddeaktivieren Sie die Verknüpfung zu ViewCube.
Der Griff für die Navigationsleiste wird an der Oberkante derNavigationsleiste eingeblendet.
3 Klicken Sie auf den Griff, und ziehen Sie die Navigationsleiste an dieKante des Fensters, an der sie angezeigt werden soll. Lassen Sie die Tasteauf dem Zeigegerät los, um die Navigationsleiste entlang der Fensterkanteauszurichten.
4 Ziehen Sie die Navigationsleiste am Rand der Fensterkante entlang andie gewünschte Position.
Steuern der Anzeige von Navigationswerkzeugenin der Navigationsleiste
Im Menü Anpassen können Sie bestimmen, welche einheitlichen undproduktspezifischen Navigationswerkzeuge in der Navigationsleiste angezeigtwerden.
168 | Kapitel 5 Untersuchen des Modells

Das Menü Anpassen wird angezeigt, wenn Sie auf die Schaltfläche Anpassenrechts unten auf der Navigationsleiste klicken. Klicken Sie im Menü Anpassenauf die Navigationswerkzeuge, die in der Navigationsleiste angezeigt werdensollen. Die Position der Navigationswerkzeuge in der Navigationsleiste istvordefiniert und kann nicht geändert werden.
ANMERKUNG In einem 3D-Arbeitsbereich wird die ViewCube-Schaltfläche aufder Navigationsleiste nur dann angezeigt, wenn das ViewCube-Werkzeug in derSzenenansicht ausgeblendet ist. In einem 2D Arbeitsbereich ist dieViewCube-Schaltfläche nicht verfügbar.
So passen Sie die Navigationsleiste an
1 Klicken Sie in der Navigationsleiste auf Anpassen.
2 Klicken Sie im Menü Anpassen auf das Navigationswerkzeug, das in derNavigationsleiste angezeigt werden soll.
Ein Häkchen neben dem Namen eines Navigationswerkzeugs zeigt an,dass es in der Navigationsleiste angezeigt wird. Deaktivieren Sie dasNavigationswerkzeug, um es von der Navigationsleiste zu entfernen.
Sie können für Werkzeuge in der Navigationsleiste ein Kontextmenü anzeigen,indem Sie mit der rechten Maustaste darauf klicken. Die folgenden Befehlesind, wenn anwendbar, im Kontextmenü verfügbar:
ZweckBefehl
Entfernt das Werkzeug aus der Navigations-leiste. Dies entspricht dem Deaktivieren des
Von Navigationsleiste entfernen
entsprechenden Kontrollkästchens im MenüAnpassen.
Die Navigationsleiste wird ausgeblendet.Navigationsleiste schließen
SteeringWheels
SteeringWheels™ sind Menüs, die sich zusammen mit dem Mauszeigerbewegen. Sie können so von einem einzigen Werkzeug aus auf verschiedene2D- und 3D-Navigationswerkzeuge zugreifen.
Navigieren durch eine Szene | 169

Überblick über SteeringWheels
SteeringWheels, oder Räder, sparen Zeit, da sie viele der gängigenNavigationswerkzeuge auf einer einzigen Oberfläche kombinieren. Die Räderbeziehen sich immer auf den Kontext der Anzeige des Modells.
Die verschiedenen verfügbaren Räder sind in der folgenden Abbildungdargestellt:
2D-Navigationsrad
Gebäude-Navigationsrad (Basis-Rad)Objektansichtsrad (Basis-Rad)Voll-Navigationsrad
Kleines Gebäude-NavigationsradKleines Objektansichtsrad
Kleines Voll-Navigationsrad
ANMERKUNG SteeringWheels und klassische Navigationsmodi auf Seite 143schließen sich gegenseitig aus. Wenn Sie also ein SteeringWheel aktivieren, wirdder zu diesem Zeitpunkt ausgewählte klassische Navigationsmodus deaktiviert.
170 | Kapitel 5 Untersuchen des Modells

Anzeigen und Verwenden der Räder
Die standardmäßige Steuerung erfolgt durch Klicken auf ein Segment des Radsund Ziehen. Wenn ein Rad angezeigt wird, klicken Sie auf eines der Segmenteund halten Sie die Taste des Zeigegeräts gedrückt, um das Navigationswerkzeugzu aktivieren. Zum Neuausrichten der aktuellen Ansicht ziehen. Wenn Sie dieTaste wieder freigeben, kehren Sie zum Rad zurück.
Steuern der Darstellung von Rädern
Sie können bestimmen, wie die Räder angezeigt werden, indem Sie zwischenden verfügbaren Stilen umschalten oder die Größe und Opazität ändern. DieRäder sind in zwei verschiedenen Stilen verfügbar: groß und klein. Das großeRad ist größer als der Cursor. Auf den Segmenten werden Beschriftungenangezeigt. Das kleine Rad hat ungefähr dieselbe Größe wie der Cursor. Eswerden keine Beschriftungen angezeigt.
Kleines Voll-Navigationsrad
Großes Voll-Navigationsrad
Die Größe der Räder steuert, wie groß oder klein die Segmente undBeschriftungen auf dem Rad angezeigt werden. Das Opazitätsniveau steuertdie Sichtbarkeit der im Modell hinter dem Rad liegenden Objekte.
Steuern der QuickInfos für Räder und der Kontextmeldungen fürWerkzeuge
QuickInfos werden für die einzelnen Schaltflächen auf einem Rad angezeigt,wenn Sie mit der Maus darauf zeigen. Die QuickInfos werden unter dem Radangezeigt und geben an, welche Aktion ausgeführt wird, wenn Sie auf dasSegment oder die Schaltfläche klicken.
Vergleichbar mit QuickInfos werden Kontextmeldungen und Zeigertextangezeigt, wenn Sie eines der Navigationswerkzeuge über ein Rad aufrufen.Kontextmeldungen werden angezeigt, wenn ein Navigationswerkzeug aktivist. Sie enthalten grundlegende Anweisungen zum Einsatz des Werkzeugs.Werkzeug-Zeigertext zeigt den Namen des aktiven Navigationswerkzeugsneben dem Mauszeiger an. Wenn Sie Kontextmeldungen und Zeigertext
Navigieren durch eine Szene | 171

deaktivieren, betrifft dies nur Meldungen, die angezeigt werden, wenn SieMini-Räder oder das große Voll-Navigationsrad verwenden.
So zeigen Sie ein Rad an
1 Klicken Sie in der Navigationsleiste auf den Pfeil unter derSteeringWheels-Schaltfläche.
2 Klicken Sie auf das anzuzeigende Rad, beispielsweiseVoll-Navigationsrad.
Multifunktionsleiste: Registerkarte Ansichtspunkt ➤ Gruppe
Navigieren ➤ SteeringWheelsWerkzeugkasten: Klassische Benutzeroberfläche: Navigationsmodus
➤ SteeringWheels
So schließen Sie ein Rad
■ Drücken von UMSCHALTTASTE + W
So ändern Sie die Größe eines Rads
1 Zeigen Sie ein Rad an.
2 Klicken Sie mit der rechten Maustaste auf das Rad, und wählen SieSteeringWheel-Optionen.
3 Wählen Sie im Optioneneditor unter dem Knoten Schnittstelle aufder Seite SteeringWheels im Bereich Große Räder oder Kleine Räderin der Dropdown-Liste Größe eine Option aus.
4 Klicken Sie auf OK.
So ändern Sie die Opazität des Rads
1 Zeigen Sie ein Rad an.
2 Klicken Sie mit der rechten Maustaste auf das Rad, und wählen SieSteeringWheel-Optionen.
3 Wählen Sie im Optioneneditor unter dem Knoten Schnittstelle aufder Seite SteeringWheels im Bereich Große Räder oder Kleine Räderin der Dropdown-Liste Opazität eine Option aus.
4 Klicken Sie auf OK.
172 | Kapitel 5 Untersuchen des Modells

So aktivieren Sie QuickInfos für Räder
1 Zeigen Sie ein Rad an.
2 Klicken Sie mit der rechten Maustaste auf das Rad, und wählen SieSteeringWheel-Optionen.
3 Aktivieren Sie im Optioneneditor auf der Seite SteeringWheels unterdem Knoten Schnittstelle im Bereich Bildschirmmeldungen dasKontrollkästchen QuickInfo anzeigen.
QuickInfos werden für alle Segmente und Schaltflächen auf einem Radangezeigt, wenn Sie den Cursor auf das Rad bewegen.
4 Klicken Sie auf OK.
So aktivieren Sie Kontextmeldungen für Räder
1 Zeigen Sie ein Rad an.
2 Klicken Sie mit der rechten Maustaste auf das Rad, und wählen SieSteeringWheel-Optionen.
3 Aktivieren Sie im Optioneneditor auf der Seite SteeringWheels unterdem Knoten Schnittstelle im Bereich Bildschirmmeldungen dasKontrollkästchen Kontextmeldungen anzeigen.
Meldungen werden angezeigt, wenn Sie die Navigationswerkzeugeverwenden.
4 Klicken Sie auf OK.
So aktivieren Sie Werkzeug-Zeigertext für Räder
1 Zeigen Sie ein Rad an.
2 Klicken Sie mit der rechten Maustaste auf das Rad, und wählen SieSteeringWheel-Optionen.
3 Aktivieren Sie im Optioneneditor auf der Seite SteeringWheels unterdem Knoten Schnittstelle im Bereich Bildschirmmeldungen dasKontrollkästchen Werkzeug-Cursor-Text anzeigen.
Der Name des aktiven Werkzeugs wird am Cursor angezeigt, wenn dasWerkzeug genutzt wird.
4 Klicken Sie auf OK.
Navigieren durch eine Szene | 173

Radmenü
Im Radmenü können Sie zwischen den einzelnen Rädern wechseln und dasVerhalten einiger der Navigationswerkzeuge für das aktuelle Rad ändern.
Im Radmenü können Sie zwischen den verfügbaren großen und kleinen Rädernwechseln, die Startansicht aufrufen, die Voreinstellungen des aktuellen Radsändern und das Verhalten der Orbit-, Betrachtungs- und2D-Navigationswerkzeuge ändern. Welche Menüelemente im Radmenüverfügbar sind, hängt vom aktuellen Rad und Programm ab.
So zeigen Sie das Radmenü an
■ Klicken Sie in der rechten unteren Ecke des Rads auf den Pfeil nach unten,oder klicken Sie mit der rechten Maustaste auf das Rad.
Im Radmenü stehen die folgenden Optionen zur Verfügung:■ Einfaches Objektansichtsrad: Zeigt das große Objektansichtsrad an.
■ Einfaches Gebäude-Navigationsrad: Zeigt das großeGebäude-Navigationsrad an.
■ Voll-Navigationsrad Zeigt das große Voll-Navigationsrad an.
■ Weitere Räder: Zeigt das kleine Objektansichtsrad, Gebäude- oderVoll-Navigationsrad an.
■ Start Navigiert zur mit dem Modell gespeicherten Startansicht.
ANMERKUNG Dies ist die mit dem ViewCube eingestellte Startansicht.
■ In Fenster einpassen: Ändert die Größe der ausgewählten Ansicht sobzw. zentriert sie so, dass alle Objekte in der Szenenansicht angezeigt
werden. Dies entspricht in der klassischen Benutzeroberfläche demKlicken auf Alles anzeigen im Werkzeugkasten Navigationswerkzeuge.
■ Ausgangs-Mittelpunkt wiederherstellen Stellt den Mittelpunkt derAnsicht auf die Grenzen des Modells ein.
■ Kamera ausrichten Dreht die aktuelle Ansicht relativ zurXY-Grundebene.
■ SteeringWheel-Optionen: Zeigt den Optioneneditor an, in dem Siedie Darstellung und das Verhalten von SteeringWheels anpassen können.
■ Hilfe: Startet das Online-Hilfesystem und zeigt das Thema überSteeringWheels an.
174 | Kapitel 5 Untersuchen des Modells

■ Rad schließen: Schließt das Rad.
Objektansichtsräder
Mit den Objektansichtsrädern können Sie einzelne Objekte oder Merkmalein einem Modell anzeigen. Das große Objektansichtsrad ist für neue3D-Anwender gedacht, während das kleine für fortgeschrittene Anwendergeeignet ist.
Großes Objektansichtsrad
Das große Objektansichtsrad ist in Segmente mit folgenden Optionenunterteilt:
■ Mitte auf Seite 124. Gibt einen Punkt auf einem Modell an, der verwendetwird, um den Mittelpunkt der aktuellen Ansicht anzupassen oder den füreinige Navigationswerkzeuge verwendeten Zielpunkt zu ändern.
■ Zoom auf Seite 140. Passt die Vergrößerung der aktuellen Ansicht an.
■ Zurückspulen auf Seite 134. Stellt die letzte Ansicht wieder her. Siekönnen in der Liste der Ansicht nach rück- oder vorwärts gehen, indemSie links bzw. rechts klicken und ziehen.
■ Orbit auf Seite 129. Dreht die aktuelle Ansicht um einen fixiertenDrehpunkt in der Mitte der Ansicht.
Kleines Objektansichtsrad
Das kleine Objektansichtsrad ist in Segmente mit folgenden Optionenunterteilt:
■ Zoom (oberes Segment) auf Seite 140. Passt die Vergrößerung deraktuellen Ansicht an.
■ Zurückspulen (rechtes Segment) auf Seite 134. Stellt die letzte Ansichtwieder her. Sie können in der Liste der Ansicht nach rück- oder vorwärtsgehen, indem Sie links bzw. rechts klicken und ziehen.
Navigieren durch eine Szene | 175

■ Pan (unteres Segment) auf Seite 119. Die aktuelle Ansicht wird mitder Pan-Funktion neu positioniert.
■ Orbit (linkes Segment) auf Seite 129. Dreht die aktuelle Ansicht umeinen festen Drehpunkt.
ANMERKUNG Wenn das kleine Rad angezeigt wird, können Sie die mittlereMaustaste gedrückt halten um zu pannen, mit der Radtaste vergrößern undverkleinern und bei gedrückter UMSCHALTTASTE die mittlere Maustaste gedrückthalten, um das Modell zu umkreisen.
So wechseln Sie zum kleinen Objektansichtsrad
■ Klicken Sie mit der rechten Maustaste auf das Rad, und wählen Sie WeitereRäder ➤ Kleines Objektansichtsrad.
Werkzeugkasten: Navigationsleiste ➤ SteeringWheels ➤ KleinesObjektansichtsradMultifunktionsleiste: Registerkarte Ansichtspunkt ➤ Gruppe
Navigieren ➤ NavigationsräderKleines ObjektansichtsradMenü: Klassische Benutzeroberfläche: Ansicht ➤ SteeringWheels ➤
Kleines ObjektansichtsradWerkzeugkasten: Klassische Benutzeroberfläche: Navigationsmodus
➤ Kleines Objektansichtsrad
So wechseln Sie zum großen Objektansichtsrad
■ Klicken Sie mit der rechten Maustaste auf das Rad, und klicken Sie aufEinfaches Objektansichtsrad.
Werkzeugkasten: Navigationsleiste ➤ SteeringWheels ➤ EinfachesObjektansichtsradMultifunktionsleiste: Registerkarte Ansichtspunkt ➤ Gruppe
Navigieren ➤ NavigationsräderEinfaches ObjektansichtsradMenü: Klassische Benutzeroberfläche: Ansicht ➤ SteeringWheels ➤
ObjektansichtsradWerkzeugkasten: Klassische Benutzeroberfläche: Navigationsmodus
➤ Objektansichtsrad
176 | Kapitel 5 Untersuchen des Modells

Gebäude-Navigationsräder
Mit den Gebäude-Navigationsrädern (groß und klein), können Sie sich durchein Modell (z. B. ein Gebäude, eine Fertigungsstraße, ein Schiff oder eineÖlplattform) bewegen. Außerdem können Sie sich durch und um ein Modellherum bewegen. Das große Gebäude-Navigationsrad ist für neue 3D-Anwendergedacht, während das kleine für fortgeschrittene Anwender geeignet ist.
Großes Gebäude-Navigationsrad
Das große Gebäude-Navigationsrad ist in Segmente mit folgenden Optionenunterteilt:
■ Vorwärts auf Seite 126. Passt den Abstand zwischen dem aktuellenAnsichtspunkt und dem definierten Drehpunkt des Modells an. Durcheinmaliges Klicken bewegen Sie sich bis zur halben Entfernung zum Objekt,auf das Sie geklickt haben.
■ Betrachten. Schwenkt die aktuelle Ansicht.
■ Zurückspulen. Stellt die letzte Ansicht wieder her. Sie können in derListe der Ansicht nach rück- oder vorwärts gehen, indem Sie links bzw.rechts klicken und ziehen.
■ Nach oben/Nach unten. Verschiebt die aktuelle Ansicht eines Modellsentlang der Z-Achse des Modells.
Kleines Gebäude-Navigationsrad
Das kleine Gebäude-Navigationsrad ist in Segmente mit folgenden Optionenunterteilt:
■ 2D-Navigation (oberes Segment)Simuliert das Durchlaufen einesModells.
■ Zurückspulen (rechtes Segment). Stellt die letzte Ansicht wieder her.Sie können in der Liste der Ansicht nach rück- oder vorwärts gehen, indemSie links bzw. rechts klicken und ziehen.
Navigieren durch eine Szene | 177

■ Oben/unten (unteres Segment)Verschiebt die aktuelle Ansicht einesModells entlang der Z-Achse des Modells.
■ Betrachten (linkes Segment)Schwenkt die aktuelle Ansicht.
ANMERKUNG Wenn das kleine Rad angezeigt wird, können Sie die mittlereMaustaste gedrückt halten um zu pannen, mit der Radtaste vergrößern undverkleinern und bei gedrückter UMSCHALTTASTE die mittlere Maustaste gedrückthalten, um das Modell zu umkreisen.
So wechseln Sie zum kleinen Gebäude-Navigationsrad
■ Klicken Sie mit der rechten Maustaste auf das Rad, und wählen Sie WeitereRäder ➤ Kleines Gebäude-Navigationsrad.
Werkzeugkasten: Navigationsleiste ➤ SteeringWheels ➤ KleinesGebäude-NavigationsradMultifunktionsleiste: Registerkarte Ansichtspunkt ➤ Gruppe
Navigieren ➤ NavigationsräderKleines Gebäude-NavigationsradMenü: Klassische Benutzeroberfläche: Ansicht ➤ SteeringWheels ➤
Kleines Gebäude-NavigationsradWerkzeugkasten: Klassische Benutzeroberfläche: Navigationsmodus
➤ Kleines Gebäude-Navigationsrad
So wechseln Sie zum großen Gebäude-Navigationsrad
■ Klicken Sie mit der rechten Maustaste auf das Rad, und klicken Sie aufEinfaches Gebäude-Navigationsrad.
Werkzeugkasten: Navigationsleiste ➤ SteeringWheels ➤ EinfachesGebäude-NavigationsradMultifunktionsleiste: Registerkarte Ansichtspunkt ➤ GruppeNavigieren ➤ NavigationsräderEinfaches Gebäude-Navigationsrad
Menü: Klassische Benutzeroberfläche: Ansicht ➤ SteeringWheels ➤
Gebäude-NavigationsradWerkzeugkasten: Klassische Benutzeroberfläche: Navigationsmodus
➤ Gebäude-Navigationsrad
178 | Kapitel 5 Untersuchen des Modells

Voll-Navigationsräder
Die Voll-Navigationsräder (groß und klein) beinhalten übliche3D-Navigationswerkzeuge, die sowohl für die Ansicht eines Objekts als auchfür die Gebäude-Navigation genutzt werden. Die großen und kleinenVoll-Navigationsräder sind für erfahrene 3D-Anwender gedacht.
ANMERKUNG Wenn ein Voll-Navigationsrad angezeigt wird, können Sie diemittlere Maustaste gedrückt halten um zu pannen, mit der Radtaste vergrößernund verkleinern und bei gedrückter UMSCHALTTASTE die mittlere Maustastegedrückt halten, um das Modell zu umkreisen.
Großes Voll-Navigationsrad
Das große Voll-Navigationsrad ist in Segmente mit folgenden Optionenunterteilt:
■ Zoom. Passt die Vergrößerung der aktuellen Ansicht an.
■ Zurückspulen. Stellt die letzte Ansicht wieder her. Sie können in derListe der Ansicht nach rück- oder vorwärts gehen, indem Sie links bzw.rechts klicken und ziehen.
■ Pan. Die aktuelle Ansicht wird mit der Pan-Funktion neu positioniert.
■ Orbit . Dreht die aktuelle Ansicht um einen festen Drehpunkt.
■ Mitte. Gibt einen Punkt auf einem Modell an, der verwendet wird, umden Mittelpunkt der aktuellen Ansicht anzupassen oder den für einigeNavigationswerkzeuge verwendeten Zielpunkt zu ändern.
■ 2D-NavigationSimuliert das Durchlaufen eines Modells.
■ Betrachten. Schwenkt die aktuelle Ansicht.
■ Oben/untenVerschiebt die aktuelle Ansicht eines Modells entlang derZ-Achse des Modells.
Navigieren durch eine Szene | 179

Kleines Voll-Navigationsrad
Das kleine Voll-Navigationsrad ist in Segmente mit folgenden Optionenunterteilt:
■ Zoom (oberes Segment). Passt die Vergrößerung der aktuellen Ansichtan.
■ 2D-Navigation (Segment rechts oben). Simuliert das Durchlaufeneines Modells.
■ Zurückspulen (rechtes Segment). Stellt die letzte Ansicht wieder her.Sie können in der Liste der Ansicht nach rück- oder vorwärts gehen, indemSie links bzw. rechts klicken und ziehen.
■ Oben/Unten (rechtes unteres Segment)Verschiebt die aktuelle Ansichteines Modells entlang der Z-Achse des Modells.
■ Pan (unteres Segment). Die aktuelle Ansicht wird mit der Pan-Funktionneu positioniert.
■ Betrachten (Segment links unten)Schwenkt die aktuelle Ansicht.
■ Orbit (linkes Segment). Dreht die aktuelle Ansicht um einen festenDrehpunkt.
■ Mitte (Segment links oben)Gibt einen Punkt auf einem Modell an, derverwendet wird, um den Mittelpunkt der aktuellen Ansicht anzupassenoder den für einige Navigationswerkzeuge verwendeten Zielpunkt zuändern.
So wechseln Sie zum kleinen Voll-Navigationsrad
■ Klicken Sie mit der rechten Maustaste auf das Rad, und wählen Sie WeitereRäder ➤ Kleines Voll-Navigationsrad.
Werkzeugkasten: Navigationsleiste ➤ SteeringWheels ➤ KleinesVoll-NavigationsradMultifunktionsleiste: Registerkarte Ansichtspunkt ➤ Gruppe
Navigieren ➤ NavigationsräderKleines Voll-NavigationsradMenü: Klassische Benutzeroberfläche: Ansicht ➤ SteeringWheels ➤
Kleines Voll-NavigationsradWerkzeugkasten: Klassische Benutzeroberfläche: Navigationsmodus
➤ Kleines Voll-Navigationsrad
180 | Kapitel 5 Untersuchen des Modells

So wechseln Sie zum großen Voll-Navigationsrad
■ Klicken Sie mit der rechten Maustaste auf das Rad, und wählen SieVoll-Navigationsrad.
Werkzeugkasten: Navigationsleiste ➤ SteeringWheels ➤
Voll-NavigationsradMultifunktionsleiste: Registerkarte Ansichtspunkt ➤ Gruppe
Navigieren ➤ NavigationsräderVoll-NavigationsradMenü: Klassische Benutzeroberfläche: Ansicht ➤ SteeringWheels ➤
Voll-NavigationsradWerkzeugkasten: Klassische Benutzeroberfläche: Navigationsmodus
➤ Voll-Navigationsrad
2D-Navigationsrad
Mit diesem Rad können Sie auf grundlegende 2D-Navigationswerkzeugezugreifen. Es ist besonders hilfreich, wenn Sie ein Zeigegerät ohne Radtastehaben.
Das 2D-Navigationsrad ist in Segmente mit folgenden Optionen unterteilt:■ Pan. Die aktuelle Ansicht wird mit der Pan-Funktion neu positioniert.
■ Zoom. Passt die Vergrößerung der aktuellen Ansicht an.
■ Zurückspulen. Stellt die letzte Ansicht wieder her. Sie können in derListe der Ansicht nach rück- oder vorwärts gehen, indem Sie links bzw.rechts klicken und ziehen.
3Dconnexion-3D-Maus
Eine 3Dconnexion-3D-Maus kann alternativ zu einer Maus zum Navigierenin der Szenenansicht verwendet werden.
Navigieren durch eine Szene | 181

Das Gerät hat eine druckempfindliche Controller-Kappe, die sich in alleRichtungen bewegen lässt. Drücken, ziehen, drehen oder kippen Sie die Kappe,um die aktuelle Ansicht zu verschieben, zu vergrößern und zu verkleinernund zu drehen. Die Navigationsgeschwindigkeit reagiert auf die Kraft, die aufdas 3Dconnexion-Gerät ausgeübt wird. Sie können die Geräteeinstellungenmit der Systemsteuerung für das Gerät anpassen, welche vom Hersteller mitder Installation bereitgestellt wird.
Bei einer Ansichtsänderung bei der 3Dconnexion-3D-Maus wird dasViewCube-Werkzeug neu ausgerichtet, um die aktuelle Ansicht widerzuspiegeln.Sie können das Verhalten der 3Dconnexion-3D-Maus über die Navigationsleisteändern.
3Dconnexion-Optionen auf der Navigationsleiste
BeispielBeschreibungOption
Bewegen Sie die Controller-Kappe nachrechts, um die Ansicht nach rechts zuverschieben.
Navigiert die Ansicht undrichtet sie in Richtung derController-Kappe neu aus.
Objektmodus
Bewegen Sie die Controller-Kappe nachvorne, um auf das Modell zuzugehen.
Simuliert das Durchlaufen ei-nes Modells. Die Ansicht desModells wird in die entgegen-
2D-Navigati-onsmodus
gesetzte Richtung der Control-ler-Kappe verschoben. DieAusrichtung und Höhe der
182 | Kapitel 5 Untersuchen des Modells

3Dconnexion-Optionen auf der Navigationsleiste
BeispielBeschreibungOption
aktuellen Ansicht wird beibe-halten.
Verschieben Sie die Controller-Cap nachoben, um die Ansicht zu erhöhen. Da-
Simuliert das Durchfliegen ei-nes Modells. Die Ansicht des
3D-Navigati-onsmodus
durch entsteht der Eindruck, dass dasModell nach unten verschoben wird.
Modells wird in die entgegen-gesetzte Richtung der Control-ler-Kappe verschoben. DieAusrichtung und Höhe deraktuellen Ansicht wird nichtbeibehalten.
Bewegen Sie die Controller-Kappe zumSchwenken und Zoomen der Ansicht.
Navigiert die Ansicht aus-schließlich mit 2D-Navigations-optionen. Die Ansicht bewegt
2D-Modus
sich in Richtung der Control-ler-Kappe.
Klicken Sie in das Modell. Die Ansichtwird in der Mitte des Modells, basierend
Gibt einen Punkt an, um denDrehpunkt zu definieren und
Mittelpunkt-werkzeug
auf dem angegebenen Punkt, ausgerich-tet.
das Modell an diesem Punktzu zentrieren. Dieser Dreh-punkt wird solange von dendarauffolgenden Navigations-werkzeugen verwendet, bis erverschoben wird.
Passen Sie die Geschwindigkeit derTranslation und Drehung an.
Steuert den vorgegebenenNavigationsmodus und dieGeschwindigkeit der Translati-
3Dconnexi-on-Einstellun-gen
on und Drehung der3Dconnexion-3D-Maus imOptioneneditor auf Seite 330.
Wenn Sie die klassische Benutzeroberfläche verwenden, entspricht dasVerhalten des 3Dconnexion-Geräts dem aktuell ausgewählten Navigationsleis-ten-Werkzeug auf Seite 119 oder Navigationsmodus auf Seite 143. Auf diese
Navigieren durch eine Szene | 183

Weise können Sie mit dem 3Dconnexion-Gerät navigieren, während Sie mitder Maus andere Aktivitäten durchführen. Wenn kein Navigationswerkzeugoder Navigationsmodus ausgewählt ist oder das ausgewählte Werkzeug oderder ausgewählte Modus nicht für das 3Dconnexion-Gerät geeignet ist, wirdder Vorgabenavigationsmodus verwendet.
Verwenden von Ansichtsverwaltungstasten in der3Dconnexion-3D-Maus
Sie können mit den in einigen 3Dconnexion-3D-Maus-Modellen verfügbarenSchaltflächen auf verschiedene Ansichten (wie z. B. Oben, Vorne, Links, Rechtsoder Start) zugreifen. Mit der Schaltfläche Konfigurations-Editor können Siedie Funktionsweise dieser Schaltflächen anpassen. Mit einem Klick auf einebeliebige Schaltfläche auf dem Gerät können Sie■ Die Ansicht an den Umfang des Modells anpassen Dreht die Ansicht
des Objekts um den Mittelpunkt der Szene und verkleinert die Ansicht,damit die Szene in das Ansichtsfenster passt.
■ Die aktuelle Ansicht in eine voreingestellte Ansicht ändernÄndert die Ansicht des Objekts in eine voreingestellte Ansicht.
■ Die Wahlempfindlichkeit beibehalten Richtet das Modell basierendauf der aktuellen Auswahl um einen bestimmten Drehpunkt herum aus.
■ Auf Auswahl begrenzen beibehalten Wenn die Option Auf Auswahlbegrenzen im ViewCube-Werkzeug aktiviert ist, wird die Ansicht des Objektsum den vordefinierten Mittelpunkt des ausgewählten Objekts herum neuausgerichtet.
Kamera
Autodesk Navisworks bietet Ihnen eine Reihe im Voraus festgelegter Optionenzum Steuern der Kameraprojektion, -position und -ausrichtung während desNavigierens.
Einstellen der Kameraprojektion
Sie können nur bei der Navigation in einem 3D-Arbeitsbereich zwischen einerperspektivischen Kamera und einer orthogonalen Kamera wählen. In einem2D-Arbeitsbereich wird immer eine orthogonale Kamera verwendet.
184 | Kapitel 5 Untersuchen des Modells

ANMERKUNG Orthogonale Kameras sind in Verbindung mit den Werkzeugenfür die 2D-Navigation und 3D-Navigation nicht verfügbar.
So verwenden Sie eine perspektivische Kamera
■ Klicken Sie auf Registerkarte Ansichtspunkt Gruppe
➤ Kamera ➤ Perspektive .
Menü: Klassische Benutzeroberfläche:Ansichtspunkt ➤ Navigationswerkzeuge ➤ Perspektive
So verwenden Sie eine orthogonale Kamera
■ Klicken Sie auf Registerkarte Ansichtspunkt Gruppe
➤ Kamera ➤ Orthogonal .
Menü: Klassische Benutzeroberfläche:Ansichtspunkt ➤ Navigationswerkzeuge ➤ Orthogonal
Steuern des Blickfelds
Sie können den Bereich der Szene, der durch die Kamera gesehen werdenkann, nur in einem 3D-Arbeitsbereich definieren.
Für den aktuellen Ansichtspunkt können Sie zum Anpassen des horizontalenBlickfelds den Schieberegler für das Blickfeld in der Multifunktionsleistebewegen. Für zuvor gespeicherte Ansichtspunkte können Sie zum Anpassender Werte für das vertikale und das horizontale Blickfeld das Dialogfeld An-sichtspunkt bearbeiten auf Seite 307 verwenden.
ANMERKUNG Wenn Sie das horizontale Blickfeld ändern, wird das vertikaleBlickfeld automatisch angepasst, und umgekehrt. So bleibt das Seitenverhältnisin Autodesk Navisworks erhalten.
So steuern Sie das horizontale Blickfeld
■ Klicken Sie auf Registerkarte Ansichtspunkt Gruppe ➤ Kamera, undbewegen Sie den Schieberegler für das Blickfeld, um den Blickwinkel derKamera zu steuern.
Navigieren durch eine Szene | 185

Wenn Sie den Schieberegler nach rechts bewegen, wird der Blickwinkelgrößer, wenn Sie ihn nach links schieben, enger, d. h. der Blickwinkel führtzu einer stärkeren Fokussierung des Gegenstands.
Positionieren und Fokussieren der Kamera
Sie können die Kameraposition und -ausrichtung in der Szene anpassen.
Verschieben der Kamera
Für den aktuellen Ansichtspunkt können Sie zum Ändern der Kamerapositiondie Eingabefelder unter Position in der Multifunktionsleiste verwenden. Fürzuvor gespeicherte Ansichtspunkte können Sie zum Anpassen der Kamerawertedas Dialogfeld Ansichtspunkt bearbeiten auf Seite 307 verwenden.
ANMERKUNG Die Z-Koordinatenwerte sind in einem 2D-Arbeitsbereich nichtverfügbar.
So verschieben Sie die Kamera mit numerischen Angaben
1 Klicken Sie auf die Registerkarte Ansichtspunkt, und erweitern Sie dieGruppe Kamera.
2 Geben Sie in die Eingabefelder unter Position numerische Werte ein,um die die Kamera verschoben werden soll:
Drehen der Kamera
Sie können den Winkel der Kamera während der Navigation nur in einem3D-Arbeitsbereich anpassen.
Verwenden Sie für den aktuellen Ansichtspunkt das Fenster Neigen zumDrehen der Kamera um ihre Querachse (nach oben oder unten) und dasEingabefeld Drehung in der Multifunktionsleiste zum seitlichen Drehen derKamera (nach links oder rechts). Für gespeicherte Ansichtspunkte können Siezum Anpassen der Kamerawerte das Dialogfeld Ansichtspunkt bearbeiten aufSeite 307 verwenden.
186 | Kapitel 5 Untersuchen des Modells

Fenster Neigen
Der Neigungswinkel wird unten im Fenster in den in der Szene verwendetenEinheiten unter (negativ) oder über (positiv) horizontal (0) angezeigt.
Sie können das Fenster Neigen mit dem 2D-Navigationswerkzeug in derNavigationsleiste verwenden, um nach oben oder unten zu blicken. WennIhre Maus über ein Rad verfügt, können Sie die Funktion der Anpassung desNeigungswinkels auf das Mausrad legen.
So blenden Sie das Fenster Neigen ein und aus
■ Klicken Sie auf Registerkarte Ansichtspunkt Gruppe ➤ Kamera ➤ Neigungsleiste anzeigen .
Befehlseingabe: STRG + F7
Navigieren durch eine Szene | 187

So drehen Sie die Kamera nach oben oder unten
■ Ziehen Sie zum Drehen der Kamera den Schieberegler im Fenster Neigennach oben oder unten.
Sie können entsprechende Werte auch direkt in das Eingabefeld unten imFenster Neigen eingeben. Bei einem positiven Wert dreht sich die Kameranach oben, bei einem negativen Wert nach unten. Geben Sie 0 ein, wirddie Kamera geradegestellt.
So drehen Sie die Kamera nach links oder rechts
■ Klicken Sie auf die Registerkarte Ansichtspunkt, und erweitern Sie dieGruppe Kamera.
■ Geben Sie in das Eingabefeld Drehen einen Wert ein, um die Kameraseitwärts (um die Achse Vorderseite-Rückseite) zu drehen.
Bei einem positiven Wert dreht sich die Kamera im Gegenuhrzeigersinn,bei einem negativen Wert im Uhrzeigersinn.
ANMERKUNG Dieser Wert kann nicht bearbeitet werden, wenn derAufwärts-Vektor des Ansichtspunkts aufrecht bleibt (d. h., wenn Sie dieNavigationswerkzeuge 2D-Navigation, Orbit oder Abhängiger Orbitverwenden).
Verschieben des Brennpunkts
Sie können den Brennpunkt der Kamera ändern. Verwenden Sie für denaktuellen Ansichtspunkt die Eingabefelder unter Betrachten auf derMultifunktionsleiste. Für gespeicherte Ansichtspunkte können Sie zumAnpassen der Kamerawerte das Dialogfeld Ansichtspunkt bearbeiten auf Seite307 verwenden.
ANMERKUNG Die Z-Koordinatenwerte sind in einem 2D-Arbeitsbereich nichtverfügbar.
In einem 3D-Arbeitsbereich können Sie die Szenenansicht auch in denFokusmodus versetzen, bei dem die Kamera immer so geschwenkt wird, dassder Punkt, auf den geklickt wird, zugleich der Mittelpunkt der Ansicht ist.Weitere Informationen finden Sie unter Scharfstellen auf Seite 194.
188 | Kapitel 5 Untersuchen des Modells

So verschieben Sie den Brennpunkt der Kamera
1 Klicken Sie auf die Registerkarte Ansichtspunkt, und erweitern Sie dieGruppe Kamera.
2 Geben Sie in die Eingabefelder unter Betrachten numerische Werteein, um die der Brennpunkt der Kamera verschoben werden soll:
Geradestellen der Kamera
Sie können die Kamera nur in einem 3D-Arbeitsbereich geradestellen, um sieauf den Aufwärts-Vektor des Ansichtspunkts auszurichten.
Wenn die Kameraposition nur wenig vom Aufwärts-Vektor des Ansichtspunktsabweicht (bis zu 13 Grad), kann diese Funktion verwendet werden, um dieKameraposition in der Achse des Aufwärts-Vektors zu fangen.
TIPP Derselbe Effekt kann erreicht werden, indem Sie unten im Fenster Neigen0 eingeben.
So stellen Sie die Kamera gerade
■ Klicken Sie auf Registerkarte Ansichtspunkt ➤ GruppeKamera ➤ Dropdown-Liste Kamera ausrichten ➤ Geradestellen
.
Vordefinierte Kamera-Ansichten
In Autodesk Navisworks können Sie eine Kamera an einer von sechsvordefinierten Ansichten ausrichten und so innerhalb von kürzester Zeit diePosition und Ausrichtung der Kamera in der Szene ändern. Diese Funktion istnur in einem 3D-Arbeitsbereich verfügbar.
Wenn Sie die Kameraposition an einer der Achsen ausrichten, geschiehtFolgendes:■ Ist die Kamera an der X-Achse ausgerichtet, kann zwischen der Ansicht
von vorn und von hinten umgeschaltet werden.
■ Ist die Kamera an der Y-Achse ausgerichtet, kann zwischen der Ansichtvon rechts und von links umgeschaltet werden.
■ Ist die Kamera an der Z-Achse ausgerichtet, kann zwischen der Ansichtvon oben und von unten umgeschaltet werden.
Navigieren durch eine Szene | 189

ANMERKUNG Sie können die Position der Vorderseite mit dem WerkzeugViewCube anpassen. Diese Änderung ist global und wirkt sich auf alleAnsichtspunkte aus.
So richten Sie die Kamera an der X-Achse aus
■ Klicken Sie auf Registerkarte Ansichtspunkt Gruppe ➤ KameraDropdown-Liste ➤ Kamera ausrichten ➤ X ausrichten .
Menü: Klassische Benutzeroberfläche: Ansichtspunkt ➤
Navigationswerkzeuge ➤ X ausrichten
So richten Sie die Kamera an der Y-Achse aus
■ Klicken Sie auf Registerkarte Ansichtspunkt Gruppe ➤ KameraDropdown-Liste ➤ Kamera ausrichten ➤ Y ausrichten .
Menü: Klassische Benutzeroberfläche: Ansichtspunkt ➤
Navigationswerkzeuge ➤ Y ausrichten
So richten Sie die Kamera an der Z-Achse aus
■ Klicken Sie auf Registerkarte Ansichtspunkt Gruppe ➤ KameraDropdown-Liste ➤ Kamera ausrichten ➤ Z ausrichten .
Menü: Klassische Benutzeroberfläche: Ansichtspunkt ➤
Navigationswerkzeuge ➤ Z ausrichten
So stellen Sie den Blick von einer voreingestellten Ansicht ein
■ Klicken Sie mit der rechten Maustaste auf Szenenansicht, und klickenSie auf Ansichtspunkt ➤ Blick von.
■ Klicken Sie auf eine der Ansichten. Zur Auswahl stehen folgende Optionen:■ Oben
■ Unten
■ Vorne
■ Hinten
■ Links
■ Rechts
190 | Kapitel 5 Untersuchen des Modells

Navigation Aids
Aktuelle Anzeige
Aktuelle Anzeige-Elemente sind Bildschirm-Anzeigen, die Ihnen Aufschlussüber Ihre Position und Ausrichtung im 3D-Arbeitsbereich geben. Diese Funktionist in einem 2D-Arbeitsbereich nicht verfügbar.
In Autodesk Navisworks können Sie folgende Aktuelle Anzeige-Elementeverwenden:■ XYZ-Achsen: Zeigt die X-, Y- und Z-Ausrichtung der Kamera (oder des
Auges des Avatars, wenn dieser sichtbar ist) an. Die Anzeige XYZ-Achsenbefindet sich unten links in der Szenenansicht.
■ Positionsanzeige: Zeigt die absolute Position der Kamera (oder des Augesdes Avatars, wenn dieser sichtbar ist) auf der X-, Y- und Z-Achse an. DiePositionsanzeige befindet sich unten links in der Szenenansicht.
So aktivieren oder deaktivieren Sie XYZ-Achsen
1 Klicken Sie auf Registerkarte Ansicht Gruppe ➤ NavigationshilfenDropdown-Liste ➤ HUD.
2 Aktivieren oder deaktivieren Sie das Kontrollkästchen XYZ-Achsen.
So aktivieren oder deaktivieren Sie die Positionsanzeige
1 Klicken Sie auf Registerkarte Ansicht Gruppe ➤ NavigationshilfenDropdown-Liste ➤ HUD.
2 Aktivieren oder deaktivieren Sie das Kontrollkästchen Positionsanzeige.
Navigieren durch eine Szene | 191

Referenzansichten
Referenzansichten sind nützlich, um einen Gesamtüberblick darüber zuerhalten, wo in der gesamten Szene Sie sich befinden, und um die Kamera ineinem großen Modell schnell an eine andere Position zu bewegen. DieseFunktion ist in einem 3D-Arbeitsbereich verfügbar.
In Autodesk Navisworks gibt es zwei Arten von Referenzansichten:■ Schnittansicht
■ Draufsicht
Die Referenzansichten zeigen eine feste Ansicht des Modells an. Vorgabemäßigzeigt die Schnittansicht die Ansicht von vorn und die Draufsicht die Ansichtvon oben des Modells an.
Referenzansichten werden innerhalb von fixierbaren Fenstern angezeigt. Einedreieckige Markierung stellt Ihren aktuellen Ansichtspunkt dar. DieseMarkierung bewegt sich, während Sie navigieren und zeigt Ihre Blickrichtungan. Die Markierung kann auch gezogen werden, indem Sie den Mauszeigerdarauf bewegen, die linke Maustaste gedrückt halten und zur Bewegung derKamera in der Szenenansicht ziehen.
ANMERKUNG Die Markierung verwandelt sich in einen kleinen Punkt, wenn sichdie Referenzansicht in derselben Ebene wie die Kameraansicht befindet.
So verwenden Sie die Draufsicht
1 Klicken Sie auf Registerkarte Ansicht Gruppe ➤ NavigationshilfenDropdown-Liste ➤ Referenzansichten Kontrollkästchen ➤ Draufsicht.
Das Fenster Draufsicht wird mit der Referenzansicht des Modellsgeöffnet.
192 | Kapitel 5 Untersuchen des Modells

2 Ziehen Sie die dreieckige Markierung in der Referenzansicht an eine neuePosition. Die Kamera in der Szenenansicht ändert ihre Position so,dass sie mit der Markierung in der Ansicht übereinstimmt.
Alternativ dazu können Sie an eine andere Position in derSzenenansicht navigieren. Die dreieckige Markierung in derReferenzansicht ändert ihre Position so, dass sie mit der Kamerapositionin der Szenenansicht übereinstimmt.
3 Klicken Sie zum Bearbeiten einer Referenzansicht mit der rechtenMaustaste an eine beliebige Stelle im Fenster Draufsicht. VerwendenSie das Kontextmenü zum Anpassen der Ansicht an Ihre Bedürfnisse.
Befehlseingabe: STRG + F9
So verwenden Sie die Schnittansicht
1 Klicken Sie auf Registerkarte Ansicht Gruppe ➤ NavigationshilfenDropdown-Liste ➤ Referenzansichten Kontrollkästchen ➤ Schnittansicht.
Das Fenster Schnittansicht wird mit der Referenzansicht des Modellsgeöffnet.
2 Ziehen Sie die dreieckige Markierung in der Referenzansicht an eine neuePosition. Die Kamera in der Szenenansicht ändert ihre Position so,dass sie mit der Markierung in der Ansicht übereinstimmt.
Alternativ dazu können Sie an eine andere Position in derSzenenansicht navigieren. Die dreieckige Markierung in derReferenzansicht ändert ihre Position so, dass sie mit der Kamerapositionin der Szenenansicht übereinstimmt.
3 Klicken Sie zum Bearbeiten einer Referenzansicht mit der rechtenMaustaste an eine beliebige Stelle im Fenster Schnittansicht.Verwenden Sie das Kontextmenü zum Anpassen der Ansicht an IhreBedürfnisse.
Befehlseingabe: STRG + F10
Navigieren durch eine Szene | 193

Scharfstellen
Sie können die Szenenansicht bis zum nächsten Klicken in den Fokusmodusversetzen.
Im Fokusmodus führt das Klicken auf ein Element dazu, dass die Kamera soeingestellt wird, dass der Punkt, auf den geklickt wurde, zum Mittelpunkt derAnsicht wird. Dieser Punkt wird nur in einem 3D-Arbeitsbereich zumBrennpunkt für die Orbitwerkzeuge (SteeringWheels und Navigationsleiste).
In der klassischen Benutzeroberfläche des 3D-Arbeitsbereichs wird dieserPunkt für die klassischen Navigationsmodi auf Seite 143 Untersuchungs-, Orbit-und Drehscheibenmodus zum Brennpunkt.
In einem 2D-Arbeitsbereich wird die Kamera zur Mitte des Felds des Elementsim Brennpunkt bewegt, während der Z-Wert unverändert bleibt.
So fokussieren Sie ein Element
■ Klicken Sie auf Registerkarte Elementwerkzeuge ➤ Gruppe
Betrachten ➤ Fokus auf Element .
Werkzeugkasten: Navigationsleiste ➤ Betrachten ➤ ScharfstellenMenü: Klassische Benutzeroberfläche: Ansichtspunkt ➤
Navigationswerkzeuge ➤ ScharfstellenKontextmenü: Szene ➤ Scharfstellen
Halten
Wenn Sie in Autodesk Navisworks in einem Modell navigieren, ist es möglich,ausgewählte Elemente "aufzuheben" oder festzuhalten und sich mit ihnen imModell zu bewegen.
Beispiel: Sie betrachten den Plan für eine Fabrik und würden sich gerneverschiedene Konfigurationen von Maschinenaufstellungen ansehen.
So halten Sie Objekte fest und lassen sie los
1 Wählen Sie die festzuhaltenden Objekte entweder in der Szenenansichtoder der Auswahlstruktur aus.
2 Klicken Sie auf Registerkarte Elementwerkzeuge ➤ Gruppe
Halten ➤ Halten .
194 | Kapitel 5 Untersuchen des Modells

Die ausgewählten Objekte werden nun festgehalten und bewegen sichmit Ihnen im Modell, wenn Sie Navigationswerkzeuge wie2D-Navigation, Pan usw. verwenden.
3 Zur Freigabe der festgehaltenen Objekte klicken Sie in der
Multifunktionsleiste erneut auf Halten .
4 Wenn Sie möchten, dass die Objekte wieder auf ihre ursprünglichePosition zurückgesetzt werden, klicken Sie auf RegisterkarteElementwerkzeuge ➤ Gruppe
Transformieren ➤ Transformation zurücksetzen .
Menü: Klassische Benutzeroberfläche: Ansichtspunkt ➤
Navigationswerkzeuge ➤ Halten
Steuern der Wirklichkeitstreue IhrerNavigation
Wenn Sie in einem 3D-Modell navigieren, können Sie mithilfe der Werkzeugefür die Wirklichkeitstreue auf der Registerkarte Ansichtspunkt ➤ GruppeNavigieren die Geschwindigkeit und die Wirklichkeitstreue der Navigationsteuern. Die Werkzeuge für die Wirklichkeitstreue sind in einem2D-Arbeitsbereich nicht verfügbar.
Schwerkraft
ANMERKUNG Diese Funktion funktioniert nur in Verbindung mit der Kollision.
Kollision gibt Ihnen eine Masse, während die Schwerkraft Ihnen ein Gewichtgibt. So werden Sie (als das Kollisionsvolumen) beim Laufen durch die Szenenach unten gezogen.
ANMERKUNG Schwerkraft kann nur in Verbindung mit dem2D-Navigationswerkzeug verwendet werden.
Dies ermöglicht Ihnen beispielsweise das Hinabsteigen von Treppen oder dasGehen im Gelände.
Steuern der Wirklichkeitstreue Ihrer Navigation | 195

So aktivieren oder deaktivieren Sie die Schwerkraft
■ Wenn Sie das 2D-Navigationswerkzeug verwenden, klicken Sie aufRegisterkarte Ansichtspunkt Gruppe ➤ NavigierenDropdown-Liste
➤ Wirklichkeitstreue Kontrollkästchen ➤ Schwerkraft.
Menü: Klassische Benutzeroberfläche: Ansichtspunkt ➤
Navigationswerkzeuge ➤ SchwerkraftBefehlseingabe: STRG+G
Kriechen
ANMERKUNG Diese Funktion funktioniert nur in Verbindung mit der Kollision.
Beim Navigieren durch das Modell im 2D- oder 3D-Navigationsmodus beiaktivierter Kollision können Sie auf Objekte stoßen, die so niedrig sind, dasssie nicht darunter hindurch gelangen können, z. B. ein tief angebrachtes Rohr.Diese Funktion ermöglicht Ihnen, unter all solchen Objekten hindurch zukriechen.
Bei aktivierter Kriechfunktion kriechen Sie automatisch unter allen Objektenhindurch, unter denen Sie mit Ihrer angegebenen Größe nicht hindurch gehenkönnen. Auf diese Weise ist eine reibungslose Navigation im Modellsichergestellt.
TIPP Um temporär unter einem niedrigen Objekt hindurch zu kriechen, haltenSie die LEERTASTE gedrückt, damit die Navigation nicht unterbrochen wird.
So aktivieren oder deaktivieren Sie das Kriechen
1 Wenn Sie das 2D- oder 3D-Navigationswerkzeug verwenden, klickenSie auf Registerkarte Ansichtspunkt ➤ Gruppe
Navigieren ➤ Dropdown-Liste Wirklichkeitstreue ➤ Kontrollkästchen Kriechen.
Menü: Klassische Benutzeroberfläche: Ansichtspunkt ➤
Navigationswerkzeuge ➤ Kriechen
196 | Kapitel 5 Untersuchen des Modells

Kollision
Diese Funktion definiert Sie als ein Kollisionsvolumen - ein 3D-Objekt, dasim Modell navigieren und damit interagieren kann und bestimmtenphysikalischen Gesetzen gehorchte, die Sie an das Modell binden. Andersausgedrückt: Sie haben eine Masse und können deshalb nicht durch andereObjekte , Punkte oder Linien in der Szene hindurch gehen.
Sie können über Objekte in der Szene gehen oder klettern, deren Höhe bis zurHälfte des Kollisionsvolumens reicht. Sie können also z. B. Treppen gehen.
Das Kollisionsvolumen ist in seiner Grundform eine Kugel (wobei Radius = r),die ausgeweitet werden kann, sodass sie eine Höhe erhält (wobei Höhe = h >=2r). Dies ist in der folgenden Darstellung zu sehen:
Die Ausmaße des Kollisionsvolumens können für den aktuellen Ansichtspunktoder als eine globale Option angepasst werden.
ANMERKUNG Kollisionen können nur in Verbindung mit dem 2D- und dem3D-Navigationswerkzeug verwendet werden.
Wenn die Kollision aktiviert ist, wird die Renderpriorität geändert, sodassObjekte um die Kamera oder den Avatar herum sehr viel detaillierter angezeigtwerden, als dies normalerweise der Fall ist. Die Größe des Bereichs mit hoherDetailgenauigkeit basiert auf dem Radius des Kollisionsvolumens und derBewegungsgeschwindigkeit (es muss gesehen werden, wohin man geradeläuft).
Steuern der Wirklichkeitstreue Ihrer Navigation | 197

So aktivieren oder deaktivieren Sie die Kollision
1 Wenn Sie das 2D- oder 3D-Navigationswerkzeug verwenden, klickenSie auf Registerkarte Ansichtspunkt Gruppe ➤ Navigieren
Dropdown-Liste ➤ Wirklichkeitstreue Kontrollkästchen ➤ Kollision.
Menü: Klassische Benutzeroberfläche: Ansichtspunkt ➤
Navigationswerkzeuge ➤ KollisionBefehlseingabe: STRG+D
Dritte Person-Ansicht
Mit dieser Funktion können Sie mit dem Blickwinkel einer dritten Persondurch die Szene navigieren.
Ist Dritte Person aktiviert, können Sie einen Avatar sehen, der eine Darstellungfür Sie selbst innerhalb des 3D-Modells ist. Beim Navigieren steuern Sie dieInteraktion des Avatars mit der aktuellen Szene.
Wenn Sie Dritte Person in Verbindung mit Kollision und Schwerkraftverwenden, erhalten Sie eine sehr leistungsfähige Funktion, mit der Sie genauvisualisieren können, wie eine Person mit dem Entwurf interagieren würde.
198 | Kapitel 5 Untersuchen des Modells

Sie können Einstellungen anpassen, wie etwa Auswahl, Größe und Positiondes Avatars für den aktuellen Ansichtspunkt oder als globale Option.
Wenn Dritte Person-Ansicht aktiviert ist, wird die Renderpriorität geändert,sodass Objekte um die Kamera oder den Avatar herum sehr viel detaillierterangezeigt werden, als dies normalerweise der Fall ist. Die Größe des Bereichsmit hoher Detailgenauigkeit basiert auf dem Radius des Kollisionsvolumens,der Bewegungsgeschwindigkeit (es muss gesehen werden, wohin man geradeläuft) und dem Abstand der Kamera hinter dem Avatar (um zu sehen, womitder Avatar interagiert).
So aktivieren oder deaktivieren Sie die Dritte Person-Ansicht
1 Klicken Sie auf Registerkarte Ansichtspunkt Gruppe ➤ Navigieren
Dropdown-Liste ➤ Wirklichkeitstreue Kontrollkästchen ➤ Dritte Person.
Menü: Klassische Benutzeroberfläche:Ansichtspunkt ➤ Navigationswerkzeuge ➤ Dritte Person
Befehlseingabe: STRG+T
So ändern Sie den Standardavatar
1 Klicken Sie in Autodesk Navisworks auf die Anwendungsschaltfläche
➤ Optionen.
2 Erweitern Sie im Optioneneditor den Knoten Schnittstelle, undklicken Sie auf die Option Ansichtspunktvorgaben.
3 Klicken Sie auf die Schaltfläche Einstellungen im Bereich Kollision.
4 Aktivieren Sie im Dialogfeld Kollisionsvorgabe das KontrollkästchenAktivieren des Bereichs Dritte Person.
5 Klicken Sie auf OK, um zum Optioneneditor zurückzukehren.
6 Klicken Sie auf OK.
7 Starten Sie Autodesk Navisworks neu.
So ändern Sie den Avatar für den aktuellen Ansichtspunkt
1 Klicken Sie in Autodesk Navisworks auf Registerkarte AnsichtspunktGruppe ➤ Speichern, laden und wiedergeben ➤ Aktuellen
Ansichtspunkt bearbeiten in der Multifunktionsleiste.
Steuern der Wirklichkeitstreue Ihrer Navigation | 199

2 Klicken Sie im Dialogfeld Ansichtspunkt bearbeiten auf dieSchaltfläche Einstellungen des Bereichs Kollision.
3 Aktivieren Sie im Dialogfeld Kollision das Kontrollkästchen Aktivierendes Bereichs Dritte Person.
4 Wählen Sie in der Dropdown-Liste Avatar einen neuen Avatar aus.
5 Klicken Sie auf OK, um zum Dialogfeld Ansichtspunkt bearbeitenzurückzukehren.
6 Klicken Sie auf OK.
200 | Kapitel 5 Untersuchen des Modells

Steuern derModelldarstellung undder Renderqualität
Steuern der ModelldarstellungSie können die Werkzeuge in der Gruppe Renderstil der RegisterkarteAnsichtspunkt verwenden, um die Darstellung des Modells in derSzenenansicht zu steuern.
Sie können aus einem von vier interaktiven Beleuchtungsmodi(Vollbeleuchtung, Szenenlicht, Frontbeleuchtung oder KeineBeleuchtung) und vier Rendermodi (Vollständig, Schattiertes Rendering,Drahtmodell oder Verdeckte Linie) wählen, und Sie können jeden der fünfGrundtypen (Oberflächen, Linien, Punkte, Fangpunkte und Text) einzelnaktivieren und deaktivieren.
ANMERKUNG Render- und Beleuchtungsmodi stehen in einem 2D-Arbeitsbereichnicht zur Verfügung.
Auswählen des Rendermodus
Durch das Rendering wird die Geometrie der Szene mit der von Ihneneingerichteten Beleuchtung und den von Ihnen angewendeten Materialien undUmgebungseinstellungen (wie Hintergrund) schattiert.
In Autodesk Navisworks haben Sie zum Steuern des Rendering von Elementenin der Szenenansicht die Wahl zwischen vier Rendermodi. Die nachfolgendabgebildeten Kugeln zeigen die Auswirkung des jeweiligen Rendermodus auf
6
201

die Modelldarstellung. Von links nach rechts sind dies: Vollständig,Schattiertes Rendering, Drahtmodell und Verdeckte Linie.
Vollständig
Im Rendermodus Vollständig wird das Modell mit weicher Schattierunggerendert, einschließlich aller mithilfe des Presenter-Werkzeugsangewendeten oder der von der programmeigenen CAD-Datei stammendenMaterialien.
So wählen Sie den Rendermodus Vollständig aus
■ Klicken Sie auf Registerkarte Ansichtspunkt ➤ GruppeRenderstil ➤ Dropdown-Liste Modus, und klicken Sie auf Vollständig
.
Menü: Klassische Benutzeroberfläche:Ansichtspunkt ➤ Rendering ➤ Vollständig
Schattiert
Im Modus Schattiertes Rendering wird das Modell mit glatter Schattierungund ohne Texturen gerendert.
So wählen Sie den Rendermodus Schattiertes Rendering aus
■ Klicken Sie auf Registerkarte Ansichtspunkt ➤ GruppeRenderstil ➤ Dropdown-Liste Modus, und klicken Sie auf Schattiert
.
Menü: Klassische Benutzeroberfläche:Ansichtspunkt ➤ Rendering ➤ Schattiert
202 | Kapitel 6 Steuern der Modelldarstellung und der Renderqualität

Drahtmodell
Im Modus Drahtmodell wird das Modell in Form eines Drahtmodellsgerendert. Da Autodesk Navisworks zur Darstellung von Oberflächen undVolumenkörpern Dreiecke verwendet, sind alle Kanten der Dreiecke in diesemModus sichtbar.
So wählen Sie den Modus Drahtmodell aus
■ Klicken Sie auf Registerkarte Ansichtspunkt ➤ GruppeRenderstil ➤ Dropdown-Liste Modus, und klicken Sie auf
Drahtmodell .
Menü: Klassische Benutzeroberfläche:Ansichtspunkt ➤ Rendering ➤ Drahtmodell
Verdeckte Linie
Im Modus Verdeckte Linie wird das Modell in Form eines Drahtmodellsgerendert, jedoch werden nur die für die Kamera sichtbaren Ränder undFacettenkanten von Oberflächen angezeigt.
ANMERKUNG Im Unterschied zum Modus Drahtmodell, in dem die Oberflächentransparent gerendert werden, werden im Modus Verdeckte Linie die Oberflächenopak gerendert.
So wählen Sie den Modus Verdeckte Linie aus
■ Klicken Sie auf Registerkarte Ansichtspunkt ➤ GruppeRenderstil ➤ Dropdown-Liste Modus, und klicken Sie auf Verdeckte
Linie .
Menü: Klassische Benutzeroberfläche:Ansichtspunkt ➤ Rendering ➤ Verdeckte Linie
Steuern der Modelldarstellung | 203

Hinzufügen von Beleuchtung
In Autodesk Navisworks können Sie vier Beleuchtungsmodi zur Steuerung derBeleuchtung der 3D-Szene verwenden.
Die abgebildeten Kugeln zeigen die Auswirkung der verschiedenenBeleuchtungsstile. Von links sind dies: Vollbeleuchtung, Szenenlicht,Frontbeleuchtung und Keine Beleuchtung.
Vollbeleuchtung
In diesem Modus wird eine Beleuchtung verwendet, die imPresenter-Werkzeug definiert wurde.
So verwenden Sie mit dem Presenter-Werkzeug definierte Beleuchtungen
■ Registerkarte Ansichtspunkt ➤ GruppeRenderstil ➤ Dropdown-Liste Beleuchtung, und klicken Sie auf
Vollbeleuchtung .
Menü: Klassische Benutzeroberfläche:Ansichtspunkt ➤ Beleuchtung ➤ Vollbeleuchtung
Szenenlicht
In diesem Modus wird die Beleuchtung verwendet, die in der programmeigenenCAD-Datei definiert wurde. Wenn keine Beleuchtung verfügbar ist, werdenstattdessen zwei gegenüberliegende Standardlichtquellen verwendet.
Sie können die Intensität des Szenenlichts im Dialogfeld Dateioptionenanpassen.
204 | Kapitel 6 Steuern der Modelldarstellung und der Renderqualität

So verwenden Sie im Modell definierte Beleuchtungen
■ Klicken Sie auf Registerkarte Ansichtspunkt Gruppe ➤ Renderstil
Dropdown-Liste ➤ Beleuchtung, und klicken Sie auf Szenenlicht.
Menü: Klassische Benutzeroberfläche:Ansichtspunkt ➤ Beleuchtung ➤ Szenenlicht
So passen Sie die Intensität von Szenenlicht an
1 Klicken Sie auf Registerkarte Start Gruppe ➤ Projekt ➤ Dateioptionen .
2 Klicken Sie im Dialogfeld Dateioptionen auf die RegisterkarteSzenenlicht.
3 Bewegen Sie den Umgebungslicht-Schieberegler, um die Helligkeit derSzene anzupassen.
TIPP Wenn Sie zuvor den Modus Szenenlicht aktivieren können Sie dieAuswirkungen Ihrer Änderungen auf das Rendering der Szene direkt sehen.
4 Klicken Sie auf OK.
Frontbeleuchtung
In diesem Modus wird eine einzige gerichtete Beleuchtungsquelle verwendet,die sich imaginär am Standort der Kamera befindet und immer in derselbenRichtung wie die Kamera ausgerichtet ist.
Sie können die Frontbeleuchtungs-Eigenschaften im DialogfeldDateioptionen anpassen (Registerkarte Start Gruppe ➤ Projekt).
So verwenden Sie den Modus Frontbeleuchtung
■ Klicken Sie auf Registerkarte Ansichtspunkt Gruppe ➤ RenderstilDropdown-Liste ➤ Beleuchtung, und klicken Sie auf Frontbeleuchtung
.
Menü: Klassische Benutzeroberfläche:Ansichtspunkt ➤ Beleuchtung ➤ Frontbeleuchtung
Steuern der Modelldarstellung | 205

So passen Sie die Intensität der Frontbeleuchtung an
1 Klicken Sie auf Registerkarte Start Gruppe ➤ Projekt ➤ Dateioptionen .
2 Klicken Sie im Dialogfeld Dateioptionen auf die RegisterkarteFrontbeleuchtung.
3 Bewegen Sie den Umgebungslicht-Schieberegler, um die Helligkeit derSzene und den Frontbeleuchtung-Schieberegler, um die Helligkeit desgerichteten Lichts anzupassen.
TIPP Wenn Sie zuvor den Frontbeleuchtungsmodus aktivieren, könnenSie die Auswirkungen Ihrer Änderungen auf das Rendering der Szene direktsehen.
4 Klicken Sie auf OK.
Keine Beleuchtung
In diesem Modus ist die gesamte Beleuchtung deaktviert. Die Szene ist mitflachem Rendering schattiert.
206 | Kapitel 6 Steuern der Modelldarstellung und der Renderqualität

So deaktivieren Sie die gesamte Beleuchtung
■ Klicken Sie auf Registerkarte Ansichtspunkt ➤ GruppeRenderstil ➤ Dropdown-Liste Beleuchtung, und klicken Sie auf
Keine Beleuchtung .
Menü: Klassische Benutzeroberfläche:Ansichtspunkt ➤ Beleuchtung ➤ Keine Beleuchtung
Auswählen des Hintergrundeffekts
In Autodesk Navisworks können Sie einen Hintergrundeffekt zur Verwendungin der Szenenansicht auswählen.
Derzeit stehen folgende Optionen zur Verfügung:■ Einfach: Der Hintergrund der Szene wird mit der ausgewählten Farbe
gefüllt. Dies ist die Standardeinstellung für den Stil von Hintergründen.Sie kann für 3D-Modelle und 2D-Pläne verwendet werden.
Einfacher Hintergrund
■ Abgestuft: Der Hintergrund der Szene wird mit einem glatten Übergangzwischen den beiden ausgewählten Farben gefüllt. Dieser Hintergrundkann für 3D-Modelle und 2D-Pläne verwendet werden.
Abgestufter Hintergrund
Steuern der Modelldarstellung | 207

■ Horizont: Der Hintergrund der 3D-Szene wird horizontal geteilt, sodassder Eindruck eines Horizonts bzw. einer Trennlinie zwischen Himmel undErde entsteht. Der künstliche Horizont gibt Ihnen einen Hinweis auf IhreAusrichtung in der 3D-Welt. Standardmäßig berücksichtigt der künstlicheHorizont den Aufwärts-Vektor, wie er unterDateioptionen ➤ Ausrichtung festgelegt ist. Dieser Hintergrund wirdfür 2D-Pläne nicht unterstützt.
ANMERKUNG Der künstliche Horizont ist ein Hintergrundeffekt und weistdeshalb keine physisch vorhandene Grundebene auf. Wenn Sie sich alsobeispielsweise unter die vermeintliche Grundebene bewegen, sehen Sie nichtdie Rückseite der Grundebene, sondern Sie sehen das Modell von unten undeinen mit der Farbe für den Himmel gefüllten Hintergrund.
Hintergrund mit Horizont
So legen Sie einen einfachen Hintergrund fest
1 Klicken Sie auf Registerkarte
Ansicht ➤ Szenenansicht ➤ Hintergrund .
2 Wählen Sie im Dialogfeld Hintergrundeinstellungen in derDropdown-Liste Modus die Option Einfach.
3 Wählen Sie die gewünschte Farbe in der Farbpalette aus.
4 Prüfen Sie den neuen Hintergrundeffekt im Vorschaufenster, und klickenSie auf OK.
So legen Sie einen abgestuften Hintergrund fest
1 Klicken Sie auf Registerkarte
Ansicht ➤ Szenenansicht ➤ Hintergrund .
2 Wählen Sie im Dialogfeld Hintergrundeinstellungen in derDropdown-Liste Modus die Option Abgestuft.
208 | Kapitel 6 Steuern der Modelldarstellung und der Renderqualität

3 Wählen Sie die erste Farbe in der Palette Oberste Farbe aus.
4 Wählen Sie die zweite Farbe in der Palette Unterste Farbe aus.
5 Prüfen Sie den neuen Hintergrundeffekt im Vorschaufenster, und klickenSie auf OK.
So legen Sie einen Hintergrund mit künstlichem Horizont für ein 3D-Modellfest
1 Klicken Sie auf Registerkarte
Ansicht ➤ Szenenansicht ➤ Hintergrund .
2 Wählen Sie im Dialogfeld Hintergrundeinstellungen in derDropdown-Liste Modus die Option Horizont.
3 Verwenden Sie zum Festlegen einer abgestuften Himmelsfarbe die PalettenHimmelsfarbe und Horizont-Himmelsfarbe.
4 Verwenden Sie zum Festlegen einer abgestuften Grundebenenfarbe diePaletten Horizont-Grundebenenfarbe und Grundebenenfarbe.
5 Prüfen Sie den neuen Hintergrundeffekt im Vorschaufenster, und klickenSie auf OK.
Anpassen der Anzeige von Grundkörpern
Sie können das Zeichnen von Oberflächen, Linien, Punkten,Fangpunkten und 3D-Text in der Szenenansicht aktivieren unddeaktivieren.
Punkte sind 'echte' Punkte im Modell, während Fangpunkte Positionenauf anderen Grundkörpern markieren, etwa den Mittelpunkt eines Kreises,und ansonsten für das Fangen bei Messungen nützlich sind.
Oberflächen
Oberflächen sind die Dreiecke, die zusammen die 2D- und 3D-Elemente inder Szene bilden. Sie können das Rendering von Oberflächen im Modell ein-und ausschalten.
Steuern der Modelldarstellung | 209

So schalten Sie das Rendering von Oberflächen ein und aus
■ Klicken Sie auf Registerkarte Ansichtspunkt ➤ GruppeRenderstil ➤ Dropdown-Liste Modus, und klicken Sie auf
Oberflächen .
Menü: Klassische Benutzeroberfläche:Ansichtspunkt ➤ Darstellung ➤ Oberflächen
Linien
Sie können das Rendering von Linien im Modell ein- und ausschalten. Siekönnen mithilfe des Optioneneditors auch die Stärke der gezeichnetenLinien ändern.
So schalten Sie das Rendering von Linien ein und aus
■ Klicken Sie auf Registerkarte Ansichtspunkt Gruppe
➤ Renderstil ➤ Linien .
Menü: Klassische Benutzeroberfläche:Ansichtspunkt ➤ Darstellung ➤ Linien
So ändern Sie die Linienstärke
1 Klicken Sie auf die Anwendungsschaltfläche ➤ Optionen.
2 Erweitern Sie im Optioneneditor den Knoten Schnittstelle, undklicken Sie auf die Option Anzeige.
3 Geben Sie auf der Seite Anzeige im Bereich Grundkörper in das FeldLiniengröße eine Zahl zwischen 1 und 9 ein.
Dies legt für die in der Szenenansicht gezeichneten Linien dieLinienstärke in Pixel fest.
4 Klicken Sie auf OK.
Punkte
Punkte sind echte Punkte im Modell, beispielsweise die Punkte in einerPunktwolke in einer Laser Scan-Datei. Sie können das Rendering von Punkten
210 | Kapitel 6 Steuern der Modelldarstellung und der Renderqualität

im Modell ein- und ausschalten. Sie können mithilfe des Optioneneditorsauch die Größe der gezeichneten Punkte ändern.
So schalten Sie das Rendering von Punkten ein und aus
■ Klicken Sie auf Registerkarte Ansichtspunkt Gruppe
➤ Renderstil ➤ Punkte .
Menü: Klassische Benutzeroberfläche:Ansichtspunkt ➤ Darstellung ➤ Punkte
So ändern Sie die Größe von Punkten
1 Klicken Sie auf die Anwendungsschaltfläche ➤ Optionen.
2 Erweitern Sie im Optioneneditor den Knoten Schnittstelle, undklicken Sie auf die Option Anzeige.
3 Geben Sie auf der Seite Anzeige im Bereich Grundkörper in das FeldPunktgröße eine Zahl zwischen 1 und 9 ein.
Dies legt für die in der Szenenansicht gezeichneten Punkte diePunktgröße in Pixel fest.
4 Klicken Sie auf OK.
Fangpunkte
Fangpunkte sind implizite Punkte im Modell, beispielsweise der Mittelpunkteiner Kugel oder die Endpunkte eines Rohrs. Sie können das Rendering vonFangpunkten im 3D-Modell ein- und ausschalten. Sie können mithilfe desOptioneneditors auch die Größe der gezeichneten Fangpunkte ändern.
ANMERKUNG Sie können das Rendering von Fangpunkten für 2D-Blätter ein-und ausschalten.
So schalten Sie das Rendering von Fangpunkten ein und aus
■ Klicken Sie auf Registerkarte Ansichtspunkt Gruppe
➤ Renderstil ➤ Fangpunkte .
Steuern der Modelldarstellung | 211

So ändern Sie die Größe von Fangpunkten
1 Klicken Sie auf die Anwendungsschaltfläche ➤ Optionen.
2 Erweitern Sie im Optioneneditor den Knoten Schnittstelle, undklicken Sie auf die Option Anzeige.
3 Geben Sie auf der Seite Anzeige im Bereich Grundkörper in das FeldFanggröße eine Zahl zwischen 1 und 9 ein.
Dies legt für die in der Szenenansicht gezeichneten Fangpunkte diePunktgröße in Pixel fest.
4 Klicken Sie auf OK.
Text
Sie können das Rendern von Text in 3D-Modellen aktivieren und deaktivieren.Diese Funktion wird für 2D-Blätter nicht unterstützt.
So schalten Sie das Rendering von 3D-Text ein und aus
■ Klicken Sie auf Registerkarte Ansichtspunkt ➤ Gruppe
Renderstil ➤ Text .
Menü: Klassische Benutzeroberfläche:Ansichtspunkt ➤ Darstellung ➤ Text
Steuern der Renderqualität
Verwenden des Ausschlussverfahrens
Mit dem Ausschlussverfahren können Sie interaktiv in komplexen Szenennavigieren und diese manipulieren, indem Sie im Verlauf der Arbeit die wenigerwichtigen Objekte ausblenden.
In Autodesk Navisworks können Sie zum Ausschließen von Objekten folgendeMethoden verwenden:■ Bereich: Die Größe der Objekte in Pixel bestimmt, ob die Objekte
gerendert werden oder nicht. Standardmäßig werden alle Objekte, diekleiner als 1x1 Pixel sind, verworfen.
212 | Kapitel 6 Steuern der Modelldarstellung und der Renderqualität

■ Rückseite: Standardmäßig wird in Autodesk Navisworks nur dieVorderseite eines Polygons gezeichnet. Manchmal geraten bei derKonvertierung die Vorder- und die Rückseiten von Polygonendurcheinander. In diesem Fall müssen Sie die Option für die Rückseiteanpassen.
■ Nahe und ferne Zuschneideebenen (Kegelstumpf-Ausschlussverfahren):Objekte, die sich näher an der Kamera befinden als die naheZuschneideebene oder weiter von der Kamera entfernt sind als die ferneZuschneideebene, werden nicht gezeichnet. Sie können die Position derZuschneideebenen von Autodesk Navisworks automatisch beschränkenlassen oder diese selbst manuell beschränken.
ANMERKUNG Rückseite und Zuschneideebenen werden in einem2D-Arbeitsbereich nicht verwendet.
So legen Sie ein Bereichsausschlussverfahren fest
1 Klicken Sie auf Registerkarte Start Gruppe ➤ Projekt ➤ Dateioptionen .
2 Wählen Sie im Dialogfeld Dateioptionen auf der RegisterkarteAusschlussverfahren das Kontrollkästchen Aktivieren im AbschnittBereich.
3 Geben Sie einen Wert für den Bildschirmbereich in Pixel ein, unter demGeometrieobjekte ausgeschlossen werden. Beispiel: Wenn Sie für diesenWert 100 Pixel festlegen, bedeutet dies, dass alle Objekte im Modell, diein einer Größe von weniger als 10x10 Pixel gezeichnet sind, verworfenwerden.
4 Klicken Sie auf OK.
So aktivieren Sie das Ausschlussverfahren für Rückseiten für alle Objekte ineinem 3D-Arbeitsbereich
1 Klicken Sie auf Registerkarte Start Gruppe ➤ Projekt ➤ Dateioptionen .
2 Wählen Sie im Dialogfeld Dateioptionen auf der RegisterkarteAusschlussverfahren im Bereich Rückseite die Option Ein.
3 Klicken Sie auf OK.
Steuern der Renderqualität | 213

So deaktivieren Sie das Ausschlussverfahren für Rückseiten für alle Objektein einem 3D-Arbeitsbereich
1 Klicken Sie auf Registerkarte Start Gruppe ➤ Projekt ➤ Dateioptionen .
2 Wählen Sie im Dialogfeld Dateioptionen auf der RegisterkarteAusschlussverfahren im Bereich Rückseite die Option Aus.
3 Klicken Sie auf OK.
So deaktivieren Sie das Ausschlussverfahren für Rückseiten nur fürVolumenkörperobjekte in einem 3D-Arbeitsbereich
1 Klicken Sie auf Registerkarte Start Gruppe ➤ Projekt ➤ Dateioptionen .
2 Wählen Sie im Dialogfeld Dateioptionen auf der RegisterkarteAusschlussverfahren im Bereich Rückseite die OptionVolumenkörper.
3 Klicken Sie auf OK.
So begrenzen Sie die Position der Zuschneideebenen in einem3D-Arbeitsbereich automatisch
1 Klicken Sie auf Registerkarte Start Gruppe ➤ Projekt ➤ Dateioptionen .
2 Klicken Sie im Dialogfeld Dateioptionen auf die RegisterkarteAusschlussverfahren.
3 Wählen Sie Automatisch für die nahe Zuschneideebene.
4 Wählen Sie Automatisch für die ferne Zuschneideebene.
5 Klicken Sie auf OK.
Autodesk Navisworks steuert automatisch die Position naher und fernerZuschneideebenen, damit Sie die beste Ansicht des Modells erhalten.
So begrenzen Sie die Position der Zuschneideebenen in einem3D-Arbeitsbereich manuell
1 Klicken Sie auf Registerkarte Start Gruppe ➤ Projekt ➤ Dateioptionen .
2 Klicken Sie im Dialogfeld Dateioptionen auf die RegisterkarteAusschlussverfahren.
214 | Kapitel 6 Steuern der Modelldarstellung und der Renderqualität

3 Wählen Sie Begrenzt für die nahe Zuschneideebene, und geben Sie indas Feld Abstand den gewünschten Wert ein.
4 Wählen Sie Begrenzt für die ferne Zuschneideebene, und geben Siein das Feld Abstand den gewünschten Wert ein.
5 Klicken Sie auf OK.
Autodesk Navisworks verwendet die angegebenen Werte, es sei denn,dies wirkt sich negativ auf die Systemleistung aus (führt beispielsweisedazu, dass das ganze Modell nicht mehr zu sehen ist). In diesem Fall wirddie Position der Zuschneideebenen wie erforderlich angepasst.
So fixieren Sie die Position der Zuschneideebenen in einem 3D-Arbeitsbereich
1 Klicken Sie auf Registerkarte Start Gruppe ➤ Projekt ➤ Dateioptionen .
2 Klicken Sie im Dialogfeld Dateioptionen auf die RegisterkarteAusschlussverfahren.
3 Wählen Sie Fixieren für die nahe Zuschneideebene, und geben Sie indas Feld Abstand den gewünschten Wert ein.
4 Wählen Sie Fixieren für die ferne Zuschneideebene, und geben Sie indas Feld Abstand den gewünschten Wert ein.
5 Klicken Sie auf OK.
WICHTIG Autodesk Navisworks verwendet die bereitgestellten Werte, auchwenn sich dies negativ auf die Systemleistung auswirkt (beispielsweise dazuführt, dass das ganze Modell nicht mehr zu sehen ist).
Festlegen von Objekten als erforderlich
Auch wenn Autodesk Navisworks-Objekte für das Ausschlussverfahren in derSzene intelligent priorisiert, kann es vorkommen, dass Geometrien verworfenwerden, die beim Navigieren sichtbar bleiben müssen.
Sie können sicherstellen, dass die Objekte während des interaktiven Navigierensimmer gerendert werden, indem Sie sie erforderlich machen.
So machen Sie Objekte erforderlich
1 Wählen Sie Geometrieelemente aus, die während des Navigierens in derAuswahlstruktur sichtbar bleiben sollen.
Steuern der Renderqualität | 215

2 Klicken Sie auf Registerkarte Start Gruppe ➤ Sichtbarkeit ➤ Erfordern .
In der Auswahlstruktur wird das Objekt in roter Farbe angezeigt,wenn es erforderlich ist.
TIPP Wenn Sie erneut auf Erfordern klicken, gelten die ausgewähltenObjekte wieder als nicht erforderlich.
Menü: Klassische Benutzeroberfläche: Bearbeiten ➤ ErforderlichBefehlseingabe: STRG+R
Multifunktionsleiste: Registerkarte Elementwerkzeuge Gruppe
➤ Sichtbarkeit ➤ Erfordern
So machen Sie alle Objekte nicht erforderlich
■ Klicken Sie auf Registerkarte Start Gruppe ➤ SichtbarkeitDropdown-Liste ➤ Alle deaktivieren ➤ Alle nicht erforderlichmachen .
Kontextmenü: Szene ➤ Alle zurücksetzen ➤ Alle nicht erforderlichmachen
Steuern des Rendering von Objekten
Anpassen des Rendering von Szenen während desNavigierens
Ihre Modelle können in der Größe von kleinen zu komplexen Supermodellenvariieren. Während Sie in Echtzeit in einer Szene navigieren, berechnetAutodesk Navisworks basierend auf der Elementgröße, dem Abstand von derKamera und der angegebenen Bildfrequenz automatisch, welche Elementezuerst gerendert werden müssen. Diese anpassbare Bildfrequenz wirdstandardmäßig garantiert, kann jedoch erforderlichenfalls deaktiviert werden.Elemente, für deren Rendering Autodesk Navisworks nicht genügend Zeit hat,werden ausgelassen. Diese ausgelassenen Elemente werden bei Beenden desNavigierens gerendert.
Die Menge der ausgelassenen Elemente hängt von mehreren Faktoren ab, wiebeispielsweise Hardwareleistung (Grafikkarte und -treiber), Größe der
216 | Kapitel 6 Steuern der Modelldarstellung und der Renderqualität

Szenenansicht und Größe des Modells. Beim Arbeiten mit wirklich großenSupermodellen in Autodesk Navisworks ist ausreichend Arbeitsspeicher (RAM)erforderlich, um die Daten zu laden und zu prüfen.
Autodesk Navisworks verwendet JetStream-Technologie, welche dieVerwendung des verfügbaren Arbeitsspeichers optimiert. Bevor nicht mehrgenügend Arbeitsspeicher vorhanden ist, lagert Autodesk Navisworks unnötigeDaten auf die Festplatte aus und schafft auf diese Weise freien Arbeitsspeicherzum Fortsetzen des Ladevorgangs. Mit der JetStream-Technologie können Sieauch mit dem Navigieren im Supermodell beginnen, bevor es vollständig inden Arbeitsspeicher geladen wurde. Autodesk Navisworks erkennt langeAdressen und verwendet zusätzliche Speicherzuweisungen entsprechend desin Windows XP-Systemen verfügbaren 3-GB-Switch.
TIPP Sie können die Menge der ausgelassenen Elemente während des Navigierensverringern, indem Sie die Bildfrequenz verringern oder die Option Bildfrequenzgarantieren.
So legen Sie die Zielbildfrequenz fest
1 Klicken Sie auf Registerkarte Start Gruppe ➤ Projekt ➤ Dateioptionen .
2 Wählen Sie im Dialogfeld Dateioptionen auf der RegisterkarteGeschwindigkeit die Anzahl der Bilder pro Sekunde aus, die auf diegerenderte Anzeige des Modells angewendet werden soll.
3 Klicken Sie auf OK.
So legen Sie die Detailtiefe der Anzeige fest
1 Klicken Sie auf die Anwendungsschaltfläche ➤ Optionen.
2 Erweitern Sie im Optioneneditor den Knoten Schnittstelle, undklicken Sie auf die Option Anzeige.
3 Aktivieren Sie auf der Seite Anzeige im Bereich Detail dasKontrollkästchen Bildfrequenz garantieren, um die Zielbildfrequenzwährend des Navigierens beizubehalten. Ist dieses Kontrollkästchendeaktiviert, wird das vollständige Modell während des Navigierensgerendert, unabhängig wie lange dies dauert.
4 Wählen Sie das Kontrollkästchen Detail ausfüllen, um das vollständigeModell bei Beenden des Navigierens zu rendern. Ist diesesKontrollkästchen deaktiviert, werden die während des Navigierensausgelassenen Elemente bei Beenden des Navigierens nicht ausgefüllt.
Steuern der Renderqualität | 217

5 Klicken Sie auf OK.
So rendern Sie transparente Elemente
ANMERKUNG: Wenn Ihre Grafikkarte hardwarebeschleunigtes OpenGLunterstützt, können Sie das Rendering transparenter Elemente während desinteraktiven Navigierens einschalten. Standardmäßig werden transparenteElemente nur dann gezeichnet, wenn die Interaktion zur Vermeidung vonProblemen mit der Anzeigeleistung beendet wurde.
1 Klicken Sie auf die Anwendungsschaltfläche ➤ Optionen.
2 Erweitern Sie im Optioneneditor den Knoten Schnittstelle, undklicken Sie auf die Option Anzeige.
3 Aktivieren Sie auf der Seite Anzeige im Bereich Transparenz dasKontrollkästchen Interaktive Transparenz.
4 Klicken Sie auf OK.
So rendern Sie parametrische Grundkörper
ANMERKUNG: Wenn Sie diese Option ändern, ist ein Neustart von AutodeskNavisworks erforderlich, damit die Änderung wirksam wird.
1 Klicken Sie auf die Anwendungsschaltfläche ➤ Optionen.
2 Erweitern Sie im Optioneneditor den Knoten Schnittstelle, undklicken Sie auf die Option Anzeige.
3 Aktivieren Sie auf der Seite Anzeige im Bereich Grundkörper dasKontrollkästchen Parametrische Grundkörper aktivieren. DieDetailtiefe der Anzeige ändert sich während des Navigierens abhängigvom Abstand zur Kamera.
Wenn Sie die Standarddarstellungen oder Grundkörper verwendenmöchten, deaktivieren Sie dieses Kontrollkästchen. Die Detailtiefe derAnzeige bleibt während des Navigierens immer gleich.
Klicken Sie auf OK.
218 | Kapitel 6 Steuern der Modelldarstellung und der Renderqualität

Beschleunigen der Bildschirmleistung
Wenn Ihre Grafikkarte OpenGL unterstützt, können Sie die Grafikleistungverbessern, indem Sie Hardwarebeschleunigung undOkklusions-Ausschlussverfahren aktivieren.
Wenn Sie die Hardwarebeschleunigung verwenden, führt dies normalerweisezu besseren und schnelleren Rendering-Ergebnissen. Manche Grafikkartenfunktionieren jedoch in diesem Modus möglicherweise nicht optimal. Indiesem Fall wird empfohlen, die Option zu deaktivieren.
Das Okklusions-Ausschlussverfahren kann die Leistung in Situationen, indenen ein großer Teil des Modells nicht sichtbar ist, stark verbessern. WennSie beispielsweise den Flur in einem Gebäude entlanggehen, verdecken dieWände die meiste Geometrie außerhalb des Flurs. Andere Räume sind nurdurch Tür- und Fensteröffnungen sichtbar. Die Aktivierung desOkklusions-Ausschlussverfahrens führt in solchen Fällen zu einer bedeutendenVerringerung des Rendering-Aufwands.
So verwenden Sie Hardwarebeschleunigung
ANMERKUNG: Wenn Ihre Grafikkarte keineOpenGL-Hardwarebeschleunigung unterstützt, ist diese Option nicht verfügbar.
1 Klicken Sie auf die Anwendungsschaltfläche ➤ Optionen.
2 Erweitern Sie im Optioneneditor den Knoten Schnittstelle, undklicken Sie auf die Option Anzeige.
3 Aktivieren Sie auf der Seite Anzeige im Bereich Beschleunigung dasKontrollkästchen Hardwarebeschleunigung. Auf diese Weise kannAutodesk Navisworks die verfügbare OpenGL-Hardwarebeschleunigungauf Ihrer Grafikkarte nutzen.
ANMERKUNG Wenn Ihre Grafikkartentreiber in Verbindung mit AutodeskNavisworks nicht einwandfrei funktionieren, deaktivieren Sie diesesKontrollkästchen.
4 Klicken Sie auf OK.
So verwenden Sie das Okklusions-Ausschlussverfahren
1 Klicken Sie auf die Anwendungsschaltfläche ➤ Optionen.
Steuern der Renderqualität | 219

2 Erweitern Sie im Optioneneditor den Knoten Schnittstelle, undklicken Sie auf die Option Anzeige.
3 Aktivieren Sie auf der Seite Anzeige im Bereich Beschleunigung dasKontrollkästchen Okklusions-Ausschlussverfahren.
4 Klicken Sie auf OK.
ANMERKUNG Das Okklusions-Ausschlussverfahren kann nur auf Computern mitOpenGL-1.5-kompatibler Grafikkarte verwendet werden. Weiterhin wird dasOkklusions-Ausschlussverfahren nicht in einen 2D-Arbeitsbereich verwendet.
Anpassen von Presenter-Materialien
Sie können die Darstellung von Presenter-Materialien in der Szenenansichtanpassen, um für das Navigieren in Szenen mit vielen Texturen die LeistungIhrer Grafikkarte optimal zu nutzen.
Siehe auch:
Seite Presenter
Stereo-Rendering
Die stereoskopische Anzeige in Autodesk Navisworks erlaubt das Anzeigen des3D-Modells über stereofähige Hardware, einschließlich aktiver und passiverStereobrillen in Verbindung mit CRT-Bildschirmen und eigens dafürvorgesehenen Projektoren.
WICHTIG Das Verwenden von Stereo-Rendering erfordert, dass der Hostcomputereine OpenGL-Grafikkarte mit Stereounterstützung hat. Darüber hinaus erfordernmanche Treiber, dass Stereo ausdrücklich im Treiber aktiviert ist, und niedrigereEinstellungen für Farbe oder Auflösung können notwendig sein, damit dasStereo-Rendering verfügbar wird.
Erfolgt die Videoausgabe im Stereomodus, sieht die Anzeige unscharf aus,wenn nicht die geeignete Brille getragen wird. Befindet sich die Kamera imorthogonalen Modus, muss sie auf Perspektive eingestellt werden, damit derEffekt ordnungsgemäß funktioniert.
220 | Kapitel 6 Steuern der Modelldarstellung und der Renderqualität

ANMERKUNG Da die Ansicht für jedes Auge einzeln gerendert werden muss, istdie Unterstützung von stufenweisem Auffüllen von Details im Stereomodus nichtmöglich. Die Details werden angezeigt, wenn das Rendering abgeschlossen ist.Der Fortschritt kann mithilfe der Leiste im Statusbereich angezeigt werden und esist auch dann noch möglich, zu unterbrechen und die Interaktion zu einembeliebigen Zeitpunkt erneut zu starten.
In punktbasierten Navigationsmodi mit einem Brennpunkt (wie etwa Orbit,freier Orbit und abhängiger Orbit) wird das Modell so positioniert, dassdiejenigen Teile, die dem Betrachter näher als der Brennpunkt sind, imVordergrund des Bildschirms angezeigt werden, während alles andere dahinterangezeigt wird. In anderen Navigationsmodi (wie 2D- und 3D-Navigation)wird der Brennpunkt so festgelegt, dass jeder Avatar auf der gleichen Ebenewie der Bildschirm liegt. Objekte zwischen Ihnen und dem Avatar erscheinenim Bildschirmvordergrund. Sie können den Effekt Außerhalb Bildschirm imDialogfeld Stereo-Optionen anpassen.
So aktivieren Sie Stereo-Rendering
■ Klicken Sie auf Registerkarte Ansicht Gruppe ➤ Stereo ➤ Stereo
aktivieren .
ANMERKUNG Diese Option ist nur verfügbar, wenn Sie über die erforderlicheHardware und die geeigneten Treiber- und Anzeigeeinstellungen verfügen.
So passen Sie die Stereoeffekte an
1 Klicken Sie auf Registerkarte Ansicht Gruppe ➤ Stereo Werkzeug-Starter ➤ Stereooptionen .
2 Bewegen Sie im Dialogfeld Stereo-Optionen den Schieberegler fürGrößenordnung, um die Stärke des Effekts zu variieren.
3 Zum Anpassen des Effekts Außerhalb Bildschirm aktivieren Sie dasKontrollkästchen Aktivieren, und bewegen Sie den Schieberegler, umzu steuern, welcher Anteil der Szene während des Navigierens außerhalbdes Bildschirms erscheinen soll.
4 Wenn Sie das linke und das rechte Auge vertauschen müssen, aktivierenSie das Kontrollkästchen Blickpunkte umkehren. Dies kann nützlichsein, wenn Sie von einem CRT zu einem Projektor mit großem Bildschirmbzw. und zurück wechseln.
5 Klicken Sie auf OK.
Steuern der Renderqualität | 221

222

Überprüfen desModells
Auswählen von ObjektenAutodesk Navisworks bietet mehrere Methoden zum interaktiven Auswählenvon Elementen.
Interaktive Geometrieauswahl
In Autodesk Navisworks wird zwischen aktivem Auswahlsatz (bestehend ausden aktuell ausgewählten Elementen bzw. der aktuellen Auswahl) undgespeicherten Auswahlsätzen unterschieden. Sie können Suchgruppen oderAuswahlsätze nicht selbst speichern, können jedoch die im Modell (RegisterkarteGruppen in der Auswahlstruktur) gespeicherten Auswahlsätze oderSuchgruppen verwenden.
Durch Auswählen von Elementen werden diese Teil der aktuellen Auswahl, wasbedeutet, dass Sie sie verdecken oder ihre Farben überschreiben können.
Sie können verschiedene Verfahren verwenden, um Elemente interaktivauszuwählen und sie der aktuellen Auswahl hinzuzufügen. Sie können dieRegisterkarten in der Auswahlstruktur verwenden, die Elemente mit denWerkzeugen Auswahl und Auswahlbereich direkt in der Szenenansichtauswählen oder mithilfe der Auswahlbefehle Elemente mit ähnlichenEigenschaften in einer bestehenden Auswahl auswählen.
ANMERKUNG Wenn Sie mit der rechten Maustaste auf ein Element in derAuswahlstruktur oder der Szenenansicht klicken, wird ein Kontextmenü geöffnet.
7
223

Fenster Auswahlstruktur
Die Auswahlstruktur ist ein fixierbares Fenster mit verschiedenenHierarchieansichten des Modells, wie sie von der ursprünglichenCAD-Anwendung, in dem das Modell erstellt wurde, festgelegt wurden.
In Autodesk Navisworks wird diese Hierarchiestruktur zur Ermittlungobjektspezifischer Pfade (vom Dateinamen bis hin zu einzelnen Objekten)herangezogen.
Vorgabemäßig weist das Fenster vier Registerkarten auf:■ Standard: Zeigt die vorgegebene Hierarchie der Baumstruktur an,
einschließlich der einzelnen Exemplare.
■ Komprimieren: Zeigt eine vereinfachte Darstellung der Hierarchie aufder Registerkarte Standard an, wobei einige Elemente übergangen werden.
224 | Kapitel 7 Überprüfen des Modells

Die Komplexität dieser Darstellung kann im Optioneneditor angepasstwerden.
■ Eigenschaften: Zeigt die Hierarchie anhand der Eigenschaften dereinzelnen Elemente an. Dadurch können Sie das Modell manuell nachElementeigenschaften durchgehen.
■ Gruppen: Zeigt eine Liste von Auswahlsätzen und Suchgruppen an. Fallskeine Auswahlsätze und Suchgruppen erstellt wurden, ist diese Registerkartenicht vorhanden.
Die Elementbenennung orientiert sich so weit wie möglich an der Benennungin der ursprünglichen CAD-Anwendung. Sie können Namen von derAuswahlstruktur kopieren und einfügen. Klicken Sie dazu mit der rechtenMaustaste auf ein Element in der Auswahlstruktur, und wählen Sie imKontextmenü Namen kopieren. Alternativ dazu können Sie auf ein Elementin der Auswahlstruktur klicken und STRG + C drücken. Der Name wirdauf diese Weise in den Zwischenspeicher kopiert.
Es gibt in der Auswahlstruktur drei verschiedene Symbole zur Darstellung derGeometrietypen, aus denen das Modell besteht. Jeder einzelne dieserElementtypen kann als verdeckt (grau), nicht verdeckt (dunkelblau) odererforderlich (rot) markiert werden.
ANMERKUNG In als verdeckt oder erforderlich markierten Gruppen wirkt sichdiese Markierung auf alle Exemplare aus. Wenn Sie nur ein Exemplar bearbeitenmöchten, markieren Sie die Exemplargruppe (die nächsthöhere Ebene, also dasübergeordnete Element in der Hierarchie) als verdeckt oder erforderlich.
So blenden Sie die Auswahlstruktur ein oder aus
■ Klicken Sie auf Registerkarte Start Gruppe ➤ Auswählen undsuchen ➤ Auswahlstruktur .
Menü: Klassische Benutzeroberfläche:Ansicht ➤ Steuerleisten ➤ Auswahlstruktur
Befehlseingabe: STRG + F12
So wählen Sie Objekte mithilfe der Auswahlstruktur aus
1 Öffnen Sie die Auswahlstruktur, und klicken Sie auf die RegisterkarteStandard.
2 Klicken Sie in der Auswahlstruktur auf ein Objekt, um dieentsprechende Geometrie in der Szenenansicht auszuwählen.
Auswählen von Objekten | 225

ANMERKUNG Dabei wird in der Szenenansicht je nachAuswahldifferenzierung eine einzelne Geometrie oder eine Geometriegruppeausgewählt.
3 Um mehrere Elemente gleichzeitig auszuwählen, halten Sie dieUMSCHALTTASTE oder STRG-Taste gedrückt. Die STRG-Taste ermöglichteine Mehrfachauswahl durch Klicken auf jedes einzelne Element, währenddie UMSCHALTTASTE alle Elemente zwischen dem ersten und demletzten Auswahlelement auswählt.
4 Drücken Sie die ESC-Taste, um die Auswahl eines Objekts in derAuswahlstrukturaufzuheben.
So passen Sie den Inhalt der Registerkarte Komprimieren an.
1 Klicken Sie auf die Anwendungsschaltfläche ➤ Optionen.
2 Erweitern Sie im Optioneneditor den Knoten Schnittstelle, undklicken Sie auf Auswahl.
3 Geben Sie auf der Seite Auswahl im Feld Struktur komprimierendie gewünschte Detailtiefe an. Folgende Optionen stehen zur Auswahl:■ Modelle: Die Ansicht ist auf Modelldateien beschränkt.
■ Layer: Die Ansicht kann bis auf die Layer-Ebene erweitert werden.
■ Objekte: Die Ansicht kann bis auf die Objektebene erweitert werden,allerdings ohne die auf der Registerkarte Standard enthaltenenExemplarebenen.
4 Klicken Sie auf OK.
BeschreibungSymbol
Modell, beispielsweise eine Zeichnungs-oder eine Design-Datei
Layer oder Ebene
Gruppe, beispielsweise eine Blockdefinitionaus AutoCAD oder eine Zellendefinition ausMicroStation
226 | Kapitel 7 Überprüfen des Modells

BeschreibungSymbol
Exemplargruppe, beispielsweise ein einge-fügter Block aus AutoCAD oder eine Zelleaus MicroStation; wenn das Exemplar in derimportierten Datei unbenannt war, erfolgtderen Benennung in Autodesk Navisworksgemäß der Benennung des untergeordne-ten Elements.
Geometrieelement, beispielsweise ein Poly-gon
Exemplar-Geometrieelement, beispielsweiseein Exemplar aus 3D Studio
Zusammengesetztes Objekt; ein einzelnesCAD-Objekt, das in Autodesk Navisworksdurch eine Gruppe von Geometrieelemen-ten dargestellt wird.
Gespeicherter Auswahlsatz
Gespeicherte Suchgruppe
Auswahlwerkzeuge
Es gibt zwei Auswahlwerkzeuge (Auswahl und Auswahlbereich ) unterRegisterkarte Start Gruppe ➤ Auswählen und suchen, mit denen die Artder Auswahl von Geometrie gesteuert werden kann.
Die Verwendung von Auswahlwerkzeugen und von Navigationswerkzeugenschließt sich normalerweise gegenseitig aus (siehe Produktspezifische Naviga-tionswerkzeuge auf Seite 118); das bedeutet, dass Sie während der Auswahlnicht navigieren können und umgekehrt.
Auswählen von Objekten | 227

ANMERKUNG Wenn Sie neben der normalen Maus auch eine 3Dconnexion3D-Maus verwenden, kann das 3Dconnexion-Gerät für die Navigation und dieMaus für die Auswahl konfiguriert werden. Weitere Informationen finden Sie unter3Dconnexion-3D-Maus auf Seite 181.
Bei Auswahl einer Geometrie in der Szenenansicht werden automatischauch die entsprechenden Objekte in der Auswahlstruktur ausgewählt.
Wenn Sie während der Auswahl von Elementen in der Szenenansicht dieUMSCHALTTASTE gedrückt halten, stehen Ihnen verschiedeneAuswahldifferenzierungen zur Verfügung, damit Sie bei Ihrer Auswahl mehrins Detail gehen können.
Im Optioneneditor können Sie den Abstand vom Element festlegen, in demSie sich befinden müssen, damit das betreffende Element ausgewählt wird(Auswahlradius). Dies ist besonders hilfreich für die Auswahl von Linien undPunkten.
Auswahlwerkzeug
Mit dem Auswahlwerkzeug können Sie mit einem Mausklick Elemente in derSzenenansicht auswählen. Das Werkzeug aktivieren Sie, indem Sie aufRegisterkarte Start Gruppe ➤ Auswählen und suchen Dropdown-Liste
➤ Auswählen ➤ Auswählen klicken. Nach der Auswahl eines einzelnenElements werden seine Eigenschaften im Fenster Eigenschaften angezeigt.
Auswahlbereichswerkzeug
In diesem Modus können Sie mehrere Elemente im Modell gleichzeitigauswählen, indem Sie einen rechteckigen Rahmen um den gewünschtenAuswahlbereich ziehen.
So wählen Sie Geometrie mit dem Auswahlwerkzeug aus
1 Klicken Sie auf Registerkarte Start Gruppe ➤ Auswählen und suchen
Dropdown-Liste ➤ Auswählen ➤ Auswählen .
2 Klicken Sie in der Szenenansicht auf das gewünschte Element. DasElement wird ausgewählt.
3 Um mehrere Geometrieelemente gleichzeitig auszuwählen, halten Siewährend des Klickens auf die Elemente in der Szene die STRG-Tastegedrückt.
228 | Kapitel 7 Überprüfen des Modells

4 Um Elemente aus Ihrer aktuellen Auswahl zu entfernen, halten Sie dieSTRG-Taste gedrückt und klicken erneut darauf. Mit der ESC-Tasteentfernen Sie alle Elemente aus Ihrer aktuellen Auswahl.
Menü: Klassische Benutzeroberfläche:Bearbeiten ➤ Auswählen ➤ Auswählen
Befehlseingabe: STRG+1
So wählen Sie Geometrie mit dem Auswahlbereichswerkzeug aus
1 Klicken Sie auf Registerkarte Start Gruppe ➤ Auswählen und suchen
Dropdown-Liste ➤ Auswählen ➤ Auswahlbereich .
2 Ziehen Sie mit der linken Maustaste einen Rahmen um die gewünschteAnsicht in der Szenenansicht. Alle Elemente innerhalb des Rahmenswerden ausgewählt.
TIPP Wenn Sie während des Ziehens des Rahmens die UMSCHALTTASTEgedrückt halten, werden neben den Elementen innerhalb des Rahmens auchjene ausgewählt, die den Rahmen nur schneiden.
3 Um mehrere Geometrieelemente gleichzeitig auszuwählen, halten Siewährend des Ziehens eines Rahmens in der Szene die STRG-Tastegedrückt.
4 Drücken Sie zum Entfernen von Elementen aus der aktuellen Auswahldie ESC-Taste.
So legen Sie den Auswahlradius fest
1 Klicken Sie auf die Anwendungsschaltfläche ➤ Optionen.
2 Erweitern Sie im Optioneneditor den Knoten Schnittstelle, und klickenSie auf Auswahl.
3 Geben Sie auf der Seite Auswahl den Radius in Pixel ein, innerhalbdessen sich ein Element befinden muss, um ausgewählt zu werden. Diegültigen Werte liegen im Bereich von 1 bis 9.
4 Klicken Sie auf OK.
Auswählen von Objekten | 229

Auswahlbefehle
Auswahlbefehle ermöglichen eine rasche Änderung der aktuellen Auswahlmithilfe von Logik. Sie können, basierend auf den Eigenschaften des aktuellausgewählten Elements, weitere Elemente auswählen, den Auswahlsatz raschinvertieren oder alles bzw. nichts auswählen.
So wählen Sie alle Elemente im Modell aus
■ Klicken Sie auf Registerkarte Start Gruppe ➤ Auswählen und suchen
Dropdown-Liste ➤ Alle auswählen ➤ Alle auswählen .
So heben Sie die Auswahl aller Elemente auf
■ Klicken Sie auf Registerkarte Start Gruppe ➤ Auswählen und suchen
Dropdown-Liste ➤ Alle auswählen ➤ Keine .
So kehren Sie Ihre aktuelle Auswahl um
■ Klicken Sie auf Registerkarte Start Gruppe ➤ Auswählen und suchen
Dropdown-Liste ➤ Alle auswählen ➤ Auswahl invertieren .
Die Auswahl aktuell ausgewählter Elemente wird aufgehoben, und aktuellnicht ausgewählte Elemente werden ausgewählt.
So wählen Sie alle Exemplare der ausgewählten Geometriegruppe aus
■ Klicken Sie auf Registerkarte Start Gruppe ➤ Auswählen und suchenDropdown-Liste ➤ Gleiche auswählen ➤ Mehrere Exemplareauswählen .
So wählen Sie alle Elemente mit dem gleichen Namen wie das aktuellausgewählte Element aus
1 Klicken Sie auf Registerkarte Start Gruppe ➤ Auswählen und suchenDropdown-Liste ➤ Gleiche auswählen ➤ Gleicher Name .
So wählen Sie alle Elemente mit dem gleichen Typ wie das aktuell ausgewählteElement aus
■ Klicken Sie auf Registerkarte Start Gruppe ➤ Auswählen und suchenDropdown-Liste ➤ Gleiche auswählen ➤ Gleicher Typ .
230 | Kapitel 7 Überprüfen des Modells

So wählen Sie alle Elemente mit der gleichen Eigenschaft wie das aktuellausgewählte Element aus
■ Klicken Sie auf Registerkarte Start Gruppe ➤ Auswählen und suchenDropdown-Liste ➤ Gleiche auswählen ➤ Gleiche <Eigenschaft>.
So verwenden Sie eine gespeicherte Auswahl oder Suchgruppe
■ Öffnen Sie das Fenster Auswahlstruktur, und klicken Sie auf dieRegisterkarte Gruppen.
Folgende Auswahlbefehle stehen zur Verfügung:■ Alle auswählen: Wählt alle im Modell enthaltenen Elemente aus.
■ Keine: Hebt die Auswahl aller Elemente im Modell auf.
■ Auswahl invertieren: Aktuell nicht ausgewählte Elemente werdenausgewählt und umgekehrt.
■ Mehrere Exemplare auswählen: Wählt alle Exemplare (manchmalauch Einfügungen genannt) der aktuell ausgewählten Geometriegruppeaus, die in einem Modell enthalten sind.
■ Gleichen Namen auswählen: Wählt alle Elemente im Modell aus, dieden gleichen Namen tragen wie das aktuell ausgewählte Element.
■ Gleichen Typ auswählen: Wählt alle Elemente im Modell aus, die demTypen des aktuell ausgewählten Elements entsprechen.
■ Gleiche <Eigenschaft> auswählen: Wählt alle Elemente mit der gleichenEigenschaft wie das aktuell ausgewählte Element aus. Bei dieser Eigenschaftkann es sich um jede beliebige suchbare, derzeit dem Element zugeordneteEigenschaft handeln, etwa ein Material oder eine Verknüpfung.
ANMERKUNG Die Verwendung des Befehls Gleiche <Eigenschaft>auswählen erfolgt über den Vergleich der Eigenschaften von Elementen.Wenn zum Zeitpunkt der Ausführung eines Auswahlbefehls für den gleichenNamen, den gleichen Typ usw. mehrere Elemente ausgewählt sind, werdenalle Typen, Namen und Eigenschaften der Elemente in der Auswahl mit denEigenschaften aller Elemente in der Szene verglichen. Die Elemente, bei denenÜbereinstimmungen ermittelt werden, werden ausgewählt.
Auswählen von Objekten | 231

Festlegen der Hervorhebungsmethode
Im Optioneneditor können Sie die Farbe und Methode festlegen, die zurHervorhebung der in der Szenenansicht ausgewählten Geometrie verwendetwerden.
Es gibt drei Arten von Hervorhebung:■ Schattiert
■ Drahtmodell
■ Getönt
232 | Kapitel 7 Überprüfen des Modells

So aktivieren bzw. deaktivieren Sie die Hervorhebung von ausgewähltenObjekten
1 Klicken Sie auf die Anwendungsschaltfläche ➤ Optionen.
2 Erweitern Sie im Optioneneditor den Knoten Schnittstelle, undklicken Sie auf Auswahl.
3 Aktivieren Sie auf der Seite Auswahl im Bereich Hervorheben dasKontrollkästchen Aktiviert, wenn die ausgewählten Elemente in derSzenenansicht hervorgehoben werden sollen. Deaktivieren Sie dasKontrollkästchen, wenn Sie auf die Hervorhebung verzichten möchten.
4 Klicken Sie auf OK.
So passen Sie die Hervorhebungsart für Objekte an
1 Klicken Sie auf die Anwendungsschaltfläche ➤ Optionen.
2 Erweitern Sie im Optioneneditor den Knoten Schnittstelle, undklicken Sie auf Auswahl.
3 Vergewissern Sie sich, dass das Kontrollkästchen Aktiviert ausgewähltist.
4 Wählen Sie in der Dropdown-Liste Methode die gewünschte Art derHervorhebung (Schattiert, Drahtmodell, Getönt).
5 Klicken Sie auf die Farbpalette, um die Hervorhebungsfarbe festzulegen.
6 Wenn Sie die Option Getönt im Feld Methode gewählt haben, könnenSie mit dem Schieberegler die Farbnuance-Stufe einstellen.
7 Klicken Sie auf OK.
Verdecken von Objekten
Autodesk Navisworks bietet Werkzeuge, die zum Verdecken und Anzeigenvon Objekten eingesetzt werden können. Verdeckte Objekte werden in derSzenenansicht nicht gezeichnet.
Verdecken von ausgewählten Objekten
Objekte in der aktuellen Auswahl können verdeckt werden, um zu vermeiden,dass sie in der Szenenansicht gezeichnet werden. Das ist sinnvoll, wenn Siebestimmte Teile eines Modells entfernen möchten. Wenn Sie beispielsweise
Auswählen von Objekten | 233

einen Korridor entlang laufen, kann es sein, dass Sie eine Wand ausblendenmöchten, um freien Blick in das dahinterliegende Zimmer zu haben.
Verdecken von nicht ausgewählten Objekten
Sie können alle Elemente außer jene in der aktuellen Auswahl verdecken, umzu vermeiden, dass sie in der Szenenansicht gezeichnet werden. Das istsinnvoll, wenn Sie nur bestimmte Teile eines Modells sehen möchten.
ANMERKUNG In der Auswahlstruktur werden verdeckte Elemente grauangezeigt.
So blenden Sie ausgewählte Objekte aus
1 Wählen Sie in der Szenenansicht alle gewünschten Elemente aus.
2 Klicken Sie auf Registerkarte Start Gruppe
➤ Sichtbarkeit ➤ Verdecken .
Die ausgewählten Objekte sind nun unsichtbar.
TIPP Wenn Sie erneut auf Verdecken klicken, werden die unsichtbarenObjekte wieder eingeblendet.
Menü: Klassische Benutzeroberfläche: Bearbeiten ➤ VerdecktBefehlseingabe: STRG + H
Kontextmenü: Verdecken
So verdecken Sie nicht ausgewählte Elemente
1 Wählen Sie in der Szenenansicht alle gewünschten Elemente aus.
2 Klicken Sie auf Registerkarte Start Gruppe ➤ Sichtbarkeit ➤ Ungewählte verdecken .
Nur die ausgewählte Geometrie bliebt weiterhin sichtbar.
TIPP Wenn Sie erneut auf Ungewählte verdecken klicken, werden dieunsichtbaren Objekte wieder eingeblendet.
Menü: Klassische Benutzeroberfläche: Bearbeiten ➤ UngewählteverdeckenKontextmenü: Ungewählte verdecken
234 | Kapitel 7 Überprüfen des Modells

So zeigen Sie alle verdeckten Objekte wieder an
■ Klicken Sie auf Registerkarte Start Gruppe ➤ SichtbarkeitDropdown-Liste ➤ Alle deaktivieren ➤ Alle deaktivieren .
Kontextmenü: Szene ➤ Alle zurücksetzen ➤ Alle deaktivieren
Suchen von ObjektenSie können einfache manuelle Suchen im Modell nach Elementeigenschaftdurchführen. Gehen Sie dazu wie folgt vor:■ Klicken Sie in der Auswahlstruktur auf die Registerkarte
Eigenschaften, und klicken Sie auf die gespeicherte Eigenschaftensuchein der Liste.
Die entsprechende Modellgeometrie wird in der Szenenansichtausgewählt.
Schnellsuche:
Mit der Schnellsuche können Sie Objekte rasch finden und auswählen.
So führen Sie die Schnellsuche aus
1 Klicken Sie auf Registerkarte Start Gruppe ➤ Auswählen und suchen.
2 Geben Sie im Textfeld Schnellsuche die Zeichenfolge ein, nach der inallen Elementeigenschaften gesucht werden soll. Dabei kann es sich umein einzelnes Wort oder einen vollständigen Ausdruck handeln. Bei derSuche wird nicht nach Groß- und Kleinschreibung unterschieden.
3 Klicken Sie auf Schnellsuche . Autodesk Navisworks sucht in derAuswahlstruktur nach dem ersten übereinstimmenden Element,wählt es dort und in der Szenenansicht aus und beendet die Suche.
4 Klicken Sie zum Auffinden weiterer Elemente erneut auf Schnellsuche . Wenn es weitere Übereinstimmungen gibt, wählt Autodesk
Navisworks in der Auswahlstruktur und der Szenenansicht dasnächste übereinstimmende Element aus und beendet die Suche. Beiweiteren Mausklicks werden weitere Exemplare gefunden.
Befehlseingabe: Öffnen des Dialogfelds Schnellsuche: STRG + F.Nächstes suchen: F3
Suchen von Objekten | 235

Suchen nach allen Blättern und Modellen mitdem ausgewählten Objekt
Sie können in allen vorbereiteten Blättern/Modellen im Projektbrowsernach einem Objekt suchen.
NachAutodesk Navisworks exportierte Modelle können in 2D-Blätter integriertwerden, die aus derselben Entwurfsanwendung exportiert wurden, um eineDatei mit mehreren Blättern zu bilden. Beispielsweise können aus AutodeskRevit exportierte Modelle im NWC-, DWF- oder DWF(x)-Format in einbeliebiges 2D-Blatt integriert werden, das im DWF/DWF(x)-Format aus demgleichen Revit-Projekt exportiert wurde. Auf diese Weise können Sie eineModellkomponente in der 3D-Umgebung auswählen und anschließend dieselbeKomponente in einer 2D-Darstellung (z. B. ein Grundriss oder eineSchnittansicht) suchen und überprüfen. Auf ähnliche Weise können Sie einElement im 2D-Plan auswählen und es im 3D-Modell und anderen 2D- Plänensuchen.
Vorbereiten von Blättern/Modellen für die Suche
Wenn Sie eine Datei mit mehreren Blättern öffnen, sind möglicherweise nichtalle Blätter/Modelle auf die Verwendung in Autodesk Navisworks vorbereitet.Alle Blätter/Modelle, die einer Vorbereitung bedürfen, sind mit dem SymbolVorbereiten im Projektbrowser gekennzeichnet. Sie können dasKontextmenü im Projektbrowser zur Vorbereitung eines oder mehrererBlätter/Modelle (siehe Projekt-Browser-Fenster auf Seite 111) verwenden, oderSie können alle Blätter/Modelle direkt im Fenster Element in anderenBlättern und Modellen suchen vorbereiten. Autodesk Navisworks suchtausschließlich nach vorbereiteten Blättern/Modellen. Wenn also einigeBlätter/Modelle in der Datei nicht vorbereitet wurden, werden sie nicht in dieSuche eingeschlossen.
Fenster Element in anderen Blättern undModellen suchen
Das Fenster Element in anderen Blättern und Modellen suchen ist einfixierbares Fenster, mit dem Sie im Projektbrowser in allen vorbereitetenBlättern/Modellen nach einem Objekt suchen können.
236 | Kapitel 7 Überprüfen des Modells

Die Beschriftung oben im Fenster zeigt das Objekt an, das aktuell in derSzenenansicht ausgewählt ist. Der Geometrietyp wird mit einem Symbolauf Seite 226 neben den Namen des Objekts dargestellt. Die Symboleentsprechen den im Fenster Auswahlstruktur verwendeten Symbolen. DieSuchergebnisse werden in der Liste Blätter/Modelle angezeigt und enthaltenalle Blätter/Modelle in der aktuell geöffneten Datei, in der das ausgewählteObjekt gefunden wurde. Sie können die Ergebnisse sortieren, indem Sie aufdie Überschrift der gewünschten Spalte klicken. Auf diese Weise wird dieSortierreihenfolge zwischen aufsteigend und absteigend umgeschaltet.
So blenden Sie das Fenster Element in anderen Blättern und Modellen suchenein und aus
■ Klicken Sie auf der Registerkarte Ansicht in der Gruppe ➤ Arbeitsbereich auf die Dropdown-Liste ➤ Fenster, und aktivierenoder deaktivieren Sie das KontrollkästchenElement in anderen Blätternund Modellen suchen.
So suchen Sie nach allen Blättern und Modellen, die das ausgewählte Objektenthalten
1 Klicken Sie in der Statusleiste auf , um das Projektbrowser-Fensterzu öffnen.
2 Doppelklicken Sie auf das Blatt oder Modell mit dem Objekt, das Sie inanderen Blättern und Modellen suchen möchten, und wählen Sie es inder Szenenansicht aus.
Suchen nach allen Blättern und Modellen mit dem ausgewählten Objekt | 237

3 Klicken Sie mit der rechten Maustaste auf das Objekt, und wählen Sieim Kontextmenü die Option Element in anderen Blättern undModellen suchen.
4 Wenn eine Warnstatussymbol im Fenster Element in anderenBlättern und Modellen suchen angezeigt wird, klicken Sie auf dieSchaltfläche Alles vorbereiten. Nachdem alle Blätter/Modellevorbereitet wurden, wird eine Liste aller Blätter/Modelle angezeigt, diedas Objekt enthalten.
5 Wählen Sie das gewünschte Blatt/Modell in der Liste aus, und klickenSie auf Ansicht, um es zu öffnen. Autodesk Navisworks zoomt zumausgewählten Objekt.
238 | Kapitel 7 Überprüfen des Modells

Schaltflächen
Alles vorbereiten Bereitet alle nicht vorbereiteten Blätter und Modelle in deraktuell geöffneten Datei mit mehreren Blättern vor.
Ansicht Öffnet das aktuell ausgewählte Blatt oder Modell in derSzenenansicht.
Statussymbole
Nicht alle Blätter/Modelle können in der aktuell geöffneten Datei mitmehreren Blättern durchsucht werden; mindestens ein Blatt oder Modell wurdenoch nicht vorbereitet.
Alle Blätter/Modelle in der aktuell geöffneten Datei mit mehreren Blätternwurden durchsucht, und die Ergebnisse sind aktuell.
Suchen nach allen Blättern und Modellen mit dem ausgewählten Objekt | 239

Verwenden von ObjektgruppenIn Autodesk Navisworks können Sie Auswahlsätze oder Suchgruppen nichtselbst speichern, können jedoch die im Modell verwendeten Auswahlsätzeoder Suchgruppen verwenden.
Auswahlsätze enthalten eine Gruppe von Elementen, die jederzeit wiederaufgerufen werden können. Dahinter steckt keine Intelligenz: Auch nach einerÄnderung des Modells werden beim Aufruf des Satzes immer noch dieselbenElemente ausgewählt (sofern sie noch vorhanden sind).
Suchgruppen funktionieren ganz ähnlich, enthalten allerdings Suchkriterienstatt Auswahlergebnisse. Wenn Suchgruppen im Modell gespeichert sind,können Sie sie in Autodesk Navisworks verwenden, um die entsprechendeSuche auszuführen und die daraus resultierenden Objekte auszuwählen.
Auswahlsätze und Suchgruppen können benannt sein und Kommentareenthalten. Sie können auch in der Szenenansicht mit Symbolen hervorgehobenwerden, sodass beim Klicken auf eines der Symbole der Auswahlsatz im aktivenAuswahlsatz wiederhergestellt wird und alle Elemente darin erneut ausgewähltwerden.
So wählen Sie Elemente aus einem Auswahlsatz oder einer Suchgruppe aus
1 Öffnen Sie das Fenster Auswahlstruktur, und klicken Sie auf dieRegisterkarte Gruppen.
2 Klicken Sie in der Liste auf den gespeicherten Auswahlsatz oder diegespeicherte Suchgruppe.
Beim erneuten Aufrufen eines Auswahlsatzes werden alle zum Zeitpunktder Speicherung des Auswahlsatzes ausgewählten Elemente in deraktuellen Auswahl erneut ausgewählt.
Beim erneuten Aufrufen eines Auswahlsatzes wird die im Auswahlsatzgespeicherte Suche erneut ausgeführt und Elemente, die den Suchkriterienentsprechen, werden der aktuellen Auswahl hinzugefügt.
240 | Kapitel 7 Überprüfen des Modells

Objekteigenschaften
Fenster Eigenschaften
Das Fenster Eigenschaften ist ein fixierbares Fenster mit einer eigenenRegisterkarte für jede Eigenschaftskategorie des aktuell ausgewählten Objekts.
Interne Dateieigenschaften wie Transformation und Geometrieeigenschaftenwerden vorgabemäßig nicht angezeigt. Im Optioneneditor können Sie dieAnzeige dieser Elemente aktivieren.
So blenden Sie das Fenster Eigenschaften ein und aus
■ Klicken Sie auf Registerkarte Ansicht Gruppe ➤ ArbeitsbereichDropdown-Liste ➤ Fenster, und aktivieren oder deaktivieren Sie dasKontrollkästchen Eigenschaften.
Menü: Klassische Benutzeroberfläche:Ansicht ➤ Steuerleisten ➤ Eigenschaften
Befehlseingabe: UMSCHALT + F7
Objekteigenschaften | 241

So zeigen Sie die Eigenschaften eines Objekts an
1 Wählen Sie in der Auswahlstruktur oder der Szenenansicht dasgewünschte Objekt aus.
2 Öffnen Sie das Fenster Eigenschaften, und gehen Sie über dieRegisterkarten die verschiedenen Eigenschaftskategorien durch.
ANMERKUNG Wenn mehr als ein Objekt ausgewählt wurde, enthält dasFenster Eigenschaften lediglich die Anzahl der ausgewählten Elementeund keine Eigenschaftsdaten.
So fügen Sie dem Fenster Eigenschaften Registerkarten mit internenEigenschaften hinzu
1 Klicken Sie auf die Anwendungsschaltfläche ➤ Optionen.
2 Erweitern Sie im Optioneneditor den Knoten Schnittstelle, undklicken Sie auf Entwickler.
3 Aktivieren Sie auf der Seite Entwickler das Kontrollkästchen InterneEigenschaften anzeigen.
4 Klicken Sie auf OK.
Zurücksetzen von ObjektattributenIn Navisworks Freedom 2012 ist eine Option vorhanden, mit derObjektattribute wieder in den Zustand zurückversetzt werden können, in demsie sich beim Import aus den ursprünglichen CAD-Dateien befunden haben.Dadurch werden sämtliche Überschreibungen von Farbe, Transparenz undTransformation entfernt, die möglicherweise in Navisworks Manage oderNavisworks Simulate angewendet wurden.
Wiederherstellen der ursprünglichen Werte
In Autodesk Navisworks können Sie die Objektattribute wieder auf die Werteder ursprünglichen CAD-Dateien zurücksetzen.
242 | Kapitel 7 Überprüfen des Modells

So stellen Sie die ursprüngliche Darstellung eines Objekts oder einerObjektgruppe in Ihrer Szene wieder her
Anmerkung: Es ist nicht möglich, Farben unabhängig von den Transparenzenwiederherzustellen.
1 Wählen Sie die gewünschten Objekte in der Szenenansicht aus.
2 Wählen Sie Registerkarte Elementwerkzeuge ➤ Gruppe Darstellung ➤
Darstellung zurücksetzen .
So setzen Sie die Darstellung aller Objekte in Ihrer Szene zurück
Anmerkung: Es ist nicht möglich, Farben unabhängig von den Transparenzenwiederherzustellen.■ Wählen Sie Registerkarte Start ➤ Gruppe Projekt ➤ Dropdown-Liste
Alle zurücksetzen ➤ Darstellungen .
So setzen Sie die Transformation eines Objekts oder einer Objektgruppe inIhrer Szene zurück
1 Wählen Sie die gewünschten Objekte in der Szenenansicht aus.
2 Klicken Sie auf Registerkarte Elementwerkzeuge ➤ Gruppe
Transformation ➤ Transformation zurücksetzen .
So setzen Sie die Transformation aller Objekte in Ihrer Szene zurück
■ Wählen Sie Registerkarte Start ➤ Gruppe Projekt ➤ Dropdown-Liste
Alle zurücksetzen ➤ Transformationen .
MesswerkzeugeMit den Messwerkzeugen können Sie Messungen zwischen Punkten in einemElement Ihres Modells vornehmen. Alle Messungen erfolgen in Anzeigeeinhei-ten auf Seite 102.
Die Messwerkzeuge und die Navigationswerkzeuge schließen sich gegenseitigaus (siehe Produktspezifische Navigationswerkzeuge auf Seite 118); das bedeutet,dass Sie während des Messens nicht navigieren können und umgekehrt.
Messwerkzeuge | 243

Fenster Messwerkzeuge
Das Fenster Messwerkzeuge ist ein fixierbares Fenster mit einer Reihe vonSchaltflächen am oberen Rand, mit denen Sie die gewünschte Art der Messungauswählen können.
Bei allen Messungen werden die X-, Y- und Z-Koordinaten der Start-undEndpunkte in den Textfeldern unterhalb der Schaltflächen angezeigt,zusammen mit dem Unterschied und dem absoluten Abstand. Bei addiertenMessungen wie Mehrpunkt oder Addiert zeigt das Feld Abstand denkumulierten Abstand aller in der Messung erfassten Punkte an.
ANMERKUNG Z-Koordinatenwerte sind für 2D-Blätter nicht verfügbar.
So blenden Sie das Fenster Messwerkzeuge ein und aus
■ Klicken Sie auf Registerkarte Überprüfung ➤ Gruppe Messen ➤
Werkzeug-Starter für Messoptionen .
Menü: Klassische Benutzeroberfläche: Extras ➤ Messen
BeschreibungSchaltfläche
Misst den Abstand zwischen zwei Punkten.
Misst den Abstand zwischen einem Basis-punkt und verschiedenen anderen Punkten.
244 | Kapitel 7 Überprüfen des Modells

BeschreibungSchaltfläche
Misst den Gesamtabstand zwischen mehre-ren Punkten eines Verlaufs.
Berechnet die Gesamtsumme mehrererPunkt-zu-Punkt-Messungen.
Berechnet den Winkel zwischen zwei Linien.
Berechnet eine Fläche auf einer Ebene.
Misst den kürzesten Abstand zwischen zweiausgewählten Objekten.
Entfernt alle Messlinien in der Szenenan-sicht.
Ermöglicht das Verschieben oder Dreheneines Objekts.
Messen
Mithilfe der Messwerkzeuge können Sie lineare sowie Winkel- undFlächenmessungen vornehmen und automatisch den kürzesten Abstandzwischen zwei ausgewählten Objekten ermitteln.
ANMERKUNG Beim Messen müssen Sie auf einen Punkt in einem Element klicken,um den Punkt zu erfassen; beim Klicken auf den Hintergrund wird kein Punkterfasst. Sie können einen Messbefehl jederzeit zurücksetzen, indem Sie anstatt mitder linken mit der rechten Maustaste in der Szenenansicht klicken. Dadurchstarten Sie den Messbefehl ohne erfasste Punkte neu, genau so, als hätten Sieeinen neuen Messtyp ausgewählt.
Die Endpunkte der Standardmesslinien werden in der Szenenansicht alskleine Kreuzsymbole und alle gemessenen Linien durch einfache Linienzwischen den erfassten Punkten dargestellt.
Messwerkzeuge | 245

Von Mittellinien gefangene Messlinien-Endpunkte werden durch ein Kreuzmit einer zusätzlichen Markierung (CL) dargestellt.
Die Farbe und Stärke der Messlinien können geändert werden, und die Anzeigeder Bemaßungsbeschriftung in der Szenenansicht kann ein- undausgeschaltet werden.
Bemaßungsbeschriftung
Bei abstandsbasierten Messungen erscheint die Bemaßungsbeschriftung anjedem einzelnen Liniensegment. Bei addierten Messungen zeigt sie denGesamtwert an und erscheint am letzten Liniensegment. Der Text wird inBezug zum Mittelpunkt der Linie angezeigt.
Bei Winkelmessungen enthält der Winkel eine Bogenangabe, wobei dieTextmitte auf der unsichtbaren Linie liegt, die den Winkel zweiteilt. Wennein Winkel zu spitz ausfällt, erscheint die Beschriftung außerhalb. DieBeschriftung ist fix und bleibt auch bei der Vergrößerung bzw. Verkleinerungder Darstellung immer gleich groß, es sei denn, die Messlinien werden aufdem Bildschirm zu kurz dargestellt, um dem Bogen Platz zu bieten. In diesemFall wird die Beschriftung angepasst.
246 | Kapitel 7 Überprüfen des Modells

Im Optioneneditor können Sie die Anzeige der Bemaßungsbeschriftungenaktivieren und deaktivieren.
Bei Flächenmessungen wird die Bemaßungsbeschriftung in der Mitte derbetreffenden Fläche positioniert.
Transformieren von Objekten mithilfe der Messwerkzeuge
Mit Messwerkzeugen können Sie die aktuell ausgewählten Objekte verschiebenund drehen.
So ändern Sie die Stärke und Farbe von Messlinien
1 Öffnen Sie das Fenster Messwerkzeuge, und klicken Sie auf Optionen.
2 Geben Sie im Optioneneditor auf der Seite Messen unter dem KnotenSchnittstelle im Feld Liniendicke die gewünschte Nummer ein.
3 Wählen Sie die gewünschte Farbe aus der Farbpalette. Messlinien sindvorgabemäßig weiß.
4 Klicken Sie auf OK.
So blenden Sie Bemaßungsbeschriftungen ein und aus
1 Öffnen Sie das Fenster Messwerkzeuge, und klicken Sie auf Optionen.
2 Aktivieren Sie im Optioneneditor auf der Seite Messen unter demKnoten Schnittstelle das Kontrollkästchen Messwerte inSzenenansicht anzeigen.
3 Klicken Sie auf OK.
So messen Sie einen Abstand zwischen zwei Punkten
1 Klicken Sie auf Registerkarte Überprüfung ➤ Gruppe Messen ➤
Dropdown-Liste Messen ➤ Punkt-zu-Punkt .
2 Klicken Sie in der Szenenansicht auf den Start- und Endpunkt desbetreffenden Abstands.
In der optionalen Bemaßungsbeschriftung wird der gemessene Abstandangezeigt.
Messwerkzeuge | 247

Menü: Klassische Benutzeroberfläche: Überprüfung ➤ Messen ➤
Punkt-zu-Punkt
So behalten Sie beim Messen des Abstands zwischen zwei Punkten denselbenStartpunkt bei
1 Klicken Sie auf Registerkarte Überprüfung ➤ Gruppe Messen ➤
Dropdown-Liste Messen ➤ Punkt-zu-mehreren-Punkten .
2 Klicken Sie auf den Startpunkt und den ersten Endpunkt des betreffendenAbstands. Zwischen den beiden Punkten wird eine Messlinie angezeigt.
3 Klicken Sie, um den nächsten zu messenden Endpunkt zu erfassen.
4 Wiederholen Sie diesen Vorgang, um alle Endpunkte zu messen. In deroptionalen Bemaßungsbeschriftung wird grundsätzlich der gemesseneAbstand angezeigt. Der Startpunkt bleibt bei allen Messungen gleich.
TIPP Wenn Sie den Startpunkt ändern möchten, klicken Sie mit der rechtenMaustaste in die Szenenansicht, und wählen Sie einen neuen Startpunkt.
Menü: Klassische Benutzeroberfläche: Überprüfung ➤ Messen ➤
Punkt-zu-mehreren-Punkten
So messen Sie den Gesamtabstand eines Verlaufs
1 Klicken Sie auf Registerkarte Überprüfung ➤ Gruppe Messen ➤
Dropdown-Liste Messen ➤ Mehrpunkt .
2 Klicken Sie auf den Startpunkt und den zweiten Punkt des betreffendenVerlaufs.
3 Klicken Sie auf den nächsten Punkt.
4 Wiederholen Sie diesen Vorgang entlang des gesamten Verlaufs. Dieoptionale Bemaßungsbeschriftung zeigt den Gesamtabstand entlang derausgewählten Strecke an.
248 | Kapitel 7 Überprüfen des Modells

TIPP Wenn Sie den Startpunkt ändern möchten, klicken Sie mit der rechtenMaustaste in die Szenenansicht, und wählen Sie einen neuen Startpunkt.
Menü: Klassische Benutzeroberfläche: Überprüfung ➤ Messen ➤
Mehrpunkt
So berechnen Sie den Winkel zwischen zwei Linien
1 Klicken Sie auf Registerkarte Überprüfung ➤ Gruppe Messen ➤
Dropdown-Liste Messen ➤ Winkel .
2 Klicken Sie auf einen Punkt auf der ersten Linie.
3 Klicken Sie auf die erste Linie, und zwar auf die Stelle, an der sie diezweite Linie schneidet.
4 Klicken Sie auf einen Punkt auf der zweiten Linie. In der optionalenBemaßungsbeschriftung wird der berechnete Winkel zwischen den beidenLinien angezeigt.
Menü: Klassische Benutzeroberfläche: Überprüfung ➤ Messen ➤
Winkelmessung
Messwerkzeuge | 249

So berechnen Sie die Gesamtsumme mehrerer Punkt-zu-Punkt-Messungen
1 Klicken Sie auf Registerkarte Überprüfung Gruppe ➤ Messen
Dropdown-Liste ➤ Messen ➤ Addiert .
2 Klicken Sie auf den Start- und Endpunkt des ersten zu messendenAbstands.
3 Klicken Sie auf den Start- und Endpunkt des nächsten Abstands.
4 Wiederholen Sie diesen Vorgang, bis Sie alle Abstände gemessen haben.In der optionalen Bemaßungsbeschriftung wird die Summe allerPunkt-zu-Punkt-Messungen angezeigt.
Menü: Klassische Benutzeroberfläche:Überprüfung ➤ Messen ➤ Addiert
So berechnen Sie eine Fläche auf einer Ebene
1 Klicken Sie auf Registerkarte Überprüfung Gruppe ➤ Messen
Dropdown-Liste ➤ Messen ➤ Fläche .
2 Klicken Sie, um eine Reihe von Punkten zu erfassen und dadurch dieUmgrenzung der Fläche zu beschreiben. In der optionalenBemaßungsbeschriftung wird die von der Umgrenzung ab dem erstenPunkt beschriebene Fläche angezeigt, und zwar projiziert auf die Ebenedes Ansichtspunkts.
250 | Kapitel 7 Überprüfen des Modells

ANMERKUNG Damit Ihre Berechnungen stimmen, müssen sich alle Punkteauf derselben Ebene befinden.
Menü: Klassische Benutzeroberfläche: Überprüfung ➤ Messen ➤ Fläche
So messen Sie den kürzesten Abstand zwischen zwei Objekten
1 Halten Sie die STRG-Taste gedrückt, und wählen Sie in der
Szenenansicht mit dem Auswahlwerkzeug zwei Objekte aus.
2 Klicken Sie auf Registerkarte Überprüfung ➤ Gruppe Messen ➤
Kürzesten Abstand messen .
Die optionale Bemaßungsbeschriftung zeigt den kürzesten Abstandzwischen den ausgewählten Objekten an.
Menü: Klassische Benutzeroberfläche: Überprüfung ➤ Messen ➤
Kürzesten Abstand messen
So messen Sie den kürzesten Abstand zwischen zwei parametrischen Objekten
1 Halten Sie die STRG-Taste gedrückt, und wählen Sie in der
Szenenansicht mit dem Auswahlwerkzeug zwei parametrischeObjekte aus.
2 Öffnen Sie das Fenster Messwerkzeuge, und klicken Sie auf Optionen.
3 Aktivieren Sie im Optioneneditor auf der Seite Messen unter demKnoten Schnittstelle das Kontrollkästchen Mittellinien verwenden,und klicken Sie auf OK.
4 Klicken Sie auf Registerkarte Überprüfung ➤ Gruppe Messen ➤
Kürzesten Abstand messen .
Im Feld Abstand und der optionalen Bemaßungsbeschriftung wird derkürzeste Abstand zwischen den Mittellinien der ausgewähltenparametrischen Objekte angezeigt.
Messwerkzeuge | 251

Menü: Klassische Benutzeroberfläche: Überprüfung ➤ Messen ➤
Kürzesten Abstand messen
So entfernen Sie die Messlinien
■ Klicken Sie auf Registerkarte Überprüfung ➤ Gruppe Messen ➤
Dropdown-Liste Messen ➤ Löschen .
Menü: Klassische Benutzeroberfläche: Überprüfung ➤ Messen ➤ Löschen
So verschieben Sie ein Objekt mithilfe eines Messwerkzeugs
1 Wählen Sie das gewünschte Objekt aus.
2 Klicken Sie auf Registerkarte Überprüfung ➤ Gruppe Messen ➤
Dropdown-Liste Messen ➤ Mehrpunkt .
3 Klicken Sie auf das ausgewählte Objekt, um den ersten Punkt zu setzen.Das ist der Startpunkt, von dem aus die Neupositionierung berechnetwird.
4 Klicken Sie auf den zweiten Punkt in der Szene. Das ist der Punkt, anden das Objekt verschoben wird. Der Start- und der Endpunkt werdennun in der Szenenansicht durch eine Linie verbunden.
5 Wenn Sie das Objekt mehrmals verschieben möchten, setzen Sie weiterePunkte in der Szene.
252 | Kapitel 7 Überprüfen des Modells

ANMERKUNG Sie können nur einen Punkt in einem anderen Objekt derSzene auswählen. Die Auswahl von Punkten im "Raum" ist nicht zulässig.Zur Neupositionierung eines Objekts im Raum können Sie entweder dasTranslations-Gizmo verwenden oder seine Transformation ändern. Bei derzweiten Option müssen Sie allerdings wissen, wie weit das Objekt genauverschoben werden soll.
6 Erweitern Sie die Gruppe Messen, und klicken Sie auf AusgewählteElemente transformieren , um das Objekt an den zweiten Punktzu verschieben. Wenn mehrere Punkte in der Szene vorhanden sind,wird das Objekt bei jedem Klick auf Objekte transformieren an dennächsten Punkt verschoben.
Kommentare und Beschriftungen
Anzeigen von Kommentaren undBeschriftungen
Sie können in Autodesk Navisworks keine Kommentare,Redlining-Beschriftungen oder andere Beschriftungen hinzufügen, sie könnenan Ansichtspunkte angefügte Kommentare, Redlinings und Beschriftungenjedoch anzeigen.
Kommentare und Beschriftungen | 253

Fenster Kommentare
Das Fenster Kommentare ist ein fixierbares Fenster, in dem Kommentareangezeigt werden können.
Das Fenster Kommentare zeigt Name, Uhrzeit und Datum, Autor, ID; Statusund Subjekt (bzw. erste Zeile) jedes Kommentars an. Mithilfe unterschiedlicherSymbole können Sie das Quellelement jedes einzelnen Kommentars auf denersten Blick feststellen.
So blenden Sie das Fenster Kommentare ein und aus
■ Klicken Sie auf Registerkarte Überprüfung Gruppe
➤ Kommentare ➤ Kommentare anzeigen .
Menü: Klassische Benutzeroberfläche: Ansicht ➤ Steuerleisten ➤
Kommentare
So zeigen Sie Kommentare an
1 Öffnen Sie das Fenster Kommentare.
2 Gehen Sie zum Quellelement der Kommentare. Öffnen Sie beispielsweisedas Fenster Gespeicherte Ansichtspunkte.
254 | Kapitel 7 Überprüfen des Modells

3 Wenn Sie auf die Quellelemente, in diesem Fall die Ansichtspunkte,klicken, werden die dazugehörigen Bemerkungen im FensterKommentare angezeigt.
BeschreibungSymbol
Ansichtspunkt (orthogonale Kamera)
Ansichtspunkt (perspektivische Kamera)
Ansichtspunkt-Animation
Ansichtspunkt-Animationsschnitt
Beschriftung
Anzeigen von Redlining und Beschriftungen
Zum Anzeigen von Redlining und Beschriftungen müssen Sie denAnsichtspunkt, der sie enthält, erneut aufrufen.
So zeigen Sie Redlining an
1 Klicken Sie auf Registerkarte Ansichtspunkt Gruppe ➤ Speichern,laden und wiedergeben Werkzeug-Starter ➤ GespeicherteAnsichtspunkte .
2 Klicken Sie im Fenster Gespeicherte Ansichtspunkte auf dengewünschten Ansichtspunkt. Alles eventuell zugeordnete Redlining wirdin der Szenenansicht angezeigt.
So zeigen Sie Redlining und Beschriftungen an
■ Klicken Sie auf Registerkarte Ansichtspunkt Gruppe ➤ Speichern,laden und wiedergeben Dropdown-Liste ➤ GespeicherteAnsichtspunkte, und wählen Sie den erneut aufzurufendenAnsichtspunkt.
Kommentare und Beschriftungen | 255

Der Ansichtspunkt wird in der Szenenansicht gemeinsam mit allenRedlinings und anderen Beschriftungen (falls vorhanden) angezeigt.
VerknüpfungenIn Autodesk Navisworks gibt es eine Vielzahl von Verknüpfungen:ursprüngliche, aus programmeigenen CAD-Dateien konvertierteVerknüpfungen, durch Benutzer von Autodesk Navisworks hinzugefügteVerknüpfungen oder vom Programm automatisch erstellte Verknüpfungen(z. B. Verknüpfungen mit Ansichtspunkten).
256 | Kapitel 7 Überprüfen des Modells

Verknüpfungen, die aus nativen CAD-Dateien konvertiert oder durch Benutzervon Autodesk Navisworks hinzugefügt wurden, werden als Objekteigenschaftenbehandelt. Das bedeutet, dass sie im Fenster Eigenschaften angezeigt werden.
Alle Verknüpfungen werden mit den Autodesk Navisworks-Dateien gespeichert,sodass sie auch bei Änderungen des Modells erhalten bleiben und von denBenutzern angezeigt werden können.
Verknüpfungskategorien
Es gibt zwei Arten von Verknüpfungen: Standard und Benutzerdefiniert.
Standardverknüpfungen werden in die folgenden Kategorien unterteilt:■ Hyperlink
■ Beschriftung
■ Ansichtspunkte
■ Redlining-Beschriftungen
Vorgabemäßig werden alle Verknüpfungen außer Beschriftungen in derSzenenansicht durch Symbole dargestellt. Beschriftungen erscheinenhingegen als Text.
Wenn verfügbar, werden benutzerdefinierte Verknüpfungen vorgabemäßigin der Szenenansicht als Symbole dargestellt.
Im Optioneneditor können Sie die Anzeige der einzelnenVerknüpfungskategorien aktivieren bzw. deaktivieren und ihre Darstellunganpassen.
Anzeigen von Verknüpfungen
Die Anzeige von Verknüpfungen in der Szenenansicht kann aktiviert unddeaktiviert werden. Darüber hinaus können Sie auch bestimmen, welcheVerknüpfungskategorien angezeigt werden sollen und welche nicht. AutodeskNavisworks speichert die ausgewählte Sichtbarkeitseinstellung zwischenSitzungen.
Ist die Verknüpfungsanzeige aktiviert, stehen Ihnen eine Reihe vonMöglichkeiten offen, um das Überladen des Bildsschirms zu vermeiden: Siekönnen die Anzahl der in der Szenenansicht angezeigten Verknüpfungenbeschränken, überlagernde Symbole verdecken oder das Ausschlussverfahren
Verknüpfungen | 257

verwenden. Da bestimmte Kategorien von Standardverknüpfungen auchKommentare aufweisen können, können Sie festlegen, dass nur Verknüpfungenmit Kommentaren angezeigt werden.
So aktivieren bzw. deaktivieren Sie die Anzeige von Verknüpfungen
■ Klicken Sie auf Registerkarte Start Gruppe
➤ Anzeige ➤ Verknüpfungen .
Menü: Klassische Benutzeroberfläche: Extras ➤ Verknüpfungen
So steuern Sie die Anzeige von Standardverknüpfungen
1 Klicken Sie auf die Anwendungsschaltfläche ➤ Optionen.
2 Erweitern Sie im Optioneneditor die Knoten Schnittstelle undVerknüpfungen, und klicken Sie auf Standardkategorien.
3 Aktivieren Sie auf der Seite Standardkategorien das KontrollkästchenSichtbar für die gewünschte Verknüpfungskategorie. Wenn Sie dieKontrollkästchen deaktivieren, wird die entsprechendeVerknüpfungskategorie in der Szenenansicht ausgeblendet.
Vorgabemäßig sind alle Standardverknüpfungskategorien sichtbar.
4 Klicken Sie auf OK.
So steuern Sie die Anzeige von benutzerdefinierten Verknüpfungen
1 Klicken Sie auf die Anwendungsschaltfläche ➤ Optionen.
2 Erweitern Sie im Optioneneditor die Knoten Schnittstelle undVerknüpfungen, und klicken Sie auf BenutzerdefinierteKategorien.
3 Aktivieren Sie auf der Seite Benutzerdefinierte Kategorien dasKontrollkästchen Sichtbar für die gewünschte Verknüpfungskategorie.Wenn Sie die Kontrollkästchen deaktivieren, wird die entsprechendeVerknüpfungskategorie in der Szenenansicht ausgeblendet.
Vorgabemäßig sind alle benutzerdefinierten Verknüpfungskategoriensichtbar.
ANMERKUNG Wurden keine benutzerdefinierten Kategorien hinzugefügt,so ist diese Seite leer.
258 | Kapitel 7 Überprüfen des Modells

4 Klicken Sie auf OK.
So vermeiden Sie einen überladenen Bildschirm
1 Klicken Sie auf die Anwendungsschaltfläche ➤ Optionen.
2 Erweitern Sie im Optioneneditor den Knoten Schnittstelle, undklicken Sie auf Verknüpfungen.
3 Geben Sie auf der Seite Verknüpfungen im Feld Max. Symbole diegewünschte Höchstanzahl von Verknüpfungen ein. Vorgabemäßig sind25 Verknüpfungen sichtbar.
4 Um Verknüpfungen ausblenden, die sich in der Szenenansichtüberschneiden, aktivieren Sie das Kontrollkästchen KollidierendeSymbole ausblenden.
5 Geben Sie im Feld Entnahmeradius den gewünschten Wert ein. Damitwerden nur Verknüpfungen innerhalb eines bestimmten Umkreises derKamera in der Szenenansicht angezeigt. Der Vorgabewert 0 bedeutet,dass alle Verknüpfungen sichtbar sind.
6 Klicken Sie auf OK.
So blenden Sie Verknüpfungen ohne Kommentare aus
1 Klicken Sie auf die Anwendungsschaltfläche ➤ Optionen.
2 Erweitern Sie im Optioneneditor die Knoten Schnittstelle undVerknüpfungen, und klicken Sie auf Standardkategorien.
3 Aktivieren Sie auf der Seite Standardkategorien das KontrollkästchenSymbole ohne Kommentar verdecken für die gewünschtenVerknüpfungskategorien.
Vorgabemäßig werden auch Verknüpfungen ohne Kommentar angezeigt.
4 Klicken Sie auf OK.
Anpassen von Verknüpfungen
Sie können die Darstellung von Verknüpfungen in Autodesk Navisworks IhrenVorstellungen entsprechend anpassen. Besonders hervorzuheben gilt in diesemZusammenhang, dass Sie sie in 3D darstellen und Führungslinien (Pfeile)hinzufügen können, die auf den Verbindungspunkt der Elemente verweisen.
Verknüpfungen | 259

Außerdem können Sie bestimmen, wie die Verknüpfungskategorien dargestelltwerden sollen: als Symbol oder als Text.
So stellen Sie Verknüpfungen im 3D-Modus dar
Anmerkung: In 3D können Verknüpfungen bei der Navigation von anderenObjekten in der Szene verdeckt werden.
1 Klicken Sie auf die Anwendungsschaltfläche ➤ Optionen.
2 Erweitern Sie im Optioneneditor den Knoten Schnittstelle, undklicken Sie auf Verknüpfungen.
3 Aktivieren Sie auf der Seite Verknüpfungen das Kontrollkästchen In3D.
Die Verknüpfungen schweben jetzt im 3D-Raum knapp vor denVerbindungspunkten der Elemente.
4 Klicken Sie auf OK.
So zeigen Sie Führungslinien an
1 Klicken Sie auf die Anwendungsschaltfläche ➤ Optionen.
2 Erweitern Sie im Optioneneditor den Knoten Schnittstelle, undklicken Sie auf Verknüpfungen.
3 Geben Sie auf der Seite Verknüpfungen unterFührungslinienversetzung den X- und Y-Abstand ein. Das ist dieAnzahl Pixel, oberhalb und rechts neben den Führungslinien eingefügtwird. Der Vorgabewinkel beträgt 0. Empfohlen wird ein Winkel von 45.
Die Verknüpfungen in der Szenenansicht weisen nun Führungslinienauf, die auf den Verbindungspunkt am Element verweisen.
260 | Kapitel 7 Überprüfen des Modells

4 Klicken Sie auf OK.
So passen Sie die Darstellung von Standardverknüpfungen an
1 Klicken Sie auf die Anwendungsschaltfläche ➤ Optionen.
2 Erweitern Sie im Optioneneditor die Knoten Schnittstelle undVerknüpfungen, und klicken Sie auf Standardkategorien.
3 Geben Sie auf der Seite Standardkategorien im Feld Bildsymboltypan, wie die Verknüpfungen jeder einzelnen Kategorie aussehen sollen.Sie haben die Wahl zwischen Symbol und Text.
Vorgabemäßig werden Beschriftungsverknüpfungen als Text und alleanderen Verknüpfungskategorien als Symbole angezeigt.
4 Klicken Sie auf OK.
So passen Sie die Darstellung von benutzerdefinierten Verknüpfungen an
1 Klicken Sie auf die Anwendungsschaltfläche ➤ Optionen.
2 Erweitern Sie im Optioneneditor die Knoten Schnittstelle undVerknüpfungen, und klicken Sie auf BenutzerdefinierteKategorien.
3 Geben Sie auf der Seite Benutzerdefinierte Kategorien im FeldBildsymboltyp an, wie die Verknüpfungen jeder einzelnen Kategorieaussehen sollen. Sie haben die Wahl zwischen Symbol und Text.Vorgabemäßig werden Verknüpfungen aus benutzerdefinierten Kategorienals Symbole angezeigt.
ANMERKUNG Wurden keine benutzerdefinierten Kategorien hinzugefügt,so ist diese Seite leer.
4 Klicken Sie auf OK.
Der folgenden Tabelle können Sie die Symbole entnehmen, die zur Darstellungder verschiedenen Verknüpfungskategorien in der Szenenansicht zum Einsatzkommen.
BeschreibungSymbol
Stellt Verknüpfungen aus den Kategorien Hyperlink, Beschriftung oder Benutzer-definiert dar (und verweist auf eine Web-Adresse).
Verknüpfungen | 261

BeschreibungSymbol
Stellt Verknüpfungen aus den Kategorien Hyperlink, Beschriftung oder Benutzer-definiert dar (und verweist auf eine externe Datei).
Stellt Verknüpfungen aus der Kategorie Ansichtspunkte dar (perspektivische Ka-mera).
Stellt Verknüpfungen aus der Kategorie Ansichtspunkte dar (orthogonale Kamera).
Stellt Verknüpfungen aus der Kategorie Beschriftungen dar.
Suchen und Folgen von Verknüpfungen
Verknüpfungen sind äußerst nützliche Überprüfungswerkzeuge, die Ihnenermöglichen, über die grafische Benutzeroberfläche von Autodesk Navisworksauf nicht-grafische Daten zuzugreifen.
Verknüpfungen, die aus nativen CAD-Dateien konvertiert oder durch Benutzervon Autodesk Navisworks hinzugefügt wurden, werden als Objekteigenschaftenbehandelt. Das bedeutet, dass sie im Fenster Eigenschaften angezeigt werden.
So folgen Sie einer Verknüpfung
1 Vergewissern Sie sich, dass Verknüpfungen aktiviert sind. Ist dies nichtder Fall, wählen Sie Registerkarte Start Gruppe
➤ Anzeige ➤ Verknüpfungen .
2 Klicken Sie in der Szenenansicht auf die gewünschte Verknüpfung.Die verknüpfte Datenquelle wird geöffnet.
Kontextmenü: Link folgen
Zurücksetzen von Verknüpfungen
Sie können alle Verknüpfungen eines Objekts wieder in den Zustandzurückversetzen, in dem sie aus den ursprünglichen CAD-Dateien übernommenwurden. Dasselbe gilt auch für alle Verknüpfungen in der Szene.
262 | Kapitel 7 Überprüfen des Modells

So setzen Sie alle Verknüpfungen eines Objekts zurück
Achtung: Durch das Zurücksetzen der Verknüpfungen eines Objekts entfernenSie auch alle manuell von Autodesk Navisworks-Benutzern hinzugefügtenVerknüpfungen. Wenn Sie die Verknüpfungen unbeabsichtigt entfernt haben,können Sie den Vorgang über die Schaltfläche Rückgängig imSchnellzugriff-Werkzeugkasten rückgängig machen.
1 Wählen Sie in der Szenenansicht die Objekte mit den Verknüpfungenaus, die wieder in den ursprünglichen Zustand zurückversetzt werdensollen.
2 Klicken Sie auf Registerkarte Elementwerkzeuge Gruppe
➤ Verknüpfungen ➤ Verknüpfungen zurücksetzen .
So setzen Sie alle Verknüpfungen in einer Szene zurück
Achtung: Durch Zurücksetzen von Verknüpfungen in einer Szene entfernenSie auch alle manuell von Autodesk Navisworks-Benutzern hinzugefügtenVerknüpfungen. Wenn Sie die Verknüpfungen unbeabsichtigt entfernt haben,können Sie den Vorgang über die Schaltfläche Rückgängig imSchnellzugriff-Werkzeugkasten rückgängig machen.■ Wählen Sie Registerkarte Start Gruppe ➤ Projekt Dropdown-Liste
➤ Alle zurücksetzen ➤ Verknüpfungen .
SchnelleigenschaftenDie Anzeige von Schnelleigenschaften in der Szenenansicht kann aktiviertund deaktiviert werden. Autodesk Navisworks speichert die ausgewählteSichtbarkeitseinstellung zwischen Sitzungen.
Sind Schnelleigenschaften aktiviert, können Sie Eigenschaftsinformationenin einem Fenster im Stil von QuickInfos anzeigen, wenn Sie den Mauszeigerauf Objekte in der Szenenansicht bewegen. Dazu brauchen Sie die Objektenicht auszuwählen. Die Schnelleigenschaften-QuickInfo wird nach wenigenSekunden wieder ausgeblendet.
Schnelleigenschaften | 263

Vorgabemäßig enthalten Schnelleigenschaften den Namen und den Typ desObjekts, aber Sie können im Optioneneditor festlegen, welche Eigenschaftenangezeigt werden sollen. Jede Definition, die Sie konfigurieren, ermöglichtIhnen die Anzeige einer weiteren Kombination aus Kategorie und Eigenschaftin den Schnelleigenschaften. Sie können wählen, ob die Kategorienamen inden Schnelleigenschaften enthalten sein sollen.
ANMERKUNG Wenn Sie mit der Maus auf ein Objekt zeigen, in dem dieangeforderte Eigenschaft nicht enthalten ist, sucht Autodesk Navisworks in derAuswahlstruktur nach einem übergeordneten Objekt, das diese Informationenenthält, und zeigt stattdessen diese an. Auf diese Weise bieten IhnenSchnelleigenschaften die höchstmögliche Anzahl nützlicher Informationen.
So aktivieren bzw. deaktivieren Sie die Anzeige von Schnelleigenschaften
■ Klicken Sie auf Registerkarte Start Gruppe ➤
Anzeige ➤ Schnelleigenschaften .
Menü: Klassische Benutzeroberfläche: Extras ➤ Schnelleigenschaften
So fügen Sie eine Definition für Schnelleigenschaften hinzu
1 Klicken Sie auf die Anwendungsschaltfläche ➤ Optionen.
264 | Kapitel 7 Überprüfen des Modells

2 Erweitern Sie im Optioneneditor die Knoten Schnittstelle undSchnelleigenschaften, und klicken Sie auf Definitionen.
3 Klicken Sie auf der Seite Definitionen auf Rasteransicht , umdie Definitionen für Schnelleigenschaften in Tabellenform anzuzeigen.
4 Klicken Sie auf Element hinzufügen . Am Anfang der Tabellewird eine neue Zeile eingefügt.
5 Klicken Sie auf die Spalte Kategorie, und wählen Sie aus derDropdown-Liste die gewünschte Eigenschaftskategorie, beispielsweise"Element". Die verfügbaren Optionen hängen von denEigenschaftskategorien in Ihrem Modell ab.
6 Wählen Sie in der Spalte Eigenschaft aus der Dropdown-Liste diegewünschte Eigenschaft, beispielsweise "Material". Die verfügbarenOptionen hängen von der ausgewählten Eigenschaftskategorie ab.
7 Klicken Sie auf OK.
ANMERKUNG Sie können Ihren Schnelleigenschaften beliebig viele Definitionenhinzufügen.
So löschen Sie eine Definition für Schnelleigenschaften
1 Klicken Sie auf die Anwendungsschaltfläche ➤ Optionen.
2 Erweitern Sie im Optioneneditor die Knoten Schnittstelle undSchnelleigenschaften, und klicken Sie auf Definitionen.
3 Klicken Sie auf der Seite Definitionen auf Rasteransicht , umdie Definitionen für Schnelleigenschaften in Tabellenform anzuzeigen.
4 Klicken Sie auf Kategorie oder Eigenschaften, je nachdem, welcheDefinition gelöscht werden soll.
5 Klicken Sie auf Element entfernen .
6 Klicken Sie auf OK.
So blenden Sie die Kategorienamen aus
1 Klicken Sie auf die Anwendungsschaltfläche ➤ Optionen.
Schnelleigenschaften | 265

2 Erweitern Sie im Optioneneditor den Knoten Schnittstelle, undklicken Sie auf Schnelleigenschaften.
3 Aktivieren Sie das Kontrollkästchen Kategorie ausblenden.
4 Klicken Sie auf OK.
266 | Kapitel 7 Überprüfen des Modells

Verwenden vonAnsichtspunkten
Ansichtspunkte sind Schnappschüsse des Modells, wie es in der Szenenansichtdargestellt ist. Ansichtspunkte können eine Reihe von Kommentaren undRedlining-Beschriftungen umfassen, welche ihnen zuvor hinzugefügt wurden. Siekönnen in Autodesk Navisworks keine Ansichtspunkte erstellen, Sie können jedochalle im Modell gespeicherten Ansichtspunkte und Ansichtspunktanimationenverwenden. Eine Ansichtspunktanimation enthält normalerweiseBenutzerbewegungen im Modell und Ansichten des Modells.
Ändern von Ansichtspunkten
Fenster Gespeicherte Ansichtspunkte
Das Fenster Gespeicherte Ansichtspunkte ist ein fixierbares Fenster, mitdem Sie zu voreingestellten Ansichtspunkten springen können, ohne jedes Malzum jeweiligen Element navigieren zu müssen.
8
267

Ansichtspunktanimationen werden außerdem mit den Ansichtspunktengespeichert, da sie nur aus einer einfachen Liste von Ansichtspunkten bestehen,die als Schlüsselbilder behandelt werden.
Die folgenden Symbole werden verwendet:
kennzeichnet einen Ordner mit verschiedenen anderen Elementen(einschließlich anderen Ordnern).
steht für einen im orthogonalen Modus gespeicherten Ansichtspunkt.
stellt einen im Perspektivmodus gespeicherten Ansichtspunkt dar.
kennzeichnet einen Ansichtspunktanimationsclip.
steht für einen in einen Ansichtspunktanimationsclip eingefügten Schnitt.
268 | Kapitel 8 Verwenden von Ansichtspunkten

Um mehrere Ansichtspunkte auszuwählen, halten Sie die STRG-Taste gedrücktund klicken mit der linken Maustaste oder klicken bei gedrückterUMSCHALTTASTE mit der linken Maustaste auf das erste und dann auf dasletzte Element.
Sie können Ansichtspunkte im Fenster Gespeicherte Ansichtspunkteumherziehen, jedoch keine Änderungen speichern.
Dieses Fenster enthält keine Schaltflächen. Befehle werden über Kontextmenüsaufgerufen.
So aktivieren oder deaktivieren Sie das Fenster Gespeicherte Ansichtspunkte
■ Klicken Sie auf Registerkarte Ansichtspunkt Gruppe ➤ Speichern,laden und wiedergeben Werkzeug-Starter ➤ GespeicherteAnsichtspunkte .
Menü: Klassische Benutzeroberfläche:Ansicht ➤ Steuerleisten ➤ Gespeicherte Ansichtspunkte
Befehlseingabe: STRG + F11
Abhängig von dem Element, auf das Sie im Fenster GespeicherteAnsichtspunkte klicken, unterscheidet sich das angezeigte Kontextmenü.Alle Kontextmenüs enthalten die Option Sortieren, mit der die Fensterinhalte(einschließlich der Ordner und deren Inhalte) alphabetisch sortiert werdenkönnen.
WICHTIG Keine der von Ihnen vorgenommenen Änderungen kann gespeichertwerden. Sie gelten nur für die Dauer Ihrer Autodesk Navisworks-Sitzung.
Leerer Bereich
Sortieren: Sortiert die Inhalte des Fensters Gespeicherte Ansichtspunktealphabetisch.
Hilfe Öffnet das Hilfesystem.
Gespeicherter Ansichtspunkt
Kopie hinzufügen Erstellt eine Kopie des ausgewählten Ansichtspunkts imFenster Gespeicherte Ansichtspunkte. Die Kopie erhält den gleichenNamen wie der ausgewählte Ansichtspunkt, wobei allerdings dieVersionsnummer in Klammern angefügt wird. Beispiele: Ansicht1(1),Ansicht1(2) usw.
Ändern von Ansichtspunkten | 269

Bearbeiten Öffnet das Dialogfeld Ansichtspunkt bearbeiten undermöglicht Ihnen, die Attribute des Ansichtspunkts manuell zu bearbeiten.
Aktualisieren Passt den ausgewählten Ansichtspunkt an den aktuellenAnsichtspunkt in der Szenenansicht an.
Transformieren Öffnet das Dialogfeld Transformieren. Ermöglicht dasTransformieren der Kameraposition. Diese Option ist in einem2D-Arbeitsbereich nicht verfügbar.
Löschen Löscht den ausgewählten Ansichtspunkt im Fenster GespeicherteAnsichtspunkte.
Umbenennen Ermöglicht das Umbenennen des ausgewählten Ansichtspunkts.
Namen kopieren Kopiert den Namen des ausgewählten Ansichtspunkts inden Zwischenspeicher.
Sortieren: Sortiert die Inhalte des Fensters Gespeicherte Ansichtspunktealphabetisch.
Hilfe Öffnet das Hilfesystem.
Ansichtspunktanimation
Kopie hinzufügen Erstellt eine Kopie der ausgewähltenAnsichtspunktanimation im Fenster Gespeicherte Ansichtspunkte. DieKopie erhält den gleichen Namen wie die ausgewählteAnsichtspunktanimation, wobei allerdings die Versionsnummer in Klammernangefügt wird. Beispiele: Ansicht1(1), Ansicht1(2) usw.
Bearbeiten Öffnet das Dialogfeld Animation bearbeiten, in dem Sie dieDauer der ausgewählten Ansichtspunktanimation, den Glättungstyp und dasSchleifenverhalten festlegen können.
ANMERKUNG Klicken Sie über einem Animationsschlüsselbild auf Bearbeiten,wird das Dialogfeld Ansichtspunkt bearbeiten geöffnet. Klicken Sie über einemAnimationsschnitt auf Bearbeiten, wird das Dialogfeld Animationsschnittbearbeiten geöffnet.
Aktualisieren Aktualisiert alle Schlüsselbilder in der Ansichtspunktanimationmit dem aktuellen Renderstil, der Beleuchtung und dem Navigationswerkzeugoder -modus.
ANMERKUNG Klicken Sie über einem einzelnen Schlüsselbild auf Aktualisieren,wird nur dieses Bild mit den derzeitigen Modi aktualisiert.
270 | Kapitel 8 Verwenden von Ansichtspunkten

Transformieren Öffnet das Dialogfeld Transformieren. Ermöglicht dasTransformieren der Kameraposition. Diese Option ist in einem2D-Arbeitsbereich nicht verfügbar.
Löschen Löscht die ausgewählten Ansichtspunktanimationen im FensterGespeicherte Ansichtspunkte.
ANMERKUNG Klicken Sie über einem Schlüsselbild oder einem Schnitt aufLöschen, wird das Schlüsselbild oder der Schnitt in der Ansichtspunktanimationgelöscht.
Umbenennen Ermöglicht das Umbenennen der ausgewähltenAnsichtspunktanimation, des Schlüsselbilds oder Schnitts.
Namen kopieren Kopiert den Namen der ausgewähltenAnsichtspunktanimation, des Schlüsselbilds oder des Schnitts in dieZwischenablage.
Sortieren: Sortiert die Inhalte des Fensters Gespeicherte Ansichtspunktealphabetisch.
Hilfe Öffnet das Hilfesystem.
Ordner
Kopie hinzufügen Erstellt eine Kopie des ausgewählten Ordners im FensterGespeicherte Ansichtspunkte. Die Kopie erhält den gleichen Namen wieder ausgewählte Ordner, wobei allerdings die Versionsnummer in Klammernangefügt wird. Zum Beispiel Ordner1(1), Ordner1(2) und so weiter.
Aktualisieren Aktualisiert alle Ansichtspunkte im Ordner mit dem aktuellenRenderstil, der Beleuchtung und dem Navigationswerkzeug oder -modus.Durch Auswahl von Aktualisieren für einen einzelnen Ansichtspunkt wirdnur dieser Ansichtspunkt mit den derzeitigen Modi aktualisiert.
Transformieren Öffnet das Dialogfeld Transformieren. Ermöglicht dasTransformieren der Kameraposition. Diese Option ist in einem2D-Arbeitsbereich nicht verfügbar.
Löschen Entfernt den ausgewählten Ordner und dessen Inhalte aus demFenster Gespeicherte Ansichtspunkte.
Umbenennen Ermöglicht das Umbenennen des ausgewählten Ordners.
Namen kopieren Kopiert den Namen des ausgewählten Ordners in dieZwischenablage.
Sortieren: Sortiert die Inhalte des Fensters Gespeicherte Ansichtspunktealphabetisch.
Ändern von Ansichtspunkten | 271

Hilfe Öffnet das Hilfesystem.
Erneutes Aufrufen von Ansichtspunkten
Sie können alle gespeicherten Ansichtspunkte erneut aufrufen. Beim erneutenAufrufen von Ansichtspunkten wird der während der Ansichtspunkterstellungaktive Navigationsmodus wieder aktiviert. Das Redlining und die Kommentaredes Ansichtspunkts werden ebenfalls wiederhergestellt.
So rufen Sie einen Ansichtspunkt über das Fenster Gespeicherte Ansichtspunkteerneut auf
1 Wenn das Fenster Gespeicherte Ansichtspunkte nicht angezeigtwird, klicken Sie auf Registerkarte Ansichtspunkt Gruppe ➤ Speichern, laden und wiedergeben Werkzeug-Starter ➤ Gespeicherte Ansichtspunkte .
2 Klicken Sie auf den gewünschten Ansichtspunkt in der Liste. Er wirddann in der Szenenansicht angezeigt.
Anordnen von Ansichtspunkten
Ansichtspunkte können bei Bedarf in Ordnern angeordnet werden.
So ordnen Sie Ansichtspunkte in Ordnern an
1 Klicken Sie auf Registerkarte Ansichtspunkt Gruppe ➤ Speichern,laden und wiedergeben Dropdown-Liste ➤ AktuellerAnsichtspunkt ➤ Gespeicherte Ansichtspunkte verwalten.
272 | Kapitel 8 Verwenden von Ansichtspunkten

Dies öffnet das Fenster Gespeicherte Ansichtspunkte und macht eszum aktiven Fenster.
2 Klicken Sie mit der rechten Maustaste auf einen leeren Bereich im FensterGespeicherte Ansichtspunkte, und wählen Sie Neuer Ordner.
3 Geben Sie einen neuen Namen ein, und drücken Sie die EINGABETASTE.
4 Ziehen Sie die benötigten Ansichtspunkte in den neuen Ordner.
Bearbeiten von Ansichtspunkten
Je nachdem, ob Sie in einem 2D- oder 3D-Arbeitsbereich arbeiten, können Siealle oder einige der folgenden Ansichtspunktattribute bearbeiten, einschließlichKameraposition, Blickfeld, Geschwindigkeit der Bewegung und gespeicherteAttribute. Alle Werte werden in Anzeigeeinheiten auf Seite 102 gemessen.
TIPP Klicken Sie auf die Registerkarte Ansichtspunkt und auf die Einblendleisteder Gruppe Navigieren, um die lineare und die Winkelgeschwindigkeit derBewegungen für Ihren aktuellen Ansichtspunkt in einem 3D-Arbeitsbereich schnellanzupassen.
Ändern von Ansichtspunkten | 273

So bearbeiten Sie den aktuellen Ansichtspunkt
1 Klicken Sie auf Registerkarte Ansichtspunkt Gruppe ➤ Speichern,laden und wiedergeben ➤ Aktuellen Ansichtspunkt bearbeiten
.
2 Verwenden Sie das DialogfeldAnsichtspunkt bearbeiten auf Seite 307, umdie Attribute des Ansichtspunkts anzupassen.
3 Klicken Sie auf OK.
274 | Kapitel 8 Verwenden von Ansichtspunkten

So bearbeiten Sie einen Ansichtspunkt
1 Klicken Sie auf Registerkarte Ansichtspunkt Gruppe ➤ Speichern,laden und wiedergeben Dropdown-Liste ➤ AktuellerAnsichtspunkt ➤ Gespeicherte Ansichtspunkte verwalten.
2 Klicken Sie im Fenster Gespeicherte Ansichtspunkte mit der rechtenMaustaste auf den Ansichtspunkt, den Sie ändern möchten, und klickenSie auf Bearbeiten.
3 Verwenden Sie das DialogfeldAnsichtspunkt bearbeiten auf Seite 307, umdie Attribute des Ansichtspunkts anzupassen.
4 Klicken Sie auf OK.
Ändern von Ansichtspunkten | 275

So löschen Sie einen Ansichtspunkt
1 Klicken Sie auf Registerkarte Ansichtspunkt Gruppe ➤ Speichern,laden und wiedergeben Dropdown-Liste ➤ AktuellerAnsichtspunkt ➤ Gespeicherte Ansichtspunkte verwalten.
2 Klicken Sie im Fenster Gespeicherte Ansichtspunkte mit der rechtenMaustaste auf den Ansichtspunkt, den Sie entfernen möchten, undklicken Sie auf Löschen.
276 | Kapitel 8 Verwenden von Ansichtspunkten

Wiedergeben vonAnimationen
In Autodesk Navisworks gibt es zwei Arten von Animationen:Ansichtspunktanimationen und Objektanimationen.
Eine Ansichtspunktanimation enthält zuvor aufgezeichnete Benutzer- undKamerabewegungen im Modell. Eine Objektanimation enthält zuvor aufgezeichneteObjektbewegungen im Modell. In Autodesk Navisworks können keine Animationenaufgezeichnet werden, es können jedoch mit dem Modell gespeicherte Animationenwiedergegeben werden. Sind Animationsskripte vorhanden, können Sie dieseaktivieren und mit animierten Objekten interagieren.
Wiedergabe von Animationen und SkriptenSie können sowohl zuvor aufgezeichnete Objektanimationen als auchAnsichtspunktanimationen in der Szenenansicht wiedergeben.
Die Ansichtspunktanimationen werden in Echtzeit wiedergegeben. Dies bedeutet,dass die Autodesk Navisworks-Engine versucht, die garantierte Bildfrequenzaufrecht zu erhalten, sodass es, wie bei der Echtzeitnavigation, zuAusschlusselementen kommen kann.
ZweckSteuerelement
Spult zum Anfang der aktuellen Animation zurück.
Zeigt das vorhergehende Bild oder Schlüsselbildin der Animation an.
Gibt die Animation rückwärts wieder.
9
277

ZweckSteuerelement
Stoppt die Wiedergabe der Animation.
Hält die Wiedergabe der Animation vorüberge-hend an.
Gibt die aktuell ausgewählte Animation wieder.
Geht in der Animation ein Bild oder Schlüsselbildvor.
Geht vorwärts bis zum Ende der Animation.
Der Schieberegler für die Wiedergabezeit.
Der Zähler für die Wiedergabezeit.
So geben Sie Animationen wieder
1 Klicken Sie auf Registerkarte Animation Gruppe ➤ WiedergebenDropdown-Liste ➤ Verfügbare Animationen, und wählen Sie dieAnimation, die Sie wiedergeben möchten.
2 Klicken Sie in der Gruppe Wiedergeben auf Wiedergabe .
Verwenden Sie zum Steuern der Animation dieVideorekorder-Schaltflächen in der Gruppe Wiedergeben. Mit demSchieberegler für die Wiedergabeposition können Sie schnell in derAnimation vorwärts und rückwärts blättern. Ganz links steht für denAnfang und ganz rechts für das Ende.
Rechts vom Schieberegler für die Wiedergabeposition befinden sichzwei Anzeigen über den Fortschritt der Animation: eine Angabe in Prozentund eine in Sekunden. Sie können in beiden Feldern einen numerischenWert eingeben, um die Kamera an einen bestimmten Zeitpunkt in derAnimation zu versetzen.
3 Bei Ansichtspunktanimationen bemerken Sie möglicherweise, dass dasBild in der Animation im Fenster Gespeicherte Ansichtspunkte(klicken Sie auf Registerkarte Ansicht Gruppe ➤ Arbeitsbereich
278 | Kapitel 9 Wiedergeben von Animationen

Dropdown-Liste ➤ Fenster ➤ Gespeicherte Ansichtspunkte) beider Wiedergabe der Animation hervorgehoben ist. Klicken Sie auf einbeliebiges Bild, um die Kamera zu diesem Zeitpunkt in derAnsichtspunktanimation zu versetzen und die Wiedergabe von dort ausfortzusetzen.
So aktivieren Sie Animationsskripte
■ Klicken Sie auf Registerkarte Animation Gruppe ➤ Skripte ➤ Skripte
aktivieren .
Sie können nun mit Ihrem Modell interagieren. Wenn beispielsweise einSkript zum Öffnen einer Tür beim Drücken einer bestimmten Taste derTastatur vorhanden ist, führt das Drücken dieser Taste dazu, dass die Türgeöffnet wird.
Wiedergabe von Animationen und Skripten | 279

280

Arbeiten im Team
Mit Autodesk Navisworks Freedom 2012 können mehrere Benutzer an einer einzigenEntwurfsprüfungssitzung im LAN (Local Area Network) teilnehmen.
Das Werkzeug für Zusammenarbeit weist zwei beachtenswerte Einschränkungen auf.■ Eine Kollaboration zwischen verschiedenen Versionen von Autodesk Navisworks wird
nicht unterstützt.
■ Diese Funktion steht ausschließlich Windows XP-Benutzern zur Verfügung, da sie diegemeinsam genutzten Programmfunktionen von Windows NetMeeting verwendet, welchesin den Betriebssystemen Windows Vista und Windows 7 nicht zur Verfügung steht.
Gruppe KollaborierenDie zum Ausführen von Kollaborationssitzungen erforderlichenKollaborationswerkzeuge finden Sie unter Registerkarte Überprüfung Gruppe ➤ Kollaborieren.
Vorgabemäßig wird die Gruppe Kollaborieren nicht angezeigt. Um sieanzuzeigen, klicken Sie mit der rechten Maustaste auf die RegisterkarteÜberprüfung, und wählen Sie dann im Kontextmenü die Option Gruppenanzeigen ➤ Kollaborieren.
10
281

KollaborationssitzungAlle Teilnehmer müssen in einem freigegebenen Verzeichnis Zugriff auf eineNWF- oder NWD-Datei von Autodesk Navisworks haben. Einer der Teilnehmerist der 'Gastgeber' der Konferenz und lädt die anderen zur Teilnahme an derKonferenz ein. Jeder, der an der Konferenz teilnimmt, kann die Steuerung derSitzung übernehmen und diese leiten. Alle Navigationsaktivitäten, die vomLeiter durchgeführt werden, wird auf den Computern aller Teilnehmer in derSzenenansicht angezeigt. Im Verlauf der Sitzung hinzugefügteAnsichtspunkte oder Redlinings können beispielsweise durch einen Mausklickauf den Computern der Teilnehmer aktualisiert werden.
ANMERKUNG Findet eine Kollaborationssitzung zur Prüfung wie im hier erläutertenFall nicht in einem Raum statt, können auch zusätzliche Vorrichtungen für eineTelefonkonferenz erforderlich werden. Dies kann mittels NetMeeting Whiteboardoder Ihres eigenen Telefonsystems geschehen.
So starten Sie eine Kollaborationssitzung
1 Öffnen Sie die Autodesk Navisworks-Datei, die der Gegenstand derKollaboration sein soll, in einem freigegebenen Verzeichnis.
2 Klicken Sie auf die Registerkarte Überprüfung Gruppe
➤ Kollaborieren ➤ Kollaborieren .
Hierdurch wird Windows® NetMeeting® initialisiert.
282 | Kapitel 10 Arbeiten im Team

ANMERKUNG Bei der erstmaligen Initialisierung von Windows NetMeetingwerden Sie von einem Konfigurationsassistenten durch die Konfigurationvon Windows NetMeeting geführt. Sie müssen Ihren Namen und IhreE-Mail-Adresse eingeben. Bei Verwendung von NetMeeting in einem LANbrauchen Sie sich nicht bei einem Verzeichnisserver anzumelden, da dieVerzeichnisserver für Sie nicht verfügbar sind.
So führen Sie einen Anruf durch, um die Teilnehmer einzuladen
1 Klicken Sie nach dem Initialisieren von Windows NetMeeting im
Dialogfeld NetMeeting auf die Schaltfläche Anruf .
2 Geben Sie im Dialogfeld Anrufen im Feld für den Empfänger denNamen oder die IP-Adresse des Computers ein, der an der Konferenzteilnehmen soll.
Kollaborationssitzung | 283

3 Klicken Sie auf die Schaltfläche Anruf, um die Einladung zu versenden.
Sobald die Person, an die die Einladung erfolgt, diese annimmt, werdendie Namen dieser Person und Ihr eigener Namen im DialogfeldNetMeeting aufgelistet.
4 Wiederholen Sie diesen Vorgang, um alle Teilnehmer einzuladen.
So nehmen Sie eine Einladung an
1 Wenn Sie zur Teilnahme an einer Konferenz eingeladen werden, wirddas Dialogfeld Ankommende Anrufe angezeigt.
2 Klicken Sie auf die Schaltfläche Annehmen, um an der Konferenzteilzunehmen, oder auf Ignorieren, um die Einladung abzulehnen.
ANMERKUNG Sobald Sie einen Anruf angenommen haben, müssen Sie auf
Registerkarte Überprüfung Gruppe ➤ Kollaborieren ➤ Kollaborierenklicken, um Ihre eigene Kollaborationssitzung zu starten.
So werden Sie der Leiter der Sitzung
Während einer Kollaborationskonferenz kann jeder der Teilnehmer dieSteuerung der Sitzung übernehmen und 'Leiter' werden. Der Leiter steuert dieNavigation des gemeinsam genutzten Modells auf allen an der Konferenzteilnehmenden Computern.
1 Klicken Sie auf Registerkarte Überprüfung Gruppe ➤ Kollaborieren ➤ Steuern .
2 Sobald Sie auf diese Schaltfläche klicken, erhalten alle anderen Benutzerin der Konferenz eine Nachricht darüber, dass Sie die Steuerung der
284 | Kapitel 10 Arbeiten im Team

Sitzung übernehmen möchten. Sie müssen auf diese Nachricht mit Jaantworten, um Ihnen die Steuerung von Autodesk Navisworks auf ihrenComputern zu überlassen.
So aktualisieren Sie die Computer aller Teilnehmer
Auch wenn in Autodesk Navisworks von einem Benutzer eineEchtzeitnavigation auf allen Computern in einer Konferenz durchgeführtwerden kann, ist es nicht möglich, Prüfungsdaten, wie gespeicherteAnsichtspunkte, Kommentare und Redlinings automatisch auf den Computernaller Teilnehmer zu aktualisieren. Diese Informationen können jedoch aufden Computern der anderen Teilnehmer aktualisiert werden, indem das Modellaktualisiert wird. Dieser Aktualisierungsvorgang kann auf dem Computer einesBenutzers durchgeführt werden und aktualisiert alle Computer in derKonferenz.■ Klicken Sie auf Registerkarte Überprüfung Gruppe
➤ Kollaborieren ➤ Aktualisieren .
Kollaborationssitzung | 285

286

Daten freigeben
DruckenSie können mit jedem beliebigen Drucker oder Plotter eine Papierversion desaktuellen Ansichtspunkts ausdrucken.
Druckvorschau
Bevor Sie eine Kopie des Modells oder Blatts, an dem Sie gerade arbeiten,ausdrucken, möchten Sie möglicherweise feststellen, wie es aussehen wird.
So zeigen Sie eine Vorschau des Modells/Blatts vor dem Drucken an
1 Klicken Sie auf Registerkarte Ausgabe Gruppe
➤ Drucken ➤ Druckvorschau .
2 Verwenden Sie die Schaltflächen Vergrößern und Verkleinern, umdas Vorschaubild zu vergrößern bzw. zu verkleinern.
3 Klicken Sie auf Drucken.
4 Klicken Sie im Dialogfeld Drucken auf OK.
Druckereinrichtung
Mit dieser Option können Sie die Optionen für die Papiergröße und dieAusrichtung einstellen.
11
287

So ändern Sie die Druckereinrichtung
1 Klicken Sie auf Registerkarte Ausgabe Gruppe
➤ Drucken ➤ Druckereinstellungen .
2 Nehmen Sie im Dialogfeld Druckereinrichtung die erforderlichenÄnderungen an Papiergröße und Ausrichtung vor.
3 Klicken Sie auf die Schaltfläche Eigenschaften, wenn Sie diedruckerspezifischen Einstellungen ändern möchten.
4 Rufen Sie erneut das Dialogfeld Drucken auf, und klicken Sie auf OK.
Drucken des aktuellen Ansichtspunkts
Ist die Druckoption ausgewählt, druckt Autodesk Navisworks den aktuellenAnsichtspunkt auf Seitengröße skaliert und zentriert aus.
So drucken Sie den aktuellen Ansichtspunkt
1 Klicken Sie auf Registerkarte Ausgabe Gruppe ➤ Drucken ➤ Drucken
.
2 Prüfen Sie gegebenenfalls die Druckereinstellungen, und klicken Sie aufOK.
ANMERKUNG Die maximal zulässige Bildgröße beträgt 2048x2048 Pixel.
Die Schaltfläche Eigenschaften steuert die druckerspezifischen Tinten-und Papiereinstellungen.
Werkzeugkasten: Klassische Benutzeroberfläche: Standard ➤ Drucken
288 | Kapitel 11 Daten freigeben

TimeLiner-Wiedergabe
Mit der TimeLiner-Wiedergabe können Sie eineTimeLiner-Konstruktionssequenz anzeigen. In diesem Abschnitt erfahren Sie, wieSie Ihre TimeLiner-Sequenz für die Dauer des Projektzeitplans simulieren.
Übersicht über das TimeLiner-WerkzeugDas TimeLiner-Werkzeug fügt Autodesk Navisworks-Dateien eine4D-Plansimulation hinzu.
In Autodesk Navisworks Freedom 2012 ist TimeLiner nur mit einerWiedergabeoption ausgestattet. Hiermit können extern erstellte Projektdatensimuliert werden, es sind jedoch keine Änderungen an den Daten möglich.
Fenster TimeLiner-Wiedergabe
Das verankerungsfähige Fenster TimeLiner-Wiedergabe unterstützt dieEinrichtung und Wiedergabe von Simulationen.
So blenden Sie das Fenster TimeLiner-Wiedergabe ein und aus
■ Wählen Sie die Registerkarte Start ➤ Gruppe
Extras ➤ TimeLiner-Wiedergabe
Menü: Klassische Benutzeroberfläche: Extras ➤ TimeLiner-Wiedergabe
12
289

Registerkarte Simulieren
Im Fenster TimeLiner-Wiedergabe können Sie mithilfe der RegisterkarteSimulieren Ihre TimeLiner-Sequenz über die Dauer des Projektplanssimulieren.
Die Wiedergabesteuerung
Verwenden Sie die standardmäßigen Videorekorder-Schaltflächen, um dieSimulation zu steuern:
Zurückspulen spult die Simulation an den Anfang zurück.
Schritt rückwärts spult die Simulation um einen Schritt zurück.
Wiedergabe rückwärts spielt die Simulation rückwärts ab.
Pause hält die Simulation vorübergehend an der Stelle an, an der Sie aufdie Schaltfläche klicken. Sie können sich dann umsehen und das Modelluntersuchen oder in der Simulation schrittweise vor und zurück gehen. WennSie an der Position, an der Sie die Simulation angehalten haben, die Wiedergabefortsetzen möchten, klicken Sie erneut auf die Schaltfläche Wiedergabe.
290 | Kapitel 12 TimeLiner-Wiedergabe

Anhalten hält die Simulation an und spult zum Anfang zurück.
Wiedergabe gibt die Simulation von der aktuell ausgewählten Stelle auswieder.
Schritt vorwärts spult die Simulation um einen Schritt vor.
Vorspulen spult die Simulation schnell bis ans Ende vor.
Sie können den Schieberegler für die Simulationsposition verwenden, umschnell durch die Simulation vor- und zurück zu gehen. Ganz links steht fürden Anfang und ganz rechts für das Ende.
Das Feld Datum/Zeit neben den Schaltflächen zeigt den aktuellen Zeitpunktder Simulation an. Sie können rechts neben dem Datum auf das Listensymbolklicken, um einen Kalender anzuzeigen, in dem Sie ein Datum für den direkten"Sprung" auswählen können.
Die Schaltfläche Einstellungen
Mit der Schaltfläche Einstellungen wird das Dialogfeld Simulationseinstel-lungen auf Seite 293 geöffnet, in dem Sie definieren können, wie der Plansimuliert wird.
Die Aktivitätenansicht
Alle aktiven Aktivitäten werden in einer mehrspaltigen Tabelle angezeigt. Fallsnötig, können Sie Tabellenspalten verschieben und in der Größe anpassen.
Sie können die aktuelle Simulationszeit für jede einzelne aktive Aktivität sowieden voraussichtlichen Abschluss anzeigen (der Fortschritt wird alsProzentwert angezeigt). Auch der Status der einzelnen aktiven Aktivitätenwird als Symbol angezeigt. Für Simulationen, in denen geplante undtatsächliche Daten verfügbar sind, stellt der Status eine grafische Darstellungbereit, die zeigt, ob es Abweichungen zwischen den geplanten undtatsächlichen Daten gibt. Weitere Informationen finden Sie unter DieStatussymbole.
Übersicht über das TimeLiner-Werkzeug | 291

Die Statussymbole
Jede Aktion verfügt über einen eigenen Status, der durch ein Symbolgekennzeichnet ist. Für jede Aktivität werden zwei separate Leisten gezeichnet,die das Verhältnis zwischen geplant und tatsächlich zeigen. Zur Unterscheidungzwischen den verschiedenen Teilen der Aktivität werden Farben verwendet:blau (früh), grün (pünktlich), rot (spät), grau (geplant). Punkte kennzeichnendas geplante Start- und Enddatum.
Wenn Sie den Mauszeiger auf ein Statussymbol bewegen, wird eine QuickInfozum Status der Aktivität angezeigt.
Beendet vor geplantem Start
Früher Start, Frühes Ende
Früher Start, Pünktliches Ende
Früher Start, Spätes Ende
Pünktlicher Start, Frühes Ende
Pünktlicher Start, Pünktliches Ende
Pünktlicher Start, Spätes Ende
Später Start, Frühes Ende
Später Start, Pünktliches Ende
Später Start, Spätes Ende
Gestartet nach geplantem Ende
Kein Vergleich
Die Gantt-Diagramm-Ansicht
Das Gantt-Diagramm zeigt ein Farbdiagramm mit Leisten zur Visualisierungdes Projektstatus an. Jede Aktivität nimmt eine Zeile in Anspruch. Diehorizontale Achse stellt die Zeitdauer des Projekts, aufgeteilt in Zeitabschnitte(wie Tage, Wochen, Monate und Jahre), die vertikale Achse stellt dieProjektaktivitäten dar. Aktivitäten können sequenziell, parallel oderüberlappend ausgeführt werden.
292 | Kapitel 12 TimeLiner-Wiedergabe

Wiedergabe von Simulationen
So geben Sie eine Simulation wieder
1 Ist das Fenster TimeLiner-Wiedergabe nicht bereits geöffnet, klickenSie auf die Registerkarte Start ➤ Gruppe Extras ➤
TimeLiner-Wiedergabe .
2 Klicken Sie auf der Registerkarte Simulieren auf die SchaltflächeWiedergabe.
Im Fenster TimeLiner-Wiedergabe werden die ausgeführtenAktivitäten angezeigt, und in der Szenenansicht werden dieModellabschnitte angezeigt, die mit der Zeit gemäß den Aktivitätstypenhinzugefügt oder entfernt werden.
So passen Sie eine Simulationswiedergabe an
1 Ist das Fenster TimeLiner nicht bereits geöffnet, klicken Sie auf
Registerkarte Start Gruppe ➤ Extras ➤ TimeLiner .
2 Klicken Sie auf die Registerkarte Simulation und dann auf dieSchaltfläche Einstellungen.
3 Wenn das Dialogfeld Simulationseinstellungen auf Seite 293 geöffnetwird, ändern Sie die Wiedergabeeinstellungen, und klicken Sie auf OK.
Dialogfeld Simulationseinstellungen
Die Schaltfläche Einstellungen auf der Registerkarte Simulieren ermöglichtden Zugriff auf das Dialogfeld Simulationseinstellungen.
Übersicht über das TimeLiner-Werkzeug | 293

Das Startdatum und das Enddatum der Simulation können außer Kraftgesetzt werden. Durch Aktivieren des Kontrollkästchens Start-/Enddaten
294 | Kapitel 12 TimeLiner-Wiedergabe

überschreiben werden die Datumsfelder aktiviert, und Sie können das Start-und das Enddatum auswählen. Auf diese Weise können Sie einen kleinenTeilbereich des Gesamtprojekts simulieren. Die Daten werden auf derRegisterkarte Simulieren angezeigt. Diese Daten werden auch beimExportieren von Animationen verwendet.
Sie können die Intervallgröße definieren, die beim schrittweisenDurchlaufen der Simulation mithilfe der Wiedergabesteuerung verwendetwerden soll. Die Intervallgröße kann entweder als Prozentwert der gesamtenSimulationsdauer oder als absolute Anzahl an Tagen, Wochen usw. festgelegtwerden.
Verwenden Sie die Dropdown-Liste zur Auswahl der Intervalleinheit, undverwenden Sie dann die Pfeilschaltflächen, um die Intervallgröße zu vergrößernoder zu verkleinern.
Außerdem ist es möglich, alle Aktivitäten, an denen während des Intervallsgearbeitet wird, zu markieren. Wenn Sie das Kontrollkästchen AlleAktivitäten im Intervall anzeigen aktivieren und beispielsweise für dieIntervallgröße 5 Tage festlegen, wird für alle Aktivitäten, an denen währenddieser 5 Tage gearbeitet wird, die Startdarstellung in der Szenenansichtfestgelegt. Das gilt auch für diejenigen, die innerhalb des Intervalls startenoder enden. Der Schieberegler Simulation zeigt dies durch eine blaue Linieunter dem Regler. Wenn dieses Kontrollkästchen deaktiviert ist, werdenAktivitäten, die innerhalb des Intervalls starten und enden, nicht auf dieseWeise markiert, und müssen dem aktuellen Datum entsprechen, um in derSzenenansicht markiert zu werden.
Sie können die gesamte Abspieldauer für die vollständige Simulation (dieZeit, die für die Wiedergabe von Anfang bis Ende benötigt wird) definieren.Mithilfe der Pfeilschaltflächen Nach oben und Nach unten können Sie dieDauer (in Sekunden) verlängern oder verkürzen. Außerdem können Sie direkteine Dauer in dieses Feld eintragen.
Sie können definieren, ob sich das aktuelle Simulationsdatum mit derSzenenansicht überlagern soll, und falls dies der Fall ist, ob es oben oderunten auf dem Bildschirm angezeigt werden soll. Wählen Sie im AuswahlmenüKeine (keinen Überlagerungstext anzeigen), Oben (Text oben im Fensteranzeigen) oder Unten (Text unten im Fenster anzeigen) aus.
Übersicht über das TimeLiner-Werkzeug | 295

Sie können die im Überlagerungstext angezeigten Informationen bearbeiten,indem Sie das Dialogfeld Überlagerungstext auf Seite 299 verwenden. Mithilfedieses Dialogfelds können Sie außerdem Typ, Stil und Größe des Textesändern, indem Sie auf die Schaltfläche Schriftart klicken.
Sie können dem gesamten Plan eine Animation hinzufügen, sodass währendder TimeLiner-Sequenzwiedergabe Autodesk Navisworks auch die angegebeneAnsichtspunkt- oder Kameraanimation wiedergibt.
Die folgenden Optionen können im Feld Animation ausgewählt werden:■ Keine Verknüpfung: Keine Ansichtspunkt- oder Kameraanimation wird
wiedergegeben.
■ Animation gespeicherter Ansichtspunkte: Verknüpft Ihren Plan mitdem aktuell ausgewählten Ansichtspunkt oder der Ansichtspunktanimation.
■ Szene X ➤ Kamera: Verknüpft Ihren Plan mit einer Kameraanimationin der ausgewählten Animationsszene.
Sie können zuvor aufgezeichnete Animationen mit der TimeLiner-Simulationanzeigen (siehe Wiedergabe von Animationen und Skripten auf Seite 277).
Ansichtsbereich Jede Ansicht gibt den Plan unter Angabe der BeziehungenGeplant und Tatsächlich wieder.■ Tatsächlich: Wählen Sie diese Ansicht aus, um nur den Plan Tatsächlich
zu simulieren (es werden also nur die Daten Tatsächlicher Start undTatsächliches Ende verwendet).
■ Tatsächlich (Geplante Differenzen): Wählen Sie diese Ansicht aus,um den Plan Tatsächlich im Vergleich mit dem Plan Geplant zusimulieren. In dieser Ansicht werden nur die Elemente hervorgehoben, dieder Aktivität im Datumsbereich Tatsächlich zugeordnet sind (zwischenTatsächlicher Start und Tatsächliches Ende. Eine grafischeDarstellung finden Sie im Diagramm unten). Für Zeiträume, in denen dietatsächlichen Daten innerhalb der geplanten Daten (wie geplant)
296 | Kapitel 12 TimeLiner-Wiedergabe

liegen, werden die der Aktivität zugeordneten Elemente in derAktivitätstyp-Startdarstellung angezeigt. Für Zeiträume, in denendie tatsächlichen Daten im Vergleich mit den geplanten Daten verfrühtoder verspätet sind (es gibt eine Abweichung), werden die der Aktivitätzugeordneten Elemente im AktivitätstypFrühdarstellung oderSpätdarstellung angezeigt.
■ Geplant: Wählen Sie diese Ansicht aus, um nur den Plan Geplant zusimulieren (es werden also nur die Daten Geplanter Start und GeplantesEnde verwendet).
■ Geplant (Tatsächliche Differenzen): Wählen Sie diese Ansicht aus,um den Plan Tatsächlich im Vergleich mit dem Plan Geplant zusimulieren. In dieser Ansicht werden nur die Elemente hervorgehoben, dieder Aktivität im Datumsbereich Geplant zugeordnet sind (zwischenGeplanterStart und Geplantes Ende. Eine grafische Darstellung findenSie im Diagramm unten). Für Zeiträume, in denen die tatsächlichenDaten innerhalb der geplanten Daten (wie geplant) liegen, werden dieder Aktivität zugeordneten Elemente in derAktivitätstyp-Startdarstellung angezeigt. Für Zeiträume, in denendie tatsächlichen Daten im Vergleich mit den geplanten Daten verfrühtoder verspätet sind (es gibt eine Abweichung), werden die der Aktivität
Übersicht über das TimeLiner-Werkzeug | 297

zugeordneten Elemente im AktivitätstypFrühdarstellung oderSpätdarstellung angezeigt.
■ Geplant im Vergleich zu Tatsächlich: Wählen Sie diese Ansicht aus,um den Plan Tatsächlich im Vergleich mit dem Plan Geplant zusimulieren. Auf diese Weise werden die der Aktivität zugeordneten Elementeüber den gesamten Datenbereich Geplant und Tatsächlich markiert(also zwischen den frühesten tatsächlichen und geplantenStartdatenund den spätesten tatsächlichen und geplantenEnddaten. Einegrafische Darstellung finden Sie in den Diagrammen unten). Für Zeiträume,in denen die tatsächlichen Daten innerhalb der geplanten Daten (wiegeplant) liegen, werden die der Aktivität zugeordneten Elemente in derAktivitätstyp-Startdarstellung angezeigt. Für Zeiträume, in denendie tatsächlichen Daten im Vergleich mit den geplanten Daten verfrühtoder verspätet sind (es gibt eine Abweichung), werden die der Aktivitätzugeordneten Elemente im AktivitätstypFrühdarstellung oderSpätdarstellung angezeigt.
298 | Kapitel 12 TimeLiner-Wiedergabe

Dialogfeld Überlagerungstext
Sie können den Überlagerungstext in der Szenenansicht während derSimulation definieren, indem Sie auf Bearbeiten im Dialogfeld Simulations-einstellungen auf Seite 293 klicken.
Übersicht über das TimeLiner-Werkzeug | 299

Standardmäßig werden Datum und Zeit in dem Format angezeigt, das unterSystemsteuerung ➤ Regions- und Sprachoptionen angegeben ist. Siekönnen das genaue zu verwendende Format angeben, indem Sie Text in dasTextfeld eingeben. Der meiste Text wird wie eingegeben angezeigt. Wörtermit einem vorangehenden "%"- oder "$" werden allerdings als Schlüsselwörterverwendet und durch verschiedene Werte ersetzt. Die SchaltflächenDatum/Uhrzeit und Extras können verwendet werden, um alle möglichenSchlüsselwörter auszuwählen und einzufügen. Die Schaltfläche Farben kannverwendet werden, um die Farbe des Überlagerungstextes zu definieren.
Über die Schaltfläche Schriftart wird das Microsoft Windows-Fenster zurSchriftauswahl geöffnet. Sobald die korrekte Schriftart, der Schriftstil und dieSchriftgröße ausgewählt wurden, klicken Sie auf OK, um zum DialogfeldÜberlagerungstext zurückzukehren. Die aktuelle Schriftart wird neben derSchaltfläche Schriftart angezeigt. Während der TimeLiner-Simulation wirdder gesamte Text der Überlagerung in dieser Schriftart angezeigt.
Datum/Zeit-Schlüsselwörter
%a Abgekürzter Name des Wochentags.
%A Vollständiger Name des Wochentags.
%b Abgekürzter Name des Monats.
300 | Kapitel 12 TimeLiner-Wiedergabe

%B Vollständiger Name des Monats.
%c Darstellung von Datum und Uhrzeit für die entsprechende Region.
%d Tag des Monats als Dezimalzahl (01 - 31).
%H Stunde im 24-Stunden-Format (00 - 23).
%I Stunde im 12-Stunden-Format (01 - 12).
%j Tag des Jahres als Dezimalzahl (001 - 366).
%m Monat als Dezimalzahl (01 - 12).
%M Minute als Dezimalzahl (00 - 59).
%p A.M./P.M.-Indikator der aktuellen Region für die 12-Stunden-Uhr.
%S Sekunde als Dezimalzahl (00 - 59).
%U Woche des Jahres als Dezimalzahl, mit Sonntag als ersten Tag der Woche(00 - 53).
%w Wochentag als Dezimalzahl (0 - 6, Sonntag ist 0).
%W Woche des Jahres als Dezimalzahl, mit Montag als erstem Tag der Woche(00 - 53).
%x Datumsdarstellung für die aktuelle Region.
%X Zeitdarstellung für die aktuelle Region.
%y Jahr ohne Jahrhundert als Dezimalzahl (00 - 99).
%Y Jahr mit Jahrhundert als Dezimalzahl.
%z Abkürzung für Zeitzone; keine Zeichen bei unbekannter Zeitzone.
%Z Name der Zeitzone; keine Zeichen bei unbekannter Zeitzone.
Schlüsselwörter für Farbe
$COLOR_RED Legt die Textfarbe für die Überlagerungsanzeige auf rot fest.
$COLOR_BLUE Legt die Textfarbe für die Überlagerungsanzeige auf blau fest.
$COLOR_GREEN Legt die Textfarbe für die Überlagerungsanzeige auf grünfest.
$COLOR_WHITE Legt die Textfarbe für die Überlagerungsanzeige auf weißfest.
$COLOR_BLACK Legt die Textfarbe für die Überlagerungsanzeige auf schwarzfest.
Übersicht über das TimeLiner-Werkzeug | 301

$RGBr,g,b$RGB Legt die Textfarbe für die Überlagerungsanzeige auf einebeliebige Farbe fest, die mithilfe der ausdrücklichen RGB-Werte zwischen 0und 255 angegeben wird. Durch "$RGB127,127,127$RGB" wird beispielsweisedie Farbe Grau festgelegt.
Zusätzliche Schlüsselwörter
$TASKS Fügt die Namen der gerade aktiven Aktivitäten dem Überlagerungstexthinzu. Jede Aktivität wird in einer neuen Zeile angezeigt.
$DAY Tage seit dem Start der ersten Aktivität im Projekt (beginnend bei 1).
$WEEK Wochen seit dem Start der ersten Aktivität im Projekt (beginnend bei1).
STRG + EINGABETASTE Drücken Sie STRG + EINGABETASTE, um eine neueZeile in den Überlagerungstext einzufügen.
%% Prozentzeichen.
302 | Kapitel 12 TimeLiner-Wiedergabe

Referenz
Dialogfeld HintergrundeinstellungenVerwenden Sie dieses Dialogfeld zum Wählen eines in der Szenenansicht zuverwendenden Hintergrundeffekts.
Modus Wählt den Typ des Hintergrundeffekts. Zur Auswahl stehen folgendeOptionen:■ Einfach
■ Abgestuft
■ Horizont
ANMERKUNG Der Horizont-Modus und die zugehörigen Farben sind nur für3D-Modelle verfügbar.
Farbe Legt die Farbe für einen einfachen Hintergrund fest.
Farbe oben Legt die obere Farbe in einem abgestuften Hintergrund fest.
Farbe unten Legt die untere Farbe in einem abgestuften Hintergrund fest.
Himmelsfarbe Legt die Himmelsfarbe (oben) in einem Hintergrund mit Horizontfest. Diese Option steht nur für 3D-Modelle zur Verfügung.
Horizont-Himmelsfarbe Legt die Himmelsfarbe (unten) in einem Hintergrundmit Horizont fest. Diese Option steht nur für 3D-Modelle zur Verfügung.
Horizont-Grundebenenfarbe Legt die Grundebenenfarbe (oben) in einemHintergrund mit Horizont fest. Diese Option steht nur für 3D-Modelle zurVerfügung.
Grundebenenfarbe Legt die Grundebenenfarbe (unten) in einem Hintergrundmit Horizont fest. Diese Option steht nur für 3D-Modelle zur Verfügung.
13
303

Multifunktionsleiste: Registerkarte Ansicht Gruppe
➤ Szenenansicht ➤ HintergrundKontextmenü: Klicken Sie mit der rechten Maustaste auf einen freien Bereichin der Szene, und wählen Sie dann im Kontextmenü die Option Hintergrund.
Menü: Klassische Benutzeroberfläche: Extras ➤ Hintergrund
Dialogfeld KollisionVerwenden Sie dieses Dialogfeld zum Anpassen der Kollisionseinstellungenfür den ausgewählten Ansichtspunkt in einem 3D-Arbeitsbereich.
Vorgabemäßig sind die Ansichten Kollision, Schwerkraft, Autom.kriechen und Dritte Person deaktiviert.
ANMERKUNG Dieses Dialogfeld ist nur für 3D-Modelle verfügbar.
Kollision Wählen Sie dieses Kontrollkästchen aus, um in den Modi2D-Navigation und 3D-Navigation einen Betrachter als einKollisionsvolumen zu definieren. Dies führt dazu, dass ein Betrachter eineMasse erhält und nicht durch andere Objekte, Punkte oder Linien in derSzenenansicht hindurchgehen kann.
ANMERKUNG Bei Auswahl dieses Kontrollkästchens ändern sich dieRenderprioritäten, sodass Objekte um den Betrachter herum sehr viel detaillierterangezeigt werden, als dies normalerweise der Fall ist. Die Größe der Region mithoher Darstellungsgenauigkeit basiert auf dem Kollisionsvolumenradius und derBewegungsgeschwindigkeit.
Schwerkraft Aktivieren Sie dieses Kontrollkästchen, um dem Betrachter imModus 2D-Navigation ein Gewicht zu geben. Diese Option funktioniertgemeinsam mit Kollision.
Autom. kriechen Aktivieren Sie dieses Kontrollkästchen, damit Betrachterunter Objekten hindurchkriechen können, die zu niedrig sind, um im Modus2D-Navigation darunter durchzukommen. Diese Option funktioniertgemeinsam mit Kollision.
Betrachter
Radius Legt den Radius des Kollisionsvolumens fest.
Höhe Legt die Höhe des Kollisionsvolumens fest.
304 | Kapitel 13 Referenz

Auge Offset Legt den Abstand unter der Oberkante des Kollisionsvolumensfest, auf den die Kamera ihren Fokus lenkt, wenn das KontrollkästchenAutomatisch zoomen aktiviert ist.
Dritte Person
Aktivieren Aktivieren Sie dieses Kontrollkästchen zum Verwenden der AnsichtDritte Person. In der Ansicht Dritte Person wird in der Szenenansichtfür den Betrachter ein Avatar angezeigt.
Bei Auswahl dieses Kontrollkästchens ändern sich die Renderprioritäten, sodassObjekte um den Avatar herum viel detaillierter angezeigt werden, als diesnormalerweise der Fall ist. Die Größe des Bereichs mit hoherDarstellungsgenauigkeit basiert auf dem Radius des Kollisionsvolumens, derBewegungsgeschwindigkeit und dem Abstand der Kamera hinter dem Avatar.
Automatisch zoomen Aktivieren Sie dieses Kontrollkästchen, um immer dannvon der Ansicht Dritte Person automatisch in die Erste Person-Ansichtumzuschalten, wenn die Blickrichtung durch ein Element verdeckt wird.
Avatar Gibt den in der Ansicht Dritte Person verwendeten Avatar an.
Winkel Legt den Winkel fest, in dem die Kamera auf den Avatar gerichtet ist.
Beispiel: Beträgt der Winkel 0°, befindet sich die Kamera direkt hinter demAvatar. Bei 15° ist die Kamera von oben, in einem Winkel von 15°, auf denAvatar gerichtet.
Abstand Legt den Abstand zwischen der Kamera und dem Avatar fest.
TIPP Wenn Sie die Vorgabewerte wiederherstellen möchten, klicken Sie auf dieSchaltfläche Vorgaben.
Zeigegerät: Dialogfeld Ansichtspunkt bearbeiten ➤ Einstellungen
Dialogfeld KollisionsvorgabeVerwenden Sie dieses Dialogfeld, um Ihre bevorzugten Kollisionseinstellungenin einem 3D-Arbeitsbereich anzugeben und zu speichern.
Vorgabemäßig sind die Ansichten Kollision, Schwerkraft, Autom.kriechen und Dritte Person deaktiviert. Wenn Sie die vorgabemäßigenKollisionseinstellungen ändern, wirken sich Ihre Änderungen nicht auf dieaktuell geöffnete Autodesk Navisworks-Datei aus. Sie werden verwendet, sobaldSie eine neue Autodesk Navisworks-Datei öffnen oder eine neue AutodeskNavisworks-Sitzung starten.
Dialogfeld Kollisionsvorgabe | 305

Kollision Wählen Sie dieses Kontrollkästchen aus, um in den Modi2D-Navigation und 3D-Navigation einen Betrachter als einKollisionsvolumen zu definieren. Dies führt dazu, dass ein Betrachter eineMasse erhält und nicht durch andere Objekte, Punkte oder Linien in derSzenenansicht hindurchgehen kann.
ANMERKUNG Bei Auswahl dieses Kontrollkästchens ändern sich dieRenderprioritäten, sodass Objekte um den Betrachter herum sehr viel detaillierterangezeigt werden, als dies normalerweise der Fall ist. Die Größe der Region mithoher Darstellungsgenauigkeit basiert auf dem Kollisionsvolumenradius und derBewegungsgeschwindigkeit.
Schwerkraft Aktivieren Sie dieses Kontrollkästchen, um dem Betrachter imModus 2D-Navigation ein Gewicht zu geben. Diese Option funktioniertgemeinsam mit Kollision.
Autom. kriechen Aktivieren Sie dieses Kontrollkästchen, damit Betrachterunter Objekten hindurchkriechen können, die zu niedrig sind, um im Modus2D-Navigation darunter durchzukommen. Diese Option funktioniertgemeinsam mit Kollision.
Betrachter
Radius Legt den Radius des Kollisionsvolumens fest.
Höhe Legt die Höhe des Kollisionsvolumens fest.
Auge Offset Legt den Abstand unter der Oberkante des Kollisionsvolumensfest, auf den die Kamera ihren Fokus lenkt, wenn das KontrollkästchenAutomatisch zoomen aktiviert ist.
Dritte Person
Aktivieren Aktivieren Sie dieses Kontrollkästchen zum Verwenden der AnsichtDritte Person. In der Ansicht Dritte Person wird in der Szenenansichtfür den Betrachter ein Avatar angezeigt.
Bei Auswahl dieses Kontrollkästchens ändern sich die Renderprioritäten, sodassObjekte um den Avatar herum viel detaillierter angezeigt werden, als diesnormalerweise der Fall ist. Die Größe des Bereichs mit hoherDarstellungsgenauigkeit basiert auf dem Radius des Kollisionsvolumens, derBewegungsgeschwindigkeit und dem Abstand der Kamera hinter dem Avatar.
Automatisch zoomen Aktivieren Sie dieses Kontrollkästchen, um immer dannvon der Ansicht Dritte Person automatisch in die Erste Person-Ansichtumzuschalten, wenn die Blickrichtung durch ein Element verdeckt wird.
306 | Kapitel 13 Referenz

Avatar Gibt den in der Ansicht Dritte Person verwendeten Avatar an.
Winkel Legt den Winkel fest, in dem die Kamera auf den Avatar gerichtet ist.
Beispiel: Beträgt der Winkel 0°, befindet sich die Kamera direkt hinter demAvatar. Bei 15° ist die Kamera von oben, in einem Winkel von 15°, auf denAvatar gerichtet.
Abstand Legt den Abstand zwischen der Kamera und dem Avatar fest.
TIPP Wenn Sie die Vorgabewerte wiederherstellen möchten, klicken Sie auf dieSchaltfläche Vorgaben.
Zeigegerät: Dialogfeld Optioneneditor Knoten ➤ Schnittstelle Seite ➤ Ansichtspunktvorgaben ➤ Einstellungen
Dialogfeld Ansichtspunkt bearbeitenVerwenden Sie dieses Dialogfeld zum Bearbeiten von Ansichtspunktattributen.
Kamera
Position Geben Sie die Werte für die Koordinaten X, Y und Z ein, um dieKamera an die gewünschte Position zu bewegen. Die Z-Koordinatenwerte sindin einem 2D-Arbeitsbereich nicht verfügbar.
Betrachten Geben Sie Werte für die Koordinaten X, Y und Z ein, um denBrennpunkt für die Kamera zu ändern. Die Z-Koordinatenwerte sind in einem2D-Arbeitsbereich nicht verfügbar.
Vertikales Blickfeld, Horizontales Blickfeld Definiert nur in einem3D-Arbeitsbereich den Bereich der Szene, der durch die Kamera gesehen werdenkann. Sie können die Werte sowohl für vertikale als auch für horizontaleBlickwinkel anpassen.
Ein größerer Wert führt zu einem breiteren Blickwinkel und ein kleinerer Wertzu einem engeren (oder fokussierteren) Blickwinkel.
ANMERKUNG Wenn Sie das Vertikale Blickfeld ändern, wird das HorizontaleBlickfeld automatisch angepasst, und umgekehrt. So bleibt das Seitenverhältnisin Autodesk Navisworks erhalten.
Drehung Dreht die Kamera seitwärts um sich selbst (um die AchseVorderseite-Rückseite). Bei einem positiven Wert dreht sich die Kamera imGegenuhrzeigersinn, bei einem negativen Wert im Uhrzeigersinn.
Dialogfeld Ansichtspunkt bearbeiten | 307

ANMERKUNG Dieser Wert kann nicht bearbeitet werden, wenn derAufwärts-Vektor des Ansichtspunkts aufrecht bleibt (d. h., wenn Sie dieNavigationswerkzeuge 2D-Navigation, Orbit oder Abhängiger Orbitverwenden).
Bewegung
Lineare Geschwindigkeit Die Geschwindigkeit der Bewegung in einer geradenLinie für den Ansichtspunkt in einem 3D-Arbeitsbereich. Der Mindestwertbeträgt 0, und der Höchstwert basiert auf der Größe des Begrenzungsrahmensder Szene.
Winkelgeschwindigkeit Die Drehgeschwindigkeit der Kamera in einem3D-Arbeitsbereich.
Gespeicherte Attribute
Dieser Bereich ist nur für gespeicherte Ansichtspunkte verfügbar. Wenn Sieeinen aktuellen Ansichtspunkt bearbeiten, wird dieser Bereich ausgegraut.
Verdecken/Erforderlich Aktivieren Sie dieses Kontrollkästchen, umverdeckte/erforderliche Markierungsinformationen für Objekte in Ihrem Modellmit dem Ansichtspunkt zu speichern. Wenn Sie einen Ansichtspunkt erneutverwenden, werden die beim Speichern des Ansichtspunkts eingestelltenverdeckten/erforderlichen Markierungen erneut angewendet.
ANMERKUNG Das Speichern von Statusinformationen mit jedem Ansichtspunkterfordert relativ viel Speicher.
Material überschreiben Aktivieren Sie dieses Kontrollkästchen, umMaterialüberschreibungsinformationen mit dem Ansichtspunkt zu speichern.Wenn Sie einen Ansichtspunkt erneut verwenden, werden die beim Speicherndes Ansichtspunkts eingestellten Materialüberschreibungen erneut angewendet.
ANMERKUNG Das Speichern von Statusinformationen mit jedem Ansichtspunkterfordert relativ viel Speicher.
Kollision
Einstellungen Öffnet das Dialogfeld Kollision auf Seite 304. Diese Funktionist nur in einem 3D-Arbeitsbereich verfügbar.
Multifunktionsleiste: Registerkarte Ansichtspunkt Gruppe ➤ Speichern, laden und wiedergeben ➤ Aktuellen Ansichtspunkt
bearbeiten .
308 | Kapitel 13 Referenz

Menü: Klassische Benutzeroberfläche: Ansichtspunkt ➤ AktuellenAnsichtspunkt bearbeiten
Dialogfeld DateioptionenVerwenden Sie dieses Dialogfeld zum Steuern der Darstellung des Modells undder Navigationsgeschwindigkeit darin.
ANMERKUNG Einige Registerkarten sind nur in Verbindung mit 3D-Modellenverfügbar.
Wenn Sie Optionen in diesem Dialogfeld ändern, werden Ihre Änderungenin der aktuell geöffneten Autodesk Navisworks-Datei gespeichert und wirkensich ausschließlich auf diese Datei aus.Multifunktionsleiste: Gruppe Start Registerkarte ➤ Projekt ➤ Dateioptionen
Menü: Klassische Benutzeroberfläche: Extras ➤ Dateioptionen.
Registerkarte Ausschlussverfahren
Verwenden Sie diese Registerkarte zum Anpassen desGeometrie-Ausschlussverfahrens in der geöffneten Autodesk Navisworks-Datei.
ANMERKUNG Die Optionen Schnittebenen und Rückseite sind nur für 3D-Modelleverfügbar.
Bereich
Aktivieren Gibt an, ob ein Bereichs-Ausschlussverfahren verwendet wird.
Pixelanzahl, unterhalb der Objekte ausgeschlossen werden Gibt einen Wertfür den Bildschirmbereich in Pixel an, unter dem Objekte ausgeschlossenwerden. Beispiel: Wenn Sie diesen Wert auf 100 Pixel setzen, bedeutet dies,dass alle Objekte im Modell, die in einer Größe von weniger als 10x10 Pixelgezeichnet sind, verworfen werden.
Zuschneideebenen
NahAutomatisch Wählen Sie diese Option aus, damit Autodesk Navisworksautomatisch die Position der nahen Zuschneideebene steuert und Sie die
Dialogfeld Dateioptionen | 309

bestmögliche Ansicht des Modells erhalten. Das Feld Abstand ist nicht mehrverfügbar.
Begrenzt Wählen Sie diese Option, um die nahe Zuschneideebene auf denunter Abstand festgelegten Wert zu begrenzen.
Autodesk Navisworks verwendet den angegebenen Wert, es sei denn, dieswirkt sich negativ auf die Leistung aus (führt beispielsweise dazu, dass dasganze Modell nicht mehr zu sehen ist). In diesem Fall wird die Position dernahen Zuschneideebene wie erforderlich angepasst.
Fixiert Wählen Sie diese Option, um die nahe Zuschneideebene auf den unterAbstand eingegebenen Wert festzulegen.
Abstand Gibt im begrenzten Modus den maximalen Abstand zwischen derKamera und der Position der nahen Zuschneideebene an.
Gibt im fixierten Modus den exakten Abstand zwischen der Kamera und derPosition der nahen Zuschneideebene an.
ANMERKUNG Zwischen der Kamera und der nahen Zuschneideebene wird nichtsgezeichnet. Wenn Sie den automatischen Modus überschreiben, müssen Sie diesenWert gering genug wählen, damit Ihre Daten angezeigt werden können. Wennder automatische Modus mit Werten unter 1 überschrieben wird, kann diesaußerdem zu unvorhersehbaren Ergebnissen führen.
FernAutomatisch Wählen Sie diese Option aus, damit Autodesk Navisworksautomatisch die Position der fernen Zuschneideebene steuert und Sie diebestmögliche Ansicht des Modells erhalten. Das Feld Abstand ist nicht mehrverfügbar.
Begrenzt Wählen Sie diese Option, um die ferne Zuschneideebene auf denunter Abstand festgelegten Wert zu begrenzen.
Autodesk Navisworks verwendet den angegebenen Wert, es sei denn, dieswirkt sich negativ auf die Leistung aus (führt beispielsweise dazu, dass dasganze Modell nicht mehr zu sehen ist). In diesem Fall wird die Position derfernen Zuschneideebene wie erforderlich angepasst.
Fixiert Wählen Sie diese Option, um die ferne Zuschneideebene auf den unterAbstand eingegebenen Wert festzulegen.
Abstand Gibt im begrenzten Modus den minimalen Abstand zwischen derKamera und der Position der fernen Zuschneideebene an.
Gibt im fixierten Modus den exakten Abstand zwischen der Kamera und derPosition der fernen Zuschneideebene an.
310 | Kapitel 13 Referenz

ANMERKUNG Jenseits dieser Ebene wird nichts gezeichnet. Wenn Sie denautomatischen Modus überschreiben, müssen Sie diesen Wert groß genug wählen,damit Ihre Daten eingeschlossen werden können. Wenn darüber hinaus dasVerhältnis zwischen ferner Zuschneideebene und naher Zuschneideebene bei über10000 liegt, kann dies unerwartete Auswirkungen haben.
Rückseite
Aktiviert das Rückseiten-Ausschlussverfahren für alle Objekte. FolgendeOptionen stehen zur Auswahl:■ Aus: Deaktiviert das Rückseiten-Ausschlussverfahren.
■ Volumenkörper: Aktiviert das Rückseiten-Ausschlussverfahren nur fürVolumenkörper. Dies ist die vorgabemäßige Einstellung.
■ Ein: Aktiviert das Rückseiten-Ausschlussverfahren für alle Objekte.
TIPP Wenn es Objekte gibt, die durchsichtig sind oder bei denen Objektteilefehlen, deaktivieren Sie das Rückseiten-Ausschlussverfahren.
TIPP Wenn Sie die Vorgabewerte wiederherstellen möchten, klicken Sie auf dieSchaltfläche Vorgaben wiederherstellen.
Registerkarte Ausrichtung
Verwenden Sie diese Registerkarte zum Anpassen der Real-WeltausrichtungIhres Modells.
ANMERKUNG Diese Registerkarte ist nur für 3D-Modelle verfügbar.
Nach oben
X, Y, Z Geben Sie die Werte für die Koordinaten X, Y und Z an. AutodeskNavisworks interpretiert einen positiven Wert für die Z-Achse vorgabemäßigso, dass die Achse nach oben weist.
Norden
X, Y, Z Geben Sie die Werte für die Koordinaten X, Y und Z an. AutodeskNavisworks interpretiert einen positiven Wert für die Y-Achse vorgabemäßigso, dass die Achse nach Norden weist.
Dialogfeld Dateioptionen | 311

TIPP Wenn Sie die Vorgabewerte wiederherstellen möchten, klicken Sie auf dieSchaltfläche Vorgaben.
Registerkarte Geschwindigkeit
Verwenden Sie diese Registerkarte, um die Bildfrequenz anzupassen und damitdie Anzahl der Ausschlusselemente beim Navigieren zu verringern.
TIPP Führt dies nicht zu einer Verbesserung beim Navigieren, versuchen Sie esmit dem Deaktivieren der Option Bildfrequenz garantieren.
Bildfrequenz Gibt die Anzahl von Bildern pro Sekunde (B/s) an, die in derSzenenansicht gerendert werden.
Die Vorgabeeinstellung ist 6. Sie können Werte zwischen 1 und 60 Bilder proSekunde einstellen. Geringe Wert reduzieren zwar die Ausschlusselemente,können aber zu ruckelnden Bewegungen bei der Navigation führen. HöhereWerte gewährleisten eine gleichmäßigere Navigation, führen aber vermehrtzu Ausschlusselementen.
TIPP Wenn Sie die Vorgabewerte wiederherstellen möchten, klicken Sie auf dieSchaltfläche Vorgaben.
Registerkarte Frontbeleuchtung
Verwenden Sie diese Registerkarte, um die Intensität derUmgebungsbeleuchtung der Szene und des Scheinwerfers imFrontbeleuchtungsmodus zu ändern.
ANMERKUNG Diese Registerkarte ist nur für 3D-Modelle verfügbar.
Umgebungslicht Verwenden Sie den Schieberegler, um die Helligkeit dergesamten Szene zu steuern.
Frontbeleuchtung Verwenden Sie diesen Schieberegler, um die Helligkeit desLichts an der Kamera zu steuern.
ANMERKUNG Wenden Sie zum Prüfen der Auswirkungen Ihrer Änderungen aufdas Modell in der Szenenansicht den Modus Frontbeleuchtung in derMultifunktionsleiste an.
312 | Kapitel 13 Referenz

Registerkarte Szenenlicht
Verwenden Sie diese Registerkarte, um die Intensität derUmgebungsbeleuchtung im Szenenlicht-Modus zu ändern.
ANMERKUNG Diese Registerkarte ist nur für 3D-Modelle verfügbar.
Umgebungslicht Verwenden Sie den Schieberegler, um die Helligkeit dergesamten Szene zu steuern.
ANMERKUNG Wenden Sie zum Prüfen der Auswirkungen Ihrer Änderungen aufdas Modell in der Szenenansicht den Modus Szenenlicht in derMultifunktionsleiste an.
Dialogfeld InfoCenter-EinstellungenVerwenden Sie dieses Dialogfeld zum Festlegen der Einstellungen fürInfoCenter und Kommunikations-Center.
Schaltflächen
OK Speichert Änderungen und schließt das DialogfeldInfoCenter-Einstellungen.
Abbrechen Verwirft Änderungen und schließt das DialogfeldInfoCenter-Einstellungen.
Hilfe Öffnet die kontextsensitive Hilfe.
Zeigegerät: Klicken Sie im Feld InfoCenter auf die Schaltfläche SubscriptionCenter/Kommunikations-Center/Favoriten Schaltfläche ➤ InfoCenter-Einstellungen
Knoten Allgemein
Verwendet den Knoten Allgemein, um die aktuelle Position, wie oft nachneuen Online-Inhalten gesucht wird, und eine Option zum Aktivieren bzw.Deaktivieren von animierten Übergängen in den InfoCenter-Leistenauszuwählen.
Dialogfeld InfoCenter-Einstellungen | 313

Geben Sie das Land/die Region für Ihren aktuellen Standort an Geben Siedas Land an, in dem die Autodesk Navisworks-Benutzer arbeiten. Dies dientdazu, Kommunikations-Center-Inhalte standortspezifisch zuzuschneiden.
Auf neuen Online-Inhalt prüfen Legt fest, wie häufigKommunikations-Center nach neuen Inhalten sucht.
Animierte Übergänge für Leisten Aktivieren Sie diese Option für animierteÜbergänge für Leisten.
Zeigegerät: Dialogfeld InfoCenter-Einstellungen Knoten ➤ General
Knoten Kommunikations-Center
Verwenden Sie den Knoten Kommunikations-Center, um das maximaleAlter der in der Leiste Kommunikations-Center angezeigten Artikelfestzulegen.Ergebnisse ausblenden, die älter als X Tage sind Aktivieren Sie diesesKontrollkästchen, damit InfoCenter Suchergebnisse, die älter als eine vonIhnen festgelegte bestimmte Anzahl von Tagen (ausgedrückt durch einennumerischen Wert) sind.
CAD-Manager-Kanal Wird von anderen Autodesk-Produkten verwendet, umdie von einem CAD-Manager veröffentlichten RSS-Feeds festzulegen. DerCAD-Manager-Kanal ist in Autodesk Navisworks nicht aktiviert.
Anzeigename Geben Sie den Namen ein, der in der Gruppe Suchergebnisseangezeigt werden soll.
Zeigegerät: Dialogfeld InfoCenter-Einstellungen Knoten ➤ Kommunikations-Center
Seite Autodesk-Kanäle
Verwenden Sie die Einstellungen auf dieser Seite, um dieKommunikations-Center-Einstellungen anzupassen.
Standardmäßig werden alle verfügbaren Kanäle ausgewählt. Sie können keineKanäle zum Raster hinzufügen oder daraus löschen, und Sie können keineDaten im Raster bearbeiten.Kanäle zur Anzeige in Kommunikations-Center-Leiste auswählen WählenSie die Kanäle und die Anzahl der Artikel aus, die in der LeisteKommunikations-Center angezeigt werden sollen.
314 | Kapitel 13 Referenz

Zeigegerät: Dialogfeld InfoCenter-Einstellungen Knoten ➤ Kommunikations-Center Seite ➤ Autodesk-Kanäle
Seite Sprechblasen-Benachrichtigung
Mithilfe der Einstellungen auf dieser Seite können SieSprechblasen-Benachrichtigungen anpassen.Sprechblasen-Benachrichtigung für diese Quellen aktivieren AktivierenSie dieses Kontrollkästchen, um Sprechplasen-Benachrichtigungen im Produktzu aktivieren. Sprechplasen-Benachrichtigungen werden über dem FeldInfoCenter angezeigt, wenn aus den ausgewählten Quellen neueInformationen verfügbar sind.
Live-Update-Kanal (neue Software-Updates) Aktivieren Sie diesesKontrollkästchen, um Sprechblasen-Benachrichtigungen über verfügbareSoftware-Updates zu erhalten.
Produkt-Support-Informationskanal Aktivieren Sie dieses Kontrollkästchen,um Sprechblasen-Benachrichtigungen über neue Informationen zu Produktenzu erhalten.
CAD-Manager-Kanal Der CAD-Manager-Kanal ist in Autodesk Navisworksnicht aktiviert.
RSS-Feeds Aktivieren Sie dieses Kontrollkästchen, umSprechblasen-Benachrichtigungen über neue RSS-Feeds zu erhalten.
Dauer der Anzeige der Sprechblasen-Benachrichtigung in Sek. Geben Sieeinen numerischen Wert ein, um die Zeit der Anzeige vonSprechblasen-Benachrichtigungen festzulegen.
%Transparenz der Sprechblasen-Benachrichtigung Geben Sie einennumerischen Wert ein, um die Transparenz derSprechblasen-Benachrichtigungen festzulegen.
Alternativ dazu können Sie den Schieberegler in Richtung Opak ziehen, umdie Transparenz der Sprechblasen-Benachrichtigungen zu verringen, oder inRichtung Transparent ziehen, um sie zu erhöhen.
Zeigegerät: Dialogfeld InfoCenter-Einstellungen Knoten ➤ Kommunikations-Center Seite ➤ Sprechblasen-Benachrichtigung
Dialogfeld InfoCenter-Einstellungen | 315

Seite RSS-Feeds
Verwenden Sie die Einstellungen auf dieser Seite für RSS-Feeds.RSS-Subscription Hinzufügen Geben Sie den Pfad für den hinzuzufügendenRSS-Feed an. Nach dem Hinzufügen des RSS-Feed zur Liste RSS-Subscriptiongeben Sie unter Anzuzeigende Elemente einen numerischen Wert ein, umdie Anzahl der anzuzeigenden Elemente festzulegen.
Entfernen Entfernt einen ausgewählten RSS-Feed aus der ListeRSS-Subscription.
Zeigegerät: Dialogfeld InfoCenter-Einstellungen Knoten ➤ Kommunikations-Center Seite ➤ RSS-Feeds
Dialogfeld OptioneneditorVerwenden Sie den Optioneneditor, um die Programmeinstellungen fürAutodesk Navisworks-Sitzungen anzupassen.
Die Einstellungen, die Sie im Optioneneditor vornehmen, bleiben in allenAutodesk Navisworks-Sitzungen erhalten. Darüber hinaus nutzen Sie diegeänderten Einstellungen mit anderen Mitgliedern Ihres Teams gemeinsam.
Die Optionen werden in einer hierarchischen Baumstruktur bereitgestellt.Beim Klicken auf werden die Knoten erweitert, beim Klicken auf werdensie reduziert.Multifunktionsleiste: Anwendungsschaltfläche ➤ Optionen
Schaltflächen
Exportieren Zeigt das Dialogfeld Zu exportierende Optionen wählenan, in dem Sie die zu exportierenden (bzw. zu "serialisierenden") globalenOptionen auswählen können. Kann eine Option nicht exportiert werden, istsie nicht verfügbar.
Importieren Zeigt das Dialogfeld Öffnen an, in dem Sie zur Datei mit denerforderlichen Einstellungen für globale Optionen wechseln können.
OK Speichert die Änderungen und schließt den Optioneneditor.
Abbrechen Verwirft die Änderungen und schließt den Optioneneditor.
Hilfe Öffnet die kontextsensitive Hilfe.
316 | Kapitel 13 Referenz

Knoten Allgemein
TIPP Wenn Sie die Vorgabewerte wiederherstellen möchten, klicken Sie auf dieSchaltfläche Vorgaben.
Zeigegerät: Dialogfeld Optioneneditor Knoten ➤ Allgemein
Seite Rückgängig
Verwenden Sie die Einstellungen auf dieser Seite zum Anpassen der Puffergröße.
Zeigegerät: Dialogfeld Optioneneditor Knoten ➤ Allgemein Seite ➤ RückgängigPuffergröße (KB) Gibt den Speicherplatz an, den Autodesk Navisworks fürAktionen zum Rückgängigmachen/Wiederherstellen freihält.
Seite Standorte
Verwenden Sie die Optionen auf dieser Seite, um allgemeine AutodeskNavisworks-Einstellungen, Arbeitsbereiche, DataTools, Avatare, ClashDetective-Regeln, Presenter-Archive, benutzerdefinierte Clash Detective-Tests,Objektanimationsskripte usw. mit anderen Benutzern gemeinsam zu nutzen.
Die Einstellungen können abhängig von der erforderlichen Abstufung amgesamten Projektstandort oder innerhalb einer bestimmten Projektgruppegemeinsam genutzt werden.
Wenn Sie Autodesk Navisworks zum ersten Mal ausführen, werden dieEinstellungen vom Installationsverzeichnis abgerufen. Danach untersuchtAutodesk Navisworks das aktuelle Benutzerprofil und das Profil für alle Benutzerauf dem lokalen Computer und prüft die Einstellungen imProjektverzeichnis und im Standortverzeichnis. Die Dateien imProjektverzeichnis haben Vorrang.
Projektverzeichnis Klicken Sie auf , um das Dialogfeld Nach Ordnerblättern zu öffnen, und suchen Sie das Verzeichnis, das die zu einerProjektgruppe gehörenden Autodesk Navisworks-Einstellungen enthält.
Standortverzeichnis Klicken Sie auf , um das Dialogfeld Nach Ordnerblättern zu öffnen, und suchen Sie das Verzeichnis, das die für den gesamtenProjektstandort geltenden Autodesk Navisworks-Einstellungen enthält.
Dialogfeld Optioneneditor | 317

Knoten Schnittstelle
Verwenden Sie die Einstellungen in diesem Knoten zum Anpassen der AutodeskNavisworks-Schnittstelle.
TIPP Wenn Sie die Vorgabewerte wiederherstellen möchten, klicken Sie auf dieSchaltfläche Vorgaben.
Seite Anzeigeeinheiten
Verwenden Sie diese Seite zum Anpassen der von Autodesk Navisworksverwendeten Einheiten.
Lineare Einheiten Verwenden Sie zum Auswählen des gewünschten Wertsfür lineare Einheiten die Dropdown-Liste. Vorgabemäßig werden Meterverwendet.
Winkeleinheiten Verwenden Sie zum Auswählen des gewünschten Werts fürden Winkel die Dropdown-Liste. Vorgabemäßig werden Grad verwendet.
Dezimalstellen Gibt die Anzahl der von Einheiten verwendeten Dezimalstellenan.
Minimale Anzeigegenauigkeit Legt die Anzeigegenauigkeit für Einheitenfest. Dieses Feld ist nur für Untereinheiten aktiviert.
Seite Auswahl
Verwenden Sie die Optionen auf dieser Seite zum Konfigurieren der Art undWeise, wie Geometrieobjekte ausgewählt und hervorgehoben werden.
Radius wählen Gibt den Radius in Pixeln an, innerhalb dessen sich einElement befinden muss, um ausgewählt zu werden.
Auflösung Legt die standardmäßig verwendete Ebene für die Auswahl fest.
Wenn Sie in die Szenenansicht klicken, benötigt Autodesk Navisworks einenStartpunkt für den Objektpfad im Feld Auswahlstruktur, um dasausgewählte Element zu identifizieren. Sie können eine der folgenden Optionenauswählen:
■ Modell: Der Startpunkt des Objektpfads liegt auf dem Modellknoten; dasbedeutet, dass alle Objekte im Modell ausgewählt werden.
318 | Kapitel 13 Referenz

■ Layer: Der Startpunkt des Objektpfads liegt auf dem Layer-Knoten; dasbedeutet, dass alle Objekte in einem Layer ausgewählt werden.
■ Erstes Objekt: Der Startpunkt des Objektpfads liegt auf der höchstenObjektebene unterhalb des Layer-Knotens, sofern vorhanden.
■ Letztes Objekt: Der Startpunkt des Objektpfads liegt auf der niedrigstenObjektebene in der Auswahlstruktur. Autodesk Navisworks suchtzunächst nach zusammengesetzten Objekten. Sollten keine gefundenwerden, wird stattdessen die Geometrieebene verwendet. Dies ist dievorgabemäßige Einstellung.
■ Letztes eindeutiges: Der Startpunkt des Objektpfads liegt auf der ersteneindeutigen (d. h. ohne mehrere Exemplare) Objektebene in derAuswahlstruktur.
■ Geometrie: Der Startpunkt des Objektpfads liegt auf der Geometrieebenein der Auswahlstruktur.
Struktur komprimieren Legt die Detailliertheit der Anzeige auf derRegisterkarte Komprimieren der Auswahlstruktur fest.
Verwenden Sie eine der folgenden Optionen:
■ Modelle: Die Ansicht ist auf Modelldateien beschränkt.
■ Layer: Die Ansicht kann bis auf die Layer-Ebene erweitert werden.
■ Objekte: Die Ansicht kann bis auf die Objektebene erweitert werden,allerdings ohne die auf der Registerkarte Standard enthaltenenExemplarebenen.
Hervorheben
Aktiviert Gibt an, ob Autodesk Navisworks die ausgewählten Elemente in derSzenenansicht hervorhebt.
Deaktivieren Sie dieses Kontrollkästchen, wenn Sie ausgewählte Elementenicht hervorheben möchten.
Methode Gibt an, wie die Objekte hervorgehoben werden. Wählen Sie eineder folgenden Optionen:■ Schattiert
■ Drahtmodell
■ Getönt
Farbe Klicken Sie auf , um die Farbe für die Hervorhebung festzulegen.
Dialogfeld Optioneneditor | 319

Farbnuance (%) Verwenden Sie zum Anpassen der Farbnuance denSchieberegler.
Seite Messen
Verwenden Sie die Optionen auf dieser Seite, um Darstellung und Stil derMesslinien anzupassen.
Liniendicke Gibt die Dicke der Messlinien an.
Farbe Klicken Sie auf , um die Farbe der Messlinien anzugeben.
In 3D Aktivieren Sie dieses Kontrollkästchen, um die Messlinien in 3D zuzeichnen.
Wenn die Messlinien von anderer Geometrie verdeckt werden, deaktivierenSie diese Option, um die Linien in 2D über die Geometrie zu zeichnen.
Messwerte in Szenenansicht anzeigen Aktivieren Sie dieses Kontrollkästchen,wenn Sie die Bemaßungsbeschriftungen in der Szenenansicht anzeigenmöchten.
Mittellinien verwenden Ist dieses Kontrollkästchen aktiviert, werden dieMessungen des kürzesten Abstands auf parametrischen Objekten an denMittellinien von parametrischen Objekten gefangen.
Ist dieses Kontrollkästchen deaktiviert, wird stattdessen die Oberfläche derparametrischen Objekte für die Messung des kürzesten Abstands verwendet.
ANMERKUNG Änderungen dieser Option wirken sich nicht auf aktuell stattfindendeMessungen aus. Zur Anzeige von Änderungen löschen Sie die Messung und startenSie erneut.
Seite Objektfang
Verwenden Sie die Optionen auf dieser Seite zum Anpassen des Cursorfangs.
Wählen
Scheitelpunkt fangen Aktivieren Sie dieses Kontrollkästchen, um den Cursorbeim nächstliegenden Scheitelpunkt zu fangen.
Kante fangen Aktivieren Sie dieses Kontrollkästchen, um den Cursor bei dernächstliegenden Dreieckskante zu fangen.
320 | Kapitel 13 Referenz

Linien-Scheitelpunkt fangen Aktivieren Sie dieses Kontrollkästchen, um denCursor beim nächstliegenden Linienende zu fangen.
Toleranz Definiert die Fangtoleranz. Je kleiner der Wert, desto näher musssich der Cursor an dem betreffenden Modellelement befinden, um gefangenzu werden.
Drehung
Winkel Legt den Multiplikator für den Fangwinkel fest.
Winkelsensitivität Definiert die Fangtoleranz. Der hier eingegebene Wertlegt fest, wie nah am Fangwinkel sich der Cursor befinden muss, damit ergefangen wird.
Seite Ansichtspunktvorgaben
Verwenden Sie die Optionen auf dieser Seite, um Attribute zu definieren, diebei der Erstellung mit Ansichtspunkten gespeichert werden.
Wenn Sie die vorgabemäßigen Ansichtspunkteinstellungen ändern, wirkensich Ihre Änderungen nicht auf die aktuell geöffnete AutodeskNavisworks-Datei aus. Sie werden verwendet, sobald Sie eine neue AutodeskNavisworks-Datei öffnen oder eine neue Autodesk Navisworks-Sitzung starten.Speichern Verdecken/Erforderliche Attribute Aktivieren Sie diesesKontrollkästchen, um Ansichtspunkte mit verdeckten/erforderlichenMarkierungsinformationen zu Objekten in Ihrem Modell zu speichern. WennSie einen Ansichtspunkt erneut verwenden, werden die beim Speichern desAnsichtspunkts eingestellten verdeckten/erforderlichen Markierungen erneutangewendet.
Vorgabemäßig ist dieses Kontrollkästchen deaktiviert, da das Speichern derStatusinformationen mit jedem Ansichtspunkt eine relativ große Menge anSpeicher benötigt.
Material überschreiben Aktivieren Sie dieses Kontrollkästchen, umAnsichtspunkte mit Materialüberschreibungsinformationen zu speichern.Wenn Sie einen Ansichtspunkt erneut verwenden, werden die beim Speicherndes Ansichtspunkts eingestellten Materialüberschreibungen erneut angewendet.
Vorgabemäßig ist dieses Kontrollkästchen deaktiviert, da das Speichern derStatusinformationen mit jedem Ansichtspunkt eine relativ große Menge anSpeicher benötigt.
Lineare Geschwindigkeit überschreiben Vorgabemäßig steht die lineareNavigationsgeschwindigkeit in direktem Zusammenhang mit der Größe Ihres
Dialogfeld Optioneneditor | 321

Modells. Aktivieren Sie dieses Kontrollkästchen, wenn Sie eine bestimmteNavigationsgeschwindigkeit manuell einstellen möchten. Diese Option wirdnur in einem 3D-Arbeitsbereich verwendet.
Standard Lineare Geschwindigkeit Legt den Wert für die standardmäßigelineare Geschwindigkeit fest. Diese Option wird nur in einem 3D-Arbeitsbereichverwendet.
Standardwinkelgeschwindigkeit Legt die Standardgeschwindigkeit fest, mitder sich die Kamera dreht. Diese Option wird nur in einem 3D-Arbeitsbereichverwendet.
Seite Verknüpfungen
Verwenden Sie die Optionen auf dieser Seite, um die Art der Anzeige vonVerknüpfungen in der Szenenansicht anzupassen.
TIPP Wenn Sie die Vorgabewerte wiederherstellen möchten, klicken Sie auf dieSchaltfläche Vorgaben.
Verknüpfungen anzeigen Aktiviert oder deaktiviert die Anzeige vonVerknüpfungen in der Szenenansicht.
In 3D Gibt an, ob die Verknüpfungssymbole in der Szenenansicht in 3Dgezeichnet werden.
Aktivieren Sie dieses Kontrollkästchen, wenn Sie möchten, dass Verknüpfungenin 3D vor ihren Verbindungspunkten an der Geometrie angezeigt werden.
Wenn die Verknüpfungen von anderer Geometrie verdeckt werden,deaktivieren Sie diese Option, um die Verknüpfungssymbole in 2D über dieGeometrie zu zeichnen.
Max Symbole Legt das Maximum der in der Szenenansicht zu zeichnendenSymbole fest.
Kollidierende Symbole ausblenden Aktivieren Sie dieses Kontrollkästchen,um die Verknüpfungssymbole auszublenden, die sich in der Szenenansichtüberschneiden.
Entnahmeradius Legt fest, wie nahe sich Verknüpfungen an der Kamerabefinden müssen, bevor sie in der Szenenansicht gezeichnet werden. AlleVerknüpfungen, deren Abstand zur Kamera den hier angegebenen Wertübersteigt, werden nicht gezeichnet. Der Vorgabewert 0 bedeutet, dass alleVerknüpfungen sichtbar sind.
322 | Kapitel 13 Referenz

Führungsabstand X, Führungsabstand Y Verknüpfungen können mitFührungslinien (Pfeilen) gezeichnet werden, die zum Verbindungspunkt derVerknüpfung in der Geometrie zeigen. Geben Sie den X- und den Y-Wert ein,um die Anzahl der Pixel (rechts und oben) für diese Führungslinien anzugeben.
Seite Standardkategorien
Verwenden Sie die Einstellungen auf dieser Seite, um die Anzeige derVerknüpfungen entsprechend ihrer Kategorie umzuschalten.
Hyperlink
Bildsymboltyp Legt fest, wie die entsprechende Verknüpfungskategorieangezeigt wird.
Wählen Sie eine der folgenden Optionen:
■ Bildsysmbol: Verknüpfungen werden in der Szenenansicht durch die
vorgegebenen Symbole und dargestellt.
■ Text: Verknüpfungen werden in der Szenenansicht durch Textfeldermit Verknüpfungsbeschreibungen dargestellt.
Sichtbar Aktivieren Sie dieses Kontrollkästchen, um diese Verbindungskategoriein der Szenenansicht anzuzeigen.
Beschriftung
Bildsymboltyp Legt fest, wie die entsprechende Verknüpfungskategorieangezeigt wird.
Wählen Sie eine der folgenden Optionen:
■ Bildsysmbol: Verknüpfungen werden in der Szenenansicht durch die
vorgegebenen Symbole und dargestellt.
■ Text: Verknüpfungen werden in der Szenenansicht durch Textfeldermit Verknüpfungsbeschreibungen dargestellt.
Sichtbar Aktivieren Sie dieses Kontrollkästchen, um diese Verbindungskategoriein der Szenenansicht anzuzeigen.
TimeLiner-Wiedergabe
Bildsymboltyp Legt fest, wie die entsprechende Verknüpfungskategorieangezeigt wird.
Dialogfeld Optioneneditor | 323

Wählen Sie eine der folgenden Optionen:
■ Bildsymbol: Verknüpfungen werden in der Szenenansicht durch dievorgegebenen Symbole dargestellt.
■ : Verknüpfungen zu manuell erstellten Aktivitäten
■ : Verknüpfungen zu Aktivitäten mit gültigen Verknüpfungen
■ : Verknüpfungen zu Aktivitäten mit unvollständigen Verknüpfungen
■ Text: Verknüpfungen werden in der Szenenansicht durch Textfeldermit Verknüpfungsbeschreibungen dargestellt.
Sichtbar Aktivieren Sie dieses Kontrollkästchen, um diese Verbindungskategoriein der Szenenansicht anzuzeigen.
Symbole ohne Kommentar verdecken Aktivieren Sie dieses Kontrollkästchen,um in der Szenenansicht nur Verknüpfungen mit Kommentaren anzuzeigen.
Seite Benutzerdefinierte Kategorien
Verwenden Sie diese Seite zur Anzeige von benutzerdefiniertenVerknüpfungskategorien.
Das Vorhängeschlosssymbol zeigt an, dass sie hier keine Kategorien direkthinzufügen oder entfernen können.
Seite Schnelleigenschaften
Verwenden Sie die Optionen auf dieser Seite, um die Art der Anzeige vonSchnelleigenschaften in der Szenenansicht anzupassen.
TIPP Wenn Sie die Vorgabewerte wiederherstellen möchten, klicken Sie auf dieSchaltfläche Vorgaben.
Schnelleigenschaften anzeigen Aktiviert oder deaktiviert die Anzeige vonSchnelleigenschaften in der Szenenansicht.
Kategorie ausblenden Deaktivieren Sie dieses Kontrollkästchen, umKategorienamen in die QuickInfo für Schnelleigenschaften aufzunehmen.
Wenn Sie in der QuickInfo für Schnelleigenschaften keine Kategorienamenanzeigen möchten, aktivieren Sie dieses Kontrollkästchen.
324 | Kapitel 13 Referenz

Seite Definitionen
Seite Entwickler
Verwenden Sie die Optionen auf dieser Seite zum Anpassen der Anzeige vonObjekteigenschaften.
Interne Eigenschaften anzeigen Zeigt an, ob zusätzliche Objekteigenschaftenin Autodesk Navisworks angezeigt werden.
Aktivieren Sie dieses Kontrollkästchen, wenn Sie Zugriff auf die RegisterkartenGeometrie und Transformieren der Steuerleiste Eigenschaften erhaltenmöchten.
Seite Anzeige
Verwenden Sie die Optionen auf dieser Seite zum Anpassen der Anzeigeleistung.
2D-Grafiken
Detailgenauigkeit Sie können die Detailgenauigkeit von 2D-Grafikenanpassen, d. h., Sie können einen Kompromiss zwischen Renderleistung und2D-Wiedergabetreue schließen. Folgende Optionen stehen zur Auswahl:■ Niedrig: Bietet eine schlechtere 2D-Wiedergabetreue, dafür jedoch eine
bessere Renderleistung.
■ Mittel: Bietet eine mittlere 2D-Wiedergabetreue und eine mittlereRenderleistung; dies ist die Standardoption.
■ Hoch: Bietet eine bessere 2D-Wiedergabetreue, dafür jedoch eineschlechtere Renderleistung.
Detail
Bildfrequenz garantieren Vorgabemäßig ist dieses Kontrollkästchen aktiviertund die Zielfrequenz wird beibehalten, während sich die Kamera bewegt. Wirddie Bewegung angehalten, wird das Modell vollständig gerendert.
Ist dieses Kontrollkästchen deaktiviert, wird während des Navigierens dasModell immer vollständig gerendert, unabhängig davon, wie viel Zeit dies inAnspruch nimmt.
Dialogfeld Optioneneditor | 325

Detail ausfüllen Gibt an, ob Autodesk Navisworks verworfene Details ausfüllt,wenn das Navigieren beendet wurde.
Grafiksystem
Automatisch auswählen Autodesk Navisworks unterstützt zwei Grafiksysteme:Presenter-Grafiken und Autodesk-Grafiken. Dieses Kontrollkästchen iststandardmäßig aktiviert, und Autodesk Navisworks steuert, welchesGrafiksystem verwendet wird. Deaktivieren Sie dieses Kontrollkästchen, wennSie das System selbst auswählen möchten. Dadurch wird das Dropdown-FeldSystem aktiviert.
Hardwarebeschleunigung Aktivieren Sie dieses Kontrollkästchen, umverfügbare OpenGL-Hardwarebeschleuniger für Ihre Grafikkarte zu verwenden.
Wenn Ihre Grafikkartentreiber in Verbindung mit Autodesk Navisworks nichteinwandfrei funktionieren, deaktivieren Sie dieses Kontrollkästchen.
ANMERKUNG Wenn Ihre Grafikkarte keine OpenGL-Hardwarebeschleunigungunterstützt, ist diese Option nicht verfügbar.
System Dieses Dropdown-Feld wird verfügbar, wenn Sie das KontrollkästchenAutomatisch auswählen deaktivieren. Folgende Optionen stehen zurAuswahl:■ Presenter: Unterstützt die Anzeige von Presenter-Materialien und
verwendet Hardware oder Software OpenGL.
■ Autodesk: Unterstützt die Anzeige von Autodesk-Materialien undverwendet Direct3D oder Hardware OpenGL.
ANMERKUNG 3D-Modelle können beide Grafiksysteme verwenden; dasPresenter-System ist die Standardoption. 2D-Blätter können nur Autodesk-Grafikenverwenden und können ohne Grafikkarte mit Direct 3D/OpenGL-Unterstützungnicht gerendert werden.
Okklusions-Ausschlussverfahren Aktivieren Sie dieses Kontrollkästchen, umdas Okklusions-Ausschlussverfahren zu aktivieren. Dies bedeutet, dass AutodeskNavisworks nur sichtbare Objekte zeichnet und Objekte, die sich hinter anderenObjekten befinden, ignoriert.
Aktivieren Sie diese Option, verbessert sich die Anzeigeleistung, wenn eingroßer Teil des Modells nicht sichtbar ist. Beispiel: Sie gehen den Flur in einemGebäude entlang.
WICHTIG Das Okklusions-Ausschlussverfahren kann nur auf Computern mitOpenGL-1.5-kompatibler Grafikkarte verwendet werden. Weiterhin wird dasOkklusions-Ausschlussverfahren nicht in einen 2D-Arbeitsbereich verwendet.
326 | Kapitel 13 Referenz

Aktuelle Anzeige
XYZ-Achsen Gibt an, ob die XYZ-Achsen-Anzeige in der Szenenansichtangezeigt wird.
Position angeben Gibt an, ob die Positionsanzeige in der Szenenansichtangezeigt wird.
Grundkörper
Punktgröße Geben Sie zum Festlegen der Größe der in der Szenenansichtgezeichneten Punkte (in Pixel) eine Zahl zwischen 1 und 9 ein.
Liniengröße Geben Sie zum Festlegen der Breite der in der Szenenansichtgezeichneten Linien (in Pixel) eine Zahl zwischen 1 und 9 ein.
Fanggröße Geben Sie zum Festlegen der Größe der in der Szenenansichtgezeichneten Fangpunkte (in Pixel) eine Zahl zwischen 1 und 9 ein.
Parametrische Grundkörper aktivieren Gibt an, ob Autodesk Navisworksparametrische Grundkörper während des interaktiven Navigierens dynamischrendert.
Ist dieses Kontrollkästchen aktiviert, bedeutet dies, dass sich die Detailliertheitder gerenderten Objekte während des Navigierens in Abhängigkeit vomAbstand zur Kamera ändert.
Deaktivieren Sie dieses Kontrollkästchen, um die vorgegebenen Darstellungenvon Grundkörpern zu verwenden. Die Detailliertheit ändert sich während desNavigierens nicht.
Transparenz
Interaktive Transparenz Aktivieren Sie dieses Kontrollkästchen, umtransparente Elemente während des interaktiven Navigierens dynamisch zurendern.
Vorgabemäßig ist dieses Kontrollkästchen deaktiviert. Transparente Elementewerden also nur gezeichnet, wenn die Interaktion beendet wurde.
ANMERKUNG Wenn Ihre Grafikkarte hardwarebeschleunigtes OpenGL nichtunterstützt, kann das Aktivieren dieser Option zu einer Beeinträchtigung derAnzeigeleistung führen.
Dialogfeld Optioneneditor | 327

Seite Treiber
Verwenden Sie die Optionen auf dieser Seite zum Aktivieren bzw. Deaktivierender verfügbaren Grafiktreiber.
Verfügbare Treiber
Dies ist eine Liste aller Treiber, die Autodesk Navisworks unterstützen kann.Vorgabemäßig sind alle Treiber aktiviert.
Software (OpenGL) Dies ist ein älterer Treiber, der nur mit 3D-Geometrienfunktioniert. Wenn das Kontrollkästchen deaktiviert ist, ignoriert AutodeskNavisworks diesen Treiber beim Rendern von Geometrien.
Presenter (OpenGL) Dieser Treiber unterstützt das Presenter-Grafiksystemund funktioniert nur mit 3D-Geometrien. Wenn das Kontrollkästchendeaktiviert ist, ignoriert Autodesk Navisworks diesen Treiber beim Rendernvon Geometrien.
Autodesk (DirectX 9) Dieser Treiber unterstützt das Autodesk-Grafiksystemund arbeitet mit 2D- und 3D-Geometrien. Wenn das Kontrollkästchendeaktiviert ist, ignoriert Autodesk Navisworks diesen Treiber beim Rendernvon Geometrien.
Autodesk (DirectX 10) Dieser Treiber unterstützt das Autodesk-Grafiksystemund arbeitet mit 2D- und 3D-Geometrien. Wenn das Kontrollkästchendeaktiviert ist, ignoriert Autodesk Navisworks diesen Treiber beim Rendernvon Geometrien.
Autodesk (DirectX 11) Dieser Treiber unterstützt das Autodesk-Grafiksystemund arbeitet mit 2D- und 3D-Geometrien. Wenn das Kontrollkästchendeaktiviert ist, ignoriert Autodesk Navisworks diesen Treiber beim Rendernvon Geometrien.
Autodesk (OpenGL) Dieser Treiber unterstützt das Autodesk-Grafiksystemund arbeitet mit 2D- und 3D-Geometrien. Wenn das Kontrollkästchendeaktiviert ist, ignoriert Autodesk Navisworks diesen Treiber beim Rendernvon Geometrien.
Seite Autodesk
Verwenden Sie die Optionen auf dieser Seite zum Anpassen der imAutodesk-Grafikmodus verwendeten Effekte und Materialien.
328 | Kapitel 13 Referenz

Autodesk-Effekte
Shader-Stil Definiert den Autodesk Schattierungsstil auf Flächen. FolgendeOptionen stehen zur Auswahl:■ Grundmaterial - Realistische Darstellung von Flächen, ähnlich wie sie
in der realen Welt zu sehen sind. Dies ist die vorgabemäßige Einstellung.
■ Gooch verwendet kühle und warme Farben statt dunkler und heller Farben,um die Anzeige von Flächen zu verbessern, die möglicherweise schattiertsind und in einer realistischen Darstellung nur schwer zu erkennen wären.
Autodesk-Materialien
Fallback verwenden Mit dieser Option können Sie steuern, dass dasGrundmaterial anstelle des einheitlichen Autodesk-Materials verwendet wird.Wenn Ihre Grafikkarte nicht einwandfrei mit einheitlichenAutodesk-Materialien funktioniert, wird diese Option automatisch verwendet.
LOD-Textur verwenden Aktivieren Sie dieses Kontrollkästchen, wenn SieLOD-Texturen verwenden möchten.
Reflexion aktiviert Aktivieren Sie dieses Kontrollkästchen zum Aktivierender Reflexionsfarbe für einheitliche Autodesk-Materialien.
Hervorhebung aktiviert Aktivieren Sie dieses Kontrollkästchen zum Aktivierender Glanzfarbe für einheitliche Autodesk-Materialien.
Bump aktiviert Wählen Sie diese Option, wenn Sie Bump-Maps verwendenmöchten, wodurch ein gerendertes Objekt scheinbar eine unebene oderunregelmäßige Oberfläche erhält. Wenn Sie beispielsweise Objekte mit einemMaterial rendern, das mit Bump-Mapping bearbeitet wurde, erscheinen hellere(weißere) Bereiche der Map höher und dunklere (schwarze) Bereiche niedriger.Wenn es sich um ein farbiges Bild handelt, wird der Graustufenwert dereinzelnen Farben verwendet. Bump-Mapping erhöht die für das Rendernbenötigte Zeit deutlich, macht eine Szene jedoch wirklichkeitsgetreuer.
Bildbibliothek Wählt die einheitliche Autodesk-Materialbibliothek aufGrundlage der Texturauflösung aus. Folgende Optionen stehen zur Auswahl:■ Basisauflösung - Grundlegende Materialbibliothek mit einer Auflösung
von ca. 256 x 256 Pixeln. Diese Bibliothek wird standardmäßig installiertund ist erforderlich für Autodesk Navisworks, um eine Vielzahl anFunktionen für visuelle Stile sowie Farbstile zu unterstützen.
■ Niedrige Auflösung - Bilder mit niedriger Auflösung (ca. 512 x 512Pixel).
Dialogfeld Optioneneditor | 329

■ Mittlere Auflösung - Bilder mit mittlerer Auflösung (ca. 1024 x 1024Pixel).
■ Hohe Auflösung - Bilder mit hoher Auflösung. Diese Option wird zurzeitnicht unterstützt.
Max. Texturbemaßung Diese Option wirkt sich auf die visuellen Details derauf die Geometrie angewendeten Texturen aus. Geben Sie den gewünschtenWert in Pixel an. Beispiel: Ein Wert von 128 bedeutet eine maximaleTexturgröße von 128 Pixel x 128 Pixel. Je höher der Wert, desto höher dieAuslastung Ihrer Grafikkarte, da mehr MB zum Rendern der Texturen benötigtwerden.
Größe der prozeduralen Textur Mit dieser Option können Sie die Größe derTexturen aus Prozedur-Maps festlegen. Beispiel: Ein Wert von 256 bedeutet,dass eine Texturgröße von 256 x 256 Pixel aus Prozedur-Maps generiert wird.Je höher der Wert, desto höher die Auslastung Ihrer Grafikkarte, da mehr MBzum Rendern der Texturen benötigt werden.
Multisample Anti-Aliasing
MSAA-Stufe Definiert den Wert für Anti-Aliasing zum Rendern imAutodesk-Grafikmodus. Anti-Aliasing wird zum Glätten der Geometriekantenverwendet. Je höher die Zahl, desto glatter die Geometrie, aber desto längerdauert das Rendern. 2x ist die vorgegebene Option.
ANMERKUNG Wenn Ihre Grafikkarte kein höheres MSAA unterstützt, verwendenSie niedrigeres MSAA, das Ihre Grafikkarte unterstützt.
Seite 3Dconnexion
Mithilfe der Optionen auf dieser Seite können Sie das Verhalten von3Dconnexion-Geräten anpassen.
ANMERKUNG Alle Optionen sind standardmäßig ausgewählt. Wenn SieÄnderungen vorgenommen haben, können Sie die ursprünglichen Einstellungenwiederherstellen, indem Sie auf die Schaltfläche Vorgabe klicken.
Diese Optionen werden zusätzlich zu den Anpassungsmöglichkeitenbereitgestellt, die unter Verwendung der Systemsteuerung für das vomGerätehersteller mit der Installation gelieferte Gerät vorgenommen werdenkönnen.Geschwindigkeit Passen Sie die Empfindlichkeit des Steuerprogramms mitdem Schieberegler an.
330 | Kapitel 13 Referenz

Szene aufrecht belassen Aktivieren Sie dieses Kontrollkästchen, um dieRollachse zu deaktivieren. Wenn diese Option ausgewählt ist, kann das Modellnicht seitwärts gerollt werden.
Drehpunkt auf Auswahl zentrieren Aktivieren Sie dieses Kontrollkästchen,um den Drehpunkt in die Mitte der vorgenommenen Auswahl zu verschieben.
Pan/Zoom Aktivieren Sie dieses Kontrollkästchen, um die Funktion Pan/Zoomfür das 3Dconnexion-Gerät zu aktivieren.
Neigen/Drehen/Rollen Aktivieren Sie dieses Kontrollkästchen, um dieFunktion Neigen/Drehen/Rollen für das 3Dconnexion-Gerät zu aktivieren.
Seite Navigationsleiste
Verwenden Sie die Optionen auf dieser Seite zum Anpassen des Verhaltensvon Werkzeugen in der Navigationsleiste.
Orbitwerkzeuge
Klassischen Orbit verwenden Aktivieren Sie dieses Kontrollkästchen, wennSie in der Navigationsleiste vom vorgegebenen Orbitwerkzeug zum klassischenOrbit-Modus von Autodesk Navisworks wechseln möchten.
Klassischen freien Orbit verwenden (Überprüfen) Aktivieren Sie diesesKontrollkästchen, wenn Sie in der Navigationsleiste vom vorgegebenenOrbitwerkzeug Freier Orbit zum klassischen Untersuchungsmodus vonAutodesk Navisworks wechseln möchten.
Klassischen abhängigen Orbit verwenden (Drehscheibe) Aktivieren Siedieses Kontrollkästchen, wenn Sie in der Navigationsleiste vom vorgegebenenOrbitwerkzeug Abhängiger Orbit zum klassischen Drehscheibenmodus vonAutodesk Navisworks wechseln möchten.
2D-Navigationswerkzeug
Klassische Navigation verwenden Aktivieren Sie dieses Kontrollkästchen,wenn Sie in der Navigationsleiste vom vorgegebenen 2D-Navigationswerkzeugzum klassischen 2D-Navigationsmodus von Autodesk Navisworks wechselnmöchten.
Navigations-Bewegungswinkel begrenzen Ist dieses Kontrollkästchenausgewählt, hält das 2D-Navigationswerkzeug beim Navigieren die Kamerasenkrecht. Ist dieses Kontrollkästchen deaktiviert, lässt das Werkzeug beim
Dialogfeld Optioneneditor | 331

Navigieren das seitliche Drehen der Kamera um sich selbst zu (ähnlich wiebei der 3D-Navigation).
Ansichtspunkt Lineare Geschwindigkeit verwenden Ist diesesKontrollkästchen aktiviert, behält das 2D-Navigationswerkzeug die EinstellungAnsichtspunkt Lineare Geschwindigkeit verwenden bei. In diesem Fall verhältsich der Schieberegler für die 2D-Navigationsgeschwindigkeit wie einMultiplikator.
Ist dieses Kontrollkästchen deaktiviert, funktioniert das2D-Navigationswerkzeug unabhängig von der Einstellung AnsichtspunktLineare Geschwindigkeit verwenden und verwendet einen festen Wertesatzfür den Schieberegler.
Navigationsgeschwindigkeit Legt die Geschwindigkeit des2D-Navigationswerkzeugs auf einen Wert zwischen 0,1 (sehr langsam) und10 (sehr schnell) fest.
Seite ViewCube
Verwenden Sie die Optionen auf dieser Seite, um das ViewCube-Verhalten anIhre Bedürfnisse anzupassen.
ViewCube anzeigen Gibt an, ob der ViewCube in der Szenenansichtangezeigt wird.
TIPP Sie können den ViewCube auch aktivieren oder deaktivieren, indem Sie auf
Registerkarte Ansicht ➤ Gruppe Navigationshilfen ➤ ViewCube klicken.
Größe Legt die Größe der ViewCube fest. Folgende Optionen stehen zurAuswahl:■ Automatisch
■ Sehr klein
■ Klein
■ Mittel
■ Groß
ANMERKUNG Im automatischen Modus ist die Größe des ViewCube relativ zurGröße der Szenenansicht. Sie liegt zwischen Mittel und Sehr klein.
Opazität, wenn nicht aktiv Ist der ViewCube inaktiv, d. h. befindet sich IhrCursor in einem gewissen Abstand vom ViewCube, wird der ViewCube
332 | Kapitel 13 Referenz

transparent dargestellt. Zum Steuern der Opazität stehen folgende Optionenzur Verfügung:■ 0%
■ 25%
■ 50%
■ 75%
■ 100%
Szene aufrecht belassen Gibt an, ob die auf dem Kopf stehendenAusrichtungen der Szene bei Verwendung des ViewCube zulässig sind.
Ist dieses Kontrollkästchen aktiviert, führt das Ziehen des ViewCube zu einemDrehscheibeneffekt.
Beim Ziehen von ViewCube
Beim Ziehen drehen sich der ViewCube und die Szene wie in einem Bogenkreis(ArcBall), es sei denn das Kontrollkästchen Szene aufrecht belassen istaktiviert.
Nächstliegende Ansicht fangen Zeigt an, ob der ViewCube eine der festenAnsichten fängt, wenn er sich in einem relativ geringen Winkelabstand zueiner der festen Ansichten befindet.
Beim Klicken auf ViewCube
An Ansicht anpassen, wenn diese sich ändert Ist dieses Kontrollkästchenaktiviert, führt das Klicken auf den ViewCube dazu, dass er sich um denMittelpunkt der Szene dreht und dass die Darstellung verkleinert wird, damitdie Szene in die Szenenansicht passt. Vor dem Ziehen des ViewCube zeigt dieAnsicht den Szenenmittelpunkt (ohne Zoom). Dieser wird beim Ziehenweiterhin als Drehpunkt verwendet.
Ist dieses Kontrollkästchen deaktiviert, dreht sich der ViewCube um denaktuellen Drehpunkt, wenn Sie klicken oder ziehen. Die Ansicht wird nichtvergrößert oder verkleinert.
Animierte Übergänge, wenn Ansicht gewechselt wird Wenn diesesKontrollkästchen aktiviert ist und Sie auf einen Abschnitt des ViewCubeklicken, wird ein animierter Übergang angezeigt. Er ist nützlich, um dieräumliche Beziehung zwischen dem aktuellen Ansichtspunkt und demausgewählten Ansichtspunkt zu visualisieren.
Dialogfeld Optioneneditor | 333

ANMERKUNG Wenn Sie in 3D-Szenen navigieren, die große Mengen an Geometrieenthalten, kann die Bildfrequenz der Anwendung abnehmen, sodass es für dasSystem schwierig wird, den Übergang eines Ansichtspunkts fließend zu animieren.
Kompass unter ViewCube anzeigen Gibt an, ob der Kompass unter demViewCube-Werkzeug angezeigt wird.
SteeringWheels
Verwenden Sie die Optionen auf dieser Seite, um die SteeringWheels-Menüsan Ihre Bedürfnisse anzupassen.
Große Räder
Größe Legt die Größe der großen Räder fest. Folgende Optionen stehen zurAuswahl:■ Klein (64x64)
■ Normal (128x128)
■ Groß (256x256).
Normal ist die vorgegebene Option.
Opazität Steuert den Grad der Opazität von großen Rädern. Der Vorgabewertist 50%. Folgende Optionen stehen zur Auswahl:■ 25% (weitgehend transparent)
■ 50%
■ 75%
■ 90% (weitgehend opak)
Kleine Räder
Größe Legt die Größe der kleinen Räder fest. Folgende Optionen stehen zurAuswahl:■ Klein (16x16)
■ Normal (32x32)
■ Groß (64x64)
■ Sehr groß (256x256)
Normal ist die vorgegebene Option.
334 | Kapitel 13 Referenz

Opazität Steuert den Grad der Opazität von kleinen Rädern. Der Vorgabewertist 50%. Folgende Optionen stehen zur Auswahl:■ 25% (weitgehend transparent)
■ 50%
■ 75%
■ 90% (weitgehend opak)
Bildschirmmeldungen
Kontextmeldungen anzeigen Aktiviert bzw. deaktiviert die Anzeige derQuickInfo für Navigationswerkzeuge. Ist dieses Kontrollkästchen ausgewählt,wird die QuickInfo unterhalb des Cursors angezeigt, während Sie die Werkzeugeverwenden.
ANMERKUNG Diese Einstellung ist für das Objektansichtsrad und dasGebäude-Navigationsrad immer aktiviert und kann nicht deaktiviert werden.
QuickInfo anzeigen Aktiviert bzw. deaktiviert die Anzeige der QuickInfo fürRäder. Ist dieses Kontrollkästchen aktiviert, wird die QuickInfo angezeigt,wenn Sie den Cursor über die Segmente der Räder bewegen.
ANMERKUNG Diese Einstellung ist für das Objektansichtsrad und dasGebäude-Navigationsrad immer aktiviert und kann nicht deaktiviert werden.
Werkzeug-Cursor-Text anzeigen Aktiviert bzw. deaktiviert die Anzeige vonWerkzeugbeschriftungen unterhalb des Cursors.
ANMERKUNG Diese Einstellung ist für das Objektansichtsrad und dasGebäude-Navigationsrad immer aktiviert und kann nicht deaktiviert werden.
Betrachtungswerkzeug
Vertikale Achse invertieren Ist dieses Kontrollkästchen aktiviert, wird dievertikale Achse für das Betrachtungswerkzeug umgekehrt. D. h. wenn Sie dieMaus vorwärts schieben, ist der Blick nach unten gerichtet, wenn Sie sierückwärts ziehen, ist der Blick nach oben gerichtet.
2D-Navigationswerkzeug
Navigations-Bewegungswinkel begrenzen Wenn Sie dieses Kontrollkästchenaktivieren, führt dies dazu, dass das 2D-Navigationswerkzeug denAufwärts-Vektor (wie unter Dateioptionen ➤ Ausrichtung eingestellt)respektiert. Auf diese Weise bewirkt das 2D-Navigationswerkzeug, dass dieKamera am aktuellen Aufwärts-Vektor gefangen wird.
Dialogfeld Optioneneditor | 335

Ist dieses Kontrollkästchen deaktiviert, berücksichtigt das2D-Navigationswerkzeug den Aufwärts-Vektor nicht, und die Kameranavigationerfolgt ohne Auswirkung auf die aktuelle Aufwärts-Ausrichtung.
Ansichtspunkt Lineare Geschwindigkeit verwenden Ist diesesKontrollkästchen aktiviert, behält das 2D-Navigationswerkzeug die EinstellungAnsichtspunkt Lineare Geschwindigkeit verwenden bei. In diesem Fall verhältsich der Schieberegler für die 2D-Navigationsgeschwindigkeit wie einMultiplikator.
Ist dieses Kontrollkästchen deaktiviert, funktioniert das2D-Navigationswerkzeug unabhängig von der Einstellung AnsichtspunktLineare Geschwindigkeit verwenden und verwendet einen festen Wertesatzfür den Schieberegler.
Navigationsgeschwindigkeit Legt die Geschwindigkeit des2D-Navigationswerkzeugs auf einen Wert zwischen 0,1 (sehr langsam) und10 (sehr schnell) fest.
Zoomwerkzeug
Stufenweises Vergrößern bei einem Klicken aktivieren Ist diesesKontrollkästchen aktiviert, wird durch einmaliges Klicken auf demVergrößerungsabschnitt die Vergrößerung des Modells verstärkt. Ist diesesKontrollkästchen deaktiviert, geschieht beim einmaligen Klicken auf demVergrößerungsabschnitt nichts.
Orbitwerkzeug
Szene aufrecht belassen Ist dieses Kontrollkästchen aktiviert, verhält sich dasOrbitwerkzeug ähnlich wie der klassische Orbit-Modus, wobei dieUmlaufbewegung nur entlang der XY-Achse und in Richtung der Z-Achseerfolgen kann.
Ist dieses Kontrollkästchen deaktiviert, verhält sich das Orbitwerkzeug ähnlichwie der klassische Untersuchungsmodus, und das Modell kann um denDrehpunkt gedreht werden.
Drehpunkt auf Auswahl zentrieren Ist dieses Kontrollkästchen aktiviert,wird der Drehpunkt für das Orbiting anhand der vor dem Orbitwerkzeugausgewählten Objekte berechnet. Die Berechnung des Drehpunkts basiert aufdem Mittelpunkt der Grenzen der ausgewählten Objekte.
336 | Kapitel 13 Referenz

Seite Benutzeroberfläche
Verwenden Sie die Optionen auf dieser Seite zur Wahl der Benutzeroberfläche(Standard oder Klassisch), und wählen Sie das Farbthema.
Benutzeroberfläche Sie haben die Wahl zwischen folgenden Optionen:■ Klassisch: Schaltet um zur klassischen Benutzeroberfläche von Autodesk
Navisworks mit Menü- und Werkzeugkästen im alten Stil.
■ Standard (empfohlen): Schaltet um zur neuen Benutzeroberfläche miteiner Werkzeugpalette in Form einer Multifunktionsleiste. Dies ist dievorgabemäßige Einstellung.
Thema Verwenden Sie die Dropdown-Liste zum Anwenden eines dervoreingestellten Themen für die Benutzeroberfläche.
Knoten Modell
Verwenden Sie die Einstellungen in diesem Knoten, um die AutodeskNavisworks-Leistung zu optimieren und Parameter für NWD- undNWC-Dateien individuell anzupassen.
TIPP Wenn Sie die Vorgabewerte wiederherstellen möchten, klicken Sie auf dieSchaltfläche Vorgaben.
Seite Leistung
Verwenden Sie die Optionen auf dieser Seite, um die AutodeskNavisworks-Leistung zu steigern.
Speicherbegrenzung
Auto Zeigt an, ob Autodesk Navisworks den maximal verwendbaren Speicherautomatisch bestimmt. Ist dieses Kontrollkästchen ausgewählt, wird dieSpeicherbegrenzung auf den niedrigsten verfügbaren physischen Speicherplatzoder Adressenspeicher abzüglich des für das Betriebssystem erforderlichenSpeicherplatzes eingestellt.
Limit (MB) Gibt den maximal von Autodesk Navisworks verwendbarenSpeicherplatz an.
Dialogfeld Optioneneditor | 337

Duplikate zusammenführen
Diese Optionen verbessern die Leistung durch Multiplizierung von Exemplarenfür übereinstimmende Elemente. Statt jedes Element im Speicher abzulegen,kann Autodesk Navisworks bei identischen Elementen nur ein Exemplar davonspeichern und diese an andere Positionen 'kopieren'. Dies ist insbesondere beigrößeren Modellen nützlich, bei denen eine Vielzahl dieser dupliziertenGeometrien vorhanden sind.
Beim Konvertieren Aktivieren Sie dieses Kontrollkästchen, um beimKonvertieren einer CAD-Datei in das Autodesk Navisworks-Format Duplikatezusammenzuführen.
Beim Anfügen Aktivieren Sie dieses Kontrollkästchen, um beim Anhängeneiner neuen Datei an die aktuell geöffnete Autodesk Navisworks-Datei Duplikatezusammenzuführen.
Beim Laden Aktivieren Sie dieses Kontrollkästchen, um beim Laden einerDatei in Autodesk Navisworks Duplikate zusammenzuführen.
Beim Speichern als NWF Aktivieren Sie dieses Kontrollkästchen, um beimSpeichern der aktuellen Szene im NWF-Format Duplikate zusammenzuführen.
Beim Laden
Beim Konvertieren alle Ebenen ausblenden Die Ebenen der Baumstrukturwerden beim Konvertieren nativer CAD-Dateien in Autodesk Navisworksin der Autodesk Navisworks bis zur angegebenen Ebene ausgeblendet. FolgendeOptionen stehen zur Auswahl:■ Keine: Die Baumstruktur wird vollständig angezeigt. Verwenden Sie diese
Option, um beim Importieren von DWG- und DGN-Dateien das Trennenvon Polylinien in einzelne Segmente zu ermöglichen, sodass mehrereKonflikte mit Überschneidungen unterstützt werden. Bei DGN-Dateienmüssen Sie auch Dateireader ➤ DGN ➤ Kontrollkästchen Linientrennen aktivieren und Dateireader ➤ DGN ➤ KontrollkästchenLinien und Bogen zusammenführen deaktivieren. Bei DGW-Dateienmüssen Sie Dateireader ➤ DWG/DXF ➤ Dropdown-ListeVerarbeitung von Linien auf Alle Linien trennen einstellen.
■ Zusammengesetzte Objekte: Die Baumstruktur wird bis zur Ebene derzusammengesetzten Objekte ausgeblendet.
■ Alle Objekte: Die Baumstruktur wird bis zur Ebene der Objekteausgeblendet.
■ Layer: Die Baumstruktur wird bis zur Ebene der Layer ausgeblendet.
338 | Kapitel 13 Referenz

■ Dateien: Die Baumstruktur wird bis zur Ebene der Dateien ausgeblendet.
Dies ermöglicht, dass die Leistung Vorrang vor der Struktur bzw. denEigenschaften hat, und hat durch Reduzierung der logischen Struktur denzusätzlichen Vorteil eines verbesserten Datenstroms.
ANMERKUNG Auch wenn Autodesk Navisworks versucht, die Elemente auf diegeringstmögliche Anzahl zu reduzieren, kann es in manchen Fällen erforderlichsein, das Ausblenden zur Beibehaltung der Modelltreue zu verhindern. Beispiel:Wenn ein Element als einziges Element bestimmte Eigenschaften oder Materialienaufweist, bringt das Ausblenden diese Informationen in Gefahr. Aus diesem Grundwird ein Element dieser Art nicht ausgeblendet.
NWC/NWD Dateien beim Laden schließen Gibt an, ob NWC- undNWD-Dateien geschlossen werden, nachdem Sie in den Speicher geladenwurden.
Wenn Sie NWC- bzw. NWD-Dateien öffnen, werden sie von AutodeskNavisworks für die Bearbeitung gesperrt. Wenn Sie dieses Kontrollkästchenaktivieren, weisen Sie damit Autodesk Navisworks an, die NWC- bzw.NWD-Dateien zu schließen, sobald sie in den Speicher geladen wurden. Diesbedeutet, dass die Dateien von anderen Benutzern geöffnet und bearbeitetwerden können, während Sie sie bei sich anzeigen.
Parametrische Grundkörper erstellen Aktivieren Sie dieses Kontrollkästchen,um die Erstellung parametrischer Modelle (durch Formeln und nicht durchScheitelpunkte beschriebene Modelle) zu aktivieren.
Die Verwendung dieser Option führt zu verbesserten visuellen Darstellungen,schnellerem Rendern und geringerem Speicherbedarf (insbesondere beimLaden von DGN- und RVM-Dateien mit großen Mengen parametrischer Daten,die in Autodesk Navisworks nicht mehr in Scheitelpunkte umgewandelt werdenmüssen).
ANMERKUNG Das Ändern dieser Option wirkt sich beim nächsten Laden oderAktualisieren der betreffenden Datei aus.
Presenter-Materialien erstellen Aktivieren Sie dieses Kontrollkästchen, umbeim Laden von NWC-Dateien die Erstellung von Presenter-Materialien zuermöglichen.
Wird dieses Kontrollkästchen deaktiviert, wird auch die Erstellung vonPresenter-Materialien deaktiviert.
Temporäre Dateiablage
Auto Gibt an, ob Autodesk Navisworks automatisch Ihren benutzerspezifischenTemp-Ordner auswählt.
Dialogfeld Optioneneditor | 339

Position Klicken Sie auf , um das Dialogfeld Nach Ordner blättern zuöffnen, und wählen Sie den gewünschten Temp-Ordner aus.
Seite NWD
Verwenden Sie die Optionen auf dieser Seite zum Aktivieren und Deaktivierender Geometriekompression und wählen Sie aus, ob die Genauigkeit bestimmterOptionen beim Speichern oder Veröffentlichen von NWD-Dateien verringertwerden soll.
Geometriekompression
Aktivieren Aktivieren Sie dieses Kontrollkästchen, um dieGeometriekompression beim Speichern von NWD-Dateien zu aktivieren.
Die Geometriekompression hat zur Folge, dass weniger Speicherplatz benötigtwird, und führt damit zu kleineren NWD-Dateien.
Genauigkeit reduzieren
Koordinaten Aktivieren Sie dieses Kontrollkästchen, um die Genauigkeit derKoordinaten zu verringern.
Genauigkeit Gibt den Genauigkeitswert für Koordinaten an. Je größer derWert, um so ungenauer sind die Koordinaten.
Normale Aktivieren Sie dieses Kontrollkästchen, um die Genauigkeit derNormalen zu verringern.
Farben Aktivieren Sie dieses Kontrollkästchen, um die Genauigkeit der Farbenzu verringern.
Texturkoordinaten Aktivieren Sie dieses Kontrollkästchen, um die Genauigkeitder Texturkoordinaten zu verringern.
Seite NWC
Verwenden Sie die Optionen auf dieser Seite zum Verwalten von Lese- undSchreibvorgängen für Cache-Dateien (NWC).
Wenn Autodesk Navisworks eine native CAD-Datei (z. B. AutoCAD oderMicroStation) öffnet, prüft es standardmäßig zuerst, ob im selben Verzeichniseine Cache-Datei mit dem Namen der CAD-Datei, jedoch mit einer
340 | Kapitel 13 Referenz

.nwc-Erweiterung, vorhanden ist. Ist eine solche Cache-Datei vorhanden undist diese neuer als die native CAD-Datei, öffnet Autodesk Navisworks dieseDatei, da sie bereits in das Autodesk Navisworks-Format konvertiert wurde.Auf diese Weise wird die Datei sehr viel schneller geöffnet. Ist jedoch keineCache-Datei vorhanden oder ist die Cache-Datei älter als die native CAD-Datei,muss Autodesk Navisworks die CAD-Datei öffnen und sie konvertieren.Standardmäßig wird im selben Verzeichnis eine Cache-Datei mit dem Namender CAD-Datei, jedoch mit der .nwc-Erweiterung, geschrieben, um das Öffnendieser Datei in der Zukunft zu beschleunigen.
Zwischenspeichern
Cache lesen Aktivieren Sie dieses Kontrollkästchen, um Cache-Dateien zuverwenden, wenn Autodesk Navisworks native CAD-Dateien öffnet.
Deaktivieren Sie dieses Kontrollkästchen, wenn Sie keine Cache-Dateienverwenden möchten. Dies stellt sicher, dass Autodesk Navisworks nativeCAD-Dateien bei jedem Öffnen konvertiert.
Cache schreiben Aktivieren Sie dieses Kontrollkästchen, um Cache-Dateienzu speichern, wenn native CAD-Dateien konvertiert werden. Im Allgemeinensind Cache-Dateien bedeutend kleiner als die ursprünglichen CAD-Dateien.Wenn Sie diese Option wählen, wird deshalb nicht sehr viel Festplattenspeicherbenötigt.
Deaktivieren Sie dieses Kontrollkästchen, wenn Sie keine Cache-Dateienspeichern möchten.
Geometriekompression
Aktivieren Aktivieren Sie dieses Kontrollkästchen, um dieGeometriekompression beim Speichern von NWC-Dateien zu aktivieren.
Die Geometriekompression hat zur Folge, dass weniger Speicherplatz benötigtwird, und führt damit zu kleineren NWC-Dateien.
Genauigkeit reduzieren
Koordinaten Aktivieren Sie dieses Kontrollkästchen, um die Genauigkeit derKoordinaten zu verringern.
Genauigkeit Gibt den Genauigkeitswert für Koordinaten an. Je größer derWert, um so ungenauer sind die Koordinaten.
Normale Aktivieren Sie dieses Kontrollkästchen, um die Genauigkeit derNormalen zu verringern.
Dialogfeld Optioneneditor | 341

Farben Aktivieren Sie dieses Kontrollkästchen, um die Genauigkeit der Farbenzu verringern.
Texturkoordinaten Aktivieren Sie dieses Kontrollkästchen, um die Genauigkeitder Texturkoordinaten zu verringern.
342 | Kapitel 13 Referenz

Glossar
Glossar technischer Begriffe in Bezug auf Autodesk Navisworks Freedom 2012.
Anzeige-Terminologie
Durchschnittliche Bildfrequenz Gibt die momentan gemessene Bildfrequenz an, wobei derDurchschnittswert der letzten Sekunde ermittelt wird.
Durchschnittliche Bild-Renderzeit Gibt die Zeit an, die zum Rendern des letzten Bildsbenötigt wird.
Durchschnittliche Dreieck-Renderzeit Gibt die Zeit an, die zum Rendern von Dreieckenbenötigt wird. Dies ist ein Kennwert für die Leistung der Grafikkarte.
Ausschlussverfahren Das Ausschlussverfahren ist ein Prozess, bei dem die Elemente ermitteltwerden, die beim Rendern einer Szene nicht gezeichnet werden sollen. Autodesk Navisworksführt beim Rendern interaktiver Szenen mit der Dropout auf Seite 343-Methode einPrioritäts-Ausschlussverfahren durch. Sie können jedoch andere Aspekte desAusschlussverfahrens bis zu einem gewissen Grad steuern, z. B. Rückseite und vordere undhintere Ebenen.
Dropout Um die Interaktivität aufrechtzuerhalten und eine benutzerdefinierte Bildfrequenzauf Seite 343 zu gewährleisten, rendert Autodesk Navisworks im zur Verfügung stehendenBruchteil einer Sekunde nur die Elemente, für die dies möglich ist. Der Rest wird verworfen("dropped out") bzw. nicht gerendert.
Autodesk Navisworks bestimmt die Priorität beim Rendern und die Dropouts anhand derBegrenzungsrahmengröße der Elemente, des Abstands vom Betrachter und der Größe auf demBildschirm. Es werden also nur die weniger wichtigen Elemente einer Szene verworfen.
Nachdem die Navigation beendet wurde, wird das Rendern für die Szene fortgesetzt, bis alleElemente sichtbar sind.
Bildfrequenz Die Bildfrequenz ist die Anzahl der Bilder pro Sekunde (Frames Per Second,FPS), die im Hauptnavigationsfenster gerendert werden. Autodesk Navisworks stellt diebenutzerdefinierte Bildfrequenz sicher, um die Interaktivität zu ermöglichen.
14
343

Datei-Terminologie
Publizierte Datendateien (NWD) Publizierte NWD-Dateien sind nützlich, wenn für einenbestimmten Zeitpunkt eine Momentaufnahme (Snapshot) des Modells erstellt werden soll.Alle Geometrie- und Überprüfungsinformationen werden in der NWD-Datei gespeichertund können nicht mehr geändert werden. Publizierte NWD-Dateien können auchInformationen zur Datei enthalten und aus Sicherheitsgründen mit einem Kennwortgeschützt und mit einem Zeitmechanismus versehen werden. Diese Dateien sind außerdemsehr klein, da die Originalgröße der CAD-Daten um bis zu 80 % reduziert wird.
Publizierte NWD-Dateien sind hilfreich, wenn Sie Modelle bereitstellen, die von anderenBenutzern mit dem kostenlosen Autodesk Navisworks Freedom 2012-Anzeigeprogrammangezeigt werden. Sie können auch selbst in Autodesk Navisworks angefügt werden, umeine größere Szene zu erstellen.
Auswahl-Terminologie
Dieser Abschnitt enthält Autodesk Navisworks-Terminologie, die in Verbindung mit demAuswählen von Elementen verwendet wird.Zusammengesetzte Objekte Ein zusammengesetztes Objekt ist eine Gruppe vonGeometrieelementen, die in der Auswahlstruktur als einzelnes Objekt betrachtet wird. EinFensterobjekt kann z. B. aus einem Bild und einem Fenster bestehen. Wenn es sich um einzusammengesetztes Objekt handelt, umfasst das Fensterobjekt sowohl das Bild als auch dasFenster und kann als Ganzes ausgewählt werden.
Exemplare Ein Exemplar ist ein einzelnes Objekt, auf das in einem Modell mehrere Maleverwiesen wird, z. B. eine Struktur. Dies hat den Vorteil, dass die Dateigröße reduziert werdenkann, indem ein Objekt nicht unnötig mehrfach vorhanden ist.
Objektname Die ursprüngliche CAD-Bezeichnung oder die von Autodesk Navisworkszugewiesene Bezeichnung. Jedes Element kann einen Namen haben. Dieser Name stammtnormalerweise vom CAD-Originalpaket, in dem das Modell erstellt wurde.
Elementtyp Jedes Element in Autodesk Navisworks hat einen Typ. Beispiele für Typen sindReferenzdateien, Ebenen, Exemplare (auch als Einschübe bezeichnet) und Gruppen.Außerdem verfügt jedes CAD-Paket über verschiedene Geometrietypen, z. B. Polygone,3D-Volumenkörper usw.
Auswahldifferenzierung Die Auswahldifferenzierung ist die Ebene der Auswahlstruktur,auf der Sie mit der Auswahl beginnen. Sie können die Elemente der Struktur durchlaufen,indem Sie beim Auswählen die UMSCHALTTASTE gedrückt halten.
Benutzername und interner Name Jeder Kategorie- und Eigenschaftenname hat zwei Teile:eine für Benutzer sichtbare Zeichenfolge, die lokalisiert ist, und eine nicht lokalisierte interneZeichenfolge, die hauptsächlich von der API verwendet wird. Standardmäßig müssen beimZuordnen von Namen in den Dialogfeldern Smart Tags und Elementsuche beide Teile
344 | Kapitel 14 Glossar

gleich sein, aber Sie können die Merker verwenden, um nur einen Teil zuzuordnen. Siekönnen die Option Benutzername ignorieren verwenden, wenn Sie eine Zuordnungunabhängig von der verwendeten lokalisierten Version durchführen möchten.
Ansichtspunkt-Terminologie
Winkelgeschwindigkeit Die Geschwindigkeit, mit der die Kamera bewegt wird, wenn siein einem beliebigen Navigationsmodus nach rechts oder links gedreht wird.
Anti-Aliasing Das Anti-Aliasing verbessert die Bildqualität, indem die Unregelmäßigkeitenexakter Linien abgeschwächt werden. 2x bis 64x steht für die zusätzliche Anzahl an Bildern,die für den Anti-Aliasing-Prozess erforderlich ist. Je höher die Anzahl an Bildern, destogenauer ist das Ergebnis (und desto mehr Zeit wird für das Rendern benötigt).
Seitenverhältnis Das Seitenverhältnis ist das Verhältnis der X-Achse zur Y-Achse. BeimExportieren der Bitmap eines Ansichtspunkts bleiben die Proportionen der Anzeige durchdas Beibehalten des Seitenverhältnisses z. B. auch dann gleich, wenn sich die Anzahl derPixel unterscheidet.
Kamerazentriert Navigationsmodus, in dem die Kamera um das Modell herum bewegt wird.
Blickfeld Das Blickfeld der Kamera ist der Winkel, den die Kamera abdeckt. Bei einem großenBlickfeld kann mehr angezeigt werden, aber Objekte können verzerrt werden, und bei einemkleinen Blickfeld erscheint die Darstellung flacher bzw. eher orthogonal. Autodesk Navisworksverfügt über zwei Blickfelder: vertikal und horizontal. Wenn Sie ein Blickfeld ändern, ändertsich auch das andere Blickfeld. Sie stehen also über das Seitenverhältnis auf Seite 345 desAnsichtspunkts miteinander in Beziehung.
Brennpunkt Der Brennpunkt ist die Position im Raum (3D), um den sich die Kamera drehtbzw. dem sie sich nähert, wenn die Modi Untersuchen, Orbit, Drehscheibe und Zoom aktivsind.
Modellzentriert Navigationsmodi, in denen sich das Modell vor der Kamera befindet.
Drehung Die Drehung der Kamera ist der Winkel um die Sichtachse herum. Dies kann ineinem Navigationsmodus, in dem der Aufwärts-Vektor aufrecht bleibt (2D-Navigation, Orbitund Drehscheibe), nicht geändert werden.
Gespeicherte Attribute Jeder Ansichtspunkt kann optional den Status seiner ausgeblendetenund "erforderlichen" Elemente sowie alle Materialüberschreibungen (Farbe und Transparenz)speichern. Beim erneuten Aufrufen des Ansichtspunkts werden dieselben Elemente erneutausgeblendet und als erforderlich gekennzeichnet und Materialien entsprechend eingerichtet.Dies kann hilfreich bei der Erstellung von Animationen sein, wenn Ansichtspunkte in eineleere Animation gezogen werden.
Neigungswinkel Der Neigungswinkel wird unten im entsprechenden Fenster in der inder Szene verwendeten Einheit angezeigt: Horizontal entspricht dem Wert 0; ist die Kamera
Glossar | 345

nach unten geneigt entspricht dies einem negativen Wert, ist sie nach oben geneigt,entspricht dies einem positiven Wert.
Ansichtspunkt aufwärts-Vektor Die Richtung, die Autodesk Navisworks als "aufwärts"ansieht, wird als "Ansichtspunkt aufwärts-Vektor" bezeichnet. Diese Richtung wird in denModi 2D-Navigation, Orbit und Drehscheibe beibehalten. Eine andere Bezeichnung ist"Aufwärts-Vektor".
346 | Kapitel 14 Glossar

Index
2D 1102D-Navigation (Werkzeug) 1362D-Navigationsrad 1812D-Navigationswerkzeug 1452D/3D-Objektverknüpfungen 2363D-Arbeitsbereich 1163D-Mauszeigegeräte 1823D-Navigation 1513Dconnexion
Optionen 3303Dconnexion-3D-Maus 182
A
Abgestufter Hintergrund 207Abhängiger Orbit 152Aktivieren von Skripten 277Aktuelle Anzeige 191Animation
Skripts aktivieren 277Wiedergabe 277
Animation (Werkzeugkasten) 73Anpassen
Navigationsleiste 169Ansicht (Menü) 63Ansichten
ViewCube-Ausrichtung 158Ansichtspunkt (Menü) 64Ansichtspunkt ausrichten 116Ansichtspunkte 267
bearbeiten 273löschen 273Ordner 272organisieren 272verwenden 272
Ansichtspunktvorgaben (Optionen) 321Anzeigeeinheiten 102Anzeigeeinheiten (Optionen) 318anzeigen
Brennpunkt festlegen 194Elemente fixieren 194
Perspektive einer dritten Person 198Anzeigen
Auswahl an Szenenbereichanpassen 154
Modell an Szenenbereichanpassen 153
Anzeigeoptionen 309, 325Arbeitsbereich (Werkzeugkasten) 71Arbeitsbereiche 87
erstellen 87gemeinsam genutzt 87laden 87speichern 87
Auf-/Ab-Bewegung (Werkzeug) 136Aufwärtsrichtung 130Ausrichtung 116Ausschlussverfahren 212
Bereich 212nahe und ferne
Zuschneideebene 212Objekte anfordern 215Rückseite 212
AuswahlOptionen 318
auswählen 223Befehle 231Radius wählen 227
Auswahlstruktur 224sortieren 224
Auswahlwerkzeuge (Werkzeugkasten) 68Autodesk-Kanäle 18
B
BearbeitenAnsichtspunktoptionen 307
Bearbeiten (Menü) 62Beenden 43Beleuchtung 204
Frontbeleuchtung 205keine Beleuchtung 206
347 | Index

Szenenlicht 204Vollbeleuchtung 204
Benachrichtigungen 9Benutzeroberfläche 44
Optionen 337Beschriftungen 253Betrachtung (Werkzeug) 127Bildfrequenz 312Brennpunkt 150
C
CIP (Programm zurKundeneinbeziehung) 21
D
Datei (Menü) 61Datei-Reader
DWF/DWFx 107Dateien mit mehreren Blättern 110
Projektbrowser 111Steuerelemente zur Navigation 85vorbereiten 111
Dateioptionen 96, 309Ausrichtung 311Ausschluss 309Frontbeleuchtung 312Geschwindigkeit 312Szenenlicht 313
Datenschutz 10Drehpunkte 130Drucken 287
aktueller Ansichtspunkt 288einrichten 287Vorschau 287
E
Einfacher Hintergrund 207Einzelplatzinstallation 23Entwickleroptionen 325Erstellen von Dateien 110Extras (Menü) 65
F
Favoriten (Verknüpfungen,InfoCenter) 11
Fensterautomatisch ausblenden 79Bearbeiten eines
Ansichtspunkts 273Eigenschaften 241Element in anderen Blättern und
Modellen suchen 237fixieren 79Fixierung aufheben 79Gespeicherte Ansichtspunkte 267Kommentare 254Messwerkzeuge 244nebeneinander 79Projektbrowser 111TimeLiner-Wiedergabe 289
Fixierbare Fenster 79Fixierter Orbit 152Flächenansichten 160Freigeben
drucken 287
G
Gebäude-Navigationsräder 177geraderichten 189Gizmos 105, 106Globale Optionen 96
Anzeigeeinheiten 102Entwickler 104exportieren 97importieren 97Standort 101Umgebung 48
Grundkörper 209Fangpunkte 211Linien 210Oberflächen 209Punkte 210Text 212
348 | Index

H
Hardwarebeschleunigung 219Hilfe
Anzeige 12Drucken 17Konzepte 13Schnellreferenz 13suchen 6, 13Vorgehensweisen 13Zugriff auf weitere
Informationen 20Hintergrund mit Horizont 207Hintergrundeffekte 207
Einstellungen 303HUD 191Hyperlinks 256
I
InfoCenterEinstellungen 18Favoriten (Verknüpfungen) 11Informationen 5Subscription Center 7suchen 6
InfoCenter-Einstellungen 313Autodesk-Kanäle 314Kommunikations-Center 314RSS-Feeds 316Sprechblasen-Benachrichtigungen315
Installation 29Allgemeine Probleme 36einzelne 23Fehlerbehebung 36Sprachen 27Wartungsprobleme 41
Interne Eigenschaften anzeigen 104
K
Kameras 185ausrichten 189geraderichten 189Neigung 187Orthogonale 185
Perspektive 185Kegelstumpf-Ausschlussverfahren 212Kollaboration
aktualisieren 282leiten 282Sitzung 282starten 282Windows NetMeeting 282
Kollision 197Optionen 304
Kollisionsvorgabe 305Kommentare 253
Ansichtspunkt 253Ansichtspunkt-Animation 253anzeigen 253Auswahlsatz 253Konfliktergebnis 253Suchgruppe 253TimeLiner-Aufgabe 253
Kommunikations-Center 9Einstellungen 18Subscriptions Center 7
Kompass (ViewCube) 155Konfigurationsdateien 105Kriechen 196
L
Leistungsoptionen 337
M
markieren 232Markierungen 253Mauszeigegeräte 182Mehrseitige Dateien
Suche nach Objekten 236Menüleiste 61Menüs 61Messen 245
Optionen 320Mittelpunkt (Werkzeug) 124Multifunktionsleiste 51
Index | 349

N
Navigation 115Navigationsleiste 165
Navigationsleiste (Optionen) 331Navigationsmodi 143
2D-Navigationswerkzeug 1453D-Navigation 151Abhängiger Orbit 152Drehscheibe 152Freier Orbit 150Orbit 149Pan 149Umsehen 146Zoom 147Zoomfeld 148
Navigationsmodus (Werkzeugkasten) 69Navigationswerkzeuge
(Werkzeugkasten) 74Neigung 187NetMeeting 282Neue Dateien 110NWC
Optionen 340NWD
Optionen 340
O
Objektansichtsräder 175Objekte einblenden 233Objekten verdecken 233Objektfang
Optionen 320öffnen 109Öffnen von Werkzeugkästen 65Optioneneditor 316
Modell 337Schnittstelle 318
Orbit 149Orbit (Werkzeug) 129
P
Pan 149Pan (Werkzeug) 133
PresenterMaterialien anpassen 220
Produktneuigkeiten 9Programm zur Kundeneinbeziehung 21Projektverzeichnis 101
R
Räder 169Radius wählen 227Readme 21Referenzansichten 192Renderingstil (Werkzeugkasten) 70Rendern 201
beschleunigen 219Drahtmodell 203schattiert 202stereo 220steuern 216verdeckte Linie 203vollständig 202
RSS-Feeds 18Rückgängig 86
Optionen 317Rückspulen (Werkzeug) 134
S
Schablonentext 299Schließen von Werkzeugkästen 65Schnelleigenschaften 263
Optionen 324Schnellsuche 235Schwerkraft 195Simulationseinstellungen 293Speicherorte 101
Optionseinstellungen 317Standard (Werkzeugkasten) 67Standortverzeichnis 101Startansicht 164Starten 43Statusanzeige 85Statusleiste 85SteeringWheels 169
Optionen 334Stereo 220
350 | Index

Subscription Center 7suchen 235
Verknüpfungen 262Suchen
InfoCenter 6Informationen mit InfoCenter 6Objekte in mehrseitigen
Dateien 236Suchverzeichnisse 105Systemanforderungen
Einzelplatzinstallation 24Szenenansicht 75
T
Tastaturkürzel 89TimeLiner
Simulationswiedergabe 290TimeLiner-Wiedergabe 289
Simulieren 290
U
Überprüfen 253Umsehen 146Updates 9
V
Verknüpfungen 89, 256anpassen 259Anzeige steuern 257benutzerspezifisch 257Kategorien 257Optionen 322Standard 257suchen 262
verfolgen 262zurücksetzen 262
Verschieben von Werkzeugkästen 65ViewCube 154
an Auswahl verankern 164Aussehen 154Kompass 154Optionen 332
Voll-Navigationsräder 179Vollbildmodus 77Vorderansicht 161Vorschau 287Vorwärts-Bewegung (Werkzeug) 126
W
Weltausrichtung 116Werkzeugkästen 65
Animation 73Arbeitsbereich 71Auswahlwerkzeuge 68Navigationsmodus 69Navigationswerkzeuge 74Renderingstil 70Standard 67
Werkzeugkastenoptionen 65wiederherstellen 242Wiederherstellen 86
Z
Zoom 147Zoom (Werkzeug) 142Zoombereich 148Zuletzt verwendete Dateien 47zurücksetzen 242
Index | 351

352