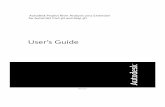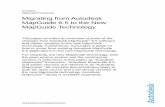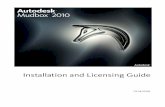Autodesk PowerMill 2017 Guida...
Transcript of Autodesk PowerMill 2017 Guida...

Autodesk PowerMill 2017
Guida Introduttiva

Autodesk PowerMill 2017
2016 Delcam Limited. All Rights Reserved. Except where otherwise permitted
by Delcam Limited, this publication, or parts thereof, may not be reproduced in
any form, by any method, for any purpose.
Certain materials included in this publication are reprinted with the permission of
the copyright holder.
Trademarks
The following are registered trademarks or trademarks of Autodesk, Inc., and/or
its subsidiaries and/or affiliates in the USA and other countries: 123D, 3ds Max,
Alias, ArtCAM, ATC, AutoCAD LT, AutoCAD, Autodesk, the Autodesk logo,
Autodesk 123D, Autodesk Homestyler, Autodesk Inventor, Autodesk MapGuide,
Autodesk Streamline, AutoLISP, AutoSketch, AutoSnap, AutoTrack, Backburner,
Backdraft, Beast, BIM 360, Burn, Buzzsaw, CADmep, CAiCE, CAMduct, Civil 3D,
Combustion, Communication Specification, Configurator 360, Constructware,
Content Explorer, Creative Bridge, Dancing Baby (image), DesignCenter,
DesignKids, DesignStudio, Discreet, DWF, DWG, DWG (design/logo), DWG
Extreme, DWG TrueConvert, DWG TrueView, DWGX, DXF, Ecotect, Ember,
ESTmep, FABmep, Face Robot, FBX, FeatureCAM, Fempro, Fire, Flame, Flare,
Flint, ForceEffect, FormIt 360, Freewheel, Fusion 360, Glue, Green Building
Studio, Heidi, Homestyler, HumanIK, i-drop, ImageModeler, Incinerator, Inferno,
InfraWorks, Instructables, Instructables (stylized robot design/logo), Inventor,
Inventor HSM, Inventor LT, Lustre, Maya, Maya LT, MIMI, Mockup 360, Moldflow
Plastics Advisers, Moldflow Plastics Insight, Moldflow, Moondust, MotionBuilder,
Movimento, MPA (design/logo), MPA, MPI (design/logo), MPX (design/logo), MPX,
Mudbox, Navisworks, ObjectARX, ObjectDBX, Opticore, P9, PartMaker, Pier 9,
Pixlr, Pixlr-o-matic, PowerInspect, PowerMill, PowerShape, Productstream,
Publisher 360, RasterDWG, RealDWG, ReCap, ReCap 360, Remote, Revit LT,
Revit, RiverCAD, Robot, Scaleform, Showcase, Showcase 360, SketchBook,
Smoke, Socialcam, Softimage, Spark & Design, Spark Logo, Sparks,
SteeringWheels, Stitcher, Stone, StormNET, TinkerBox, Tinkercad, Tinkerplay,
ToolClip, Topobase, Toxik, TrustedDWG, T-Splines, ViewCube, Visual LISP, Visual,
VRED, Wire, Wiretap, WiretapCentral, XSI
All other brand names, product names or trademarks belong to their respective
holders.
Disclaimer
THIS PUBLICATION AND THE INFORMATION CONTAINED HEREIN IS MADE
AVAILABLE BY AUTODESK, INC. "AS IS." AUTODESK, INC. DISCLAIMS ALL
WARRANTIES, EITHER EXPRESS OR IMPLIED, INCLUDING BUT NOT LIMITED TO
ANY IMPLIED WARRANTIES OF MERCHANTABILITY OR FITNESS FOR A
PARTICULAR PURPOSE REGARDING THESE MATERIALS.

Autodesk PowerMill 2017 Contenuti • i
Contenuti
Introduzione 1
Impostare le directory di lavorazione .................................................................. 2 Impostare una cartella Home in Windows 7 per macro definite dall'utente 2
Specificare percorsi PowerMill nelle Directory di Default ........................... 3 Specificare una cartella temporanea di file in PowerMill ............................ 4
Avviare e chiudere PowerMill 5
Schermata di Avvio ............................................................................................. 6 Explorer ............................................................................................................ 10
Unità di Sistema ................................................................................................ 12 Ottenere aiuto ................................................................................................... 13
Descrizione comandi ................................................................................ 13
Barra di stato della guida .......................................................................... 13 Guida rapida online .................................................................................. 14
Manuali ..................................................................................................... 14
Esempio di creazione di uno stampo cavo 16
Caricare il modello ............................................................................................ 17 Definire il blocco attorno allo stampo ................................................................ 20
Salvare il progetto per la prima volta ................................................................ 22 Visualizzare il modello ed il blocco ................................................................... 23
Viste predefinite ........................................................................................ 24
Zoom ........................................................................................................ 27 Panoramica .............................................................................................. 29
Programma NC ................................................................................................. 29 Preferenze impostazioni del programma NC ............................................ 30 Creare un programma NC ........................................................................ 32
Creare un percorso di sgrossatura ................................................................... 34 Definire la geometria dell'utensile di sgrossatura ..................................... 36 Definire le tolleranze ................................................................................. 42
Specificare le altezze dei movimenti in rapido .......................................... 42
Specificare il punto iniziale dell'utensile. ................................................... 43 Generare il percorso utensile di sgrossatura ............................................ 44 Visualizzare il percorso utensile di sgrossatura ........................................ 45
Salvare le modifiche del progetto ............................................................. 46 Simulare il percorso utensile di sgrossatura ............................................. 47
Creare il percorso di lavorazione in ripresa ....................................................... 48 Definire la geometria dell'utensile di lavorazione di ripresa ...................... 50 Modificare i valori del Passo e del Passo in Z .......................................... 53

ii • Contenuti Guida Introduttiva
Generare il percorso di lavorazione di ripresa .......................................... 53
Visualizzare il percorso di Sgrossatura di Ripresa ................................... 54 Simulare il percorso di lavorazione di ripresa ........................................... 55
Chiudere la sessione di sgrossatura ................................................................. 56 Riaprire il progetto ............................................................................................ 56 Controllare quali entità sono attive .................................................................... 57 Creare un percorso utensile di finitura .............................................................. 58
Definire la geometria dell'utensile di finitura ............................................. 59
Creare la boundary per la superficie selezionata ..................................... 65 Completare e creare il percorso utensile di finitura .................................. 68 Visualizzare il percorso utensile di finitura ................................................ 72 Simulare il programma NC contenente i percorsi utensili generati ........... 73
Creare un percorso utensile di Finitura spigoli .................................................. 76
Definire la geometria dell'utensile di Finitura spigolo ................................ 77
Completare e creare il percorso utensile di finitura spigoli ....................... 79 Visualizzare il percorso utensile Finitura spigolo ...................................... 81
Simulare il percorso utensile Ripresa di Finitura ...................................... 82 Scrivere programmi NC .................................................................................... 85
Scrivere ciascun percorso utensile come file di programma NC distinto .. 85 Scrivere due file di programma NC .......................................................... 88
Indice 93

Autodesk PowerMill 2017 Introduzione • 1
PowerMill è il leader mondiale specializzato in software NC CAM per
la produzione di forme complesse, utilizzate nelle industrie che utilizzano macchine utensili, dell'automobile e aerospaziali.
Caratteristiche principali:
Una vasta gamma di strategie di fresatura che includono
sgrossatura ad alta efficienza, finitura ad alta velocità, e tecniche di lavorazione a 5 assi.
Tempi veloci di calcolo per la creazione dei percorsi utensile e della postprocessione.
Strumenti potenti di modifica per assicurare una performance ottimale sulla macchina utensile.
La guida introduttiva offre istruzioni passo passo che evidenziano
alcune delle feature di questo software versatile.
Si presume che sappiate operare sulla macchina utensile e
sappiate selezionare gli utensili e le condizioni di taglio adeguati. Se avete qualsiasi dubbio su come operare sulla vostra macchina utensile, consultate un esperto o chiedete consiglio al
vostro fornitore macchina.
I parametri di lavorazione usati negli esempi di questa guida
sono stati selezionati per illustrare gli effetti dei diversi comandi e delle opzioni in PowerMill. I valori forniti non sono necessariamente adatti per tagliare su una macchina CNC. Se si desidera lavorare parti che si basano sugli esempi forniti, rivedere attentamente i parametri e sistemarli, per assicurare delle
condizioni di taglio sicure.
Introduzione

2 • Introduzione Guida Introduttiva
Impostare le directory di lavorazione Per garantire una facile gestione del progetto, si raccomanda di definire percorsi home e directory di default prima di iniziare
qualsiasi lavoro con PowerMill:
Impostare una cartella Home in Windows 7 per le macro definite
create dall'utente (a pagina 2)
Specificare i percorsi delle directory di default per PowerMill (a
pagina 3)
Cartella temporanea di file PowerMill (a pagina 4)
Impostare una cartella Home in Windows 7 per macro definite dall'utente
PowerMill controlla il valore definito nella Home delle variabili
ambiente Windows per direzioni alla cartella macro definite
dall'utente. Decidere dove si vuole che sia diretta la variabile
ambiente Home, per esempio E:\PowerMill_Projects e impostare una
variabile ambiente Windows.
1 Aprire Pannello di controllo Windows e fare clic su Sistema >
Impostazioni di sistema avanzate. Questo consente di visualizzare
la finestra di dialogo Proprietà del sistema.
2 Fare clic sulla scheda Avanzate.
3 Fare clic su Variabili d'ambiente.
4 Per aggiungere un nuovo nome e valore della variabile, fare clic su Nuova per visualizzare la finestra di dialogo Nuova variabile
utente.
a Nel campo Nome variabile, inserire Home.
b Nel campo Valore variabile, inserire il percorso nel quale si
desidera collocare la cartella home. Per esempio,
E:\PowerMill_Projects.
5 Fare clic su OK in tutte le finestre di dialogo aperte per salvare i
cambiamenti e chiuderle.
6 Creare una cartella chiamata pmill all'interno della directory
Home. Per esempio, E:\PowerMill_Projects\pmill.
Quando sono create o chiamate macro definite dall'utente, PowerMill pone automaticamente in questa cartella le macro create
dall'utente.

Autodesk PowerMill 2017 Introduzione • 3
Specificare percorsi PowerMill nelle Directory di Default
Per specificare i percorsi delle Directory di Default in PowerMill:
1 Dalla barra degli strumenti Menu, selezionare Strumenti >
Personalizza Percorsi. Ciò consente di visualizzare la finestra di
dialogo relativa ai Percorsi di PowerMill.
2 Selezionare le Directory di default dall'elenco a tendina.
3 Per aggiungere un percorso Default Directory fare clic su e usare la finestra di dialogo Seleziona Percorso per selezionare la
posizione desiderata. Il percorso è aggiunto all'elenco. È possibile aggiungere più percorsi all'elenco Directory di Default.
È possibile avere un solo percorso attivo Directory di default.
PowerMill consente di aggiungere più percorsi all'elenco Directory di Default per consentire all'utente di organizzare
in maniera efficiente più progetti tramite diverse cartelle. Per cambiare l'ordine di caricamento delle Directory di
default, selezionare la directory del percorso che si desidera
cambiare e utilizzare il pulsante e per far
progredire o retrocedere il percorso.
4 Fare clic su Chiudi.
La directory di default di lavorazione viene cambiata nel percorso selezionato dall'utente e tutti i file di operazione (Apri Progetto,
Salva Progetto, Importa modello, Esporta Modello) vengono cambiati
in questa posizione.

4 • Introduzione Guida Introduttiva
Specificare una cartella temporanea di file in PowerMill
Come impostazione predefinita, i progetti PowerMill usano la cartella Windows temp (definita nelle Proprietà di Sistema Windows) come
area temporanea.
Per definire una cartella temporanea personalizzata in PowerMill:
1 Fare clic con il tasto destro del mouse su Risorse del Computer e
successivamente su Proprietà. Questo consente di visualizzare la finestra di dialogo Proprietà del sistema.
2 Fare clic sulla scheda Avanzate.
3 Fare clic su Variabili d'Ambiente.
4 Fare clic su Nuova per aggiungere il nome di una nuova variabile
ed un nuovo valore.
a Nel campo Nome variabile, inserire
POWERMILL_USER_TEMPDIR.
b Nel campo Valore Variabile inserire il percorso nel quale si
desidera collocare la cartella temporanea di PowerMill. Per
esempio, E:\PowerMill_Projects\TemporaryFiles.
5 Fare clic su OK in tutte le finestre di dialogo aperte per salvare i
cambiamenti e chiuderle.
6 Creare la cartella temporanea in Windows fino al percorso dove è
stata specificata la variabile. Per esempio
E:\PowerMill_Projects\TemporaryFiles.
Se si presentano problemi con la variabile specificata, PowerMill ritorna alla cartella temporanea predefinita di
Windows.

Autodesk PowerMill 2017 Avviare e chiudere PowerMill • 5
Per avviare PowerMill:
Selezionare Avvia > Tutti i programmi > Autodesk > PowerMill >
PowerMill 2017; oppure,
Fare clic due volte sul tasto di scelta rapida PowerMill sul
desktop:
Si apre la finestra di dialogo Avvio (a pagina 6).
Per uscire da PowerMill:
Selezionare dal menu File > Esci; oppure,
Fare clic sul pulsante Chiudi nell'angolo in alto a destra della
finestra PowerMill.
Se non si è salvato il progetto, si apre il seguente messaggio:
Fare clic su Si per salvare il progetto prima di uscire da PowerMill.
Avviare e chiudere PowerMill

6 • Avviare e chiudere PowerMill Guida Introduttiva
Schermata di Avvio Quando si avvia PowerMill viene visualizzata la seguente finestra:
Lo schermo risulta diviso nelle seguenti aree principali:
La barra del menu offre accesso a una serie di menu. Selezionandone uno, ad esempio File, viene visualizzata una lista di
Opzioni e sotto-menu ad esso associati. I sotto-menu sono contrassegnati da una piccola freccia alla destra del testo. Per esempio, selezionando File > Progetti Recenti si visualizza un elenco
di progetti usati di recente.
La barra degli strumenti Principale offre un rapido accesso ai
comandi più usati in PowerMill.
L'Explorer (a pagina 10) offre controllo su tutte le entità
PowerMill.
La finestra grafica è l'area di lavoro dello schermo.

Autodesk PowerMill 2017 Avviare e chiudere PowerMill • 7
La barra degli strumenti Visualizzazione offre rapido accesso alle
viste standard e alle opzioni di ombreggiatura presenti in PowerMill.
Il ViewCube permette di orientare interattivamente i contenuti
della finestra grafica.
La barra degli strumenti Stato e Informazioni permette di creare e
attivare i piani di lavoro, visualizza i diversi campi preimpostati e mostra i campi definiti dall'utente. Se si passa il cursore sopra un
pulsante, viene visualizzato l'Aiuto invece della barra degli strumenti delle informazioni. L'aiuto può essere offerto, ad esempio, con una
breve descrizione dell'entità su cui è stato posto il cursore, oppure con informazioni sui calcoli in esecuzione.
La barra Strumenti permette di creare in modo rapido gli utensili
in PowerMill.

8 • Avviare e chiudere PowerMill Guida Introduttiva
PowerMill offre molte barra degli strumenti che non sono
visualizzate all'avvio come impostazione predefinita. Per visualizzare una delle barre degli strumenti aggiuntive di PowerMill, selezionare Vista > Barra degli strumenti e la barra
degli strumenti che si vuole visualizzare, per esempio Percorso utensile. Un vicino al nome della barra degli
strumenti indica che la barra degli strumenti è attualmente visualizzata.

Autodesk PowerMill 2017 Avviare e chiudere PowerMill • 9
Se si desidera modificare il colore dello sfondo, selezionare Strumenti > Personalizza colori e fare clic su Sfondo Vista. É possibile modificare i colori Sopra e/o Sotto e scegliere le
funzioni Reimposta Tutto o Ripristina Default in caso di
successive modifiche.
Anche passando da una sessione di lavoro alla successiva,
PowerMill memorizzerà la barra degli strumenti ed i colori
scelti. Per esempio, quando si esce da una sessione se è visualizzata la barra degli strumenti Percorso Utensile, lo sarà
anche la volta successiva che si avvia PowerMill.

10 • Avviare e chiudere PowerMill Guida Introduttiva
Explorer L'explorer mostra le entità usate nel progetto PowerMill. (Il termine entità si riferisce in modo ampio a tutte le voci nell'explorer). Le
entità nell'explorer sono raggruppate insieme in base al tipo, per esempio, i percorsi utensile sono raggruppati nel ramo Percorsi
Utensile e gli utensili sono raggruppati nel ramo Utensili. Poichè un
progetto PowerMill spesso contiene molte entità, l'explorer usa un sistema Attivo per indicare a quali entità ci si sta riferendo.
Rendere un'entità attiva (comando rapido)
Cliccare due volte sull'entità per renderla attiva (è necessario cliccare sull'icona dell'entità e non sul nome). La nuova entità attiva è visualizzata in grassetto e preceduta da una parentesi angolata
(>).
Ogni ramo può avere solo un'entità attiva alla volta.
Disegnare/Annullare un entità nell'area grafica
É possibile disegnare o annullare entità nell'area grafica. Cliccare sulla lampadina di un'entità per specificare le sue impostazioni di
visualizzazione:
- L'entità è sempre invisibile
- L'entità è disegnata solo quando attiva.
- L'entità è sempre disegnata.

Autodesk PowerMill 2017 Avviare e chiudere PowerMill • 11
Duplicare un'entità (comando rapido)
1 Premere Ctrl e trascinare l'entità sul titolo del suo ramo (quando
si trascina l'entità, posizionare il mouse sopra all'icona dell'entità).
2 Lasciar andare il pulsante del mouse quando cambia in .
Questo crea una copia dell'entità con il suffisso _1. Se duplicate
ancora un'entità il suffisso è _2, e così via.
Visualizzare i menù contestuali
Esistono due tipi di menù contestuali disponibili nell'explorer: i menù contestuali generici e quelli specifici. Per visualizzare i menù
contestuali:
Generale - Cliccare con il tasto destro sul titolo del ramo di
un'entità. Le opzioni del menu sono pertinenti a tutte le entità nel ramo.
Specifico - Cliccare con il tasto destro su un'entità specifica. Le opzioni del menu sono pertinenti solo per quell'entità.
Eliminare un'entità
Cliccare con il tasto destro sull'entità e selezionare l'opzione del menu elimina, per esempio, Cancella Percorso. L'entità viene spostata nel Cestino.
Per eliminare in modo definitivo un'entità:
selezionare l'entità e premere Shift + Cancella; o
cliccare con il tasto destro sull'entità e selezionare l'opzione del menu per cancellare, mentre si tiene premuto il tasto Shift.
Cancellare entità in modo definitivo riduce le richieste alla memoria di PowerMill.
Riposizionare il pannello dell'explorer
Come tutte le barre degli strumenti in PowerMill, è possibile far fluttuare e riposizionare il pannello dell'explorer:
Cliccare due volte in cima al pannello dell'explorer per far fluttuare il pannello e poi trascinarlo in una nuova posizione. Per fissare il
pannello sul lato opposto della finestra, trascinarlo oltre il lato della finestra e lasciare andare il pulsante sinistro del mouse - il pannello
"scatta" in posizione.

12 • Avviare e chiudere PowerMill Guida Introduttiva
Unità di Sistema Di default, PowerMill utilizza unità di misura metrica. È possibile cambiare l'unità di sistema prima che ogni progetto venga creato.
In questo manuale viene utilizzata l'unitá di misura metrica (mm).
Per cambiare le unità prima di iniziare a lavorare, ad esempio da Metriche a Imperiali:
1 Dal menu Strumenti, selezionare Opzioni. Verrà visualizzata la
finestra di dialogo Opzioni.
2 Selezionare Unità di Sistema e fare clic per espandere l'albero
per visualizzare le opzioni disponibili.
3 Selezionare il sotto-elemento Unità di Sistema. In questo modo si
visualizza la pagina Unità di Sistema.
4 Selezionare Imperiale (pollici).
5 Fare clic su Accetta per salvare le modifiche.

Autodesk PowerMill 2017 Avviare e chiudere PowerMill • 13
Modificando le unità di sistema tutti i valori di default
contenuti nelle varie finestre di dialogo vengono automaticamente modificati per rispettare la scelta effettuata.
PowerMill non converte i valori da un'unità di sistema all'altra; piuttosto, sceglie dei valori di default adeguati (in millimetri o
pollici).
Ottenere aiuto PowerMill offre le seguenti forme di aiuto:
Descrizione comandi (a pagina 13)
Barra di stato di aiuto (a pagina 13)
Aiuto in linea relativo ai vari contesti. (a pagina 14)
Manuali (a pagina 14)
Per maggiori informazioni vedere Usare la finestra d'aiuto.
Descrizione comandi
Le descrizioni dei comandi vengono visualizzate posizionando il cursore sopra i pulsanti di interesse.
Ogni dicitura fornisce una breve descrizione della funzione associata al pulsante in questione, ad esempio:
Barra di stato della guida
Quando si passa con il cursore del mouse sopra a un pulsante, viene visualizzata la guida nella barra di Stato che si trova in fondo allo
schermo. Perciò, quando si passa il cursore del mouse sul pulsante
Movimenti Rapidi , viene visualizzata la guida nella barra di Stato
come anche nella descrizione comando.

14 • Avviare e chiudere PowerMill Guida Introduttiva
Guida rapida online
Premendo il tasto F1 viene visualizzata la guida per l'area dello
schermo che è al momento in evidenza, come un pannello di
visualizzazione (Explorer o finestra grafica), una finestra di dialogo o una scheda di dialogo. Dove non è in evidenza nulla, viene visualizzata la pagina dei contenuti della Guida principale, così da
poter navigare a partire da lì.
Per visualizzare l'argomento della guida che si riferisce a un
elemento sullo schermo principale di PowerMill (il pulsante di una barra degli strumenti, un'entità dell'Explorer), tenere premuto il
tasto Shift e premere F1. Quando il cursore cambia in , fare clic
sull'elemento di interesse per aprire l'argomento della guida:
Se si vuole eliminare la modalità della guida rapida, premere Esc.
Per visualizzare la guida rapida per un elemento all'interno della finestra di dialogo PowerMill (come un campo o un pulsante), fare
clic su e il cursore cambia in , fare clic sull'elemento per
aprire l'argomento della guida associato:
Manuali
I manuali di PowerMill offrono ulteriore aiuto.
I documenti sono:

Autodesk PowerMill 2017 Avviare e chiudere PowerMill • 15
PDF Novità e Introduzione disponibili per poter essere scaricati.
Guida di Riferimento, Novità e Introduzione online.

16 • Esempio di creazione di uno stampo cavo Guida Introduttiva
Questo esempio mostra come generare e fornire in uscita i percorsi
utensile base usati per lavorare uno stampo cavo.
1 Avviare PowerMill (a pagina 5).
2 Caricare il modello (a pagina 17).
3 Salvare il progetto (a pagina 22).
4 Visualizzare il modello ed il blocco (a pagina 23).
5 Creare un programma NC (a pagina 29)
6 Creare, simulare ed emettere ognuno di questi quattro percorsi:
Sgrossatura (a pagina 34) - Usare questo percorso utensile
per rimuovere velocemente il grosso del materiale in eccesso.
Sgrossatura di ripresa (a pagina 48) - Usare questo percorso
utensile per rimuovere il materiale che il percorso di
sgrossatura non è stato in grado di rimuovere. Il percorso utensile usa la stessa strategia del percorso utensile di
sgrossatura ma con un utensile più piccolo per rimuovere materiale aggiuntivo.
Finitura (a pagina 58) - Usare questo percorso utensile per
lavorare le aree ripide e bassa pendenza della parte.
Finitura spigolo (a pagina 76) - Usare questo percorso utensile
per le aree liscie della parte che i percorsi utensile precedenti
non sono stati in grado di lavorare, per esempio gli spigoli tra le superfici non tangenti.
Esempio di creazione di uno stampo cavo

Autodesk PowerMill 2017 Esempio di creazione di uno stampo cavo • 17
Caricare il modello Il modello di esempio è uno stampo cavo che si trova nella cartella Esempi .
Per caricare il modello:
1 Selezionare File > Esempi.

18 • Esempio di creazione di uno stampo cavo Guida Introduttiva
Viene visualizzata la finestra di dialogo Apri Esempi e verranno
automaticamente aperti il drive e la cartella in cui sono stati installati i file esemplificativi:
2 Nel campo Tipo file, selezionare *.dgk dall'elenco a tendina.
3 Selezionare lo stampo cavo chiamato die.dgk e poi fare clic su
Apri.
PowerMill caricherà il file.

Autodesk PowerMill 2017 Esempio di creazione di uno stampo cavo • 19
4 Fare clic sul pulsante Vista ottimizzata sulla barra degli strumenti Visualizzazione per sistemare il modello all'interno della
vista.
5 Per cambiare la visualizzazione in vista isometrica, selezionare il
pulsante ISO 1 sulla stessa barra degli strumenti. Il modello
verrà visualizzato come qui di seguito:
Ulteriori informazioni in merito alla modificazione della vista saranno fornite successivamente (a pagina 23).

20 • Esempio di creazione di uno stampo cavo Guida Introduttiva
6 Il modello viene attualmente visualizzato solo con il wireframe
selezionato. Per aggiungere l'ombreggiatura, fare clic sul
pulsante Ombreggiatura piana sulla barra degli strumenti Visualizzazione.
7 Eliminare il wireframe facendo clic sul pulsante Wireframe
(posizionato vicino alla fine della barra degli strumenti Visualizzazione).
Fare clic su Wireframe o Ombreggiatura Piana per
muoversi tra le viste Wireframe, Ombreggiatura piana,
Wireframe e ombreggiatura e Nessun modello.
Per questo esercizio, tenere il modello ombreggiato.
Definire il blocco attorno allo stampo Il blocco stabilisce le dimensioni del materiale residuo. Il particolare
verrà poi lavorato dal blocco. In questo caso, il blocco è un cuboide
rettangolare.
Per definire il blocco:
1 Fare clic sul pulsante Blocco nella barra degli strumenti Principale.
2 Nella finestra di dialogo Blocco verificare che:
a Definito Da è impostato su Box.

Autodesk PowerMill 2017 Esempio di creazione di uno stampo cavo • 21
b Sistema di Coordinate è impostato su Piano di Lavoro Attivo.
c Nel riquadro Valutazione Limiti, Espansione è impostato su 0 e
Tipo su Modello.
d Disegna è selezionato.
3 Fare clic su Calcola per definire un cubo che racchiuda lo stampo.
Fare clic su Accetta per chiudere la finestra di dialogo.

22 • Esempio di creazione di uno stampo cavo Guida Introduttiva
Per alternare la visualizzazione del blocco, fare clic sul
pulsante Blocco sulla barra degli strumenti Visualizzazione.
Salvare il progetto per la prima volta PowerMill salva tutte le entità insieme ad una copia del modello, come singolo progetto.
Per salvare un progetto:
1 Fare clic sul pulsante Salva sulla barra degli strumenti Principale. Poiché non è stato precedentemente salvato il
progetto, si apre la finestra di dialogo Salva progetto con nome.
2 Aprire la directory che si è creata per i progetti (a pagina 2) e inserire un nome per il progetto nel campo Nome file, per
esempio forging_die_mold.
3 Fare clic su Salva.
L'intestazione della finestra di PowerMill ora visualizza il nome del
progetto.

Autodesk PowerMill 2017 Esempio di creazione di uno stampo cavo • 23
Viene creata una struttura file associata:
Non modificare manualmente questi file perché i dati
risulteranno corrotti.
Da ora in avanti, fare clic su Salva sulla barra degli
strumenti Principale per aggiornare la versione salvata del
progetto.
Visualizzare il modello ed il blocco Per osservare un'area specifica del modello o del blocco, si possono
selezionare sia viste predefinite (a pagina 24) nella barra degli strumenti Visualizzazione, oppure utilizzare il mouse.
Si consiglia l'uso di un mouse con tre pulsanti tenendo premuto il
pulsante nel mezzo e muovendo il cursore nell'area grafica, è possibile controllare la vista del modello. Quando si muove il mouse
(con il pulsante di mezzo premuto), viene visualizzata la trackball.

24 • Esempio di creazione di uno stampo cavo Guida Introduttiva
Iniziare con il cursore nel mezzo della finestra e premere il pulsante
in mezzo del mouse, poi trasciare il cursore verso la parte superiore dello schermo. Mentre si muove il muove, si muove anche
l'immagine.
Viste predefinite
Viene caricata la barra degli strumenti Visualizzazione come
impostazione predefinita quando viene avviato PowerMill e spesso è il punto migliore da cui iniziare per manipolare dinamicamente le
viste del modello. Esistono diverse direzioni di visualizzazione fisse disponibili dalla barra degli strumenti Visualizzazione.
Se non è attualmente visualizzata la barra degli strumenti Vista, selezionare dal menu Vista > Barra degli strumenti >
Visualizzazione .
Usare i pulsante Modalità vista per muoversi tra modalità
di visualizzazione di fresatura e tornitura. Queste
modalità determinano come è orientato il modello nella finestra grafica. Attivare il pulsante per muoversi tra
modalità di visualizzazione.
Usare le opzioni Vista lungo per orientare la vista in
modo che il modello sia visualizzato lungo l'asse X, Y o
Z. Passare il cursore del mouse sopra a uno qualsiasi di questi pulsanti per visualizzare una barra degli strumenti
vista 2D che offre opzioni di visualizzazione aggiuntive lungo gli assi primari.
Usare l'opzione Vista ISO per cambiare l'angolo di
visualizzazione ad una qualsiasi delle viste isometriche.
Passare il cursore del mouse sopra al pulsante per visualizzare altre opzioni di visualizzazione isometrica.
Le viste isometriche sono spesso il punto migliore di partenza per la manipolazione dinamica della vista
usando il mouse.
Usare l'opzione Vista precedente per visualizzare il
modello come precedentemente visualizzato.
Usare l'opzione Aggiorna per disegnare di nuovo tutti i
componenti attualmente visualizzati, sistemando qualsiasi errore nella visualizzazione attuale. È utile se la
vista perde di definizione quando vengono creati, modificati o eliminati elementi.

Autodesk PowerMill 2017 Esempio di creazione di uno stampo cavo • 25
Usare l'opzione Vista ottimizzata (a pagina 27) per
sistemare la vista in modo che sia visibile l'intero modello. A seconda della vista attuale, PowerMill esegue
lo zoom in avvicinamento o allontanamento per raggiungere la nuova vista. Passare il cursore del mouse sul pulsante per visualizzare i pulsanti Zoom in
avvicinamento (a pagina 27) e Zoom in allontanamento (a
pagina 27).
Usare l'opzione Zoom a finestra (a pagina 27) per
eseguire lo zoom in avvicinamento su un'area specifica del modello. Fare clic e trascinare con il mouse per
creare un riquadro sopra ad una parte del modello su cui si vuole eseguire lo zoom in avvicinamento. PowerMill
sistema la vista per eseguire lo zoom in avvicinamento sull'area delimitata selezionata.
Usare l'opzione Blocco per mostrare o visualizzare il
blocco.
Usare l'opzione Ombreggiatura Piana per mostrare o
nascondere la rappresentazione ombreggiata del modello.
Passare con il cursore del mouse sul pulsante Ombreggiatura Piana per mostrare le altre opzioni di
ombreggiatura disponibili sulla barra degli strumenti Ombreggiatura.
Usare l'opzione Wireframe per mostrare o nascondere la
rappresentazione wireframe del modello.
Usare la modalità Selezione usando Box per selezionare
entità con il mouse. Fare clic e trascinare il mouse per
creare un riquadro sopra alle entità che si vuole selezionare.
Per deselezionare entità da un gruppo di entità selezionate, tenere premuto il tasto Ctrl e fare clic sulle
entità che si vuole deselezionare.
Usare il pulsante Seleziona muovendo il cursore per
selezionare più entità con il mouse. Passare con il
cursore del mouse sul pulsante Selezione usando Box per visualizzare il pulsante Seleziona muovendo il cursore
. Fare clic sul pulsante Seleziona muovendo il cursore
e fare clic e selezionare le entità pertinenti.
Usare l'opzione Selezione precedente per ritornare alla
selezione precedente eseguita con le opzioni Selezione
usando box o Seleziona muovendo il cursore.

26 • Esempio di creazione di uno stampo cavo Guida Introduttiva

Autodesk PowerMill 2017 Esempio di creazione di uno stampo cavo • 27
Zoom
Usare le opzioni Zoom sulla barra degli strumenti
Visualizzazione per ridimensionare il modello.
Si tratta di una barra degli strumenti a scomparsa. Posizionando il
cursore sul pulsante relativo allo zoom al momento selezionato (in
questo caso Vista Ottimizzata) si apre la barra degli strumenti
Zoom.
Vista ottimizzata — Usare questa opzione per sistemare la vista
in modo che sia visibile l'intero modello.
Converte questo:
in:
Esegue lo zoom in avvicinamento o allontanamento come richiesto.
Quindi, esegue anche lo zoom dell'immagine microscopica sullo schermo a una che si adatta alla finestra.

28 • Esempio di creazione di uno stampo cavo Guida Introduttiva
Se il modello non è visibile, cliccare il pulsante Vista
ottimizzata per centrare il modello nel mezzo dello
schermo.
Zoom in avvicinamento — Usare questa opzione per eseguire lo
zoom in avvicinamento del modello. Fare clic più volte fino a che si raggiunge la vista desiderata. In questo modo lo zoom del modello
viene eseguito rispetto al centro della finestra grafica.
Zoom in allontanamento — Usare questa opzione per eseguire lo
zoom in allontamento del modello. Fare clic più volte fino a che si raggiunge la vista desiderata. In questo modo lo zoom del modello
viene eseguito rispetto al centro della finestra grafica.
Zoom finestra — Usare l'opzione per eseguire lo zoom in
avvicinamento ad un'area specifica dell'immagine. Fare clic e poi
usare il pulsante sinistro del mouse per trascinare un riquadro zoom sopra ad un'area del modello. PowerMill esegue lo zoom di
avvicinamento nell'area del riquadro.
Converte questo:

Autodesk PowerMill 2017 Esempio di creazione di uno stampo cavo • 29
in:
Riquadro di zoom
É anche possibile ridimensionare il modello tenendo premuto il tasto Ctrl e il pulsante centrale del mouse (o destro), e poi
trascinare il mouse in alto per lo Zoom in avvicinamento, o in
basso per lo Zoom in allontanamento.
Panoramica
E' possibile avere una Panoramica del modello tenendo premuto il
tasto Shift ed il pulsante centrale (o destro) del mouse, e poi
trascinare il mouse nella direzione in cui si vuole muovere l'immagine.
Programma NC Un programma NC contiene le impostazioni dei comandi d'entrata e
di uscita che determinano come il controller della macchina lavorerà la parte.
È consigliabile creare un programma NC, e impostare le preferenze ad esso relative, prima di generare ogni percorso utensile. In questo
modo, risulta semplice solo aggiungere più tardi (a pagina 88) percorsi utensili generati ai Programmi NC.

30 • Esempio di creazione di uno stampo cavo Guida Introduttiva
Preferenze impostazioni del programma NC
1 Nell'Explorer, fare clic con il tasto destro del mouse su Programmi
NC e selezionare Preferenze.
Si apre la finestra di dialogo Preferenze NC.
2 Sulla scheda Ouput della finestra di dialogo Preferenze NC,
selezionare Usa progetto - On per scrivere il file di programma NC
sulla cartella del progetto PowerMill.
Selezionare Usa progetto - Off per scrivere il file di
programma NC in una cartella diversa. È necessario specificarla nel campo Cartella in uscita.
3 Inserire il nome del file in uscita da usare come impostazione predefinita nel campo File in uscita.

Autodesk PowerMill 2017 Esempio di creazione di uno stampo cavo • 31
La variabile %[ncprogram] dà al file in uscita lo stesso nome
del programma NC. Si può aggiungere il nome del file a questa variabile.
4 Fare clic su (vicino al campo File opzioni macchina) per aprire la finestra di dialogo Seleziona il Post-Processor.
5 Sfogliare fino alla cartella in cui sono salvati i file opzioni, selezionare il file opzioni macchina (in questo caso
Heid400.pmoptz) e fare clic su Apri.

32 • Esempio di creazione di uno stampo cavo Guida Introduttiva
In questo modo si chiude la finestra di dialogo Seleziona il
Post-Processor e si ritorna alla finestra di dialogo Preferenze NC.
6 Fare clic su Accetta per salvare le modifiche e chiudere la finestra
di dialogo.
Creare un programma NC
1 Dal menu di contesto Programmi NC, selezionare Crea Programma
NC. Questo visualizza la finestra di dialogo Programma NC.
2 Nel campo Nome, inserire il nome da attribuire al programma NC.
Per esempio cavity_mold.
3 Nella finestra di dialogo Programma NC, fare clic sul pulsante
Opzioni . Si apre la finestra di dialogo Opzioni.
4 Sulla scheda Output:

Autodesk PowerMill 2017 Esempio di creazione di uno stampo cavo • 33
a Se selezionato, disattivare l'opzione Scrivi file per ogni
percorso. Come risultato, viene visualizzato il File in uscita in cima alla finestra di dialogo Programma NC al posto del Nome
della directory.
b Selezionare come File delle opzioni heid400.
c Inserire come Estensione del file in uscita pmoptz.
d Fare clic su Accetta per aggiornare e chiudere la finestra di
dialogo Opzioni .
Se si desidera separare i file di uscita per ogni percorso, selezionare l'opzione Scrivi File per Ogni Percorso. Questo cambia il campo File in Uscita in Nome della Directory
all'interno della finestra di dialogo Programmi NC e
visualizza il percorso predefinito ed il nome del file nel campo File in Uscita sul fondo della finestra di dialogo.

34 • Esempio di creazione di uno stampo cavo Guida Introduttiva
Il percorso predefinito all'interno del campo File in Uscita si basa
sulle impostazioni all'interno della finestra di dialogo Preferenze
NC. Se si desidera cambiare questo percorso, fare clic sul
pulsante apertura cartella , selezionare la cartella appropriata
ed inserire un nuovo nome del file (l'estensione del file è
determinata dalle modifiche apportate al passaggio 4b). Se si è utilizzata la variabile %[ncprogram] all'interno della finestra di
dialogo Preferenze NC, passare con il cursore del mouse sopra al
percorso per vedere come sarà visualizzato il nome del file da PowerMill.
5 Fare clic su Accetta nella finestra di dialogo Programma NC per
accettare le proprie impostazioni e chiudere la finestra di dialogo.
6 Per visualizzare l'entità appena creata, fare clic su in modo da aprire il nodo Programmi NC. L'entità viene attivata
automaticamente (il che è indicato dal fatto che il nome è scritto in grassetto preceduto da un simbolo >).
Qualsiasi percorso utensile creato viene automaticamente aggiunto al programma NC attivo al momento.
Creare un percorso di sgrossatura Una strategia Sgrossatura da modello con uno Stile di sgrossatura
impostato su Offset tutto viene utilizzata per rimuovere rapidamente
la maggior parte del materiale in eccesso sul modello. Questo
pulisce l'area da profili che sono creati mettendo più volte in offset il profilo iniziale fino a che non è più possibile eseguire ulteriori offset.
Scende poi in Z al livello successivo e ripete l'offset fino a che raggiunge il fondo della parte.

Autodesk PowerMill 2017 Esempio di creazione di uno stampo cavo • 35
Per creare un percorso di sgrossatura:
1 Nella barra degli strumenti Principale, dalla lista Crea Percorso
Utensile, selezionare Sgrossatura da modello.
Questo permetterà di visualizzare la finestra di dialogo Sgrossatura da modello.
Usare le varie schede per inserire i parametri richiesti per il
percorso utensile.
2 Attribuire al percorso utensile un Nome appropriato, ad esempio
Sgrossatura.

36 • Esempio di creazione di uno stampo cavo Guida Introduttiva
3 Definire la geometria dell'utensile di sgrossatura (a pagina 36).
4 Definire le tolleranze (a pagina 42).
5 Specificare l'altezza dei movimenti in rapido (a pagina 42).
6 Specificare il punto d'inizio dell'utensile (a pagina 43).
7 Generare il percorso utensile di sgrossatura (a pagina 44).
8 Visualizzare il percorso di sgrossatura (a pagina 45).
9 Simulare il percorso utensile di sgrossatura (a pagina 47).
Definire la geometria dell'utensile di sgrossatura
Il passo successivo comporta la selezione di un utensile e la definizione della sua geometria. In questo esempio viene utilizzato un utensile toroidale di 16mm (5/8 pollici).
1 All'interno della finestra di dialogo strategia Sgrossatura da
modello, cliccare per selezionare la scheda Utensile.
2 Nella pagina Utensile:
a Fare clic sulla freccia vicina al pulsante Crea utensile nell'area Utensile.
b Selezionare dall'elenco degli utensili per creare un Utensile
Torico.

Autodesk PowerMill 2017 Esempio di creazione di uno stampo cavo • 37
3 Nella pagina Utensile, cliccare per visualizzare la finestra di dialogo Utensile Torico.
4 Nella finestra di dialogo dell'Utensile Toroidale, inserire:
a Nome: D16T1
b Lunghezza: 30 mm
c Raggio Punta: 1 mm
d Diametro: 16 mm

38 • Esempio di creazione di uno stampo cavo Guida Introduttiva
e Numero Utensile : 1
5 Fare clic sulla scheda del Gambo e fare clic su per aggiungere
un componente del gambo. Inserire:
a Diametro Superiore : 16 mm
b Lunghezza: 70 mm

Autodesk PowerMill 2017 Esempio di creazione di uno stampo cavo • 39
Il Diametro Inferiore si adegua automaticamente al Diametro
Superiore. Per quanto riguarda questo utensile, tali valori
possono essere accettati.
6 Fare clic su Chiudi.
L'utensile viene automaticamente allineato con l'asse delle Z:

40 • Esempio di creazione di uno stampo cavo Guida Introduttiva
L'utensile creato può essere visualizzato e modificato:
Nell'explorer, espandere per vedere l'utensile che è
stato creato. Espandere il nodo utensile per vederne i dettagli specifici.
All'interno della scheda Utensile nella finestra di dialogo Sgrossatura da modello:
Nella barra degli strumenti dell' Utensile:
Informazioni generali sulla lunghezza di un utensile
Il diagramma mostra un utensile di taglio, formato da una punta (giallo) e un gambo (verde), montati su una pinza (rossa).
L'utensile è montato sul mandrino della macchina utensile (grigio).
I colori usati qui corrispondono a quelli usati nelle finestre di dialogo Utensile di PowerMill.

Autodesk PowerMill 2017 Esempio di creazione di uno stampo cavo • 41
Mandrino
Lunghezza della
pinza
Faccia di
tallonamento
Sbalzo
Lunghezza di Taglio
Lunghezza
tallonamento
La Lunghezza di taglio rappresenta la parte del tagliente che rimuove
il materiale. Questa è la Lunghezza punta.
Lo Sbalzo è il valore di cui il tagliente sporge dalla pinza. Questo di
solito include la parte della Lunghezza gambo. Lo Sbalzo è fisso
quando il tagliente viene montato sulla pinza.
Per far sì che l'utensile duri il più a lungo possibile, mantenere lo Sbalzo alla lunghezza minima necessaria, per evitare che la
pinza colpisca la parte o il blocco da lavorare.
La Lunghezza della Pinza è la lunghezza totale di tutti i componenti
della pinza, che sporgono dal mandrino una volta montata sulla macchina utensile.
La Lunghezza di Tallonamento è la lunghezza totale del tagliente e
della pinza una volta montati sulla macchina utensile. È misurata
dalla punta dell'utensile alla faccia di tallonamento, che è la faccia in basso del mandrino.

42 • Esempio di creazione di uno stampo cavo Guida Introduttiva
Definire le tolleranze
Sulla pagina Sgrossatura da modello della strategia:
1 Nel campo Tolleranze, inserire: 0,2 mm.
2 Cliccare sul pulsante Sovrametallo per abilitare i campi Sovrametallo Radiale e Sovrametallo Assiale.
3 Inserire un Sovrametallo Radiale pari a 0,5 mm.
4 Inserire un Sovrametallo Assiale pari a 0,1 mm.
5 Nel campo Passo laterale, inserire: 7,0 mm.
6 Nel campo Passo in Z, inserire: 4,0 mm.
7 All'interno dell'elenco Passo in Z, selezionare Automatico.
Le Altezze in Z sono calcolate automaticamente quando
viene calcolato il percorso utensile, e viene cancellato qualsiasi valore esistente Altezze in Z.
La precisione di PowerMill nel lavorare la parte dipende dalla precisione del modello caricato nel programma. Il modello
originario deve essere stato creato con una tolleranza adeguata.
Specificare le altezze dei movimenti in rapido
Le altezze a cui l'utensile può muoversi in sicurezza senza colpire la parte o le morse sono chiamate altezze dei movimenti in rapido.
Usare la pagina Movimenti rapidi sulla finestra di dialogo della
strategia per definire le altezze dell'utensile Z Sicurezza e Z Inizio.
Per cambiare le altezze dei movimenti rapidi dopo che è calcolato un percorso utensile, fare clic sul pulsante Movimenti
rapidi sulla barra degli strumenti Principale per visualizzare la scheda Area di sicurezza della finestra di dialogo
Connessioni percorso utensile.
Per specificare le altezze dei movimenti rapidi
1 Selezionare la pagina Movimenti rapidi sulla
finestra di dialogo della strategia Sgrossatura da modello.
2 Sulla pagina Movimenti rapidi:
a Controllare che il Tipo di area di sicurezza sia impostato su
Piano.

Autodesk PowerMill 2017 Esempio di creazione di uno stampo cavo • 43
b Fare clic su Calcola.
Specificare il punto iniziale dell'utensile.
1 Selezionare la pagina Punto iniziale sulla finestra di
dialogo della strategia Sgrossatura da modello.
2 Sulla pagina Punto iniziale nell'elenco Usa, selezionare Sicurezza
centro blocco.

44 • Esempio di creazione di uno stampo cavo Guida Introduttiva
In questo modo vengono reimpostati i valori dell'utensile X e Y al centro del modello del blocco, con la coordinata Z a Z Sicurezza.
Generare il percorso utensile di sgrossatura
All'interno della finestra di dialogo strategia Sgrossatura da modello:
1 Selezionare ed espandere la pagina Svincoli e Giunzioni:
a Selezionare la sotto-pagina Svincolo in entrata.
b Dall'elenco 1^ Scelta, selezionare Rampa.
2 Selezionare la pagina Alta Velocità:
a Selezionare l'opzione Ammorbidimento Profilo. Lasciare il
valore di default Raggio Angolo pari a 0.05.
b Selezionare Ammorbidimento Raceline, e ridurlo a un valore
inferiore, come 5%.
3 Fare clic su Calcola per generare il percorso utensile.
Viene mostrato il progresso nella barra Stato a fondo schermo. La
creazione del percorso potrebbe richiedere un minuto o più, a
seconda della potenza del processore del proprio PC.
4 Dopo che è stato creato il percorso utensile fare clic su Chiudi per
chiudere la finestra di dialogo strategia.

Autodesk PowerMill 2017 Esempio di creazione di uno stampo cavo • 45
Visualizzare il percorso utensile di sgrossatura
Per migliorare la rappresentazione visiva del percorso utensile, è
possibile:
Fare clic sui pulsanti Ombreggiatura piana e Wireframe
per disegnare o nascondere il modello o il wireframe.
Per eseguire uno zoom in avvicinamento, tenere premuto il tasto Ctrl ed il tasto centrale (o destro) del mouse e
muovere il mouse verso l'alto.
Fare clic sul pulsante Blocco nella barra degli strumenti Visualizzazione per nascondere il blocco.
Se si fa clic sull'icona , viene aperto il nodo Percorsi Utensile
nell'explorer. Il nuovo percorso utensile viene indicato in grassetto e preceduto dal simbolo > per indicare che è attivo.

46 • Esempio di creazione di uno stampo cavo Guida Introduttiva
Fare clic sull'icona a forma di lampadina posta vicino al percorso utensile per cambiare la visualizzazione del percorso in
on o off .
Fare clic su vicino al percorso utensile per espandere e visualizzare i parametri ed i relativi dettagli utilizzati per creare il
percorso utensile.
L'icona di Stato Sicuro , situata all'inizio dell'albero del
percorso utensile, indica che il percorso è stato sottoposto al
controllo dei tallonamenti, ma l'utensile non è stato controllato in dettaglio. Per avere maggiori informazioni, aprire il nodo Parametri Sicurezza Percorso nella parte inferiore
dell'albero del percorso utensile.
Salvare le modifiche del progetto
Nel caso siano presenti modifiche non salvate (in questo caso,
informazioni sul percorso utensile) nel progetto, sarà visualizzato un asterisco (*) nella barra del titolo.

Autodesk PowerMill 2017 Esempio di creazione di uno stampo cavo • 47
Fare clic sul pulsante Salva nella barra degli strumenti Principale
per salvare i cambiamenti e sovrascrivere il file precedente. Le
nuove informazioni vengono aggiunte al progetto e l'asterisco sparirà dall'intestazione del progetto:
Simulare il percorso utensile di sgrossatura
Per visualizzare una simulazione del percorso utensile:
1 Fare clic sul pulsante ISO1 sulla barra degli strumenti Visualizzazione per cambiare la vista.
2 Dalla barra degli strumenti di Viewmill, selezionare il pulsante
Attiva/Sospendi Viewmill . Il pulsante diventerà verde e
attiverà la finestra di simulazione, sullo sfondo della quale verrà inizialmente visualizzato un blocco di colore grigio chiaro.
Se la barra degli strumenti Simulazione non è già
visualizzata, selezionare Vista > Barra degli strumenti >
Simulazione.
3 Selezionare il percorso utensile attuale nel primo dei due elenchi
a tendina. L'utensile associato viene automaticamente selezionato e vengono evidenziati i pulsanti Esegui:

48 • Esempio di creazione di uno stampo cavo Guida Introduttiva
4 I pulsanti nella barra degli strumenti ViewMill
controllano la visualizzazione della simulazione.Selezionare l'opzione Immagine ombreggiatura
arcobaleno per una migliore rappresentazione del materiale
rimosso dai diversi percorsi utensile, per esempio sgrossatura e ripresa in sgrossatura.
5 Per iniziare la simulazione, fare clic sul pulsante Esegui .
Lasciare che la simulazione venga eseguita sino alla fine.
Creare il percorso di lavorazione in ripresa
Il percorso di lavorazione di ripresa fa uso di un utensile più piccolo per eliminare gli sbalzi troppo ampi e svuotare le zone del modello
che il precedente utensile di sgrossatura non poteva raggiungere, quali tasche ed angoli.

Autodesk PowerMill 2017 Esempio di creazione di uno stampo cavo • 49
Per creare un percorso utensile di lavorazione in ripresa:
1 Visualizzare le Impostazioni del percorso utensile precedente.
2 Cliccare sul pulsante Crea un nuovo percorso utensile basato su
questo .
3 Verrà così creata una copia del percorso utensile, al cui nome
verrà aggiunto il suffisso _1'. Inserire SgrossaturaRipresa nel
campo Nome percorso per rinominarlo.
4 Selezionare l'opzione Lavorazione in ripresa. Questo permette di
cambiare la strategia in Ripresa in sgrossatura da modello ed
abilitare la pagina Ripresa.
5 Definire la geometria dell'utensile di lavorazione di ripresa (a pagina 50).
6 Modificare i valori di Passo e Passo in Z (a pagina 53).
7 Completare la finestra di dialogo Ripresa in sgrossatura da modello
e generare il percorso utensile di lavorazione di ripresa (a pagina
53).

50 • Esempio di creazione di uno stampo cavo Guida Introduttiva
8 Visualizzare il percorso di lavorazione di ripresa (a pagina 54).
9 Simulare il percorso di lavorazione di ripresa (a pagina 55).
Definire la geometria dell'utensile di lavorazione di ripresa
L'utensile di lavorazione di ripresa può essere basato su quello creato per il percorso di sgrossatura, ma il diametro dovrà essere
inferiore ed il raggio della punta dovrà essere maggiore.
In questo esempio viene utilizzato un utensile toroidale di 10 mm
(3\8 pollici).
1 All'interno della pagina Utensile contenuta nella finestra di dialogo Ripresa di sgrossatura da modello (del percorso utensile
SgrossaturaRipresa), cliccare sul pulsante Modifica .
2 Nella finestra di dialogo Utensile Torico, fare clic su per
creare una nuova entità utensile basata sull'utensile utilizzato nel percorso di sgrossatura precedente. Come impostazione predefinita, a tale utensile sarà attribuito il nome D16T1_1.
3 Rinominare l'utensile in D10T2.
4 All'interno degli altri campi, inserire:
a Lunghezza: 10 mm
b Raggio Punta: 3 mm
c Diametro: 10 mm

Autodesk PowerMill 2017 Esempio di creazione di uno stampo cavo • 51
d Numero Utensile: 2
5 Selezionare la scheda Gambo e cambiare il valore in:
a Diametro Superiore: 10
b Lunghezza: 40

52 • Esempio di creazione di uno stampo cavo Guida Introduttiva
Il Diametro Inferiore si adegua automaticamente al Diametro
Superiore. Per quanto riguarda questo utensile, tali valori
possono essere accettati.
6 Fare clic su Chiudi.
Per visualizzare più chiaramente l'utensile di lavorazione di
ripresa, fare clic sull'icona a forma di lampadina relativa al percorso di lavorazione di ripresa e su quella dell'utensile
(facendo sì che diventino ). In questo modo tutte le entità presenti nella finestra grafica verranno nascoste (ma
non cancellate).

Autodesk PowerMill 2017 Esempio di creazione di uno stampo cavo • 53
Modificare i valori del Passo e del Passo in Z
Nella pagina Ripresa di sgrossatura da modello:
1 Inserire un Passo di 3,0 mm.
2 Inserire un Passo in Z di 1,5 mm.
Generare il percorso di lavorazione di ripresa
All'interno della finestra di dialogo Ripresa di sgrossatura da modello:
1 Selezionare la pagina Ripresa e:
a Dalla lista Sgrossatura di ripresa, selezionare Percorso utensile.
b Dalla lista Percorso utensile, selezionare Sgrossatura (il nome
del proprio percorso di sgrossatura).
c Nel campo Rileva materiale più spesso di, inserire un valore di
0,2 mm. Il calcolo non prenderà in considerazione il materiale
residuo più spesso di 0,2 mm. Questo aiuta ad evitare di lavorare in ripresa le regioni per cui i benefici di una seconda
lavorazione sarebbero irrilevanti.
d All'interno del campo Espandi area di, inserire: 0,2 mm. Le
aree di ripresa vengono estese di 0,2 mm (misurati lungo la
superficie). Questa funzione può essere usata insieme all'opzione Rileva materiale più spesso di per ridurre le aree da
lavorare in dettaglio (ad esempio gli angoli) ed eseguire un leggero offset di queste aree al fine di garantire che vengano
lavorati tutti i dettagli (angoli).
2 Fare clic su Calcola per generare il percorso utensile.
Viene mostrato il progresso nella barra Stato a fondo schermo. La
creazione del percorso potrebbe richiedere un minuto o più, a seconda della potenza del processore del proprio PC.
3 Dopo che è stato creato il percorso utensile fare clic su Chiudi per
chiudere la finestra di dialogo strategia.

54 • Esempio di creazione di uno stampo cavo Guida Introduttiva
Visualizzare il percorso di Sgrossatura di Ripresa
Utilizzare i pulsanti Ombraggiatura Piana , Wireframe , e
Blocco per nascondere il modello ed il blocco, e quindi
effettuare uno zoom in avvicinamento per osservare il percorso utensile:
Se si fa clic sull'icona , viene aperto il nodo Percorsi Utensile nell'explorer. Il nuovo percorso utensile viene indicato in grassetto e
preceduto dal simbolo > per indicare che è attivo.
L'icona di Stato Sicuro , situata all'inizio dell'albero del
percorso utensile, indica che il percorso è stato sottoposto al controllo dei tallonamenti, ma l'utensile non è stato
controllato in dettaglio. Per avere maggiori informazioni, aprire il nodo Parametri Sicurezza Percorso nella parte inferiore
dell'albero del percorso utensile.
Per salvare i cambiamenti al progetto, cliccare nella barra degli strumenti Principale.

Autodesk PowerMill 2017 Esempio di creazione di uno stampo cavo • 55
Simulare il percorso di lavorazione di ripresa
Per eseguire la simulazione del percorso di lavorazione di ripresa:
1 Selezionare il percorso utensile d'interesse dal primo dei due elenchi a tendina nella barra degli strumenti di Simulazione .
L'utensile verrà selezionato automaticamente e verranno abilitati tutti i pulsanti d'Esecuzione:
2 Per iniziare la simulazione, fare clic sul pulsante Esegui .
Lasciare che la simulazione venga eseguita sino alla fine.
Se non è stata iniziata nessuna altra sessione di lavoro dopo la creazione del primo percorso utensile di
sgrossatura, il percorso di lavorazione di ripresa verrà indicato in un colore diverso, sovrapposto alla simulazione
percorso di sgrossatura (a pagina 47).
3 Fare clic sul pulsante Esci da ViewMill , e selezionare Si per
interrompere la simulazione. Il pulsante Inverti ViewMill cambia
da verde a rosso , e viene visualizzata la finestra grafica
standard di PowerMill.

56 • Esempio di creazione di uno stampo cavo Guida Introduttiva
Chiudere la sessione di sgrossatura Il percorso di sgrossatura è stato generato. Salvare il progetto e chiudere PowerMill quando si è pronti a creare le strategia di
finitura.
Per salvare i cambiamenti al progetto, cliccare nella barra degli strumenti Principale.
Per uscire da PowerMill selezionare sia File > Esci dal menu, o fare
clic sul pulsante Chiudi in alto a destra della finestra PowerMill.
Riaprire il progetto 1 Riavviare PowerMill; in questo modo si caricano automaticamente
dalla sessione precedente le selezioni relative alla barra degli strumenti e al colore.
2 Selezionare File > Progetti recenti dal menu e poi selezionare il
progetto che contiene l'esempio della matrice di stampo.

Autodesk PowerMill 2017 Esempio di creazione di uno stampo cavo • 57
3 Quando viene nuovamente caricato il progetto, sistemare le
dimensioni e l'orientamento del modello come necessario.
Controllare quali entità sono attive Prima di creare i percorsi utensile di finitura, ci si può assicurare che
vengano automaticamente aggiunti al programma NC:
1 Controllare che nell'explorer il programma NC sia indicato in grassetto e preceduto dal simbolo > ad indicare che è attivo. Nel
caso in cui non risulti attivo, fare clic con il tasto destro sul nome del programma NC, e selezionare l'opzione Attivato.

58 • Esempio di creazione di uno stampo cavo Guida Introduttiva
2 Aprire il nodo Percorsi Utensile e nascondere tutti i percorsi
utensile di sgrossatura facendo clic sulle icone a forma di
lampadina per farle diventare . Ora è possibile vedere più
chiaramente i nuovi percorsi utensile di finitura quando vengono creati.
Creare un percorso utensile di finitura
1 Fare clic su sulla barra degli strumenti Principale per visualizzare la finestra di dialogo Selettore di Strategia.
2 Nella scheda Finitura, selezionare la strategia Finitura ripido e
bassa pendenza e fare clic su OK.

Autodesk PowerMill 2017 Esempio di creazione di uno stampo cavo • 59
3 Nella finestra di dialogo Finitura Ripido e Bassa Pendenza :
a Nel campo Nome percorso , inserire
FinituraRipidoBassoPendenza.
b Selezionare Concorde dal campo Direzione di Taglio.
c Cambiare il valore Passo laterale su 0,5.
Definire la geometria dell'utensile di finitura
L'utensile che viene mostrato nella finestra di dialogo Finitura Ripido
e Bassa Pendenza corrisponde all'utensile usato per il percorso di
lavorazione di ripresa. Tale utensile non è adatto per la stategia di
percorso utensile in questione, quindi dovrà essere modificato. Il seguente esempio utilizza un utensile sferico di 8 mm (5\16 pollici).
1 Nella finestra di dialogo di strategia Finitura ripido e bassa
pendenza cliccare per selezionare la pagina Utensile.
2 Nella pagina Utensile, dall'elenco degli utensili, selezionare per creare un Utensile Sferico.

60 • Esempio di creazione di uno stampo cavo Guida Introduttiva
3 Nella pagina Utensile cliccare per visualizzare la pagina Utensile Sferico.
4 Nella finestra di dialogo dell'Utensile Sferico, inserire:
a Nome: 8 Ball_LS_TH
b Lunghezza: 20 mm
c Diametro: 8 mm
d Numero Utensile: 3
5 Fare clic sulla scheda del Gambo e fare clic su per aggiungere
un componente del gambo. Inserire:
a Diametro Superiore: 12
b Diametro Inferiore: 8

Autodesk PowerMill 2017 Esempio di creazione di uno stampo cavo • 61
c Lunghezza: 25
6 Fare clic sul pulsante per aggiungere un ulteriore
componente alla pinza. Inserire:
a Diametro Superiore: 12
b Diametro Inferiore: 12

62 • Esempio di creazione di uno stampo cavo Guida Introduttiva
c Lunghezza: 30
7 Selezionare la scheda della Pinza e fare clic sul pulsante per
aggiungere un componente alla pinza. Inserire:
a Nome: 8 mm Ball Holder
b Diametro Superiore: 20
c Diametro Inferiore: 20
d Lunghezza: 20

Autodesk PowerMill 2017 Esempio di creazione di uno stampo cavo • 63
e Sbalzo: 55
8 Fare clic sul pulsante per aggiungere la parte superiore della
pinza. Inserire:
a Diametro Superiore: 60
b Diametro Inferiore: 60
c Lunghezza: 10

64 • Esempio di creazione di uno stampo cavo Guida Introduttiva
d Sbalzo: 55
9 Fare clic su Chiudi per aggiornare la finestra di dialogo
dell'Utensile con le informazioni relative al nuovo utensile.
Il nuovo utensile verrà visualizzato nell'explorer, nella barra degli strumenti Utensile e nella finestra grafica, dove
risulterà automaticamente allineato all'asse delle Z.

Autodesk PowerMill 2017 Esempio di creazione di uno stampo cavo • 65
Il percorso non è ancora completo poiché è necessario specificare
una boundary di riferimento, ma è possibile chiudere la finestra di dialogo senza generare un percorso utensile.
10 Fare clic su OK per chiudere la finestra di dialogo del percorso
utensile.
Creare la boundary per la superficie selezionata
Poiché solo la cavità necessita di essere finita con questo percorso utensile, è possibile creare una boundary per la cavità.
1 Nascondere l'utensile 8 Ball_LS_TH cliccando sull'icona a
lampadina nell'explorer.
2 Fare clic sul pulsante Blocco per nascondere il blocco, ed
utilizzare il pulsante Wireframe per nascondere il wireframe.
3 Utilizzare il mouse per selezionare solamente le superfici della
cavità.
È possibile usare la modalità Seleziona spostando il cursore
nella barra degli strumenti Visualizzazione o selezionare
più di una superficie.

66 • Esempio di creazione di uno stampo cavo Guida Introduttiva
4 Dal menu contestuale Boundary , selezionare Crea Boundary >
Superficie Selezionata.
5 Nella finestra di dialogo Boundary Superficie Selezionata:
a Nel campo Nome, inserire Cavità.

Autodesk PowerMill 2017 Esempio di creazione di uno stampo cavo • 67
b Nell'elenco Utensile, selezionare 8 Ball_LS_TH.
6 Fare clic su Applica.
7 La boundary verrà così calcolata. Come impostazione predefinita, viene visualizzata in bianco.

68 • Esempio di creazione di uno stampo cavo Guida Introduttiva
Le Boundary Superficie Selezionata vengono ricalcolate se
cambiano le superfici selezionate. Ciò significa che sono simili ai percorsi utensile nel senso che prendono in
considerazione lo stato della selezione nel momento specifico in cui vengono calcolate.
8 Fare clic su Accetta per chiudere la finestra di dialogo boundary.
Completare e creare il percorso utensile di finitura
È ora necessario aggiungere la boundary creata al percorso utensile Finitura ripido e bassa pendenza insieme agli svincoli e alle giunzioni
appropriati.
1 Nell'Explorer espandere i percorsi utensile e selezionare il percorso utensile Ripido e bassa pendenza.
2 Fare clic con il tasto destro del mouse e selezionare Impostazioni
dal menu contestuale.
3 Sulla finestra di dialogo della strategia Finitura ripido e bassa
pendenza:
a Selezionare la pagina Limita e:
Dall'elenco Boundary selezionare Cavity.

Autodesk PowerMill 2017 Esempio di creazione di uno stampo cavo • 69
Dall'elenco Limite, selezionare Salva interno.
b Espandere la pagina Svincoli e giunzioni, selezionare la
sotto-pagina Svincolo in entrata e:

70 • Esempio di creazione di uno stampo cavo Guida Introduttiva
Nell'elenco 1^ Scelta, selezionare Nessuno.
c Selezionare la sotto pagina Giunzioni per definire i movimenti
di giunzione tra i movimenti di taglio nel percorso utensile e:

Autodesk PowerMill 2017 Esempio di creazione di uno stampo cavo • 71
Nell'elenco 1^ Scelta, selezionare Sulla superficie per definire il
tipo di movimenti di giunzione usati per connettere passate adiacenti.
4 Fare clic su Calcola per generare il percorso utensile.
Viene mostrato il progresso nella barra Stato a fondo schermo. La
creazione del percorso potrebbe richiedere un minuto o più, a seconda della potenza del processore del proprio PC.
5 Dopo che è stato creato il percorso utensile fare clic su Chiudi per
chiudere la finestra di dialogo strategia.

72 • Esempio di creazione di uno stampo cavo Guida Introduttiva
Visualizzare il percorso utensile di finitura
Una volta generato, il percorso viene visuallizzato nella finestra
grafica:
Se si fa clic sull'icona , viene aperto il nodo Percorsi Utensile nell'explorer. Il nuovo percorso utensile viene indicato in grassetto e
preceduto dal simbolo > per indicare che è attivo.
Per salvare i cambiamenti al progetto, cliccare nella barra degli strumenti Principale.

Autodesk PowerMill 2017 Esempio di creazione di uno stampo cavo • 73
Simulare il programma NC contenente i percorsi utensili generati
Il nuovo percorso utensile viene automaticamente aggiunto al
programma NC attivo. Se per qualche motivo un percorso non è presente nel programma, utilizzare il mouse per spostare
manualmente il percorso utensile in questione nel programma NC.
Per simulare il programma NC:
1 Fare clic sul pulsante ISO1 sulla barra degli strumenti Visualizzazione per cambiare la vista.
2 Dalla barra degli strumenti di Viewmill, selezionare il pulsante
Attiva/Sospendi Viewmill . Il pulsante diventerà verde e
attiverà la finestra di simulazione, sullo sfondo della quale verrà inizialmente visualizzato un blocco di colore grigio chiaro.
3 Da Barra degli strumenti Viewmill ,
selezionare l'opzione Immagine Ombreggiatura Arcobaleno per
visualizzare le differenze tra i percorsi utensili più facilmente.

74 • Esempio di creazione di uno stampo cavo Guida Introduttiva
4 Nell'Explorer, fare clic con il tasto destro del mouse sul programma NC Cavity_Mold e selezionare dal menu contestuale Simula dall'inizio.
Il programma NC viene selezionato automaticamente sulla barra
degli strumenti della simulazione e attiva i pulsanti Esegui.

Autodesk PowerMill 2017 Esempio di creazione di uno stampo cavo • 75
5 Fare clic sul pulsante Esegui e lasciare che la simulazione
venga eseguita fino alla fine.
6 Eseguire uno zoom di avvicinamento sull'area non lavorata. Sarà
possibile notare che alcuni degli spigoli necessitano una rifinitura,
in particolare quelli tra superfici non tangenziali.
7 Fare clic sul pulsante Esci da ViewMill , e selezionare Si per interrompere la simulazione. Il pulsante Inverti ViewMill cambia
da verde a rosso , e viene visualizzata la finestra grafica
standard di PowerMill.

76 • Esempio di creazione di uno stampo cavo Guida Introduttiva
Creare un percorso utensile di Finitura spigoli
Il percorso utensile Finitura Spigoli utilizza un utensile di dimensioni
inferiori per lavorare gli spigoli rimanenti, particolarmente quelli fra
superfici non-tangenti.
Per creare un percorso utensile Finitura Spigoli:
1 Cliccare nella barra degli strumenti Principale per aprire la
finestra di dialogo Selettore di strategia.
2 Selezionare la strategia Finitura Spigoli dalla scheda Finitura e
cliccare su OK.
3 Nella finestra di dialogo Finitura Spigoli:
a Nel campo Nome percorso , inserire FinituraSpigoli_Auto.

Autodesk PowerMill 2017 Esempio di creazione di uno stampo cavo • 77
b Selezionare la pagina Limita e scegliere Nessuno dall'elenco
delle boundary.
Definire la geometria dell'utensile di Finitura spigolo
È possibile basare l'utensile per la Finitura Spigoli sull'utensile utilizzato per la strategia Ripido e Bassa Pendenza, sebbene sia
necessario un diametro inferiore. In questo esempio viene utilizzato un utensile sferico di 6 mm (1/8 pollici).
1 Selezionare la pagina Utensile nella finestra di dialogo Finitura
spigoli.
2 Dall'elenco utensili, selezionare 8 Ball_LS_TH e cliccare sul
pulsante Modifica .
3 Nella finestra di dialogo Utensile Sferico che appare, all'interno
della scheda Punta, cliccare per creare una nuova entità
utensile basata su un utensile esistente.
Di default ad esso verrà attribuito il nome 8 Ball_LS_TH_1.

78 • Esempio di creazione di uno stampo cavo Guida Introduttiva
a Rinominare l'utensile come 6 Ball.
b Inserire una Lunghezza di 15 mm.
c Inserire un Diametro di 6 mm.
d Inserire un Numero Utensile di 4.

Autodesk PowerMill 2017 Esempio di creazione di uno stampo cavo • 79
4 Per modificare il gambo in modo che combaci alla punta, selezionare la scheda Gambo, cliccare sul componente che si
trova sul fondo del gambo (diventerà verde chiaro), ed inserire 6
nel campo Diametro Inferiore.
5 È possibile lasciare la Pinza com'è. Cliccare su Chiudi per
aggiornare la finestra di dialogo del percorso utensile con il nuovo utensile.
Il nuovo utensile verrà visualizzato nell'explorer, nella barra degli strumenti Utensile e nella finestra grafica, dove risulterà
automaticamente allineato all'asse delle Z.
Completare e creare il percorso utensile di finitura spigoli
Nella finestra di dialogo della strategia Finitura spigoli:
1 Selezionare la pagina Finitura spigoli e:
a Dall'elenco Output, selezionare Entrambi. In questo modo
vengono creati due percorsi utensile distinti per le aree ripido
e bassa pendenza.

80 • Esempio di creazione di uno stampo cavo Guida Introduttiva
b Inserire un Angolo di soglia di 65. Si specifica in questo modo
l'angolo, misurato dall'orizzontale, che determina la divisione tra le porzioni ripide e bassa pendenza dell'inclinazione della
superficie.
c Inserire una Cresta di 0,01. In questo modo viene definita
l'altezza massima permessa di cresta. Il passo laterale tra le passate dell'utensile viene automaticamente calcolato da
questo valore, la geometria dell'utensile e la parte.
d Dall'elenco Direzione di taglio, selezionare Qualsiasi. Così
vengono usati entrambi i metodi di fresatura Concorde e
Discorde.
2 Selezionare la pagina Individua spigolo e:
a Selezionare 8 Ball_LS_TH dall'elenco utensili di riferimento. Il
percorso utensile Finitura spigoli mette a confronto l'utensile
attuale e il precedente e lavora automaticamente gli spigoli in cui l'utensile precedente non riusciva ad accedere.
b Inserire una Sovrapposizione di 0,5. Questo valore indica
quanto si estende il percorso utensile oltre i bordi della
regione non lavorata. È usato anche come valore di sovrapposizione tra le porzioni ripido e bassa pendenza del
percorso utensile.
c Inserire Individuazione limite pari a 165. In questo modo si
specifica l'angolo a cui PowerMill trova gli spigoli. Vengono lavorati solo gli spigoli al di sotto dell'angolo specificato.
3 Fare clic su Calcola per generare il percorso utensile.
Viene mostrato il progresso nella barra Stato a fondo schermo. La
creazione del percorso potrebbe richiedere un minuto o più, a
seconda della potenza del processore del proprio PC.
4 Dopo che è stato creato il percorso utensile fare clic su Chiudi per
chiudere la finestra di dialogo strategia.

Autodesk PowerMill 2017 Esempio di creazione di uno stampo cavo • 81
Visualizzare il percorso utensile Finitura spigolo
Quando il percorso utensile viene generato, esso viene visualizzato
sullo schermo:
Se si fa clic sull'icona , viene aperto il nodo Percorsi Utensile
nell'explorer. Il nuovo percorso utensile viene indicato in grassetto e
preceduto dal simbolo > per indicare che è attivo.

82 • Esempio di creazione di uno stampo cavo Guida Introduttiva
Se il Programma NC Cavity_Mold rimane attivo, il percorso utensile
viene autimanticamente aggiunto ad esso:
Per salvare i cambiamenti al progetto, cliccare nella barra degli strumenti Principale.
Simulare il percorso utensile Ripresa di Finitura
1 Fare clic sul pulsante ISO1 sulla barra degli strumenti
Visualizzazione per cambiare la vista.
2 Dalla barra degli strumenti di Viewmill, selezionare il pulsante
Attiva/Sospendi Viewmill . Il pulsante diventerà verde e
attiverà la finestra di simulazione, sullo sfondo della quale verrà
inizialmente visualizzato un blocco di colore grigio chiaro.
3 Da Barra degli strumenti Viewmill ,
selezionare l'opzione Immagine Ombreggiatura Arcobaleno per
visualizzare le differenze tra i percorsi utensili più facilmente.

Autodesk PowerMill 2017 Esempio di creazione di uno stampo cavo • 83
4 Nell'explorer, fare clic con il tasto destro il programma NC Cavity_Mold, e selezionare Simula dall'inizio dal menu contestuale.
Il programma NC risulta automaticamente selezionato nella barra degli strumenti Simulazione ed i pulsanti di Esecuzione risultano
abilitati.

84 • Esempio di creazione di uno stampo cavo Guida Introduttiva
5 Fare clic sul pulsante Esegui e lasciare che la simulazione
venga portata a termine.
6 Eseguire uno zoom in avvicinamento sulle aree lavorate per osservare come sono state rifinite le superfici non tangenti.
Sarà quindi possibile notare la differenza tra questo percorso di finitura ed il precedente che aveva lasciato del materiale residuo
negli spigoli.

Autodesk PowerMill 2017 Esempio di creazione di uno stampo cavo • 85
7 Fare clic sul pulsante Esci da ViewMill , e selezionare Si per interrompere la simulazione. Il pulsante Inverti ViewMill cambia
da verde a rosso , e viene visualizzata la finestra grafica
standard di PowerMill.
Scrivere programmi NC Una volta generati, i percorsi utensili possono essere aggiunti ad un programma NC affinché vengano postelaborati come file in uscita
per il dispositivo di controllo di una particolare macchina NC. È possibile includere tutti i percorsi utensile desiderati e riordinarli
secondo le proprie necessità ed i limiti della macchina NC e del post-processor utilizzati.
Come impostazione predefinita, tutti i percorsi utensile contenuti in un progamma NC vengono salvati in un unico file relativo a tale
programma NC. I seguenti esempi illustrano come:
Scrivere un file di programma NC per ogni percorso utensile (a
pagina 85).
Scrivere due file di programma NC (a pagina 88) con dei percorsi
utensile raggruppati secondo le proprie funzionalità.
Scrivere ciascun percorso utensile come file di programma NC distinto
Questo procedimento mostra come creare file di programma NC
distinti per ciascun percorso utensile in un programma NC.
Per avere file di programma NC distinti per ciascuno dei percorsi utensile, deve essere selezionata l'opzione Scrivi file
per ogni percorso sulla scheda Output disponibile da Strumenti
> Opzioni > Programmi NC.

86 • Esempio di creazione di uno stampo cavo Guida Introduttiva
1 Nell'Explorer, fare clic con il tasto destro del mouse sul programma NC, Cavity_Mold, e selezionare Scrivi dal menu
contestuale.
Il simbolo dell'utensile vicino al percorso utensile indica
un cambio di utensile. È sempre visualizzato per il primo utensile nella sequenza. È visualizzato anche quando è
usato un utensile diverso.

Autodesk PowerMill 2017 Esempio di creazione di uno stampo cavo • 87
2 PowerMill elabora i percorsi utensile usando i parametri
specificati e visualizza una finestra di conferma che mostra dove sono salvati i file.
3 Fare clic sull'icona per chiudere la finestra di Informazioni.
4 Il colore del programma NC Cavity_Mold nell'Explorer cambia in
verde acceso per mostrare che è stato calcolato correttamente.
5 Per salvare i cambiamenti al progetto, cliccare nella barra degli strumenti Principale.

88 • Esempio di creazione di uno stampo cavo Guida Introduttiva
Scrivere due file di programma NC
Questo esempio mostra come creare due file programma NC, uno
con due percorsi utensile di sgrossatura e un altro con due percorsi
utensile di finitura.
1 Dal menu di contesto Programmi NC, selezionare Crea Programma
NC.
Questo visualizza la finestra di dialogo Programma NC.
2 Nel campo Nome , inserire cavity_roughing.
3 Nella finestra di dialogo Programma NC, fare clic sul pulsante
Opzioni . Si apre la finestra di dialogo Opzioni.
4 Sulla scheda Output:
a Se selezionato, disattivare l'opzione Scrivi file per ogni
percorso. Come risultato, viene visualizzato il File in uscita in cima alla finestra di dialogo Programma NC al posto del Nome
della directory.
b Selezionare come File delle opzioni heid400.
c Inserire come Estensione del file in uscita pmoptz.

Autodesk PowerMill 2017 Esempio di creazione di uno stampo cavo • 89
d Fare clic su Accetta per aggiornare e chiudere la finestra di
dialogo Opzioni .
5 Fare clic sul pulsante Accetta che si trova nella parte inferiore
della finestra di dialogo del Programma NC per creare un nuovo
programma NC relativo ai percorsi utensile di sgrossatura.
6 Dal menù contestuale del singolo Programma NC, Cavity_Roughing selezionare Modifica > Copia Programma NC.
7 All'interno dell'elenco Programmi NC verrà aggiunta una nuova
entità chiamata cavity_roughing_1. Fare clic su tale entità con il
tasto destro del mouse e Rinominarla in cavity_finishing.
A questo punto, per capire quale dei programmi NC è attivo, aprire il nodo Programmi NC nell'explorer; il
programma attivo viene indicato in grassetto e preceduto dal simbolo >.

90 • Esempio di creazione di uno stampo cavo Guida Introduttiva
8 Nell'Explorer, spostare i due percorsi utensile di sgrossatura in cavity_roughing e i due percorsi utensile di finitura in cavity_finishing.
9 Selezionare i programmi NC cavity_roughing e cavity_finishing.
Fare clic con il tasto destro e selezionare Scrivi Selezionato.
10 PowerMill postprocessa i programmi NC utilizzando i parametri
specificati e visualizza una finestra di conferma per mostrare
dove sono stati salvati i file.

Autodesk PowerMill 2017 Esempio di creazione di uno stampo cavo • 91
Sono scritti due programmi NC: Cavity_Roughing.tap che
contiene entrambi i percorsi utensile di sgrossatura e Cavity_Finishing.tap che contiene entrmabi i percorsi
utensile di finitura.
11 Fare clic sull'icona per chiudere la finestra di Informazioni.
12 Per salvare i cambiamenti al progetto, cliccare nella barra degli strumenti Principale.


Autodesk PowerMill 2017 Indice • 93
A Adattare - 24 Altezza movimento in rapido - 13, 14, 42 Aprire
Modelli - 17 Progetti - 56
Attivare la finestra di Simulazione - 47, 55, 73, 82
B Barre degli Strumenti
Principale - 6, 34 Boundary superficie selezionata - 65
C Cartella temporanea di file - 4 Creare degli oggetti nell'albero
dell'explorer - See Entità
D Definire il blocco - 20 Descrizione comandi - 13 Directory di lavorazione - 2
Impostare le directory di lavorazione - 2, 4 Impostare un ambiente Home in Windows - 2 Specificare percorsi PowerMill nelle directory di default - 3
Specificare una cartella temporanea di file in PowerMill - 4
E Entità
Verificare lo stato attivo - 57 Esempio di creazione di uno stampo
cavo - 16
F Finestra Grafica - 6 Finitura dei percorsi utensile
Finitura Z Costante Ottimizzata Angolare - 58 Geometria Utensile - 59, 77
Forgiare lo stampo - See Esempio di creazione di uno stampo cavo
G Geometria Utensile - 36, 50, 59, 77
L Layout dello Schermo - 6 Lunghezza del Gambo - 40, 50 Lunghezza della Pinza - 40 Lunghezza della Punta - 40, 50, 77 Lunghezza di Taglio - 40 Lunghezza Tallonamento - 40
Indice

94 • Indice Guida Introduttiva
M Modelli
Adattare - 24 Aprire - 17 Ombreggiatura - 24 Vista - 23, 24
Movimenti di Offset 3D - 16 Movimenti in Z Costante - 16 Movimenti Lungo - 76 Movimenti Trasversali - 76
O Offset del profilo - 16, 55
P Passo - 42, 53 Passo in Z - 42, 53 Percorsi utensili di Sgrossatura
Geometria Utensile - 36, 50 Sgrossatura - 34 Sgrossatura di Ripresa - 48
Percorso utensile Finitura - 58, 68, 76 Scrivere - 85, 88 Sgrossatura - 34, 48 Simulazione - 47, 55, 73, 82 Visualizzare - 45, 54, 72, 81
PowerMill Aiuto per contesto - 14 Avviare - 5 Barra di Stato - 13 Barre degli Strumenti
Principale - 6, 34
Chiudere - 5 Descrizione comandi - 13 Entità - 12 Explorer - 57 Manuali - 14 Progetti
Aprire - 56 Salvare - 22, 46
Schermata di Avvio - 6 Unità
Cambiare in imperiale - 12 Informazioni - 5, 12
Programmi NC Creare - 29
Impostare le proprie preferenze - 29 Scrivere - 85, 88
R Ripresa di Finitura - 76, 82
S Sbalzo - 40 Sgrossatura
Geometria Utensile - 36, 50 Offset - 34, 48
Superfici Non-tangenziale, lavorazione - 76 Selezionare - 65
T Tolleranza - 42
U Unitá Imperiali - 5, 12 Unità Metriche - 5, 12 Utensili
Definizioni della Lunghezza - 40 Punto Iniziale - 43 Toroidale - 36, 50 Utensile Sferico - 59, 77
V ViewMill - 47, 55, 73, 82 Viste
Isometrica - 24 Predefinita - 24 Spostare - 29
Viste Isometriche - 24 Visualizzare i percorsi utensile - 45, 54,
72, 81
W Wireframe - 24, 45, 54, 65, 72, 81