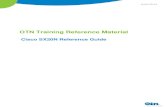Before you begin, the first step is to launch Teams …...6. Remember, for now, this is only a...
Transcript of Before you begin, the first step is to launch Teams …...6. Remember, for now, this is only a...

Before you begin, the first step is to launch Teams on their Surface laptop and start your class/meeting. While that is launching:
1. Locate the black button to release the “iPad Grip”.
2. Here is where the black button is located on the “iPad Grip”.
3. Extend the arms of the “iPad Grip”

4. Place the iPad in the grip, screen facing forward.
5. “Listen” for the iPad grip to lock in place. Once the iPad is locked in place you can adjust the height of stand.
6. Remember, for now, this is only a camera with no audio. This is not the SWIVL robot. To move the camera, you need to move the iPad stand. You may place the iPad and camera where you like it best.
7. Locate the start button on the iPad, make sure this button is not hidden by the handles of the grip.
8. Steps 1 – 7 are really a one-time setup. Use these steps as a reference in case you need to setup the stand in the future or remove the iPad from the Grip using the black button.

9. It a few seconds the apps will appear, scroll over to find the TEAMS app.
10. The TEAMS app should look familiar.
11. You will sign in using your SCA email and password.

12. Use the keyboard to sign in with your SCA email.
13. Next, key in your password.
14. In a few seconds, your classes should appear on the iPad screen. Remember, Teams must open on both devices the entire time?
15. You already joined/launched your class on your Surface laptop. (This is where you should see your RLO students from home on your Surface laptop, not the iPad.)
16. Next, you join/launch the same class on your iPad. Once the familiar screen appears, you need to mute the sound and the microphone on the iPad screen.

17. You need to make sure the camera is on the iPad once you join.
18. Remember, for the audio settings on both devices, you need to mute the sound and the microphone symbols on the iPad once they appear on the iPad screen. You should only use the microphone on your Surface laptop when talking with your RLO students.
19. Go to the three dots and select “show device settings”. Select digital output to connect to classroom speakers.
Do we have to start new classes when the periods change, on both devices? Yes
20. To start the next class, you repeat steps 14-19. You launch/join your class in TEAMS on your desktop and then the same class in Teams on your iPad.
21. Yes, you can share your screen with your Surface laptop while in Teams for your RLO students and other students in your class. For the RLO student, the iPad camera view will appear like another student. The students may move to the bottom of the screen of your desktop when you share your screen.
Remember to charge your iPads nightly.











![AW-RP50 Simple Manual - Panasonic · PDF file–Select [IP ADDRESS] and Press the F2 dial. ... Select a camera (CAMERA STATUS / SELECTION), move to the specific position, press STORE](https://static.fdocuments.us/doc/165x107/5ab008577f8b9a6b308e0a97/aw-rp50-simple-manual-panasonic-select-ip-address-and-press-the-f2-dial-.jpg)