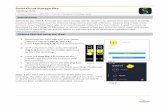Swivl User Guide - University of North Florida m… · Swivl User Guide 2 Swivl Robot Swivl App...
Transcript of Swivl User Guide - University of North Florida m… · Swivl User Guide 2 Swivl Robot Swivl App...

Swivl User Guide
C Series Robot

2Swivl User Guide
Swivl Robot Swivl App Swivl Cloud
Swivl
Our robot follows you with great quality audio. Now it has twice the speed of response, a simpler Lightning interface and multi-channel audio so you can hear everything.
This free iOS and Android app controls the firmware and settings for the Swivl Robot. The app allows users to easily record lessons or presentations.
A FERPA/COPPA compliant video reflection and skill development cloud platform for teachers and students.
UsesThe Swivl solution has the power to enhance teaching and learning. Some uses include:
• Self Reflection: Get the perspective you need to start improving and keep time stamped notes for future reference.
• Student Feedback: Give annotated feedback to students with a reflective element for reading, speaking and more.
• Presentations: Use our presentation tools to capture and dialogue about events, lessons, student projects and more.
• Flipped Class: Upload, annotate and dialogue about any video content. Upload content from any source.
• Video Observations: Use video for more natural and effective classroom observations with built-in rubrics.
• Professional Learning Community: Build a culture of collaboration with organized cohorts of teach-ers sharing video and dialoguing.
• Best Practices Libraries: Build searchable libraries of the best teaching practices in your school for everyone to learn from.

3
Swivl Robot
Swivl User Guide
Base
Marker
Pair Power
Systemstatus
Markerstatus
MarkerCharge Status
Power
Mobile DeviceConnection
BaseCharge Status
Power statusPower buttonRecord statusRecord button
CenterButton
Directional Button Pad
Contents:• Base• Marker (located in the back
flap of the base)• USB Wall Charger• Base Charger• Lanyards - Wrist & Neck• Shims (3)• Micro USB - Lightning Cable
Key Features
Marker Lanyards
Base Charger
Micro USB - Lightning (iOS)Micro USB - Micro USB (Android,
not shown)
Cables
Ext. Microphone / Charging
Microphone
Expansion USB
Shims
A C D

4
LED Status Guide
Solid redNo Marker connected
Flashing redPairing Marker
Solid greenMarker connected
Solid redNo device connected
Solid greenDevice connected
(Both) Flashing Red
Battery Low
Swivl User Guide
Top: GreenBottom: Flashing RedMarker looking for base
Top: GreenBottom: GreenPrimary Marker
Top: GreenBottom: OffSecondary Marker
Top: Flashing RedBottom: Flashing RedBattery low
ChargingPlug the charging cable into bottom of the base and place marker in the base dock to charge. The Charging LEDs will blink when plugged in. The battery life of the base and the marker can be checked in the Swivl app Settings. (Mobile device must be connect-ed to the base via Swivl cable connetion). The charging LEDs will indicate the charge status of the base and Marker as described in the key below. The rechargable batteries in the base and Marker will produce about 4-6 hours of usage time.
MarkerCharge Status
PowerBase
Charge Status
Marker Charge StatusFlashing RedCharging, less than 40% batteryFlashing GreenCharging, more than 40% batterySolid GreenMarker fully charged
Base Charge StatusFlashing RedCharging, less than 40% batteryFlashing GreenCharging, more than 40% batterySolid GreenBase fully charged

5
Step 1: Determine which shim best fits your device.
First, determine which shim best fits your device.
Next, push removable grip holder left and lift to remove.
Finally, insert shim into grip holder and place in base.
Step 2: Power on the device.
Swivl User Guide
Getting StartedThere are three shims that hold your mobile device. Each shim has a different thickness. Select a shim and test on edge of mobile device. Fit should be snug with no force. (For devices with large cases, a mount anything kit is available for purchase.)
Press and hold the Power button on the Swivl base until LEDs light-up. Remove the Marker from its dock in the back of the base.Then hold the power button on the marker for 3-4 seconds. The LEDs on the Marker will light up and the bottom LED will flash red as it searches for the base. Both lights on the Marker should turn green, indicating that it is the Primary Marker paired with this base. The Primary Marker is the one that the base will respond to and track.
A C D

6
Insert your device, screen forward into the base. Use the included Lightning cable to connect the base to your iOS device. If you are using Android, you must use a Swivl Android cable (sold separately). When connected to a mobile device, the System Status LED next to the Power Button will turn solid green. You will be prompted to open or download the Swivl app.
Step 3: Connect your device.
The Swivl C Series Robot has the ability to collect audio from up to 5 Markers simultaneously. Aside from the Primary Marker, which comes pre-paired in the base, you will need to pair each additional Marker that you wish to use. You will only need to perform pairing process once.
Step 4: Pair Secondary Markers
Swivl User Guide
Pair LED
Secondary Marker
With the Swivl base on and connected to a mobile device running the Swivl app, remove packaging on the marker you wish to pair, and dock it in the Swivl base. Pair LED will blink multiple times to indicate pairing is in prog-ress. When the Pair LED turns solid, remove the Marker from the dock and turn it on.
When you first turn on the Secondary Marker after pairing, the Swivl app will prompt you to choose a color for that Marker. When you have confirmed a color in the app, label the Marker with one of the included colored stickers. Each Marker should have a unique color label.
The color of the Marker will appear in the software to indicate which audio track was recorded from each Marker.

Horizontal motionStand back at least 3 feet. While holding the Marker or wearing it on the lanyard, walk at a normal pace across the room and the base will follow.
Vertical motionWith Auto-Tilt turned on in the Swivl app settings, the Swivl will follow the up-and-down movement of the Marker
Place Swivl approximately 5-30 feet from the presenter in the front or middle of the room. Use the Swivl floor stand for best results. The heads-up display allows the teacher to view the live recording and uploaded presentations.
Step 5: Select room placement.
7Swivl User Guide
Step 6: Capture video.Tap the red Record Button on the side of the Primary Marker to start re-cording. The Record LED on the Marker will turn red and the app will begin capturing audio and video. To stop recording, tap the Record Button on the Marker again.
Videos stored within the app take up space on your mobile device, therefore it is recommended that you upload your videos to your Swivl account where they can shared via email, URL or embedded into another platform. Read on to learn more about the Swivl app and cloud.
1. From the Swivl app, up-load your video to your Swivl account.
2. Login at cloud.swivl.com to view your videos.
3. Add presentation slides to your videos and share with others.
Step 7: Share video.
whiteboard or projection screen
Best for contentcapture of whiteboards
and of the instructor
Best for capturingclass interactions
Desk Desk
DeskDesk
Desk Desk
DeskDesk

8
Swivl App
Swivl User Guide
When first opening the Swivl app you will be prompted to create a Swivl account. This will allow you to manage all of your videos on any device with an Internet browser.
When you open the Swivl app, you will have two login options:
• Log In with Email: Create a Swivl account using an email address and password. Use these credentials to sign into the Swivl app and cloud account.
• Log In with Google: Sign in using your Google credentials.
Capture
The interface of the capture screen displays certain key pieces of information, and provides the capture options below:• Max time: This displays the maxi-
mum recording time available. This is dependent on your device’s storage space. (hours:minutes:seconds)
• Microphone: The icon displays the level of audio recording from the Primary Marker. Tap the icon to see all the Markers currently connected and adjust recording levels.
• Options Menu: Tap here to choose to switch to the back camera, or to set a countdown timer to display during capture.
• Record Button: Tap to begin record-ing video.
Tap Capture in the lefthand navigation bar in the Swivl app to open the video recording screen. Here you can re-cord video with or without a Swivl robot connected to your mobile device. The video will initially be stored on your device but can be easily uploaded to your Swivl account.
• Swivl Status: This icon will appear in white if a Swivl robot is connected, otherwise it will be red.
• Return to Library: Tap here to go back to the app Library.

9
Settings
SWIVL SETTINGS:(Only available when connected to the Swivl base.)• Auto tilt: Enable Swivl base to tilt automatically.• Audio route: Indicates where audio is being captured.• Swivl Status: Displays the status of the device’s con-
nection with the robot.• Base battery health: Indicates battery life remaining
in base unit.• Marker battery health: Indicates battery life remain-
ing in marker(s).Advanced• Region of Swivl Usage: This setting allows you to
adjust which region you are in while using Swivl. We recommend using the Automatic option.
• Auto microhpone selection: When enabled, this set-ting allows the app to select the optimal microphone to use. Recommended: Enabled.
• Tracking: This setting will manually disable tracking. • Checkmark action: The checkmark action by default
is set to pause tracking. It can also be set to tell the robot to do a 360° pan of the room.
APP SETTINGS:• Video size: Determine the size of video your mobile
device captures. SD is recommended and requires 1.2 GB of space per 1-hour video. HD requires 2.4 GB of space per 1-hour video. It is important to note that videos are stored on your mobile device until deleted. It is recommended that you upload videos to your Swivl account and then delete them from the app to save space.
• Auto-upload: By enabling this function, your videos will automatically be uploaded to Swivl Cloud. This is recommended if you are using a wifi connection.
• Auto-delete: When Auto delete is enabled, as soon as a video has been fully uploaded to Swivl Cloud, it will be deleted from the app.
• Auto-exposure: By enabling Auto-exposure, you allow the Swivl app to adapt the video capture to the lighting conditions of the capture environment.
• Upload over cellular: Enables upload of videos using cellular data.• Max recording time: Indicates maximum amount of video (in minutes) that can be recorded on your device.
VERSION:• App version: Indicates which release of Swivl app is being used.• Swivl firmware: Indicates which release of base firmware is being used.• Update firmware: If a firmware update is available, you will be prompted to update within the app. If you decline the update, you
can initiate it from the bottom of the Settings menu.
Tap on Settings in the navigation bar on the left of the app interface to access settings for the Swivl app and robot.
Swivl User Guide

LibraryIt is important to note that videos are stored in the app and consume space on your mobile device until they are deleted. It is recommended that you upload videos to Swivl Cloud and then delete them from your device when possible. If you are sharing a device with others, be sure to delete your videos and logout of the app after use.
The library has three tabs at the top: Slides, Videos, All. It is within these tabs that you will see your recorded or upload-ed content.
To upload videos to Swivl Cloud, click on the cloud icon.
The ellipsis will open a menu of options that include:• Preview: Watch your video• Save: Save your video to your de-
vice’s camera roll.• Edit Video: Clip the beginning or end
of the video• Delete
Swivl User Guide 10
Uploading to SwivlThe icon to the far right of your video will let you know at what stage in the upload process your video is. The cloud icon will ap-pear in different forms depending on whether the video has already been uploaded, is currently uploading, etc. The key below will explain the meaning of each icon.
68%
Start Upload• Tap to upload video
to Swivl• Video not yet stored
on cloud, in device memory only
• Upload takes place over wifi connection
Upload in Progress• Video currently
uploading to Swivl• Tap to pause or
cancel upload• Upload time varies
based on video length and wifi net-work strength
Upload Complete• Video fully uploaded
to Swivl• Video currently
stored both on de-vice and in cloud
• Delete video from app to reclaim stor-age space
Uploaded, Auto-Deleted• Video fully uploaded
to Swivl• Auto-delete has
removed video from device
• You can no longer watch the video in the app

Swivl CloudLogin to cloud.swivl.com to access your videos. At the top, you will notice three tabs to the left of your initials:• My Feed: Contains videos or presentations shared with you by others• Library: Your videos and presentations • Groups: View your created groups. Creating a group is helpful when you plan to share many videos with the same set of users.
It will also allow you to add new users to a group and automatically allow them to see a set of videos.
The Library contains two view-ing options: • Projects: See all your vid-
eos in chronological order• Folders: Sort videos into
private folders to keep your Library organized
Add New Project: While most videos are uploaded from the Swivl App, videos can be manually uploaded from other programs.
Slides may also be uploaded to use during recording. These slides may include teaching notes, discussion questions, or presentation materials.
Projects can be shared in four different ways:• Email: Give another Swivl user access to your video by inputting their email address. They must log in to their account to watch.
This option allows you to see detailed viewing analytics. • Group: You can share your project with a group of Swivl Cloud users. They must log in to see your content.• Private Link: Video can be viewed without a Swivl Cloud account using this unlisted link. This also means that it can be forward-
ed, re-posted and watched by anyone.• Embed: Post your video project into any LMS, website or blog. Embedding options include size, password protection, and
embed access.
Sharing Projects
Video projects can be exported as an .mp4 or .mov file. When projects are exported, viewers lose the benefits of Swivl Cloud. • Download Video: Save the .mp4 video file on your computer.• Produce: Prepare your project (slides + video) for export and save it as a new project. There are a variety of options for combin-
ing the slides and video into a single file.• Export to YouTube: Export the video file as a .mov. Only the video file is exported. If you want to export both slides and video,
you should produce the video first.
Exporting Projects
Swivl User Guide 11

Viewing and Editing Projects
12Swivl User Guide
When you open a project in your Library, you have the following options to edit, produce, share or export your project.
Videos without slides have the following editing options:• Edit Title: Create a unique name and description for
your video.• Move To: Move the project to a folder in your Library.• Trim Video: Trim the beginning or ending of a video and
save as an existing or new project.
• Delete: Permanently delete the video from Swivl Cloud.• Add Slides: Add slides to your video (.jpeg, .png, .ppt,
.pptx, .pdf). When slides are uploaded you are able to set precise time when you want each slide to be dis-played, as well as replace slides, change position, hide or delete.
When editing slides, you have the ability to change the timing of the slides so that they are aligned to the video content. The editing functions also include the ability to:• Upload new slide• Replace selected slide• Hide selected slide• Remove selected slide

Swivl User Guide 13
Time-stamped CommentsWhen projects are shared through Swivl, viewers are able to leave feedback and pose questions using two-way time-stamped comments.
Because comments are time stamped with the appropriate time from the video, users are able to dialogue and ask ques-tions about the video. Commenting is great for in-structional coaching feedback, self reflection and student discussion.
When projects are shared, the owner has the ability to see viewing analytics including:• Total visits and views• Visits per day• Percentage the video viewed• Names of viewers and what percentage of the video
was watched (users with a Swivl account)
Analytics

For more information, go to: support.swivl.com1450 El Camino Real | Menlo Park CA 94025 | (888) 837 6209
TM and © 2014 Swivl. All rights reserved. Swivl, the Swivl logo and all other company, product and service names or slogans are trademarks of Swivl. Patent pending.
iPad, iPhone, and iPod touch are trademarks of Apple, Inc., registered in the U.S. and other countries.
Designed in California.