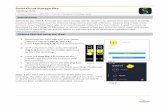Swivl User Guide CX Robot
Transcript of Swivl User Guide CX Robot

1
Updated January 2021
Swivl User Guide CX Robot

Unboxing CX KitRecording or Live Streaming Environment EssentialsSwivl Suite Components
Cables and AccessoriesRobot Base and Components
Marker Features
Adjusting the Grip
App - TabsUploading, Editing, and Sharing - APPUploading, Editing, Sharing and Exporting - WEB
Contacts
Contents
2
Cables and Accessories..............................................................................................................................................................................................10
Status of LED Lights....................................................................................................................................................................................................13
Marker Features...........................................................................................................................................................................................................14
Primary and Secondary Markers............................................................................................................................................................................15
Adjusting the Grip........................................................................................................................................................................................................11
Connecting your device.............................................................................................................................................................................................12
App - Home Screen......................................................................................................................................................................................................16
App - Tabs........................................................................................................................................................................................................................17
Uploading, Editing, and Sharing - APP.................................................................................................................................................................18
Uploading, Editing, Sharing and Exporting - WEB..........................................................................................................................................19
Online Resources.........................................................................................................................................................................................................21
Contacts...........................................................................................................................................................................................................................22
What is Swivl? ..................................................................................................................................................................................................................3
Unboxing CX Kit..............................................................................................................................................................................................................4
Recording or Live Streaming Environment Essentials.....................................................................................................................................5-6
Swivl Suite Components..............................................................................................................................................................................................7
Robot Base and Components....................................................................................................................................................................................9
Mobile Devices and Swivl App..................................................................................................................................................................................8
Explore these Advanced Features (Requires Pro)..........................................................................................................................................20

What is Swivl?
The Swivl Robot is an innovative video capture system that allowsteachers to record video of lessons, teaching materials for a flippedclassroom, and teacher or student observations. You can also connect with remote students during hybrid and distance learning.The robot tracks the teacher and captures the teacher’s voice during a live streaming session.The teacher can hear remote students through a variety of audio setups.
3

Unboxing CX KitScan me to watchunboxing video!
4

• The Primary Marker should be worn around the neck, squared central on your chest using the Neck Lanyard or clipped to your shirt using the Lanyard Clip (see photos below)
• Avoid interference with ID Badges, necklaces, other mi-
Recording Environment Essentials
Tip: Velcro or tape Secondary Markers to tables to avoid students knocking them down or removing them from the environment.
• Place Secondary Markers in student groups, roughly three feet apart from each other to minimize audio interference. Make sure all markers are turned on and remain on for the entire recording.
• Place the robot centrally in the room, at a height where the infrared signal on the robot can “see” the Primary marker on you. Press center button to pause tracking (recording continues) if certain students do not consent to filming.
• Never place the robot too close to a wall or whiteboard. (Want to capture your presentation? Use Swivl Screencast-ing instead)
• Never mount the robot on an unstable surface such as a podium, slanted desk, or bookshelf. Use the Floor Stand or your own tripod at all times.
crophones, etc.Place the robot centrally in the room, at a height where theinfrared signal on the robot can “see” the Primary Markeron you. Press the center button to pause tracking (recordingcontinues) if certain students do not consent to filming.
Scan me to watchthe video tutorial!
5

Recording Environment Essentials
1. Find the lanyard adjustment slider.
2. Place the lanyard around your neck and adjust the slider around in the back.
3. Check yourself out! The lanyard should be central on your chest.
Tip:Alternatively, attach the Lanyard Clip to your shirt high on the lapel or pocket.
When you turn your back to the robot, the infrared signal may “lose you.” If this happens, simply face your body toward the infrared on the robot for a moment to re-establish tracking and then proceed with movement.
Scan me to watch
6
Swivl Basics video!

Scan me to watch aquick video about Swivl
Swivl CX robot: connect up to fouradditional microphones to collect studentaudio while measuring student vs. teacher
talk time.
Swivl App: edit, share,and upload your video
automatically to the SwivlTeams Platform. Free
download from the Appleand Google Play Store.
Swivl Teams Platform: edit, share,annotate and collaborate safely onour FERPA/COPPA compliant plat-form. Fre e subscription required.
Pro and Administrator featuresavailable: $75/user/year. Learn more
at: www.swivl.com/teams.
Swivl Suite Components
7

Swivl is compatible with most iOS and Android devices. Visit: www.swivl.com/setup to check if your device is compatible.
Register using credentials unique to you or sign in with Google. Use the exact same credentials for Swivl web.
Download the Swivl app (mint green ‘S’)
Tip: If you plan to use Multi-Camera functionality, also download the Swivl Plus app on student devices.
[email protected] [email protected]
Scan for Android compatibilitycompatibility
8
Scan for iOS
Mobile Devices and Swivl App

Robot and Marker Components
Robot base components:
Neck Lanyard (1) Wrist Lanyard(s) for Secondary Markers (2-4)
Shims
Grip (holds Shim)
Marker Clip
Primary Marker
Infrared Signal
Micro-USB Expand Port
Power
Mobile Device Connection
Scan me to watch
CX1 Kit includes 1 Primary MarkerCX3 Kit includes: 1 Primary Marker, 2 Secondary Markers CX5 Kit includes: 1 Primary Marker, 4 Secondary Markers (PICTURED)
Marker(s) & their components:
9
unboxing video!

Required for Charging
Required for Mobile Device Connection
Cables and Accessories
Lightning cable for iOS devices
USB Charging BlockCX Base Charging cable
CX Marker Charging cable
Mount Anything GripFloor Stand
Recommended Accessories:
Scan me to seeiOS compatibility details CX type C Android cable for Android devices
Scan me to seeType C compatibility details
10

Choose the correct Shim for your mobile de-vice. Your device should fit firmly in the grip with enough flexibility to pan and tilt with the robot’s movements.
3. Replace the shim
Adjusting the Grip
Tip: Alternatively, try the Mount Anything Grip for devices with thick cases. Available on the Swivl Store.
Shims
11
1. Slide the grip to the left 2. Lift the grip out of thebase
4. Align the grip back in thegrooves of the base and
slide it to the right
Scan me to watchunboxing video!

Scan me to watch the video tutorial!
12
1. Connect your mobile deviceto the robot usingthe appropriate cableand press the power buttonto turn on the robot.
2. Tap ‘Allow’ to enable the robot access.
3. Press and hold the power buttonon the Primary markerand then each of the Secondarymarkers to turn them all on.
4. Confirm connectionstatus in the Swivl Appon the Robot tab.
5. If you are pairing*any new Secondary markers,assign them each a color inthe Swivl App in theRobot Menu.Apply a sticker to the markerwith the matching color.
Tip:Plug the robot charger into thewall outlet - it will maintain robotand mobile device battery charge while in use.
Tip:To pair a new Secondary marker,simply turn it on and dock it in the base
Connecting your device
Scan me to watchsuccessful connectionvideo!

display green when any marker is connected.Always verify the Primary marker’s status in yourSwivl app before you record.
Marker Charge Status
Flashing Red: Charging, less than 40% battery
Flashing Green: Charging, more than 40%battery
Solid Green: Marker is fully charged
Base Charge Status
Flashing Red: Charging, less than 40% battery
Flashing Green: Charging, more than 40%battery
Solid Green: Base is fully charged
Top-Green; Bottom-Flashing Red: Markeris looking for the base
Top-Green; Bottom-Green:Indicates this is the Primary Marker
Top-Green: Bottom-Solid Red:Primary Marker, recording in session
Top-Green; Bottom-No LED:Indicates this is a Secondary Marker
Both Flashing Red:Battery low
Solid Red: no marker connected
Flashing Red: marker is pairing
Solid Green: marker is connected*
Solid Red: no mobile device detected
Solid Green: mobile device detected
(Both) Flashing Red: base battery low
Marker Charge Status Base Charge Status
Robot Base Marker(s)
Status of LED Lights
13
*If you are using a CX3 or CX5 kit, the LED will
Robot Base
Tip:You can use your Robot Base remotelyfor 4-6 hours on its own batteryafter full charge
Scan me to seecharging tutorial!

• The default behaviors for the Primary marker are tracking and audio-collection.• The default behavior for the Secondary markers is audio-collection.
Center: Pause/Resume trackingLeft/Right: Navigate slidesUp/Down: Bookmarking (requires Pro)
Power Record Start/Stop Audio Jack/Charging Port
Tip: Press and hold left/right or up/down to manually move robot position
Microphone
All Swivl C-3 kits come with all three markers pre-paired. All C-5 kits come with the first three markers pre-paired and two additional markers will need to be
paired to the robot prior to use.
You will be able to see the breakdown in student vs. teach-er talk time whenever you use the microphones and view your
• Tracking for the Primary marker is reliable up to 30 ft; audio-collection: 200 ft.• Handoff Tracking to any Secondary marker.
Marker Features
14
Scan me to seeguide for MarkerFeatures!

Primary and Secondary Markers
Primary marker:
—The robot follows only the primary marker —Has a white LED light —Teacher microphone —Can control the robot movement —Can mute secondary markers during live streaming
Secondary markers:
—Collect audio in the classroom —Indicated by 1 side green light and a colored front LED light —Are not tracked by robot —Enable audio tracks to be heard individuallyduring playback on Swivl Teams —Control microphone gain from within the Swivl app settings
15

App - Home Screen When the robot is successfully connected, you can either
Record with Swivl app or Stream using 3rd party app:
You can record your Swivl video from Capture screen.After that you can upload,edit and share such videos - see next page
Scan me to seeRecording with Swivl article
Scan me to see Live Streamingwith Swivl article
Tip:Swivl has integration with Zoom,scan me to see details
16

App - Tabs
You can find information about your account,all about Swivl versions - app, robot/marker/link firmware;check connection status and battery, configure settings for hybrid learning and recording. Very important tip:
If prompted, always updatefirmware.
Scan me to seethe most recent versions
Scan me to seeiOS Settings article
Scan me to seeAndroid Settings article
17

Uploading, Editing, and Sharing - APP
Stored locally on the device. Upload to Swivl web!(cloud.swivl.com)
Scan to learn about Swivl Pro vs. Standard
18
After recording verify video uploadstatus and/or video storage place - Device Storage or Web Storage.Remember to turn Automatic Uploading on in the Settings of the App
After finishing recording,it is possible to edit the titleand trim the video
Share your video via:-Weblink,-Direct Share*-Share to Group**requires Pro; recipients can be Standard
You can click on ‘Import’ to upload the videos fromyour camera roll to Swivl Teams

Uploading, Editing, and Sharing - WEB
Requires Pro; recipients can be Standard
Does not require Pro, but is not secure sharing
Export Options*Requires Pro; recipients can be Standard
Requires Pro
Scan to learn about Swivl Pro vs. Standard
19
You can upload MP4 video files directly to you Swivl Teams account
You can rename the video, trim or cut it and add slides
Uploading
Web Editing

Online Resources
Scan me to seeStep by Step Audio Guide:
Scan me to visitSwivl Help Center::
20

Multi-Marker Bookmarking Screencasting
Sharing to Groups Multi-Camera
Click the up or down arrow on any marker during the recording which will place time-stamps on the recorded video in Swivl web
Record your presentation from your laptop or desktop while record-ing yourself with the robot.
Connect up to four other mobile devices to the recording session (iOS, Android, and Chromebook compatible) for a multi-camera view of all students.
Share videos to private folders accessible by select colleagues to collaborate and annotate on videos together. Use Groups for peer mentoring, PD, or best practice libraries.
21
Explore these Advanced Features (Requires Pro)

[email protected], 7AM-4PM PDT
1-888-837-6209option 2 for supportM-F, 7AM-4PM PDT
swivl.com/setupfor articles, videos, and
FAQs, 24/7
Inquire about building a Swivl Team!
22
Contact US