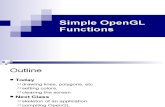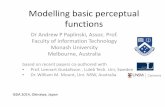Basic Functions - Europea · European Union on external trade with each other and with non-member...
Transcript of Basic Functions - Europea · European Union on external trade with each other and with non-member...
COMEXT Basic Student Guide
- 2 -
TTAABBLLEE OOFF CCOONNTTEENNTTSS
IINNTTRROODDUUCCTTIIOONN................................................................................. 4
A Few Words about the COMEXT Database ........................................................................4 Training Course Objectives........................................................................................................4 Training Course Structure...........................................................................................................5
11)) HHOOWW TTOO CCRREEAATTEE AANNDD CCOONNFFIIGGUURREE AA PPLLAANN ....................... 6
Glossary of Keywords .................................................................................................................6 Logging into the COMEXT Environment ..............................................................................6 Selecting a Dataset .......................................................................................................................7 Plan creation .................................................................................................................................7 The Dimensions window............................................................................................................7 Filling the dimensions using all the possible options........................................................... 10 Saving the Plan .......................................................................................................................... 11 Printing the content of your Plan ........................................................................................... 11
22)) HHOOWW TTOO EEXXTTRRAACCTT AANNDD FFOORRMMAATT TTHHEE DDAATTAA.....................12
Glossary of Keywords .............................................................................................................. 12 Performing an Extraction (On Line) ..................................................................................... 13 View and format the result of an extraction (the spreadsheet) .....................................................13 Exporting a Spreadsheet into MS Excel ...........................................................................................13
Performing an Extraction (Batch) .......................................................................................... 13 Monitoring the Status of a Job................................................................................................ 14 Completed Work window........................................................................................................ 14 Generating a Table.................................................................................................................... 14 Retrieving “Generate Table” and exporting it into MS Excel ......................................................15
Formatting the data as “Print”................................................................................................ 15 Viewing a Print .......................................................................................................................... 15 Creating and Viewing a Dump................................................................................................ 16 Extracting data and creating an “Out Data” file format..................................................... 16 Extracting data and creating a Graph .................................................................................... 17 Extracting data and creating a Map........................................................................................ 17
11)) HHOOWW TTOO CCOONNFFIIGGUURREE TTHHEE LLAANNGGUUAAGGEE ...............................18
Changing the Working Language ........................................................................................... 18 Changing Label Types .............................................................................................................. 18 Setting the Language Used for Output.................................................................................. 18
SSUUMMMMAARRYY EEXXEERRCCIISSEESS......................................................................19
Scenario 1: .................................................................................................................................. 19 Scenario 2: .................................................................................................................................. 19
COMEXT Basic Student Guide
- 3 -
22)) UUSSEERRLLIISSTTSS AANNDD AAGGGGRREEGGAATTEESS................................................21
Glossary of Keywords .............................................................................................................. 21 Creating an aggregate in a Plan ............................................................................................... 21 Importing “COMEXT Aggregates” and Documentation.................................................. 22 Downloading the file from Comext Server......................................................................................22 Importing File into Comext................................................................................................................22
Inserting an Existing Aggregate into a Plan.......................................................................... 22 Creating the label of an Aggregate ......................................................................................... 23
33)) PPRREEDDEECCEESSSSOORRSS AANNDD SSUUCCCCEESSSSOORRSS....................................... 23
Glossary of Keywords .............................................................................................................. 23 Creating Groups........................................................................................................................ 24 Storing a Userlist in a Group................................................................................................... 24
44)) HHOOWW TTOO UUSSEE FFIILLTTEERRSS .............................................................. 25
Glossary of Keywords .............................................................................................................. 25 Filtering on Code and Range................................................................................................... 26 Filtering on Code Using Special Characters.......................................................................... 27 Filtering on Label ...................................................................................................................... 27 Filtering with the ‘OR’ symbol................................................................................................ 28
SSUUMMMMAARRYY EEXXEERRCCIISSEESS..................................................................... 29
Scenario 3: .................................................................................................................................. 29 Scenario 4: .................................................................................................................................. 29
55)) HHOOWW TTOO EEDDIITT AA UUSSEERRLLIISSTT ...................................................... 30
66)) HHOOWW TTOO GGEETT IINNFFOORRMMAATTIIOONN OONN LLOOAADDEEDD DDAATTAA.............31
77)) HHOOWW TTOO UUSSEE SSEERRVVIICCEESS AANNDD MMAANNAAGGEE YYOOUURR WWOORRKK ...... 32
Use the Service function .......................................................................................................... 32 Define a Service ....................................................................................................................................32 Define output Options ........................................................................................................................32 Define a Subscription...........................................................................................................................33
Manage your work .................................................................................................................... 33 Tasks, Prints and Dumps ....................................................................................................................33 Plans........................................................................................................................................................33 Userlists ..................................................................................................................................................33
88)) OOTTHHEERR DDOOMMAAIINN:: ““CCOOMMTTRRAADDEE””............................................ 34
COMEXT Basic Student Guide
- 4 -
IInnttrroodduuccttiioonn
Welcome to the “COMEXTBasic Functions” Training Course.
This course aims to introduce you to the use of the COMEXT client software and teach you how to use the basic procedures for querying the COMEXT Database and extracting data in various formats.
A Few Words about the COMEXT Database
The COMEXT Database makes available to its users the data of Member States of the European Union on external trade with each other and with non-member countries. It was created to disseminate the data on external trade collected and processed by the EU Member States and more than 100 other countries, including U.S.A., Japan and the EFTA countries.
COMEXT provides a reference database that enhances data availability and facilitates their exploitation by a large number of users. It offers its users access to several types of data from various sources (European Union, United Nations, IMF etc) and with different structures (corresponding to different nomenclatures like CN, SITC Rev2, SITC Rev3 etc) via a unique interface.
COMEXT is accessible to the staff of the European Institutions and the European Commission, National and Regional authorities, and to certain external users (individuals with a scientific and/or professional interest in the data and other audiences interested in exploiting the data). Currently, COMEXT has over 1000 users, with an annual growth rate of some 100 individuals.
Training Course Objectives
At the end of the “COMEXT Basic Functions” Training Course, you will be able to:
� Query the COMEXT Database.
� Extract data under different formats: Print, Generate Table, Dump, Out data, Map, Graph.
� Produce data files in order to export it in applications like MS Excel and MS Word.
� Import / Export userlists and plans.
COMEXT Basic Student Guide
- 5 -
Training Course Structure
The “COMEXT Basic Functions” Training Course is organised as a set of demonstrations of the functionality and tools available by the COMEXT client software. In the beginning of each part, you are introduced to the various notions built in the database. Then, the why’s and how’s of the different procedures (data extraction, output customisation etc) are explained and demonstrated. Finally, you are asked to apply what you learnt on recap exercises. This booklet is organised in sections, each of which presents a different function. For every new function there is a glossary of keywords (where considered necessary) and a detailed, step-by-step description of the procedure in hand, both intended to familiarise the trainees with the COMEXT client software environment and the underlying concepts. The procedure is first demonstrated by the trainer, who then helps the trainees go through the exercise themselves.
In some sections (where considered necessary), after the demonstration you are asked to work on a similar recap exercise, without guidance from the trainer. In this booklet, the symbol depicted aside will precede every recap exercise, as well as every procedure you are supposed to work out on your own.
You are strongly encouraged to ask questions at any point of the training course or contact the trainers at a later stage should you need additional guidance.
Finally, after each training session, you will be requested to provide your feedback on the organisation and delivery of the course, using special evaluation forms provided electronically (e mail) by Eurostat. Your feedback is particularly valuable to us, in order to identify and take care of possible shortcomings, as well as better plan future training sessions.
COMEXT Basic Student Guide
- 6 -
11)) HHooww ttoo CCrreeaattee aanndd CCoonnffiigguurree aa PPllaann
The first section of the COMEXT Training Course will introduce you to the COMEXT
Database and show you how to connect to the Server and access the Database. You will
also be introduced to notions such as “Plan”, “Dataset” and “Dimension”, and taught
how to create and configure a plan of your own.
Glossary of Keywords
Server The machine at Computer Center, on which COMEXT data is stored.
Client The COMEXT software that is installed on your computer.
Database The ORACLE application which processes COMEXT data.
Nomenclature A group of codes created to represent a statistical entity (product, country etc.) in terms of numbers, according to a certain procedure. For example, the Combined Nomenclature classifies product codes, according to which trade between the Member States of the European Union and the rest of the world has been classified since 1998. Several different nomenclatures are stored in COMEXT.
Dataset A limited quantity of data which is valid for a specific period. For example, the dataset “Monthly, Since 1988” (from the Trade Domain EU/Trade by Product (CN)) includes only the EEC trade data since the year 1988.
Plan A group of parameters (dimensions), which varies depending on the dataset selected.
Dimension A parameter according to which a plan is prepared. The dimensions and their content vary depending on the dataset that is selected.
Logging into the COMEXT Environment
For the purposes of the COMEXT Training Course, you have been given by the instructor(s) a User-id and a Password that will permit you to connect to a demo version of the COMEXT database. To get started:
� From the Desktop, double-click on the “COMEXT” icon.
� Type your User-id and Password into the login box that appears.
COMEXT Basic Student Guide
- 7 -
Selecting a Dataset
The aim of this first exercise is to obtain the data related to the TOTAL Trade between each EU countries, the U.S.A and Japan.
Before any plan creation, you need to answer to the following question:
Which domain/dataset will I have to select to be able to find the requested data?
Plan creation
� From the main menu, select Plan/New plan, or click on the icon:
� Select the domain “Trade Domain (EU)”
� Select the Sub Domain “Trade by Product (CN).
� Select the dataset “Monthly, Since 1988”
� Name the plan “Exercise1”.
� Click the “OK” button
The Dimensions window
In the “Dimensions” window that appears after selecting the dataset, you will then have to fill each dimension with the requested information.
Under COMEXT, the Dimension window will always be the same:
COMEXT Basic Student Guide
- 8 -
Description of the Dimension window functions:
The Dimension window is composed of:
� two sub windows:
AVAILABLE:
This is the window which contains all the available codes and labels. This sub window is located on the Left of the main window
SELECTED:
This is the window which contains all the codes and "Available" labels which you have selected. This sub window is located on the Right side of the main window
From the two sub window, it is possible to use the “quick find” Code /Label
On Dimension windows, click Code or Label to open the Code or Label text box
On text box, type the Code or Label
� A menu with the available buttons:
Filter: Allow you to apply a filter on the available nomenclature
ADD: when you have chosen ONE OR MORE codes by highlighting them, this is used to move them to the "SELECTED" window.
ADD ALL: this function is used to transfer ALL codes from the “AVAILABLE” to the "SELECTED" sub window.
CLEAR: this function is used to remove ALL the codes which are in the "SELECTED" window.
COMEXT Basic Student Guide
- 9 -
REMOVE: when you have chosen ONE OR MORE codes by highlighting them in the "SELECTED" window, this is used to remove them.
EDIT: if you have created or selected a Userlist, you can use
this function to change the validity dates and weighting.
Note: This function will be seen during the “Advanced function” training course
Sort: if you want to sort the selected codes.
From the Dimension Window, click Sort button
HIERARCHY: Displays information on a hierarchical (tree) structure related to the chosen dimension.
Note: Two buttons from the Dimension window are not linked to the codes:
CANCEL: if you have made changes in "SELECTED" and you wish to remove them, this function allows you to undo these changes.
CLOSE: Closes the window (identical to clicking on the button) and returns to the dimension definition window.
COMEXT Basic Student Guide
- 10 -
Filling the dimensions using all the possible options
� From the Plan window, Open “DECLARANT” to select the reporting countries.
� From Dimension windows, click on the “Add All” button.
� Click the “Close” button to confirm your choice.
� Open “PARTNER” to select partners.
� From the Dimension window, click on “Code” and type the code “0400” (U.S.A.)
� From the Dimension window, click on the “Add” button.
� Repeat for code “0732” (Japan).
� Click the “Close” button to confirm your choice.
� Open the “PRODUCT_NC”, to select products.
� Select the last of the products (“TOTAL”). Use the Cursor
� From the Dimension window, click on the “Add” button.
� Click the “Close” button to confirm your choice.
� Open “FLOW” to select flows.
� From the Dimension window, Click on the “Add All” button
� Click the “Close” button to confirm your choice.
� Open “STAT_REGIME” to select a statistical regime.
� From the Dimension window, Select “1” (Normal)
� click on the “Add” button.
� Click the “Close” button to confirm your choice.
� Open “PERIOD” to select a period.
� From the Dimension window, select “all twelve months of 2005”
� (click on code “200501” push <shift> button on the keyboard and click on code “200512”)
� Click on the “Add” button.
� Click the “Close” button to confirm your choice.
COMEXT Basic Student Guide
- 11 -
� Open “INDICATORS” to select an indicator
� Select “VALUE_1000ECU” (value in thousand EUROs)
� click on the “Add” button
� Click the “Close” button to confirm your choice.
Saving the Plan
When all selections have been made, save the plan. Click on “Plan” on the menu bar and then on “Save”, to save all of the plan dimensions.
Printing the content of your Plan
� Open Plan corresponding to “Exercise 1”.
� Click on the icon to print-preview the plan of your extraction
� Print the classification plan of your extraction
COMEXT Basic Student Guide
- 12 -
22)) HHooww ttoo EExxttrraacctt aanndd FFoorrmmaatt tthhee DDaattaa
After having created an extraction Plan, the second step is to launch the extraction.
In this section, you will learn about the available methods for data extraction from the COMEXT database.
Glossary of Keywords
Batch Extraction Permits to extract data without blocking the COMEXT application, since the information required for the extractions sent to the Server. The result is saved on the Server. Monitoring of the progress of the batch job is possible (remote/jobs).
ON Line Extraction Blocks the COMEXT application until the results are obtained. The results are presented in the form of a spreadsheet.
Dump Used to format an extraction as flat file separated by commas. By default, all the dimensions are on the Y-Axis.
Print Used to format an extraction for printing.
Generate Table Formats an extraction in a way suitable for exporting to Excel.
Out Data Used to format an extraction in several way suitable for display and treatment in programs like Excel, SAS, SPSS, etc.
Graph Used to format the result of an extraction in a Graphic mode (Pie, Bar, etc.).
Map Used to format the result of an extraction in a Map.
COMEXT Basic Student Guide
- 13 -
Performing an Extraction (On Line)
� To extract the data from a Plan, select “Extract” from the “Extract” menu
or click on the icon . If you use the icon remember to deselect the Batch tick.
� Give a name or accept the name proposed and click on OK.
� Wait for the extraction from the plan to finish.
� View the result of the extraction.
The outcome of the above steps is a spreadsheet with the reporting countries on the X-Axis and the partner countries on the Y-Axis. Perform the following steps to make the spreadsheet more meaningful:
View and format the result of an extraction (the spreadsheet)
� Drag the “PERIOD” dimension on top of the “PARTNER” dimension.
� View the result.
� Click once on the “DECLARANT” dimension and several times on the icon, until “Codes and Labels” is displayed.
� Click once on the “PERIOD” dimension and click several times on the icon, until “Codes and Labels” is displayed.
� Close the extraction window and save the extraction by answering “Yes” to the message: “Do you wish to keep this extraction?”
Exporting a Spreadsheet into MS Excel
On the spreadsheet window click on the icon (or the icon if you are working with the “Web” client)
If you are working with the web client, you will generate a text file.
Performing an Extraction (Batch)
� To extract the data from a Plan, select “Batch” from the “Extract” menu or
click on the icon .
� Give a name or accept the name proposed and click on OK.
The information from the Plan are sent to the server and the “Comext Jobs” window is open.
COMEXT Basic Student Guide
- 14 -
Monitoring the Status of a Job
The “COMEXT – Jobs” window appears automatically.
� View the details of job “Exercise1-0.PO” by double clicking on it.
� When the job status changes to “Completed”, close the “COMEXT – Jobs” window.
Completed Work window
This window enables you to access to all the completed extraction. Via this window, you can also perform some formatting on the extraction previously saved.
This window can be accessed from the menu Completed Work or using the icon
Generating a Table
� From the “Completed Work” menu, select the Extraction “Exercice 1”
� Select the Generate Table Button. (This option can also be launched via the Extract
Menu, Generate Table function or using the icon from main the tool bar
� Configure declarants to be displayed on the X-Axis (only labels: click the radio button side to Label (L).
� Configure periods to be displayed on the Y-Axis (only labels: click the radio button side to Label (L).
� In the “Dimensions” window, configure the other dimensions as follows:
� Partner (only labels: click the radio button side to Label (L)
� Product (only codes: click the radio button side to Label (C)
� Flow (only labels: click the radio button side to Label (L)
� Statistical Regime (only codes: click the radio button side to Label (C)
� Indicators (only codes: click the radius button side to Label (C)
� Click on the Generate Table button to generate the Exercise1-1.SO object.
� Deselect the Batch tick
� Click on the OK button to confirm.
� The “Completed Extractions, Prints and Dumps” window appear automatically when the job is finished.
COMEXT Basic Student Guide
- 15 -
Retrieving “Generate Table” and exporting it into MS Excel
� Select the task “Exercise1-1”.
� Under this task, select the job “Exercise1-1.SO”.
� Perform a “Move to File” and give a name to the file.
� Launch MS Excel and go to “File / Open”.
� Select the directory in which the file was stored (look for all file types).
� Locate and select the file.
� Follow the procedure suggested by the Import Wizard of MS Excel.
Formatting the data as “Print”
� From the “Completed Work” menu, select the Extraction “Exercice 1”
� Select the Print Button. (This option can also be launched via the Extract Menu, Print
function or using the icon from main the tool bar
� In the “Print Options” window for plan “Exercise1” that appears: Select partners (codes and labels: “B” option) on the X-Axis by highlighting PARTNER in Dimension and clicking the X-Axis button
� Select DECLARANT
� (codes and labels: “S” option) on the Y-Axis highlighting DECLARANT in Dimension and clicking the Y-Axis button
� Select “FLOW”-imports / exports-
� (codes and labels: “D” option) on the Y-Axis highlighting FLOW in Dimension and clicking the Y-Axis button
� Specify Portrait in the orientation section.
� Click the Print button
� Confirm “OK” button
Viewing a Print
� From the “Completed Work” window, Select the Print of Extraction “Exercise1-0”
� To view the details of the print, Double click on the name of the print.
� To view the print, click on View Button.
COMEXT Basic Student Guide
- 16 -
Creating and Viewing a Dump
� From the “Completed Work” menu, select the Extraction “Exercice 1”
� Select the Dump Button. (This option can also be launched via the Extract Menu,
Dump function or using the icon from main the tool bar
� Keep the proposed order of dimensions on the Y-Axis.
� Click on the “Dump” button.
� Unselect the Batch option
� Confirm the job to produce Exercise1-1.DO by clicking the OK button.
� Activate the move to file procedure (Move To File button).
Extracting data and creating an “Out Data” file format
� From the “Completed Work” menu, select the Extraction “Exercice 1”
� Select the Out Data Button. (This option can also be launched via the Extract Menu,
Out Data function or using the icon from main the tool bar
� Configure declarants to be displayed on the X-Axis (only labels: click the radio button side to Label (L).
� Configure periods to be displayed on the Y-Axis (only labels: click the radio button side to Label (L).
� Select the output format (XML)
� Confirm the job to produce Exercise1-1.OU by clicking the OK button.
� Retrieve the file Via clicking the Completed work item
� Activate the move to file procedure (Move To File button).
� Open the file in notepad
COMEXT Basic Student Guide
- 17 -
Extracting data and creating a Graph
� From the “Completed Work” menu, select the Extraction “Exercice 1”
� Select the Graph Button. (This option can also be launched via the Extract Menu,
Graph function or using the icon from main the tool bar
� Select the Graph type (Bar).
� Configure the Graph output
Extracting data and creating a Map
� From the “Completed Work” menu, select the Extraction “Exercice 1”
� Select the Map Button. (This option can also be launched via the Extract Menu, Map
function or using the icon from main the tool bar
COMEXT Basic Student Guide
- 18 -
11)) HHooww ttoo CCoonnffiigguurree tthhee LLaanngguuaaggee
In this section of the COMEXT Training Course you will learn how to change the
language in which you work in COMEXT, as well as the language used for printouts.
Changing the Working Language
� From the main menu, select Option / Language and set the default to “English”.
Changing Label Types
� Open the already existing plan “Exercise1”.
� Open the “PRODUCT_NC” dimension.
� Change label type to “German”.
� Select the first 10 codes of the available list.
� Close the “PRODUCT_NC” dimension.
� Save the modified plan as “LanguageTest”.
Setting the Language Used for Output
� From the “Completed Work” window, select the extraction “Exercise3”.
� Click on the “Print” button.
� In the “Print Options” window, select “French” for output language.
� Perform the print and view it.
COMEXT Basic Student Guide
- 19 -
SSuummmmaarryy EExxeerrcciisseess
Scenario 1:
You are seeking TOTAL trade data (normal imports / exports) between the 25 Member
States and countries 0400 (U.S.A.) and 0732 (Japan), for the 12 months of 2005.
The data should be presented in 1000 EURO and quantities in tons. You wish to extract
and view the results as an Excel spreadsheet (Generated from the COMEXT
spreadsheet)
The labels must be in English.
Scenario 2:
You are seeking trade data (normal imports / exports) for product 8703 between the 25
Member States and countries 0400 (U.S.A.) and 0732 (Japan), for the 12 months of
2004 and the 12 months of 2005.
The data should be presented in 1000 EURO and quantities in tons.
You wish to extract and format the results as Table (Generate Table option).
COMEXT Basic Student Guide
- 21 -
22)) UUsseerrlliissttss aanndd AAggggrreeggaatteess
This section of the COMEXT Training Course introduces the notions of “userlist” and “aggregate” and teaches you how to integrate (new and existing) userlists into plans.
Glossary of Keywords
Userlist A list of codes belonging to the same nomenclature. Userlists can be created by the user for all the dimensions of a given dataset and stored locally (on the user’s PC). Some predefined (by EUROSTAT) userlists are downloaded on the user’s PC, when the COMEXT client software is first installed.
Aggregate A group of selected codes that are treated as a single entity (total). Aggregates can be created by the user, for all the dimensions of a given dataset.
Implicit/Explicit A userlist can be Implicit or Explicit. When creating of using an Implicit userlist, you will define a range of code (EX: all the 8 digits codes from chapter 01). This will enable your userlist to follow the evolution of the nomenclature.
An Explicit Userlist will be defined according to a list of code that will not be changed by the system. The content is defined at the creation.
Creating an aggregate in a Plan
� From the Plan “exercice1”, open the “PERIOD” dimension and select the 12 months of 2005 in the selected section of the window.
� From the “Aggregate” menu, select “Replace as aggregate”.
� Name the aggregate “Year05” and click OK to confirm.
� Close the dimension by clicking on “Close”.
� Save the plan under another name “Exercice2” using the “Save As” function.
� Perform an extraction (Online).
� View the results in the Spreadsheet.
COMEXT Basic Student Guide
- 22 -
Importing “COMEXT Aggregates” and Documentation
This procedure will enable you to obtain from Comext server, the “Standards Aggregates”. This procedure is composed of two steps:
Downloading the file from Comext Server
� From “Plan” menu, select “New Plan” option
� In the top of the Domain List, select “General Information” and Right click
� Click on Comments to open the comments window
� Select the file to be imported (MISC) and click OK
Importing File into Comext
� From “Plan” menu, select “Import” option
� Select the directory containing the file to import
� Click Open
Inserting an Existing Aggregate into a Plan
� Open an existing plan.
� Open the “PARTNER” dimension.
� Clear Partner code “0400” and “0732” by highlighting the code in the Selected section of the window and clicking the Remove button.
� Select insert aggregate in the “Aggregate“ menu.
� Select the directory in which your aggregate is located.
� Select the aggregate “1811”.
� Confirm by clicking the OK button.
� Close the dimension by clicking on “Close”.
COMEXT Basic Student Guide
- 23 -
Creating the label of an Aggregate
� Open the plan “Exercice2”.
� Open the “PERIOD” dimension.
� Select insert aggregate in the ”Aggregate” menu.
� Select aggregate “Year05” and click the “Info” button.
� Select ENGLISH in the language pop down menu.
� Enter “Jan-Dec 2005” in the description area.
� Confirm by clicking on the OK button.
33)) PPrreeddeecceessssoorrss aanndd SSuucccceessssoorrss
This section of the COMEXT Training Course will introduce you to the notion of
predecessors and successors and show you how to create userlists that are related with
such entities.
Glossary of Keywords
Predecessor A code that pre-existed some other code and from which the latter has emerged (when the predecessor was discontinued or changed).
Successor A code that has emerged from a pre-existing code (when the latter was discontinued or changed). In a sense, it can be regarded as the reciprocal of a predecessor code.
Group A subdivision of a nomenclature that helps the users organise / sort their userlists. (By default, the system sorts userlists with respect to the nomenclature to which they correspond.)
COMEXT Basic Student Guide
- 24 -
Creating Groups
� From The PRODUCT Dimension window, select “Insert Aggregate” from the Aggregate menu and click on the icon:
� Under the Harmonised System Domain in the NC group create 4 groups called:
� “Μeat”
� “Vegetables”
� “Milk”
� “Fish”
Storing a Userlist in a Group
� From The PRODUCT Dimension window
� Select the code “20019080”.
� Double-click on the arrow in front of the code.
� Click “Add All” in the Predecessor & Successor window.
� Close the Predecessor & Successor window.
� Select the Save as function under the Userlist Item.
� Select the Group Vegetables in the right window section.
� Save the userlist in the “Vegetables” group, click the OK button
� Close the window with the close button.
Note: The "Save" button saves directly under the default directory (in this example: under the "Harmonised System Domain" directory "NC").
COMEXT Basic Student Guide
- 25 -
44)) HHooww ttoo uussee FFiilltteerrss
In this section of the COMEXT Training Course, you will be introduced to the principles
of filtering and learn how to construct and use different filters. You will also learn how to
effectively manipulate the “PRODUCT_NC” dimension using filters.
Glossary of Keywords
Filtering A procedure of narrowing the field of values for any
dimension. Filtering can be done based on code (or range of
codes) or label using special characters and / or models.
Special Characters used as wildcards and / or operators, in the
Characters construction of filters. The set of special characters is
predefined and consists of the following:
‘?’ (wildcard) Represents any type of character
‘*’ (wildcard) Represents any number of characters
‘#’ (wildcard) Represents a numeric character
‘@’ (wildcard) Represents an alphabetic character
‘|’ (operator) Applies the logical ‘OR’ function.
Models Strings of characters and special operators, representing a
particular pattern that the filter will (not) use to produce the
resulting list:
‘a[bcd]e’ Selects all strings beginning with an ‘a’
followed by ‘b’, or ‘c’, or ‘d’, with an ‘e’ at
the end of the string.
COMEXT Basic Student Guide
- 26 -
‘f[!ghi]’ Selects all strings beginning with an ‘f’
followed by any alphabetic characters
except ‘g’, ‘h’ and ‘i’.
‘j[k-r]s’ Selects all strings beginning with a ‘j’
followed by any character in the range from
‘k’ to ‘r’ (inclusive), with an ‘s’ at the end of
the string.
Filtering on Code and Range
The simplest filters are constructed on product code. As an example, consider the Combined Nomenclature (NC) and filter on code and range, to produce a list of all the milk products with 8-digit codes (Chapter 04). Proceed as follows:
� Click on the following icon: , or select “New Userlist” from the COMEXT main menu Under the Userlist item.
� Specify the following label for the new userlist “Milk Products”.
� In the “PRODUCT_NC” dimension, click on the “Filter” button and select:
� Filter On Code
� Pattern ????????
� Range From: 04000000 To: 04zzzzzz
� Click on the Apply button
� Click on the Exit button
� Click on the Add All button
� Save the userlist in the “Milk” group.
� Close the window with the close button.
COMEXT Basic Student Guide
- 27 -
Filtering on Code Using Special Characters
Construct a filter that produces a list of all 2-digit codes in the NC starting with ‘2’:
� Click on the following icon: , or select “New Userlist” from the COMEXT main menu Under the Userlist item.
� Specify the following label for the new userlist “Chapters”.
� In the “PRODUCT_NC” dimension, click on the “Filter” button and select:
◊◊◊◊ Filter On Code
◊◊◊◊ Pattern 2#
� Click on the Apply button
� Click on the Exit button
� Click on the Add All button
� Select the Save as function under the Userlist Item
� Create a group called “Exercise”.
� Save the Userlist in the group “Exercise” under the name “Chapters”.
� Close the dimension window.
Filtering on Label
Filters may also be constructed on product labels. As an example, consider again the Combined Nomenclature (NC) and filter on label, to produce a list of all the products with 5-character long labels. Proceed as follows:
� Click on the following icon: , or select “New Userlist” from the COMEXT main menu Under the Userlist item.
� Select “Harmonised System Domain” � Select NC (Combined Nomenclature)
� Specify the following label for the new userlist “Chars5”.
� Click on the “Filter” button and select:
◊◊◊◊ Filter On Label
◊◊◊◊ Pattern @@@@@
� Click on the Apply button
� Click on the Exit button
� Click on the Add All button
� From the Userlist menu, Select the Save as
COMEXT Basic Student Guide
- 28 -
� Save the Userlist under the name “Chars5” and store it in the group “Exercise”.
� Close the Nomenclature window.
Filtering with the ‘OR’ symbol
To practice the use of the ‘OR’ operator, construct a filter to produce a list of all the products in the NC, which are related to either cars or wine. Proceed as follows:
� Set the language used for labels to “English” in the option item. � Select “New Userlist” from the COMEXT main menu
� Specify the following label for the new userlist “Label1”.
� Click on the “Filter” button and select:
◊◊◊◊ Filter On Label
◊◊◊◊ Pattern *cars*|*wine*
� Apply the filter
� Close the Filter window
� Add All the filtered codes
� Save the userlist under the name “Label1” into the group “Labels”.
� Close the dimension window.
COMEXT Basic Student Guide
- 29 -
SSuummmmaarryy EExxeerrcciisseess
Scenario 3:
You are seeking Total trade (all imports / exports) between the 25 Member States and
Extra EU25 (as aggregate), for the year 2005.
The data should be presented in 1000 EURO.
You wish to create a BAR Graph with the results. Each EU Member’s States being
represented by a Bar.
Scenario 4:
You are seeking trade data (all imports / exports) for Fish Products (all 8 digit codes
from chapter 03) between the 25 Member States and 0732 (Japan), for the year 2004
and 2005.
The data should be presented in 1000 EURO.
You wish to create an Excel Table with all the EU Member’s sStates on the table. One
year per table will be displayed.
COMEXT Basic Student Guide
- 30 -
55)) HHooww ttoo EEddiitt aa UUsseerrlliisstt
This section of the COMEXT Training Course will demonstrate the procedure available
for editing different elements of existing Userlists.
Procedure:
� From the Userlist menu, select “Open Userlist”
� Select “Fish Products” in the NC (under the Harmonised System Domain)
� Select the first 4 codes.
� Select Edit button
� Change the validity period as follows:
◊◊◊◊ Start-Date 1/1/1991
◊◊◊◊ End-Date 31/12/1995
� Change the weight of the first 4 codes to 0.5.
� Save the userlist as “Fish Products Mod”.
� Close the Edit Userlist window
COMEXT Basic Student Guide
- 31 -
66)) HHooww ttoo GGeett IInnffoorrmmaattiioonn oonn LLooaaddeedd DDaattaa
The previous section of the COMEXT Training Course demonstrates how to query and
to extract data from the COMEXT Database.
When using Comext, you have to know what is the loading status of the data (Which
Member’s States are available for the last period?)
Comext make’s available, for some domains, a special dataset containing the information
on the loading status.
We will Create a new plan in the “Trade Domain (EU)” domain, using the Sub Domain
“Trade by Product (CN)”, then the Sub Domain Information Availability and finally
the Dataset “Monthly, Since 1988” dataset.
Plan Dimensions:
Declarant Select all countries.
Period Last 12 Months.
Trade Type Extra-Community Trade.
Indicators Load_Date /Last_Update.
Procedure:
� Save the plan as “Load Status”.
� Perform an extraction in batch.
� View the results of the extraction.
COMEXT Basic Student Guide
- 32 -
77)) HHooww ttoo uussee SSeerrvviicceess aanndd MMaannaaggee yyoouurr WWoorrkk
This section will teach you how to use services (automatics extraction and formatting). In
addition, we will suggest methods for basic housekeeping of your plans, prints, dumps etc
in the COMEXT environment.
Use the Service function
Define a Service
� From the Remote menu, select Services
� Click on New button
� Give a name to the services
� Give a description (free text)
� Leave the Active option to Yes
� Select the Periodicity
� Define periods
� Select a Plan
� Select a date for the next extraction
Define output Options
� From the Service window, select Output
� Give a name to the output
� Select the output format in the window (MTX, Print, Dump, Table…)
� According to the selected output, the appropriate selection window will enable you to define the output
� Click OK to confirm
COMEXT Basic Student Guide
- 33 -
Define a Subscription
� From the Service window, select Subscribe
� Select YES/NO for the Active option
� Select the validity period of the subscription
� Give the email into the Delivery address text box
� Select the Delivery type (Account or Account and mail)
� Select maximum attachment size
� Click OK to validate the subscription
Manage your work
Tasks, Prints and Dumps
� Select the Item Completed Work
� Delete the task “Exercise1” and all its prints and dumps by highlighting them and clicking the Delete button.
Plans
� Open Plan “Exercise1”
� Print its contents.
� Delete the plan “Exercise1”.
Userlists
� Open the userlist “2005”.
� Print its contents.
� Delete the userlist “2005”
COMEXT Basic Student Guide
- 34 -
88)) OOtthheerr DDoommaaiinn:: ““CCOOMMTTRRAADDEE””
The section of the COMEXT Training Course introduces another domain of the
COMEXT Database, namely “Trade Domain (International Organizations)”.
Scenario: You are seeking trade data for all 2-digit products, between Reporter : Canada,
Hong Kong and partners U.S.A. and Japan, for year 2002. The data should be presented
in 1000 ECU and in $1000. You wish to extract and view the results on screen, and then
export them into MS Excel.
Within the “COMTRADE” Sub domain, select the “Trade by Product
(SITC_REV3)” Sub domain, select the “Annual since 1988” dataset. Create a new plan
and name it “Comtrade1”.
COMEXT Basic Student Guide
- 35 -
What is the function of the following buttons ?
Create a new plan.
Create a new userlist.
View the results of a job (extraction).
Check the status of a submitted job (extraction).
Save an extraction in a dump file (from the spreadsheet).
Display labels, codes or both in the X-Axis (columns).
Display labels, codes or both on the Y-Axis (rows).
Perform an extraction.
Perform an extraction and formatting the result as a Print
Perform an extraction saving the result in a dump file.
Perform an extraction, and formatting the result in a table (Generate Table)
Perform an extraction and formatting the result as an Out data file (XML, CSV, SAS, etc.)
COMEXT Basic Student Guide
- 36 -
Perform an extraction and formatting the result as a Graph
Perform an extraction and formatting the result as a Map
Print the content of a job, a plan or a userlist.
Display the “Start-Date” and “End-Date” fields in the “Available” and “Selected” windows respectively.
Replace as aggregate.
Replace as userlist.
Insert aggregate and userlist.
Insert Implicit Userlist
Insert Implicit Aggregate
Insert Implicit Userlist + Aggregate
Insert Formulas.