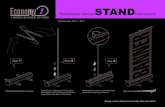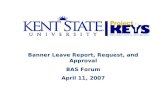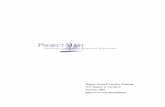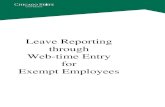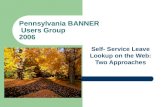Banner HR Payroll Web Leave Entry Guide Monthly Paid Non ...overtime when worked. Total hours worked...
Transcript of Banner HR Payroll Web Leave Entry Guide Monthly Paid Non ...overtime when worked. Total hours worked...

Banner HR
Payroll Web Leave Entry Guide
Monthly Paid Non-Exempt
June 2016

2
Table of Contents
Maintaining accurate timesheet . . . . . . . . . . . . . . . . . . . . . . . . . . . . . . . 3
System Access (my.okstate.edu) . . . . . . . . . . . . . . . . . . . . . . . . . . . . . . . 3
No timesheet found. . . . . . . . . . . . . . . . . . . . . . . . . . . . . . . . . . . . . . . . . . 3
Coping Leave Time for multiple days . . . . . . . . . . . . . . . . . . . . . . . . . . . . 6
Review and Submitting Leave and Time . . . . . . . . . . . . . . . . . . . . . . . . . 7
Adjusting leave and time (before submitting) . . . . . . . . . . . . . . . . . . . . 8
Leaving a Comment on your timesheet . . . . . . . . . . . . . . . . . . . . . . . . . 10
Return for Correction (after submitting) . . . . . . . . . . . . . . . . . . . . . . . . 12

3
Tracking Time Sheet
Monthly paid nonexempt employees are required by federal regulation under the Fair Labor Standards Act (FLSA) to maintain time sheets (clock in/out) that accurately show time worked and be compensated for overtime when worked. Total hours worked and leave will be entered into Banner HR Web Leave Report on a bi-weekly basis.
Monthly Leave Reporting
1. Log into my.okstate.edu using your O-Key User Name and Password.
Under Applications in center of the screen click on the Self Service icon.
2. Click on the Employee tab.

4
3. Click on the Monthly Paid Leave Report link.
4. If you get the following message that will mean there is an error with your leave report set up.
Contact your payroll administrator or your supervisor as soon as possible to get the system corrected. If you do not get this message continue on to step 6.
5. Using the drop-down Pay Period and Status, select the correct pay period.

5
6. Use the Next or Previous Button below the timesheet to position on the correct Leave Report Period.
7. Locate the start date for the leave.
8. Click on the line associated with the type of leave taken (e.g. annual, sick, etc.) and the column associated with this start date.

6
9. Enter the number of hours of leave to be reported in the input box that is displayed immediately above the calendar row.
10. Click Save.
11. If no additional days need to be recorded, go to Step 15.
12. The leave entry can be copied to additional days, if needed. To do so, click Copy.

7
13. To copy hours from start date to end of pay period check “Copy from date displayed to end of the
pay period”, otherwise, check each day that you will be out. (Hint, do not check the day that you originally entered).
14. Click Copy button.
15. Click Leave Report button to return to the leave report.
Submitting your leave report at the end of the leave period.
1. Review your time sheet. Click the Preview button at the bottom of your time sheet.
2. Review the summary of hours if all correct click Previous Menu

8
3. After you have checked your hours to ensure all is correct, click the “submit for approval” button at the bottom of your timesheet. Hint: You must submit no later than the Submit By Date at the top of the Leave Report.
Adjusting Leave entries (Prior to submitting for approval) Changing leave you have entered for a particular day is no problem, as long as you have not submitted the leave report for approval.
1. Click ‘Enter Hours’ or the Hours Displayed for the date requiring correction.

9
2. Enter the appropriate number of hours (delete the entered hours in the input box to remove the
hours).
3. Click Save.

10
Leaving a Comment on Your Timesheet
You can leave a comment on your time sheet your supervisor will see when s/he opens it up for approval.
1. Click the Comments button at the bottom of the time sheet page.
2. In the Comments box, type your message.
3. Click the Save button.
4. Click the Previous Menu button to return to your time sheet. Note: Comments on your time sheet are only visible to you in Preview mode.
Returning Your Leave Report to Make Corrections
Unlike the time sheet, the leave report does not have a ‘return’ action. To ‘return’ a leave report for correction, contact the approver and have him/her click the Return for Correction button. 1. Once returned, make the required corrections. (Follow the steps for adjusting entries on the bottom of page 8) 2. Save the leave report. 3. Click Submit for Approval.