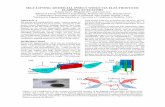Leave Reporting via Self-Service Banner SPA and EPA Exempt ... · via Self-Service Banner SPA and...
Transcript of Leave Reporting via Self-Service Banner SPA and EPA Exempt ... · via Self-Service Banner SPA and...

Leave Reporting via Self-Service Banner
SPA and EPA Exempt Employees
Click “For Faculty and Staff”

Click on “Banner Information”
Leave Reporting via Self-Service Banner
SPA and EPA Exempt Employees

Click “Login to E-Z Arts”
Leave Reporting via Self-Service Banner
SPA and EPA Exempt Employees

Click “Enter Secure Area”
Logging In To E-Z Arts SPA and EPA Exempt Employees

1. Enter your E-Z Arts ID (“96” number) 2. Enter your six digit PIN 3. Click “Login”
Logging In To E-Z Arts SPA and EPA Exempt Employees

Select the
Employee Tab OR the Employee link.
Logging In To E-Z Arts SPA and EPA Exempt Employees

Check Available Leave Balances
Please review your leave balances before completing your Leave Record each month. When payroll is processed, if leave taken exceeds leave available, Banner searches other available leave balances to account for leave taken in accordance with state policy, up to and including a dock of your pay.

Check Available Leave Balances
You can view the detail of any leave accrual and usage for the calendar year by clicking on the type of leave listed in the first column.
Any items that begin with the word “Cascading” appear only because it is the cascade process that applies your leave to payroll. They are not a type of leave available. System generated only.
A value in the Leave Report Certification field represents a month in which you certified that no leave was taken. This has no impact on any available leave, and is for system processing only.

Under the Employee section, Select “Leave Report”
Logging In To E-Z Arts SPA and EPA Exempt Employees

Under the Leave Reporting Selection, select “Access My Leave Report”
Click “Select”
Leave Reporting Selection
Logging In To E-Z Arts SPA and EPA Exempt Employees
Please Note: If you are NOT a supervisor of either temporary employees or permanent employees, you will not see this screen. You will advance directly to the next screen.

Select Leave Report Period and Status 1. Under the Leave Report Selection drop down menu, select the Period to be completed. Statuses: “Not Started” – This is for your Initial entry of leave each month. “In Progress” - This is for Returning to complete/revise your leave entry. “Pending” - Submitted but pending approval. “Completed” - Submitted and approved by Approver/Supervisor.
2. Click on the “Leave Report” button to: Option 1 - Certify that you did NOT take any leave. Option 2 - Enter the amount and type of leave taken.

Option 1: To certify that you did NOT take any leave, but have completed the leave record for the month.
On the Leave Report Certification row : 1. Click on “Enter Hours" on the 1st day of the
month. 2. Enter “1” in the “Hours” Box 3. Click “Save” 4. Click “Submit for Approval” NOTE: You can
only submit once for the MONTH!
1
2 3
4

Option 1, continued
Enter your six digit PIN # and click Submit
Once submitted, you will see a confirmation of the submittal, and the status of the leave report.

Option 2 – Entering the type and amount of leave taken
1. Click “Enter Hours” corresponding to the type of leave and day the leave was used.
2. In the box by “Hours”, enter the amount of leave taken.
3. Click “Save” after entering hours. Repeat as needed for the week shown, “saving” after each entry.
4. If you took leave during another week in the month, clicking the “Next” button will take you to the next week where you enter any leave by following steps 1 – 3.
5. You may preview the leave entered by clicking “Preview” before submitting the leave report. You can only “submit “ once, so please preview first to be sure leave is recorded correctly, and DO NOT submit for approval until all leave for the month has been entered!
1 2 3
4 5

Previewing leave entered prior to submitting for approval
After previewing leave recorded, Click “Previous Menu” to return to leave report to make any necessary changes and to submit leave report for approval (if all leave has been recorded for the month).

Submit Leave Report for Approval
Click “Submit for Approval” when all leave has been recorded for the month.

Certification of Leave Hours Submitted
Enter your six digit PIN and click “Submit”

Leave Report Submittal
You will receive a message that your leave report was submitted successfully.
This shows the Approver/Supervisor for your leave record. Ginger Caston will be listed as a secondary approver at this time. If the approver listed is incorrect, please notify

IMPORTANT REMINDERS! • Click “Save” after each entry when recording leave taken. • You can return to your Leave Report at any time during the month to record additional time taken
provided you have not submitted the record for approval. The Leave Report will show as “In Progress” during this time.
• You can only select “Submit for Approval” once unless the Leave Report is returned by your Approver/Supervisor.
• There is no system generated notification of leave records to be approved/corrected. Supervisors: When returning a Leave Report for correction, be sure to contact the employee letting them know they must revise/resubmit their Leave Report.
• Schedule Leave Report due/approval dates on your calendar. • Leave Reports must be approved by the SECOND BUSINESS DAY OF THE MONTH! • Leave Balances may be viewed in E-Z Arts, within the “Employee” section. Leave balances will lag
by one month since Leave Reports are submitted after the end of the month. (Ex: April Leave Report is submitted in May)
• Failure to submit/approve leave records results in inaccurate leave balances. • Leave Reports can be accessed in E-Z Arts for one year, eliminating the need for paper copies! • Be sure to log out of Banner when leave entry completed. • Need Assistance? Contact Ginger Caston at 770-1377, or [email protected]