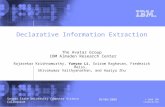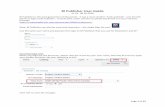Avatar User Guide - County of Sonoma, California OF SONOMA MANUAL V.1.0 Behavioral Health Electronic...
Transcript of Avatar User Guide - County of Sonoma, California OF SONOMA MANUAL V.1.0 Behavioral Health Electronic...

COUNTY OF SONOMA
MANUAL V.1.0
Behavioral Health Electronic Health Records AVATAR USER GUIDE
For information and updates, email the BHEHR Team at [email protected]
AVATAR
Department of Health Services Behavioral Health Division

Sonoma County DHS Avatar Quick Tips and Reference 2
Welcome to Avatar 2011!
Netsmart’s Avatar Suite is an industry leader in enterprise behavioral health software. The comprehensive electronic medical records (EMR) and practice management (PM) suite is used by all types of mental and behavioral health organizations, including substance abuse providers, psychiatric hospitals, community mental health centers, methadone clinics, private practice, managed care organizations, and state mental health systems. The system is used in both outpatient and inpatient settings. Avatar Suite is 2011/2012 ONC-ATCB certified. Netsmart Avatar Suite is a comprehensive, fully-integrated suite that manages all aspects of behavioral health care. The system is offered with more than 20 modules that cover patient records, treatment plans, progress notes, billing, scheduling, financial reporting, pharmacy management, e-prescribing, document management, workflow automation, order entry, and other functions.
Netsmart has more than 18,000 customers and takes a very progressive approach to development of Avatar Suite, becoming the first behavioral health software system to earn Certification Commission for Healthcare Information Technology (CCHIT) certification in 2006. Netsmart has also been a recipient of the Davies Award Commendation for Excellence in Computer-Based Patient Records.

Sonoma County DHS Avatar Quick Tips and Reference 3
Avatar 2011 User Navigation Training
1. Go to the Avatar URL saved in your favorites or use a shortcut on your desktop to launch Avatar. If you have not saved it in your favorites or as a shortcut, go to the Start Menu > Avatar 2011.
2. Make sure that the Server box says “Sonoma myAvatar Live”. Enter the System Code LIVE (Make sure it is in all caps), your User Name and Password. Then click Sign In.
3. This will launch your Avatar 2011 Home View (your Home View may be slightly different
depending on your User Role). This is a good time to go over some of the terminology associated with Avatar 2011.
a. Forms are screens used to enter/view data
b. Sections are different pages withing a form
c. Sub-sections are different areas withing a form
d. My Clients populates with clients on your caseload
e. Recent Clients populates with clients you recently accessed
f. My Forms can be populated with forms you frequently access
g. Chart View provides a more detailed look at information specific to a client
h. Home View customized for staff roles, contains critical information needed for job
i. Widgets - a window view of information that make up your Home and Chart Views that display information stored in the Avatar system. Widgets can be customized and placed on your home screen for items that you use frequently.

Sonoma County DHS Avatar Quick Tips and Reference 4
The Home View
The Menu Bar contains the Home Button that will return you to your Home View no matter when you are within the system and displays any Forms or Charts that you have open. You can have multiple forms and charts open at once and they will all be listed here so you can toggle back and forth between them and the home view without using the windows task bar. The Menu Bar also contains your Preferences and Help menus and displays the User ID that is logged in.
Directly from the Home View you can move the widgets assigned to the view by dragging and dropping.
You can also re-size the widgets using the cursor.
The icons on the top right corner of most widgets include refresh, minimize/ maximize, and undock/ re-dock.
If Lost in Home View – If you have re-sized or lost some widgets and you just want to return to the default view, click on the checkerboard icon at top right. You are now in “Customize Widgets” form. Go to bottom left of form, click on “Reload Home View”. You are prompted to confirm reload. Click yes and click on “Apply”. Your original View re-appears.

Sonoma County DHS Avatar Quick Tips and Reference 5
The Forms and Data Widget
Every role has the Forms and Data Widget. You will use this widget to search for and access forms that you have access to in the system.
1. The top section of this form is titled My Forms, which replaces your favorites in the previous system. All of your favorites will carry over and display in this section of the widget after the upgrade.
2. In order to edit your My Forms click Edit at the top right of the widget.
3. Any form that you access within your session (before you log out) will remain in the Recent Forms section.
4. You can drag and drop a form from the Recent Forms section into the My Forms section and it will remain there after logging out.
5. Search Forms field, which replaces the “Help> Search for option” functionality in the previous system. This is a Smart Search field. In this field you can search for a Form by typing in the entire name or just part of the name of the form.
6. You can also use the Browse Forms drop down menu for each product. The Browse Forms in Avatar 2011 is the same menu type as the earlier version of Avatar.

Sonoma County DHS Avatar Quick Tips and Reference 6
Smart Search
If you search for a client-specific form and do not have a client selected, the Select Client screen will
display. In this field you can search for:
Last Name (or just a portion of it)
Last Name, First Name (or just a portion of the first name)
Patient ID #
Date of Birth
Once you select the client and click Select, the form selected tab will show up. If an episode is required, the form will list out all the episodes. Select the episode and click Ok.
You can also have more than one chart open at any time. You can click on any tab to open that cient’s chart.

Sonoma County DHS Avatar Quick Tips and Reference 7
Client and Staff Widget
In the Smart Search field, enter the client’s Last Name, ID, etc.
to search. To open the client’s chart you can double click on the
client name in the search drop down. Additionally, you can click
once on the clients name or use the down arrows to navigate to
the client’s name and press the enter key.
The client’s name will populate in the Recent Clients section and
you can double click on the name from there or right click on the
name and select Display Chart. Finally, if the client’s name is
populated in the Recent Clients section, you can make sure it is
highlighted and then search for or click on a client-specific form
in the Forms and Data Widget.

Sonoma County DHS Avatar Quick Tips and Reference 8
Chart View
The Client Information Bar contains the client’s picture (if uploaded) and client demographic information as well as any alerts that were assigned when the patient was admitted and any allergies assigned to the client in the allergies and hypersensitivities form.
Below that is the Chart View Overview which includes all the widgets assigned to your Chart View.
As with the Home View you can move widgets around the view by dragging and dropping, additionally you can minimize and maximize widgets, re-size widgets, undock and re-dock widgets and refresh data in widgets.
To the right of the Overview button (which will get you back to the Chart View Overview at any point in the client’s chart) is the refresh chart icon and close chart icon.
The Chart View Form Groups listed on the left hand side are User Role specific and should include the client-specific forms that your role uses most often. If you are able to, click the form group’s icon to edit the list.
Here is the overall look of the chart………

Sonoma County DHS Avatar Quick Tips and Reference 9
If Lost in Chart View – If you have re-sized or lost some widgets and you just want to return to the default
view, hover over the checkerboard icon at top right of the chart (not the form) to find “Customize Chart
View”. Click on the icon. Go to bottom left of form, click on “Reload Chart”. You are prompted to confirm
reload. Click yes and click on “Submit”. Your original View re-appears.

Sonoma County DHS Avatar Quick Tips and Reference 10
Chart View Inquiry
To access the Chart View Inquiry click on one of the forms listed on the left hand side of the Overview Page (as shown above).
The Chart View Inquiry is a text-display of all the data that has been previously submitted (in both draft and final status) in that specific form for that client.
If the form has been submitted more than once for that client the most recent instance will display first and you can scroll down the see older submissions.
Directly from Chart View Inquiry you can Add or Edit data submitted in this form.
If you are in a particular client, when you click Add a blank form will open with client information defaulted for that client.

Sonoma County DHS Avatar Quick Tips and Reference 11
Chart View Inquiry
You can use the Form Tree on the left hand side to navigate to sections and subsections within the form. Conversely, you can just scroll up and down to access all subsections of a form. There is no need to look at the top of the screen as there are no pages or tabs. You can also minimize subsections as you move through them.
Below the Form Tree there are several Form Command Buttons that replace the large icons at the top of the screen in the previous system. From here you can Submit, Close, add this form to My Forms, create Sticky Notes, and close the entire client’s chart.
To navigate back to the Chart Inquiry without submitting or closing the form, click Chart.
From Chart View Inquiry you can click Overview to get back to the Chart View Overview.
If you wanted to open a form that wasn’t listed in your Chart View Form Groups click the small green plus sign (browse forms) which will display the Forms and Data Widget. Note: Notice the Zoom functionality at the bottom of each form.

Sonoma County DHS Avatar Quick Tips and Reference 12
Chart View Inquiry
Here you can search for a form, use the product drop downs, or click on a form in your My Forms.
Select form from My Forms
Use a recently used form
Search for a form
Product drop down
If you close a client-specific form to open, the system will assume you are going to add a submission of this form.
Notes: If the client has more than one episode a list of all client episodes will display. Choose one and the
information entered for that episode will default into the form. Once the form is open you can enter data
and navigate around the sections/subsections as we saw before.
You’ll notice that additional data shows in the Client Information Bar when in episode-specific forms ex. episode number, diagnosis, problems, location, and attending/ admitting practitioner.

Sonoma County DHS Avatar Quick Tips and Reference 13
Customizing Your View
From your home screen, click on Preferences then click the tab Themes.
Pick a theme and click Apply. Note: Your change will not take affect until you restart the application.

Sonoma County DHS Avatar Quick Tips and Reference 14
MyAvatar Quick Tips and Glossary
Quick Tip Purpose
Control A Select all items in a multiple select dictionary.
Control D De-select all items in a multiple select dictionary.
Tab Moves the user field to field within the Avatar form.
Shift Tab Moves the user back one field
This is a date field. You can click the mini calendar to select a date or click T for today or Y for yesterday. You can also enter T+10 to get a date 10 days from now, or Y-10 to get a date 10 days ago.
Right Click on drop down dictionary
Some dictionary fields within Avatar will allow the user to “right click” then select Update Dictionary, to add values to be used in the specific field immediately.
Name: No spaces before or after the comma’s
LAST,FIRST LAST,FIRST JR PUNCUATION- Can use ‘ and - LAST,FIRST MI
Date MM/DD/YYYY – this format will default based on the date you enter. The date can be entered as M/D/YY or MM/DD/YYYY. Slashes can be replaced during entry with a “-“. You can also enter a date by clicking on T or Y or by double clicking in the date field to get a calendar from which you can select the appropriate date. In addition entering T+ #, where # represents the number of days you want added to today’s date.
Time To get 8:00 AM/PM – you type 8A or 8P To get 8:30 AM/PM – you type 8:30A or 8:30P Or you can click on “Current” to enter the current time
Dollar Amounts
Enter whole dollar amounts without decimal. Enter incremental dollar amounts with decimal and cent amount. Dollar sign, spaces & commas are not required. Examples: Enter 10 for $10.00 Enter 10.03 for $10.03
F1 Displays data element help message

Sonoma County DHS Avatar Quick Tips and Reference 15
F5 Clears the selected dictionary value from a dropdown box
Black Information not required
Red Information is required. The system will not allow you to file your forms without this information.
Grayed out…not accessible
Information will be defaulted in from another area in Avatar. Although in some instances these may not fill in until a selection is made in an associated field.
Axis of Diagnosis Diagnosis Entry Axis I: Clinical syndromes that are focus of the diagnosis. Examples: Obsessive Compulsive Disorder, Dysthymic Disorder, or Panic Disorder, schizophrenia or autism.
Axis II: Any permanent, usually genetic condition of the patient, personality disorders that affect the way an Axis I syndrome manifests itself in a patient. For example, a patient with obsessive compulsive tendencies ought to be treated differently if they also suffer from a Schizoid Personality Disorder.
Axis III: Medical conditions relevant to the Axis 1 or II diagnoses.
Axis IV: Psychosocial and environmental stressors that may affect the clinical syndromes .
Axis V: GAF Scores. Global Assessment of Functioning Scale is a relatively subjective score given on a scale between 0 and 100, used to quickly communicate the general mental health of the patient. Every tenth value on the scale correspond to specific criteria, with the numbers in-between representing a more specific assessment of functioning. The higher the score, the healthier the patient.
Benefit Plan Patient Insurance An entity in Avatar that identifies the types of services being covered as well as any coverage limits. This in conjunction with the Guarantor/Payor selected at the patient level will identify which services are billed and to whom.
Billing Outputs Billing UB-04: Paper Institutional Claim form HCFA-1500: Paper Professional Claim form ADA: Paper Dental Claim form 837 I: 837 Institutional – the HIPAA electronic version of
the UB-04 claim form

Sonoma County DHS Avatar Quick Tips and Reference 16
837 P: 837 Professional – the HIPAA electronic version of the HCFA-1500 claim form
837 D: 837 Dental – the HIPAA electronic version of the ADA Dental claim form
835: Electronic remittance files used to post payments and adjustments based on group/reason codes provided by the payor who is sending the file.
Closed Accounting Period
Billing Workflow At month’s end , the facility will run a series of billing reports to confirm that Avatar billing is in balance. Once the user confirms the system is in balance the Accounting Period can be closed ensuring the numbers at the facility level will not change moving forward
CPT Codes Service File Build CPT (Current Procedural Terminology) codes are numbers assigned to every task and service a medical practitioner may provide to a patient including medical, surgical and diagnostic services. They are then used by Payors to determine the amount of reimbursement that the facility will receive. Since everyone uses the same codes to mean the same thing, they ensure uniformity.
DSM Codes Diagnosis File Build
Diagnostic and Statistical Manual of Mental Disorders. These are diagnosis codes that get assigned to the patients. They appear in the billing output and are associated with the services the patient receives. They get cross references in Avatar to ICD-9 codes for purposes of billing.
Episode General Admission to Discharge. Period of Stay.
Financial Eligibility
Patient Insurance (FE) Setting up of the patient’s insurance.
Group Code Service File Build A way to group services for the purposes of reporting. This categorization has no functionality.
Guarantor/Payor Patient Insurance An entity in Avatar to identify the organization (insurance) or person responsible for payment of services. This in conjunction with the Benefit Plan selected at the patient level will identify which services are billed and to whom.
Guarantor Nature
Patient Insurance A category of billing (identified within the Guarantor/Payor set-up) that identifies whether liability should be written off or fall to a different guarantor during liability distribution.
HCPCS Codes Service File Build Healthcare Common Procedure Coding System. Codes used by Medicare and monitored by CMS, the Centers for Medicare and Medicaid Services. Based on the CPT Codes developed by the American Medical Association, they are assigned to every task and service a medical practitioner may provide to a

Sonoma County DHS Avatar Quick Tips and Reference 17
Medicare patient including medical, surgical and diagnostic services. Since everyone uses the same codes to mean the same thing, they ensure uniformity
ICD Codes Diagnosis File Build
International Classification of Diseases. The ICD codes are used to classify the diagnoses. It is the ICD associated with the DSM at the patient level that goes out on the billing output, and has an impact on the amount of remittance.
Inpatient Admissions A scenario where a patient is living at the facility.
Interim Billing Billing Workflow The process of billing by creating “batches” of patients based on similar billing criteria and identifying the “schedule” by which those batches can be billed.
Liability
Distribution
Client Ledger The way the fee of the service distributes to the different
guarantors on the client ledger
Managed Care Authorizations
Patient Insurance The ability to track service authorizations by $, Visits or Units
Modifiers Service Entry Service File Build
Modifiers are additional two-digit codes that can be associated with a Revenue, CPT, HCPCS code in the billing output. These identify specific scenarios for the services rendered to the payor and have a direct impact on the amount of remittance
Outpatient Admissions A scenario where the patient is not living at the facility and comes to the facility to receive specific services.
Practitioner Service Entry The doctors, clinicians, nurses, nurse practitioners, therapists, etc., responsible for providing services to the patients admitted into Avatar.
Practitioner Categories for Coverage
Patient Insurance Categories used to group practitioners/clinicians based on their billability when rendering services within specific insurance charge categories
Program Admissions A program is the level of care the patient is admitted into. Services are rendered to the patient based on the program he/she is admitted into.
Remittance Posting Payments A transaction made to a patient’s account based on the payment or adjustment identified by the guarantor who received the claim.
Revenue Codes Service File Build Revenue codes are four-digit codes that affect reimbursement and represent the services provided by the facility for a payor. They are only used on a UB-04 or an 837 I file.
Revenue Reporting Group
Program File Build Categories that allow the facility to group programs for purposes of reporting revenue from “like” programs of

Sonoma County DHS Avatar Quick Tips and Reference 18
service
Service Code Service Entry File Build
An entity in Avatar used to identify a billable or non-billable action to be part of the patient’s treatment history.
Service Code Cross Reference
Service File Build Since services are a user defined table, the Service Code Cross Reference is used to identify which Revenue code, CPT/HCPCS code should be used in the billing file.
Service Compiles Service Entry Processes that allow the user to “compile” information for multiple patients at one time. Ex: Inpatient or Partial Work lists; Roll-up Billing.
Service Entry Billing Workflow The act of rendering services to patients admitted into Avatar.
Service Status Client Ledger A service can be in one of three status: Open: Service is flexible. Any changes made to the service are made without an audit. Unbill: Service is closed. Any changes made to the service will result in an audit. Claim#:Service is claimed.
Treatment Service
Program File Build Categories that allow the facility to group patients for reporting purposes – Official Census Report.
Treatment Setting
Program File Build Non-Editable program categories that identify the rules for admissions/billing that Avatar should use for that program.
Unit Service Entry From a Billing perspective, a Unit is the # of components of a service that were rendered to the patient.
Unit Admissions From a Practice Management perspective a Unit is an area (floor, building, etc.) where rooms and beds are located.

Sonoma County DHS Avatar Quick Tips and Reference 19
Home View Shortcuts
Alt - See shortcuts Alt+S – Client Search Alt+R – Recent Clients Alt+M – My Clients Alt+A – Form Search Alt+E – Recent Forms Alt+Y – Recent Forms Alt+B – Browse Forms Alt+C – My Calander Alt+H – Home Alt+K – Look Alt+G – Logout Alt+F – Help

Sonoma County DHS Avatar Quick Tips and Reference 20
Keyboard Shortcuts
MY AVATAR KEYBOARD SHORTCUTS FRONT DESK HOME VIEW (Fig. 1) Field or Command Name Shortcut Key Browse Forms B Coming in Today F Help P Lock K My Clients M My Forms Y My Staff (Staff Tab) M Recent Clients R Recent Forms E Recent Staff (Staff Tab) R Search Clients S Search Forms A Search Staff S Sign Out G Sign-out Confirmation "Yes" Y Sign-out Confirmation "No" N Staff Calendar F
MY AVATAR KEYBOARD SHORTCUTS CLINICAL HOME VIEW (Fig. 2)
Field or Command Name Shortcut Key Browse Forms B Help P Lock K My Calendar C My Clients M My Forms Y My Staff (Staff Tab) M My To Do's T Recent Clients R Recent Forms E Recent Staff (Staff Tab) R Search Clients S Search Forms A Search Staff S Sign Out G Sign-out Confirmation "Yes" Y Sign-out Confirmation "No" N
MY AVATAR KEYBOARD SHORTCUTS CHART VIEW (Fig. 3) Field or Command Name Shortcut Key Browse Forms Icon Button O Chart Section I Close Chart Icon Button C Customer Chart View Icon Button W Customize Form F Help P Home H Lock K Overview V Refresh Chart Icon Button R Select the Open Client 1, 2, 3,… Sign Out G Sign-out Confirmation "Yes" Y Sign-out Confirmation "No" N

Sonoma County DHS Avatar Quick Tips and Reference 21
Helpful Tips
1. It is easy to make home view and chart views distorted by undocking, re-docking, minimizing, stretching, and closing widgets. Reload Home and Chart Views by using the checkerboard icon, clicking on Reload Home View and clicking on Apply. Views will also be restored when you log off. 2. Client and Staff Widget – Open a form by clicking a client and/or staff once, then clicking a form once (Admission (Outpatient) and MAA are good examples). 3. The Staff section in the Client and Staff Widget will not be populated until Appointment scheduling is implemented. 4. In Preferences, it’s important to go to the Chart tab and set a limit to the number of open episodes that are displayed for a client. We recommend a limit of 5. If not, clients who have a lot of episodes will be difficult to display in Chart View. 5. My Forms – My Favorites from the old Avatar will populate into My Forms. You can move items from Recent forms into My Forms. Also, choose the edit button in this widget to show how you can organize “My Forms” the same way you did in the old system 6. Use Shortcuts and Smart Search Features. 7. Use Refresh icon in Widgets in Chart View after new data entry to view the up to date chart. 6. Become familiar with all the icons on Chart View to : Add Client, Home, Overview, Refresh, Close Chart, Customize Forms 7. You can have multiple clients open at one time, the highlighted client name is active. 8. You can add or edit data from Chart View. 9. Know control panel buttons: Submit, Add to Favorites, Close form, Close all forms (does not give a “are you sure warning”, Add Client to My Clients (remember, this does not stick). 10. Use the Tab and Arrow Keys to navigate through the Form. 11. You can open multiple forms for a client using the + key. 12. Use Zoom to view data at a closer range. 13. Find client allergies in the Allergies widget in the Chart View. These are accurate as they come from InfoScriber. Allergies in the top right in Client Data Bar are not accurate.

Sonoma County DHS Avatar Quick Tips and Reference 22
Frequently Asked Questions
1. On the Home View, I re-sized some widgets, now I can’t find other widgets that were there. How can I return to the basic Home View? Answer: Click on icon (box) on Menu Bar between Help and your Username. This takes you to Preferences/Widgets. Click on Reload Home View. Press Apply. Click on Home View in upper left. 2. How do I get to the Chart View? Answer: Double click on the client name in My Clients, Recent Clients or Search Clients box. 3. How do I get from Chart View back to my Home View? Answer: Click on Home button in upper left. 4. Is F5 the delete/clear function? Answer: Yes 5. Can you accidently remove clients from My Clients permanently? Answer: No you can only remove clients you have temporarily added to My Clients. 6. Will clients that are discharged still show in My Clients? Answer: No, just as with the current Avatar system, only clients with open episodes appear in My Clients. 7. Does spell check wrap to start at top of text field? Answer: Yes, in Preferences/SpellCheck options make sure you check the box “Check spelling from start of text” to enable this feature. 8. Are there accommodations for end-users who are color-blind? Answer: Yes. My Avatar includes a setting for end-users who are color blind. In order to activate that setting, please contact the Avatar HelpDesk. Once this setting is activated, the red required fields appear in bold print. In addition, a black border appears on active fields that user is entering data entry in. 9. Can we access other program’s episodes? Answer: Yes, if you have that access now. Your user privileges will not change with My Avatar. 10. We have problems with other facilities closing episodes incorrectly – how can we prevent that?

Sonoma County DHS Avatar Quick Tips and Reference 23
Answer: NO ONE should be closing any episode other than their own. 11. Will clients that need PFI be on a report or a widget? Answer: This information is found on reports, just as now. For an individual client, you may search for client, highlight then choose PFI from forms to display the PFI for each episode. 12. Can you import PFI from other episodes? Answer: Yes, you can link financial information from one episode to another. 13. Chart View – if you delete a form by mistake, does it automatically refresh when you log off. Answer: No, you have to add it back. 14. How can I recover if lost in re-sizing, minimizing widgets? Answer: In Home View – If you have re-sized or lost some widgets and you just want to return to the default view, click on the checkerboard icon at top right. You are now in “Customize Widgets” form. Go to bottom left of form, click on “Reload Home View”. You are prompted to confirm reload. Click yes and click on “Apply”. Your original View re-appears. In Chart View – If you have re-sized or lost some widgets and you just want to return to the default view, hover over the checkerboard icon at top right of the chart (not the form) to find “Customize Chart View”. Click on the icon. Go to bottom left of form, click on “Reload Chart”. You are prompted to confirm reload. Click yes and click on “Submit”. Your original View re-appears. 15. What does the Overview button do? Answer: Press to revert back to chart view after chart inquiry 16. What does Customize forms do? Answer: Don’t try this at home!