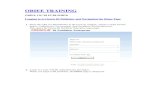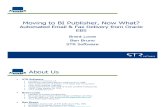BI Publisher User Guide - County of Sonoma
Transcript of BI Publisher User Guide - County of Sonoma

Page 1 of 13
BI Publisher User Guide As Of: 08-26-2020
BI Publisher is the next generation of Discoverer. It has a more modern “look and feel”. Use the link below to login to BI Publisher. It works best under Chrome so please bookmark it in your Chrome browser: http://s-whrptng02.win.root.sonoma.gov:9502/xmlpserver/
Note: BI Publisher can also be used with Imprivata – the Single Sign-On tool.
Use the same user name and password to login to BI Publisher that you use for Discoverer and eP.
First time login only When you login for the first time, please click the arrow by your user name, then My Account to open your profile, and then set your timezone to PST:
Click ‘OK’ to save the changes.

Page 2 of 13
Home Screen Below is the Home screen that is displayed when you first login:
The Recent area lists the reports you’ve recently run. That allows you quick access to run the same report again.
Below the Recent area is a Favorites area where you can pin the reports you use most often.
There are several ways to add objects to the Favorites region: • Locate the report in the catalog, click the More link, and then click Add to Favorites.• From the Report Viewer, click the Actions menu, and then click Add to Favorites.• Use the Manage link on the Home page to add reports.
To find a report, you can use the Search area at the top right:
Or, click Catalog to go to the list of available reports:

Page 3 of 13
The folders listed will be based on your security roles. Here is an example of what a payroll clerk will see:
Reports will be located in the folder where it is most applicable. Reports predominantly used by payroll clerks will be located in the Payroll Clerks folder, but some commonly used HR-related reports will be in the HR folder. Examples, are reports for assignments, positions, and leave balances.
Icons
As you use BI Publisher you’ll see two icons. The symbol indicates a Report file, and the symbol is the Data Model for the report. The data model file is used by the report to pull the data. You do not need to click that file or do anything with it… basically you can ignore that file. It is only the report file that you will click to run the report. Here is an example of what is returned when you search using word “multiple”:
Click the report icon or report title to run the report.
When you hover your mouse on the report title it underlines it and you can then click it to run the report.

Page 4 of 13
Note that the description below the report title may have helpful information:
Helpful tip: When searching, it will default to searching all areas of Publisher.
You can reduce the number of files returned by simply selecting only ‘Reports’:
Parameters
When using a report that has parameters, if none of the parameters are required then the report will start running automatically. If any of the parameters are required, or if you want to change what the default value is, be sure to click the Apply button after you enter your parameter in order to run the report with those filters.

Page 5 of 13
Some parameters have a long list of values. For those we recommend using the Search option to narrow down the list. As an example, here is how to select just the ‘SEIU’ bargaining units:
Click the ‘Search’ area at the bottom of the drop-down list:
Type in ‘seiu’ in the search box, then click ‘Search’.
Select one or more of the search results, then use the arrows to move the selected items to the rightside:

Page 6 of 13
The search function defaults to “Starts with” but there are also options “Contains” and “Ends with”:
Naming Standards As part of moving the reports from Discoverer to BI Publisher, we’ve standardized many column headings so they may be different from what is in the Discoverer report. For example, for “Person Code” some reports used EE ID, or EE#, or Employee ID. Those will all be “Person Code” in BI Publisher.
Consolidation As much as reasonably possible, if there were multiple Discoverer reports that had similar data we combined them into one report. The new report may have more data in it than you need, but you can filter that out, or hide/remove columns.
Examples of Discoverer reports that were consolidated into one Publisher report:

Page 7 of 13
Note that some of these consolidated reports have lots of columns, and in some cases there are too many to display online. For those reports the most pertinent columns will be listed on the screen, but all columns will be in the exported Excel file. Examples:
On the screen:
In Excel:
Special Case – Grouped Columns There are so many columns in the Employee Assignment Details report that they were grouped to make it easier to read. Click + to expand and see more columns, and – (minus) to compress.

Page 8 of 13
Excel Output There are two ways of exporting a report into Excel. Here are things to know about each one.
1. Some reports have an Interactive [I] and an Excel [E] layout. When you click the [I] layout it isdisplayed on the screen and can only be exported to PDF. When you click the [E] layout it willautomatically export into Excel.
For reports exported through the [E] tab, if it includes dates there will be a hidden column in the Excel output next to the date column. The hidden column has the original date from the database which includes the timestamp. The viewable column has the nicely formatted date. Example of hidden columns C, E, and I:
This is what it looks like if the columns are expanded:
2. Some reports only have an interactive layout (there is no [E] tab). It may be labeled similar to thereport name or it could be [I]. Examples of reports with the two types of tab names:
The exported file name will be the report name plus the tab name concatenated together.
For these reports, if you want to export to Excel you’ll need to click the ‘View Report’ icon near the upper right corner.

Page 9 of 13
It will give you these export options. Excel is the most-used option.
Regardless of which way you export to Excel, the file will be listed in the lower-left corner of your monitor. Single-click the file to open the Excel spreadsheet.

Page 10 of 13
Working with Excel output
Working with Excel output from BI Publisher is different than when exported from Discoverer. Below are the steps to apply filters, sorts, formulas, and conditional formatting. They apply to both file types (XLSX and XLS) with the exception of how filters are applied.
The file type will be xlsx when using this option:
The file type will be xls if it came from an [E] tab:
Filters - XLSX File Type To apply filters, select all column headers by clicking column header A, then hold down the SHIFT
key and click the last column header, then click Filter on the Data menu tab.
Filters - XLS File Type To apply filters, click any column header or any cell below the column headers, then click Filter.
Applying Sorts, Formulas, and Conditional Formatting - Both File Types
To sort, click anywhere in the data below the column headers. Then click Sort | Custom Sort. Selectthe column(s) to sort on. See below:

Page 11 of 13
To apply a formula such as VLOOKUP, click the row under the column headers for the appropriatecolumn then enter the formula.
To apply conditional formatting, click the row under the column headers for the appropriate columnand then press Ctrl-Shift-Down Arrow to select all rows in that column. Then go to ConditionalFormatting on the Home tab and apply your conditional formatting.
Note: Regardless of the Excel file type, when creating a pivot table you must save the report to your local drive or to a network share first, then create the pivot table. Creating a pivot table on a tmp (temporary) file will not work.
Saving PDF output to a file
The option to export a report to PDF is here:
When a report is first output to PDF it is listed in a window of BI Publisher. Hover your mouse in the top right corner of the report window to see more options. Do NOT select the ‘Download’ option. Instead, select the ‘Print’ option.
When the Print dialogue box comes up, select ‘Save as PDF’ and then click ‘Save’.

Page 12 of 13
It will open a “Save As” dialogue where you can select the folder to save it to:
Option to Customize Your Search Engine
You can create a custom search engine in Chrome that will find Reports in BIP (excluding Data Models and other objects). To do this, open Chrome, press the 3 dot button at the top right, and select Settings. Press Manage Search Engines and click the Add button. Once there, give a name to the search engine (e.g. "BI Publisher") and a keyword to start a search (e.g. "b" or "bip"). In the URL section, enter this text: http://s-whrptng02:9502/xmlpserver/servlet/search?q=%s&filter=r%26 Once done, this will let you search for a report directly from the Chrome address bar by just typing "bip [report name]".

Page 13 of 13
BI Publisher Limitations
• Pivot tables are not easy to do in Publisher. You will mostly see them on the interactive layout.With the Excel layout you may need to create your own pivot table.
• Reports with lots of parameters might need to be maximized for you to expand the parametermenu. This is a known bug and currently there's no ETA on a fix.
• Performance is about the same as Discoverer, but large reports do not show a progress bar until thereport is about to be rendered so it can appear as if nothing is happening.
• Publisher is slow when browsing the catalog. If you click between folders be very patient as it maytake 30 seconds or more to list all the reports in the folder. The more reports in the folder thelonger it will take.
• Publisher timeout is 16 minutes. The good news is that when you log back in it will take you towhere you left off. We plan to extend the timeout in a few months.
Key Takeaways • Please follow the steps on Page 1 of this document to:
o Have the Chrome browser installed if you do not have ito Bookmark the link to BI Publisher in Chromeo Set your account time zone to Pacific Time
• Contact the HRIS team at [email protected] if you have issues or questions about yourreport.