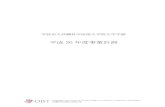Autograph スタートアップガイド · ⑥ 諸設定が終わったら、「Add...
Transcript of Autograph スタートアップガイド · ⑥ 諸設定が終わったら、「Add...

1
作成日 2018 年 12 月 18 日
更新日 2019 年 4 月 1 日
Autographスタートアップガイド
(株)アフィニティサイエンス / Email: [email protected]
概要:本ガイドでは、Autograph を初めて利用するユーザーを対象に、Autograph4.0 の基本的な操作手順を説明します。
1. アプリケーションの起動と終了
1.1 アプリケーションの起動
① デスクトップの Autograph Maths のアイコンをクリックするか、スタート>プログラム>Autograph 4 から Autograph
を起動します。
② Standard/Advanced のレベルを選択します(レベルの違いについては「2.2つのレベル(Standard/Advanced」を参照し
てください。)。
下のチェックボックス「Don’t show this again」にチェックを入れると、次回以降設定の必要がなくなります。設定の
変更は、後から画面上部のメニューView>Preferences>General からも行うことができます。
③ Autograph メイン画面とキーボード画面が表示されます。これで起動完了です。
1.2 アプリケーションの終了
行っている作業を保存後(保存方法の詳細については「6.保存方法」を参照してください。)、メニュー File > Exit、また
は、メイン画面右上の×印をクリックして Autograph を終了します。

2
2. 2つのレベル(Standard/Advanced)
アプリケーション起動時、または、画面上部のメニューバーView>Preferences>General からレベルを選択できます。選択
可能なレベルは 2 つあり、それぞれ次のような特徴と違いがあります。
2.1 Standardの特徴
⚫ 対象:中学数学
⚫ シンプル且つ大きなアイコン
⚫ 数学 B→GUI によるベクトル表記、理解 ※弧度法の使用は不可能
2.2 Advancedの特徴
⚫ 対象:高校数学
⚫ 数学 B→ベクトル式入力、弧度法の使用、確率分布のグラフ作成・分析に有効
⚫ 数学Ⅰ→関数とグラフ作成・分析
⚫ 数学Ⅱ→三角関数、指数関数・対数関数のグラフ作成・分析、微分積分理解に有効
⚫ 数学Ⅲ→各種曲線グラフの作成・分析、複素数、極限、微分積分の理解に有効
2.3 Standard/Advancedの違い
アイコン 説明 Standard Advanced
カーソルによる点の移動スケールを変
更できます。 ●
度数法/弧度法を選択できます。 ●
極座標画面が表示できます。 ●
ベクトル式入力ができます。 ●
微分した式のグラフが描けます。 ●
積分した式のグラフが描けます。 ●

3
3. 画面構成
画面の説明を次の図に示します。
4. 各種アイコンの説明
4.1 メインツールバーのアイコン
メインツールバーの各種アイコンの説明を次の表に示します。
アイコン 説明
グラフ作成画面を追加します。左から、1D(統計学用)、2D、3D のグラフ作成画面を設
定できます。一番右のアイコンは、複素数平面のグラフを作成する際に使います。
左はファイルを開くための、右は保存をするためのアイコンです。いずれの操作も File
メニューからも行えます。
アンドゥ。一つ前の状態に戻すことができます。ショートカットキー[Ctrl-Z]でも行えま
す。
式を表示する位置を選べます。グラフ下またはグラフ右。
(Advanced レベルのみ)角度の単位を設定できます。左は度数法、右は弧度法を表しま
す。
左から、軸の設定、計算結果一覧タブの表示、テキストボックスの挿入が行えます。
(Calculation)
電卓計算や、グラフに挿入した図形の寸法や面積を自動で計算することができます。計
算結果をテキストボックスに示し、グラフに挿入することもできます。(別項参照)
式で用いた定数の値を変更できます。左のアイコンでは数値入力によって、真ん中のア
イコンではコントローラーを用いて定数を変化させることができます。右のアイコンで
は、定数変化を動画として見ることができます。
グラフの線の太さや色、塗り潰し色を設定できます。一番右の三角のボタンからは、メ
インツールバーに表示するアイコンの種類を設定できます。

4
作業をリセットできます。全ての式、グラフ等が削除され、初期状態に戻ります。
グラフのグリッド(網目)様式の設定ができます。左からデフォルトの設定、デカルト
座標、極座標、無地、正方形格子の設定になります。
グラフシートに点をプロットしたり、線を描いたりできます。左から、座標を指定した
複数点のプロット、式の入力によるグラフ作成、ベクトル表記による直線の挿入、図形
の挿入、点のプロット、既にプロットした一点または二点との関係性を利用した新たな
点のプロット(詳細は「8.(参考)「XY Attribute Point」の使用例」を参照してください。)
ができます。
グラフが描かれる様子を動画として確認できます。左から再生、一時停止、完成形の表
示、プロット速度コントロールができます。
現在指定しているグラフについて、左から接線の挿入、積分計算、y=x についての共栄
グラフの挿入、合成関数の指定ができます。一番右の三角のボタンからは、メインツー
ルバーに表示するアイコンの種類を設定できます。
4.2 モードツールバーのアイコン
モードツールバーではマウスのモードが選択できます。
各種アイコン、タブ等の選択が可能です。
点や線、円の挿入ができます。
グラフへの書き込みと削除ができます。
上から、グラフの移動、拡大、縮小ができます。
上から、横軸、縦軸、斜め軸の拡大と縮小ができます。
グラフ画面について、範囲を指定して拡大と縮小ができます。
一番下の三角のボタンからは、モードツールバーに表示するアイコンの種類を選択できます。

5
5. 式の挿入方法
5.1 基本的な式の挿入方法
① 式を挿入するアイコン をクリックします。
② 「Equation」の部分に式を入力します。
③ 「Edit Constants」をクリックして、定数の値を入力します。指定しなければ、自動的に全て「1」となります。
入力し終えたら、「OK」をクリックします。
④ 「Startup Options」をクリックすると、軸の設定ができます。操作を加えなければ「Automatic」になっています。
「Manual」を選択すると、x 軸の両端の目盛と、目盛間隔を数値入力によって指定できます。

6
⑤ 「Draw Options」をクリックすると、グラフの線の太さや色を選択できます。
⑥ 諸設定が終わったら、「Add Equation」のページの「OK」をクリックすると、グラフが描かれます。
5.2 グラフを移動させる場合
→モードツールバーの手のアイコン をクリックすると、マウスのアイコンが変わり、グラフを移動させることがで
きます。
5.3 グラフを拡大/縮小する場合
→モードツールバー中央部の虫眼鏡のアイコン をクリックしてから、グラフ画面をクリックすると、その部分を拡
大/縮小できます。また、モードツールバー下の方にある拡大/縮小のアイコン をクリックすると、拡大/縮小し
たい範囲を指定して変更できます。

7
5.4 式を修正する場合
→式をクリックすると、「5.1 基本的な式の挿入方法」②の画面が表示され、式の修正ができます。
5.5 定数を変化させる場合
→定数を変化させるアイコン をクリックします。
をクリックすると、定数の数値入力ができます。
をクリックすると、コントローラーを用いて徐々に定数を変化させることができます。
5.6 軸の設定を変更する場合
→軸の設定を変更するアイコン をクリックすると、次の画面が表示され、x 軸及び y 軸の両端の数値設定やその他軸
の書式を設定できます。また、モードツールバーの各種軸の拡大/縮小のアイコン( など)をクリックしてから、
グラフ画面をクリックすると、その部分が拡大/縮小されます。
5.7 グラフを追加する場合
→式を挿入するアイコンを押して、「5.1 基本的な式の挿入方法」と同様の操作を行ってください。

8
6. 保存方法
6.1 基本的な保存方法
① メニューツールバー上の帯の File>Save as…を選択します。
② フォルダを作成し、ファイル名を設定して保存します。
6.2 ファイルの開き方
→メニューツールバー上の帯の File>Open…を選択すると、フォルダ画面が表示されるので、開きたいファイルを選択しま
す。ショートカットキー[Ctrl-O]でもフォルダ画面を出すことができます。
6.3 ファイルの閉じ方
→メニューツールバー上の帯の File>Close を選択すると、既に上書き保存がされている場合はファイルが閉じます。上書
き保存がされていない場合は、上書き保存の必要の有無を尋ねられるので、質問に応じてください。

9
6.4 上書き保存方法
→メニューツールバー上の帯の File>Save を選択すると、上書き保存ができます。ショートカットキー[Ctrl-S] からも同
じ作業が行えます。
7. (参考)Calculationの解説
Calculation( )は、Autograph 4.0 より新しく備わった機能です。電卓としての使用の他、指定した線の長さや図形の
面積を自動で算出すること(属性計算)ができます。計算結果を、テキストボックスの形式でグラフに挿入することも可能
です。
7.1 電卓としての使用方法
① Calculation( )のアイコンをクリックすると、次の画面が表示されます。
② 「Calculation」の部分に行いたい計算を入力します。半角数字と「+、-、*、/、^」の半角記号を組み合わせた加減乗除
計算や累乗計算の他、数字や式を( )内に入れ、直前に絶対値、符号関数、天井関数、床関数を示す半角英字文字列「abs、
sgn、ceil、floor」を入力すると、それぞれの計算が行われます。計算入力部分右のπや√ボタンを利用することもでき
ます。(式入力で pi、^を用いることもできます。)結果は「Calculation」下の「Preview」の部分に表示されます。

10
③ 計算結果を示すテキストボックスの編集を行います。「Before Text」「After Text」の部分で、計算結果の数値の前後に記
述する言葉や単位を設定できます。「Show Working」のチェックボックスにチェックを入れると、入力した計算式が挿
入されます。「Preview」の下の「Edit Display Options」をクリックすると、テキストボックスの書式を設定できます。
④ 画面左下の「OK」をクリックすると、計算結果がテキストボックス形式でグラフシートに挿入されます。
7.2 アトリビュート計算
全てのオブジェクトは、アトリビュート(attribute)と呼ばれる属性を持っています。例えば、点オブジェクトでは x 座標、
y座標(3D の場合、z座標)、直線オブジェクトの場合、傾きや切片、円オブジェクトでは中心座標、半径などのことです。
(オブジェクトとアトリビュートの関係については、次の表をご参照ください。)アトリビュート計算機を使用することで、
これらを用いた演算が可能です。
オブジェクトとアトリビュートの関係
アイコン オブジェクト アトリビュート
点 x、y(、3D では z)
直線 傾き、切片
ベクトル
→先端部
→幹
x、y
デカルト座標(x, y)、大きさ(r)、向き(θ)

11
図形
→新たな図形の挿入
→形作る点の集合
選択した点(x, y)
周の長さ、面積
XY データ設定
→スプレッドシートを経由した挿入
→選択された点から作成した点の番号(n)
選択した点(x, y)に関する、
xの平均値、yの平均値
xの標準偏差、yの標準偏差、相関係数、スピアマンの順
位相関係数
円 中心点(x, y)、半径(r)、直径(2r)
二点を結んだ直線を斜線とした直角三角形 傾き
三点から成る角 角度(度数法又は弧度法)
① Calculation( )のアイコンをクリックすると、次の画面が表示されます。
② 対象の図形をクリックして、「Perimeter/Area」を選択します。
③ 画面の「Preview」部分に結果が表示されます。先述の通り、テキストボックスの内容や書式を設定して「OK」をクリ
ックします。

12
④ グラフ上で図形の形や面積を変化させると、それに応じてテキストボックス内の値も変化します。

13
8. (参考)「XY Attribute Point」の使用例
任意の二つのオブジェクト(点や線、図形、ベクトル等)のアトリビュートを利用して、新たに点(オブジェクト)をプロ
ットします。
ここでは、点 A と直線 a(BC)のアトリビュートから新たな点 D をプロットする例を紹介します。
① のアイコンから点 A をプロットし、 のアイコンから直線 aを描きます。
② 点 Aと直線 aを選択します。
③ のアイコンをクリックし、「Attributes」の「x-Attribute」で新たにプロットする点の x座標を「A:x」に、「y-Attribute」
で新たにプロットする点の y 座標を「a: Distance」に設定します。

14
④ 「OK」をクリックすると、設定した通りに点 D がプロットされます。直線 aの長さを変えると、それに伴って点 D の
y座標が変化することがわかります。
次に、直線 aの長さの変更に伴う点 D の位置の変化の軌跡を表す方法を示します。
⑤ 点 D を選択して右クリックし、「Trace Point」を選択します。
⑥ 「Continuous Line」を選択します。
⑦ 直線 a の長さの変更に伴う点 D の y座標の変化の軌跡が示されるようになります。
「XY Attribute Point」の使い方の詳細は、Autograph Maths の解説
(http://www.autograph-maths.com/downloads/pdf_files/v.4-Manual.pdf)を参照してください。

15
9. 参考文献
http://www.autograph-maths.com/ http://www.autograph-maths.com/EN/WebHelp/Content/0_Introduction/v.3-Manual.pdf













![マスターガイド...Razer Pro Type のメインタブが [キーボード] タブです。ここではデバイスのキー割り当て、ゲーミン グモード設定、デバイスのライティングなどの各種設定を変更することができます。](https://static.fdocuments.us/doc/165x107/60f46b0df73db827da300b3c/fff-razer-pro-type-fffoe-ffoeff.jpg)