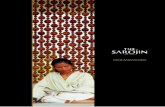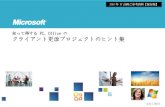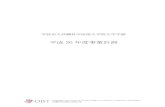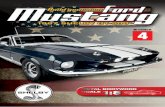4つのタイプ》 - AWARENESSバランスライフ365の学びを使って 伝えます。勺言識に、0 朝起きてすぐ視聴します。また、動画を見ながら、 自分の理想の未来を
ZoomAIUEOFFICE. INC...
Transcript of ZoomAIUEOFFICE. INC...

AIUEOFFICE. INC
Zoomのアカウント作成 &ダウンロード方法
今回の個人セッションは、オンライン無料会議システムの Zoomにて行います。 Zoomでの会議に参加するにあたり、アカウントの作成は必須ではございませんが、 初めて Zoomをご利用される場合は、事前にアカウントの作成 及びダウンロードをオススメ 致します。また、アカウトは無料で作成していただけます。 下記に Zoomのアカウント作成方法とダウンロードについて、簡単にご案内いたします。 Zoomはパソコンと、スマートフォンのどちらからでもご利用いただけます。
1.パソコンでZoomの設定をする場合
手順1:Zoomのサイトを開きます(https://zoom.us/jp-jp/meetings.html) 手順2:以下のような画面が表示されます。登録を希望されるメールアドレスを入力し、
“サインアップは無料です”をクリックします。

AIUEOFFICE. INC
手順3:次に、以下のような画面が表示されるので“サインアップ”をクリックします。
登録したメールアドレスに、下記の確認メールが送られますので、 メールに記載の“Active Account”をクリックします。
xxxxxxx@yyyy.com
xxxxxxx@yyyy.com
xxxxxxx@yyyy.com

AIUEOFFICE. INC
手順4:以下のような画面が表示されます。
赤枠で囲まれた箇所に、お好きなお名前・パスワードを入力していただき、 “活性化します”をクリックします
手順5:以下のような画面が表示されるので、”行きます” をクリックします
手順6:再度、https://zoom.us/jp-jp/meetings.htmlを開き、Zoomのアプリケーションの
ダウンロードを行います。下記、赤枠にある“ダウンロード”をクリックします (画面をスクロールすると、一番下に出てきます)
xxxxxxx@yyyy.com
xxxxxxx@yyyy.com
xxxxxxx@yyyy.com
xxxxxxx@yyyy.com

AIUEOFFICE. INC
手順7:下記の画面に切り替わるので、“ダウンロード”をクリックします
手順8:上記画面にある“Zoominstaller.exe”をクリックします
っ z
っ z

AIUEOFFICE. INC
Zoomのインストールが終わると、下記の画面がスクリーンに自動表示されます パソコンでの Zoomの基本的な設定は、これで終了です
2.スマートフォンでZoomの設定をする場合
手順1:App Store もしくは、Google Play Store より Zoomアプリをダウンロードします いずれも“ZOOM”と検索して、下記のアプリを見つけてください (下記の画面は、iPhoneの場合の表示画面です)

AIUEOFFICE. INC
手順2:スマホの画面上に Zoomのアイコンがダウンロードされるので、アプリを開きます タップします。以下の画面が開かれます。 赤枠“サインアップ サ…イン”をクリックします
手順3:下記の赤枠に登録を希望するメールアドレスとお名前を入力し、
“サービス利用規約に同意します”にチェックをつけます 全てにチェックをつけた後、“サインアップ”がクリックします

AIUEOFFICE. INC
手順4: 登録したメールアドレスに確認メールが配信されるので、 メールに記載されている “アクティブなアカウント”をクリックします

AIUEOFFICE. INC
手順5:このような画面が出てきます。赤枠の、
“姓”、“名”、“パスワード”、“パスワードを確認する”を記入してください。 その後、“続ける”をクリックします。これで、基本的な操作は終わりです。
姓
名