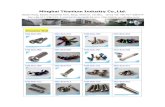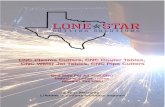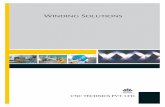Autodesk PowerInspect CNC 2017 Quoi de neufdownload.autodesk.com/.../PI_CNC_2017_WN_French.pdf ·...
Transcript of Autodesk PowerInspect CNC 2017 Quoi de neufdownload.autodesk.com/.../PI_CNC_2017_WN_French.pdf ·...

Autodesk PowerInspect CNC 2017
Quoi de neuf
PowerInspect Ultimate

Autodesk PowerInspect 2017
2016 Delcam Limited. All Rights Reserved. Except where otherwise permitted by Delcam Limited, this publication, or parts thereof, may not be reproduced in any form, by any method, for any purpose.
Certain materials included in this publication are reprinted with the permission of the copyright holder.
Trademarks
The following are registered trademarks or trademarks of Autodesk, Inc., and/or its subsidiaries and/or affiliates in the USA and other countries: 123D, 3ds Max, Alias, ArtCAM, ATC, AutoCAD LT, AutoCAD, Autodesk, the Autodesk logo, Autodesk 123D, Autodesk Homestyler, Autodesk Inventor, Autodesk MapGuide, Autodesk Streamline, AutoLISP, AutoSketch, AutoSnap, AutoTrack, Backburner, Backdraft, Beast, BIM 360, Burn, Buzzsaw, CADmep, CAiCE, CAMduct, Civil 3D, Combustion, Communication Specification, Configurator 360, Constructware, Content Explorer, Creative Bridge, Dancing Baby (image), DesignCenter, DesignKids, DesignStudio, Discreet, DWF, DWG, DWG (design/logo), DWG Extreme, DWG TrueConvert, DWG TrueView, DWGX, DXF, Ecotect, Ember, ESTmep, FABmep, Face Robot, FBX, FeatureCAM, Fempro, Fire, Flame, Flare, Flint, ForceEffect, FormIt 360, Freewheel, Fusion 360, Glue, Green Building Studio, Heidi, Homestyler, HumanIK, i-drop, ImageModeler, Incinerator, Inferno, InfraWorks, Instructables, Instructables (stylized robot design/logo), Inventor, Inventor HSM, Inventor LT, Lustre, Maya, Maya LT, MIMI, Mockup 360, Moldflow Plastics Advisers, Moldflow Plastics Insight, Moldflow, Moondust, MotionBuilder, Movimento, MPA (design/logo), MPA, MPI (design/logo), MPX (design/logo), MPX, Mudbox, Navisworks, ObjectARX, ObjectDBX, Opticore, P9, PartMaker, Pier 9, Pixlr, Pixlr-o-matic, PowerInspect, PowerMill, PowerShape, Productstream, Publisher 360, RasterDWG, RealDWG, ReCap, ReCap 360, Remote, Revit LT, Revit, RiverCAD, Robot, Scaleform, Showcase, Showcase 360, SketchBook, Smoke, Socialcam, Softimage, Spark & Design, Spark Logo, Sparks, SteeringWheels, Stitcher, Stone, StormNET, TinkerBox, Tinkercad, Tinkerplay, ToolClip, Topobase, Toxik, TrustedDWG, T-Splines, ViewCube, Visual LISP, Visual, VRED, Wire, Wiretap, WiretapCentral, XSI
All other brand names, product names or trademarks belong to their respective holders.
Disclaimer
THIS PUBLICATION AND THE INFORMATION CONTAINED HEREIN IS MADE AVAILABLE BY AUTODESK, INC. "AS IS." AUTODESK, INC. DISCLAIMS ALL WARRANTIES, EITHER EXPRESS OR IMPLIED, INCLUDING BUT NOT LIMITED TO ANY IMPLIED WARRANTIES OF MERCHANTABILITY OR FITNESS FOR A PARTICULAR PURPOSE REGARDING THESE MATERIALS.

Autodesk PowerInspect CNC 2017 Sommaire • i
Sommaire
Nouvelles fonctions 1
Autodesk PowerInspect CNC 3
Utilisation de ViewCube 4
Travailler avec des boites de dialogue de définition 6
Enregistrement par défaut des réglages de palpeur et paramètres 8
Changements de la barre d'outils Pivoter la vue autour d'un axe 10
Autodesk A360 12
Création de parcours de palpeur pour les ellipses palpées 13
Mesure d'un point unique dans un nuage de points 16
Création d'un point unique dans un nuage de points ........................................ 17 Définir les paramètres de mesures ................................................................... 20 Importation de points uniques dans un nuage de points ................................... 21
Mesure de nuage de points 2D 22
Affichage des valeurs pour les points 24
Affichage des mesures sans signe ................................................................... 25 Affichage des étiquettes pour les points uniques palpés .................................. 29

ii • Sommaire Quoi de neuf
Affichage des zones de tolérance pour des droites 30
Réglages de PowerInspect CNC 32
Index 35

Autodesk PowerInspect CNC 2017 Nouvelles fonctions • 1
PowerInspect CNC 2017 contient les nouveaux éléments et les améliorations suivants:
Autodesk PowerInspect CNC (sur la page 3) — PowerInspect CNC est maintenant distribué sous le système de licence Autodesk.
Utilisation de ViewCube (sur la page 4) — Vous pouvez manipuler la vue dans la fenêtre graphique en utilisant ViewCube.
Travailler avec des boites de dialogue de définition (sur la page 6) — Précédemment, plusieurs boites de dialogue évitaient l'utilisation de la fenêtre principale quand elles étaient ouvertes, cette restriction a été supprimée.
Enregistrement par défaut des réglages pour de palpeur et paramètres (voir "Enregistrement par défaut des réglages de palpeur et paramètres" sur la page 8) — Vous pouvez spécifier les réglages initiaux pour l'élément de palpeur et paramètres par défaut dans les nouveaux documents.
Changements de la barre d'outils Pivoter la vue autour d'un axe (sur la page 10) — Les boutons sur la barre d'outils déroulante Pivoter la vue autour d'un axe ont été renommés et re-conçus pour fournir une représentation plus précise de leur fonction.
Autodesk A360 (sur la page 12) — Une nouvelle option de menu Outils > Autodesk A360 affiche le site internet Autodesk A360 dans un navigateur.
Création de parcours de palpeur pour des ellipses palpées (voir "Création de parcours de palpeur pour les ellipses palpées" sur la page 13) — Les ellipses palpées supportent les parcours de palpeur, vous permettant de mesure l'élément dans la séquence d'inspection en mode CNC.
Mesure d'un point unique dans un nuage de points (sur la page 16) — Vous pouvez mesurer un point unique dans un nuage de points en utilisant un scanner en mode manuel.
Nouvelles fonctions

2 • Nouvelles fonctions Quoi de neuf
Mesure de nuages de points 2D (voir "Mesure de nuage de points 2D" sur la page 22) — Quand vous mesurez un nuage de points 2D en mode manuel, vous pouvez automatiquement extraire la forme à ses extensions les plus petites.
Affichage des valeurs pour les points (sur la page 24) — Des améliorations ont été faites à l'affichage des valeurs pour les points. Vous pouvez maintenant afficher les valeurs de :
distance minimum et de distance maximum en tant que valeurs sans signe pour l'élément Point le plus proche / loin d'un plan.
distance du point cible et de distance sur le plan dans l'étiquette pour un point unique palpé.
Affichage des zones de tolérance pour les droites (voir "Affichage des zones de tolérance pour des droites" sur la page 30) — Dans la vue CAO, vous pouvez afficher la zone de tolérance pour les droites palpées, décalées et combinées.
Réglages de PowerInspect CNC (sur la page 32) — Des changements ont été effectués dans la boite de dialogue Options, incluant une nouvelle option pour spécifier l'épaisseur de ligne pour les parcours de palpeur et une nouvelle page pour contrôler l'apparence et le comportement de ViewCube.

Autodesk PowerInspect CNC 2017 Autodesk PowerInspect CNC • 3
PowerInspect CNC est maintenant distribué sous le système de licence Autodesk. Les détails de la licence sont disponibles dans la boite de dialogue A propos de.
Pour ouvrir la boite de dialogue, sélectionner l'option de menu Aide > A propos de.
Démarrage de PowerInspect CNC
Quand vous installez PowerInspect CNC, les applications suivantes sont disponibles :
PowerInspect CNC Ultimate, pour la programmation CNC sur des machines simple et double-colonnes. Pour démarrer en :
mode simple-colonne, double-cliquer sur l'icône PowerInspect CNC 2017 sur le bureau, ou sélectionner PowerInspect CNC 2017 dans le menu Démarrer ou l'écran de démarrage de Windows.
mode double-colonne, double-cliquer sur l'icône PowerInspect CNC Dual 2017 sur le bureau, ou sélectionner PowerInspect CNC Dual 2017 dans le menu Démarrer ou l'écran de démarrage de Windows.
PowerInspect CNC Ultimate OMV, pour une vérification sur-machine sur une machine-outil. Pour démarrer, double-cliquer sur l'icône PowerInspect CNC OMV 2017 sur le bureau, ou sélectionner PowerInspect CNC OMV 2017 dans le menu Démarrer ou dans l'écran de démarrage de Windows.
Autodesk PowerInspect CNC

4 • Utilisation de ViewCube Quoi de neuf
ViewCube est une nouvelle fonction dans PowerInspect CNC, qui vous permet de changer et d'identifier le point de vue de la fenêtre graphique. En cliquant sur les coins, les faces, les arêtes et les icônes de ViewCube, vous pouvez l'utiliser pour manipuler la vue directement dans la fenêtre graphique. De plus, quand vous ré-orientez la vue en utilisant une option du cube, un bouton de barre d'outils ou un raccourci clavier, ViewCube reflète automatiquement le nouveau point de vue.
ViewCube est affiché dans le coin en haut à droite de la fenêtre graphique. Cliquer et glisser le cube pour ré-orienter la vue dans n'importe quelle direction. Sinon, cliquer sur :
une face pour l'afficher en vue orthogonale.
une arête pour afficher les faces adjacentes.
un coin pour afficher les trois faces adjacentes.
De plus, quand vous déplacez le curseur près du cube, l'icône Home est affichée. Cliquer sur l'icône pour afficher la vue de début.
Manipulation des vues orthogonales
Quand vous sélectionnez une face simple et que vous déplacez le curseur près du cube, des icônes de contrôle sont affichées :
Cliquer sur :
pour afficher la vue d'une face adjacente.
Utilisation de ViewCube

Autodesk PowerInspect CNC 2017 Utilisation de ViewCube • 5
pour faire pivoter la vue en sens horaire de 90 degrés.
pour faire pivoter la vue en sens trigo de 90 degrés.
Configuration de ViewCube
Pour contrôler le comportement et l'apparence de ViewCube, cliquer-droit sur le cube et choisir une option de menu. Sélectionner : Définir la vue en cours comme vue de début et conserver l'échelle
pour enregistrer l'orientation et l’agrandissement actuels du modèle comme étant la vue de début.
Définir la vue en cours comme vue de début et ajuster à l'écran pour enregistrer l'orientation actuelle du modèle comme étant la vue de début et la mettre à l'échelle pour remplir la fenêtre graphique.
Options pour afficher et changer les réglages de ViewCube (voir "Réglages de PowerInspect CNC" sur la page 32).

6 • Travailler avec des boites de dialogue de définition Quoi de neuf
Précédemment, quand vous ouvriez la boite de dialogue de définition d'un élément dans la séquence d'inspection, vous ne pouviez pas faire de changements dans la fenêtre graphique.
Pour améliorer l'ergonomie, quand une boite de dialogue est affichée, vous pouvez maintenant :
utiliser les boutons dans la barre d'outils de vue CAO, incluant leurs raccourcis clavier, pour contrôler la façon dont les modèles sont affichés dans la vue CAO.
passer d'un onglet à un autre au bas de la fenêtre graphique. Par exemple, de l'onglet Vue CAO à l'onglet Infos.
contrôler l'affichage du simulateur dans la vue CAO en utilisant les raccourcis claviers F9, F10 et F11.
Travailler avec des boites de dialogue de définition

Autodesk PowerInspect CNC 2017 Travailler avec des boites de dialogue de définition • 7
cliquer sur OK ou Appliquer pour garder en mémoire la position de la boite de dialogue et l'onglet sélectionné.

8 • Enregistrement par défaut des réglages de palpeur et paramètres Quoi de neuf
Quand vous créez un document, la séquence d'inspection contient un élément de palpeur et paramètres par défaut, lequel spécifie le palpeur et les paramètres de palpage initiaux pour les éléments de mesure.
Dans PowerInspect CNC 2017, une case à cocher à été ajoutée à la boite de dialogue de définition pour l'élément de palpeur et paramètres par défaut, qui vous permet de spécifier les réglages initiaux pour les nouveaux documents. La nouvelle option fonctionne de la même façon que le bouton Exporter par défaut dans l'onglet Machine, qui a été renommé Valeur par défaut machine.
Pour spécifier les réglages initiaux pour l'élément de palpeur et paramètres par défaut dans un nouveau document :
1 Dans la séquence d'inspection, double-cliquer sur l'élément Palpeur et paramètres par défaut. La boite de dialogue Palpeur et paramètres est affichée.
2 Mettre à jour les réglages dans la boite de dialogue.
Enregistrement par défaut des réglages de palpeur et paramètres

Autodesk PowerInspect CNC 2017 Enregistrement par défaut des réglages de palpeur et paramètres • 9
3 Cocher la case Valeurs par défaut machine.
La case à cocher Valeurs par défaut machine est automatiquement désélectionnée quand vous cliquez sur OK.
4 Cliquez sur OK pour enregistrer vos changements, incluant la machine actuelle et les réglages de tête de palpeur spécifiés dans l'onglet Machine et fermer la boite de dialogue.

10 • Changements de la barre d'outils Pivoter la vue autour d'un axe Quoi de neuf
Les boutons dans la barre d'outils déroulante Pivoter la vue autour d'un axe ont été renommés pour fournir une meilleure représentation de leur fonction. Utiliser les boutons pour faire pivoter la vue CAO autour de l'axe sélectionné.
Pour afficher la barre d'outils déroulante, cliquer sur en-dessous du bouton Pivoter la vue autour d'un axe sur la barre d'outils de vue CAO.
Version 2016
Version 2017
Description
Sélectionner le bouton Rotation de la vue autour de -X de l'écran pour faire pivoter la vue dans le sens trigo autour de l'axe X.
Sélectionner le bouton Rotation de la vue autour de -Y de l'écran pour faire pivoter la vue dans le sens trigo autour de l'axe Y.
Sélectionner le bouton Rotation de la vue autour de -Z de l'écran pour faire pivoter la vue dans le sens trigo autour de l'axe Z.
Sélectionner le bouton Rotation de la vue autour de +X de l'écran pour faire pivoter la vue dans le sens horaire autour de l'axe X.
Sélectionner le bouton Rotation de la vue autour de +Y de l'écran pour faire pivoter la vue dans le sens horaire autour de l'axe Y.
Changements de la barre d'outils Pivoter la vue autour d'un axe

Autodesk PowerInspect CNC 2017 Changements de la barre d'outils Pivoter la vue autour d'un axe • 11
Sélectionner le bouton Rotation de la vue autour de +Z de l'écran pour faire pivoter la vue dans le sens horaire autour de l'axe Z.

12 • Autodesk A360 Quoi de neuf
Le menu Outils inclut une option Autodesk A360, qui affiche le site internet d'Autodesk A360. Autodesk A360 est une ressource basée sur le cloud, qui vous permet d'interagir avec d'autres gens et de partager des informations à propos d'autres projets. Par exemple, vous pouvez l'utiliser pour charger des fichiers de modèle CAO, de façon à ce que d'autres personnes puissent voir vos idées et fournir des feedbacks.
Le raccourci clavier pour cette option de menu est Alt+T+3.
Autodesk A360

Autodesk PowerInspect CNC 2017 Création de parcours de palpeur pour les ellipses palpées • 13
Précédemment, il était possible de mesurer les éléments d'ellipse palpée en mode manuel uniquement, ou en utilisant les points d'autres éléments. Maintenant, vous pouvez spécifier le parcours de palpeur pour l'ellipse palpée, vous permettant de mesure l'élément dans la séquence d'inspection en mode CNC.
Comme avec d'autres éléments qui utilisent des parcours de palpeur, l'ellipse palpée comporte une boite de dialogue d'inspection associée. Utiliser les réglages dans la boite de dialogue Inspection d'ellipse pour spécifier les détails de palpage de la forme et le type de parcours de palpeur avec lesquels mesurer l'ellipse.
Pour spécifier le parcours de palpeur pour une ellipse palpée en utilisant un modèle :
1 Afficher le modèle, dans la vue CAO, avec lequel vous voulez travailler.
2 Dans l'onglet Formes, s'assurer que le bouton Générer un
parcours de palpeur soit désélectionné.
3 Créer un groupe géométrique.
4 Dans la barre d'outils Formes, cliquez sur le bouton Ellipse palpée
. La boite de dialogue Inspection d'ellipse est affichée dans l'onglet Formes.
Création de parcours de palpeur pour les ellipses palpées

14 • Création de parcours de palpeur pour les ellipses palpées Quoi de neuf
5 Dans la vue CAO, sélectionner la forme d'ellipse dans le modèle. La forme est mise en évidence en rouge, un parcours de palpeur est affiché et les nominales de la forme sont affichées dans la boite de dialogue d'inspection d'ellipse.
Utiliser la page Options d'affichage > Taille dans la boite de dialogue Options (voir "Réglages de PowerInspect CNC" sur la page 32) pour changer l'épaisseur de la ligne pour les parcours de palpeur.
6 Entrer un nom pour l'élément.
7 Pour changer :
la position de l'ellipse, entrer des valeurs dans les cases X, Y et Z.
l'orientation de l'ellipse, entrer des valeurs dans les cases I, J et K.
la largeur et la longueur de l'ellipse, entrer des valeurs de largeur et de longueur .
les positions de départ et d'arrivée du parcours de palpeur, entrer des valeurs d'angle de départ et d'angle d'arrivée
.

Autodesk PowerInspect CNC 2017 Création de parcours de palpeur pour les ellipses palpées • 15
8 Par défaut PowerInspect CNC palpe l'ellipse à l'intérieur. Si vous
voulez palper à l'extérieur, cliquer sur . Le bouton se change
en .
9 Par défaut, PowerInspect CNC prend le vecteur de direction de la forme à partir du modèle. Si vous voulez inverser le vecteur de
direction et le parcours de palpeur, cliquer sur . Le bouton se
change en .
10 Utiliser la zone Palpage pour spécifier la méthode de palpage utilisée pour mesurer l'ellipse.
11 Cliquer sur pour créer l'élément. Vous pouvez maintenant mesurer l'élément dans la séquence d'inspection.
Vous pouvez créer une ellipse palpée en sélectionnant la forme en utilisant le sélecteur de géométrie, puis en sélectionnant le type d'élément dans l'onglet Explorateur de géométrie.

16 • Mesure d'un point unique dans un nuage de points Quoi de neuf
Un nouvel élément Point unique dans nuage de points vous permet de mesurer un point unique dans un nuage de points. Vous pouvez mesurer le point en utilisant un scanner en mode manuel ou en utilisant des sources de points. Le nouvel élément fonctionne de la même façon que le point unique palpé (précédemment appelé Point unique).
Cette fonction a été implantée à différents endroits de l'interface :
Un bouton Point unique dans nuage de points sur la barre d'outils de formes dans nuage de points :
Cliquer sur le bouton pour créer un point unique dans nuage de points (voir "Création d'un point unique dans un nuage de points" sur la page 17).
Un nouvel onglet dans la boite de dialogue Paramètres de mesure pour spécifier comment les mesures de l'élément sont prises et rapportées (voir "Définir les paramètres de mesures" sur la page 20).
Une nouvelle option de menu pour importer des points uniques dans nuage de points (voir "Importation de points uniques dans un nuage de points" sur la page 21).
Mesure d'un point unique dans un nuage de points

Autodesk PowerInspect CNC 2017 Mesure d'un point unique dans un nuage de points • 17
Création d'un point unique dans un nuage de points
Pour créer un point unique dans nuage de points :
1 Sur la barre d'outils de formes dans nuage de points, cliquer sur le
bouton Point unique dans nuage de points . La boite de dialogue Point unique dans nuage de points est affichée.
2 Entrer un nom pour l'élément.
3 Pour afficher l'élément dans la vue CAO, cocher la case Visible.
4 Pour inclure l'élément dans le rapport, cocher la case Ajouter au rapport.

18 • Mesure d'un point unique dans un nuage de points Quoi de neuf
5 Sélectionner le système de coordonnées par rapport auquel les mesures de l'élément seront rapportées.
6 Entrer une valeur dans la case Distance de recherche pour spécifier un rayon depuis le point cible nominal dans lequel PowerInspect CNC recherche le point le plus proche.
7 Dans la liste Méthode, sélectionner une entrée pour spécifier comment vous voulez afficher le vecteur normal. Sélectionner :
Pas de vecteur normal pour ne pas afficher la normale.
Normale le long de l'axe de repère pour afficher la normale le long d'un axe spécifié. Dans la liste Type de coordonnées, sélectionner Cartésien, Angles apparents ou Sphérique pour spécifier la direction de l'axe ou sélectionner X/X-, X/X+, Y/Y-, Y/Y+, Z/Z- ou Z/Z+ pour utiliser un axe principal.
Normale le long de l'axe de forme pour afficher la normale le long de la forme d'un élément sélectionné. Sélectionner l'élément dans la liste ou cliquer sur pour sélectionner l'élément dans la vue CAO en utilisant la souris.
8 Pour comparer les mesures par rapport à leurs valeurs nominales :
a Cocher la case Utiliser les nominales.
b Dans la zone Point cible, entrer les valeurs de nominal et de tolérance pour la position du point cible.
c Dans la zone Distance au point cible, entrer les valeurs de nominale et de tolérance pour la distance entre le point cible et le point mesuré.
Surface nominale
Surface réelle
Point unique nominal, qui est le point cible
Point mesuré
Distance au point cible
Distance au plan cible

Autodesk PowerInspect CNC 2017 Mesure d'un point unique dans un nuage de points • 19
Distance sur le plan
d Dans la zone Distance au plan cible, entrer les valeurs de nominale et de tolérance pour la distance normale entre le point mesuré et le plan du point cible.
Cette distance peut être positive ou négative, selon si le point mesuré est au-dessus ou en-dessous du point nominal.
e Dans la zone Distance sur le plan, entrer les valeurs nominale et de tolérance pour la distance le long du plan du point cible
entre le point mesuré et le point cible.
Pour charger les nominales à partir du modèle CAO, cliquer sur et sélectionner depuis l'entité CAO. Pour remplacer les nominales par les mesures de l'élément dans la mesure actuelle, cliquer sur le bouton et sélectionner depuis la mesure active.
9 Pour utiliser les points mesurés à partir d'autres éléments pour mesurer cet élément, sélectionner l'onglet Sources de points.
10 Pour inclure toute information supplémentaire à propos de l'élément, entrer un commentaire.
11 Cliquer sur OK pour fermer la boite de dialogue et créer l'élément.
Les détails de l'élément sont affichés dans l'onglet Info, l'onglet Rapport et dans la séquence d'inspection.
Vous pouvez maintenant scanner la pièce pour mesure le point unique.

20 • Mesure d'un point unique dans un nuage de points Quoi de neuf
Définir les paramètres de mesures Il y a un nouvel onglet dans la boite de dialogue Paramètres de mesure. L'onglet Point unique dans nuage de points vous permet de spécifier comment les mesures sont prises et rapportées pour un point unique dans nuage de points.
Pour spécifier les réglages de point unique dans nuage de points :
1 Sélectionner l'option de menu Mesures > Paramètres. La boite de dialogue Paramètres de mesure.
2 Sélectionner l'onglet Point unique dans nuage de points.
3 Cocher la case Prendre en compte les points dans la zone de captage uniquement pour ignorer les points en dehors de la zone de captage. Décocher la case pour prendre en compte tous les points scannés.
4 Dans la case Rayon de la zone d'acquisition, entrer la distance maximale depuis la nominale à laquelle les points peuvent être enregistrés. Les points qui dépassent cette distance ne sont pas enregistrés.
5 Cocher la case Auto-accepter sur fin de scan s'il y a des points dans et entrer une valeur dans la case, pour accepter un point dans la distance entrée.
6 Pour utiliser ces valeurs par défaut pour de nouvelles inspections, cocher la case Enregistrer paramètres par défaut.
7 Cliquer sur OK pour enregistrer vos changements et fermer la boite de dialogue.

Autodesk PowerInspect CNC 2017 Mesure d'un point unique dans un nuage de points • 21
Importation de points uniques dans un nuage de points
Une nouvelle option de menu vous permet d'importer des points uniques dans un nuage de points.
Pour importer des points uniques dans nuage de points :
1 Sélectionner l'option de menuOutils > Importer des points > Créer des points uniques dans nuage de points. L'assistant d'importation de points est affiché.
2 Cliquer sur Parcourir. La boite de dialogue Ouvrir est affichée.
3 Sélectionner le fichier qui contient les points que vous voulez importer, puis cliquer sur Ouvrir pour fermer la boite de dialogue.
4 Terminer les étapes de l'assistant pour créer un groupe dans la séquence d'inspection et importer les points en tant que points uniques dans nuage de points.

22 • Mesure de nuage de points 2D Quoi de neuf
Quand vous mesurez un nuage de points 2D en mode manuel, PowerInspect CNC extrait la forme à une profondeur spécifiée à partir du plan de référence. Dans PowerInspect CNC 2017, une case à cocher Ajustement minimum, qui est sélectionné par défaut, a était ajoutée aux boites de dialogue de définition pour ces éléments :
Cercle dans nuage de points
Ellipse dans nuage de points
Rectangle dans nuage de points
Fente dans nuage de points
Quand vous cochez la case Ajustement minimum, PowerInspect CNC extrait automatiquement la forme à son extension la plus petite. Ceci est utile quand vous voulez ignorer les effets d'un chanfrein sur les dimensions d'une forme. Quand vous décochez la case Ajustement minimum, vous pouvez spécifier une profondeur comme dans les versions précédentes de PowerInspect CNC.
L'exemple suivant compare les effets sur une fente dans un nuage de points : Ajustement minimum coché Ajustement minimum décoché et
profondeur nulle spécifiée
Mesure de nuage de points 2D

Autodesk PowerInspect CNC 2017 Mesure de nuage de points 2D • 23
Pour spécifier la profondeur à laquelle vous voulez mesurer un nuage de points 2D comme dans les versions précédentes de PowerInspect CNC :
1 Dans la séquence d'inspection, double-cliquer sur l'élément de nuage de points 2D. La boite de dialogue de définition d'élément est affichée.
2 Décocher la case Ajustement minimum.
3 Entrer une profondeur.
4 Cliquer sur OK pour enregistrer vos changements et fermer la boite de dialogue.

24 • Affichage des valeurs pour les points Quoi de neuf
Des améliorations ont été faites à l'affichage des valeurs pour les points. Vous pouvez maintenant afficher les valeurs de :
distance minimale et de distance maximale en tant que valeurs sans signe pour l'élément Point le plus proche / loin d'un plan (voir "Affichage des mesures sans signe" sur la page 25).
distance du point cible et de distance sur le plan dans l'étiquette pour un point unique palpé (voir "Affichage des étiquettes pour les points uniques palpés" sur la page 29).
Affichage des valeurs pour les points

Autodesk PowerInspect CNC 2017 Affichage des valeurs pour les points • 25
Affichage des mesures sans signe L'élément Point le plus proche / loin d'un plan rapporte la distance perpendiculaire du plan au point le plus proche (distance minimale) et la distance perpendiculaire du plan au point le plus loin (distance maximale). Selon la position des points par rapport à la normale du plan, les distances minimale et maximale peuvent être avec ou sans signe.
Dans PowerInspect CNC 2017, vous pouvez afficher les distances minimale et maximale en tant que valeurs sans signe dans :
la boite de dialogue de palpage de forme quand vous palpez l'élément en mode manuel.
l'onglet Info, l'onglet Rapport et la gamme quand vous avez mesuré l'élément.
Pour cacher les signes dans la Boite de dialogue de palpage de forme :
1 Mesurer l'élément Point le plus proche / loin d'un plan. La boite de dialogue de palpage de forme est affichée.

26 • Affichage des valeurs pour les points Quoi de neuf
2 Sélectionner le bouton Valeurs positives uniquement . PowerInspect CNC affiche les distances sans signe du plan de référence au point le plus proche, au point le plus loin, ainsi qu'au dernier point pris.
Pour cacher les signes dans l'onglet Info, Rapport et dans la gamme :
1 Dans la séquence d'inspection, double-cliquer sur l'élément Point le plus proche / loin d'un plan. La boite de dialogue Point le plus proche / loin d'un plan est affichée.

Autodesk PowerInspect CNC 2017 Affichage des valeurs pour les points • 27
2 Cocher la case Masquer l'information de signe.
3 S'assurer que les boutons Ajouter au rapport soient
sélectionnés à côté des propriétés Distance minimale et Distance maximale
4 Cliquer sur OK pour enregistrer vos changements et fermer la boite de dialogue. PowerInspect CNC affiche la distance minimale et la distance maximale sans signe dans :
la gamme,
l'onglet Info,

28 • Affichage des valeurs pour les points Quoi de neuf
et l'onglet Rapport.

Autodesk PowerInspect CNC 2017 Affichage des valeurs pour les points • 29
Affichage des étiquettes pour les points uniques palpés
Sur l'étiquette pour un point unique palpé, la distance au plan cible était la seule valeur de distance que vous pouviez afficher. Dans PowerInspect CNC 2017, vous pouvez également afficher les valeurs de distance au point cible et de distance sur le plan.
Pour afficher les valeurs de distance dans l'étiquette pour un point unique palpé :
1 Dans la séquence d'inspection, double-cliquer sur le point unique palpé. La boite de dialogue Point unique palpé est affichée.
2 S'assurer que les boutons Ajouter au rapport soient sélectionné à côté des propriétés de distance au point cible, distance au plan cible et distance sur le plan.
3 Cliquer sur OK pour enregistrer vos changements et fermer la boite de dialogue.
4 Afficher l'étiquette pour l'élément.
5 Sur la barre d'outils d'options de vue, cliquer sur le bouton
Réglages généraux d'étiquette . La boite de dialogue Réglages d'étiquette de session est affichée.
6 Sélectionner l'onglet Informations générales.
7 Dans la zone Rangées, cocher la case Distance.
8 Cliquer sur OK pour enregistrer vos changements et fermer la boite de dialogue. L'étiquette affiche les valeurs de distance au point cible (Dist), de distance au plan cilbe (Dist. au pl.) et de Distance sur le plan (Dist. sur pl.). Par exemple :

30 • Affichage des zones de tolérance pour des droites Quoi de neuf
L'affichage des zones de tolérance dans la vue CAO vous aide à voir la conformité des formes par rapport à leur forme géométrique. Dans un souci de cohérence avec les autres formes, vous pouvez maintenant afficher les zones de tolérance des éléments de droite palpée, de droite décalée et de droite et plan combinés.
Pour afficher la zone de tolérance dans la vue CAO pour un élément de droite :
1 Dans la vue CAO, afficher l'élément avec lequel vous voulez travailler.
2 Dans la barre d'outils Options d'affichage, cliquer sur le bouton
Filtre d'affichage . La boite de dialogue Filtre d'affichage est affichée.
3 Sélectionner l'onglet Inspection géométrique.
4 Cocher la case Afficher la zone de tolérance de forme. Les limites de la zone de tolérance sont affichées dans la vue CAO comme étant deux lignes, une de chaque côté de la forme. Par exemple :
Affichage des zones de tolérance pour des droites

Autodesk PowerInspect CNC 2017 Affichage des zones de tolérance pour des droites • 31
Utiliser la page Options d'affichage > Couleurs > Entités dans la boite de dialogue Options (voir "Réglages de PowerInspect CNC" sur la page 32) pour changer la couleur de la zone de tolérance.
5 Pour changer l’agrandissement de la zone de tolérance, déplacer le curseur.
Cliquer sur pour changer la limite agrandissement, puis entrer une nouvelle valeur maximale dans la boite de dialogue Limite supérieure de l'échelle de confettis géométriques.
6 Cliquer sur Fermer pour fermer la boite de dialogue.

32 • Réglages de PowerInspect CNC Quoi de neuf
Des changements ont été effectués aux réglages dans la boite de dialogue Options. Pour voir et changer les réglages, sélectionner l'option de menu Outils > Options pour ouvrir la boite de dialogue puis sélectionner la page avec laquelle vous voulez travailler.
Page Options d'affichage > Taille
Précédemment, les parcours de palpeur dans la vue CAO étaient toujours affichés en utilisant une ligne d'épaisseur 1 pixel. Une nouvelle case Epaisseur de ligne par défaut de parcours de palpeur vous permet de spécifier l'épaisseur de ligne.
L'exemple suivant compare un parcours de palpeur qui utilise une ligne d'épaisseur 1 pixel avec le même parcours de palpeur mais qui utilise une ligne d'épaisseur 3 pixels : 1 pixel 3 pixels
Page ViewCube
Une page ViewCube a été ajoutée pour contrôler l'apparence et le comportement de ViewCube (voir "Utilisation de ViewCube" sur la page 4) dans la fenêtre graphique :
Réglages de PowerInspect CNC

Autodesk PowerInspect CNC 2017 Réglages de PowerInspect CNC • 33
Afficher ViewCube — Cocher cette case pour afficher ViewCube dans la fenêtre graphique. Décocher la case pour le masquer.
Taille de ViewCube — Sélectionner une option depuis la liste pour choisir la taille de ViewCube dans la fenêtre graphique. Sinon, sélectionner Automatique pour redimensionner le cube quand vous redimensionnez la fenêtre graphique.
Maintenir le modèle droit — Cocher cette case pour éviter que la vue ne soit inversée. Si vous cliquez sur une arête, un coin, ou une face qui va inverser la vue, la fenêtre graphique passe à la vue sélectionnée et la fait ensuite pivoter pour maintenir le modèle droit.


Autodesk PowerInspect CNC 2017 Index • 35
A A360 - 12 Autodesk - 3, 12
B Barre d'outils de vue CAO - 6, 10 Barre d'outils d'éléments - 13 Barre d'outils Pivoter la vue autour d'un
axe - 10 Barres d'outils
Formes - 13 Pivoter la vue autour d'un axe - 10 Vue CAO - 6, 10, 30
Boite de dialogue de définition - 6 Boite de dialogue Inspection - 13 Boite de dialogue Options - 32 Boite de dialogue Paramètres de
mesure - 20
C Collaboration - 12
D Droites
Eléments - 30 Epaisseur - 32
Droites combinées - 30 Droites décalées - 30 Droites palpées - 30
E Eléments de palpeur et paramètres - 8 Eléments palpés
Droite - 30 Ellipse - 13 Point unique - 29
Eléments point Point unique palpé - 29
Ellipses - 13 Enregistrer en tant que valeurs par
défaut machine - 8 Etiquettes - 29
F Filtre d'affichage - 30
I Importation
Points uniques dans nuage de points - 21
M Menu d'outils - 12
O Onglet Eléments - 13 Onglet Machine - 8
Index

36 • Index Quoi de neuf
P Parcours de palpeur - 13, 32 Partage de nuage - 12 Partage de projets - 12
T Tolérance - 30
V Valeurs par défaut - 8 Valeurs par défaut machine - 8 ViewCube - 4, 32 Vue CAO - 6, 10, 30