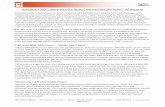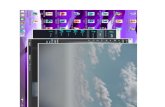Autodesk PowerInspect 2017...
Transcript of Autodesk PowerInspect 2017...

Autodesk PowerInspect 2017
Novedades
PowerInspect Ultimate

Autodesk PowerInspect 2017
2016 Delcam Limited. All Rights Reserved. Except where otherwise permitted by Delcam Limited, this publication, or parts thereof, may not be reproduced in any form, by any method, for any purpose.
Certain materials included in this publication are reprinted with the permission of the copyright holder.
Trademarks
The following are registered trademarks or trademarks of Autodesk, Inc., and/or its subsidiaries and/or affiliates in the USA and other countries: 123D, 3ds Max, Alias, ArtCAM, ATC, AutoCAD LT, AutoCAD, Autodesk, the Autodesk logo, Autodesk 123D, Autodesk Homestyler, Autodesk Inventor, Autodesk MapGuide, Autodesk Streamline, AutoLISP, AutoSketch, AutoSnap, AutoTrack, Backburner, Backdraft, Beast, BIM 360, Burn, Buzzsaw, CADmep, CAiCE, CAMduct, Civil 3D, Combustion, Communication Specification, Configurator 360, Constructware, Content Explorer, Creative Bridge, Dancing Baby (image), DesignCenter, DesignKids, DesignStudio, Discreet, DWF, DWG, DWG (design/logo), DWG Extreme, DWG TrueConvert, DWG TrueView, DWGX, DXF, Ecotect, Ember, ESTmep, FABmep, Face Robot, FBX, FeatureCAM, Fempro, Fire, Flame, Flare, Flint, ForceEffect, FormIt 360, Freewheel, Fusion 360, Glue, Green Building Studio, Heidi, Homestyler, HumanIK, i-drop, ImageModeler, Incinerator, Inferno,
InfraWorks, Instructables, Instructables (stylized robot design/logo), Inventor, Inventor HSM, Inventor LT, Lustre, Maya, Maya LT, MIMI, Mockup 360, Moldflow Plastics Advisers, Moldflow Plastics Insight, Moldflow, Moondust, MotionBuilder, Movimento, MPA (design/logo), MPA, MPI (design/logo), MPX (design/logo), MPX,
Mudbox, Navisworks, ObjectARX, ObjectDBX, Opticore, P9, PartMaker, Pier 9, Pixlr, Pixlr-o-matic, PowerInspect, PowerMill, PowerShape, Productstream, Publisher 360, RasterDWG, RealDWG, ReCap, ReCap 360, Remote, Revit LT, Revit, RiverCAD, Robot, Scaleform, Showcase, Showcase 360, SketchBook, Smoke, Socialcam, Softimage, Spark & Design, Spark Logo, Sparks,
SteeringWheels, Stitcher, Stone, StormNET, TinkerBox, Tinkercad, Tinkerplay, ToolClip, Topobase, Toxik, TrustedDWG, T-Splines, ViewCube, Visual LISP, Visual, VRED, Wire, Wiretap, WiretapCentral, XSI
All other brand names, product names or trademarks belong to their respective
holders.
Disclaimer
THIS PUBLICATION AND THE INFORMATION CONTAINED HEREIN IS MADE AVAILABLE BY AUTODESK, INC. "AS IS." AUTODESK, INC. DISCLAIMS ALL WARRANTIES, EITHER EXPRESS OR IMPLIED, INCLUDING BUT NOT LIMITED TO ANY IMPLIED WARRANTIES OF MERCHANTABILITY OR FITNESS FOR A PARTICULAR PURPOSE REGARDING THESE MATERIALS.

Autodesk PowerInspect 2017 Contenidos • i
Contenidos
Características nuevas 1
Cambio de marca de PowerInspect 3
ViewCube 4
Cuadros de diálogo de Definición 6
Configuración del elemento de sonda y parámetros por defecto 8
Cambios en la barra de herramientas de Rotar vista alrededor eje 10
Autodesk A360 12
Creación de trayectorias de sonda para elementos de elipse sondeada 13
Medición de un punto único de nube de puntos 16
Creación de elementos de punto único de nube de puntos ............................... 17 Configuración de los parámetros de medición .................................................... 20 Importación de puntos únicos de nube de puntos .............................................. 21
Medición de elementos de nube de puntos de 2D 22
Visualización de valores en los elementos de punto 24
Visualización de medidas sin signo ..................................................................... 25

ii • Contenidos Novedades
Visualización de las etiquetas de los elementos de punto único sondeado ...... 29
Visualización de las zonas de tolerancia de las líneas 31
Configuración de PowerInspect 33
Índice 35

Autodesk PowerInspect 2017 Características nuevas • 1
PowerInspect 2017 contiene las siguientes mejoras y características:
Cambio de marca de PowerInspect (en la página 3) — Ahora PowerInspect utiliza una marca nueva y se distribuye bajo el sistema de licencias de Autodesk.
ViewCube (en la página 4) — La herramienta ViewCube permite manipular la vista de la ventana de gráficos.
Cuadros de diálogo de Definición (en la página 6) — En versiones anteriores, tener abiertos determinados cuadros de diálogo
impedía utilizar la ventana principal; ahora se ha eliminado esta restricción.
Atributos predeterminados de los elemento de sonda y parámetros
(consultar "Configuración del elemento de sonda y parámetros por
defecto" en la página 8) — Se pueden configurar los atributos
iniciales del elemento de sonda y parámetros en los documentos nuevos.
Cambios en la barra de herramientas de Rotar vista alrededor eje (en la página 10) — Se han introducido cambios en los nombres y el diseño de los botones de la barra de herramientas desplegable
de Rotar vista alrededor eje que reflejan mejor su función.
Autodesk A360 (en la página 12) — La nueva opción del menú de Herramientas > Autodesk A360 abre la página web de Autodesk A360 en el buscador.
Creación de trayectorias de sonda para elementos de elipse
sondeada (en la página 13) — Los elementos de elipse sondeada son compatibles con las trayectorias de sonda, con lo que se
pueden ejecutar como parte de secuencias de inspección en el modo CNC.
Características nuevas

2 • Características nuevas Novedades
Medición de un único punto de una nube de puntos (consultar
"Medición de un punto único de nube de puntos" en la página 16) — En el modo manual, se puede utilizar un escáner para medir
un único punto dentro de una nube de puntos.
Medición de elementos de nube de puntos de 2D (en la página 22) — Cuando se miden elementos de nubes de puntos de 2D se
pueden extraer las figuras en el punto más bajo.
Visualización de valores en los elementos de punto (en la página
24) — Se ha mejorado la visualización de valores en los elementos de punto. Ahora se pueden ver:
Valores sin signo en los campos de Distancia Mínima y Distancia Máxima de los elementos de punto más cercano y
punto más lejano de un plano.
Los valores de Distancia al Punto Objetivo y Distancia En Plano en la etiqueta de los elementos de punto único sondeado.
Visualización de las zonas de tolerancia de las líneas (en la página 31) — En la vista CAD, se pueden ver las zonas de tolerancia de
los elementos de línea sondeada, línea offset y línea compuesta.
Configuración de PowerInspect (en la página 33) — Se han introducido cambios en el cuadro de diálogo de Opciones, por
ejemplo una opción nueva para configurar el espesor de línea de las trayectorias de sonda y una página nueva para controlar el
aspecto y el funcionamiento de ViewCube.

Autodesk PowerInspect 2017 Cambio de marca de PowerInspect • 3
Ahora PowerInspect utiliza una marca nueva y se distribuye bajo el sistema de licencias de Autodesk. Se puede acceder a los detalles
de la licencia en el cuadro de diálogo de Acerca de.
Para abrir el cuadro de diálogo, seleccionar la opción del menú de Ayuda > Acerca de.
Inicio de PowerInspect
En la instalación de PowerInspect hay varias aplicaciones
disponibles:
PowerInspect Ultimate, orientado a la programación CNC en
máquinas de columna única o doble. Para utilizar el programa en:
el modo de columna única, hacer doble clic en el icono de PowerInspect 2017 del escritorio o seleccionar PowerInspect
2017 en el menú de Inicio de Windows o en la pantalla de
Inicio.
el modo de doble columna, hacer doble clic en el icono de PowerInspect Dual 2017 del escritorio o seleccionar
PowerInspect Dual 2017 en el menú de Inicio de Windows o en
la pantalla de Inicio.
PowerInspect Ultimate OMV, orientado a la inspección de
elementos en máquinas herramienta. Para arrancar el programa, hacer doble clic en el icono de PowerInspect OMV 2017 del
escritorio o seleccionar PowerInspect OMV 2017 en el menú de Inicio de Windows o en la pantalla de Inicio.
Cambio de marca de PowerInspect

4 • ViewCube Novedades
ViewCube es un elemento nuevo de PowerInspect con el que se puede cambiar e identificar el punto de vista de la ventana de
gráficos. Permite manipular la vista de la ventana de gráficos haciendo clic en las esquinas, en las caras, en los bordes o en los
iconos del cubo de ViewCube. Además, ViewCube actualiza y refleja el punto de vista cada vez que se reorienta la vista con las opciones
del cubo, los botones de la barra de herramientas o los accesos directos del teclado.
ViewCube se encuentra en la esquina superior derecha de la ventana de gráficos. Hacer clic en el cubo y arrastrarlo para reorientar la vista en cualquier dirección. También se puede hacer
clic en:
una cara para verla en la vista ortogonal.
un borde para ver las caras adyacentes.
una esquina para ver las tres caras adyacentes.
Además, cuando se acerca el cursor al cubo se hace visible el icono de Inicio . Hacer clic en el icono para ver la vista Inicio.
ViewCube

Autodesk PowerInspect 2017 ViewCube • 5
Manipulación de las vistas ortogonales
Cuando se seleccionan vistas de una sola cara y se pasa el cursor
por la zona del cubo, se hacen visibles los iconos de control:
Hacer clic en:
para acceder a la vista de una cara adyacente.
para rotar la vista 90 grados en sentido horario.
para rotar la vista 90 grados en sentido antihorario.
Configuración de ViewCube
Para controlar el funcionamiento y el aspecto de ViewCube, hacer clic con el botón derecho en el cubo y seleccionar una opción del
menú. Seleccionar:
la opción de Configurar la vista actual como de inicio y conservar la
escala, para guardar la orientación y ampliación actuales del
modelo como la vista de inicio.
la opción de Configurar la vista actual como de inicio y ajustar la
escala, para guardar la orientación actual del modelo como la vista de inicio y redimensionarla para ajustarla a la ventana de
gráficos.
la opción de Opciones para abrir y modificar la configuración de
ViewCube (consultar "Configuración de PowerInspect" en la página 33).

6 • Cuadros de diálogo de Definición Novedades
En versiones anteriores, si el cuadro de diálogo de definición de un elemento de la secuencia de inspección estaba abierto no se podían
introducir cambios en la ventana de gráficos.
Ahora, cuando los cuadros de diálogo de Definición están abiertos:
se pueden utilizar los botones de la barra de herramientas de la
Vista CAD, así como los accesos directos del teclado, para controlar la visualización en la vista CAD de los modelos.
se puede pasar de unas pestañas a otras en la parte inferior de la ventana de gráficos. Por ejemplo, se puede pasar de la pestaña de Vista CAD a la de Info.
se pueden utilizar los accesos directos del teclado de F9, F10 y F11 para controlar la visualización del simulador en la vista CAD.
Cuadros de diálogo de Definición

Autodesk PowerInspect 2017 Cuadros de diálogo de Definición • 7
se puede hacer clic en Aceptar o en Aplicar para que el programa
recuerde la posición del diálogo y la pestaña seleccionada.

8 • Configuración del elemento de sonda y parámetros por defecto Novedades
Cuando se crean documentos, la secuencia de inspección incluye un elemento de sonda y parámetros predeterminado que determina la
sonda y los parámetros de sondeo iniciales.
En PowerInspect 2017, se ha añadido una casilla al cuadro de diálogo de Definición del elemento de sonda y parámetros por
defecto que permite configurar los atributos predeterminados de los documentos nuevos. Esta nueva opción funciona de la misma
manera que el botón de Exportar como Predeterminado de la pestaña
de Máquina, que ahora se llama Valores por defecto.
Para configurar los atributos iniciales del elemento de sonda y parámetros por defecto en documentos nuevos:
1 En la secuencia de inspección, hacer doble clic en el elemento de sonda y parámetros por defecto. Se abre el cuadro de diálogo de Sonda y Parámetros.
2 Configurar los atributos del cuadro de diálogo.
Configuración del elemento de sonda y parámetros por defecto

Autodesk PowerInspect 2017 Configuración del elemento de sonda y parámetros por defecto • 9
3 Activar la casilla de Valores por defecto.
La casilla de Valores por defecto se desactiva automáticamente cuando se hace clic en el botón de
Aceptar.
4 Hacer clic en el botón de Aceptar para guardar los cambios,
incluidos los atributos actuales de máquina y cabezal de la sonda de la pestaña de Máquina, y cerrar el cuadro de diálogo.

10 • Cambios en la barra de herramientas de Rotar vista alrededor eje Novedades
Se han introducido cambios en los nombres y el diseño de los botones de la barra de herramientas desplegable de Rotar vista
alrededor eje que reflejan mejor su función. Estos botones permiten rotar la vista CAD alrededor del eje seleccionado.
Para abrir la barra de herramientas desplegable, hacer clic en el botón de que hay debajo del botón de Rotar vista alrededor eje
de la barra de herramientas de Vista CAD.
Versión 2016
Versión 2017
Descripción
Hacer clic en el botón de Rotar vista según -X de
la pantalla para rotar la vista CAD en sentido
antihorario alrededor del eje X.
Hacer clic en el botón de Rotar vista según -Y de
la pantalla para rotar la vista CAD en sentido antihorario alrededor del eje Y.
Hacer clic en el botón de Rotar vista según -Z de
la pantalla para rotar la vista CAD en sentido
antihorario alrededor del eje Z.
Hacer clic en el botón de Rotar vista según +X de
la pantalla para rotar la vista CAD en sentido
horario alrededor del eje X.
Hacer clic en el botón de Rotar vista según +Y de
la pantalla para rotar la vista CAD en sentido horario alrededor del eje Y.
Cambios en la barra de herramientas de Rotar vista alrededor eje

Autodesk PowerInspect 2017 Cambios en la barra de herramientas de Rotar vista alrededor eje • 11
Hacer clic en el botón de Rotar vista según +Z de
la pantalla para rotar la vista CAD en sentido
horario alrededor del eje Z.

12 • Autodesk A360 Novedades
Se ha ampliado el menú de Herramientas con la opción de Autodesk
A360, que abre la página web de Autodesk A360. Autodesk A360 es
un recurso con funcionamiento de nube que permite al usuario interactuar con otros usuarios y compartir información de los
proyectos. Por ejemplo, el usuario puede subir el fichero de un modelo CAD para que sus compañeros lo vean y aporten opiniones.
El acceso directo del teclado para esta opción del menú es
Alt+T+3.
Autodesk A360

Autodesk PowerInspect 2017 Creación de trayectorias de sonda para elementos de elipse sondeada • 13
En versiones anteriores, únicamente se podían medir elementos de elipse sondeada en el modo manual o utilizando los puntos de otros
elementos. Ahora se puede configurar la trayectoria de la sonda de un elemento de elipse sondeada, con lo que se puede ejecutar el
elemento como parte de la secuencia de inspección en el modo CNC.
Como sucede con otros elementos que utilizan trayectorias de sonda, el de elipse sondeada tiene un cuadro de diálogo de Inspección asociado. Utilizar los atributos de cuadro de diálogo de
Inspección Elipse para configurar los detalles del sondeo de la figura
y el tipo de trayectoria de la sonda con la que se mide la elipse.
Para configurar la trayectoria de la sonda de un elemento de elipse sondeada con un modelo:
1 En la vista CAD, el modelo con el que se va a trabajar tiene que estar visible.
2 En la pestaña de Figuras, desactivar el botón de Generar
trayectorias de la sonda .
3 Crear un grupo geométrico.
4 En la barra de herramientas de Figuras, hacer clic en el botón de
Elipse sondeada . Se abre el cuadro de diálogo de Inspección
elipse en la pestaña de Figuras.
Creación de trayectorias de sonda para elementos de elipse sondeada

14 • Creación de trayectorias de sonda para elementos de elipse sondeada Novedades
5 En la vista CAD, seleccionar la figura de elipse en el modelo. La
figura se colorea de rojo, se visualiza la trayectoria de la sonda y el cuadro de diálogo de Inspección Elipse refleja los valores
nominales de la figura.
Utilizar la página de Opciones de Visualización > Tamaño del cuadro de diálogo de Opciones (consultar "Configuración de
PowerInspect" en la página 33) para cambiar el grosor de las líneas de las trayectorias de la sonda.
6 Asignar un nombre al elemento.
7 Para cambiar:
la posición de la elipse, rellenar los campos de X, Y y Z.
la orientación de la elipse, rellenar los campos de I, J y K.
la anchura y la longitud de la elipse, rellenar los campos de
Anchura y Longitud .
la posición inicial y final de la trayectoria de la sonda, rellenar
los campos de Ángulo inicial y de Ángulo final .
8 Por defecto, el sondeo de la elipse es interno. Para que sea
externo, hacer clic en el botón de . El botón se transforma en
.

Autodesk PowerInspect 2017 Creación de trayectorias de sonda para elementos de elipse sondeada • 15
9 Por defecto, PowerInspect utiliza el vector del modelo como
vector de dirección de la figura. Para invertir la dirección del vector y de la trayectoria de la sonda, hacer clic en el botón de
. El botón se transforma en .
10 Utilizar la sección de Sondeo para configurar el método de sondeo con el que se mide la elipse.
11 Hacer clic en el botón de para crear el elemento. Ahora se
puede ejecutar el elemento como parte de la secuencia de inspección.
Se pueden crear elementos de elipse haciendo clic en la figura con el verificador del modelo de alambre y seleccionando el
tipo de elemento en la pestaña de Explorador de Geometrías.

16 • Medición de un punto único de nube de puntos Novedades
El elemento de punto único de nube de puntos permite medir puntos de nubes de puntos individualmente. Los puntos se pueden
medir con un escáner en el modo manual o utilizando fuentes de puntos. Este elemento nuevo funciona igual que el de punto único
sondeado (conocido, en versiones anteriores, como punto único).
Se han ampliado varias áreas de la interfaz:
Hay un botón de Punto Único Nube de Puntos en la barra de
herramientas de Figuras de Nube de Puntos:
Hacer clic en este botón para crear un elemento de punto único de nube de puntos (consultar "Creación de elementos de punto
único de nube de puntos" en la página 17).
Hay una pestaña nueva en el cuadro de diálogo de Parámetros de
Medición que permite configurar cómo se realizan las mediciones
de los elementos y cómo se incluyen en el informe (consultar "Configuración de los parámetros de medición" en la página 20).
Hay una opción del menú nueva con la que se pueden importar puntos únicos de nube de puntos (consultar "Importación de
puntos únicos de nube de puntos" en la página 21).
Medición de un punto único de nube de puntos

Autodesk PowerInspect 2017 Medición de un punto único de nube de puntos • 17
Creación de elementos de punto único de nube de puntos
Para crear elementos de punto único de nube de puntos:
1 En la barra de herramientas de Figuras de Nube de Puntos, hacer
clic en el botón de Punto Único de Nube de Puntos . Se abre el cuadro de diálogo de Punto Único de Nube de Puntos.
2 Introducir en el campo de Nombre el nombre del elemento.
3 Para ver el elemento en la vista CAD, hacer clic en la casilla de Visible.

18 • Medición de un punto único de nube de puntos Novedades
4 Para incluir el elemento en el informe, hacer clic en la casilla de
Mostrar en informe.
5 Seleccionar el Sistema de Coordenadas que utiliza el informe en las mediciones del elemento.
6 Introducir un valor en el campo de Distancia de Búsqueda para configurar el radio desde el punto objetivo nominal que configura
el área en la que PowerInspect busca el punto más cercano.
7 En la lista de Método, seleccionar una entrada para configurar la visualización del vector normal. Seleccionar:
la opción de Ningún Vector Normal para que no se vea la normal.
la opción de Normal Según Eje de Referencia para visualizar la normal en el eje seleccionado. En la lista de Tipo Coordenada, seleccionar las opciones de Cartesiana, Ángulos Visibles o
Esférica para seleccionar la dirección del eje o seleccionar las
de X/X-, X/X+, Y/Y-, Y/Y+, Z/Z- o Z/Z+ para utilizar un eje principal.
la opción de Normal Según Eje de Figura para visualizar la normal en la figura del elemento seleccionado. Seleccionar el
elemento de la lista o hacer clic en el botón de para
seleccionar el elemento en la vista CAD con el ratón.
8 Para comparar las mediciones con sus valores nominales:
a Hacer clic en la casilla de Usar nominales.
b En la sección de Punto Objetivo, introducir el nominal y los
valores de tolerancia de la posición del punto objetivo.
c En la sección de Distancia al Punto Objetivo , introducir el
nominal y los valores de tolerancia de la distancia que hay entre el punto objetivo y el punto medido.
Superficie nominal
Superficie real
Punto único nominal, que es el punto objetivo.
Punto medido

Autodesk PowerInspect 2017 Medición de un punto único de nube de puntos • 19
Distancia al punto objetivo
Distancia al plano objetivo
Distancia en el plano
d En el área de Distancia al Plano Objetivo, introducir el nominal
y los valores de tolerancia de la distancia normal que hay
entre el punto medido y el plano del punto objetivo.
Esta distancia puede ser positiva o negativa, dependiendo de si el punto escaneado se encuentra por encima o por debajo
del punto nominal.
e En el área de Distancia En Plano, introducir los valores nominal
y de tolerancia de la distancia que hay entre el punto
medido y el punto objetivo en el plano del punto objetivo.
Para cargar los valores nominales del modelo CAD, hacer
clic en el botón de y seleccionar la opción de desde
Entidad CAD. Para sustituir los valores nominales con las
mediciones del elemento en la medición actual, hacer clic en el botón y seleccionar la opción de desde Medición
Activa.
9 Para utilizar puntos medidos de otros elementos para medir este, seleccionar la pestaña de Fuentes de Puntos.
10 Para proporcionar información adicional del elemento, introducir un Comentario.
11 Hacer clic en Aceptar para cerrar el cuadro de diálogo y crear el elemento.
La información del elemento aparece reflejada en las pestañas de Info y de Informe y en la secuencia de inspección.
Ahora se puede escanear la pieza para decir el punto único.

20 • Medición de un punto único de nube de puntos Novedades
Configuración de los parámetros de medición
Hay una pestaña nueva en el cuadro de diálogo de Parámetros de
Medición. La pestaña de Punto Único Nube de Puntos permite
configurar cómo se realizan y si se incluyen en los informes cuando
se trabaja con elementos de punto único de nube de puntos.
Para configurar los atributos de los elementos de punto único de
nube de puntos:
1 Seleccionar la opción del menú de Mediciones > Parámetros. Se abre el cuadro de diálogo de Parámetros de Medición.
2 Seleccionar la pestaña de Punto Único Nube de Puntos.
3 Activar la casilla de Solo considerar puntos dentro de la zona de
captación para ignorar los puntos que quedan fuera de la zona de
captación. Desactivar la casilla para tener en cuenta todos los
puntos escaneados.
4 En la casilla de Radio de zona de captación, introducir la distancia máxima desde el valor nominal en la que se pueden registrar los
puntos. Los puntos que estén a una distancia mayor no quedan registrados.

Autodesk PowerInspect 2017 Medición de un punto único de nube de puntos • 21
5 Activar la casilla de Auto aceptar al terminar el escaneado si dentro
hay puntos e introducir un valor en el campo para aceptar automáticamente los puntos que estén dentro de la distancia
configurada.
6 Para utilizar estos valores como los predeterminados en las inspecciones nuevas, seleccionar la casilla de Guardar como
parámetros por defecto.
7 Hacer clic en el botón de Aceptar para guardar los cambios y cerrar el cuadro de diálogo.
Importación de puntos únicos de nube de puntos
Hay una opción del menú nueva con la que se pueden importar
puntos únicos de nube de puntos.
Para importar puntos únicos de nube de puntos:
1 Hacer clic en la opción del menú de Herramientas > Importar
Puntos > Crear Puntos Únicos Nube de Puntos. Se abre el Asistente
para Importar Puntos.
2 Hacer clic en Buscar. Se abre el cuadro de diálogo de Abrir.
3 Seleccionar el fichero en el que están los puntos que se van a exportar y hacer clic en Abrir para cerrar el cuadro de diálogo.
4 Completar el resto de pasos del asistente para crear un grupo en la secuencia de inspección e importar los puntos como elementos de puntos únicos de nube de puntos.

22 • Medición de elementos de nube de puntos de 2D Novedades
En las mediciones de elementos de nube de puntos de 2D en el modo manual, PowerInspect extrae la figura a la profundidad
indicada respecto del plano de referencia. En PowerInspect 2017, se ha incorporado a los siguientes cuadros de diálogo de Definición
la casilla de Ajuste Mínimo, que está activada por defecto:
Círculo de Nube de Puntos
Elipse de Nube de Puntos
Rectángulo de Nube de Puntos
Ranura de Nube de Puntos
Cuando se activa la casilla de Ajuste Mínimo, PowerInspect extrae automáticamente la figura en su punto más bajo. Esto permite
ignorar los efectos del achaflanado en las dimensiones de las figuras. Cuando se desactiva la casilla de Ajuste Mínimo, se puede
configurar la profundidad, como en versiones anteriores de PowerInspect.
En el siguiente ejemplo se comparan los efectos en un elemento de ranura de nube de puntos:
Casilla de Ajuste mínimo activada Casilla de Ajuste mínimo desactivada con una profundidad
de 0
Medición de elementos de nube de puntos de 2D

Autodesk PowerInspect 2017 Medición de elementos de nube de puntos de 2D • 23
Para configurar la profundidad a la que se va a medir un elemento de nube de puntos de 2D de la misma manera que en versiones anteriores de PowerInspect:
1 En la secuencia de inspección, hacer doble clic en el elemento de nube de puntos de 2D. Se abre el cuadro de diálogo de la configuración del elemento.
2 Desactivar la casilla de Ajuste Mínimo.
3 Introducir un valor en el campo de Profundidad.
4 Hacer clic en el botón de Aceptar para guardar los cambios y cerrar el cuadro de diálogo.

24 • Visualización de valores en los elementos de punto Novedades
Se han introducido mejoras en la visualización de valores en los elementos de punto. Ahora se pueden ver:
Valores sin signo en los campos de Distancia Mínima y Distancia
Máxima de los elementos de punto más cercano y punto más
lejano de un plano (consultar "Visualización de medidas sin signo" en la página 25).
Los valores de Distancia al Punto Objetivo y Distancia En Plano en la etiqueta de los elementos de punto único sondeado (consultar "Visualización de las etiquetas de los elementos de punto único
sondeado" en la página 29).
Visualización de valores en los elementos de punto

Autodesk PowerInspect 2017 Visualización de valores en los elementos de punto • 25
Visualización de medidas sin signo Los elementos de punto más cercano o lejano de un plano reflejan
la distancia perpendicular que hay entre el plano y el punto más cercano (Distancia Mínima) o entre el plano y el punto más lejano
(Distancia Máxima). Según las posiciones de los puntos respecto de la normal del plano, las distancias máxima y mínima pueden tener o
no tener signo.
En PowerInspect 2017 se pueden ver las distancias mínima y
máxima como valores sin signo en:
el cuadro de diálogo de Sondeo de figura, cuando se sondean elementos en el modo manual.
en las pestañas de Info y de Informe y en el árbol de secuencia, cuando ya se ha medido el elemento.
Para ocultar los signos en el cuadro de diálogo de Sondeo Figura:
1 Ejecutar el elemento de punto más cercano/lejano de un plano. Se abre el cuadro de diálogo de Sondeo Figura.

26 • Visualización de valores en los elementos de punto Novedades
2 Hacer clic en el botón de Solo valores positivos .
PowerInspect refleja las distancias sin signo que hay entre el
plano de referencia y el punto más cercano, el más lejano y el último punto medido.
Para ocultar los signos de las pestañas de Info y de Informe y del árbol de secuencia:
1 En la secuencia de inspección, hacer doble clic en el elemento de punto más cercano/lejano de un plano. Se abre el cuadro de
diálogo de Punto más cercano/lejano de un plano.

Autodesk PowerInspect 2017 Visualización de valores en los elementos de punto • 27
2 Activar la casilla de Ocultar Información del Signo.
3 Los botones de Mostrar en informe de las secciones de
Distancia Mínima y Distancia Máxima tienen que estar activados.
4 Hacer clic en el botón de Aceptar para guardar los cambios y
cerrar el cuadro de diálogo. PowerInspect refleja los valores de Distancia Mínima y de Distancia Máxima en:
El Árbol de secuencia.
La pestaña de Info.

28 • Visualización de valores en los elementos de punto Novedades
La pestaña de Informe.

Autodesk PowerInspect 2017 Visualización de valores en los elementos de punto • 29
Visualización de las etiquetas de los elementos de punto único sondeado
El único valor de distancia que podían recoger las etiquetas de los elementos de punto único sondeado era el de Distancia al plano
objetivo. En PowerInspect 2017 también pueden recoger los de
Distancia al Punto Objetivo y Distancia En Plano.
Para incluir los valores de distancia en las etiquetas de los elementos de punto único sondeado:
1 En la secuencia de inspección, hacer doble clic en el elemento de punto único sondeado. Se abre el cuadro de diálogo de Punto
Único Sondeado.
2 Los botones de Mostrar en informe que hay junto a los
atributos de Distancia al Punto Objetivo, Distancia al Plano Objetivo y Distancia En Plano tienen que estar activados.
3 Hacer clic en el botón de Aceptar para guardar los cambios y cerrar el cuadro de diálogo.
4 Visualizar la etiqueta del elemento.
5 En la barra de herramientas de Opciones Vista, hacer clic en el
botón de Mostrar configuraciones de etiquetas globales . Se abre el cuadro de diálogo de Configuraciones de Etiquetas de
Sesión.
6 Hacer clic en la etiqueta de General.
7 En la sección de Filas, activar la casilla de Distancia.

30 • Visualización de valores en los elementos de punto Novedades
8 Hacer clic en Aceptar para guardar los cambios y cerrar el cuadro
de diálogo. La etiqueta recoge los valores del elemento de Distancia al Punto Objetivo (Dist), Distancia al Plano Objetivo
(Ds2Pl) y Distancia En Plano (DstEnPl). Por ejemplo:

Autodesk PowerInspect 2017 Visualización de las zonas de tolerancia de las líneas • 31
La representación de las zonas de tolerancia en la vista CAD permite ver hasta qué punto las figuras se ajustan a su forma
geométrica. Para mantener la coherencia con otras figuras, ahora se pueden ver las zonas de tolerancia de los elementos de línea
sondeada, línea offset y línea compuesta.
Para que en la vista CAD la zona de tolerancia de un elemento de línea esté visible:
1 En la vista CAD, visualizar el elemento con el que se va a trabajar.
2 En la barra de herramientas de Opciones Vista, hacer clic en el
botón de Mostrar filtro . Se abre el cuadro de diálogo de Filtrar Visualización.
3 Seleccionar la pestaña de Inspección Geométrica.
4 Seleccionar la casilla de Mostrar Zona Tolerancia de Forma. En la vista CAD, los límites de la zona de tolerancia se representan con
dos líneas, una a cada lado de la figura. Por ejemplo:
Visualización de las zonas de tolerancia de las líneas

32 • Visualización de las zonas de tolerancia de las líneas Novedades
Utilizar la página de Opciones de Visualización > Colores >
Entidades del cuadro de diálogo de Opciones (consultar "Configuración de PowerInspect" en la página 33) para
cambiar el color con el que se representa la zona de tolerancia.
5 Se puede modificar el grado de ampliación de la zona de tolerancia con la barra deslizante.
Hacer clic en el botó de para modificar el límite de la
ampliación e introducir el nuevo valor máximo en el cuadro de diálogo de Límite Superior de la Escala del Confeti.
6 Hacer clic en el botón de Cerrar para cerrar el cuadro de diálogo.

Autodesk PowerInspect 2017 Configuración de PowerInspect • 33
Se han modificado los atributos del cuadro de diálogo de Opciones. Para ver los atributos y modificarlos, hacer clic en la opción del
menú de Herramientas > Opciones para abrir el cuadro de diálogo y seleccionar la página correspondiente.
Opciones de visualización > Página de Tamaño
En versiones anteriores, las trayectorias de sonda siempre se
representaban en la ventana CAD con una línea de un píxel de ancho. El campo nuevo de Espesor línea por defecto para trayectorias
de sonda permite configurar el espesor de la línea.
En el siguiente ejemplo se comparan una trayectoria de sonda con
un grosor de línea de un píxel y la misma trayectoria con un grosor de línea de tres píxeles:
Un píxel Tres píxeles
Página de ViewCube
Se ha creado la página de ViewCube para configurar el aspecto y el funcionamiento de ViewCube (en la página 4) en la ventana de
gráficos:
Configuración de PowerInspect

34 • Configuración de PowerInspect Novedades
Mostrar ViewCube — Seleccionar esta casilla para visualizar
ViewCube en la ventana de gráficos. Desactivarla para ocultarlo.
Tamaño de ViewCube — Seleccionar una opción de la lista para seleccionar el tamaño de ViewCube en la ventana de gráficos.
También se puede seleccionar la opción de Automático para redimensionar el cubo cuando se redimensione la ventana de
gráficos.
Mantener verticalidad del modelo — Seleccionar esta casilla para
evitar que se invierta la vista. Si se hace clic en un borde, en una esquina o en una cara con los que la vista quedaría invertida, la
ventana de gráficos cambia la vista seleccionada y la rota hasta dejarla derecha.

Autodesk PowerInspect 2017 Índice • 35
A A360 - 12 Autodesk - 3, 12
B Barra de herramientas de Figuras - 13 Barra de herramientas de Rotar vista
alrededor eje - 10
Barra de herramientas de Vista CAD - 6, 10
Barras de herramientas
Figuras - 13 Rotar la vista alrededor del eje - 10 Vista CAD - 6, 10, 31
C Colaboración - 12
Compartir proyectos - 12 Cuadro de diálogo de Definición - 6 Cuadro de diálogo de Inspección - 13
Cuadro de diálogo de Opciones - 33 Cuadro de diálogo de Parámetros de
Medición - 20
E Elementos de punto
Punto único sondeado - 29 Elementos de sonda y parámetros - 8 Elementos sondeados
Elipse - 13
Línea - 31 Punto único - 29
Elipses - 13 Etiquetas - 29
F Filtrar la visualización - 31
I Importar
Puntos únicos de nube de puntos - 21
L Líneas
Elementos - 31
Espesor - 33 Líneas compuestas - 31 Líneas offset - 31
Líneas sondeadas - 31
M Menú de Herramientas - 12
P Pestaña de Figuras - 13
Pestaña de Máquina - 8
Índice

36 • Índice Novedades
T Tolerancia - 31 Trayectorias de sonda - 13, 33
U Uso de la nube - 12
V Valores por defecto - 8 Valores por defecto de máquina - 8 ViewCube - 4, 33
Vista CAD - 6, 10, 31