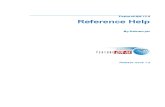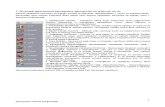Autodesk FeatureCAM 2017 Guida...
-
Upload
phungquynh -
Category
Documents
-
view
243 -
download
0
Transcript of Autodesk FeatureCAM 2017 Guida...
Autodesk FeatureCAM 2017
2016 Delcam Limited. All Rights Reserved. Except where otherwise permitted
by Delcam Limited, this publication, or parts thereof, may not be reproduced in
any form, by any method, for any purpose.
Certain materials included in this publication are reprinted with the permission of
the copyright holder.
Trademarks
The following are registered trademarks or trademarks of Autodesk, Inc., and/or
its subsidiaries and/or affiliates in the USA and other countries: 123D, 3ds Max,
Alias, ArtCAM, ATC, AutoCAD LT, AutoCAD, Autodesk, the Autodesk logo,
Autodesk 123D, Autodesk Homestyler, Autodesk Inventor, Autodesk MapGuide,
Autodesk Streamline, AutoLISP, AutoSketch, AutoSnap, AutoTrack, Backburner,
Backdraft, Beast, BIM 360, Burn, Buzzsaw, CADmep, CAiCE, CAMduct, Civil 3D,
Combustion, Communication Specification, Configurator 360, Constructware,
Content Explorer, Creative Bridge, Dancing Baby (image), DesignCenter,
DesignKids, DesignStudio, Discreet, DWF, DWG, DWG (design/logo), DWG
Extreme, DWG TrueConvert, DWG TrueView, DWGX, DXF, Ecotect, Ember,
ESTmep, FABmep, Face Robot, FBX, FeatureCAM, Fempro, Fire, Flame, Flare,
Flint, ForceEffect, FormIt 360, Freewheel, Fusion 360, Glue, Green Building
Studio, Heidi, Homestyler, HumanIK, i-drop, ImageModeler, Incinerator, Inferno,
InfraWorks, Instructables, Instructables (stylized robot design/logo), Inventor,
Inventor HSM, Inventor LT, Lustre, Maya, Maya LT, MIMI, Mockup 360, Moldflow
Plastics Advisers, Moldflow Plastics Insight, Moldflow, Moondust, MotionBuilder,
Movimento, MPA (design/logo), MPA, MPI (design/logo), MPX (design/logo), MPX,
Mudbox, Navisworks, ObjectARX, ObjectDBX, Opticore, P9, PartMaker, Pier 9,
Pixlr, Pixlr-o-matic, PowerInspect, PowerMill, PowerShape, Productstream,
Publisher 360, RasterDWG, RealDWG, ReCap, ReCap 360, Remote, Revit LT,
Revit, RiverCAD, Robot, Scaleform, Showcase, Showcase 360, SketchBook,
Smoke, Socialcam, Softimage, Spark & Design, Spark Logo, Sparks,
SteeringWheels, Stitcher, Stone, StormNET, TinkerBox, Tinkercad, Tinkerplay,
ToolClip, Topobase, Toxik, TrustedDWG, T-Splines, ViewCube, Visual LISP, Visual,
VRED, Wire, Wiretap, WiretapCentral, XSI
All other brand names, product names or trademarks belong to their respective
holders.
Disclaimer
THIS PUBLICATION AND THE INFORMATION CONTAINED HEREIN IS MADE
AVAILABLE BY AUTODESK, INC. "AS IS." AUTODESK, INC. DISCLAIMS ALL
WARRANTIES, EITHER EXPRESS OR IMPLIED, INCLUDING BUT NOT LIMITED TO
ANY IMPLIED WARRANTIES OF MERCHANTABILITY OR FITNESS FOR A
PARTICULAR PURPOSE REGARDING THESE MATERIALS.
Autodesk FeatureCAM 2017 Contenuti • i
Contenuti
Introduzione a FeatureCAM 1
Avviare FeatureCAM per la prima volta .............................................................. 2 Creare un nuovo file ........................................................................................... 4
Interfaccia FeatureCAM ...................................................................................... 6 Ottenere aiuto ..................................................................................................... 7
Introduzione alla fresatura 2.5D 9
Definire il Grezzo ................................................................................................ 9 Creare le feature ............................................................................................... 10
Visualizzare la parte ......................................................................................... 13 Simulare i percorsi utensile ............................................................................... 14 Ordine delle operazioni di lavorazione .............................................................. 17
Le operazioni di ordinamento automatico ................................................. 18 Opzioni Ordinamento Manuale ................................................................. 20
Documentazione progetto ................................................................................. 22 Controllare le strategie ...................................................................................... 23 Creare il codice NC ........................................................................................... 24
Mappa Utensili .................................................................................................. 26
Cambiare il post-processor ............................................................................... 27 Salvare il codice NC.......................................................................................... 27
Introduzione alla tornitura 29
Definire il grezzo ............................................................................................... 29 Passaggi di preparazione ................................................................................. 31
Definire la geometria ......................................................................................... 32 Creare le feature ............................................................................................... 36 Visualizzare la parte ......................................................................................... 41
Simulare i percorsi utensile ............................................................................... 44 Ordine delle operazioni di lavorazione .............................................................. 45 Documentazione progetto (Tornitura) ............................................................... 48
Creare il codice NC (Tornitura) ......................................................................... 49
Cambiare il post-processor ............................................................................... 49 Salvare il codice NC.......................................................................................... 50
Introduzione alla tornitura motorizzata 52
Passaggi di preparazione ................................................................................. 53 Definire la geometria ......................................................................................... 54 Creare le feature ............................................................................................... 56
ii • Contenuti Guida Introduttiva
Visualizzare la parte ......................................................................................... 57
Creare tre fori radiali sulla faccia ...................................................................... 58 Incisione della faccia ......................................................................................... 59
Creare tre scanalature ...................................................................................... 62 Simulare i percorsi utensile ............................................................................... 63
Introduzione alla fresatura 3D 65
Definire il Grezzo .............................................................................................. 66 Definire la geometria ......................................................................................... 67
Creare la superficie della bottiglia ..................................................................... 71 Visualizzare la parte ......................................................................................... 72 Creare una feature di fresatura della superficie ................................................ 74 Simulare i percorsi utensile ............................................................................... 77
Introduzione all'Elettroerosione EDM 78
Definire il grezzo ............................................................................................... 78
Creare il profilo ................................................................................................. 79 Creare una feature elettroerosione EDM .......................................................... 81
Simulare il percorso utensile elettroerosione EDM ........................................... 83 Creare il codice NC ........................................................................................... 85
Aggiungere un angolo conicità .......................................................................... 86
Introduzione a Feature Recognition 89
Esempio di Feature Recognition Automatico .................................................... 90 Importare il modello solido........................................................................ 91
Usare Feature Recognition Automatico .................................................... 93 Simulare i percorsi utensile (AFR) ............................................................ 95
Esempio di Riconoscimento Feature Interattivo ................................................ 96 Importare il modello solido........................................................................ 97
Usare Riconoscimento Feature Interattivo ............................................... 99 Selezione Utensile (IFR)......................................................................... 102 Simulare i percorsi utensile (IFR) ........................................................... 104
Indice 105
Autodesk FeatureCAM 2017 Introduzione a FeatureCAM • 1
FeatureCAM è una suite software CAD/CAM che automatizza la
lavorazione e riduce al minimo i tempi di programmazione per parti su frese, torni e elettroerosione EDM.
Le funzionalità disponibili dipendono dalla versione per cui si possiede la licenza.
FeatureCAM crea percorsi utensile che si basano sulle feature della parte e seleziona automaticamente gli utensili adatti, determina le
passate di sgrossatura e finitura e calcola avanzamenti e velocità.
La guida introduttiva offre istruzioni passo passo che evidenziano
alcune delle feature di questo software versatile. FeatureCAM è
molto semplice da usare e non richiede alcuna conoscenza informatica specialistica.
Introduzione a FeatureCAM
2 • Introduzione a FeatureCAM Guida Introduttiva
Avviare FeatureCAM per la prima volta 1 Dal menu Inizio selezionare Tutti i programmi > Autodesk, Inc >
FeatureCAM.
Si può anche avviare il programma cliccando due volte
sull'icona FeatureCAM sul desktop.
La prima volta che si avvia FeatureCAM, avvia un programma per creare il database di utensili e materiali.
2 Fare clic su OK per iniziare la configurazione. In questo modo viene visualizzata la finestra di dialogo Impostazione materiali e
utensili .
3 Per creare un database locale, selezionare Sul mio computer.
Se si vuole più di un computer per condividere le stesse informazioni su utensili e materiali:
a Selezionare Su un altro computer che ha accesso ad una rete
locale.
b Fare clic sul pulsante Sfoglia e usare la finestra di dialogo
Posizione Database per selezionare la cartella in cui si trova il
database.
Autodesk FeatureCAM 2017 Introduzione a FeatureCAM • 3
Come prima cosa bisogna creare una cartella database sulla
propria rete e poi copiare un database vuoto MDB dal CD-ROM di FeatureCAM in questa posizione. Il database
predefinito viene creato da MS Access e ci si deve accedere usando il driver MS Jet. Si può usare un tipo di database
diverso, come MS SQL Server. Per maggiori informazioni, riferirsi alla guida online.
4 Cliccare su Avanti.
5 Scegliere gli utensili da caricare:
Pollici - carica solo utensili in pollici.
Metrico - carica solo utensili metrici.
Entrambi - carica sia utensili in pollici che metrici.
6 Cliccare su Avanti.
7 Se si fosse scelto di caricare entrambi i tipi di utensile, viene
richiesto quale tipo di utensile si usa più spesso. Selezionare Pollici o Metrico e fare clic su Avanti.
8 Fare clic su Fine per inizializzare il database.
Il database utensili specifica l'insieme di utensili usati da FeatureCAM per eseguire operazioni di lavorazione. Per migliori risultati, usare Gestione Utensile (disponibile dal menu Lavorazione) per personalizzare il database per riflettere gli
utensili nella propria officina.
4 • Introduzione a FeatureCAM Guida Introduttiva
Creare un nuovo file Quando si avvia FeatureCAM si apre il Wizard Nuovo Documento
Parte.
1 Se non si apre il wizard Nuovo Documento Parte, selezionare
l'opzione del menu File > Wizard Parte.
2 Selezionare Nuovo File nel Wizard Nuovo Documento Parte e fare
clic su Avanti.
Autodesk FeatureCAM 2017 Introduzione a FeatureCAM • 5
3 Selezionare il tipo di file parte che si vuole creare.
4 Selezionare l'Unità di Misura (Pollici o Millimetro).
Si possono cambiare le unità delle dimensioni predefinite più avanti, selezionando dal menu Opzioni > Opzioni File.
5 Fare clic su Fine.
6 • Introduzione a FeatureCAM Guida Introduttiva
Interfaccia FeatureCAM L'interfaccia FeatureCAM contiene una serie di elementi Windows tradizionali, come barre degli strumenti, finestre di dialogo, menu
contestuali e wizard.
Barra del titolo Finestra Casella degli strumenti con il pannello Vedi particolare, Passi e Browser.
Barra del menu Finestra Risultati
Barre degli strumenti Barra di Assistenza — Le istruzioni passo
a passo sono visualizzate nella barra di assistenza.
Finestra Grafica Barra Modifiche Feature/Geometria
ViewCube Barra di stato
La barra del Titolo visualizza il tipo di setup della parte in parentesi
tonde, in questo caso (Fresatura) e il nome del file parte in parentesi
tonde, in questo caso [FM1]. Quando non sono state salvate modifiche nel proprio file parte, viene visualizzato un asterisco (*)
vicino al nome della parte.
Come con altri programmi Windows, è possibile dire a FeatureCAM cosa fare in diversi modi:
Selezionare un pulsante su una barra degli strumenti;
Autodesk FeatureCAM 2017 Introduzione a FeatureCAM • 7
Selezionare un'opzione da un menu;
Selezionare un'opzione da un menu contestuale;
Premere un tasto di scelta rapida da tastiera.
Quando si è imparato ad usare FeatureCAM provare a combinare diversi metodi per fornire i comandi per diventare
più veloci nel lavoro.
Cliccare con il tasto destro del mouse per visualizzare un menu
contestuale. Il menu varia a seconda di dove ci si trova nel programma. Il menu contiene comandi e funzioni d'uso comune che
sono utili in quell'area.
Ottenere aiuto FeatureCAM offre una serie di modi per ottenere aiuto. La guida rapida visualizza informazioni di aiuto per il compito attuale. Ci si può inoltre riferire a numerosi esempi nella cartella Esempi, che si
trova nella directory di base di FeatureCAM. Infine, se non si è
trovata la risposta alla propria domanda, è possibile visitare il sito internet o contattare il supporto tecnico.
Guida online
La documentazione della guida online è la sorgente principale per
informazioni approfondite su FeatureCAM. Per accedere, selezionare
l'opzione del menu Guida > Contenuti o fare clic su sulla barra
degli strumenti Standard.
Guida rapida
È possibile usare uno dei seguenti metodi per ottenere aiuto per il compito attuale:
Alcuni comandi visualizzano automaticamente la guida nella barra di Assistenza.
Far scorrere il mouse sopra all'icona della barra degli strumenti per visualizzare una breve descrizione.
Premere F1 per visualizzare la pagina relativa della guida d'aiuto.
La maggior parte delle finestre di dialogo FeatureCAM hanno il pulsante Guida. Cliccandoci sopra viene visualizzata la pagina
relativa della guida d'aiuto.
8 • Introduzione a FeatureCAM Guida Introduttiva
Fare clic sul pulsante Guida rapida sulla barra degli strumenti.
Quando il cursore cambia, diventando un punto di domanda (?),
fare clic su un elemento del menu, un pulsante o una finestra di dialogo per ricevere ulteriori informazioni.
Link
Esistono ulteriori link nel menu Guida per controllare in internet
ulteriori informazioni su FeatureCAM.
Informazioni su
Selezionare l'opzione del menu Guida > Informazioni su per aprire
una finestra di dialogo che visualizzi la versione, la licenza e le informazioni di copyright per la propria installazione di FeatureCAM.
È possibile usare la finestra di dialogo per aprire il Manager delle licenze e per visualizzare marchi e riconoscimenti per software di
terzi usati da FeatureCAM.
Autodesk FeatureCAM 2017 Introduzione alla fresatura 2.5D • 9
Questo esempio mostra come creare alcune semplici feature, come
creare percorsi utensile ed eseguire l'output dei percorsi utensile usati per lavorare la parte.
Per usare l'esempio fresatura 2.5D, avviare FeatureCAM (a pagina 2), creare un nuovo file (a pagina 4), poi seguire i seguenti
passaggi:
1 Creare il grezzo (a pagina 9).
2 Creare le feature (a pagina 10).
3 Visualizzare la parte (a pagina 13).
4 Simulare i percorsi utensile (a pagina 14).
5 Creare la documentazione del progetto (a pagina 22).
6 Controllare l'automazione (a pagina 23).
7 Cambiare il post-processor (a pagina 27).
8 Creare il codice NC (a pagina 24).
9 Mappa Utensili (a pagina 26).
10 Salvare il codice NC (a pagina 27).
Definire il Grezzo Il grezzo è il materiale iniziale da cui si taglia la parte. Quando si crea una nuova parte, viene visualizzata la pagina Dimensioni del
wizard Grezzo. Permette di determinare la forma e le dimensioni per
il grezzo, il materiale grezzo, lo zero programma e il sistema di coordinate per la modellazione.
Introduzione alla fresatura 2.5D
10 • Introduzione alla fresatura 2.5D Guida Introduttiva
1 Sulla pagina Dimensioni del wizard Grezzo:
a Inserire Spessore pari a 1 (25 mm).
b Inserire Larghezza pari a 4 (100 mm).
c Inserire Lunghezza pari a 5 (120 mm).
d Cliccare su Fine.
2 Cliccare su OK per accettare i valori predefiniti del wizard Grezzo
.
Creare le feature Questo passo mostra come creare le feature Foro e Tasca Rettangolare.
Unità Imperiali Unità Metriche
1 Creare una feature Foro.
Autodesk FeatureCAM 2017 Introduzione alla fresatura 2.5D • 11
a Cliccare sul passo Feature nel pannello Passi.
b Nel wizard Nuova Feature, selezionare Foro nella sezione Dalle
dimensioni e cliccare su Avanti.
c Inserire Diametro di 0,5 (12 mm) e cliccare su Avanti.
d Inserire la posizione centrale del foro di X 1,0 (25 mm) e Y 1,0
(25 mm) e cliccare su Avanti.
In questo modo viene visualizzata la pagina Strategie. Questa
pagina gestisce i tipi di operazioni usate per tagliare la
feature. Le operazioni predefinite per una feature Foro sono centrinatura e poi foratura. Se il Foro ha uno smusso,
l'impostazione predefinita è tagliare lo smusso con un'operazione di centrinatura.
e Accettare le impostazioni predefinite della strategia cliccando su Avanti.
La pagina Operazioni mostra un riassunto delle operazioni per
tagliare la feature, gli utensili selezionati automaticamente, gli avanzamenti e velocità.
Dal pulsante del menu Fine selezionare l'opzione Fine .
12 • Introduzione alla fresatura 2.5D Guida Introduttiva
2 Creare una feature Tasca Rettangolare.
a Cliccare sul passo Feature nel pannello Passi.
b Nel wizard Nuova Feature nella sezione Dalle dimensioni, selezionare Tasca Rettangolare e cliccare su Avanti.
c Accettare le dimensioni predefinite cliccando su Avanti.
d Inserire una posizione per la tasca di X 0,75 (15 mm) e Y 2,5
(60 mm) e Z 0 (0 mm) e cliccare su Avanti.
La pagina Strategie mostra che vengono create operazioni di
sgrossatura e finitura.
e Cliccare sul pulsante Fine.
3 Usare il passo Feature per creare un secondo Foro con un
diametro di 0,5 (12 mm), posizionato in X=4 (95 mm) e Y=3 (75
mm).
Autodesk FeatureCAM 2017 Introduzione alla fresatura 2.5D • 13
4 Usare il passo Feature per creare un'altra Tasca
Rettangolare delle stesse dimensioni della parte, ma posizionata
a X=2,5 (55 mm), Y=0,5 (15 mm).
5 Selezionare File > Salva e salvare la parte come milling.fm.
Visualizzare la parte Per osservare la parte in un orientamento diverso si può selezionare
una delle viste standard predefinite. Queste opzioni sono disponibili dalla barra degli strumenti Standard:
1 Per cambiare la vista in una vista isometrica, cliccare sul
pulsante Isometrica sulla barra degli strumenti Standard.
14 • Introduzione alla fresatura 2.5D Guida Introduttiva
2 Per cambiare la vista in una vista frontale, dal pulsante del menu
Vista principale , cliccare sul pulsante Frontale .
3 Cliccare sul pulsante Isometrica per ritornare alla vista
isometrica.
Simulare i percorsi utensile Ora che sono state create le feature, FeatureCAM automaticamente:
Seleziona le operazioni e gli utensili più adatti;
Raccomanda le strategie di lavorazione;
Calcola velocità e avanzamenti;
Genera percorsi utensile e crea il codice NC.
Per visualizzare il percorso utensile simulato:
1 Cliccare sul passo Percorsi utensile nel pannello Passi. In questo modo si visualizza la barra degli strumenti Simulazione.
2 Selezionare l'opzione Simulazione 3D e poi cliccare su Avvia
per iniziare la simulazione. Se compare la finestra di dialogo Opzioni ordinamento automatico cliccare su OK per chiuderla. In
questo modo vengono accettate le opzioni di ordinamento predefinite.
Autodesk FeatureCAM 2017 Introduzione alla fresatura 2.5D • 15
In questo modo viene visualizzato un solido 3D che rende il
processo di taglio.
Se vengono visualizzati in grigio tutti gli utensili nella simulazione, selezionare Opzioni > Simulazione > Generale
dal menu e selezionare l'opzione Colori Utensile poi cliccare su OK per chiudere la finestra di dialogo. In questo modo
vengono visualizzati gli utensili in colori diversi e si può
vedere quali feature vengono lavorate da ciascun utensile.
Cliccare sul pulsante Avvia sulla barra degli strumenti
Simulazione per vedere le modifiche.
16 • Introduzione alla fresatura 2.5D Guida Introduttiva
3 Cliccare sul pulsante Simula fino alla Prossima Operazione . In
questo modo viene visualizzata l'operazione di centrinatura.
4 Ripetere il passaggio 3 per visualizzare ogni operazione successiva fino a che si è completata la simulazione.
5 Cliccare su Espelli . In questo modo si elimina la barra degli
strumenti Simulazione.
Autodesk FeatureCAM 2017 Introduzione alla fresatura 2.5D • 17
Ordine delle operazioni di lavorazione La scheda Lista operazioni nella finestra Risultati mostra tutte le
operazioni necessarie per lavorare le feature. Un segnale giallo di
avviso vicino ad un'operazione indica un possibile problema con quell'operazione. In questo caso, se si vede un qualsiasi avviso
ignorarlo.
18 • Introduzione alla fresatura 2.5D Guida Introduttiva
Questa sezione si occupa di:
Opzioni di ordinamento automatico. (a pagina 18)
Opzioni di ordinamento manuale. (a pagina 20)
Le operazioni di ordinamento automatico
Si può controllare l'ordinamento automatico delle operazioni usando
regole o template di operazioni. Il tutorial di tornitura osserva i template delle operazioni (a pagina 45).
1 Selezionare l'opzione Ordinamento Automatico sulla scheda Lista
operazioni. In questo modo si assicura che vengano applicate le
regole di ordinamento automatico alle operazioni.
2 Cambiare l'ordinamento automatico per raggruppare le operazioni che usano lo stesso utensile.
a Cliccare sul pulsante Opzioni di ordinamento .
b Nella finestra di dialogo Opzioni ordinamento automatico ,
selezionare Minimizza cambio utensile, deselezionare qualsiasi altra cosa e cliccare su OK.
3 Simulare la parte.
a Selezionare il passo Percorsi utensile dal pannello Passi.
In questo modo si visualizza la barra degli strumenti Simulazione.
b Cliccare sul pulsante Simulazione 3D .
c Cliccare sul pulsante Avvia .
Autodesk FeatureCAM 2017 Introduzione alla fresatura 2.5D • 19
Se compare la finestra di dialogo Opzioni ordinamento
automatico cliccare su OK per chiuderla. Si noti che la
simulazione per prima esegue tutte le operazioni di
centrinatura, poi foratura e poi la sgrossatura e finitura in
fresatura per le tasche.
d Cliccare sul pulsante Stop quando la simulazione è
completa per uscire dalla modalità di simulazione.
4 Cambiare l'ordinamento automatico per muovere le operazioni di finitura alla fine dell'elenco.
a Cliccare sul pulsante Opzioni di ordinamento .
b Nella finestra di dialogo Opzioni ordinamento automatico selezionare Ultima passata di finitura, deselezionare tutto il
resto e cliccare OK.
In questo modo cambia l'ordine delle operazioni nella Lista
operazioni.
5 Simulare la parte.
a Nella barra degli strumenti Simulazione, cliccare Avvia .
I tagli di finitura per le due tasche sono tagliati per ultimi.
b Cliccare su Stop quando la simulazione è completa.
6 Cambiare l'ordinamento automatico che corrisponde all'ordine delle feature nel pannello Vedi particolare.
a Cliccare sul pulsante Opzioni di ordinamento .
b Deselezionare tutto il resto e cliccare OK.
c Aprire il pannello Vedi particolare cliccando su .
La vista ad albero contiene tutti i setup e le feature che si
sono creati.
20 • Introduzione alla fresatura 2.5D Guida Introduttiva
d Cliccare sull'elemento tascarettangolare2 nel nodo Setup1 e
trascinarla sopra a foro2.
7 Simulare la parte.
a Nella barra degli strumenti Simulazione, cliccare su Avvia .
La seconda tasca viene tagliata come seconda feature.
b Cliccare su Stop .
Opzioni Ordinamento Manuale
L'ordinamento automatico delle operazioni ha determinato l'ordine
in base ad una serie di regole. Si può anche specificare un
ordinamento esatto di operazioni in modo manuale.
1 Selezionare l'opzione Ordinamento Manuale nella scheda Lista
operazioni.
2 Nella finestra di dialogo Ordinamento manuale selezionare Non
mostrare più questo avvertimento e cliccare su OK.
Autodesk FeatureCAM 2017 Introduzione alla fresatura 2.5D • 21
3 Selezionare l'operazione centrino per foro2 dall'elenco e
trascinarlo prima dell'operazione foratura per foro1.
4 Simulare la parte.
a Nella barra degli strumenti Simulazione, cliccare su Avvia .
La simulazione esegue le operazioni nel nuovo ordine.
b Cliccare su Stop quando la simulazione è stata completata.
5 Selezionare Ordinamento Automatico per ritornare all'ordinamento
automatico.
6 Cliccare su OK per chiudere la finestra di dialogo Ordinamento
automatico.
Se si vuole cancellare la simulazione ed eliminare la barra
degli strumenti Simulazione, cliccare su Espelli .
22 • Introduzione alla fresatura 2.5D Guida Introduttiva
Documentazione progetto Insieme alla simulazione della lavorazione parte, la simulazione genera elenchi di utensili e operazioni. Gli utensili selezionati si
basano sul database utensili. Si possono stampare queste informazioni da usare come elenco di controllo per l'operatore macchina, usando l'opzione del menu File > Stampa.
1 Cliccare sulla scheda Dettagli nella finestra Risultati per
visualizzare il Foglio delle lavorazioni.
Autodesk FeatureCAM 2017 Introduzione alla fresatura 2.5D • 23
2 Selezionare l'opzione Lista utensili in cima alla scheda Dettagli per
mostrare il Foglio Dettagliato Utensili. Contiene tutti gli utensili usati per creare la parte in base al magazzino utensili
selezionato.
Controllare le strategie Si possono controllare le strategie usate per lavorare la parte dalla finestra di dialogo delle proprietà.
1 Aprire il pannello Vedi particolare.
2 Cliccare con il tasto destro su foro1 sotto al nodo Setup1 e selezionare l'opzione Proprietà.
24 • Introduzione alla fresatura 2.5D Guida Introduttiva
3 Nella finestra di dialogo Proprietà:
a Selezionare la scheda Strategia
b Deselezionare l'opzione Centrinatura
c Cliccare su OK.
4 Selezionare il passo Percorsi utensile dal pannello Passi.
5 Nella barra degli strumenti Simulazione, cliccare sul pulsante
Simulazione 3D e poi cliccare su Avvia per avviare la
simulazione.
Non c'è la centrinatura per il primo foro. Se si guarda
nell'elenco operazioni, è elencata solo un'operazione centrino. FeatureCAM ottimizza il processo di lavorazione
della parte, ma è possibile controllare il livello di
ottimizzazione automatico.
6 Cliccare su Espelli . In questo modo si elimina la barra degli
strumenti Simulazione.
Creare il codice NC FeatureCAM crea il codice NC per lavorare le parti su una macchina
CNC. Si può creare il codice NC dopo che è stata simulata la parte e pertanto dopo che sono stati calcolati i percorsi utensile.
Autodesk FeatureCAM 2017 Introduzione alla fresatura 2.5D • 25
1 Selezionare il passo Codice NC dal pannello Passi. In questo modo si apre la finestra di dialogo Codice NC.
2 Cliccare sul pulsante Programma NC per generare il codice.
26 • Introduzione alla fresatura 2.5D Guida Introduttiva
Mappa Utensili Per cambiare la posizione degli utensili nel cambia utensili:
1 Selezionare il passo Codice NC dal pannello Passi. In questo modo si apre la finestra di dialogo Codice NC.
2 Cliccare sul pulsante Mappa Utensili . In questo modo viene
visualizzato Mappa Utensili, che mostra l'ordine attuale degli
utensili.
3 Per muovere la punta da centro nella quinta posizione nel cambia utensili:
a Selezionare nella tabella center_5.
b Inserire il Numero utensile 5 nella sezione Posizioni.
c Cliccare su Imposta.
Non si può cambiare il numero nella tabella.
4 Cliccare su OK per salvare le modifiche e chiudere la finestra di
dialogo Mappa Utensili.
Autodesk FeatureCAM 2017 Introduzione alla fresatura 2.5D • 27
Cambiare il post-processor Per cambiare il post-processor
1 Selezionare dal menu Lavorazione > Post-Processor. In questo
modo viene visualizzata la finestra di dialogo Opzioni Post.
2 Fare clic su Sfoglia per visualizzare i post-processor disponibili.
La cartella predefinita per i post è ..FeatureCAM\Examples\Posts.
3 Selezionare il proprio post-processor e fare clic su Apri.
Il nuovo post-processor viene visualizzato nel campo File CNC.
4 Fare clic su OK per uscire dalla finestra di dialogo Opzioni Post e
usare il nuovo post-processor; fare clic su Annulla per uscire
dalla finestra di dialogo e mantenere il post-processor originale.
5 Selezionare il passo Percorsi utensile dal pannello Passi.
6 Avviare una simulazione della parte per ricreare il codice NC.
Salvare il codice NC Per salvare un programma NC:
1 Selezionare il passo Codice NC dal pannello Passi. In questo modo si apre la finestra di dialogo Codice NC.
2 Cliccare sul pulsante Salva NC nella finestra di dialogo
Codice NC.
28 • Introduzione alla fresatura 2.5D Guida Introduttiva
3 Nella finestra di dialogo Salva NC, accettare il nome del file e
della cartella predefiniti e cliccare su OK.
Autodesk FeatureCAM 2017 Introduzione alla tornitura • 29
Questo tutorial mostra come creare una semplice parte di tornitura,
creare i percorsi utensile ed elaborare i percorsi utensile usati per lavorare la parte.
Per usare l'esempio di tornitura motorizzata, avviare FeatureCAM (a pagina 2), creare un nuovo file (a pagina 4) con un Tipo di Setup
Tornitura Motorizzata o Setup Tornitura, poi seguire questi passaggi:
1 Creare il grezzo (a pagina 29).
2 Passaggi di preparazione (a pagina 31).
3 Definire la geometria (a pagina 32).
4 Creare le feature (a pagina 36).
5 Visualizzare la parte (a pagina 41).
6 Simulare i percorsi utensile (a pagina 44).
7 Ordinare la operazioni di lavorazione (a pagina 45).
8 Creare la documentazione del progetto (a pagina 48).
9 Cambiare il post-processor (a pagina 27).
10 Creare il codice NC (a pagina 49).
11 Salvare il codice NC (a pagina 27).
Definire il grezzo Il grezzo è il materiale iniziale da cui si taglia la parte. Come impostazione predefinita, si apre il wizard Grezzo (pagina
Dimensioni) sullo schermo non appena si crea una nuova parte.
Questo permette di impostare la forma e le dimensioni del grezzo, il materiale grezzo, lo zero programma e il sistema di coordinate per
la modellazione.
Introduzione alla tornitura
30 • Introduzione alla tornitura Guida Introduttiva
1 Sulla pagina Dimensioni del wizard Grezzo:
a Inserire Est (diametro esterno) di 4 (100 mm).
b Inserire una Lunghezza di 5 (125 mm).
c Inserire Int (diametro interno) di 0 (0 mm).
d Dal pulsante del menu Fine selezionare l'opzione Chiudi e
modifica proprietà.
In questo modo viene visualizzata la finestra di dialogo Proprietà Grezzo.
Autodesk FeatureCAM 2017 Introduzione alla tornitura • 31
2 Nella finestra di dialogo Proprietà Grezzo inserire Z 0,0625 (1,5
mm) e cliccare su OK.
Passaggi di preparazione I passaggi di preparazione determinano il sistema di coordinate e il magazzino utensili.
1 Selezionare dal menu Opzioni > Modalità Input Tornitura > 3D (XYZ)
per inserire le coordinate come valori X, Y e Z.
2 Selezionare dal menu Lavorazione > Imposta magazzino utensile
per visualizzare la finestra di dialogo Seleziona Magazzino Utensile
Attivo.
3 Selezionare l'opzione utensili da Lista magazzino e cliccare su OK.
4 Per visualizzare la parte completa:
32 • Introduzione alla tornitura Guida Introduttiva
a Cliccare sul pulsante del menu Ruota Vista per
visualizzare il menu Vista:
b Cliccare su Centra tutto .
Definire la geometria A seguire viene mostrato come progettare una parte.
1 Disegnare due linee:
a Cliccare sul passo Geometria nel pannello Passi.
Autodesk FeatureCAM 2017 Introduzione alla tornitura • 33
In questo modo viene visualizzata la finestra di dialogo Disegno.
b Selezionare l'opzione Crea più di un elemento e cliccare sul
pulsante Linea Da due punti . In questo modo viene visualizzata la barra Barra modifiche Feature/Geometria.
c Creare due linee che definiscono il profilo esterno, nella barra Modifiche Feature/Geometria:
Per il punto 1, inserire XYZ 1 X 2 (50 mm), Y 0, Z -3.5 (-88
mm).
Per il punto 2, inserire XYZ 2 X 1 (25 mm), Y 0, Z -3.5 (-88
mm).
Premere Invio. In questo modo viene disegnata una linea nella
finestra grafica.
d Creare una seconda linea:
Per il punto 1 inserire XYZ 1 X 1 (25 mm), Y 0, Z -3.5 (-88 mm).
Per il punto 2 inserire XYZ 2 X 1 (25 mm), Y 0, Z 0.
34 • Introduzione alla tornitura Guida Introduttiva
Premere Invio per creare una seconda linea.
2 Creare uno smusso per tagliare le linee.
a Cliccare sul passo Geometria nel pannello Passi.
b Nella finestra di dialogo Disegno, nell'elenco opzioni Raccordo
cliccare sul pulsante Smusso .
c Nella barra Modifiche Feature/Geometria, inserire:
Una larghezza di 0.25 (6 mm).
Un'altezza di 0.25 (6 mm).
d Posizionare il puntatore del mouse vicino alla posizione dello
smusso. Lo smusso si mette in posizione.
e Cliccare per posizionare lo smusso sul disegno. Lo smusso
taglia automaticamente le linee.
3 Per tornire la parte è necessario convertire queste tre linee
singole in una curva singola (concatenare la curva).
a Selezionare il passo Curve dal pannello Passi.
b Nella finestra di dialogo Creazione Curva, selezionare il
pulsante Seleziona Parti di Curva .
c Nella finestra grafica, cliccare posizioni , , e . Ogni
segmento della linea cambia colore quando selezionato.
Autodesk FeatureCAM 2017 Introduzione alla tornitura • 35
d Nella barra Modifiche Feature/Geometria, nominare la curva
tornitura e premere Invio.
4 Creare una terza linea che si userà per creare una feature di
Barenatura.
a Cliccare sul passo Geometria nel pannello Passi.
b Nella finestra di dialogo Disegno, cliccare sul pulsante Linea Da
due punti .
c Nella barra Modifiche Feature/Geometria:
Per il punto 1 inserire XYZ 1 X 0,625 (16 mm), Y 0, Z 0.
Per il punto 2 inserire XYZ 2 X 0,625 (16 mm), Y 0,Z -3.75
(-94 mm).
d Premere Invio.
5 Per concatenare la curva di barenatura:
a Selezionare il passo Curve dal pannello Passi.
b Nella finestra di dialogo Creazione Curva, selezionare il
pulsante Seleziona Parti di Curva .
c Nella finestra grafica, cliccare sulle posizioni 4 e 5 (si seleziona
la stessa riga due volte).
d Nella barra Modifiche Feature/Geometria, nominare la curva
barenatura e premere Invio.
36 • Introduzione alla tornitura Guida Introduttiva
Creare le feature A seguire viene mostrato come creare le feature di tornitura.
1 Selezionare il pulsante Profili Tornitura 2D sulla barra degli
strumenti Modalità di Visualizzazione, per passare ad una
rappresentazione semplificata 2D della parte.
Per aprire la barra degli strumenti Modalità di
Visualizzazione, selezionare l'opzione del menu Vista > Barre
degli strumenti, selezionare l'opzione Modalità di
Visualizzazione e poi fare clic su OK.
2 Creare una feature di Tornitura.
a Cliccare sul passo Feature nel pannello Passi.
Autodesk FeatureCAM 2017 Introduzione alla tornitura • 37
b Nei documenti di Tornitura motorizzata, il wizard Nuova
Feature richiede che tipo di feature si vuole creare. Selezionare l'opzione Tornitura e fare clic su Avanti.
c Selezionare Tornitura nella sezione Da Curva e fare clic su
Avanti.
d Nel campo Curva selezionare dall'elenco tornitura.
Fare clic sul pulsante Seleziona curva per selezionare la
curva graficamente. La finestra di dialogo viene ridotta ad
icona per rivelare la finestra grafica sottostante.
Fare clic sulla curva che è stata prima nominata tornitura.
In questo caso particolare, sono disponibili due oggetti per la
selezione: una linea e una curva. Ogni volta che è necessario chiarire una selezione, FeatureCAM apre la finestra di dialogo Seleziona.
Nella finestra di dialogo Seleziona, selezionare tornitura e fare
clic su OK.
38 • Introduzione alla tornitura Guida Introduttiva
e Dal pulsante del menu Fine, selezionare l'opzione Fine e crea
per continuare a creare le feature.
3 Creare una feature Spianatura.
a Nel wizard Nuova Feature selezionare l'opzione Tornitura e
cliccare su Avanti.
b Nella sezione Dalle Dimensioni, selezionare Spianatura e fare clic su Avanti.
c Sulla pagina Dimensioni:
Inserire uno Spessore di 0,0625 (1,5 mm).
Inserire un Diametro Esterno di 4 (100 mm).
Inserire un Diametro Interno di 0.
Autodesk FeatureCAM 2017 Introduzione alla tornitura • 39
Fare clic su Avanti.
d Cliccare su Fine e crea.
4 Creare una feature Foro.
a Nel wizard Nuova Feature selezionare l'opzione Tornitura e
cliccare su Avanti.
b Nella sezione Dalle Dimensioni, selezionare Foro e fare clic su
Avanti.
c Sulla pagina Dimensioni:
Inserire una Profondità di 3,75 (94 mm).
Inserire un Diametro di 1,0 (24 mm).
Fare clic su Avanti.
d Sulla pagina Posizione inserire Z pari a 0.
e Cliccare su Fine e crea.
5 Creare una feature di Barenatura usando lo stesso processo usato per creare la feature di Tornitura. Usare la curva chiamata Barenatura.
6 Creare una feature Gola.
a Nel wizard Nuova Feature selezionare l'opzione Tornitura e
cliccare su Avanti.
40 • Introduzione alla tornitura Guida Introduttiva
b Nella sezione Dalle Dimensioni, selezionare Gola e fare clic su
Avanti.
c Sulla pagina Dimensioni:
Selezionare Posizione Int.
Selezionare un Orientamento Asse X.
Inserire un Diametro di 1,25 (31 mm).
Inserire una Profondità di 0,125 (3 mm).
Inserire una Larghezza di 0,25 (6 mm).
Lasciare le altre impostazioni su 0.
Cliccare su Avanti.
d Sulla pagina Posizione inserire Z -3 (-75 mm).
e Cliccare su Fine e crea.
7 Creare una feature Filetto.
a Nel wizard Nuova Feature selezionare l'opzione Tornitura e
cliccare su Avanti.
b Nella sezione Dalle Dimensioni, selezionare Filetto e fare clic su Avanti.
c Sulla pagina Dimensioni:
Selezionare Ottenere le dimensioni del filetto da uno standard.
Selezionare Est.
Nel campo di assegnazione selezionare 2.0000- 4.5 UNC
(M50-15 per metrico).
Fare clic su Avanti.
d Sulla pagina Dimensioni :
Selezionare un Filetto Destrorso.
Inserire una Lunghezza Filetto di 1.0 (24 mm).
Cliccare su Avanti.
Autodesk FeatureCAM 2017 Introduzione alla tornitura • 41
e Cliccare su Fine e crea.
8 Creare una feature Taglio.
a Nel wizard Nuova Feature selezionare l'opzione Tornitura e
cliccare su Avanti.
b Nella sezione Dalle Dimensioni selezionare Troncatura e fare clic su Avanti.
c Sulla pagina Dimensioni:
Inserire un Diametro di 4 (100 mm).
Inserire un Diametro interno di 0.
Inserire una Larghezza di 0,122 (3 mm).
Cliccare su Avanti.
d Sulla pagina Posizione inserire Z di -4.5 (-112 mm).
e Fare clic su Fine.
Visualizzare la parte Si è lavorato in vista 2D.
42 • Introduzione alla tornitura Guida Introduttiva
Per osservare la parte in un orientamento diverso si può selezionare
una delle viste standard predefinite. Queste opzioni sono disponibili dalla barra degli strumenti Standard:
1 Per ritornare a una vista 3D del modello, cliccare sul pulsante
Profili Tornitura 2D sulla barra degli strumenti Modalità di
Visualizzazione.
2 Cliccare sul pulsante Vista Isometrica sulla barra degli
strumenti Standard.
3 Ombreggiare la parte.
a Aprire il pannello Vedi particolare e selezionare barenatura1
sotto al nodo Setup1.
b Cliccare sul pulsante Ombreggia selezione sulla barra degli
strumenti Modalità di Visualizzazione.
c Selezionare filetto1 nel pannello Vedi particolare.
Autodesk FeatureCAM 2017 Introduzione alla tornitura • 43
d Cliccare di nuovo sul pulsante Ombreggia Selezione .
4 Cliccare sul pulsante Togli ombreggiatura a tutti sulla barra
degli strumenti Modalità di Visualizzazione per ritornare alla vista
wireframe.
44 • Introduzione alla tornitura Guida Introduttiva
Simulare i percorsi utensile Ora che sono state create le feature, FeatureCAM automaticamente:
Seleziona le operazioni e gli utensili più adatti;
Raccomanda le strategie di lavorazione;
Calcola velocità e avanzamenti;
Genera percorsi utensile e crea il codice NC.
Per visualizzare il percorso utensile simulato:
1 Cliccare sul passo Percorsi utensile nel pannello Passi. In questo modo si visualizza la barra degli strumenti Simulazione.
2 Selezionare l'opzione Simulazione 3D e poi cliccare su Avvia
per iniziare la simulazione. Se compare la finestra di dialogo Opzioni ordinamento automatico cliccare su OK per chiuderla. In
questo modo vengono accettate le opzioni di ordinamento predefinite.
In questo modo viene visualizzato un solido 3D che rende il processo di taglio. Come impostazione predefinita, viene
mostrata la vista a 3/4 quando si sta tagliando o forando il
diametro interno della parte.
Se non è visualizzata la vista a 3/4, selezionare Opzioni >
Simulazione > Grezzo Cilindrico dal menu, selezionare
l'opzione Vista tornio a 3/4 e poi cliccare OK per chiudere la
finestra di dialogo. Cliccare sul pulsante Avvia sulla
barra degli strumenti Simulazione per vedere le modifiche.
Autodesk FeatureCAM 2017 Introduzione alla tornitura • 45
3 Cliccare sul pulsante Simula fino alla Prossima Operazione . In
questo modo viene visualizzata l'operazione di spianatura.
4 Ripetere il passaggio 3 per visualizzare ciascuna operazione fino a che viene tagliata l'intera parte.
5 Cliccare su Espelli . In questo modo si elimina la simulazione.
Ordine delle operazioni di lavorazione La scheda Lista operazioni nella finestra Risultati mostra tutte le
operazioni necessarie per lavorare le feature. Un segnale giallo di avviso vicino ad un'operazione indica un possibile problema con
quell'operazione. In questo caso, se si vede un qualsiasi avviso ignorarlo.
Si può controllare l'ordinamento automatico delle operazioni usando regole o template di operazioni. Il tutorial 2.5D mostra come usare
le regole (a pagina 18).
Questa sezione cambia l'ordinamento automatico modificando il template Operazione Tornitura.
Per modificare il template.
1 Selezionare l'opzione Ordinamento Automatico sulla scheda Lista
operazioni. In questo modo si assicura che vengano applicate le
regole di ordinamento automatico alle operazioni.
46 • Introduzione alla tornitura Guida Introduttiva
2 Cambiare l'ordinamento automatico per raggruppare le
operazioni che usano lo stesso utensile.
a Cliccare sul pulsante Opzioni di ordinamento .
b Nella finestra di dialogo Opzioni ordinamento automatico
selezionare Maschera.
c Cliccare su Modifica maschera.
3 Nella finestra di dialogo Ordine Feature:
a Selezionare Sgrossatura esterna.
b Cliccare fino a che Sgrossatura esterna si trova sotto a
Finitura interna.
c Cliccare OK per chiudere la finestra di dialogo Ordine Feature.
4 Cliccare su OK per chiudere la finestra di dialogo Opzioni
ordinamento automatico .
5 Simulare la parte.
Autodesk FeatureCAM 2017 Introduzione alla tornitura • 47
a Selezionare il passo Percorsi utensile dal pannello Passi.
In questo modo si visualizza la barra degli strumenti Simulazione.
b Cliccare sul pulsante Simulazione 3D e poi cliccare sul
pulsante Avvia per iniziare la simulazione.
Si noti che la sgrossatura e la finitura esterne ora avvengono
dopo che viene eseguito il foro.
c Cliccare sul pulsante Stop quando è terminata la
simulazione per uscire dalla modalità di simulazione.
48 • Introduzione alla tornitura Guida Introduttiva
Documentazione progetto (Tornitura) Non viene solo eseguita la simulazione della parte, ma vengono creati anche gli elenchi completi di utensili e operazioni. Gli utensili
selezionati si basano sul database utensili. Si possono stampare tutte le informazioni in modo da poterle usare come elenco di
controllo per l'operatore.
1 Cliccare sulla scheda Dettagli nella finestra Risultati per
visualizzare il Foglio delle lavorazioni.
Si può rivedere questo foglio usando le barre di scorrimento.
2 Selezionare l'opzione Lista utensili in cima alla scheda Dettagli per
mostrare il foglio Dettagliato Utensili. Contiene tutti gli utensili
usati per creare la parte in base al magazzino utensili selezionato.
Si può stampare questo documento dall'opzione del menu File
> Stampa.
Autodesk FeatureCAM 2017 Introduzione alla tornitura • 49
Creare il codice NC (Tornitura) FeatureCAM crea il codice NC per lavorare le parti su una macchina CNC. Si può creare il codice NC dopo che è stata simulata la parte e
pertanto dopo che sono stati calcolati i percorsi utensile.
1 Selezionare il passo Codice NC dal pannello Passi. In questo modo si apre la finestra di dialogo Codice NC.
2 Cliccare sul pulsante Visualizza il Codice NC per creare il
codice NC.
Cambiare il post-processor Per cambiare il post-processor
1 Selezionare dal menu Lavorazione > Post-Processor. In questo modo viene visualizzata la finestra di dialogo Opzioni Post.
2 Fare clic su Sfoglia per visualizzare i post-processor disponibili.
La cartella predefinita per i post è ..FeatureCAM\Examples\Posts.
3 Selezionare il proprio post-processor e fare clic su Apri.
50 • Introduzione alla tornitura Guida Introduttiva
Il nuovo post-processor viene visualizzato nel campo File CNC.
4 Fare clic su OK per uscire dalla finestra di dialogo Opzioni Post e usare il nuovo post-processor; fare clic su Annulla per uscire
dalla finestra di dialogo e mantenere il post-processor originale.
5 Selezionare il passo Percorsi utensile dal pannello Passi.
6 Avviare una simulazione della parte per ricreare il codice NC.
Salvare il codice NC Per salvare un programma NC:
1 Selezionare il passo Codice NC dal pannello Passi. In questo modo si apre la finestra di dialogo Codice NC.
2 Cliccare sul pulsante Salva NC nella finestra di dialogo
Codice NC.
3 Nella finestra di dialogo Salva NC, accettare il nome del file e della cartella predefiniti e cliccare su OK.
52 • Introduzione alla tornitura motorizzata Guida Introduttiva
Questo tutorial insegna a:
Creare parti per torni con possibilità di fresatura.
Usare feature di tornitura e fresatura insieme.
Creare feature di fresatura sul diametro esterno e spianare la parte.
Simulare una parte di tornitura motorizzata.
Si deve avere la licenza per l'opzione Tornitura Motorizzata per
eseguire questo tutorial.
Per usare l'esempio di tornitura motorizzata, avviare FeatureCAM (a pagina 2), creare un nuovo file (a pagina 4) con un Tipo di Setup
Tornitura Motorizzata e poi seguire questi passaggi:
1 Passaggi di preparazione (a pagina 53).
2 Definire la geometria (a pagina 54).
3 Creare le feature (a pagina 56).
4 Visualizzare la parte (a pagina 57).
5 Creare tre fori radiali sulla faccia (a pagina 58).
6 Incidere la faccia (a pagina 59).
7 Creare tre scanalature (a pagina 62).
8 Simulare i percorsi utensile (a pagina 63).
Introduzione alla tornitura motorizzata
Autodesk FeatureCAM 2017 Introduzione alla tornitura motorizzata • 53
Passaggi di preparazione I passaggi preparatori definiscono il grezzo e determinano il sistema di coordinate e la vista.
1 Sulla pagina Dimensioni del wizard Grezzo:
a Selezionare una forma Cilindrica.
b Inserire un Est (diametro esterno) di 3.
c Inserire una Lunghezza di 2.
d Inserire un Int (diametro interno) di 0.
2 Cliccare su Avanti fino a che si raggiunge la pagina Setup -
Azzeramento parte.
3 Selezionare Allinea alla faccia del grezzo.
4 Cliccare su Avanti.
5 Cliccare per posizionare il riferimento della parte.
6 Dal menu Fine, selezionare il pulsante Fine.
7 Dal menu Vista selezionare Centra tutto .
8 Selezionare Opzioni > Modalità Input Tornitura > Diametrale (DZ) dal
menu per inserire le coordinate come valori Diametro e Z.
54 • Introduzione alla tornitura motorizzata Guida Introduttiva
Definire la geometria A seguire viene mostrato come progettare una parte.
1 Disegnare tre linee:
a Selezionare il passo Geometria dal pannello Passi. In questo modo viene visualizzata la finestra di dialogo Disegno.
b Selezionare l'opzione Crea più di un elemento e cliccare sul
pulsante Polilinea . In questo modo viene visualizzata la
barra Barra modifiche Feature/Geometria.
c Per creare due linee che definiscano il profilo esterno, nella barra Modifiche Feature/Geometria:
Per il punto 1 inserire D/Z 1 con D 2,5, Z 0.
Per il punto 2 inserire D/Z 2 con D 2,5, Z -1,5.
Premere Invio per creare una linea.
d Creare una seconda linea con i valori:
Per il punto 2 inserire D/Z 2 con D 2,75, Z -1,5.
Premere Invio per creare una seconda linea.
e Creare una terza linea con i valori:
Per il punto 2 inserire D/Z 2 con D 2,75, Z -2.
Autodesk FeatureCAM 2017 Introduzione alla tornitura motorizzata • 55
Premere Invio per creare una terza linea.
2 Creare un Filetto per tagliare le linee.
a Selezionare il passo Geometria dal pannello Passi.
b Nella finestra di dialogo Disegno, nell'elenco opzioni Raccordo
cliccare sul pulsante Raccordo nello spigolo .
c Nella barra Modifiche Feature/Geometria inserire raggio (R) di
0,125.
d Posizionare il puntatore del mouse nello spigolo tra la prima e la seconda linea e cliccare per creare il raccordo. Il raccordo
taglia automaticamente le linee.
3 Per tornire la parte è necessario concatenare le curve.
a Selezionare il passo Curve dal pannello Passi.
b Nella finestra di dialogo Creazione Curva, selezionare il
pulsante Seleziona Parti di Curva .
c Nella finestra grafica, cliccare la prima linea e poi la terza.
d Nella barra Modifiche Feature/Geometria, nominare la curva
Tornitura e premere Invio
56 • Introduzione alla tornitura motorizzata Guida Introduttiva
Creare le feature Questo esempio mostra come creare le feature di tornitura.
1 Cliccare sul pulsante Profili Tornitura 2D sulla barra degli
strumenti Modalità di Visualizzazione per passare ad una
visualizzazione 3D della parte.
2 Creare una feature di Tornitura .
a Cliccare sul passo Feature nel pannello Passi.
b Nel wizard Nuova Feature selezionare l'opzione Tornitura e
cliccare su Avanti.
c Selezionare Tornitura nella sezione Da Curva e cliccare su
Avanti.
d Nel campo Curva selezionare tornitura dall'elenco.
Autodesk FeatureCAM 2017 Introduzione alla tornitura motorizzata • 57
Cliccare sul pulsante Seleziona curva per selezionare la
curva graficamente. La finestra di dialogo viene ridotta ad icona per rivelare la finestra grafica sottostante.
Cliccare sulla curva che è stata precedentemente nominata
Tornitura.
Nella finestra di dialogo Seleziona, selezionare tornitura e
cliccare su OK.
e Cliccare su Fine.
Visualizzare la parte 1 Sulla barra degli strumenti Standard selezionare il pulsante Vista
Isometrica .
Se viene visualizzata una rappresentazione 2D della parte,
cliccare sul pulsante Profili Tornitura 2D sulla barra
degli strumenti Modalità di Visualizzazione.
2 Ombreggiare la parte:
a Aprire il pannello Vedi particolare e selezionare tornitura1 sotto
al nodo Setup1.
b Cliccare sul pulsante Ombreggia selezione sulla barra degli
strumenti Modalità di Visualizzazione.
58 • Introduzione alla tornitura motorizzata Guida Introduttiva
c Cliccare sul pulsante Togli ombreggiatura a tutti sulla barra
degli strumenti Modalità di Visualizzazione per ritornare alla
vista wireframe.
3 Per cambiare la vista in vista superiore; dal pulsante del menu
Vista Principale cliccare sul pulsante Sopra .
Creare tre fori radiali sulla faccia A seguire viene mostrato come aggiungere tre Fori alla parte.
1 Per ritornare a una vista 2D del modello, cliccare sul pulsante
Profili Tornitura 2D sulla barra degli strumenti Modalità di
Visualizzazione.
2 Creare un Foro.
a Cliccare sul passo Feature nel pannello Passi.
b Nel wizard Nuova Feature selezionare l'opzione Tornitura
Motorizzata e cliccare su Avanti.
c Nel campo Dalle dimensioni, selezionare Foro e cliccare su Avanti.
Autodesk FeatureCAM 2017 Introduzione alla tornitura motorizzata • 59
d Nella finestra di dialogo Dimensioni:
Inserire uno Smusso pari a 0,0.
Inserire una Profondità di 1,0.
Inserire un Diametro di 0,25.
e Cliccare su Fine e crea.
3 Creare un Pattern da una feature:
a Nel wizard Nuova Feature selezionare l'opzione Tornitura
Motorizzata e cliccare su Avanti.
b Nel campo Da Feature, selezionare Pattern e cliccare su Avanti.
c Selezionare il foro che si è appena creato e cliccare su Avanti.
d Selezionare Radiale nel setup piano XY e cliccare su Avanti.
e Sulla pagina Pattern - Dimensioni:
Inserire Numero pari a 3,0.
Inserire Diametro di 2,0.
Inserire Angolo di 120.
Inserire Angolo di 60.
f Cliccare su Fine.
g Cliccare su Annulla.
4 Visualizzare la rappresentazione wireframe 3D della parte:
a Cliccare sul pulsante Profili Tornitura 2D sulla barra degli
strumenti Modalità di Visualizzazione per passare ad una
visualizzazione 3D della parte.
b Cliccare sul pulsante Vista Isometrica sulla barra degli
strumenti Standard.
Incisione della faccia A seguire viene mostrato come incidere la parte:
Creare il testo dell'incisione.
60 • Introduzione alla tornitura motorizzata Guida Introduttiva
Creare una feature Gola.
1 Creare una curva.
a Selezionare il passo Curve dal pannello Passi.
b Nella finestra di dialogo Creazione Curva, selezionare il
pulsante Wizard Curva .
c Nel wizard Curva:
Selezionare Altri metodi come metodo di costruzione.
Selezionare Testo come costruttore.
Cliccare su Avanti.
Autodesk FeatureCAM 2017 Introduzione alla tornitura motorizzata • 61
d Sulla pagina Testo, configurare le proprietà del testo.
Inserire il Testo TURNMILL.
Selezionare un Tipo percorso Lineare.
Inserire la posizione X 0,0, Y -0.045, Z 0.0.
Inserire Angolo di -90.
Dall'elenco Giustificazione selezionare Centro.
Inserire Scala di X 0,4, Y 0,4.
Cliccare sul pulsante Font per visualizzare la finestra di dialogo
Font.
Dall'elenco Font selezionare Machine Tool Gothic.
Inserire Dimensione 72.
Cliccare su OK per chiudere la finestra di dialogo.
e Cliccare su Fine per chiudere il wizard.
2 Creare una feature Gola.
a Selezionare il testo TURNMILL (curva1) nella finestra grafica.
b Cliccare sul passo Feature nel pannello Passi.
c Nel wizard Nuova Feature selezionare l'opzione Tornitura
Motorizzata e cliccare su Avanti.
d Nel campo Da Curva, selezionare Gola e cliccare su Avanti.
e Sulla pagina Curva, cliccare su Avanti (perché si è selezionato
il testo nel passaggio 2a).
f Sulla pagina Posizione, cliccare su Avanti.
62 • Introduzione alla tornitura motorizzata Guida Introduttiva
g Sulla pagina Dimensioni:
Inserire Larghezza 0,0625.
Inserire Profondità di 0,02.
Selezionare Spianatura.
Selezionare Semplice (Incisione).
h Cliccare su Fine.
Creare tre scanalature A seguire viene mostrato come aggiungere tre scanalature fresate
alla parte.
1 Creare una feature Scanalatura:
a Cliccare sul passo Feature nel pannello Passi.
b Nel wizard Nuova Feature selezionare l'opzione Tornitura
Motorizzata e cliccare su Avanti.
c Nella sezione Dalle dimensioni, selezionare Scanalatura.
Autodesk FeatureCAM 2017 Introduzione alla tornitura motorizzata • 63
Selezionare Pattern dalla feature e cliccare su Avanti.
d Sulla pagina Dimensioni:
Inserire una Lunghezza di 1,0.
Inserire Larghezza 0,5.
Inserire Profondità di 0,25.
Cliccare su Avanti.
e Sulla pagina Pattern selezionare Radiale attorno asse index e
cliccare su Avanti.
f Sulla pagina Posizione:
Inserire un Angolo B di 90.
Inserire un Raggio di 1,25.
Inserire Z pari a 0,25.
Cliccare su Avanti.
g Sulla pagina Dimensioni:
Inserire il Numero 3.
Inserire Angolo di 120.
h Cliccare su Fine.
Simulare i percorsi utensile Per visualizzare il percorso utensile simulato:
1 Cliccare sul passo Percorsi utensile nel pannello Passi. In questo modo si visualizza la barra degli strumenti Simulazione.
2 Selezionare un file CNC per una macchina che supporta utensili motorizzati. Per esempio:
..\Examples\Posts\TurnMill\Skeleton\skeleton-1-turret.cnc
64 • Introduzione alla tornitura motorizzata Guida Introduttiva
3 Cliccare sul pulsante Simulazione 3D e poi cliccare sul
pulsante Avvia per iniziare la simulazione. Se compare la
finestra di dialogo Opzioni ordinamento automatico cliccare su OK
per chiuderla. In questo modo vengono accettate le opzioni di ordinamento predefinite.
I percorsi utensile vengono simulati con precisione incluse le rotazioni della parte.
4 Cliccare su Espelli . In questo modo si elimina la barra degli
strumenti Simulazione.
Autodesk FeatureCAM 2017 Introduzione alla fresatura 3D • 65
Questo tutorial si occuperà di:
Modellazione superfici 3D.
Lavorazione delle superfici usando le feature di fresatura
superficie.
Operazioni di lavorazione.
Selezione utensili.
Attributi di lavorazione 3D.
Si deve possedere Fresatura 3D per eseguire gli esempi in
questo capitolo. Questi esempi sono specificati solo in unità pollici. Si deve avere installato il magazzino utensili base.
Questo tutorial mostra come creare una parte semplice, creare i percorsi utensile ed elaborare i percorsi utensile usati per lavorare
la parte.
Per usare l'esempio fresatura 3D, avviare FeatureCAM (a pagina 2), creare un nuovo file (a pagina 4), poi seguire i seguenti passaggi:
1 Definire il Grezzo (a pagina 66).
2 Definire la geometria (a pagina 67).
3 Creare la superficie della bottiglia (a pagina 71).
4 Visualizzare la parte (a pagina 72).
5 Creare una feature di fresatura superficie (a pagina 74).
6 Simulare i percorsi utensile (a pagina 77).
Introduzione alla fresatura 3D
66 • Introduzione alla fresatura 3D Guida Introduttiva
Definire il Grezzo Il grezzo è il materiale iniziale da cui si taglia la parte.
1 Sulla pagina Dimensioni del wizard Grezzo:
a Inserire Spessore di 2.
b Inserire Larghezza 3.
c Inserire una Lunghezza di 6,25.
d Cliccare su Fine.
2 Cliccare su OK per accettare i valori predefiniti della finestra di
dialogo Proprietà Grezzo.
Autodesk FeatureCAM 2017 Introduzione alla fresatura 3D • 67
Definire la geometria A seguire viene mostrato come progettare una parte.
1 Selezionare dal menu Vista > Barre degli strumenti nella sezione
Barre degli strumenti:
a Selezionare Avanzata.
b Selezionare Geometria.
c Cliccare su OK.
2 Creare tre linee verticali:
a Sulla barra degli strumenti Geometria, selezionare Verticale
dal menu Linea .
b Nella barra Modifiche Feature/Geometria, inserire XYZ X 1, Z 0 e
premere Invio.
c Creare una seconda linea inserire XYZ con X 5,25, Z 0 e
premere Invio.
d Creare una terza linea inserendo XYZ con X 6, Z 0 e premere
Invio.
3 Creare tre linee orizzontali:
a Sulla barra degli strumenti Geometria, selezionare Orizzontale
dal menu Linea .
68 • Introduzione alla fresatura 3D Guida Introduttiva
b Inserire XYZ con Y 0,5, Z 0 e premere Invio.
c Creare una seconda linea inserendo XYZ con Y 1,125, Z 0 e
premere Invio.
d Creare una terza linea inserendo XYZ con Y 1,5, Z 0 e premere
Invio.
4 Creare una linea passante:
a Sulla barra degli strumenti Geometria, selezionare Punto,
Angolo dal menu Linea .
b Nella barra Modifiche Feature/Geometria, inserire un angolo A
pari a 30.
c Nella finestra grafica, cliccare in corrispondenza dell'intersezione tra la seconda linea orizzontale e verticale,
nel punto , per creare una linea passante.
5 Creare archi.
a Sulla barra degli strumenti Geometria, selezionare 2 Punti,
Raggio dal menu Arco .
Autodesk FeatureCAM 2017 Introduzione alla fresatura 3D • 69
b Nella barra Modifiche Feature/Geometria, inserire un raggio R di
0,5 e cliccare sulla linea verticale approssimativamente nel
punto e sulla linea orizzontale approssimativamente nel
punto .
c Creare il secondo arco:
Nella barra Modifiche Feature/Geometria, inserire un raggio R di
1,0 e cliccare sulla linea orizzontale approssimativamente nel
punto e sulla linea passante approssimativamente nel
punto .
d Creare il terzo arco cliccando sulla linea passante
approssimativamente nel punto e sulla linea orizzontale
approssimativamente nel punto .
6 Per fresare la parte è necessario concatenare le curve.
a Selezionare il passo Curve dal pannello Passi.
b Nella finestra di dialogo Creazione Curva, selezionare il
pulsante Seleziona Parti di Curva .
70 • Introduzione alla fresatura 3D Guida Introduttiva
c Cliccare in corrispondenza dell'intersezione delle linee
verticale e orizzontale approssimativamente nel punto e in
corrispondenza dell'intersezione della linea verticale e
orizzontale approssimativamente nel punto .
Autodesk FeatureCAM 2017 Introduzione alla fresatura 3D • 71
Creare la superficie della bottiglia
1 Selezionare il passo Superfici dal pannello Passi.
2 Nel wizard Superficie, selezionare Rivoluzione Superficie e cliccare su Avanti.
3 Sulla pagina Rivoluzione Superficie:
a Inserire un Angolo iniziale di 0.
b Inserire un Angolo finale di 180.
c FeatureCAM seleziona automaticamente la curva concatenata nel campo Curva.
72 • Introduzione alla fresatura 3D Guida Introduttiva
d Nel campo Asse, cliccare sul pulsante Seleziona linea e
selezionare la linea orizzontale approssimativamente nel
punto .
Cliccare su Fine.
Visualizzare la parte 1 Per cambiare la vista in una vista isometrica, cliccare sul
pulsante Isometrica sulla barra degli strumenti Standard.
2 Controllare come è visualizzata la parte usando Opzioni di
visualizzazione.
a Selezionare dal menu Opzioni > Visualizzazione. In questo
modo viene visualizzata la finestra di dialogo Opzioni di
visualizzazione.
b Selezionare l'opzione Mostra solo boundary superfice e cliccare
su Applica.
Autodesk FeatureCAM 2017 Introduzione alla fresatura 3D • 73
In questo modo vengono visualizzate le superfici solo come
boundary esterne e curve chiuse. Non viene disegnata alcuna linea aggiuntiva all'interno della superficie. Questa opzione
rende molto più veloce la visualizzazione di modelli più grandi.
c Deselezionare l'opzione Mostra solo boundary superfice e
cliccare su Applica.
In questo modo vengono visualizzate le superfici con le linee nell'interno della superficie. Questo aiuta nella visualizzazione,
per modelli più grandi, ma rende la visualizzazione della parte più lenta.
d Inserire Finezza superficie Wireframe 20 e cliccare su Applica.
In questo modo vengono visualizzate le superfici con più linee. Diminuendo il valore Finezza superficie migliora la qualità di
visualizzazione, ma rallenta la grafica.
e Cliccare su OK per chiudere la finestra di dialogo.
3 Dal menu Nascondi sulla barra degli strumenti Avanzata,
cliccare sul pulsante Nascondi Geometria .
4 Dal menu Mostra sulla barra degli strumenti Avanzata,
cliccare sul pulsante Mostra Superfici .
5 Cliccare sul pulsante Ombreggia sulla barra degli strumenti
Standard, per ombreggiare la parte.
74 • Introduzione alla fresatura 3D Guida Introduttiva
Creare una feature di fresatura della superficie
A seguire viene mostrato come creare le feature della superficie e selezionare le strategie del percorso utensile.
1 Sulla barra degli strumenti Standard, cliccare sul pulsante
Seleziona e selezionare la superficie (srf1). Quando
selezionato diventa rosso.
2 Selezionare il passo Feature dal pannello Passi.
3 Nel wizard Nuova Feature, nella sezione Da Superficie, selezionare l'opzione Fresatura superficie e cliccare su avanti.
4 Sulla pagina Superficie Parte cliccare su Avanti.
Autodesk FeatureCAM 2017 Introduzione alla fresatura 3D • 75
5 Sulla pagina Nuova Strategia selezionare l'opzione Scegli
Sgrossatura, Semi Finitura e Finitura... e cliccare su Avanti.
6 Sulla pagina Sgrossatura:
a Selezionare l'opzione Sgrossatura Livello Z.
b Selezionare Classifica i tagli come Tasca 3D.
c Cliccare su Avanti.
76 • Introduzione alla fresatura 3D Guida Introduttiva
7 Sulla pagina Semi Finitura selezionare Nessuno e cliccare su
Avanti.
8 Sulla pagina Finitura, selezionare Isolinee.
9 Cliccare sul pulsante Fine.
Autodesk FeatureCAM 2017 Introduzione alla fresatura 3D • 77
Simulare i percorsi utensile Per visualizzare il percorso utensile simulato:
1 Cliccare sul passo Percorsi utensile nel pannello Passi. In questo modo si visualizza la barra degli strumenti Simulazione.
2 Cliccare sul pulsante Simulazione 3D e poi cliccare sul
pulsante Avvia per iniziare la simulazione. Se compare la
finestra di dialogo Opzioni ordinamento automatico cliccare su OK
per chiuderla. In questo modo vengono accettate le opzioni di ordinamento predefinite.
Si noti come i percorsi utensile sono simulati con precisione incluse le rotazioni della parte.
3 Cliccare su Espelli . In questo modo si elimina la barra degli
strumenti Simulazione.
78 • Introduzione all'Elettroerosione EDM Guida Introduttiva
Questo tutorial introduce l'utente alle regole base di creazione dei
percorsi utensile di elettroerosione EDM. Verranno fornite informazioni su:
Impostazione materiale e spessore del filo.
Creare le feature di elettroerosione EDM.
Specificare la strategia di taglio elettroerosione EDM.
Simulare i percorsi utensile EDM.
Si deve avere la licenza per l'opzione Elettroerosione EDM per
avviare questo tutorial.
Per usare l'esempio Elettroerosione EDM, avviare FeatureCAM (a pagina 2), creare un nuovo file (a pagina 4) con un Tipo di Setup
Elettroerosione e poi seguire questi passaggi:
1 Definire il Grezzo (a pagina 78).
2 Creare il profilo (a pagina 79).
3 Crea una feature elettroerosione EDM (a pagina 81).
4 Simulare il percorso utensile elettroerosione EDM (a pagina 83).
5 Creare il codice NC (Wire EDM) (a pagina 85).
6 Aggiungere un angolo conicità (a pagina 86).
Definire il grezzo I passaggi preparatori definiscono il grezzo e determinano il sistema
di coordinate e la vista.
Introduzione all'Elettroerosione EDM
Autodesk FeatureCAM 2017 Introduzione all'Elettroerosione EDM • 79
1 Sulla pagina Dimensioni del wizard Grezzo:
a Inserire Spessore di 0,5.
b Inserire Larghezza di 4.
c Inserire Lunghezza di 4.
d Dal menu Fine selezionare il pulsante Fine.
Creare il profilo Questo passo definisce il profilo.
1 Selezionare il passo Curve dal pannello Passi.
80 • Introduzione all'Elettroerosione EDM Guida Introduttiva
2 Nella finestra di dialogo Creazione Curva, selezionare il pulsante
Wizard Curva .
3 Nel Wizard Curva:
a Selezionare il metodo di costruzione Altri metodi.
b Selezionare il costruttore Rettangolo.
4 Cliccare su Avanti sulla pagina Rettangolo:
a Selezionare Spigolo, larghezza e altezza.
b Inserire punto nello spigolo pari a 1, 1, 0.
c Inserire un raggio dello spigolo pari a 0,5.
d Inserire Larghezza di 2,0 .
Autodesk FeatureCAM 2017 Introduzione all'Elettroerosione EDM • 81
e Inserire Altezza di 2,0.
f Cliccare su Fine.
Creare una feature elettroerosione EDM A seguire viene mostrato come creare una feature elettroerosione
EDM.
1 Cliccare sul passo Feature nel pannello Passi.
2 Nel wizard Nuova Feature, selezionare l'opzione Matrice nella sezione 2 Assi e cliccare su Avanti.
82 • Introduzione all'Elettroerosione EDM Guida Introduttiva
3 Sulla pagina Curva, cliccare sul pulsante Seleziona curva o
geometria selezionare la curva creata e cliccare su Avanti.
4 Sulla pagina Posizione, cliccare su Avanti.
5 Sulla pagina Dimensioni inserire Spessore pari a 0,5 e cliccare su
Avanti.
6 Sulla pagina Inizio, cliccare su Avanti.
7 Sulla pagina Strategie:
a Nel campo Operazioni selezionare Retrazione.
b Selezionare l'opzione Taglio.
c Selezionare l'opzione Contorno.
Autodesk FeatureCAM 2017 Introduzione all'Elettroerosione EDM • 83
d Cliccare su Fine.
Simulare il percorso utensile elettroerosione EDM
Ora che sono state create le feature, FeatureCAM automaticamente:
Seleziona le operazioni e gli utensili più adatti;
Raccomanda le strategie di lavorazione;
Calcola velocità e avanzamenti;
Genera percorsi utensile e crea il codice NC.
Per visualizzare il percorso utensile simulato:
1 Cliccare sul passo Percorsi utensile nel pannello Passi. In questo modo si visualizza la barra degli strumenti Simulazione.
2 Cliccare sul pulsante Simulazione 2D sulla barra degli
strumenti Simulazione.
3 Centrare il dispositivo di scorrimento Velocità Simulazione
per specificare il tasso di simulazione.
4 Dal pulsante del menu Simulazione Avanti , selezionare il
pulsante Simula fino alla Prossima Operazione per vedere
l'operazione di retrazione. Se compare la finestra di dialogo Opzioni ordinamento automatico cliccare su OK per chiuderla.
84 • Introduzione all'Elettroerosione EDM Guida Introduttiva
Per rallentare la simulazione, trascinare il dispositivo di scorrimento Velocità Simulazione a sinistra.
5 Cliccare di nuovo sul pulsante Simula fino alla Prossima
Operazione per vedere l'operazione taglio.
Autodesk FeatureCAM 2017 Introduzione all'Elettroerosione EDM • 85
6 Cliccare di nuovo sul pulsante Simula fino alla Prossima
Operazione per vedere l'operazione finale di contorno.
7 Cliccare su Espelli .
Creare il codice NC FeatureCAM crea il codice NC per lavorare le parti su una macchina CNC. Si può creare il codice NC dopo che è stata simulata la parte e
pertanto dopo che sono stati calcolati i percorsi utensile.
1 Selezionare il passo Codice NC dal pannello Passi. In questo
modo si apre la finestra di dialogo Codice NC.
2 Cliccare sul pulsante Visualizza il Codice NC per creare il
codice NC.
86 • Introduzione all'Elettroerosione EDM Guida Introduttiva
Aggiungere un angolo conicità Questo esempio mostra come aggiungere un angolo di sformo alla parte di elettroerosione EDM.
1 Aprire il pannello Vedi particolare, selezionare la feature matrice1
dal nodo Setup1 e cliccare sul pulsante Proprietà sulla barra
degli strumenti Modifiche Feature/Geometria.
2 Nella finestra di dialogo Proprietà per matrice1:
a Selezionare Costante.
b Selezionare un tipo di conicità Sinistra.
Autodesk FeatureCAM 2017 Introduzione all'Elettroerosione EDM • 87
c Inserire gradi 10 come angolo conicità.
d Cliccare su Applica.
3 Cliccare sul pulsante Nascondi Grezzo dal menu Nascondi
sulla barra degli strumenti Avanzata.
4 Cliccare sul pulsante Vista Isometrica sulla barra degli
strumenti Standard .
5 Ritornare alla finestra di dialogo Proprietà, impostare il tipo conicità su Destra e cliccare Applica.
6 Cambiare il tipo conicità su Sinistra e cliccare OK per chiudere la
finestra di dialogo Proprietà.
7 Selezionare il passo Percorsi utensile dal pannello Passi.
8 Cliccare sul pulsante Simulazione 3D e poi cliccare sul
pulsante Avvia .
88 • Introduzione all'Elettroerosione EDM Guida Introduttiva
9 Cliccare sul pulsante Seleziona sulla barra degli strumenti Standard.
10 Cliccare all'interno della curva. FeatureCAM elimina quella parte del grezzo.
11 Cliccare su Espelli .
12 Dal menu Mostra sulla barra degli strumenti Avanzata,
cliccare sul pulsante Mostra Grezzo .
Autodesk FeatureCAM 2017 Introduzione a Feature Recognition • 89
Esistono due tipi di Feature Recognition in FeatureCAM, dimostrati
negli esempi a seguire:
Feature Recognition Automatico (a pagina 90) — Riconosce
automaticamente tutte le feature nel modello solido.
Riconoscimento Feature Interattivo (a pagina 96) — Riconosce
feature individuali dal modello solido.
Introduzione a Feature Recognition
90 • Introduzione a Feature Recognition Guida Introduttiva
Esempio di Feature Recognition Automatico
Questo esempio mostra come usare Feature Recognition Automatico per riconoscere le feature nel modello solido.
Per usare l'esempio di Feature Recognition Automatico, avviare FeatureCAM (a pagina 2), creare un nuovo file (a pagina 4), poi
seguire i seguenti passaggi:
1 Importare il modello solido ug_plate.x_t (a pagina 91).
2 Usare Feature Recognition Automatico per creare le feature (a pagina 93).
3 Simulare i percorsi utensile (a pagina 95).
Autodesk FeatureCAM 2017 Introduzione a Feature Recognition • 91
Importare il modello solido
Questo passaggio mostra come importare il modello solido in
FeatureCAM.
Per importare il modello solido:
1 Se viene visualizzata la finestra di dialogo Dimensioni, fare clic su
Annulla per chiuderla.
2 Selezionare l'opzione del menu File > Importa per visualizzare la finestra di dialogo Importa.
3 Navigare fino alla cartella \FeatureCAM\Examples\FeatureRECOGNITION.
4 Selezionare il file ug_plate.x_t e fare clic su Apri.
Si apre la finestra di dialogo Risultati Importazione.
5 Selezionare Usa il Wizard per posizionare il setup iniziale e la
dimensione del grezzo e fare clic su Avanti.
Viene visualizzata la pagina Selezionare direzione Z del setup.
6 Fare clic su Avanti.
Viene visualizzata la pagina Seleziona direzione dell'asse X.
7 Fare clic su Avanti.
Viene visualizzata la pagina Tipo Grezzo.
8 Selezionare Blocco e fare clic su Avanti.
Viene visualizzata la pagina Dimensioni Grezzo.
9 Selezionare Calcola la dimensione del grezzo dalle dimensioni della
parte e fare clic su Avanti.
Viene visualizzata la pagina Seleziona coordinate XYZ della
posizione del setup.
10 Fare clic su LL.
In questo modo si posiziona il Setup (l'origine del sistema coordinate della parte sulla macchina) nello spigolo in basso a
sinistra del grezzo.
11 Fare clic su Fine per chiudere il wizard Importa.
La parte viene importata nel documento.
92 • Introduzione a Feature Recognition Guida Introduttiva
12 Premere i tasti Ctrl+1 per selezionare una vista isometrica.
Si può imparare di più sulle opzioni disponibili nel wizard Importa cliccando sul pulsante Guida su ciascuna pagina.
Autodesk FeatureCAM 2017 Introduzione a Feature Recognition • 93
Usare Feature Recognition Automatico
Questo passaggio mostra come usare Feature Recognition
Automatico per creare le feature.
Per usare Feature Recognition Automatico:
1 Selezionare l'opzione del menu Disegno > Feature Recognition
Automatico.
Si apre la finestra di dialogo Feature Recognition Automatico.
2 Selezionare il solido importato nell'elenco.
3 Cliccare su Opzioni.
Si apre la finestra di dialogo Opzioni AFR.
4 Nella finestra di dialogo Opzioni AFR:
a Selezionare Crea feature spianatura
b Selezionare Crea pattern dei fori
c Deselezionare Crea feature 3D
5 Cliccare su OK per chiudere la finestra di dialogo Opzioni AFR.
6 Cliccare su Avanti.
Si apre la pagina Setup. Si può usare questa pagina per selezionare su quali Setup sono create le feature riconosciute. In
questo esempio esiste solo un Setup.
7 Cliccare su Avanti.
Si apre la pagina delle feature. Viene visualizzato un elenco di tutte le feature riconosciute e viene visualizzata un'anteprima
wireframe nella finestra grafica.
Si possono deselezionare le feature che non si vogliono creare nell'elenco. In questo tutorial non è necessario creare una
feature Spianatura.
8 Deselezionare nell'elenco face 01.
9 Cliccare su Fine per creare le feature selezionate.
94 • Introduzione a Feature Recognition Guida Introduttiva
Le feature selezionate sono visualizzate in Vedi particolare.
Si può muovere il cursore sopra al nome di un elemento in Vedi
particolare per evidenziarlo nella finestra grafica.
Autodesk FeatureCAM 2017 Introduzione a Feature Recognition • 95
Simulare i percorsi utensile (AFR)
Si possono ora simulare i percorsi utensile per vedere il risultato del
riconoscimento feature.
Per simulare i percorsi utensile:
1 Cliccare sul passo Percorsi utensile nel pannello Passi. In questo modo si visualizza la barra degli strumenti Simulazione.
Selezionare l'opzione Simulazione 3D e poi cliccare su Avvia
per iniziare la simulazione. Se compare la finestra di dialogo Opzioni ordinamento automatico cliccare su OK per chiuderla. In
questo modo vengono accettate le opzioni di ordinamento
predefinite.
La simulazione taglio 3D viene visualizzata nella finestra grafica.
Se ci sono molti tallonamenti, la simulazione viene messa in
pausa e viene visualizzato un messaggio di avviso.
2 Quando la simulazione è stata completata, completare la parte
per assicurarsi che non ci sono tallonamenti e che sono state lavorate correttamente tutte le feature.
3 Nella barra degli strumenti Simulazione, cliccare su Stop per
pulire la Simulazione.
96 • Introduzione a Feature Recognition Guida Introduttiva
Esempio di Riconoscimento Feature Interattivo
Questo esempio mostra come usare Riconoscimento Feature Interattivo per riconoscere le feature in un modello solido.
Per usare un esempio di Riconoscimento Feature Interattivo, avviare FeatureCAM (a pagina 2), creare un nuovo file (a pagina 4), poi
seguire i seguenti passaggi:
1 Importare il modello solido Integrex.sat (a pagina 97).
2 Usare Riconoscimento Feature Interattivo per creare le feature (a pagina 99).
3 Cambiare la selezione utensile (a pagina 102).
4 Simulare i percorsi utensile (a pagina 104).
Autodesk FeatureCAM 2017 Introduzione a Feature Recognition • 97
Importare il modello solido
Questo passaggio mostra come importare il modello solido in
FeatureCAM.
Per importare il modello solido:
1 Se viene visualizzata la finestra di dialogo Dimensioni, fare clic su
Annulla per chiuderla.
2 Selezionare l'opzione del menu File > Importa per visualizzare la finestra di dialogo Importa.
3 Navigare fino alla cartella \FeatureCAM\Examples\FeatureRECOGNITION.
4 Selezionare il file Integrex.sat e fare clic su Apri.
Si apre la finestra di dialogo Risultati Importazione.
5 Selezionare Usa il Wizard per posizionare il setup iniziale e la
dimensione del grezzo.
6 Fare clic su Avanti.
Viene visualizzata la pagina Selezionare direzione Z del setup.
7 Fare clic su Avanti.
Viene visualizzata la pagina Seleziona direzione dell'asse X.
8 Fare clic su Avanti.
Viene visualizzata la pagina Tipo Grezzo.
9 Selezionare Blocco e fare clic su Avanti.
Viene visualizzata la pagina Dimensioni Grezzo.
10 Selezionare Calcola la dimensione del grezzo dalle dimensioni della
parte e fare clic su Avanti.
Viene visualizzata la pagina Seleziona coordinate XYZ della
posizione del setup.
11 Fare clic su LL.
In questo modo si posiziona il Setup (l'origine del sistema
coordinate della parte sulla macchina) nello spigolo in basso a
sinistra del grezzo.
12 Fare clic su Fine per chiudere il wizard Importa.
La parte viene importata nel documento.
98 • Introduzione a Feature Recognition Guida Introduttiva
13 Premere i tasti Ctrl+3 per selezionare una vista isometrica.
Si può imparare di più sulle opzioni disponibili nel wizard Importa cliccando sul pulsante Guida su ciascuna pagina.
Autodesk FeatureCAM 2017 Introduzione a Feature Recognition • 99
Usare Riconoscimento Feature Interattivo
Questo passaggio mostra come usare Riconoscimento Feature
Interattivo per creare le feature. In questo esempio si creeranno
feature Lato e poi feature Foro.
Creare feature Lato
Per creare le feature Lato:
1 Cliccare sul passo Feature nel pannello Passi.
Si apre la finestra di dialogo Nuova Feature.
2 Sotto a Da Curva, selezionare Lato.
3 Selezionare FeatureRECOGNITION.
4 Cliccare su Avanti.
Si apre la pagina Estrazione Feature.
5 Selezionare Seleziona superfici laterali e cliccare su Avanti.
Si apre la pagina Superfici.
6 Nella finestra grafica, selezionare la superficie su cui creare la feature piana Lato.
7 Sulla pagina Superfici, cliccare su Aggiungere agli oggetti
selezionati per aggiungere la superficie all'elenco.
8 Cliccare sulla freccia sul pulsante Fine e poi cliccare su Fine e crea
.
100 • Introduzione a Feature Recognition Guida Introduttiva
Viene creata la feature e si apre la finestra di dialogo Nuova
Feature.
9 Assicurarsi che siano selezionati Lato e FeatureRECOGNITION e
cliccare su Avanti.
Si apre la pagina Estrazione Feature.
10 Selezionare Seleziona superfici laterali e cliccare su Avanti.
Si apre la pagina Superficie.
11 Nella finestra grafica, selezionare le superfici su cui creare le
feature curve Lato, sulla parte frontale e posteriore della parte.
Frontale:
Posteriore:
Tenere premuto il tasto Shift e cliccare per selezionare più
superfici.
Premere Ctrl+3 o Ctrl+7 per selezionare le viste posteriore e
frontale isometriche.
Autodesk FeatureCAM 2017 Introduzione a Feature Recognition • 101
12 Sulla pagina Superfici, cliccare su Aggiungere agli oggetti
selezionati per aggiungere le superfici all'elenco.
13 Cliccare sulla freccia sul pulsante Fine e poi cliccare su Fine per
creare le feature e chiudere la finestra di dialogo.
Creare le feature Foro
Per creare le feature Foro:
1 Cliccare sul passo Feature nel pannello Passi.
Si apre la finestra di dialogo Nuova Feature.
2 Sotto a Dalle dimensioni selezionare Foro.
3 Assicurarsi che sia selezionato FeatureRECOGNITION.
4 Cliccare su Avanti.
Si apre la pagina Metodo Riconoscimento Fori.
5 Selezionare Riconoscere e costruire i fori multipli e cliccare su Avanti.
Viene visualizzata un'anteprima dei Fori riconosciuti nella finestra
grafica.
Si possono ora selezionare i Fori che si vogliono creare. I Fori
Selezionati sono visualizzati in rosso.
6 Cliccare su Seleziona tutto per selezionare tutti i Fori riconosciuti.
7 Cliccare su Fine per creare le feature Foro e chiudere la finestra
di dialogo.
102 • Introduzione a Feature Recognition Guida Introduttiva
Selezione Utensile (IFR)
Quando si sta usando Feature Recognition, è possibile creare
feature che non hanno gli utensili per la lavorazione.
In questo esempio, non esiste alcun utensile che corrisponda ai criteri per la foratura di grossi Fori. Se si prova ad avviare una simulazione, viene visualizzato il messaggio Alcuni parametri non
sono corretti.
Quando avviene questo, è possibile:
aggiungere un nuovo utensile alla libreria utensili che sia delle dimensioni corrette per lavorare la feature; o
lavorare la feature con un utensile esistente.
In questo esempio, si userà un utensile esistente.
Per selezionare un utensile per lavorare la feature:
1 Nella finestra Risultati, selezionare la scheda Lista operazioni.
Si apre Lista operazioni. Le operazioni senza utensile selezionato
hanno un punto esclamativo e nessun nome utensile.
2 Fare clic due volte su un'operazione senza utensile per
visualizzare la finestra di dialogo Proprietà Feature.
3 Selezionare la scheda Utensili.
Viene visualizzato un elenco di utensili disponibili.
Autodesk FeatureCAM 2017 Introduzione a Feature Recognition • 103
4 Selezionare il segno di spunta a sinistra di un utensile, come per esempio TD_03970_X:J per usare quell'utensile.
5 Fare clic su OK per accettare le modifiche e chiudere la finestra
di dialogo.
Poiché le feature Foro sono create come pattern invece che come feature individuali, è necessario solo modificare una feature e le
modifiche vengono applicate a tutte le feature nel pattern.
La tolleranza di selezione utensile è determinata dall'opzione Tolleranza diametro utensile sulla scheda Selezione Utensile
della finestra di dialogo Attributi di lavorazione. È possibile
aumentare questo valore per rendere possibile la selezione di
una più vasta gamma di utensili per lavorazione di una feature.
104 • Introduzione a Feature Recognition Guida Introduttiva
Simulare i percorsi utensile (IFR)
È possibile eseguire una simulazione 3D per verificare se le feature
sono state create correttamente e per controllare i tallonamenti.
1 Cliccare sul passo Percorsi utensile nel pannello Passi. In questo modo si visualizza la barra degli strumenti Simulazione.
2 Sulla barra degli strumenti Simulazione, selezionare l'opzione
Simulazione 3D e poi cliccare su Avvia per avviare la
simulazione.
Se compare la finestra di dialogo Opzioni ordinamento automatico, cliccare su OK per chiuderla. In questo modo vengono accettate
le opzioni di ordinamento predefinite.
La simulazione taglio 3D viene visualizzata nella finestra grafica.
3 Cliccare su Stop per pulire i risultati della simulazione.
Autodesk FeatureCAM 2017 Indice • 105
A Angolo di sformo - 86 Aprire una parte - 4 Arco - 67 Avvio di FeatureCAM - 2
B Barra degli strumenti Modalità di
Visualizzazione - 36 Profilo tornito 2D - 36, 56, 57
Barre degli strumenti Barra degli strumenti Modalità di Visualizzazione - 36
C Centra tutti - 31, 53 Codice NC - 24, 49, 85
Mappa Utensili - 26 Salvare il codice NC - 27
Collegamenti della guida - 7 Concatenamento curve - 32, 54, 67 Conicità - 86 Creazione della geometria - 32, 67
Angolo di sformo - 86 Arco - 67 Concatenamento curve - 32, 54, 67 Conicità - 86 Curva - 32, 54, 59, 79 Incisione - 59 Linea - 32, 54, 67 Profilo - 79
Raccordo - 54 Smusso - 32 Testo - 59
Creazione superficie - 71 Superficie di rivoluzione - 71
Curva - 32, 54, 59, 79 Arco - 67 Profilo - 79
D Database - 2
Database materiali - 2 Database utensili - 2
Database materiali - 2 Database utensili - 2
Utensili imperiali - 2 Utensili in pollici - 2 Utensili metrici - 2
Documentazione progetto - 22, 48
E Elenco di controllo - 22 Elenco di controllo dell'operatore - 22 Elenco operazioni - 22 Elenco utensili - 22 Elettroerosione EDM - 78
F Feature
Feature barenatura - 36 Feature di fresatura superficie - 74 Feature Elettroerosione EDM - 81
Indice
106 • Indice Guida Introduttiva
Feature Filetto - 36 Feature Foro - 10, 36, 58 Feature Gola - 36 Feature Scanalatura - 62 Feature spianatura - 36 Feature Tasca - 10 Feature tornitura - 36, 56 Feature Troncatura - 36 Fori duplicati - 58 Incisione - 59
Feature barenatura - 36 Feature di fresatura superficie - 74 Feature Elettroerosione EDM - 81 Feature Filetto - 36 Feature Foro - 10, 36, 58 Feature Gola - 36 Feature Scanalatura - 62 Feature spianatura - 36 Feature Tasca - 10 Feature tornitura - 36, 56 Feature Troncatura - 36 Finestra
Finestra Risultati - 17, 18, 20, 22, 45, 48
Finestra Grafica Finestra Risultati - 17, 18, 20, 22, 45, 48
Finestra Risultati - 17, 18, 20, 22, 45, 48 Finitura - 74 Fori duplicati - 58 Fresatura
Feature di fresatura superficie - 74 Fresatura 2.5 D - 9 Fresatura 3D - 65
Fresatura 2.5 D - 9 Fresatura 3D - 65
G Geometria
Mostra tutte le superfici - 72 Nascondi Geometria - 72
Grezzo - 9, 29, 53, 66, 78 Guida - 7
Collegamenti della guida - 7 Guida online - 7 Guida rapida - 7 Supporto tecnico - 7
Guida online - 7 Guida rapida - 7
I Incisione - 59
L Lavorazione
Codice NC - 24, 49, 85 Post processor - 27
Linea - 32, 54, 67
M Mappa Utensili - 26 Modalità input - 31, 53 Mostra tutte le superfici - 72
N Nascondi Geometria - 72
O Ombreggiatura - 41, 57, 72 Operazioni - 17, 45
Operazioni di controllo - 23 Opzioni di ordinamento - 18, 45 Ordinamento Automatico - 18, 45 Ordinamento Manuale - 20 Strategie di controllo - 23 Template operazione - 45
Operazioni di controllo - 23 Operazioni di lavorazione - 17, 45
Finestra Risultati - 17, 18, 20, 22, 45, 48 Finitura - 74 Operazioni di controllo - 23 Opzioni di ordinamento - 18, 45 Ordinamento Automatico - 18, 45 Ordinamento Manuale - 20 Semi-finitura - 74 Sgrossatura - 74 Strategie di controllo - 23 Template operazione - 45
Opzioni di ordinamento - 18, 45 Ordinamento Automatico - 18, 45 Ordinamento delle operazioni - 17, 45
Operazioni di controllo - 23
Autodesk FeatureCAM 2017 Indice • 107
Opzioni di ordinamento - 18, 45 Ordinamento Automatico - 18, 45 Ordinamento Manuale - 20 Strategie di controllo - 23 Template operazione - 45
Ordinamento Manuale - 20
P Parte
Aprire una parte - 4 Percorso utensile
Simulazione percorsi utensile - 14, 44, 63, 77, 83
Pollici - 4 Post processor - 27 Profilo - 79 Profilo tornito 2D - 36, 56, 57
R Raccordo - 54
S Salvare il codice NC - 27 Semi-finitura - 74 Setup
Pollici - 4 Setup Fresatura - 4 Unità imperiali - 4 Unità Metriche - 4
Setup Fresatura - 4 Sgrossatura - 74
Sgrossatura - 74 Simulazione percorsi utensile - 14, 44,
63, 77, 83 Simulazione percorso utensile 3D - 14, 44, 63, 77, 83
Simulazione percorso utensile 3D - 14, 44, 63, 77, 83
Sistema di coordinate - 31, 53 Smusso - 32 Strategia
Opzioni di ordinamento - 18, 45 Ordinamento Automatico - 18, 45 Ordinamento delle operazioni - 17, 45 Ordinamento Manuale - 20 Strategie di controllo - 23
Strategie di controllo - 23 Superficie di rivoluzione - 71 Supporto tecnico - 7
T Template
Template operazione - 45 Template operazione - 45 Testo - 59 Tornitura - 29 Tornitura Motorizzata - 52
U Unità
Pollici - 4 Unità imperiali - 4 Unità Metriche - 4 Utensili imperiali - 2 Utensili in pollici - 2 Utensili metrici - 2
Unità imperiali - 4 Unità Metriche - 4 Utensili
Database utensili - 2 Mappa Utensili - 26 Utensili imperiali - 2 Utensili in pollici - 2 Utensili metrici - 2
Utensili imperiali - 2 Utensili in pollici - 2 Utensili metrici - 2
V Vista frontale - 13 Vista isometrica - 13, 41, 57, 72 Viste
Centra tutti - 31, 53 Profilo tornito 2D - 36, 56, 57 Vista frontale - 13 Vista isometrica - 13, 41, 57, 72 Visualizzare la parte - 13, 41, 57, 72
Visualizzare la parte - 13, 41, 57, 72 Mostra tutte le superfici - 72 Nascondi Geometria - 72 Ombreggiatura - 41, 57, 72