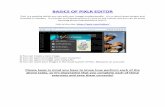Pixlr - Lesson 29 worksheet Create an artistic double exposure
Autodesk FeatureCAM 2017 Erste...
-
Upload
duongkhanh -
Category
Documents
-
view
233 -
download
2
Transcript of Autodesk FeatureCAM 2017 Erste...

Autodesk FeatureCAM 2017
Erste Schritte

Autodesk FeatureCAM 2017
2016 Delcam Limited. All Rights Reserved. Except where otherwise permitted
by Delcam Limited, this publication, or parts thereof, may not be reproduced in
any form, by any method, for any purpose.
Certain materials included in this publication are reprinted with the permission of
the copyright holder.
Trademarks
The following are registered trademarks or trademarks of Autodesk, Inc., and/or
its subsidiaries and/or affiliates in the USA and other countries: 123D, 3ds Max,
Alias, ArtCAM, ATC, AutoCAD LT, AutoCAD, Autodesk, the Autodesk logo,
Autodesk 123D, Autodesk Homestyler, Autodesk Inventor, Autodesk MapGuide,
Autodesk Streamline, AutoLISP, AutoSketch, AutoSnap, AutoTrack, Backburner,
Backdraft, Beast, BIM 360, Burn, Buzzsaw, CADmep, CAiCE, CAMduct, Civil 3D,
Combustion, Communication Specification, Configurator 360, Constructware,
Content Explorer, Creative Bridge, Dancing Baby (image), DesignCenter,
DesignKids, DesignStudio, Discreet, DWF, DWG, DWG (design/logo), DWG
Extreme, DWG TrueConvert, DWG TrueView, DWGX, DXF, Ecotect, Ember,
ESTmep, FABmep, Face Robot, FBX, FeatureCAM, Fempro, Fire, Flame, Flare,
Flint, ForceEffect, FormIt 360, Freewheel, Fusion 360, Glue, Green Building
Studio, Heidi, Homestyler, HumanIK, i-drop, ImageModeler, Incinerator, Inferno,
InfraWorks, Instructables, Instructables (stylized robot design/logo), Inventor,
Inventor HSM, Inventor LT, Lustre, Maya, Maya LT, MIMI, Mockup 360, Moldflow
Plastics Advisers, Moldflow Plastics Insight, Moldflow, Moondust, MotionBuilder,
Movimento, MPA (design/logo), MPA, MPI (design/logo), MPX (design/logo), MPX,
Mudbox, Navisworks, ObjectARX, ObjectDBX, Opticore, P9, PartMaker, Pier 9,
Pixlr, Pixlr-o-matic, PowerInspect, PowerMill, PowerShape, Productstream,
Publisher 360, RasterDWG, RealDWG, ReCap, ReCap 360, Remote, Revit LT,
Revit, RiverCAD, Robot, Scaleform, Showcase, Showcase 360, SketchBook,
Smoke, Socialcam, Softimage, Spark & Design, Spark Logo, Sparks,
SteeringWheels, Stitcher, Stone, StormNET, TinkerBox, Tinkercad, Tinkerplay,
ToolClip, Topobase, Toxik, TrustedDWG, T-Splines, ViewCube, Visual LISP, Visual,
VRED, Wire, Wiretap, WiretapCentral, XSI
All other brand names, product names or trademarks belong to their respective
holders.
Disclaimer
THIS PUBLICATION AND THE INFORMATION CONTAINED HEREIN IS MADE
AVAILABLE BY AUTODESK, INC. "AS IS." AUTODESK, INC. DISCLAIMS ALL
WARRANTIES, EITHER EXPRESS OR IMPLIED, INCLUDING BUT NOT LIMITED TO
ANY IMPLIED WARRANTIES OF MERCHANTABILITY OR FITNESS FOR A
PARTICULAR PURPOSE REGARDING THESE MATERIALS.

Autodesk FeatureCAM 2017 Inhalt • i
Inhalt
Erste Schritte in FeatureCAM 1
Erstmaliges Starten von FeatureCAM................................................................. 2 Erstellen einer neuen Datei ................................................................................. 4
FeatureCAM-Benutzeroberfläche ....................................................................... 6 Hilfestellungen .................................................................................................... 7
Einführung in das 2,5D Fräsen 9
Definition des Rohteils ........................................................................................ 9 Erstellen der Features....................................................................................... 10
Betrachten des Teils ......................................................................................... 13 Werkzeugwege simulieren ................................................................................ 14 Reihenfolge der Bearbeitungs-Operationen ...................................................... 17
Automatische Anordnung der Operationen .............................................. 18 Option zur manuellen Anordnung ............................................................. 20
Bauteildokumentation ....................................................................................... 21 Strategien steuern ............................................................................................ 23 NC-Code generieren ......................................................................................... 24
Werkzeugzuordnung ......................................................................................... 26
Ändern des Postprozessors .............................................................................. 27 NC-Code speichern .......................................................................................... 27
Einführung ins Drehen 29
Definieren des Rohteils ..................................................................................... 29 Vorbereitende Schritte ...................................................................................... 31
Definieren der Geometrie .................................................................................. 32 Erstellen der Features....................................................................................... 36 Betrachten des Teils ......................................................................................... 41
Werkzeugwege simulieren ................................................................................ 44 Anordnung der Fertigungsoperationen ............................................................. 45 Bauteildokumentation (Drehen) ........................................................................ 48
NC-Code generieren (Drehen) .......................................................................... 49
Ändern des Postprozessors .............................................................................. 49 NC-Code speichern .......................................................................................... 50
Einführung ins Drehen/Fräsen 52
Vorbereitende Schritte ...................................................................................... 53 Definieren der Geometrie .................................................................................. 54 Features erstellen ............................................................................................. 56

ii • Inhalt Erste Schritte
Betrachten des Teils ......................................................................................... 57
Drei radiale Bohrungen auf der Ebene erstellen ............................................... 58 Fläche gravieren ............................................................................................... 60
Drei Nuten erstellen .......................................................................................... 63 Simulation von Werkzeugwegen ....................................................................... 64
Einführung in das 3D Fräsen 65
Definition des Rohteils ...................................................................................... 66 Definieren der Geometrie .................................................................................. 66
Zum Erstellen der Flaschen-Fläche: ................................................................. 70 Betrachten des Teils ......................................................................................... 71 Flächenfräsfeature erstellen ............................................................................. 73 Werkzeugwege simulieren ................................................................................ 76
Einführung ins Drahterodieren 77
Definition des Rohteils ...................................................................................... 77
Erstellen des Profils .......................................................................................... 78 Drahterodieren Feature hinzufügen .................................................................. 80
Einen Drahterodieren-Werkzeugweg simulieren ............................................... 81 Einen NC Code generieren. .............................................................................. 83
Hinzufügen eines Schrägenwinkels .................................................................. 84
Einführung in die Feature Erkennung 88
Beispiel für automatische Feature-Erkennung .................................................. 89 Import des Volumenmodells ..................................................................... 90
Verwendung der automatischen Feature-Erkennung ............................... 92 Simulation der Werkzeugwege (AFE) ...................................................... 94
Beispiel für Interaktive Feature-Erkennung ....................................................... 95 Import des Volumenmodells ..................................................................... 96
Verwendung der Interaktiven Feature-Erkennung .................................... 98 Werkzeugauswahl (IFE) ......................................................................... 102 Simulation der Werkzeugwege (IFE) ...................................................... 104
Index 105

Autodesk FeatureCAM 2017 Erste Schritte in FeatureCAM • 1
FeatureCAM ist eine CAD/CAM Software-Paket, das die Fertigung
automatisiert und Programmierzeiten für Bauteile auf Fräsmaschinen, Drehbänken und Drahterodiermaschinen verkürzt.
Die verfügbaren Funktionen hängen von der lizensierten Version ab.
FeatureCAM generiert Werkzeugwege, die auf den Features des Bauteils basieren. Es wählt außerdem die entsprechenden
Werkzeuge automatisch aus, bestimmt Schrupp- und
Schlichtdurchläufe und berechnet Vorschub und Drehzahl.
Dieses Handbuch Erste Schritte bietet eine schrittweise Einführung,
mit der einige der Elemente dieser vielseitigen Software hervorgehoben werden. FeatureCAM ist sehr einfach zu verwenden
und erfordert keine speziellen Computerkenntnisse.
Erste Schritte in FeatureCAM

2 • Erste Schritte in FeatureCAM Erste Schritte
Erstmaliges Starten von FeatureCAM 1 Wählen Sie aus dem Start-Menü Alle Programme > Autodesk, Inc >
FeatureCAM aus.
Sie können das Programm auch starten, indem Sie auf das
FeatureCAM -Symbol auf Ihrem Desktop
doppelklicken.
Wenn Sie FeatureCAM zum ersten Mal starten, wird ein
Programm ausgeführt, das die Werkzeug- und Materialdatenbank erstellt.
2 Klicken Sie auf OK, um mit der Konfiguration zu beginnen. Der
Werkzeug und Materialsetup-Dialog wird geöffnet.
3 Wählen Sie, um eine lokale Datenbank zu erstellen, Auf meinem
lokalen Computer aus.
Wenn Sie möchten, dass mehrere Computer dieselben Werkzeug- und Materialinformationen teilen:
a Wählen Sie Auf einem anderen Computer, der per Netz
verbunden ist aus.
b Klicken Sie auf die Suchen-Schaltfläche und verwenden Sie
den Datenbankposition-Dialog, um den Ordner auszuwählen, in
der die Datenbank gespeichert ist.

Autodesk FeatureCAM 2017 Erste Schritte in FeatureCAM • 3
Sie müssen zuerst ein Datenbank-Verzeichnis in Ihrem
Netzwerk erstellen und dann eine leere MDB-Datenbank von der FeatureCAM CD-ROM in dieses Verzeichnis
kopieren. Die Standarddatenbank wird durch MS Access erstellt, auf die durch den MS Jet-Datenbank-Treiber
zugegriffen werden kann. Verwenden Sie einen anderen Datenbanktypen, beispielsweise MS SQL Server. Weitere
Informationen erhalten Sie in der Online-Hilfe.
4 Klicken Sie auf Weiter.
5 Wählen Sie die Option Werkzeuge zum Laden aus:
Zoll – Lädt nur die Zoll-Werkzeuge.
Metrisch – Lädt nur die metrischen Werkzeuge.
Beides – Lädt Zoll- und metrische Werkzeuge.
6 Klicken Sie auf Weiter.
7 Wenn Sie sich entscheiden, beide Werkzeugtypen zu laden,
werden Sie gefragt, welchen Werkzeugtyp Sie häufiger verwenden. Wählen Sie Zoll oder Metrisch aus und klicken Sie auf Weiter.
8 Klicken Sie auf Beenden, um die Datenbank zu initialisieren.
Die Werkzeugdatenbank bestimmt den Werkzeugsatz, der von FeatureCAM verwendet wird, um Fertigungsoperationen
auszuführen. Verwenden Sie, um die besten Ergebnisse zu erzielen, die Werkzeugverwaltung (verfügbar im
Fertigung-Menü), um die Datenbank anzupassen, sodass diese
die Werkzeuge in Ihrem Shop widerspiegelt.

4 • Erste Schritte in FeatureCAM Erste Schritte
Erstellen einer neuen Datei Beim Starten von FeatureCAM wird der Neues Bauteil-Assistent
angezeigt.
1 Sollte der Neues Bauteil-Assistent nicht geöffnet werden, wählen Sie die Menüoption Datei > Bauteilassistent aus.
2 Wählen Sie Datei neu im Assistent Neues Bauteil aus und klicken
Sie auf Weiter.

Autodesk FeatureCAM 2017 Erste Schritte in FeatureCAM • 5
3 Wählen Sie die Art der Bauteil-Datei aus, die Sie erstellen
möchten.
4 Wählen Sie die Einheiten aus (Zoll oder Millimeter).
Sie können die Standard-Bemaßungseinheiten später ändern, indem Sie Optionen > Datei-Optionen aus dem Menü
auswählen.
5 Klicken Sie auf Beenden.

6 • Erste Schritte in FeatureCAM Erste Schritte
FeatureCAM-Benutzeroberfläche Die FeatureCAM-Benutzeroberfläche enthält einige übliche Windows-Elemente, wie Symbolleisten, Dialoge, Kontextmenüs und
Assistenten.
Titelleiste Feature Manager-Fenster mit Feature
Baum, Assistenten-Bedienfeld und Browser.
Menüleiste Ergebnisse-Fenster
Symbolleisten Unterstützung-Leiste — Dort werden
Schritt-für-Schritt-Anleitungen angezeigt.
Grafikfenster Feature/Geometrie bearbeiten-Leiste
ViewCube Statusleiste
Die Titel-Leiste zeigt den Typ des Bauteil-Setups in runden
Klammern an, in diesem Fall (Fräsen). Der Name Ihres Bauteils erscheint in eckigen Klammern, in diesem Fall [FM1]. Wenn Sie über
nicht gespeicherte Änderungen in Ihrer Bauteil-Datei verfügen, wird ein Sternchen (*) neben dem Namen angezeigt.

Autodesk FeatureCAM 2017 Erste Schritte in FeatureCAM • 7
Wie bei anderen Windows-Programmen können Sie FeatureCAM auf
unterschiedliche Arten Anweisungen geben:
Wählen Sie eine Schaltfläche aus der Symbolleiste aus.
Wählen Sie eine Option aus einem Menü aus.
Wählen Sie eine Option aus einem Kontextmenü aus.
Drücken Sie auf einen Tastaturkurzbefehl.
Wenn Sie mit FeatureCAM vertrauter werden, versuchen Sie
mehrere Methoden der Befehlsgabe zu kombinieren, um Ihr Ziel schneller zu erreichen.
Klicken mit der rechten Maustaste zeigt ein Kontextmenü an. Der Inhalt der Menüs variiert, abhängig davon, wo Sie sich gerade im
Programm befinden. Das Menü beinhaltet allgemeine Befehle und
Funktionen, die sich im aktuellen Bereich als sinnvoll erweisen.
Hilfestellungen FeatureCAM bietet Ihnen Hilfestellungen an. Kontextsensitive Hilfe
gibt Ihnen Hilfe für Ihre aktuelle Aufgabe. Sie können sich auch auf die zahlreichen Beispiele im Beispiele-Ordner beziehen, die im
FeatureCAM Stammverzeichnis gespeichert sind. Sollten Sie
dennoch keine Antwort auf Ihre Frage finden können, besuchen Sie unsere Website oder setzen Sie sich mit unserem technischem
Support in Verbindung.
Onlinehilfe
Die Onlinehilfe ist Ihre erste Quelle für detaillierte Informationen
über FeatureCAM. Wählen Sie, um darauf zurückzugreifen, die
Menüoption Hilfe > Inhalt aus oder klicken Sie auf auf der
Standard-Symbolleiste.
Kontextsensitive Hilfe
Sie können eine der folgenden Methoden verwenden, um Hilfe bezüglich Ihrer aktuellen Aufgabe zu erhalten:
Einige Befehle zeigen die Hilfe automatisch in der Assistenten-Leiste an.

8 • Erste Schritte in FeatureCAM Erste Schritte
Wenn Sie mit dem Mauszeiger auf eines der
Symbolleistensymbole zeigen, wird kurze Beschreibung angezeigt.
Wenn Sie F1 drücken, wird die entsprechende Hilfe-Seite
geöffnet.
Die meisten Dialoge in FeatureCAM verfügen über eine Hilfe-Schaltfläche. Wenn Sie mit der Maus darauf drücken, wir
die relevante Hilfe-Seite geöffnet.
Klicken Sie die Kontexthilfe -Schaltfläche auf der Symbolleiste.
Wenn sich der Mauszeiger in ein Fragezeichen verwandelt hat (?), klicken Sie auf ein Menüelement, eine Schaltfläche oder
einen Dialog, um weitere Informationen zu erhalten.
Links
Im Hilfe-Menü gibt es weitere Links, um im Internet nach weiteren
Informationen zu FeatureCAM zu suchen.
Informationen zu
Wählen Sie die Menüoption Hilfe > Informationen zu aus, um einen
Dialog zu öffnen, der die Version, den Build, die Lizenz und Urheberrechtsinformationen für Ihre Installation von FeatureCAM
verfügbar macht. Sie können mithilfe dieses Dialogs auch den Lizenzmanager öffnen, um Marken und Autoren für
Drittanbieter-Software, die von FeatureCAM verwendet wird, anzuzeigen.

Autodesk FeatureCAM 2017 Einführung in das 2,5D Fräsen • 9
Dieses Beispiel zeigt, wie Sie einige einfache 2,5D Features
erstellen, Werkzeugwege erzeugen und Werkzeugwege für die Bearbeitung des Bauteils ausgeben können.
Starten Sie FeatureCAM (auf Seite 2), um das 2,5D Fräsbeispiel zu verwenden, erstellen Sie eine neue Datei (auf Seite 4) und führen
Sie dann folgende Schritte aus:
1 Erstellen Sie das Rohteil (auf Seite 9).
2 Legen Sie die Features an (auf Seite 10).
3 Zeigen Sie das Bauteil an (auf Seite 13).
4 Simulieren Sie die Werkzeugwege (auf Seite 14).
5 Erstellen Sie die Teildokumentation (auf Seite 21).
6 Steuern Sie die Automation (auf Seite 23).
7 Ändern Sie den Postprozessor (auf Seite 27).
8 Erstellen Sie den NC-Code (auf Seite 24).
9 Werkzeugzuordnung (auf Seite 26).
10 Speichern Sie den NC-Code (auf Seite 27).
Definition des Rohteils Das Rohteil ist das Ausgangsmaterial, von dem Sie Ihr Bauteil schneiden können. Wenn Sie ein neues Teil erstellen, öffnet sich die Abmessungen-Seite des Rohteil-Assistenten. Mithilfe des
Assistenten können Sie die Form und Abmessungen für das Rohteil, Rohmaterial, Bauteilprogramm und das Koordinatensystem für
Modellierung festlegen.
Einführung in das 2,5D Fräsen

10 • Einführung in das 2,5D Fräsen Erste Schritte
1 Auf der Abmessungen-Seite des Rohteil-Assistenten:
a Geben Sie eine Dicke von 1 (25mm) ein.
b Geben Sie eine Breite von 4 (100 mm) ein.
c Geben Sie eine Länge von 5 (120 mm) ein.
d Klicken Sie auf Fertigstellen.
2 Klicken Sie auf OK um die Standardwerte des Rohteil-Assistenten
zu bestätigen.
Erstellen der Features In diesem Schritt wird Ihnen gezeigt, wie Sie Bohrungs- und
Rechteckfeatures erstellen können.
Englisch Einheiten Metrische Einheiten
1 Ein Bohrungsfeature erstellen.

Autodesk FeatureCAM 2017 Einführung in das 2,5D Fräsen • 11
a Klicken Sie auf Features Schritt aus dem Schritte
Bedienfeld.
b Wählen Sie im Neues Merkmal-Assistenten im Abschnitt Aus
Abmessungen die Bohrung-Option aus und klicken Sie auf
Weiter.
c Geben Sie einen Durchmesser von 0,5 (12mm) ein und klicken
Sie auf Weiter.
d Geben Sie eine Bohrungszentrumposition von X 1,0 (25 mm)
und Y 1,0 (25 mm) ein und klicken Sie auf Weiter.
Dies öffnet die Strategien-Seite. Diese Seite steuert die
Operationstypen, die verwendet werden, um ein Feature zu schneiden. Die Standardoperationen für ein Bohrungsfeature
sind Zentrierbohren und anschließend die Bohrung. Falls die Bohrung eine Fase hat, wird die Fase standardmäßig mit der
Zentrieren-Operation geschnitten.
e Akzeptieren Sie die Standard-Strategie-Einstellungen, indem Sie auf Weiter klicken.
Die Operationen-Seite zeigt eine Zusammenfassung der
Operationen zur Bearbeitung des Features, der automatisch
gewählten Werkzeuge und der Vorschübe und Drehzahlen an.

12 • Einführung in das 2,5D Fräsen Erste Schritte
Wählen Sie über die Beenden-Menüschaltfläche die Beenden
-Option aus.
2 Erstellen Sie ein Rechteckstasche-Feature.
a Klicken Sie auf Features Schritt aus dem Schritte
Bedienfeld.
b Wählen Sie im Neues Merkmal-Assistent, aus dem Abschnitt
Aus Abmessungen die Rechtecktasche aus und klicken Sie auf
Weiter.
c Bestätigen Sie die Standard Abmessungen, indem Sie auf Weiter klicken.
d Geben Sie eine Taschenposition von X 2,5 (60 mm), Y 2,5 (60
mm) und Z 0 (0 mm) ein und klicken Sie auf Weiter.
Die Strategien-Seite zeigt, dass Schrupp- und
Schlichtoperationen erstellt wurden.
e Klicken Sie auf die Beenden-Schaltfläche.
3 Verwenden Sie den Features- Schritt, um eine zweite
Bohrung mit einem Durchmesser von 0.5 (12 mm) bei X=4 (95
mm) und Y=3 (75 mm) zu erstellen.

Autodesk FeatureCAM 2017 Einführung in das 2,5D Fräsen • 13
4 Verwenden Sie den Features -Schritt, um eine weitere
Rechtecktasche mit denselben Bemaßungen wie die erste zu
erstellen, die jedoch bei X=2,5 (55 mm) und Y=0,5 (15 mm)
positioniert ist.
5 Wählen Sie Datei > Speichern aus und speichern Sie Ihr Bauteil
als milling.fm.
Betrachten des Teils Um das Teil in einer anderen Ausrichtung zu betrachten können Sie auf eine der standardmäßig vordefinierten Ansichten auswählen. Diese Optionen sind von der Standard Werkzeugleiste heraus
verfügbar:

14 • Einführung in das 2,5D Fräsen Erste Schritte
1 Um die Ansicht auf die isometrische Ansicht zu ändern, klicken
Sie die Isometrisch Schaltfläche auf der Standard Symbolleiste
an.
2 Um die Ansicht auf von der auf eine Frontansicht zu wechseln,
klicken Sie auf in Hauptansichten Menüschaltfläche die
Vorne Schaltfläche.
3 Klicken Sie auf die Isometrie Schaltfläche, um auf die
isometrische Ansicht zurückzukehren.
Werkzeugwege simulieren Nun haben Sie die Features mit FeatureCAM automatisch erstellt:
Wählt die geeignetsten Werkzeuge und Operationen aus;

Autodesk FeatureCAM 2017 Einführung in das 2,5D Fräsen • 15
Empfiehlt Bearbeitungsstrategien;
Berechnet Drehzahlen und Vorschübe;
Generiert Werkzeugwege und erstellt den NC-Code.
Um den simulierten Werkzeugweg zu betrachten:
1 Wählen Sie den Assistent Werkzeugweg aus dem Feld
Assistent aus. Dies öffnet die Symbolleiste Simulation.
2 Klicken Sie auf die Schaltfläche 3D Simulation und klicken Sie
dann auf die Schaltfläche Start , um die Simulation zu
beginnen. Wenn das Formular Optionen zur automatischen
Anordnung erscheint, klicken Sie auf OK, um es zu schließen.
Dies bestätigt die standardmäßige Anordnungsoption.
Es wird ein 3D-Volumenmodell des Schneidprozesses angezeigt.
Wählen Sie Optionen > Simulation > Allgemein aus dem Menü
aus, wählen Sie anschließend die Option Werkzeugfarben
aus und klicken Sie dann auf OK, um das Formular zu
schließen, wenn alle Werkzeuge in der Simulation in grau angezeigt werden. Die Werkzeuge werden nun in
verschiedenen Farben angezeigt, wodurch Sie sehen können, welche Features von welchem Werkzeug bearbeitet
wurden.
Klicken Sie auf die Schaltfläche Starten in der
Symbolleiste Simulation, um die Änderungen zu sehen.

16 • Einführung in das 2,5D Fräsen Erste Schritte
3 Klicken Sie auf die Schaltfläche Bis zur nächsten Operation .
Die Operation 'Zentrieren' wird angezeigt.
4 Wiederholen Sie Schritt 3, um jede nachfolgende Operation so
lange anzuzeigen, bis die Simulation vollständig ist.
5 Klicken Sie auf Auswerfen . Die Symbolleiste Simulation wird
vom Bildschirm entfernt.

Autodesk FeatureCAM 2017 Einführung in das 2,5D Fräsen • 17
Reihenfolge der Bearbeitungs-Operationen
Die Prozess-Manager Registerkarte im Ergebnisse Fenster zeigt alle
Operationen, die benötigt werden um die Features zu bearbeiten.
Ein gelbes Warnschild neben einer Operation zeigt ein potentielles Problem mit der Operation. Falls Sie irgendeine
Warnung sehen, ignorieren Sie diese.

18 • Einführung in das 2,5D Fräsen Erste Schritte
Dieser Abschnitt befasst sich mit:
Option zur automatischen Anordnung. (auf Seite 18)
Option zur manuellen Anordnung. (auf Seite 20)
Automatische Anordnung der Operationen
Sie können die automatische Anordnung von Operationen mithilfe
von Regeln oder Operationsvorlagen steuern. Das Drehen-Tutorial befasst sich mit Operationsvorlagen (auf Seite 45).
1 Wählen Sie die Option Manuelle Anordnung in der
Prozess-Manager Registerkarte aus. Dies bedeutet, dass
automatische Anordnungsregeln auf die Operationen angewendet
werden.
2 Ändern Sie die automatische Anordnung dahingehend, dass
Operationen, die dasselbe Werkzeug verwenden, zusammen gruppiert werden.
a Klicken Sie auf die Anordnungsoptionen />-Schaltfläche.
b Im Dialog Optionen zur automatischen Anordnung wählen Sie Werkzeugwechsel minimieren aus, wählen Sie alles andere ab
und klicken auf OK.
3 Simulieren Sie das Bauteil.
a Wählen Sie den Werkzeugwege Schritt aus dem
Assistenten-Bedienfeld aus.
Dies zeigt die Simulation-Symbolleiste an.
b Klicken Sie auf die 3D-Simulation -Schaltfläche.
c Klicken Sie anschließend auf die Start -Schaltfläche.

Autodesk FeatureCAM 2017 Einführung in das 2,5D Fräsen • 19
Wenn das Formular Optionen zur automatischen Anordnung
erscheint, klicken Sie auf OK, um es zu schließen. Beachten
Sie, dass die Simulation zuerst alle Anbohrer durchführt, als
nächstes die Bohrwerkzeuge und dann das Schrupp- und
Schlichtfräsen für alle Taschen.
d Klicken Sie auf die Stopp />-Schaltfläche, wenn die Simulation
abgeschlossen ist, um den Simulationsmodus zu verlassen.
4 Verändern Sie die automatische Anordnung, um die
Schlichtoperationen ans Ende der Liste zu verschieben.
a Klicken Sie auf die Anordnungsoptionen/>-Schaltfläche.
b Im Optionen zur automatischen Anordnung-Dialog wählen Sie
Schlichten zuletzt aus, wählen alles andere ab und klicken Sie
auf OK.
Dies ändert die Anordnung der Operationen im Prozess-Manager.
5 Simulieren Sie das Bauteil.
a In der Simulation-Symbolleiste klicken Sie auf Start .
Das Schlichten der Taschen wird nun an letzter Stelle durchgeführt.
b Klicken Sie auf die Stopp />-Schaltfläche, wenn die Simulation
abgeschlossen ist.
6 Ändern Sie die automatische Anordnung, um die Anordnung der Features ans Feature Baum-Bedienfeld anzupassen.
a Klicken Sie auf die Anordnungsoptionen />-Schaltfläche.
b Wählen Sie alles ab und klicken Sie auf OK.
c Öffnen Sie das Feature Baum-Bedienfeld, indem Sie darauf
klicken . Die Baumansicht beinhaltet
alle Setups und Features, die Sie erstellt haben.

20 • Einführung in das 2,5D Fräsen Erste Schritte
d Klicken Sie das rect_pock2-Element im Setup1 und ziehen Sie
es an eine Position oberhalb von hole2.
7 Simulieren Sie das Bauteil.
a In der Simulation-Symbolleiste klicken Sie auf Start .
Die zweite Tasche wird als zweites Feature geschnitten.
b Klicken Sie auf Stopp .
Option zur manuellen Anordnung
Die automatische Anordnung der Operationen legt die Reihenfolge entsprechend einiger Regeln fest. Sie können außerdem eine
genaue Anordnung der Operationen manuell erstellen.
1 Wählen Sie die Option Manuelle Anordnung in der Registerkarte
Prozess-Manager aus.
2 Wählen Sie im Formular Feste Anordnung der Operationen die
Option Diese Warnung nicht mehr zeigen aus und klicken Sie auf OK.

Autodesk FeatureCAM 2017 Einführung in das 2,5D Fräsen • 21
3 Wählen Sie die Operation Zentrierung für hole2 aus der Liste aus
und ziehen Sie dies über die Operation Bohren für hole1.
4 Simulieren Sie das Bauteil.
a Klicken Sie in der Symbolleiste Simulation auf Starten . Die
Simulation führt die Operationen in der neuen Reihenfolge
durch.
b Klicken Sie auf Stopp . , sobald die Simulation vollständig
ist.
5 Wählen Sie Automatische Anordnung aus, um zur automatischen
Anordnung zurückzukehren.
6 Klicken Sie auf OK, um das Formular Operationen automatisch
anordnen zu schließen.
Klicken Sie auf Verlassen , wenn Sie die Simulation löschen und die Symbolleiste Simulation entfernen möchten.
Bauteildokumentation Genauso wie die Simulation der Herstellung des Teils, erstellt die
Simulation ebenso vollständige Werkzeug- und Operationenlisten. Die gewählten Werkzeuge basieren auf Ihrer Werkzeugdatenbank.
Sie können diese Informationen für eine Verwendung als Checkliste des Bedieners, ausdrucken.

22 • Einführung in das 2,5D Fräsen Erste Schritte
1 Klicken Sie auf die Details Registerkarte im Ergebnis Fenster um
das Bearbeitungsoperationen Formular einzublenden.
2 Wählen Sie die Werkzeug Leiste Option an der Spitze der Details
Registerkarte, um das Fertigungs- Werkzeug Detail Blatt
anzuzeigen. Es beinhaltet alle Werkzeuge die dazu verwendet werden, um ein Bauteil, basierend auf dem Katalog, den sie
gewählt haben, zu erstellen.
Sie können diese Dokumentation drucken, indem Sie Drucken
aus dem Datei Menü wählen.

Autodesk FeatureCAM 2017 Einführung in das 2,5D Fräsen • 23
Strategien steuern Sie können die Strategien, die dazu verwendet werden, das Bauteil aus dem Formular Eigenschaften zu fertigen, steuern.
1 Öffnen Sie das Feld Baugruppe Ansicht.
2 Rechtsklicken Sie auf Bohrung1 unter dem Setup1 Knoten und
wählen Sie die Eigenschaften Option aus.
3 Im Eigenschaften Formular:
a Wählen Sie die Strategie Registerkarte
b Deaktivieren Sie die Zentrieren Option
c Klicken Sie auf OK.
4 Wählen Sie den Fräsweg Schritt aus dem Schritte
Bedienfeld.

24 • Einführung in das 2,5D Fräsen Erste Schritte
5 In der Simulation Symbolleiste klicken Sie die 3D Simulation
Schaltfläche und klicken Sie dann die Start Schaltfläche, um
die Simulation zu starten.
Es gibt nun kein Zentrierbohren für diese Bohrung. Wenn
Sie durch die Operationsliste sehen, erkennen Sie, dass nur eine Zentrierbohrung Operation gelistet ist. FeatureCAM
optimiert den Fertigungsprozess des Bauteils, aber Sie
bestimmen den Grad der automatischen Optimierung.
6 Klicken Sie auf Auswerfen . Die Symbolleiste Simulation wird
vom Bildschirm entfernt.
NC-Code generieren FeatureCAM generiert den NC-Code um Teile auf einer CNC
Maschine zu fertigen. Sie können NC-Code generieren nachdem Sie das Teil simuliert haben und dadurch die Werkzeugwege berechnet
wurden.
1 Wählen Sie den NC Code Schritt aus dem Schritte
Bedienfeld. Das NC Code Formular wird geöffnet.

Autodesk FeatureCAM 2017 Einführung in das 2,5D Fräsen • 25
2 Klicken Sie auf die Schaltfläche NC-Programm , um den Code
zu erzeugen.

26 • Einführung in das 2,5D Fräsen Erste Schritte
Werkzeugzuordnung Um die Position der Werkzeuge im Werkzeugwechsler zu ändern:
1 Wählen Sie den NC Code Schritt aus dem Schritte
Bedienfeld. Das NC Code Formular wird geöffnet.
2 Klicken Sie die Werkzeuge neu anordnen Schaltfläche. Das Werkzeugzuordnung-Formular wird geöffnet und zeigt die aktuelle
Werkzeugzuordnung an.
3 So verschieben Sie die Zentrumsbohrung auf die fünfte Position
im Werkzeugwechsler:
a Klicken Sie auf Center_5 in der Tabelle.
b Geben Sie eine Werkzeugnummer von 5 im Nuten-Feld ein.
c Klicken Sie auf Setzen.
Sie können die Nummer nicht direkt in der Tabelle ändern.
4 Klicken Sie auf OK, um die Einstellungen zu speichern und um
das Werkzeugzuordnung-Formular zu schließen.

Autodesk FeatureCAM 2017 Einführung in das 2,5D Fräsen • 27
Ändern des Postprozessors So ändern Sie den Postprozessor:
1 Wählen Sie aus dem Menü Fertigung > Postprozessorlauf aus. Der
Postprozessor-Optionen-Dialog wird geöffnet.
2 Klicken Sie auf Suchen, um die verfügbaren Postprozessoren
anzuzeigen.
Der Standardordner für Postprozessorverläufe ist ..FeatureCAM\Examples\Posts.
3 Wählen Sie den Postprozessor aus und klicken Sie auf Öffnen.
Der neue Postprozessor wird im CNC-Datei-Feld gezeigt.
4 Klicken Sie auf OK, um den Postprozessor-Optionen-Dialog zu
schließen und den neuen Postprozessor zu verwenden; klicken Sie auf Abbrechen, um den Dialog zu verlassen und den
originalen Postprozessor zu beizubehalten.
5 Wählen Sie den Fräsweg Schritt aus dem Schritte
Bedienfeld.
6 Führen Sie eine Simulation des Bauteils aus, um den NC Code
wiederherzustellen.
NC-Code speichern Gehen Sie wie folgt vor, um das NC-Programm zu speichern:
1 Wählen Sie den NC Code Schritt aus dem Schritte
Bedienfeld. Das NC Code Formular wird geöffnet.
2 Klicken Sie auf die Schaltfläche NC speichern im Formular
NC-Code.

28 • Einführung in das 2,5D Fräsen Erste Schritte
3 Nehmen Sie den Standard-Dateinamen und den Standard-Ordner im Formular NC speichern an und klicken Sie auf OK.

Autodesk FeatureCAM 2017 Einführung ins Drehen • 29
Dieses Tutorials zeigt, wie Sie ein einfaches Drehteil erstellen,
Werkzeugwege erstellen und Werkzeugwege für die Bearbeitung des Bauteils ausgeben können.
Starten Sie FeatureCAM (auf Seite 2), um das Dreh-Fräs-Beispiel zu verwenden, legen Sie eine neue Datei (auf Seite 4) mit einer Art
Dreh-/Fräs-Setup oder Drehsetup an und führen Sie dann folgende
Schritte aus:
1 Erstellen Sie das Rohteil (auf Seite 29).
2 Vorbereitende Schritte (auf Seite 31).
3 Legen Sie die Geometrie fest (auf Seite 32).
4 Erstellen Sie die Features (auf Seite 36).
5 Zeigen Sie das Bauteil an (auf Seite 41).
6 Simulieren Sie die Werkzeugwege (auf Seite 44).
7 Ordnen Sie die Fertigungsoperationen an (auf Seite 45).
8 Erstellen Sie die Teildokumentation (auf Seite 48).
9 Ändern Sie den Postprozessor (auf Seite 27).
10 Erstellen Sie den NC-Code (auf Seite 49).
11 Speichern Sie den NC-Code (auf Seite 27).
Definieren des Rohteils Das Rohteil ist das Ausgangsmaterial, von dem Sie Ihr Bauteil schneiden können. Standardmäßig öffnet sich der Rohteil Assistent
(Abmessungen Seite) auf dem Bildschirm, sobald Sie ein neues
Bauteil erstellt haben. Es lässt Sie die Form und Abmessungen für
das Rohteil, Rohmaterial, Bauteilprogramm und das Koordinatensystem für Modellierung festlegen.
Einführung ins Drehen

30 • Einführung ins Drehen Erste Schritte
1 Auf der Abmessungen-Seite des Rohteil-Assistentens:
a Geben Sie einen AD (Außendurchmesser) von 4 (100mm) ein.
b Geben Sie eine Länge von 5 (125 mm) ein.
c Geben Sie ein ID (Innendurchmesser) von 0 (0mm) ein.
d Wählen Sie über die Beenden-Menüschaltfläche die
Schaltfläche Beenden und Eigenschaften ändern aus.
Das Eigenschaften Formular öffnet sich.

Autodesk FeatureCAM 2017 Einführung ins Drehen • 31
2 Im Rohteil-Eigenschaften Formular geben Sie für Z 0,0625 (1,5
mm) ein und klicken Sie auf OK.
Vorbereitende Schritte Die vorbereitenden Schritte bestimmen das Koordinatensystem und
Werkzeugkatalog.
1 Wählen Sie Optionen > Eingabemodus für Drehen > 3D (XYZ) aus
dem Menü um Ihnen die Eingabe von Koordinaten als X, Y und Z
Werte zu ermöglichen.
2 Wählen Sie Herstellung > Werkzeugzuordnung aus dem Menü, um
das Aktiven Wkz.katalog wählen Formular anzuzeigen.
3 Wählen Sie die Werkzeuge Option aus der Kataloge Liste und
klicken Sie auf OK.
4 Um das vollständige Teil anzuzeigen:

32 • Einführung ins Drehen Erste Schritte
a Klicken Sie auf die Ansicht rotieren Menüschaltfläche um
das Ansicht Menü anzuzeigen:
b Klicken Sie auf Alles zentrieren .
Definieren der Geometrie Im Folgenden wird beschrieben, wie Sie Ihr Bauteil gestalten
können.
1 Zeichnen Sie zwei Linien:

Autodesk FeatureCAM 2017 Einführung ins Drehen • 33
a Klicken Sie auf den Geometrie/>-Schritt im
Assistenten-Bedienfeld.
Der Geometrie-Elemente-Dialog wird geöffnet.
b Wählen Sie die Option Mehr als 1 erstellen aus und klicken Sie
auf die Linie aus zwei Punkten />-Schaltfläche. Dies zeigt die
Leiste Feature/Geometrie Bearbeitung an.
c Erstellen Sie zwei Linien in der Leiste Feature/Geometrie
Bearbeitung, die das äußere Profil festlegen:
Für Punkt 1 geben Sie einen Wert für XYZ 1 von X 2 (50 mm),
Y 0, Z -3.5 (-88 mm) ein.
Für Punkt 2 geben Sie einen Wert für XYZ 2 von X 1 (25 mm),
Y 0, Z -3.5 (-88 mm) ein.
Drücken Sie auf die Eingabetaste. Dies zeichnet eine Linie im
Grafikfenster.
d Erstellen Sie eine zweite Linie:
Für Punkt 1 geben Sie einen Wert für XYZ 1 von X 1 (25 mm),
Y 0, Z -3.5 (-88 mm) ein.

34 • Einführung ins Drehen Erste Schritte
Für Punkt 2 geben Sie einen Wert für XYZ 2 von X 1 (25 mm),
Y 0, Z 0 ein.
Klicken Sie auf die Eingabetaste, um eine zweite Linie zu
zeichnen.
2 Erstellen Sie eine Fase, um Ihre Linien zu trimmen.
a Klicken Sie auf den Geometrie/>-Schritt im
Assistenten-Bedienfeld.
b Im Geometrie-Elemente-Dialog, in der Liste der Kanten
verrunden-Optionen klicken Sie auf Fase />-Schaltfläche.
c Geben Sie in der Feature/Geometrie Bearbeitung-Leiste
Folgendes ein:
Eine Breite von 0.25 (6 mm).
Eine Höhe von 0.25 (6 mm).
d Positionieren Sie Ihren Mauszeiger nahe der Fasenposition.
Die Fase rastet ein.
e Klicken Sie, um die Fase auf Ihrer Zeichnung zu platzieren. Die Fase trimmt Ihre Linien automatisch.
3 Konvertieren Sie diese drei individuellen Linien in ein einziges Pofil (das Profil verbinden), um das Bauteil zu drehen.
a Wählen Sie den Profile Schritt aus dem Schritte
Bedienfeld.
b Im Kurvenerstellung Formular wählen Sie die Kurvenstücke
wählen Schaltfläche.

Autodesk FeatureCAM 2017 Einführung ins Drehen • 35
c Im Grafikfenster klicken Sie auf Positionen , und .
Jedes Liniensegment ändert die Farbe, wenn es ausgewählt wird.
d In der Feature/Geometrie Bearbeitung-Leiste benennen Sie das
Profil als Drehen und drücken Sie die Eingabetaste.
4 Erstellen Sie eine dritte Linie, die Sie zum Erstellen eines
Ausdrehfeatures verwenden werden.
a Klicken Sie auf den Geometrie />-Schritt im
Assistenten-Bedienfeld.
b Im Geometrie-Elemente-Dialog klicken Sie auf die Linie aus 2
Punkten />-Schaltfläche.
c In der Feature/Geometrie Bearbeitung Leiste:
Für Punkt 1 geben Sie einen Wert für XYZ 1 von X 0.625 (16
mm), Y 0, Z 0 ein.
Für Punkt 2 geben Sie einen Wert für XYZ 2 von X 0.625 (16
mm), Y 0, Z -3.75 (-94 mm) ein.
d Drücken Sie die Eingabetaste.
5 So verbinden Sie das Ausdrehprofil:
a Wählen Sie den Profile Schritt aus dem Schritte
Bedienfeld.
b Im Kurvenerstellung Formular wählen Sie die Kurvenstücke
wählen Schaltfläche.
c Im Grafikfenster klicken Sie auf die Positionen 4 und 5
(wählen Sie dieselbe Linie zweimal aus).
d In der Feature/Geometrie Bearbeitung-Leiste benennen Sie die
Kurve Ausdrehen und drücken Sie Eingabetaste.

36 • Einführung ins Drehen Erste Schritte
Erstellen der Features Im Folgenden wird gezeigt, wie Sie Drehfeatures erstellen können.
1 Wählen Sie die 2D Drehprofile />-Schaltfläche auf der
Darstellungsmodus-Symbolleiste aus, um eine vereinfachten
2D-Repräsentation Ihres Bauteils anzuzeigen.
Wählen Sie, um die Darstellungsmodus-Symbolleiste
anzuzeigen, die Menüoption Ansicht > Symbolleisten aus,
wählen Sie die Darstellungsmodus-Option aus und klicken
Sie dann auf OK.
1 Erstellen Sie ein Drehfeature.
a Klicken Sie auf Features Schritt aus dem Schritte
Bedienfeld.

Autodesk FeatureCAM 2017 Einführung ins Drehen • 37
b In den Dreh-/Fräs-Dokumenten fragt Sie der Neus
Feature-Assistent, welchen Featuretyp Sie erstellen möchten. Wählen Sie die Option Drehen aus und klicken Sie auf Weiter.
c Wählen Sie Drehen im Aus Profil-Bereich aus und klicken Sie
auf Weiter.
d Wählen Sie im Profil-Feld Drehen aus der Liste aus.
Klicken Sie auf die Profil anklicken/>-Schaltfläche, um das
Profil grafisch auszuwählen. Der Dialog wird minimiert, um
das darunterliegende Grafikfenster anzuzeigen.
Klicken Sie auf das Profil, das Sie vorher Drehen genannt
haben.
In diesem speziellen Fall sind zwei Objekte für die Auswahl
verfügbar: eine Linie und ein Profil. Wann immer Ihre Auswahl geklärt werden muss, öffnet FeatureCAM den Auswahl-Dialog.
Wählen Sie im Auswahl-Dialog Drehen aus und klicken Sie auf
OK.

38 • Einführung ins Drehen Erste Schritte
e Wählen Sie aus der Beenden-Menüschaltfläche die Option
Beenden und mehr erstellen aus, um mit dem Erstellen der
Features fortzufahren.
2 Erstellen Sie ein Flächenfeature.
a Im Neues Merkmal Assistent, wählen Sie die Drehen Option
und klicken Sie auf Weiter.
b Wählen Sie im Aus Abmessungen-Bereich Fläche aus und klicken Sie auf Weiter.
c Auf der Abmessungen Seite:
Geben Sie eine Dicke von 0,0625 (1,5mm) ein.
Geben Sie einen Außendurchmesser von 4 (100 mm) ein.
Geben sie einen Innendurchmesser von 0 ein.
Klicken Sie auf Weiter.

Autodesk FeatureCAM 2017 Einführung ins Drehen • 39
d Klicken Sie auf Beenden und mehr erstellen.
3 Erstellen Sie ein Bohrungsfeature.
a Im Neues Merkmal Assistent, wählen Sie die Drehen Option
und klicken Sie auf Weiter.
b Wählen Sie im Aus Abmessungen-Bereich die Option Bohrung aus und klicken Sie auf Weiter.
c Auf der Abmessungen-Seite:
Geben Sie eine Tiefe von 3.75 (94 mm) ein.
Geben Sie einen Durchmesser von 1.0 (24 mm) ein.
Klicken Sie auf Weiter.
d Geben Sie auf der Position-Seite Z mit einem Wert von 0 ein.
e Klicken Sie auf Beenden und mehr erstellen.
4 Erstellen Sie ein Bohrfeature mithilfe desselben Vorgangs, den
Sie bereits für das Drehfeature verwendet haben. Verwenden Sie das Profil mit dem Namen Bohrung.
5 Erstellen Sie einen Einstich.
a Im Neues Merkmal Assistent, wählen Sie die Drehen Option und klicken Sie auf Weiter.
b Wählen Sie im Aus Abmessungen-Bereich Einstich aus und
klicken Sie auf Weiter.

40 • Einführung ins Drehen Erste Schritte
c Auf der Abmessungen-Seite:
Wählen Sie die Position ID (Innendurchmesser) aus.
Wählen Sie als Orientierung X-Achse aus.
Geben Sie einen Durchmesser von 1.25 ( 31 mm) ein.
Geben Sie eine Tiefe von 0.125 (3 mm) ein.
Geben Sie eine Breite von 0.25 (6 mm) ein.
Belassen Sie die anderen Einstellungen bei 0.
Klicken Sie auf Weiter.
d Geben Sie auf der Position-Seite einen Z-Wert von -3 (-75 mm)
ein.
e Klicken Sie auf Beenden und mehr erstellen.
6 Erstellen Sie ein Gewindefeature.
a Im Neues Merkmal Assistent, wählen Sie die Drehen Option
und klicken Sie auf Weiter.
b Wählen Sie im Aus Abmessungen-Bereich Gewinde aus und klicken Sie auf Weiter.
c Auf der Abmessungen-Seite:
Wählen Sie Standardgewinde aus.
Wählen Sie Außendurchmesser aus.
Wählen Sie Im Bezeichnung-Feld die 2.0000- 4.5 UNC (M50-15
für metrisch) aus.
Klicken Sie auf Weiter.
d Auf der Abmessungen-Seite:
Wählen Sie ein Gewinde mit einer Schneide rechts aus.
Geben Sie eine Gewindelänge von 1.0 (24 mm) ein.
Klicken Sie auf Weiter.

Autodesk FeatureCAM 2017 Einführung ins Drehen • 41
e Klicken Sie auf Beenden und mehr erstellen.
7 Erstellen Sie ein Abstechfeature.
a Im Neues Merkmal Assistent, wählen Sie die Drehen Option
und klicken Sie auf Weiter.
b Wählen Sie im Aus Abmessungen-Bereich Abstechen aus und klicken Sie auf Weiter.
c Auf der Abmessungen Seite:
Geben Sie einen Diameter von 4 (100 mm) ein.
Geben Sie einen Innendurchmesser von 0 ein.
Geben Sie eine Breite von 0.122 (3 mm) ein.
Klicken Sie auf Weiter.
d Geben Sie auf der Position-Seite einen Z-Wert von -4.5 (-112
mm) ein.
e Klicken Sie auf Beenden.
Betrachten des Teils Sie haben bis jetzt in einer 2D-Ansicht gearbeitet.

42 • Einführung ins Drehen Erste Schritte
Um das Teil in einer anderen Ausrichtung zu betrachten können Sie
auf eine der standardmäßig vordefinierten Ansichten auswählen. Diese Optionen sind von der Standard Werkzeugleiste heraus
verfügbar:
1 Um zu einer 3D-Ansicht des Models zurückzukehren, klicken Sie
auf die Drehprofil 2D anzeigen Schaltfläche, auf der
Darstellungsmodus Werkzeugleiste.
2 Klicken Sie auf die Isometrische Ansicht />Schaltfläche auf der Standard Symbolleiste.
3 Schattieren Sie das Bauteil.
a Öffnen Sie das Baugruppe Ansicht Bedienfeld und wählen Sie
bore1 unter Setup1.
b Klicken Sie die Schattiert gewählt Schaltfläche auf der
Darstellungsmodus Symbolleiste.
c Wählen Sie gewinde1 im Feature Baum Bedienfeld.

Autodesk FeatureCAM 2017 Einführung ins Drehen • 43
d Klicken Sie erneut auf die Auswahl schattieren
Schaltfläche.
4 Klicken Sie die Alle Schattierungen aufheben Schaltfläche auf
der Darstellungsmodus Symbolleiste, um zur Drahtmodellansicht
zurückzukehren.

44 • Einführung ins Drehen Erste Schritte
Werkzeugwege simulieren Nun haben Sie die Features mit FeatureCAM automatisch erstellt:
Wählt die geeignetsten Werkzeuge und Operationen aus;
Empfiehlt Bearbeitungsstrategien;
Berechnet Drehzahlen und Vorschübe;
Generiert Werkzeugwege und erstellt den NC-Code.
Um den simulierten Werkzeugweg zu betrachten:
1 Wählen Sie den Assistent Werkzeugweg aus dem Feld
Assistent aus. Dies öffnet die Symbolleiste Simulation.
2 Klicken Sie auf die Schaltfläche 3D Simulation und klicken Sie
dann auf die Schaltfläche Start , um die Simulation zu
beginnen. Wenn das Formular Optionen zur automatischen
Anordnung erscheint, klicken Sie auf OK, um es zu schließen.
Dies bestätigt die standardmäßige Anordnungsoption.
Ein 3D-Volumenmodell des Schneideprozesses wird angezeigt. Standardmäßig wird die 3/4-Ansicht angezeigt, wenn Sie die
Innenseite des Bauteils schneiden oder bohren.
Wählen Sie, wenn die 3/4-Anzeige nicht angezeigt wird, Optionen > Simulation > Rundes Rohteil aus dem Menü aus, wählen Sie die 3/4-Anzeige mit der Option Drehen an ID,
klicken Sie dann auf OK, um das Formular zu schließen.
Klicken Sie auf die Start Schaltfläche in der
Simulation-Symbolleiste, um die Änderungen zu betrachten.

Autodesk FeatureCAM 2017 Einführung ins Drehen • 45
3 Klicken Sie auf die Schaltfläche Bis zur nächsten Operation
abspielen . Dies öffnet die Ebenen-Operation.
4 Wiederholen Sie Schritt 3, um jede Operation zu betrachten, bis das komplette Teil gefräst ist.
5 Klicken Sie auf Auswerfen .Dadurch wird die Simulation
entfernt.
Anordnung der Fertigungsoperationen Die Prozess-Manager Registerkarte im Ergebnisse Fenster zeigt alle
Operationen, die benötigt werden um die Features zu bearbeiten.
Ein gelbes Warnschild neben einer Operation zeigt ein potentielles Problem mit der Operation. Falls Sie irgendeine
Warnung sehen, ignorieren Sie diese.
Sie können die automatische Anordnung der Operationen entweder mithilfe von Regeln oder Operationsvorlagen steuern. Das 2,5D
Fräs-Tutorial behandelt die Verwendungsregeln (auf Seite 18).
Dieser Bereich ändert die automatische Anordnung durch Modifizierung der Drehoperation-Vorlage.
So ändern Sie die Vorlage:
1 Wählen Sie die Option Automatische Anordnung auf der Prozess-Manager- Registerkarte aus. Dadurch wird sichergestellt,
dass die Regeln zur automatischen Anordnung auf die
Operationen angewendet werden.
2 Ändern Sie die automatische Anordnung, um die Operationen
zusammen zu gruppieren, die dasselbe Werkzeug verwenden.
a Klicken Sie auf die Anordnungsoptionen />-Schaltfläche.

46 • Einführung ins Drehen Erste Schritte
b Im Dialog Optionen zur automatischen Anordnung wählen Sie
die Option Vorlage anwenden aus.
c Klicken Sie auf Vorlage ändern.
3 Im Featureanordnung-Dialog:
a Wählen Sie Außenschruppdrehen aus.
b Klicken Sie auf bis sich Außenschruppdrehen unterhalb
von Schlichtinnendrehen befindet.
c Klicken Sie auf OK, um den Featureanordnung-Dialog zu
schließen.
4 Klicken Sie auf OK, um den Dialog Optionen zur automatischen
Anordnung zu schließen.
5 Simulieren Sie das Bauteil.
a Wählen Sie den Werkzeugwege -Schritt aus dem
Assistenten-Bedienfeld aus. Dadurch wird die Simulation-Symbolleiste angezeigt.

Autodesk FeatureCAM 2017 Einführung ins Drehen • 47
b Klicken Sie auf die 3D Simulation -Schaltfläche und klicken
Sie dann auf die Start - Schaltfläche, um mit die
Simulation zu starten.
Beachten Sie, dass das Außenschruppen und -Schlichten nun
geschieht, nachdem die Bohrung vollzogen wurde.
c Klicken Sie auf die Stopp />-Schaltfläche, wenn die Simulation
beendet ist, um den Simulationsmodus zu verlassen.

48 • Einführung ins Drehen Erste Schritte
Bauteildokumentation (Drehen) Während der Simulation wird nicht nur die Fertigung des Teils simuliert, es werden auch vollständige Werkzeug- und
Operationenlisten generiert. Die gewählten Werkzeuge basieren auf Ihrer Werkzeugdatenbank. Sie können sämtliche der enthaltenen
Informationen ausdrucken, um sie als Operator-Check-Liste zu verwenden.
1 Klicken Sie auf die Details-Registerkarte im Ergebnis-Fenster,
damit das Bearbeitungsoperationen-Formular angezeigt wird.
Sie können dieses Formular überprüfen, indem Sie die
Scrollleiste verwenden.
2 Wählen Sie die Werkzeugliste-Option im oberen Bereich der
Details-Registerkarte, damit das Fertigungswerkzeug-Detailblatt
angezeigt wird. Es beinhaltet alle Werkzeuge die dazu verwendet werden, ein Bauteil, basierend auf dem Katalog, den sie
ausgewählt haben, zu erstellen.
Sie können diese Dokumentation drucken, indem Sie Drucken
aus dem Datei-Menü auswählen.

Autodesk FeatureCAM 2017 Einführung ins Drehen • 49
NC-Code generieren (Drehen) FeatureCAM generiert den NC-Code um Teile auf einer CNC Maschine zu fertigen. Sie können NC-Code generieren nachdem Sie
das Teil simuliert haben und dadurch die Werkzeugwege berechnet wurden.
1 Wählen Sie den NC Code Schritt aus dem Schritte Bedienfeld. Das NC Code Formular wird geöffnet.
2 Klicken Sie auf die Den NC-Code anzeigen -Schaltfläche um
den NC-Code zu generieren.
Ändern des Postprozessors So ändern Sie den Postprozessor:
1 Wählen Sie aus dem Menü Fertigung > Postprozessorlauf aus. Der
Postprozessor-Optionen-Dialog wird geöffnet.
2 Klicken Sie auf Suchen, um die verfügbaren Postprozessoren
anzuzeigen.
Der Standardordner für Postprozessorverläufe ist ..FeatureCAM\Examples\Posts.
3 Wählen Sie den Postprozessor aus und klicken Sie auf Öffnen.
Der neue Postprozessor wird im CNC-Datei-Feld gezeigt.

50 • Einführung ins Drehen Erste Schritte
4 Klicken Sie auf OK, um den Postprozessor-Optionen-Dialog zu
schließen und den neuen Postprozessor zu verwenden; klicken Sie auf Abbrechen, um den Dialog zu verlassen und den
originalen Postprozessor zu beizubehalten.
5 Wählen Sie den Fräsweg Schritt aus dem Schritte
Bedienfeld.
6 Führen Sie eine Simulation des Bauteils aus, um den NC Code wiederherzustellen.
NC-Code speichern Gehen Sie wie folgt vor, um das NC-Programm zu speichern:
1 Wählen Sie den NC Code Schritt aus dem Schritte Bedienfeld. Das NC Code Formular wird geöffnet.
2 Klicken Sie auf die Schaltfläche NC speichern im Formular
NC-Code.

Autodesk FeatureCAM 2017 Einführung ins Drehen • 51
3 Nehmen Sie den Standard-Dateinamen und den Standard-Ordner im Formular NC speichern an und klicken Sie auf OK.

52 • Einführung ins Drehen/Fräsen Erste Schritte
Dieses Tutorial führt Sie in Folgendes ein:
Bauteile für Drehmaschinen mit Fräsfähigkeiten erstellen.
Dreh- und Fräsfeatures mischen.
Fräsfeatures auf dem Außendurchmesser und auf der Fläche des Bauteils erstellen.
Ein Dreh-/Fräsbauteil simulieren.
Sie müssen über eine Lizenz für die Dreh-/Fräs-Option
verfügen, um dieses Tutorial auszuführen.
Starten Sie FeatureCAM (auf Seite 2), um das Dreh-/Fräs-Beispiel zu verwenden, legen Sie eine neue Datei (auf Seite 4) mit einer Art
Dreh-/Fräs-Setup an und führen Sie dann folgende Schritte aus:
1 Vorbereitende Schritte (auf Seite 53).
2 Legen Sie die Geometrie fest (auf Seite 54).
3 Erstellen Sie die Features (auf Seite 56).
4 Zeigen Sie das Bauteil an (auf Seite 57).
5 Erstellen Sie drei radiale Bohrungen auf der Fläche (auf Seite 58).
6 Gravieren Sie die Fläche (auf Seite 60).
7 Legen Sie drei Nuten an (auf Seite 63).
8 Simulieren Sie die Werkzeugwege (auf Seite 64).
Einführung ins Drehen/Fräsen

Autodesk FeatureCAM 2017 Einführung ins Drehen/Fräsen • 53
Vorbereitende Schritte Die vorbereitenden Schritte definieren das Rohteil und bestimmen das Koordinatensystem und die Ansicht.
1 Auf der Abmessungen-Seite des Rohteil-Assistentens:
a Wählen Sie als Rohteilform Rund aus.
b Geben Sie einen AD (Außendurchmesser) von 3 ein.
c Geben Sie eine Länge von 2 ein.
d Geben Sie einen ID (Innendurchmesser) von 0 ein.
2 Klicken Sie auf Weiter, bis Sie die Seite Nullpunkt des
Bauteilprogramms erreicht haben.
3 Wählen Sie An Rohteilseite ausrichten aus.
4 Klicken Sie auf Weiter.
5 Klicken Sie auf , um den Bezugspunkt des Bauteils zu positionieren.
6 Wählen Sie aus dem Beenden-Menü die Beenden-Option aus.
7 Wählen Sie aus dem Ansicht -Menü Alles zentrieren aus.
8 Wählen Sie aus dem Menü Optionen > Eingabemodus für Drehen >
Durchmesser (DZ) aus, um es Ihnen zu ermöglichen Koordinaten
als Durchmesser und Z Werte einzugeben.

54 • Einführung ins Drehen/Fräsen Erste Schritte
Definieren der Geometrie Folgend wird beschrieben, wie Sie Ihr Teil gestalten.
1 Zeichnen Sie drei Linien:
a Wählen Sie den Geometrie Schritt aus dem Schritte Bedienfeld aus. Das Geometrie-Elemente Formular wird
geöffnet.
b Wählen Sie die Mehr als 1 erstellen Option und klicken Sie auf
die Als verbundene Linien Schaltfläche. Dies zeigt die
Feature/Geometrie Bearbeitung Leiste an.
c Um zwei Linien, die das äußere Profil definieren, erstellen Sie in der Feature/Geometrie Bearbeiten Leiste:
Geben Sie für Punkt 1 DZ 1 ein, wobei D 2,5 und Z 0 ist.
Geben Sie für Punkt 2 DZ 2 ein, wobei D 2,5 und Z -1,5 ist.
Drücken Sie auf Erstellen um eine Linie zu zeichnen.
d Erstellen Sie eine zweite Linie mit den Werten:
Geben Sie für Punkt 2 DZ 2 ein, wobei D 2,75 und Z -1,5 ist.
Klicken Sie auf Erstellen um eine zweite Linie zu zeichnen.
e Erstellen Sie eine dritte Linie mit den Werten:
Geben Sie für Punkt 2 D/Z 2 ein, wobei D 2,75 und Z -2 ist.

Autodesk FeatureCAM 2017 Einführung ins Drehen/Fräsen • 55
Drücken Sie auf Erstellen um die dritte Linie zu zeichnen.
2 Erstellen Sie eine Verrundung, um Ihre Linien zu trimmen.
a Wählen Sie den Geometrie Schritt aus dem Schritte
Bedienfeld aus.
b Im Geometrie-Elemente Formular in der Liste von Radius
Optionen klicken Sie auf die Ecken Radius Schaltfläche.
c In der Feature/Geometrie Bearbeitung Leiste, geben Sie einen
Radius ( R) = 0,125 ein.
d Positionieren Sie den Mauszeiger in der Ecke zwischen erster und zweiter Linie und klicken Sie, um die Verrundung zu
erstellen. Die Verrundung trimmt automatisch Ihrer Linien.
3 Um das Teil zu drehen, müssen Sie die Profile verketten.
a Wählen Sie den Profile Schritt aus dem Schritte
Bedienfeld.
b Im Kurvenerstellung Formular wählen Sie die Kurvenstücke
wählen Schaltfläche.
c Im Grafik Fenster klicken Sie die erste und dann die dritte Linie.

56 • Einführung ins Drehen/Fräsen Erste Schritte
d In der Feature/Geometrie Bearbeitung Leiste benennen Sie das
Profil mit Drehen und drücken Sie Eingabe.
Features erstellen Im Folgenden wird gezeigt, wie Sie Drehen-Features erstellen
können.
1 Klicken Sie die 2D gedrehten Kurven />Schaltfläche auf der
Darstellungsmodus Symbolleiste, um zu einer vereinfachten 3D
Repräsentation Ihres Bauteils zu wechseln.
2 Erstellen Sie ein Feature 'Drehen'.

Autodesk FeatureCAM 2017 Einführung ins Drehen/Fräsen • 57
a Klicken Sie auf Features Schritt aus dem Schritte
Bedienfeld.
b Im Neues Merkmal Assistent, wählen Sie die Drehen Option
und klicken Sie auf Weiter.
c Wählen Sie Drehen im Bereich Aus Profil aus und klicken Sie auf Weiter.
d Wählen Sie im Feld Profil die Option Drehen aus der Liste aus.
Klicken Sie auf die Schaltfläche Profil anklicken , um das
Profil grafisch auszuwählen. Das Formular wird minimiert, um das Grafikfenster darunter anzuzeigen.
Klicken Sie auf das zuvor von Ihnen benannte Profil Drehen.
Wählen Sie im Formular Auswahl die Option Drehen aus und
klicken Sie auf OK.
e Klicken Sie auf Beenden.
Betrachten des Teils 1 Auf der Standard Symbolleiste wählen Sie die Isometrischen
Ansicht Schaltfläche.
Wenn eine 2D Repräsentation des Teils dargestellt wird
klicken Sie auf die Drehprofil 2D anzeigen Schaltfläche, auf der Darstellungsmodus Werkzeugleiste.
2 Schattieren Sie das Bauteil:
a Öffnen Sie das Baugruppe Ansicht Bedienfeld und wählen Sie turn1 unter Setup1.

58 • Einführung ins Drehen/Fräsen Erste Schritte
b Klicken Sie die Schattiert gewählt Schaltfläche auf der
Darstellungsmodus Symbolleiste.
c Klicken Sie die Alle Schattierungen aufheben Schaltfläche
auf der Darstellungsmodus Symbolleiste, um zur
Drahtmodellansicht zurückzukehren.
3 So ändern Sie die Ansicht zu 'Oben'; klicken Sie in der
Menüschaltfläche Hauptansichten auf die Oben
-Schaltfläche.
Drei radiale Bohrungen auf der Ebene erstellen
Dies zeigt Ihnen, wie Sie drei Bohrungen zu dem Bauteil hinzufügen.

Autodesk FeatureCAM 2017 Einführung ins Drehen/Fräsen • 59
1 Um zu einer 2D-Ansicht Ihres Modells zurückzukehren, klicken
Sie auf die Drehprofil 2D anzeigen Schaltfläche, auf der Darstellungsmodus Werkzeugleiste.
2 Erstellen Sie eine Bohrung.
a Klicken Sie auf Features Schritt aus dem Schritte
Bedienfeld.
b Im Neues Feature Assistenten, wählen Sie die Drehen/Fräsen
Option und klicken Sie auf Weiter.
c Auf dem Aus Abmessungen Bereich, wählen Sie Bohrung und
klicken auf Weiter.
d Im Abmessungen Formular:
Geben Sie eine Fase von 0,0 ein.
Geben Sie eine Tiefe von 1,0 ein
Geben Sie einen Durchmesser von ein.
e Klicken Sie auf Beenden und mehr erstellen.
3 Erstellen Sie ein Muster aus einem Feature:
a Im Neues Feature Assistenten, wählen Sie die Drehen/Fräsen
Option und klicken Sie auf Weiter.
b Auf dem Aus Feature Bereich wählen Sie Muster und klicken
Sie auf Weiter.
c Wählen Sie die Bohrung aus, die Sie gerade erst erstellt haben und klicken Sie auf Weiter.
d Wählen Sie Radial in der Setup XY-Ebene und klicken Sie auf Weiter.
e Auf der Muster - Abmessungen Seite:
Geben Sie als Anzahl 3,0 ein.

60 • Einführung ins Drehen/Fräsen Erste Schritte
Geben Sie einen Durchmesser von 2,0 ein.
Geben Sie einen Abstandswinkel von 120 ein.
Geben Sie einen Winkel von 60 ein.
f Klicken Sie auf Fertig stellen.
g Klicken Sie auf Abbrechen.
4 Betrachten Sie das 3D-Drahtmodell Ihres Teils:
a Klicken Sie die 2D gedrehten Kurven />Schaltfläche auf der
Darstellungsmodus Symbolleiste, um zu einer vereinfachten
3D Repräsentation Ihres Bauteils zu wechseln.
b Klicken Sie auf die Isometrische Ansicht />Schaltfläche auf
der Standard Symbolleiste.
Fläche gravieren Im Folgenden wird gezeigt, wie Sie das Bauteil gravieren können.
Erstellen Sie den zu gravierenden Text.
Erstellen Sie ein Nut-Feature.
1 Erstellen Sie ein Profil.
a Wählen Sie den Profile Schritt aus dem Schritte
Bedienfeld.
b Wählen Sie im Formular Profilerstellung die Schaltfläche
Profil-Assistent aus.

Autodesk FeatureCAM 2017 Einführung ins Drehen/Fräsen • 61
c Gehen Sie im Assistenten Profil wie folgt vor:
Wählen Sie Andere Methoden als Konstruktionsmethode aus.
Wählen Sie Text als Konstrukteur.
Klicken Sie auf Weiter.
d Konfigurieren Sie die Text-Eigenschaften auf der Seite Text
gravieren.
Geben Sie Text TURNMILL ein.
Wählen Sie den Pfadtyp Linear aus.
Geben Sie für X die Position 0,0, für Y -0,045 und für Z 0,0 ein.
Geben Sie einen Winkel von -90 ein.
Wählen Sie aus der Liste Ausrichtung Mitte aus.
Geben Sie eine Skalierung von X 0,4 und Y 0,4 ein.
Klicken Sie auf die Schaltfläche Schriftart, um das Formular
Schriftart anzuzeigen.

62 • Einführung ins Drehen/Fräsen Erste Schritte
Wählen Sie aus der Liste Schriftart die Schriftart Machine Tool
Gothic aus.
Geben Sie die Schriftgröße 72 ein.
Klicken Sie auf OK, um das Formular zu schließen.
e Klicken Sie auf Beenden, um den Assistenten zu schließen.
2 Erstellen Sie ein Nut-Feature.
a Wählen Sie den Text TURNMILL (curve1) im Grafikfenster aus.
b Klicken Sie auf Features Schritt aus dem Schritte
Bedienfeld.
c Im Neues Feature Assistenten, wählen Sie die Drehen/Fräsen
Option und klicken Sie auf Weiter.
d Wählen Sie im Bereich Aus Profil die Option Nut (Gravur) aus
und klicken Sie auf Weiter.
e Klicken Sie auf der Seite Profil auf Weiter (wenn Sie den Text
im Schritt 2a ausgewählt haben).
f Klicken Sie auf der Seite Position auf Weiter.
g Gehen Sie auf der Seite Abmessungen wie folgt vor:
Geben Sie eine Breite von 0,0625 ein.
Geben Sie eine Tiefe von 0,02 ein.
Wählen Sie eine Stirnseite aus.
Wählen Sie Mitte (Gravieren) aus.
h Klicken Sie auf Beenden.

Autodesk FeatureCAM 2017 Einführung ins Drehen/Fräsen • 63
Drei Nuten erstellen Folgend wird beschrieben, wie Sie dem Teil drei gefräste Nuten hinzufügen.
1 Erstellen Sie eine Nut:
a Klicken Sie auf Features Schritt aus dem Schritte
Bedienfeld.
b Im Neues Feature Assistenten, wählen Sie die Drehen/Fräsen
Option und klicken Sie auf Weiter.
c Wählen Sie im Aus Abmessungen-Bereich Nut aus.
Wählen Sie Muster aus dem Feature erstellen und klicken Sie
auf Weiter.
d Auf der Abmessungen-Seite:
Geben Sie eine Länge von 1,0 ein.
Geben Sie eine Weite von 0,5 ein.
Geben Sie eine Tiefe mit 0,25 ein.
Klicken Sie auf Weiter.
e Wählen Sie auf der Muster-Seite Radial um die Indexachse aus
und klicken Sie auf Weiter.
f Auf der Position-Seite:
Geben Sie einen B Winkel von 90 ein.
Geben Sie einen Radius von 1,25 ein.
Geben Sie einen Z-Wert von 0,25 ein.
Klicken Sie auf Weiter.
g Auf der Abmessungen-Seite:

64 • Einführung ins Drehen/Fräsen Erste Schritte
Geben Sie als Anzahl 3 ein.
Geben Sie einen Winkelabstand von 120 ein.
h Klicken Sie auf Fertig stellen.
Simulation von Werkzeugwegen So können Sie den simulierten Werkzeugweg anzeigen:
1 Wählen Sie den Assistent Werkzeugweg aus dem Feld Assistent aus. Dies öffnet die Symbolleiste Simulation.
2 Wählen Sie eine CNC-Datei für eine Maschine aus, die
angetriebene Werkzeuge unterstützt. Beispielsweise:
..\Examples\Posts\TurnMill\Skeleton\skeleton-1-turret.cnc
3 Klicken Sie auf die 3D Simulation -Schaltfläche und dann auf
die Start -Schaltfläche, um die Simulation zu starten. Wenn
das Formular Optionen zur automatischen Anordnung erscheint, klicken Sie auf OK, um es zu schließen. Dies bestätigt die
Standard-Anordnungsoptionen.
Die Werkzeugwege werden exakt simuliert, inklusive der
Drehungen des Bauteils.
4 Klicken Sie auf Auswerfen . Die Symbolleiste Simulation wird
vom Bildschirm entfernt.

Autodesk FeatureCAM 2017 Einführung in das 3D Fräsen • 65
Dieses Tutorial führt Sie in Folgendes ein:
Modellieren von 3D Flächen.
Fertigung von Flächen mithilfe von Flächen-Fräsfeatures.
Fertigungsoperationen.
Werkzeugauswahl.
3D Fertigungsattribute.
Sie müssen 3D Fräsen-Milling installiert haben, damit Sie die
Beispiele in diesem Kapitel ausführen können. Diese Beispiele
werden nur in Zoll-Einheiten angegeben. Sie müssen den Basis-Werkzeugkatalog installiert haben.
Dieses Tutorial zeigt Ihnen, wie Sie ein einfaches Bauteil erstellen, Werkzeugwege erzeugen und Werkzeugwege, die zur Bearbeitung
des Bauteils verwendet werden, ausgeben können.
Starten Sie FeatureCAM (auf Seite 2), um das 3D Fräsbeispiel zu verwenden, erstellen Sie eine neue Datei (auf Seite 4) und führen
Sie dann folgende Schritte aus:
1 Legen Sie das Rohteil fest (auf Seite 66).
2 Legen Sie die Geometrie fest (auf Seite 66).
3 Erstellen Sie die Fläche der Flasche (auf Seite 70).
4 Zeigen Sie das Bauteil an (auf Seite 71).
5 Legen Sie ein Flächenfräsfeature an (auf Seite 73).
6 Simulieren Sie die Werkzeugwege (auf Seite 76).
Einführung in das 3D Fräsen

66 • Einführung in das 3D Fräsen Erste Schritte
Definition des Rohteils Das Rohteil ist das Ausgangsmaterial, von dem Sie Ihr Bauteil schneiden können.
1 Auf der Abmessungen-Seite des Rohteil-Assistenten:
a Geben Sie eine Dicke von 2 ein.
b Geben Sie eine Weite von 3 ein.
c Geben Sie eine Länge von 6,25 ein.
d Klicken Sie auf Fertig stellen.
2 Klicken Sie auf OK, um die Standardeinstellungen des Rohteil-Eigenschaften-Formulars zu bestätigen.
Definieren der Geometrie Folgend wird beschrieben, wie Sie Ihr Teil gestalten.

Autodesk FeatureCAM 2017 Einführung in das 3D Fräsen • 67
1 Wählen Sie Ansicht > Symbolleisten aus dem Menü aus und im
Symbolleisten Bereich:
a Wählen Sie Erweitert.
b Wählen Sie Geometrie.
c Klicken Sie auf OK.
2 Erstellen Sie drei vertikale Linien:
a Auf der Geometrie Symbolleiste, wählen Sie Vertikal aus
dem Linie Menü.
b In der Feature/Geometrie Bearbeitung Leiste geben Sie ein XYZ
von X 1, Z 0 ein und drücken auf Erstellen.
c Erstellen Sie eine zweite Linie und geben Sie für ein XYZ ein X
von 5,25, ein Z von 0 ein und drücken Sie auf Erstellen.
d Erstellen Sie eine dritte Linie, indem Sie für XYZ ein X 6, Z 0
eingeben und Enter drücken.
3 Erstellen Sie drei horizontale Linien:
a Auf der Geometrie Werkzeugleiste, wählen Sie Horizontal
aus dem Linie Menü.
b Geben Sie ein XYZ mit Y 0,5, Z 0 und drücken Sie auf Erstellen.
c Erstellen Sie eine zweite Linie durch eine Eingabe von XYZ mit
Y 1,125, Z 0 und drücken Sie auf Eingabe.
d Erstellen Sie eine Dritte Linie durch eine Eingabe von XYZ mit
Y 1,5, Z 0 und drücken Sie Eingabe.

68 • Einführung in das 3D Fräsen Erste Schritte
4 Erstellen Sie eine durchgezogene Linie:
a Auf der Geometrie Werkzeugleiste wählen Sie Punkt, Winkel
aus dem Linie Menü.
b In der Feature/Geometrie Bearbeitung Leiste, geben Sie einen
Winkel A mit 30 ein.
c Im Grafik Fenster klicken Sie auf den Schnittpunkt
zwischen der zweiten horizontalen und zweiten vertikalen
Linie, um eine durchgezogene Linie zu erstellen.
5 Bögen erstellen.
a Wählen Sie auf der Geometrie-Symbolleiste 2 Punkte, Radius
aus dem Bogen Menü aus.
b In der Feature/Geometrie Bearbeitung Leiste, geben Sie einen
Radius R mit 0,5 ein und klicken Sie die vertikale Linie um den
Punkt und die horizontale Linie um den Punkt .
c Erstellen Sie einen zweiten Bogen:

Autodesk FeatureCAM 2017 Einführung in das 3D Fräsen • 69
In der Feature/Geometrie Bearbeitung Leiste, geben Sie einen
Radius R mit 1,0 ein und klicken Sieauf die horizontale Linie
um den Punkt und die durchgezogene Linie um den Punkt
.
d Erstellen Sie den dritten Bogen durch klicken auf die
durchgezogene Linie um den Punkt und die horizontale
Linie um den Punkt .
6 Um das Teil zu fräsen müssen Sie die Profile verketten.
a Wählen Sie den Profile Schritt aus dem Schritte
Bedienfeld.
b Im Kurvenerstellung Formular wählen Sie die Kurvenstücke
wählen Schaltfläche.
c Klicken Sie auf den Schnittpunkt der vertikalen und
horizontalen Linie am Punkt und an der Überschneidung
der vertikalen und horizontalen Linie am Punkt .

70 • Einführung in das 3D Fräsen Erste Schritte
Zum Erstellen der Flaschen-Fläche:
1 Wählen Sie den Flächen -Schritt aus dem Schritte-Bedienfeld aus.
2 Klicken Sie im Flächen-Assistent auf Rotationsfläche und klicken
Sie dann auf Weiter.
3 Auf der Rotationsfläche-Seite:
a Geben Sie einen Beginnwinkel von 0 ein.
b Geben Sie einen Endwinkel von 180 ein.
c FeatureCAM wählt automatisch Ihr verkettetes Profil im Profil-Feld aus.

Autodesk FeatureCAM 2017 Einführung in das 3D Fräsen • 71
d Klicken Sie im Achse-Feld auf die Linie anklicken
-Schaltfläche und wählen die horizontale Linie um Punkt
aus.
Klicken Sie auf Fertigstellen.
Betrachten des Teils 1 Um die Ansicht auf die isometrische Ansicht zu ändern, klicken
Sie die Isometrisch Schaltfläche auf der Standard Symbolleiste
an.
2 Steuern Sie, wie das Teil dargestellt wird, in den Darstellungsoptionen.
a Wählen Sie aus dem Menü Optionen > Ansichten aus. Das
Darstellungsoptionen Formular wird geöffnet.
b Wählen Sie die Nur Flächenkanten zeigen Option und klicken
Sie auf Ausführen.

72 • Einführung in das 3D Fräsen Erste Schritte
Dies zeigt die Flächen nur mit ihren äußeren Grenzen und
getrimmten Schleifen an. Keine zusätzlichen Linien werden im Innenraum der Fläche gezeichnet. Diese Option beschleunigt
das Anzeigen von großen Modellen sehr stark.
c Wählen Sie jetzt die Nur Flächenkanten anzeigen Option ab und
klicken Sie Ausführen.
Sie sollten jetzt Ihr Bauteil, mit Linien im Innenraum der Fläche gezeichnet, sehen. Das hilft bei der Visualisierung,
macht aber für große Modelle die Anzeige des Bauteils langsamer.
d Geben Sie eine Flächentoleranz Drahtmodell von 20 ein und
klicken Sie auf Anwenden.
Dies zeigt die Fläche mit mehreren Linien an. Wenn Sie den Wert der Flächentoleranz verringern, verbessert sich die
Darstellungsqualität, aber verlangsamt die Grafik.
e Klicken Sie auf OK, um das Formular zu schließen.
3 Klicken Sie im Ausblenden Menü auf der Erweitert-Symbolleiste auf die Schaltfläche Alle Geometrien
ausblenden .
4 Wählen Sie aus dem Zeigen -Menü auf der
Erweitert-Symbolleiste die Alle Flächen zeigen -Option aus.
5 Klicken Sie die Schattieren Schaltfläche auf der Standard
Symbolleiste, um das Bauteil zu schattieren.

Autodesk FeatureCAM 2017 Einführung in das 3D Fräsen • 73
Flächenfräsfeature erstellen Im Folgenden wird gezeigt, wie Sie Flächenfeatures erstellen können. Anschließend können Sie Werkzeugwege für mehrere
Flächen mit einer Reihe von 3D-Werkzeugwegstrategien generieren.
1 Klicken Sie auf der Werkzeuliste Standard auf die Schaltfläche
Auswahl und wählen Sie die Fläche (srf1) aus. Diese wird in
der Auswahl nun rot angezeigt.
2 Wählen Sie den Schritt Merkmale im Feld Schritte aus.
3 Wählen Sie im Assistenten Neues Merkmal im Bereich Aus Fläche
die Option Flächenfräsen aus und klicken Sie auf Weiter.
4 Klicken Sie auf der Seite Bauteilflächen auf Weiter.

74 • Einführung in das 3D Fräsen Erste Schritte
5 Wählen Sie auf der Seite Neue Strategie die Option Schruppen,
Vorschlichten und Schlichten wählen aus und klicken Sie auf Weiter.
6 Gehen Sie auf der Seite Schruppen wie folgt vor:
a Wählen Sie die Option Z-Schruppen aus.
b Wählen Sie die Option 3D-Tasche aus.
c Klicken Sie auf Weiter.

Autodesk FeatureCAM 2017 Einführung in das 3D Fräsen • 75
7 Wählen Sie auf der Seite Vorschlichten die Option Keine aus und
klicken Sie auf Weiter.
8 Wählen Sie auf der Seite Schlichten die Option Isolinie aus.
9 Klicken Sie auf die Schaltfläche Beenden.

76 • Einführung in das 3D Fräsen Erste Schritte
Werkzeugwege simulieren So können Sie den simulierten Werkzeugweg ansehen:
1 Wählen Sie den Assistent Werkzeugweg aus dem Feld
Assistent aus. Dies öffnet die Symbolleiste Simulation.
2 Klicken Sie auf die Schaltfläche 3D Simulation und klicken Sie
dann auf die Schaltfläche Start , um mit der Simulation zu beginnen. Wenn das Formular Optionen zur automatischen
Anordnung erscheint, klicken Sie auf OK, um es zu schließen.
Dies bestätigt die standardmäßige Anordnungsoption.
Beachten Sie, wie die Werkzeugwege genau simuliert
werden, inklusive der Bauteil-Drehungen.
3 Klicken Sie auf Auswerfen . Die Symbolleiste Simulation wird
vom Bildschirm entfernt.

Autodesk FeatureCAM 2017 Einführung ins Drahterodieren • 77
Dieses Tutorial gibt einen Überblick über die Grundlagen der
Erstellung von Drahterodier-Werkzeugwegen Es zeigt Ihnen:
Einstellung der Material- und Drahtstärke.
Erstellen von Drahterodierfeatures.
Festlegen einer Drahterodier-Schneidestrategie.
Simulation von Drahterodier-Werkzeugwegen.
Sie müssen über eine Lizenz für die Drahterodieren-Option
verfügen, um diese Tutorial ausführen zu können.
Starten Sie FeatureCAM (auf Seite 2), um das Drahterodier-Beispiel
zu verwenden, legen Sie eine neue Datei (auf Seite 4) mit einer Art Drahterodieren Setup an und führen Sie dann folgende Schritte
aus:
1 Legen Sie das Rohteil fest (auf Seite 77).
2 Erstellen Sie die Kontur (auf Seite 78).
3 Legen Sie ein Drahterodier-Feature an (auf Seite 80).
4 Simulieren Sie den Drahterodier-Werkzeugweg (auf Seite 81).
5 Erzeugen Sie NC-Code (Drahterodieren) (auf Seite 83).
6 Fügen Sie einen Schrägenwinkel hinzu (auf Seite 84).
Definition des Rohteils Die vorbereitenden Schritte definieren das Rohteil und bestimmen das Koordinatensystem und die Ansicht.
Einführung ins Drahterodieren

78 • Einführung ins Drahterodieren Erste Schritte
1 Gehen Sie auf der Seite Abmessungen im Assistenten Rohteil wie
folgt vor:
a Geben Sie eine Dicke von 0,5 ein.
b Geben Sie eine Breite von 4 ein.
c Geben Sie eine Länge von 4 ein.
d Wählen Sie im Menü Beenden die Schaltfläche Beenden aus.
Erstellen des Profils Dieser Schritt definiert das Profil.
1 Wählen Sie den Profile Schritt aus dem Schritte Bedienfeld.

Autodesk FeatureCAM 2017 Einführung ins Drahterodieren • 79
2 Im Profil erstellen-Dialog, wählen Sie die Profilassistent
-Schaltfläche aus.
3 im Profilassistenten:
a Wählen Sie als Konstruktionsmethode Andere Methoden aus.
b Wählen Sie als Element Rechteck aus.
4 Klicken Sie auf Weiter.Auf der Rechteck Seite:
a Wählen Sie Ecke, Breite und Höhe nutzen aus.
b Setzen Sie die Eckpunkte auf 1, 1 und 0.
c Geben Sie eine Eckenradius von 0.5 ein.
d Geben Sie eine Breite von 2.0 ein.
e Geben Sie eine Höhe von 2.0 ein.
f Klicken Sie auf Fertig stellen.

80 • Einführung ins Drahterodieren Erste Schritte
Drahterodieren Feature hinzufügen Dieses Beispiel zeigt Ihnen, wie Sie ein Drahterodieren Feature erstellen.
1 Klicken Sie auf Features Schritt aus dem Schritte Bedienfeld.
2 Im Neues Feature Assistenten wählen Sie die Matrize Option im 2
Achsen Rahmen und klicken auf Weiter.
3 Wählen Sie auf der Profile-Seite die Profil oder Geometrie
anklicken. Schaltfläche, wählen Sie das Profil, das Sie gerade
eben erstellt haben und klicken auf Weiter.
4 Auf der Position Seite, klicken Sie auf Weiter.

Autodesk FeatureCAM 2017 Einführung ins Drahterodieren • 81
5 Auf der Abmessungen Seite, geben Sie eine Dicke von 0,5 ein und
klicken auf Weiter.
6 Auf der Beginn Seite, klicken Sie auf Weiter.
7 Auf der Strategien Seite:
a Auf der Operationen Seite wählen Sie Rückzug.
b Wählen Sie die Option Abstechen aus.
c Wählen Sie die Option Kontur aus.
d Klicken Sie auf Fertig stellen.
Einen Drahterodieren-Werkzeugweg simulieren
Nun haben Sie die Features mit FeatureCAM automatisch erstellt:
Wählt die geeignetsten Werkzeuge und Operationen aus;
Empfiehlt Bearbeitungsstrategien;
Berechnet Drehzahlen und Vorschübe;
Generiert Werkzeugwege und erstellt den NC-Code.
Um den simulierten Werkzeugweg zu betrachten:
1 Wählen Sie den Assistent Werkzeugweg aus dem Feld
Assistent aus. Dies öffnet die Symbolleiste Simulation.

82 • Einführung ins Drahterodieren Erste Schritte
2 Klicken Sie die 2D Simulation Schaltfläche aus der Simulation
Symbolleiste an.
3 Bewegen Sie den Geschwindigkeit -Schieberegler um die
Simulationsrate festzulegen.
4 Aus der Zur nächsten Operation Menüschaltfläche, wählen
Sie die Bis zur nächsten Operation Schaltfläche um die
Rückzug-Operation zu sehen. Wenn das Formular Optionen zur
automatischen Anordnung erscheint, klicken Sie auf OK, um es
zu schließen.
Wenn Sie die Simulationsgeschwindigkeit verringern möchten, verschieben Sie den Simulationsgeschwindigkeit - Schieberegler nach links.

Autodesk FeatureCAM 2017 Einführung ins Drahterodieren • 83
5 Klicken Sie erneut auf die Bis zur nächsten Operation
Schaltfläche, um die Abschneiden-Operation zu sehen.
6 Klicken Sie erneut auf die Bis zur nächsten Operation
Schaltfläche, um die abschließende Kontur-Operation zu sehen.
7 Klicken Sie auf Auswerfen .
Einen NC Code generieren. FeatureCAM generiert den NC-Code um Teile auf einer CNC Maschine zu fertigen. Sie können NC-Code generieren nachdem Sie
das Teil simuliert haben und dadurch die Werkzeugwege berechnet
wurden.

84 • Einführung ins Drahterodieren Erste Schritte
1 Wählen Sie den NC Code Schritt aus dem Schritte
Bedienfeld. Das NC Code Formular wird geöffnet.
2 Klicken Sie die Den NC-Code anzeigen Schaltfläche um den
NC-Code zu generieren.
Hinzufügen eines Schrägenwinkels Dieses Beispiel zeigt, wie Sie einem Drahterodier-Bauteil einen
Schrägenwinkel hinzufügen.
1 Öffnen Sie das Baugruppe Ansicht-Bedienfeld, wählen Sie das
die1-Feature aus Setup1 aus und klicken Sie auf die
Eigenschaften -Schaltfläche in der Feature/Geometrie
ändern-Symbolleiste.

Autodesk FeatureCAM 2017 Einführung ins Drahterodieren • 85
2 Im Eigenschaften-Dialog für die1:
a Wählen Sie Konstant aus.
b Wählen Sie für den Schrägentyp Links aus.
c Geben Sie einen °. von 10 für den Schrägenwinkel ein.
d Klicken Sie auf Übernehmen.
3 Klicken Sie auf die Rohteil ausblenden -Schaltfläche aus dem
Ausblenden -Menü auf der Erweitert-Symbolleiste.
4 Klicken Sie auf die Isometrische Ansicht />-Schaltfläche auf der
Standard-Symbolleiste.

86 • Einführung ins Drahterodieren Erste Schritte
5 Kehren Sie zum Eigenschaften-Dialog zurück, setzen Sie den
Schrägentyp auf Rechts und klicken Sie auf Übernehmen.
6 Setzen Sie den Gewindetyp wieder auf Links zurück und klicken
Sie auf OK, um den Eigenschaften-Dialog zu schließen.
7 Wählen Sie den Fräsweg Schritt aus dem Schritte
Bedienfeld.
8 Klicken Sie auf die 3D Simulation -Schaltfläche und dann auf
die Start -Schaltfläche.
9 Klicken Sie auf die Auswählen -Schaltfläche auf der Standard-Symbolleiste.

Autodesk FeatureCAM 2017 Einführung ins Drahterodieren • 87
10 Klicken Sie innerhalb des Profils. FeatureCAM löscht diesen
Bereich des Rohteils.
11 Klicken Sie auf Auswerfen .
12 Im Zeigen -Menü auf der Erweitert-Symbolleiste klicken Sie
auf die Rohteil zeigen -Schaltfläche.

88 • Einführung in die Feature Erkennung Erste Schritte
In FeatureCAM gibt es zwei Arten der Feature Erkennung. Sie
werden in den folgenden Beispielen behandelt:
Automatische Feature-Erkennung (auf Seite 89) — Erkennt alle
Features in einem Volumenmodell automatisch.
Interaktive Feature-Erkennung (auf Seite 95) — Erkennt einzelne
Features von einem Volumenmodell.
Einführung in die Feature Erkennung

Autodesk FeatureCAM 2017 Einführung in die Feature Erkennung • 89
Beispiel für automatische Feature-Erkennung
Dieses Beispiel zeigt, wie Sie die automatische Feature-Erkennung verwenden können, um Features in einem Volumenmodell zu
erkennen.
Starten Sie FeatureCAM (auf Seite 2), wenn Sie das Beispiel für
automatische Feature-Erkennung einsetzen möchten, legen Sie eine neue Datei an (auf Seite 4) und führen dann folgende Schritte aus:
1 Importieren Sie das ug_plate.x_t-Volumenmodell (auf Seite 90).
2 Verwenden Sie die automatische Feature-Erkennung, um die
Features anzulegen (auf Seite 92).
3 Simulieren Sie die Werkzeugwege (auf Seite 94).

90 • Einführung in die Feature Erkennung Erste Schritte
Import des Volumenmodells
Dieser Schritt zeigt, wie Sie ein Volumenmodell in FeatureCAM
importieren können.
So importieren Sie ein Volumenmodell:
1 Wenn der Abmessungen-Dialog angezeigt wird, klicken Sie auf
Abbrechen, um ihn zu schließen.
2 Wählen Sie die Menüoption Datei > Import aus, um den Importieren-Dialog anzuzeigen.
3 Navigieren Sie zum Ordner \FeatureCAM\Examples\FeatureRECOGNITION.
4 Wählen Sie die ug_plate.x_t-Datei aus und klicken Sie auf Öffnen.
Der Importmöglichkeiten-Dialog wird angezeigt
5 Wählen Sie die Option Importiere mit Assistent aus und klicken Sie auf Weiter.
Die Seite Setup Z-Richtung wählen wird geöffnet.
6 Klicken Sie auf Weiter.
Die Seite Setup X-Richtung wählen wird angezeigt.
7 Klicken Sie auf Weiter.
Die Rohteiltyp-Seite wird geöffnet.
8 Wählen Sie Rohteil aus und klicken Sie auf Weiter.
Die Rohteilabmessungen-Seite wird angezeigt.
9 Wählen Sie die Option Rohteilgröße von Bauteil berechnen aus und
klicken Sie auf Weiter.
Die Seite Setup XYZ Nullposition wählen wird angezeigt.
10 Klicken Sie auf LL.
Dieses lokalisiert das Setup (den Ursprung des
Koordinatensystems des Bauteils auf der Maschine) in der unteren linken Ecke des Rohteils.
11 Klicken Sie auf Beenden, um den Import-Assistenten zu
schließen.
Das Bauteil wird in das Dokument importiert.

Autodesk FeatureCAM 2017 Einführung in die Feature Erkennung • 91
12 Drücken Sie die Ctrl+1-Tasten, um eine isometrische Ansicht
auszuwählen.
Sie können Weiteres über die im Import-Assistenten verfügbaren Optionen lernen, wenn Sie auf die Hilfe-Schaltfläche jeder Seite klicken.

92 • Einführung in die Feature Erkennung Erste Schritte
Verwendung der automatischen Feature-Erkennung
Dieser Schritt zeigt, wie Sie die automatische Feature-Erkennung
einsetzen, um Features anzulegen.
So verwenden Sie automatische Feature-Erkennung:
1 Wählen Sie die Menüoption Konstruktion > Automatische
Feature-Erkennung aus.
Der Automatische Feature-Erkennung-Dialog wird angezeigt.
2 Wählen Sie Ihr importiertes Volumenmodell aus der Liste aus.
3 Klicken Sie auf Optionen.
Der AFE-Optionen-Dialog wird angezeigt
4 Im AFE-Optionen-Dialog:
a Wählen Sie Mit Planen aus.
b Wählen Sie Bohrungsmuster erstellen aus.
c Wählen Sie 3D Feature erstellen ab.
5 Klicken Sie auf OK, um den AFE-Optionen-Dialog zu schließen.
6 Klicken Sie auf Weiter.
Die Setups-Seite wird geöffnet. Sie können mithilfe dieser Seite auswählen, in welchen Setups die erkannten Features erstellt
werden sollen. In diesem Beispiel liegt nur ein Setup vor.
7 Klicken Sie auf Weiter.
The Features-Seite wird angezeigt. Eine Liste aller erkannten Features wird angezeigt und eine Drahtmodell-Vorschau wird im
Grafikfenster dargestellt.
Sie können Features, die Sie nicht planen anzulegen, in der Liste abwählen. In diesem Tutorial brauchen Sie kein Flächenfeature
zu erstellen.
8 Wählen Sie face 01 in der Liste ab.

Autodesk FeatureCAM 2017 Einführung in die Feature Erkennung • 93
9 Klicken Sie auf Beenden, um die ausgewählten Features zu
erstellen.
Die erstellten Features werden im Feature Baum angezeigt.
Sie können den Mauszeiger über den Namen eines Elements im Feature Baum führen, damit dieses im Grafikfenster
hervorgehoben wird.

94 • Einführung in die Feature Erkennung Erste Schritte
Simulation der Werkzeugwege (AFE)
Sie können Werkzeugwege nun simulieren, um die Ergebnisse der
Feature-Erkennung anzuzeigen.
So simulieren Sie Werkzeugwege:
1 Wählen Sie den Assistent Werkzeugweg aus dem Feld
Assistent aus. Dies öffnet die Symbolleiste Simulation.
Klicken Sie auf die Schaltfläche 3D Simulation und klicken Sie
dann auf die Schaltfläche Start , um die Simulation zu
beginnen. Wenn das Formular Optionen zur automatischen
Anordnung erscheint, klicken Sie auf OK, um es zu schließen.
Dies bestätigt die standardmäßige Anordnungsoption.
Die 3D-Schneidesimulation wird im Grafikfenster angezeigt.
Wenn es zu einer Kollision kommt, wird die Simulation angehalten und eine Warnmeldung angezeigt.
2 Wenn die Simulation beendet ist, überprüfen Sie das Bauteil, um
sicherzustellen, dass keine Kollisionen vorliegen und alle Features korrekt bearbeitet wurden.
3 Auf der Simulation-Symbolleiste klicken Sie auf Stopp , um die
Simulation zu löschen.

Autodesk FeatureCAM 2017 Einführung in die Feature Erkennung • 95
Beispiel für Interaktive Feature-Erkennung
Dieses Beispiel zeigt, wie Sie die Interaktive Feature-Erkennung einsetzen können, um Features in einem Volumenmodell zu
erkennen.
Starten Sie FeatureCAM (auf Seite 2), um das Interaktive
Feature-Erkennung-Beispiel zu verwenden, erstellen Sie eine neue Datei (auf Seite 4) und führen Sie dann folgende Schritte aus:
1 Importieren Sie das Integrex.sat-Volumenmodell (auf Seite 96).
2 Setzen Sie die Interaktive Feature-Erkennung ein, um Features
zu erstellen (auf Seite 98).
3 Ändern Sie die Werkzeugauswahl (auf Seite 102).
4 Simulieren Sie die Werkzeugwege (auf Seite 104).

96 • Einführung in die Feature Erkennung Erste Schritte
Import des Volumenmodells
Dieser Schritt zeigt, wie Sie ein Volumenmodell in FeatureCAM
importieren können.
So importieren Sie ein Volumenmodell:
1 Wenn der Abmessungen-Dialog angezeigt wird, klicken Sie auf
Abbrechen, um ihn zu schließen.
2 Wählen Sie die Menüoption Datei > Import aus, um den Importieren-Dialog anzuzeigen.
3 Navigieren Sie zum Ordner \FeatureCAM\Examples\FeatureRECOGNITION.
4 Wählen Sie die Integrex.sat-Datei aus und klicken Sie auf Öffnen.
Der Importmöglichkeiten-Dialog wird angezeigt.
5 Wählen Sie Importiere mit Assistent aus.
6 Klicken Sie auf Weiter.
Die Seite Setup Z-Richtung wählen wird geöffnet.
7 Klicken Sie auf Weiter.
Die Seite Setup X-Richtung wählen wird angezeigt.
8 Klicken Sie auf Weiter.
Die Rohteiltyp-Seite wird geöffnet.
9 Wählen Sie Rohteil aus und klicken Sie auf Weiter.
Die Rohteilabmessungen-Seite wird angezeigt.
10 Wählen Sie die Option Rohteilgröße von Bauteil berechnen aus und
klicken Sie auf Weiter.
Die Seite Setup XYZ Nullposition wählen wird angezeigt.
11 Klicken Sie auf LL.
Dieses lokalisiert das Setup (den Ursprung des
Koordinatensystems des Bauteils auf der Maschine) in der unteren linken Ecke des Rohteils.
12 Klicken Sie auf Beenden, um den the Import-Assistenten zu
schließen.
Das Bauteil wird in das Dokument importiert.

Autodesk FeatureCAM 2017 Einführung in die Feature Erkennung • 97
13 Drücken Sie die Ctrl+3-Tasten, um eine isometrische Ansicht
auszuwählen.
Sie können Weiteres über die im Import-Assistenten verfügbaren Optionen erfahren, indem Sie auf die Hilfe-Schaltfläche jeder Seite klicken.

98 • Einführung in die Feature Erkennung Erste Schritte
Verwendung der Interaktiven Feature-Erkennung
Dieser Schritt zeigt, wie Sie die Interaktive Feature-Erkennung
einsetzen, um Features anzulegen. In diesem Beispiel werden Sie
Konturenfeatures und dann Bohrungsfeatures erstellen.
Erstellen der Konturenfeatures
So legen Sie Konturenfeatures an:
1 Klicken Sie auf den Features />-Schritt im Assistenten-Bedienfeld.
Der Neues Feature-Dialog wird angezeigt.
2 Aus Aus Profil wählen Sie Kontur aus.
3 Wählen Sie Feature ERKENNUNG verwenden aus.
4 Klicken Sie auf Weiter.
Die Feature-Seite wird angezeigt.
5 Wählen Sie Seitenflächen wählen aus und klicken Sie auf Weiter.
Die Fläche-Seite wird geöffnet.
6 Wählen Sie im Grafikfenster die Fläche aus, auf der das flache
Konturenfeature erstellt werden soll.
7 Auf der Flächen-Seite klicken Sie auf Gewählte Elemente
hinzufügen , um die Fläche der Liste hinzuzufügen.
8 Klicken Sie auf den Pfeil auf der Beenden-Schaltfläche und dann
auf die Option Beenden und mehr erstellen.

Autodesk FeatureCAM 2017 Einführung in die Feature Erkennung • 99
Das Feature wird erstellt und der Neues Feature -Dialog wird
angezeigt.
9 Stellen Sie sicher, dass die Optionen Kontur und Feature
ERKENNUNG verwenden ausgewählt sind und klicken Sie auf
Weiter.
Die Feature extrahieren-Seite wird angezeigt.
10 Wählen Sie die Option Seitenflächen wählen aus und klicken Sie
auf Weiter.
Die Fläche-Seite wird geöffnet.
11 Im Grafikfenster wählen Sie die Flächen aus, auf denen Sie die
gekrümmten Konturenfeatures erstellen möchten, auf sowohl der Vorder- als auch der Rückseite des Bauteils.
Vorne:
Hinten:
Halten Sie die Umsch-Taste gedrückt und klicken Sie, um
mehrere Flächen auszuwählen.

100 • Einführung in die Feature Erkennung Erste Schritte
Drücken Sie die Strg+3- oder Strg+7-Tasten, um die
isometrische Ansichten der Vorder- und Rückseite auszuwählen.
12 Auf der Flächen-Seite klicken Sie auf Gewählte Elemente
hinzufügen , um die Flächen der Liste hinzuzufügen.
13 Klicken Sie den Pfeil auf der Beenden-Schaltfläche und klicken
Sie dann auf Beenden, um die Features zu erstellen und den
Dialog zu schließen.
Erstellen der Bohrungsfeatures
So legen Sie Bohrungsfeatures an:
1 Klicken Sie auf den Features />-Schritt im
Assistenten-Bedienfeld.
Der Neues Feature-Dialog wird angezeigt.
2 Unter Aus Abmessungen wählen Sie Bohrung aus.
3 Stellen Sie sicher, dass Feature ERKENNUNG verwenden
ausgewählt ist.
4 Klicken Sie auf Weiter.
Die Seite Bohrungserkennung-Methode wird geöffnet.
5 Wählen Sie Alle Bohrungen erkennen aus und klicken Sie auf Weiter.
Eine Vorschau der erkannten Bohrungen wird im Grafikfenster
dargestellt.
Sie können nun die Bohrungen auswählen, die Sie erstellen möchten. Ausgewählte Bohrungen werden rot dargestellt.
6 Klicken Sie auf Alle wählen, um alle erkannten Bohrungen
auszuwählen.
7 Klicken Sie auf Beenden, um die Bohrungsfeatures zu erstellen
und den Dialog zu schließen.

Autodesk FeatureCAM 2017 Einführung in die Feature Erkennung • 101

102 • Einführung in die Feature Erkennung Erste Schritte
Werkzeugauswahl (IFE)
Wenn Sie die Feature-Erkennung einsetzen, können Sie Features
erstellen, für die keine Werkzeuge für die Bearbeitung vorliegen.
In diesem Beispiel gibt es kein Werkzeug, das den Erfordernissen für Bohrungen mit großem Durchmesser entspricht. Wenn Sie
versuchen, eine Simulation durchzuführen, wird die Meldung NC-Code-Erstellung fehlgeschlagen angezeigt.
In diesem Fall können Sie Folgendes tun:
fügen Sie Ihrer Werkzeugbibliothek ein neues Werkzeug hinzu,
das über die korrekte Größe für die Bearbeitung des Features verfügt; oder
bearbeiten Sie das Feature mit einem bestehenden Werkzeug.
In diesem Beispiel werden Sie ein bestehendes Werkzeug einsetzen.
So wählen Sie ein Werkzeug für die Bearbeitung des Features aus:
1 Im Ausgabe-Fenster wählen Sie die Prozess-Manager-Registerkarte aus.
Der Prozess-Manager wird angezeigt. Die Operationen ohne
bereits ausgewähltes Werkzeug zeigen ein rotes Fragezeichen und keinen Werkzeugnamen.
2 Doppelklicken Sie auf eine Operation ohne Werkzeug, um den Feature Eigenschaften-Dialog anzuzeigen.
3 Wählen Sie die Werkzeuge-Registerkarte aus.
Eine Liste verfügbarer Werkzeuge wird angezeigt.

Autodesk FeatureCAM 2017 Einführung in die Feature Erkennung • 103
4 Wählen Sie das Kontrollkästchen links vom Werkzeug aus, beispielsweise TD_03970_X:J, um dieses Werkzeug einzusetzen.
5 Klicken Sie auf OK, um die Änderungen anzunehmen und
schließen Sie den Dialog.
Da sich ähnelnde ähnliche Bohrungsfeatures als Muster anstatt
als individuelle Features angelegt werden, brauchen Sie nur ein Feature zu ändern, damit alle Änderungen auf alle Features im
Muster angewendet werden.
Die Werkzeugauswahl wird durch die Werkzeug-Ø
Toleranz-Option in der Wkz.auswahl-Registerkarte des
Bearbeitungsattribute-Dialogs festgelegt. Sie können diesen
Wert erhöhen, damit eine breitere Werkzeugpalette zur Bearbeitung von Features ausgewählt wird.

104 • Einführung in die Feature Erkennung Erste Schritte
Simulation der Werkzeugwege (IFE)
Sie können nun eine 3D-Simulation ausführen, um zu überprüfen,
ob die Features korrekt erstellt wurden und ob Kollisionen vorliegen.
1 Klicken Sie auf den Werkzeugwege -Schritt im Assistenten-Bedienfeld. Dadurch wird die Simulation-Symbolleiste
angezeigt.
2 Auf der Simulation-Symbolleiste wählen Sie die 3D Simulation
-Option aus. Klicken Sie dann auf Start , um die Simulation
zu starten.
Wenn der Optionen zur automatischen Anordnung-Dialog erscheint, klicken Sie auf OK, um ihn zu schließen. Dies bestätigt
die Standard-Anordnungsoptionen.
Die 3D-Schneidesimulation wird im Grafikfenster angezeigt.
3 Klicken Sie auf Stopp , um die Simulationsergebnisse zu
löschen.

Autodesk FeatureCAM 2017 Index • 105
2 2,5D Fräsen - 9 2D Drehkontur - 36, 56, 57
3 3D Fräsen - 65 3D Fräsweg Simulation - 14, 44, 64, 76,
81
A Abstechfeature - 36 Alle Flächen zeigen - 71 Alle Geometrien ausblenden - 71 Ändern des Postprozessors - 9, 27, 29,
49 Anordnung der Fertigungsoperationen -
18, 29, 45 Anordnungsoptionen - 18, 45 Ansichten
2D Drehkontur - 36, 56, 57 Betrachten des Teils - 13, 41, 57, 71 Frontansicht - 13 Isometrische Ansicht - 13, 41, 57, 71 Zentriere alle - 31, 53
Ausdrehenfeature - 36 Automatisch anordnen - 18, 45 Automatische Anordnung der
Operationen - 18, 45
B Bauteil
Ein Bauteil öffnen - 4 Bauteildokumentation - 9, 21, 48 Bauteildokumentation (Drehen) - 29, 48 Bearbeitungsoperationen - 17, 45
Anordnungsoptionen - 18, 45 Automatisch anordnen - 18, 45 Ergebnisfenster - 17, 18, 20, 21, 45, 48 Manuell anordnen - 20 Operationsvorlage - 45 Schlichten - 73 Schruppen - 73 Steuerung der Operationen - 23 Steuerung der Strategien - 23 Vorschlichten - 73
Beispiel für automatische Feature-Erkennung - 88, 89
Beispiel für Interaktive Feature-Erkennung - 88, 95
Bereichssicherheitsabstand Schruppen - 73
Betrachten des Teils - 9, 13, 29, 41, 52, 57, 65, 71
Betrachten des Teils - 13 Betrachten des Teils - 41 Betrachten des Teils
Schattieren - 41 Betrachten des Teils - 57 Betrachten des Teils
Schattieren - 57 Betrachten des Teils - 71 Betrachten des Teils
Index

106 • Index Erste Schritte
Alle Geometrien ausblenden - 71 Betrachten des Teils
Schattieren - 71 Betrachten des Teils
Alle Flächen zeigen - 71 Bogen - 66 Bohrungen duplizieren - 58 Bohrungs-Feature - 10, 36, 58
C Checkliste - 21 Checkliste des Bedieners - 21
D Darstellungsmodus Symbolleiste - 36
2D Drehkontur - 36, 56, 57 Datenbank - 2
Materialdatenbank - 2 Werkzeugdatenbank - 2
Definieren der Geometrie - 29, 32, 52, 54, 65, 66
Definieren des Rohteils - 29 Definition des Rohteils - 9, 65, 66, 77 Drahterodieren - 77 Drahterodieren Feature - 80 Drahterodieren Feature hinzufügen - 77,
80 Dreh/Fräsen - 52 Drehen - 29 Drehfeature - 36, 56 Drei Nuten erstellen - 52, 63 Drei radiale Bohrungen auf der Ebene
erstellen - 52, 58
E Ein Bauteil öffnen - 4 Einen Drahterodieren-Werkzeugweg
simulieren - 77, 81 Einen NC Code generieren. - 77, 83 Einführung in das 2,5D Fräsen - 9 Einführung in das 3D Fräsen - 65 Einführung in die Feature Erkennung -
88 Einführung ins Drahterodieren - 77 Einführung ins Drehen - 29 Einführung ins Drehen/Fräsen - 52
Eingabemodi - 31, 53 Eingravieren - 60 Einheiten
Imerpial-Werkzeuge - 2 Imperiale-Einheiten - 4 Metrische Einheiten - 4 Metrische Werkzeuge - 2 Zoll-Einheiten - 4 Zoll-Werkzeuge - 2
Einstichfeature - 36 Ergebnisfenster - 17, 18, 20, 21, 45, 48 Erste Schritte in FeatureCAM - 1 Erstellen der Features - 9, 10, 29, 36 Erstellen des Profils - 77, 78 Erstellen einer neuen Datei - 4, 9, 29,
52, 65, 77, 89, 95 Erstmaliges Starten von FeatureCAM -
2, 9, 29, 52, 65, 77, 89, 95
F Fase - 32 Feature
Abstechfeature - 36 Ausdrehenfeature - 36 Bohrungen duplizieren - 58 Bohrungs-Feature - 10, 36, 58 Drahterodieren Feature - 80 Drehfeature - 36, 56 Eingravieren - 60 Einstichfeature - 36 Flächenfeature - 36 Flächenfräsfeature - 73 Gewindefeature - 36 Nutfeature - 63 Taschen-Feature - 10
FeatureCAM-Benutzeroberfläche - 6 Features erstellen - 52, 56 Fenster
Ergebnisfenster - 17, 18, 20, 21, 45, 48
Fertigung NC-Code - 24, 49, 83 Postprozessor - 27
Fertigungsoperationen - 17, 45 Anordnungsoptionen - 18, 45 Automatisch anordnen - 18, 45 Ergebnisfenster - 17, 18, 20, 21, 45, 48 Manuell anordnen - 20

Autodesk FeatureCAM 2017 Index • 107
Operationsvorlage - 45 Schlichten - 73 Schruppen - 73 Steuerung der Operationen - 23 Steuerung der Strategien - 23 Vorschlichten - 73
Fläche gravieren - 52, 60 Flächenerstellung - 70
Rotationsfläche - 70 Flächenfeature - 36 Flächenfräsfeature - 73 Flächenfräsfeature erstellen - 65, 73 Fräsen - 4
2,5D Fräsen - 9 3D Fräsen - 65 Flächenfräsfeature - 73
Fräsen/Drehen - 52 Frontansicht - 13
G Geometrie
Alle Flächen zeigen - 71 Alle Geometrien ausblenden - 71
Geometrieerstellung - 32, 66 Bogen - 66 Eingravieren - 60 Fase - 32 Kontur - 78 Linie - 32, 54, 66 Profil - 32, 54, 60, 78 Profile verbinden - 32, 54, 66 Radius - 54 Schräge - 84 Schrägenwinkel - 84 Text - 60
Gewindefeature - 36 Grafikfenster
Ergebnisfenster - 17, 18, 20, 21, 45, 48
H Hilfe - 7
Hilfe-Links - 7 Kontextsensitive Hilfe - 7 Online Hilfe - 7 Technische Unterstützung - 7
Hilfe-Links - 7
Hilfestellungen - 7 Hinzufügen eines Schrägenwinkels - 77,
84
I Imerpial-Werkzeuge - 2 Imperiale-Einheiten - 4 Import des Volumenmodells - 89, 90, 95,
96 Isometrische Ansicht - 13, 41, 57, 71
K Kontextsensitive Hilfe - 7 Kontur - 78 Koordinatensystem - 31, 53
L Linie - 32, 54, 66
M Manuell anordnen - 20 Materialdatenbank - 2 Metrische Einheiten - 4 Metrische Werkzeuge - 2
N NC-Code - 24, 49, 83
NC-Code speichern - 27 Werkzeugzuordnung - 26
NC-Code generieren - 9, 24 NC-Code generieren (Drehen) - 29, 49 NC-Code speichern - 9, 27, 29, 50 Nutfeature - 63
O Online Hilfe - 7 Operationen - 17, 45
Anordnungsoptionen - 18, 45 Automatisch anordnen - 18, 45 Manuell anordnen - 20 Operationsvorlage - 45 Steuerung der Operationen - 23

108 • Index Erste Schritte
Steuerung der Strategien - 23 Operationenliste - 21 Operationsvorlage - 45 Option zur manuellen Anordnung - 18,
20
P Postprozessor - 27 Profil - 32, 54, 60, 78
Bogen - 66 Kontur - 78
Profile verbinden - 32, 54, 66
R Radius - 54 Reihenfolge der
Bearbeitungs-Operationen - 17 Rohteil - 9, 29, 53, 66, 77 Rotationsfläche - 70
S Schattieren - 41, 57, 71 Schlichten - 73 Schräge - 84 Schrägenwinkel - 84 Schruppen - 73 Setup
Fräsen - 4 Imperiale-Einheiten - 4 Metrische Einheiten - 4 Zoll-Einheiten - 4
Simulation der Werkzeugwege (AFE) - 89, 94
Simulation der Werkzeugwege (IFE) - 95, 104
Simulation von Werkzeugwegen - 52, 64 Simulation Werkzeugwege - 14, 44, 64,
76, 81 3D Fräsweg Simulation - 14, 44, 64, 76, 81
Sortierung der Operationen - 17, 45 Anordnungsoptionen - 18, 45 Automatisch anordnen - 18, 45 Manuell anordnen - 20 Operationsvorlage - 45 Steuerung der Operationen - 23
Steuerung der Strategien - 23 Starte FeatureCAM - 2 Steuerung der Operationen - 23 Steuerung der Strategien - 23 Strategie
Anordnungsoptionen - 18, 45 Automatisch anordnen - 18, 45 Manuell anordnen - 20 Sortierung der Operationen - 17, 45 Steuerung der Strategien - 23
Strategien steuern - 9, 23 Symbolleisten
Darstellungsmodus Symbolleiste - 36
T Taschen-Feature - 10 Technische Unterstützung - 7 Text - 60
V Verwendung der automatischen
Feature-Erkennung - 89, 92 Verwendung der Interaktiven
Feature-Erkennung - 95, 98 Vorbereitende Schritte - 29, 31, 52, 53 Vorlage
Operationsvorlage - 45 Vorschlichten - 73
W Werkzeugauswahl (IFE) - 95, 102 Werkzeugdatenbank - 2
Imerpial-Werkzeuge - 2 Metrische Werkzeuge - 2 Zoll-Werkzeuge - 2
Werkzeuge Imerpial-Werkzeuge - 2 Metrische Werkzeuge - 2 Werkzeugdatenbank - 2 Werkzeugzuordnung - 26 Zoll-Werkzeuge - 2
Werkzeugliste - 21 Werkzeugweg
Simulation Werkzeugwege - 14, 44, 64, 76, 81

Autodesk FeatureCAM 2017 Index • 109
Werkzeugwege simulieren - 9, 14, 29, 44, 65, 76
Werkzeugzuordnung - 9, 26
Z Zentriere alle - 31, 53 Zoll-Einheiten - 4 Zoll-Werkzeuge - 2 Zum Erstellen der Flaschen-Fläche: -
65, 70