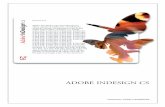Novidades 2017 R1 -...
Transcript of Novidades 2017 R1 -...
Autodesk FeatureCAM 2017
2016 Delcam Limited. All Rights Reserved. Except where otherwise permitted by Delcam Limited, this publication, or parts thereof, may not be reproduced in any form, by any method, for any purpose.
Certain materials included in this publication are reprinted with the permission of the copyright holder.
Trademarks The following are registered trademarks or trademarks of Autodesk, Inc., and/or its subsidiaries and/or affiliates in the USA and other countries: 123D, 3ds Max, Alias, ArtCAM, ATC, AutoCAD LT, AutoCAD, Autodesk, the Autodesk logo, Autodesk 123D, Autodesk Homestyler, Autodesk Inventor, Autodesk MapGuide, Autodesk Streamline, AutoLISP, AutoSketch, AutoSnap, AutoTrack, Backburner, Backdraft, Beast, BIM 360, Burn, Buzzsaw, CADmep, CAiCE, CAMduct, Civil 3D, Combustion, Communication Specification, Configurator 360, Constructware, Content Explorer, Creative Bridge, Dancing Baby (image), DesignCenter, DesignKids, DesignStudio, Discreet, DWF, DWG, DWG (design/logo), DWG Extreme, DWG TrueConvert, DWG TrueView, DWGX, DXF, Ecotect, Ember, ESTmep, FABmep, Face Robot, FBX, FeatureCAM, Fempro, Fire, Flame, Flare, Flint, ForceEffect, FormIt 360, Freewheel, Fusion 360, Glue, Green Building Studio, Heidi, Homestyler, HumanIK, i-drop, ImageModeler, Incinerator, Inferno, InfraWorks, Instructables, Instructables (stylized robot design/logo), Inventor, Inventor HSM, Inventor LT, Lustre, Maya, Maya LT, MIMI, Mockup 360, Moldflow Plastics Advisers, Moldflow Plastics Insight, Moldflow, Moondust, MotionBuilder, Movimento, MPA (design/logo), MPA, MPI (design/logo), MPX (design/logo), MPX, Mudbox, Navisworks, ObjectARX, ObjectDBX, Opticore, P9, PartMaker, Pier 9, Pixlr, Pixlr-o-matic, PowerInspect, PowerMill, PowerShape, Productstream, Publisher 360, RasterDWG, RealDWG, ReCap, ReCap 360, Remote, Revit LT, Revit, RiverCAD, Robot, Scaleform, Showcase, Showcase 360, SketchBook, Smoke, Socialcam, Softimage, Spark & Design, Spark Logo, Sparks, SteeringWheels, Stitcher, Stone, StormNET, TinkerBox, Tinkercad, Tinkerplay, ToolClip, Topobase, Toxik, TrustedDWG, T-Splines, ViewCube, Visual LISP, Visual, VRED, Wire, Wiretap, WiretapCentral, XSI
All other brand names, product names or trademarks belong to their respective holders.
Disclaimer THIS PUBLICATION AND THE INFORMATION CONTAINED HEREIN IS MADE AVAILABLE BY AUTODESK, INC. "AS IS." AUTODESK, INC. DISCLAIMS ALL WARRANTIES, EITHER EXPRESS OR IMPLIED, INCLUDING BUT NOT LIMITED TO ANY IMPLIED WARRANTIES OF MERCHANTABILITY OR FITNESS FOR A PARTICULAR PURPOSE REGARDING THESE MATERIALS.
Autodesk FeatureCAM 2017 Conteúdo • i
Conteúdo Novidades no FeatureCAM 2017 3
Interface e fluxo de trabalho 6
Reformulação do FeatureCAM ........................................................................... 7 ViewCube ........................................................................................................... 8 Centralizando a vista ao selecionar vistas principais ........................................ 10 Criando curvas de Fronteira de Superfície de Revolução ................................. 11
Importação 13
Importando arquivos AutoCAD ......................................................................... 14 Importando PMI ................................................................................................ 15 Importando arquivos CATIA .............................................................................. 16 Spatial R2016 1.0 Interop integrado ................................................................. 17
Fresamento 18
Pré-furação Vortex ............................................................................................ 19 Posição de ferramenta 5-eixos exibida durante simulação ............................... 21 Registro de offset de bloco ............................................................................... 22
Torneamento 23
Criando figuras de Corte ................................................................................... 24
Torneamento Suíço 26
Criando um documento de Torneamento Suíço ............................................... 28 Opções iniciais de Torneamento Suíço ............................................................ 30 Opções de Simulação de Torneamento Suíço ................................................. 32 Programando uma peça de Torneamento Suíço .............................................. 33 Design de Máquina tipo Suíço .......................................................................... 37
XBUILD 38
Processamento de um passo ........................................................................... 39 Gerenciamento de arquivo para processamento de um passo ................ 41 Formatos chamados em processamento de um passo ............................ 43
Máquinas cabeçote C giratório e B inclinável suportadas................................. 45 Opções de fuso para transferências e refixação ............................................... 46 Palavra reservada Formato de número padrão ................................................ 47
ii • Conteúdo Novidades
<Z-XFER-COORD> renomeada como <Z-LOC-OF-XFER> ............................. 48
Índice 49
Autodesk FeatureCAM 2017 Novidades no FeatureCAM 2017 • 3
FeatureCAM lança três versões principais de aprimoramento por ano. Este documento destaca as novas funções e melhorias disponíveis desde o FeatureCAM 2016 R3.
Interface e fluxo de trabalho (na página 6) FeatureCAM 2017 apresenta as seguintes melhorias na interface:
Reformulação do FeatureCAM (na página 7) — O FeatureCAM foi reformulado e agora é fornecido sob o sistema de licença Autodesk.
ViewCube (na página 8) — O ViewCube é exibido na janela gráfica e pode ser utilizado para manipular a vista.
Centralizando a vista ao selecionar vistas principais (na página 10) — Uma nova opção permite centralizar automaticamente o conteúdo da janela gráfica quando você seleciona uma vista principal.
Criando curvas de Fronteira de Superfície de Revolução (na página 11) — Ao criar uma curva a partir de uma fronteira de superfície de revolução, o método de criação apropriado agora está selecionado por padrão quando o diálogo é exibido.
Importação (na página 13) O FeatureCAM 2017 apresenta as seguintes melhorias em importação:
Importando arquivos AutoCAD (na página 14) — Arquivos AutoCAD agora são importados de maneira mais rápida ao utilizar a importação nativa, e você agora pode importar entidades proxy de arquivos AutoCAD.
Novidades no FeatureCAM 2017
4 • Novidades no FeatureCAM 2017 Novidades
Importando PMI (na página 15) — Você agora pode importar PMI (Informação de Manufatura do Produto ou Product Manufacturing Information) como dimensões, anotações e tolerâncias de arquivos Creo, NX e CatiaV5.
Importando arquivos Catia (na página 16) — O FeatureCAM agora sempre tenta corrigir faces e superfícies importadas de arquivos .mod CATIA.
Spatial R2016 1.0 Interop integrado (na página 17) — Spatial R2016 1.0 Interop agora está integrado.
Fresamento (na página 18) O FeatureCAM 2017 apresenta as seguintes melhorias em fresamento:
Pré-furação Vortex (na página 19) — Pré-furação agora é suportada para percursos Vortex 2D e 3D.
Posição de ferramenta 5-eixos exibida durante simulação (na página 21) — Você agora pode exibir todas as 5 dimensões da posição da ferramenta durante simulação 5-eixos.
Registro de offset de bloco (na página 22) — Uma nova opção Registro de offset de bloco no diálogo Mapeamento de Ferramenta permite especificar um número de sub-posição para um bloco multi-ferramenta.
Torneamento (na página 23) O FeatureCAM 2017 apresenta as seguintes melhorias em torneamento:
Criando figuras de corte (na página 24) — Você agora pode criar cortes de remoção como figuras de Manipulação de Peça, e agora pode incluir uma transferência à operação de contrafuso a partir do assistente de Nova Figura.
Torneamento Suíço (na página 26) Torneamento Suíço agora é suportado no FeatureCAM.
XBUILD (na página 38) FeatureCAM 2017 apresenta as seguintes melhorias no XBUILD:
Processamento de um passo (na página 39) — Processamento de um passo agora é suportado.
Máquinas cabeçote C giratório e B inclinável suportadas (na página 45) — Você agora pode criar pós-processadores para máquinas 5-eixos que giram ao redor de Z e então Y.
Autodesk FeatureCAM 2017 Novidades no FeatureCAM 2017 • 5
Opções de fuso para transferências e refixação (na página 46) — Existem novas opções no diálogo Informação de Fuso para uso com máquinas tipo Suíço.
Palavra reservada Formato de número padrão (na página 47) — Existe uma nova palavra reservada <DEFAULT-NUMBER-FORMAT> que permite especificar as regras de formatação a serem utilizadas ao gerar saída para as expressões numéricas gerais de código numérico não associadas com qualquer palavra reservada.
<Z-XFER-COORD> renomeada como <Z-LOC-OF-XFER> (na página 48) — A palavra reservada <Z-XFER-COORD> antiga foi renomeada como <Z-LOC-OF-XFER> para evitar confusão com as palavras reservadas de processamento de um passo.
6 • Interface e fluxo de trabalho Novidades
FeatureCAM 2017 apresenta as seguintes melhorias na interface:
Reformulação do FeatureCAM (na página 7) — O FeatureCAM foi reformulado e agora é fornecido sob o sistema de licença Autodesk.
ViewCube (na página 8) — O ViewCube é exibido na janela gráfica e pode ser utilizado para manipular a vista.
Centralizando a vista ao selecionar vistas principais (na página 10) — Uma nova opção permite centralizar automaticamente o conteúdo da janela gráfica quando você seleciona uma vista principal.
Criando curvas de Fronteira de Superfície de Revolução (na página 11) — Ao criar uma curva a partir de uma fronteira de superfície de revolução, o método de criação apropriado agora está selecionado por padrão quando o diálogo é exibido.
Interface e fluxo de trabalho
Autodesk FeatureCAM 2017 Interface e fluxo de trabalho • 7
Reformulação do FeatureCAM FeatureCAM foi reformulado e agora é fornecido sob o sistema de licença Autodesk.
Selecione a opção de menu Ajuda > Sobre para exibir um diálogo com informações de versão, licença e direitos autorais para a sua instalação do FeatureCAM. Você também pode utilizar o diálogo para exibir o Gerenciador de Licença e exibir marcas comerciais e créditos para software de terceiros.
Instalando o FeatureCAM Existem três versões do FeatureCAM; selecione a versão do FeatureCAM a ser instalada quando o instalador for executado.
No FeatureCAM, você pode visualizar quais módulos estão incluídos em cada versão selecionando Arquivo > Opções de Avaliação quando nenhum documento estiver aberto.
Iniciando o FeatureCAM Para iniciar o FeatureCAM, clique duas vezes no ícone do
FeatureCAM na área de trabalho.
8 • Interface e fluxo de trabalho Novidades
ViewCube ViewCube é uma nova função no FeatureCAM, que permite modificar e identificar o ponto de vista da janela gráfica. Clicando nos cantos, faces, arestas e ícones do ViewCube você pode utilizá-lo diretamente para manipular a vista na janela gráfica. Além disso, quando você reorienta a vista utilizando uma opção do cubo, botão de barra de ferramentas ou atalho de teclado, o ViewCube reflete automaticamente o novo ponto de vista.
O ViewCube é exibido no canto superior direito da janela gráfica. Clique e arraste o cubo para reorientar a vista em qualquer direção. Alternativamente, clique:
numa face para exibi-la como uma vista ortogonal.
numa aresta para exibir as faces adjacentes.
num canto para exibir as três faces adjacentes.
Além disso, quando você movimenta o cursor próximo do cubo, o ícone Principal é exibido. Clique no ícone para exibir a vista Principal.
Manipulando vistas ortogonais Quando você seleciona uma vista de face única e movimenta o cursor próximo do cubo, ícones de controle são exibidos:
Clique em:
para exibir a vista de uma face adjacente.
para rotacionar a vista em sentido horário por 90 graus.
para rotacionar a vista em sentido anti-horário por 90 graus.
Configurando o ViewCube Para controlar o comportamento e a aparência do ViewCube, clique com o botão direito no cubo e selecione uma opção de menu. Selecione:
Autodesk FeatureCAM 2017 Interface e fluxo de trabalho • 9
Definir a vista atual como principal e manter escala para salvar a orientação e ampliação atuais do modelo como a vista Principal.
Definir a vista atual como principal e redimensionar para salvar a orientação atual do modelo como vista Principal e redimensionar para ajustar-se à janela gráfica.
Opções para exibir e alterar as configurações do ViewCube. A ficha ViewCube do diálogo Opções de Visualização é exibida.
Configurando as opções do ViewCube Para modificar o comportamento e a aparência do ViewCube, configure essas opções na ficha ViewCube do diálogo Opções de Visualização:
Exibir o ViewCube — Selecione essa caixa de verificação para exibir o ViewCube na janela gráfica. Desfaça a seleção da caixa de verificação para ocultá-lo.
Tamanho do ViewCube — Selecione uma opção na lista para definir o tamanho do ViewCube na janela gráfica. Alternativamente, selecione Automático para redimensionar o cubo quando a janela gráfica for redimensionada.
Manter modelo vertical — Selecione essa caixa de verificação para evitar que a vista seja invertida. Se você clicar numa aresta, canto ou face que faria com que vista fosse invertida, a janela gráfica muda para a vista selecionada e então é rotacionada para manter a vista vertical.
10 • Interface e fluxo de trabalho Novidades
Centralizando a vista ao selecionar vistas principais
Você agora pode centralizar automaticamente o conteúdo da janela gráfica ao selecionar uma vista principal.
Existe uma nova opção, Auto centralizar tudo, na ficha Geral do diálogo Opções de Visualização.
Para selecionar uma vista principal:
Selecione a opção de menu Vista > Vistas Principais e selecione uma vista.
Na barra de ferramentas Padrão, selecione o botão Menu Vistas Principais e selecione uma vista.
Utilize os atalhos de teclado, por exemplo Ctrl+1 para uma vista isométrica, ou Ctrl+5 para vista de topo.
Para centralizar automaticamente o conteúdo da janela gráfica:
Selecione a opção de menu Vista > Modos de visualização > Centralizar Tudo.
Na barra de ferramentas Padrão, selecione o botão Menu Vistas Principais e selecione Centralizar Tudo.
Utilize o atalho de teclado Ctrl+Q.
Autodesk FeatureCAM 2017 Interface e fluxo de trabalho • 11
Criando curvas de Fronteira de Superfície de Revolução
Ao criar uma curva a partir de uma fronteira de superfície de revolução, o método de criação apropriado agora está selecionado por padrão quando o diálogo é exibido:
Ao criar fronteiras a partir de sólidos e modelos STL, o Método poligonal está selecionado quando o diálogo é exibido. O método poligonal aproxima um sólido por um conjunto de triângulos.
Ao criar fronteiras a partir de superfícies, o método Superfície está selecionado quando o diálogo é exibido.
Para criar curvas a partir de superfícies de revolução:
1 Na barra de ferramentas Curvas e Superfícies, clique no botão Fronteira no menu Curva de superfície.
O diálogo Fronteira de Superf. Revolução é exibido, e o método apropriado está selecionado por padrão.
2 Clique em Tolerâncias para exibir o diálogo Tolerâncias de
Fronteira de Superf. Revolução, que permite especificar a tolerância da precisão com que os polígonos e a curva seguem a superfície.
3 Selecione Todas as superf. ou Só seleção para especificar quais superfícies utilizar.
4 Selecione Converter p/ geometria para criar a fronteira como segmentos de geometria, ou desfaça a seleção para criar a fronteira como uma curva.
Autodesk FeatureCAM 2017 Importação • 13
O FeatureCAM 2017 apresenta as seguintes melhorias em importação:
Importando arquivos AutoCAD (na página 14) — Arquivos AutoCAD agora são importados de maneira mais rápida ao utilizar a importação nativa, e você agora pode importar entidades proxy de arquivos AutoCAD.
Importando PMI (na página 15) — Você agora pode importar PMI (Informação de Manufatura do Produto ou Product Manufacturing Information) como dimensões, anotações e tolerâncias de arquivos Creo, NX e CatiaV5.
Importando arquivos Catia (na página 16) — O FeatureCAM agora sempre tenta corrigir faces e superfícies importadas de arquivos .mod CATIA.
Spatial R2016 1.0 Interop integrado (na página 17) — Spatial R2016 1.0 Interop agora está integrado.
Importação
14 • Importação Novidades
Importando arquivos AutoCAD Arquivos AutoCAD agora são importados de maneira mais rápida ao utilizar a importação nativa, e você agora pode importar entidades proxy de arquivos AutoCAD. Entidades proxy são entidades não nativas criadas por plug-ins no AutoCAD.
Para importar um arquivo AutoCAD:
1 Selecione a opção de menu Arquivo > Importar. O diálogo Importar é exibido.
2 Selecione o arquivo que você deseja importar e clique em Abrir. O diálogo Método de Importação AutoCAD é exibido.
3 Selecione Nativamente dentro do FeatureCAM usando a biblioteca Autodesk RealDWG.
4 Clique OK.
O arquivo é importado e o assistente Resultados da Importação é exibido.
5 Conclua o assistente para alinhar os dados importados e configurar a peça, e então clique em Finalizar.
Autodesk FeatureCAM 2017 Importação • 15
Importando PMI Você agora pode importar PMI (Informação de Manufatura do Produto ou Product Manufacturing Information) como dimensões, anotações e tolerâncias de arquivos Creo, NX e CatiaV5.
Existe uma nova opção Importar PMI na ficha Importar Sólido do diálogo Opções de Importação/Exportação.
Quando essa opção está selecionada, PMI é importada com a peça.
16 • Importação Novidades
Importando arquivos CATIA A opção Reparar sólidos Catia foi removida da ficha Importar Sólido do diálogo Opções de Importação/Exportação, e a funcionalidade agora está permanentemente habilitada. Essa funcionalidade tenta corrigir as faces ou superfícies contidas em arquivos .mod CATIA, incluindo:
retrimar as superfícies ou faces entre si.
forçar arestas de superfícies a se posicionarem na superfície.
simplificar superfícies, por exemplo converter superfícies gerais em cilindros.
Autodesk FeatureCAM 2017 Importação • 17
Spatial R2016 1.0 Interop integrado Spatial R2016 1.0 Interop agora é integrado.
18 • Fresamento Novidades
O FeatureCAM 2017 apresenta as seguintes melhorias em fresamento:
Pré-furação Vortex (na página 19) — Pré-furação agora é suportada para percursos Vortex 2D e 3D.
Posição de ferramenta 5-eixos exibida durante simulação (na página 21) — Você agora pode exibir todas as 5 dimensões da posição da ferramenta durante simulação 5-eixos.
Registro de offset de bloco (na página 22) — Uma nova opção Registro de offset de bloco no diálogo Mapeamento de Ferramenta permite especificar um número de sub-posição para um bloco multi-ferramenta.
Fresamento
Autodesk FeatureCAM 2017 Fresamento • 19
Pré-furação Vortex Pré-furação agora é suportada para percursos Vortex 2D e 3D. Isso permite reduzir desgaste inserindo a ferramenta num furo pré-furado em vez de executar rampa para profundidade.
Para percursos Vortex 3D, você pode especificar a posição de pré-furação; para percursos Vortex 2D, a posição é selecionada automaticamente.
2D Para utilizar pré-furação em figuras Vortex 2D:
1 Na ficha Estratégia do diálogo de Propriedades da Figura, configure Passo lateral como Vortex para utilizar uma estratégia de desbaste Vortex.
2 Selecione Pré-furação.
Uma operação de pré-furação é adicionada à figura.
3 Configure um Diâmetro para a operação de pré-furação.
3D Para utilizar pré-furação em operações Vortex 3D:
1 Na ficha Estratégia do diálogo de Propriedades da Figura, em Opções, selecione Vortex para utilizar uma estratégia de desbaste Vortex.
20 • Fresamento Novidades
2 Na ficha Aproximações, selecione Mergulho p/ posição de Pré-Furação.
3 Configure um Diâ. furo para a operação de pré-furação.
4 Opcionalmente, selecione Pontear para incluir uma operação de pontear para a pré-furação.
5 Clique em Aplicar. Uma operação de pré-furação é adicionada à figura.
6 Na ficha Fresamento, configure os Pts de mergulho para definir a posição de pré-furação.
7 Clique OK para aceitar e fechar o diálogo.
Autodesk FeatureCAM 2017 Fresamento • 21
Posição de ferramenta 5-eixos exibida durante simulação
Você agora pode exibir todas as 5 dimensões da posição da ferramenta durante simulação 5-eixos. Anteriormente, somente 4 eram exibidas.
Para exibir a posição da ferramenta durante simulação, selecione a opção Posição no diálogo Opções de Simulação.
A posição é exibida à direita da barra de Status durante simulação.
— Coordenada X — Coordenada Y — Coordenada Z — Primeira posição de eixo rotativo — Segunda posição de eixo rotativo
22 • Fresamento Novidades
Registro de offset de bloco Uma nova opção Registro de offset de bloco no diálogo Mapeamento de Ferramenta permite especificar um número de sub-posição para um bloco multi-ferramenta.
Essa opção corresponde à coluna Offset do Bloco na tabela de Mapeamento de Ferramenta.
Esse valor é passado para o XBUILD como <TOOL-BLOCK-OFFSET-NUM>.
Por exemplo, isso pode ser utilizado para chamar ferramentas por número de bloco ferramenta e número de ferramenta:
T<TOOL-BLOCK-OFFSET-NUM><TOOL>.
Autodesk FeatureCAM 2017 Torneamento • 23
O FeatureCAM 2017 apresenta as seguintes melhorias em torneamento:
Criando figuras de corte (na página 24) — Você agora pode criar cortes de remoção como figuras de Manipulação de Peça, e agora pode incluir uma transferência à operação de contrafuso a partir do assistente de Nova Figura.
Torneamento
24 • Torneamento Novidades
Criando figuras de Corte Você agora pode criar Cortes como figuras de Manipulação de Peça, e pode incluir uma transferência para a operação de contrafuso a partir do assistente de Nova Figura, sem precisar utilizar o diálogo de Propriedades da Figura.
Para criar uma figura de Corte com uma transferência de eixo:
1 No assistente de Nova Figura, selecione Manipulação de Peça e clique em Avançar.
2 Selecione a nova opção Corte e clique em Avançar.
3 Insira as dimensões da figura de Corte.
4 Selecione Transferir p/ contrafuso para incluir uma transferência na figura de Corte.
5 Clique em Parâmetros Transf. para editar as configurações de
transferência como por exemplo distância de captação.
Autodesk FeatureCAM 2017 Torneamento • 25
6 Preencha o restante das páginas do assistente e clique em Finalizar para fechar o diálogo.
26 • Torneamento Suíço Novidades
Torneamento Suíço agora é suportado no FeatureCAM. Você pode programar peças, máquinas e pós-processadores, simular percursos e gerar saída de código numérico para máquinas de torno Suíço.
Torneamento Suíço permite usinar componentes pequenos e precisos utilizando um bloco de cabeçote deslizante para assegurar rigidez do material.
Estes tópicos destacam as mudanças realizadas no FeatureCAM para permitir a criação de peças de Torneamento Suíço:
Criando um documento de Torneamento Suíço (na página 28) — Existe um novo tipo de documento de Torneamento Suíço.
Torneamento Suíço
Autodesk FeatureCAM 2017 Torneamento Suíço • 27
Opções iniciais de Torneamento Suíço (na página 30) — Novas opções estão disponíveis para configurar as preferências para o seu documento de Torneamento Suíço antes de começar a programar a sua peça.
Opções de simulação de Torneamento Suíço (na página 32) — Novas opções estão disponíveis para assegurar que peças e máquinas tipo Suíço sejam simuladas corretamente.
Programando uma peça de Torneamento Suíço (na página 33) — Novas opções e funções estão disponíveis em documentos de Torneamento Suíço.
Design de Máquina tipo Suíço (na página 37) — Mudanças foram realizadas para permitir a criação de arquivos de Design de Máquina para máquinas tipo Suíço.
28 • Torneamento Suíço Novidades
Criando um documento de Torneamento Suíço
Para criar um documento de Torneamento Suíço, utilize o novo tipo de documento Torneamento Suíço no Assistente de Novo Documento de Peça ou no diálogo Novo Documento de Peça.
Quando você cria um documento de Torneamento Suíço, dois setups são criados automaticamente; Setup Principal para operações no fuso principal e Setup Secundário para operações no contrafuso.
Autodesk FeatureCAM 2017 Torneamento Suíço • 29
Para habilitar Torneamento Suíço para um documento Torno/Fresa existente, selecione a nova opção Torno Suíço na ficha Indexação do diálogo Propriedades do Bloco.
Quando essa opção está selecionada, as novas operações de Torneamento Suíço estão disponíveis no FeatureCAM. Essa opção é selecionada automaticamente quando você cria um documento de Torneamento Suíço.
Quando você seleciona essa opção num documento Torno/Fresa, o Setup Principal e Setup Secundário não são criados.
30 • Torneamento Suíço Novidades
Opções iniciais de Torneamento Suíço Essas novas opções estão disponíveis para configurar as preferências para o seu documento de Torneamento Suíço antes de começar a programar a sua peça:
Existem novas opções no diálogo Opções de Visualização, na ficha Máquina, sob Torneamento.
Torno suíço, fuso princ. vertical eixo Y — Selecione essa opção
para utilizar as vistas principais para máquinas de torno Suíço. Por exemplo, a vista de topo mostra o plano YZ com o eixo Z horizontal na tela.
Quando essa opção estiver selecionada, utilize o atalho de teclado Ctrl+8 para orientar a vista para exibir o plano de desenho para figuras de torneamento, em vez do atalho usual Ctrl+5.
Fuso princ. à direita — Selecione essa opção para inverter a direção do eixo Z nas vistas principais ao utilizar máquinas com o fuso principal à direita.
Existem novas opções sob a opção de menu Opções > Modos de Entrada de Torno.
Autodesk FeatureCAM 2017 Torneamento Suíço • 31
Z Negativo para bloco — Quando você insere coordenadas Z, valores positivos são na direção oposta ao bloco e valores negativos são na direção do bloco. O sistema de coordenadas é alinhado na janela gráfica para ilustrar isso.
Z Positivo para bloco — Quando você insere coordenadas Z, valores positivos são na direção do bloco e valores negativos são na direção oposta ao bloco. O sistema de coordenadas é alinhado na janela gráfica para ilustrar isso.
Essas configurações afetam a exibição do eixo Z e das coordenadas Z inseridas no FeatureCAM, mas não afetam o código numérico.
Existem novas bases de ferramentas padrão swiss e swissmetric que contém ferramentas menores, mais adequadas para Torneamento Suíço, com ferramentas de torneamento e ferramentas acionadas sem direção.
Selecione a opção de menu Manufatura > Gerenciador de Ferramenta para selecionar a base de ferramentas e editar as ferramentas.
32 • Torneamento Suíço Novidades
Opções de Simulação de Torneamento Suíço
Existem novas opções no diálogo Opções de Simulação, na ficha Bloco Redondo, sob Suíço, para assegurar que peças e máquinas tipo Suíço sejam simuladas corretamente.
Mover fixação da barra com base no compr. da peça — Para
documentos tipo Suíço, isso permite que a fixação de barra seja movida ao longo do bloco se necessário, como para expor um comprimento maior de bloco além da bucha guia. Se a opção não estiver selecionada, a fixação de barra é simulada na posição especificada no arquivo de Design de Máquina.
Estender Bloco para Fixação da Barra — Selecione essa opção para estender o comprimento do bloco simulado de forma que seja longo o suficiente para alcançar a fixação da barra.
Autodesk FeatureCAM 2017 Torneamento Suíço • 33
Programando uma peça de Torneamento Suíço
As seguintes novas opções e funções estão disponíveis em documentos de Torneamento Suíço:
Existe uma nova seção para torneamento suíço na página Dimensões do Assistente de Bloco.
Compr. Porção Funcional — Insira o comprimento funcional
inicial da peça que é exposto além do mandril principal. Esse geralmente é o comprimento da peça finalizada, ou uma fração desse valor se refixações forem realizadas.
Sobremetal de Face — Esse valor é passado para o pós-processador para fixação inicial. Selecione Usar Figura de Face para encontrar o sobremetal de face a partir da figura de Face. Caso não exista figura de Face, desfaça a seleção de Usar Figura de Face e insira um Sobremetal de Face.
34 • Torneamento Suíço Novidades
Existe um novo tipo de figura de Manipulação de Peça, Refixar, para mover a posição de fixação para expor mais material. Isso permite executar torneamento segmentado para usinar peças com uma relação alta entre comprimento e largura.
Existem novas opções na ficha Uso da Ferr. do diálogo de
Propriedades da Figura.
Usinar com — Para máquinas tipo Suíço onde o
porta-ferramenta e o bloco podem ambos ser movidos em Z, selecione Z Fuso ou Z Ferr. para especificar qual eixo utilizar para usinar a figura.
Parada Z para fuso — Para máquinas tipo Suíço onde o porta-ferramenta e o bloco podem ambos ser movidos em Z, especifique a posição de parada Z do eixo inativo.
Isso permite realizar usinagem superposta, onde a ferramenta e o eixo são ambos movidos em Z simultaneamente para reduzir tempo de usinagem.
Essas opções não estão disponíveis se o porta-ferramenta selecionado não puder ser movido em Z.
Autodesk FeatureCAM 2017 Torneamento Suíço • 35
Existe um novo botão no diálogo Mapeamento de Ferr. Exibir Máquina — Clique nesse botão para exibir uma
pré-visualização do arquivo MD ativo à direita do diálogo com os números de posição de ferramenta em exibição. Para controlar a vista da pré-visualização de máquina, clique com o botão direito na imagem e selecione Arraste e Zoom ou Rotacionar, e então clique e arraste a imagem.
Clique em Ocultar Máquina para ocultar a pré-visualização da máquina.
Ferramentas são mapeadas para suas posições corretas automaticamente. Por exemplo, se a máquina exige que a ferramenta de corte esteja na posição 1, é mapeada para essa posição automaticamente quando você cria a figura de Corte, e mapeamentos de ferramenta existentes são reorganizados.
Existe uma nova opção na ficha Variados do diálogo Atributos de Usinagem.
36 • Torneamento Suíço Novidades
S-metal Segurança Suíço — Especifique um sobremetal de segurança adicional para aumentar o comprimento do material exposto além do mandril, o que aumenta a distância mínima entre o mandril e a bucha guia para evitar colisões.
Autodesk FeatureCAM 2017 Torneamento Suíço • 37
Design de Máquina tipo Suíço As seguintes mudanças foram realizadas para permitir a criação de arquivos de Design de Máquina para máquinas tipo Suíço:
Existe um novo diálogo Bucha Guia para seleção do sólido que representa a bucha guia.
Selecione Design de Máquina > Bucha Guia para exibir o diálogo Bucha Guia.
Existem novos exemplos para torneamento Suíço na pasta de instalação, sob \FeatureCAM\Examples\Machine Design\Swiss.
Simulação de máquina agora suporta offset de ferramenta em torno do eixo B. Máquinas tipo Suíço com ferramentas descentralizadas na parte de trás da oscilação do eixo B agora utilizam corretamente essas posições de ferramenta para usinar no contrafuso.
38 • XBUILD Novidades
FeatureCAM 2017 apresenta as seguintes melhorias no XBUILD:
Processamento de um passo (na página 39) — Processamento de um passo agora é suportado.
Máquinas cabeçote C giratório e B inclinável suportadas (na página 45) — Você agora pode criar pós-processadores para máquinas 5-eixos que giram ao redor de Z e então Y.
Opções de fuso para transferências e refixação (na página 46) — Existem novas opções no diálogo Informação de Fuso para uso com máquinas tipo Suíço.
Palavra reservada Formato de número padrão (na página 47) — Existe uma nova palavra reservada <DEFAULT-NUMBER-FORMAT> que permite especificar as regras de formatação a serem utilizadas ao gerar saída para as expressões numéricas gerais de código numérico não associadas com qualquer palavra reservada.
<Z-XFER-COORD> renomeada como <Z-LOC-OF-XFER> (na página 48) — A palavra reservada <Z-XFER-COORD> antiga foi renomeada como <Z-LOC-OF-XFER> para evitar confusão com as palavras reservadas de processamento de um passo.
XBUILD
Autodesk FeatureCAM 2017 XBUILD • 39
Processamento de um passo Pós-processadores para torneamento Suíço utilizam uma ordem de pós-processamento diferente chamada processamento de um passo. Em processamento de passo múltiplo, utilizado por outros pós-processadores padrão, todas as operações num porta-ferramenta são processadas em ordem antes de seguir para o próximo porta-ferramenta. Em processamento de um passo, todas as operações em todos os porta-ferramentas até o próximo ponto de sincronização são pós-processadas. Enquanto as operações ainda são pós-processadas na ordem em que ocorrem, não há garantia sobre qual porta-ferramenta será pós-processado primeiro.
Para habilitar processamento de um passo, selecione Info-CNC > Porta-Ferramentas para exibir o diálogo Informação de Porta-Ferramenta, e selecione Processamento de um passo.
O diagrama a seguir mostra a ordem de processamento de um passo, incluindo onde formatos importantes de sistema são chamados. Os blocos são rotulados alfabeticamente na ordem em que ocorrem.
Blocos com mais de uma letra indicam que a ordem de pós-processamento não é identificada.
No primeiro grupo de controle, bloco C também poderia ser pós-processado após D e E.
De maneira semelhante, o bloco I também poderia ser pós-processado antes de G e H.
O ponto de sincronização B é chamado mesmo que não exista um ponto de sincronização especificado pelo usuário. Utilize <LINE-IS-SYNCED> para decidir se um comando de espera tem saída gerada. Porta-Ferr. 1 Porta-Ferr. 2 Porta-Ferr. 3
Início de Arquivo (A) Pt de Sinc (B)
40 • XBUILD Novidades
Início do Programa Operação (D) Fim do Segmento
Início do Programa Operação (C) Fim do Segmento
Troca de Ferr. Operação (E) Fim do Segmento
Pt de Sinc (F) Início do Programa
Operação (G) Fim do Segmento
Início do Programa Operação (I) Fim do Segmento
Início do Programa Operação (H) Fim do Segmento
Pt de Sinc (J)
PréCorte (KLM) Troca de Ferr. Op Corte
PréCorte (KLM) PréCorte (KLM)
Pt de Sinc (N)
PósCorte (OPQ) PósCorte (OPQ) PósCorte (OPQ) Fim do Programa Fim do Programa Fim do Programa
Fim do Arquivo (R)
Autodesk FeatureCAM 2017 XBUILD • 41
Gerenciamento de arquivo para processamento de um passo
Você pode gerenciar arquivos de saída NC em qualquer tipo de pós-processador, mas é necessário para processamento de um passo.
Utilize os seguintes passos para gerenciar arquivos no XBUILD:
1 Dentro dos formatos de pós-processador, utilize palavras reservadas para direcionar cada linha de saída para arquivos intermediários.
2 Utilize o diálogo Arquivos para combinar os arquivos intermediários para criar arquivos de saída; esses arquivos de saída são exibidos no FeatureCAM na janela Cód Num, e são salvos utilizando o diálogo Salvar CN.
Dois conjuntos de palavras reservadas são utilizados dentro dos formatos de pós-processador para direcionar a saída para os arquivos intermediários:
<SET-F#> especifica o arquivo intermediário a ser utilizado até o próximo <SET-F#>.
<F#> é temporário e somente afeta a linha entre o <EOB> anterior e o próximo.
# pode variar entre 1-20, ou pode ser substituído pelo nome do arquivo especificado no diálogo Gerenciar Arquivos, semelhante a variáveis de pós-processador.
Você deve utilizar <SET-F#> num Formato Personalizado convencional chamado SetChannel. Você deve chamar esse formato antes de qualquer coisa no Início do Programa, Troca de Ferramenta, Início do Segmento e Fim do Programa. Um formato SetChannel típico para um pós-processador de dois-canais se parece com o seguinte: // This format contains logic for determining which channel we are //writing to, and sets the output stream and the channel variable //accordingly. <IF>[<TURRET-NUM> == 1]<THEN> <SET-F1> [:channel = 1] <ELSE> <SET-F2>
42 • XBUILD Novidades
[:channel = 2] <ENDIF>
Note que uma variável é utilizada para registrar qual canal está atualmente ativo.
Autodesk FeatureCAM 2017 XBUILD • 43
Formatos chamados em processamento de um passo As seguintes mudanças foram realizadas em quais formatos são chamados ao utilizar processamento de um passo:
Formatos vazios não são criados automaticamente. Você pode armazenar no formato vazio, mas o FeatureCAM não cria segmentos vazios ao utilizar processamento de um passo.
Fim do segmento agora é chamado com base no segmento anterior em vez de com base no próximo segmento. Se um segmento não apresentar um início de segmento (como para FDUs de formato personalizado e formatos de transferência), então um fim de segmento não é incluído. Se um segmento apresentar um início de segmento no começo, então é seguido por um fim de segmento, mesmo se a próxima operação não apresentar um início de segmento.
O uso de início do programa e fim do programa foi alterado. O formato início do programa deve ser tratado como o início do primeiro segmento, e fim do programa deve ser tratado como fim do último segmento. Inicialização e limpeza padrão que sempre ocorrem devem estar em início do arquivo e fim do arquivo, e início do programa e fim do programa somente devem incluir o que estiver diretamente relacionado com a primeira e a última operações nesse porta-ferramenta.
Como resultado, as seguintes mudanças foram realizadas em Início do Programa e Fim do Programa:
Somente chame início do programa e fim do programa para um dado porta-ferramenta se esse porta-ferramenta apresentar operações reais (não incluindo operações de transferência de torno).
Aguarde para chamar início do programa até imediatamente antes da primeira operação (não incluindo operações de transferência de torno). Anteriormente, em processamento de passo múltiplo, era possível ter um início do programa seguido por um ou mais formatos de transferência de torno, seguido por uma troca de ferramenta (mesmo se nenhuma operação real tivesse ocorrido antes da troca de ferramenta). Agora, em processamento de um passo, essa sequência se tornaria formatos de transferência de torno seguidos por início do programa.
44 • XBUILD Novidades
Chame fim do programa imediatamente após a última operação (não incluindo operações de transferência de torno). Isso é semelhante ao primeiro item. Agora se as últimas operações num porta-ferramenta forem operações de transferência de torno, o fim do programa virá antes dessas chamadas de formato de transferência de torno. A única exceção é, se uma transferência de corte for a última operação, fim do programa é chamado para o porta-ferramenta de corte depois de pós-corte em vez de antes (pois fim de segmento também já é chamado depois de pós-corte).
Formatos de transferência de torno são chamados apenas uma vez no total, em vez de uma vez por porta-ferramenta. Isso é semelhante a como o formato de ponto de sincronização é chamado em processamento de um passo. Formatos de transferência de torno sempre são imediatamente precedidos por pontos de sincronização, então o formato de transferência de torno é chamado uma vez imediatamente após a chamada para o formato ponto de sincronização. Essa chamada única é responsável por enviar toda a saída necessária para todos os canais relevantes.
O formato de troca de fuso está desabilitado, pois não funciona em processamento de um passo e não é necessário.
Essas alterações somente afetam processamento de um passo, não pós-processadores de passo múltiplo.
Autodesk FeatureCAM 2017 XBUILD • 45
Máquinas cabeçote C giratório e B inclinável suportadas
Um novo tipo de máquina é suportado no XBUILD. Você agora pode criar pós-processadores para máquinas 5-eixos que giram ao redor de Z então Y.
Existe uma nova opção Cabeçote C giratório e B inclinável na lista Tipo máquina no diálogo Multi-Eixos.
46 • XBUILD Novidades
Opções de fuso para transferências e refixação
Existem novas opções no diálogo Informação de Fuso para uso com máquinas tipo Suíço.
Transferências usam coord. de máquina do contrafuso — Selecione essa opção para posicionar figuras de manipulação de peça e transferências de corte com relação ao contrafuso em vez de com relação às coordenadas da peça.
Mover coordenadas Z após puxar barra/refixar — Quando essa opção está selecionada, coordenadas Z são deslocadas pelo valor de puxar barra ou refixar, e a palavra reservada <STOCK-POS> é deslocada. Se essa opção não estiver selecionada, <P-PULL-DIST>, que registra o valor cumulativo de puxar barra/refixar, é zero.
Autodesk FeatureCAM 2017 XBUILD • 47
Palavra reservada Formato de número padrão
Existe uma nova palavra reservada <DEFAULT-NUMBER-FORMAT> que permite especificar as regras de formatação a serem utilizadas ao gerar saída para as expressões numéricas gerais de código numérico não associadas com qualquer palavra reservada. Não apresenta um valor real.
Isso substitui a palavra reservada <Z-COORD> em pós-processadores tipo Suíço a ser referida como formato de número padrão para expressões onde o formato de número não pode ser determinado.
48 • XBUILD Novidades
<Z-XFER-COORD> renomeada como <Z-LOC-OF-XFER>
A palavra reservada <Z-XFER-COORD> antiga foi renomeada como <Z-LOC-OF-XFER> para evitar confusão com palavras reservadas de processamento de um passo como <XFER-SPEED>.
Essa palavra reservada é a coordenada Z para uma figura de transferência de Manipulação de Peça em coordenadas do setup. Isso considera puxamentos de barra anteriores.
Para uma figura de Corte com transferência, não existe conceito de posição da figura (pois o único local é o local de corte). Nesse caso, assume-se que <Z-XFER-COORD> seja a posição do sistema de coordenadas da peça, mais qualquer puxamento de barra anterior.
Autodesk FeatureCAM 2017 Índice • 49
< <DEFAULT-NUMBER-FORMAT> - 47 <Z-COORD> - 47 <Z-LOC-OF-XFER> - 48 <Z-XFER-COORD> - 48
A Anotações (importando) - 15 Auto centralizar tudo - 10 AutoCAD - 14 Autodesk - 7
B Bucha Guia - 26
C Cabeçote C giratório e B inclinável - 45 Catia (importando) - 15 Centralizando a vista - 10 Comprimento da Porção Funcional - 26 Creo (Importando) - 15 Criando curvas a partir de superfície de
revolução - 11
D Diálogo Informação de Fuso - 46 Dimensões (importando) - 15
E Entidades Proxy (AutoCAD) - 14
F Figura de Corte - 24, 48 Formato de número padrão - 47 Formatos chamados em processamento
de um passo - 43 Fronteira de Superfície de Revolução -
11
I Ícone - 7 Importando arquivos AutoCAD - 14 Importando arquivos CATIA - 16 Importando PMI - 15 Informação de Manufatura do Produto -
15 Instalando o FeatureCAM - 7 Interop - 17
J Janela gráfica - 8
L Licença - 7
Índice
50 • Índice Novidades
M Manipulação de Peça - 48 Manipulando a vista - 8 Método poligonal (Fronteira de
Superfície de Revolução) - 11 Mover coordenadas Z após puxar
barra/refixar - 46
N Número de bloco ferramenta - 22 NX (importando) - 15
P PMI - 15 Ponto de mergulho para percursos
Vortex - 19 Ponto de mergulho Vortex - 19 Pontos de sincronização - 39 Posição de ferramenta 5-eixos - 21 Posição de ferramenta de simulação -
21 Pré-furação de percursos Vortex - 19 Pré-furação Vortex - 19 Pré-visualização da máquina
(Mapeamento de Ferramenta) - 26 Processamento de passo múltiplo - 39 Processamento de um passo - 39, 43
R Refixar - 26, 46 Reformulação - 7 Registro de offset de bloco - 22 Reparar sólidos Catia - 16
S Sobremetal de Face - 26 Spatial R2016 1.0 Interop - 17
T Tolerâncias (importando) - 15 Torneamento Suíço - 26 Transferência de eixo - 24, 46
Transferências usam coord. de máquina do contrafuso - 46
Transferir p/ contrafuso - 24
V ViewCube - 8 Vistas principais - 10
Z Z-COORD - 47