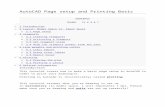Autocad Basic Training
-
Upload
radu-costin-george -
Category
Documents
-
view
235 -
download
0
description
Transcript of Autocad Basic Training

AUTOCAD BASICTRAININGDesigned for Contec
This manual shows you how to use some basic commandsin Comos.
Bjorn Icke01/12/2015

Contec AutoCAD manual
Page 1 of 23
AutoCAD manual
Contents1. What is AutoCAD.............................................................................................................................4
2. AutoCAD Versions and file formats ................................................................................................4
2.1 Versions...................................................................................................................................4
2.2 File formats .............................................................................................................................4
3. Drawings area’s...............................................................................................................................5
3.1 Model space............................................................................................................................5
3.2 Paper space.............................................................................................................................5
3.3 Where to find them?...............................................................................................................5
4. The Command line ..........................................................................................................................6
4.1 What is the command line......................................................................................................6
4.2 Use of the command line and mouse .....................................................................................6
4.3 Use of the command line only ................................................................................................6
5. Making a selection by using the crosshair ......................................................................................6
5.1 By clicking................................................................................................................................6
5.2 By clicking and dragging to the right.......................................................................................6
5.3 By clicking and dragging to the left.........................................................................................6
6. Drafting in AutoCAD........................................................................................................................7
6.1 The ‘DRAW’ ribbon..................................................................................................................7
6.2 Line..........................................................................................................................................7
6.3 Polyline....................................................................................................................................7
6.4 Circle .......................................................................................................................................7
6.5 Arc ...........................................................................................................................................8
6.6 Rectangle.................................................................................................................................8
6.7 Center......................................................................................................................................8
6.8 Hatch.......................................................................................................................................8
6.9 Spline.......................................................................................................................................8
6.10 Revision Cloud.........................................................................................................................9
7. Modyfying in AutoCAD..................................................................................................................10
7.1 The ‘MODIFY’ ribbon.............................................................................................................10
7.2 Move .....................................................................................................................................10
7.3 Copy ......................................................................................................................................10

Contec AutoCAD manual
Page 2 of 23
7.4 Rotate....................................................................................................................................10
7.5 Scale ......................................................................................................................................11
7.6 Mirror....................................................................................................................................11
7.7 Break .....................................................................................................................................11
7.8 Join ........................................................................................................................................11
7.9 Trim .......................................................................................................................................12
7.10 Explode..................................................................................................................................12
7.11 Erase......................................................................................................................................12
8. AutoCAD drafting settings ............................................................................................................13
8.1 What are drafting settings? ..................................................................................................13
8.2 Grid display ...........................................................................................................................13
8.3 Ortho mode...........................................................................................................................13
8.4 Polar tracking ........................................................................................................................13
8.5 Object snap ...........................................................................................................................13
9. AutoCAD annotations ...................................................................................................................14
9.1 What are annotations? .........................................................................................................14
9.2 Single line ..............................................................................................................................14
9.3 Multiline text.........................................................................................................................14
9.4 Dimensions............................................................................................................................14
9.5 Table......................................................................................................................................15
10. Object properties ......................................................................................................................16
10.1 What are object properties?.................................................................................................16
10.2 List of common properties....................................................................................................16
10.3 Quick select...........................................................................................................................17
11. AutoCAD layers .........................................................................................................................18
11.1 What are layers? ...................................................................................................................18
11.2 How to handle layers? ..........................................................................................................18
11.3 What properties can be set for layers?.................................................................................18
11.4 Layer “0” ...............................................................................................................................19
11.5 Current layer .........................................................................................................................19
12. Blocks in AutoCAD.....................................................................................................................20
12.1 What is a block? ....................................................................................................................20
12.2 Creating a block.....................................................................................................................20
12.3 What are Block attributes? ...................................................................................................21

Contec AutoCAD manual
Page 3 of 23
12.4 How to create an attribute? .................................................................................................21

Contec AutoCAD manual
Page 4 of 23
1. What is AutoCADAutoCAD is a computer-aided design (CAD) program used for 2-D and 3-D design and drafting.AutoCAD is developed and marketed by Autodesk Inc. and was one of the initial CAD programs thatcould be executed on personal computers.
2. AutoCAD Versions and file formats
2.1 VersionsVersion File Format Notepad (text code)
2000DWG 2000 AC10152000i
2002
2004DWG 2004 AC10182005
2006
2007 (TRA) Save as…DWG 2007 AC10212008
2009
2010DWG 2010 AC10242011
2012
2013DWG 2013 AC10272014 (Contec)
2015
2.2 File formatsDWG AutoCAD DraWinG
DXF Drawing eXchange Format
DWF Drawing Web Format
DWS DraWing Stanard

Contec AutoCAD manual
Page 5 of 23
3. Drawings area’s
3.1 Model spaceBy default, you start working in a limitless 3D drawing area called model space. You begin bydeciding whether one unit represents one millimeter, one centimeter, one inch, one foot, orwhatever unit is most convenient. You then draw at 1:1 scale.
3.2 Paper spaceTo prepare your drawing for printing, switch to paper space. Here you can set up different layoutswith title blocks and notes; and on each layout, you create layout viewports that display differentviews of model space. In the layout viewports, you scale the model space views relative to paperspace. One unit in paper space represents the actual distance on a sheet of paper, either inmillimeters or inches, depending on how you configure your page setup.
3.3 Where to find them?Model space is accessible from the Model tab and paper space is accessible from the layout tabs.
Model Space (TRA standard) Paper Space

Contec AutoCAD manual
Page 6 of 23
4. The Command line
4.1 What is the command lineAutoCAD uses a command line in its program where you can enter all of its commands orabbreviated commands. After entering the command the user can follow the steps he needs tofollow in the command line. The Abbreviated commands are marked in bolt in the entire manual.
4.2 Use of the command line and mouseIt is possible to enter a command in the command line and execute those commands on the screen
by using the mouse and the crosshair (pointer of the mouse). When AutoCAD asks you to specify a
point or a direction you can use the mouse to do this.
4.3 Use of the command line onlyIt is also possible to use the command line on its own by not using the mouse and the crosshair.In that case you must tell AutoCAD to specify a point or direction by using coordinates.Coordinates in AutoCAD are entered by using the X, Y (and Z for 3D) axis. First is always the X-axisand second always the Y-axis.
5. Making a selection by using the crosshairThere are 3 was to make a selection with the crosshair (pointer of the mouse).
5.1 By clickingYou can select objects by using the left mouse button and selecting the objects on the screen one byone.
5.2 By clicking and dragging to the rightYou can select objects by clicking with the left mouse button, hold the button and dragging to theright. On the screen a blue area will appear. All objects that are completely in the blue area will beselected by releasing the left mouse button.
5.3 By clicking and dragging to the leftYou can select objects by clicking with the left mouse button, hold the button and dragging to theleft. On the screen a green area will appear. All objects that cross the green area will be selected byreleasing the left mouse button.

Contec AutoCAD manual
Page 7 of 23
6. Drafting in AutoCAD
6.1 The ‘DRAW’ ribbon
You can find the Draw commands for AutoCAD below the Home tab.Following most common commands are available:
• Line
• Polyline
• Circle
• Arc
• Rectangle
• Center
• Hatch
• Spline
• Revision cloud
6.2 LineDescription Create straight line segments.
Icon
Command LINE
Com. Line Specify first pointSpecify next point or [Close/Undo]
Remark
6.3 PolylineDescription Creates a 2D polyline.
Icon
Command PLINE
Com. Line Specify first pointSpecify next point or [Arc/Halfwidth/Length/Undo/Width]
Remark Has the possibility to draw thick lines (not possible with LINE command)
6.4 CircleDescription Creates circle using a center point and a radius
Icon
Command Circle

Contec AutoCAD manual
Page 8 of 23
Com. Line Specify center point for a circle or [3P/2P/Ttr (tan tan radius)]Specify radius of circle or [Diameter]
Remark Other ways to draw a circle are possible
6.5 ArcDescription Creates an arc using 3 points
Icon
Command Arc
Com. Line Specify start point of arc or [Center]Specify second point of arc or [Center/End]Specify end point of arc
Remark Other ways to draw an arc are possible
6.6 RectangleDescription Creates a rectangular polyline
Icon
Command RECTANG
Com. Line Specify first corner point or [Chamfer/Elevation/Fillet/Thickness/Width]Specify other corner point or [Area/Dimensions/Rotation]
Remark Has the possibility to draw thick lines
6.7 CenterDescription Creates an ellipse using a specified center point
Icon
Command ELLIPSE
Com. Line Specify axis endpoint of ellipse or [Arc/Center]Specify other endpoint of axisSpecify distance to other axis or [Rotation]
Remark
6.8 HatchDescription Fills an enclosed area or selected objects with a hatch pattern or fill.
Icon
Command HATCH
Com. Line Pick internal point or [Select objects/seTtings]
Remark Choose setting to open an interface and select the preferred hatch
6.9 SplineDescription Draw s spline with fit points
Icon

Contec AutoCAD manual
Page 9 of 23
Command SPLINE
Com. Line Specify first point or [Method/Knots/Object]
Remark
6.10 Revision CloudDescription Creates a revision cloud using a polyline
Icon
Command REVCLOUD
Com. Line Specify start point or [Arc Length/Object/Style]Guide crosshair along cloud path…Revision cloud finished
Remark

Contec AutoCAD manual
Page 10 of 23
7. Modyfying in AutoCAD
7.1 The ‘MODIFY’ ribbon
You can find the Modify commands for AutoCAD below the Home tab.Following most common commands are available:
• Move
• Copy
• Rotate
• Scale
• Mirror
• Break
• Join
• Trim
• Explode
• Erase
7.2 MoveDescription Moves objects a specified distance in a specified direction
Icon
Command MOVE
Com. Line Select objectsSpecify base point or [Displacement]Specify second point or
Remark
7.3 CopyDescription Copies objects a specified distance in a specified direction
Icon
Command COPY
Com. Line Select objectsSpecify base point or [Displacement/mOde]
Remark
7.4 RotateDescription Rotates objects around a base point
Icon
Command ROTATE

Contec AutoCAD manual
Page 11 of 23
Com. Line Select objectsSpecify base pointSpecify rotation angle or [Copy/Reference] <0>
Remark Possibility to enter angle
7.5 ScaleDescription Enlarges or reduces selected objects, keeping the proportions of the object the
same after scaling
Icon
Command SCALE
Com. Line Select objectsSpecify base pointSpecify scale factor [Copy/Reference]
Remark Scale factor <1> object stays the sameScale factor <2> object becomes twice as bigScale factor <0.5> object becomes half the size
7.6 MirrorDescription Creates a mirrored copy of selected objects
Icon
Command MIRROR
Com. Line Select objectsSpecify first point of mirror lineSpecify second point of mirror lineErase source object? [Yes/No]
Remark Text objects will be copied but not show as a mirror reflection by default
7.7 BreakDescription Breaks the selected object between two points
Icon
Command BREAK
Com. Line Select objectSpecify second break point or [First point]
Remark Line between first and second point will be erased
7.8 JoinDescription Joins similar objects to form a single, unbroken object
Icon
Command JOIN
Com. Line Select source or multiple objects to join at onceSelect objects to join
Remark Objects must be similar to be able to join them

Contec AutoCAD manual
Page 12 of 23
7.9 TrimDescription Trims objects to meet the edges of other objects
Icon
Command TRIM
Com. Line Select objects or <select all>Select object to trim or shift-select to extend or […]
Remark Second object selected is the object that will be trimmed
7.10 ExplodeDescription Breaks a compound object into its component objects
Icon
Command EXPLODE
Com. Line Select objects
Remark Mostly used to explode blocks
7.11 EraseDescription Removes objects from a drawing
Icon
Command ERASE (same effect as pushing the DELETE button on keyboard)
Com. Line Select objects
Remark

Contec AutoCAD manual
Page 13 of 23
8. AutoCAD drafting settings
8.1 What are drafting settings?Drafting settings can be used to make it easier for the user to create his drawing. They are a kind oftools that can be set to on or off. Below you find a list of the most common settings used inAutoCAD.
• Grid display
• Ortho mode
• Polar tracking
• Object snap
8.2 Grid displayDescription Displays a dotted grid in the drawing area
Icon
Command GRID (or F7)
Remark Spacing between the dots can be set in the drafting settings (Snap and Grid)
8.3 Ortho modeDescription Restrict cursor movement to horizontal and vertical directions
Icon
Command ORTHO (or F8)
Remark
8.4 Polar trackingDescription Restrict cursor movement to specified angles
Icon
Command POLARANG(or F10)
Remark Angle can be set in the drafting settings (Polar Tracking)
8.5 Object snapDescription Object snaps are essential to specifying precise locations on objects. For example,
you can use object snaps to create a line to the center of a circle or to the midpointof another line.
Icon
Command SNAP(or F3)
Remark Snaps can be set in the drafting settings (Object Snap)

Contec AutoCAD manual
Page 14 of 23
9. AutoCAD annotations
9.1 What are annotations?
Annotations are notes or remarks that can be placed on a drawing. You can find the Annotationcommands for AutoCAD on the Home tab.Below you find the most common annotations used in AutoCAD:
• Single line
• Multiline Text
• Dimensions
• Table
9.2 Single lineDescription Displays text on the screen as it is entered
Icon
Command TEXT
Com. Line Specify start point of text or [Justify/Style]Specify heightSpecify rotation angle of text[Enter text]
Remark Texts are different object when different lines are used
9.3 Multiline textDescription Creates a multiline text object
Icon
Command MTEXT
Com. Line Specify first cornerSpecify opposite corner[Enter text]
Remark Works as a kind of Word processor
9.4 DimensionsDescription Creates a linear dimension
Icon
Command DIMLINEAR
Com. Line Specify first extension line origin or [select object]Specify second extension line origin

Contec AutoCAD manual
Page 15 of 23
Specify dimension line location…
Remark Only one type of dimension is mentioned in this manual. It is also possible to createthe following types:
• Aligned dimensions
• Angular dimensions
• Radius
• Diameter
9.5 TableDescription Creates an empty table object
Icon
Command TABLE
Remark See the Insert table interface to create a table in AutoCAD.A table can also be linked to data in a Microsoft Excel spreadsheet.

Contec AutoCAD manual
Page 16 of 23
10. Object properties
10.1 What are object properties?Every object in AutoCAD has its properties. In these properties you can for example set the Color,Layer, Position, Scale or Weight of an object. The types of settings are different from object toobject. Below you find a list of the most common properties on objects:
10.2 List of common propertiesObject Property Description
Line Color Overwrite the color of the object
Linetype Set the type of line to be continues, dashed, dotted,…
Start X Set the start of the line on the X-axis
Start Y Set the start of the line on the Y-axis
End X Set the end of the line on the X-axis
End Y Set the end of the line on the Y-axis
Text Color Overwrite the color of the object
Contents Change the contents of the text
Style Choose the Font for the text
Height Set the height of the text
Rotation Set the angle of the text
Circle Color Overwrite the color of the object
Linetype Set the type of line to be continues, dashed, dotted,…
Radius Set the radius of the circle
Diameter Set the diameter of the circle
…

Contec AutoCAD manual
Page 17 of 23
10.3 Quick selectIn the properties area you can find a button ‘Quick Select’. You can use this function to quicklyselect objects of the same type on an entire drawing or on a part of the drawing.You can select the objects depending on their:TYPE: Line, Circle, Rectangle, Arc,…PROPERTIES: Color, Layer, Linetype,…

Contec AutoCAD manual
Page 18 of 23
11. AutoCAD layers
11.1 What are layers?A layer can be compared to a transparent sheet you can put on top of your drawing. You can thanstart drawing objects on this particular layer. It is possible in AutoCAD to use more than one layer.Layers in AutoCAD have the ability to be set off, locked or frozen.
11.2 How to handle layers?You can create, delete or rename layers in the Layer Properties Manager. The button can be foundin the Home tab in the Layers ribbon. By clicking this button a new window will open to manageyour layers.
11.3 What properties can be set for layers?11.3.1 Layer On/Off
Turns layers on and off. When a layer is on, it is visible and available for plotting. When alayer is off, it is invisible and is not plotted, even if Plot is on.
11.3.2 Thaw/Freeze in All viewportsThaws and freezes selected layers in all viewports. You can freeze layers to speed up zoom,pan, and many other operations; improve object selection performance; and reduceregeneration time for complex drawings. AutoCAD does not display, plot, hide, render, orregenerate objects on frozen layers.
Freeze the layers you want to be invisible for long periods. When you thaw a frozen layer,AutoCAD regenerates and displays the objects on that layer. If you plan to switch betweenvisible and invisible states frequently, use the On/Off setting. You can freeze layers in allviewports, in the current layout viewport, or in new layout viewports as they are created.
11.3.3 Lock/Unlock layer
Locks and unlocks the layers. You cannot edit objects on a locked layer. Locking a layer is
useful if you want to view information on a layer for reference but do not want to edit
objects on that layer.
11.3.4 Plot/Do not plot layer
Controls whether the selected layers are plotted. If you turn off plotting for a layer, the
objects on that layer are still displayed. Turning off plotting for a layer affects only visible
layers in the drawing (layers that are on and thawed). If a layer is set to plot but is currently
frozen or off in the drawing, AutoCAD does not plot the layer. Turning off plotting for layers
containing reference information such as construction lines can be useful.

Contec AutoCAD manual
Page 19 of 23
11.4 Layer “0”Layer “0” is a default layer that can’t be deleted. It is best not to draw anything directly on this layer.It is best to use this layer when creating blocks so that upon insertion into other layers the blocks willassume the properties of the layer (color, linetype, etc.)
11.5 Current layerYou are always drawing on the active layer. When you make a layer active, you create new objectson that layer. If you make a different layer active, any new objects you create is assigned that newactive layer and uses its color and linetype. You cannot make a layer active if it is frozen. You can seta layer as current layer in the Layer Properties Manager or by using Alt+C

Contec AutoCAD manual
Page 20 of 23
12. Blocks in AutoCAD
12.1 What is a block?CAD blocks are named groups of objects that act as a single 2D or 3D object. You can use them tocreate repeated content such as drawing symbols, common components, and standard details.Blocks help you save time, maintain consistency, and reduce file size by reusing and sharing contentrather than re-drawing it every time you need it.
12.2 Creating a blockIf you want to create a block the first thing you must do is select or create the objects (lines, circles,text,…) that you want to be part of the collection (block).
After you selected your objects you use the command ‘BLOCK’. An interface will open to Define yourblock. The interface ‘Block Definition’ contains the following information:
• NameGive the block you want to create a logical name.
• Base pointSpecify a point on your block where you want to set the grab point of your block. This can bedone by setting the X,Y and Z-axis or by specify On-screen.
• ObjectsBy selecting the objects first before entering the block command you can skip this step. Ifthe objects aren’t selected yet you can do it by clicking Select objects.
Click OK and your block is created.
Note: When you are creating a block it is best to create its objects on Layer “0” so that uponinsertion into other layers the blocks will assume the properties of the layer (color, linetype, etc.)

Contec AutoCAD manual
Page 21 of 23
12.3 What are Block attributes?An attribute is a label or tag that attaches data to a block. Examples of data that might be containedin an attribute are part numbers, prices, comments, and owners' names.Attribute information extracted from a drawing can be used in a spreadsheet or database to producea parts list or a bill of materials. You can associate more than one attribute with a block, providedthat each attribute has a different tag.
When you define an attribute, you specify:
• A unique tag that identifies the attribute by name
• A prompt that can be displayed as the block is inserted
• A default value that is used if a variable value is not entered at the prompt
Note: It is important to make sure that attribute tags have unique names. The Enhanced AttributeEditor will display any duplicate tags in red. Duplicate tags will cause problems when extracting dataor if you use them in dynamic blocks.
12.4 How to create an attribute?You can create an attribute by using the command ATTDEF. An interface will open to define yourattribute. The interface ‘Attribute Definition’ contains the following information:
• InvisibleSpecifies that attribute values are not displayed or printed when you insert the block. TheATTDISP command overrides the Invisible mode.
• ConstantAssigns attributes a fixed value for the attribute when you insert the block. This setting isused for information that never changes.
• VerifyPrompts you to verify that the attribute value is correct when you insert the block.
• PresetSets the attribute to its default value without displaying a prompt when you insert the block.The Preset option applies only when prompts for attribute values are set to be displayed atthe Command prompt (ATTDIA is set to 0).
• Lock PositionLocks the location of the attribute within the block reference. When unlocked, the attributecan be moved relative to the rest of the block using grip editing, and multiline attributes canbe resized.
• Multiple LinesSpecifies that the attribute value can contain multiple lines of text, and lets you specify aboundary width for the attribute.
• TagSpecifies the name with which to Identify the attribute. Enter the attribute tag using anycombination of characters except spaces. Lowercase letters are automatically changed touppercase.
• PromptSpecifies the prompt that will be displayed when you insert a block containing this attributedefinition.
• DefaultSpecifies the default attribute value.
• Insertion Point

Contec AutoCAD manual
Page 22 of 23
Specifies the location for the attribute. Enter coordinate values, or select Specify On-screenand use your pointing device to specify the location of the attribute relative to other objects.Specify On-ScreenDisplays a Start Point prompt when the dialog box closes. Use the pointing device to specifythe location of the attribute relative to other objects.
• JustificationSpecifies the justification of the attribute text.
• Text StyleSpecifies a predefined text style for the attribute text. Currently loaded text styles aredisplayed.
• Text HeightSpecifies the height of the attribute text. Enter a value, or choose Height to specify a heightwith your pointing device. The height is measured from the origin to the location youspecify.
• RotationSpecifies the rotation angle of the attribute text. Enter a value, or choose Rotation to specifya rotation angle with your pointing device. The rotation angle is measured from the origin tothe location you specify.