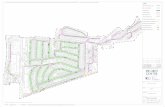AST2300 iBMC Configuration Guide - | Teczap · 2019. 12. 8. · 7 2. SP-X WEB GUI 2.1 MegaRAC® GUI...
Transcript of AST2300 iBMC Configuration Guide - | Teczap · 2019. 12. 8. · 7 2. SP-X WEB GUI 2.1 MegaRAC® GUI...
-
1
AST2300 iBMC Configuration Guide
-
2
-
3
Contents
1. IPMI OS Drivers and Open Source Software........................................51.1 Windows IPMI Driver ..........................................................................5 1.2 Open IPMI Driver on Linux .................................................................5 1.3 IPMI Tool and Other Open Source Software......................................5
2. SP-X WEB GUI.........................................................................................72.1 MegaRAC® GUI Overview ..................................................................7 2.2 User Name and Password..................................................................7 2.3 Dashboard ..........................................................................................8 2.4 FRU Information..................................................................................9 2.5 Server Health Group.........................................................................10
2.5.1 Sensor Readings......................................................................11 2.5.2 Event Log.................................................................................12
2.6 Configuration Group..........................................................................13 2.6.1 Active Directory ........................................................................14 2.6.2 DNS..........................................................................................15 2.6.3 LDAP........................................................................................16 2.6.4 Mouse Mode ............................................................................17 2.6.5 NCSI.........................................................................................18 2.6.6 Network ....................................................................................19 2.6.7 Network Link ............................................................................20 2.6.8 NTP Settings ............................................................................21 2.6.9 PEF ..........................................................................................22 2.6.10 RADIUS..................................................................................32 2.6.11 Remote Session.....................................................................34 2.6.12 SMTP .....................................................................................35 2.6.13 SSL ........................................................................................37 2.6.14 User Management .................................................................38 2.6.15 Virtual Media ..........................................................................41
2.7 Remote Control.................................................................................42 2.7.1 Console Redirection.................................................................43 2.7.2 Server Power Control...............................................................54 2.7.3 Other Control............................................................................55
-
4
2.8 Maintenance Group ..........................................................................56 2.8.1 Firmware Update......................................................................57 2.8.2 Restore Factory Defaults .........................................................58 2.8.3 BIOS Update............................................................................59
2.9 Log Out .............................................................................................60 3. BMC Port Number.................................................................................61
-
5
1. IPMI OS Drivers and Open Source Software
AST2300 firmware is full compliant with IPMI 2.0 specification. So users could use standard IPMI driver comes from operation system distribution.
1.1 Windows IPMI Driver
AST2300 supports Intel reference driver, you can get it from
http://www.intel.com/design/servers/ipmi/tools.htm
From Windows Server 2003 R2, Microsoft also provide in box IPMI driver. You can
use it also.
1.2 Open IPMI Driver on Linux
AST2300 supports the Open IPMI driver in Linux Kernel. Use the following
commands to load IPMI drivers.
“modprobe ipmi_devintf”
“modprobe ipmi_si”
If you use old version Linux Kernel, you need to replace module “ipmi_si” with
“ipmi_kcs”
Note that motherboard BIOS encodes IPMI Base IO address at 0xCA2 in its DMI table IPMI entry, any generic OS IPMI drivers should have no problem to support it.
1.3 IPMI Tool and Other Open Source Software
AST2300 supports open source software IPMI Tool, you can also use other ones like Open IPMI, IPMI Utility. Note that for IPMI Tool SOL session, user needs to use BIOS setup menu to configure “Remote Serial Console Redirect” to use COMA, and set baud rate to 38.4K, 8 bits, no parity, and Xon/Xoff handshaking.
-
6
NOTE
-
7
2. SP-X WEB GUI 2.1 MegaRAC® GUI Overview The MegaRAC® SP-X SoC (System-on-Chips) has an AMI generic, user-friendly Graphics User Interface (GUI) called the MegaRAC® GUI. It is designed to be easy to use. It has a low learning curve because it uses a standard Internet browser. You can expect to be up and running in less than five minutes. 2.2 User Name and Password Initial access of MegaRAC SP-X prompts you to enter the User Name and Password. A screenshot of the login screen is given below.
Default User Name and Password
The default user name and password are as follows:
Username: root
Password: superuser
NOTE:
The default user name and password are in lower-case characters.
When you log in using the user name and password, you get full administrative rights. It is advised to change your password once you login.
-
8
2.3 Dashboard In MegaRAC GUI, the Dashboard page gives the overall information about the status of a device. To open the Dashboard page, click Dashboard from the main menu. A sample screenshot of the Dashboard page is shown below.
-
9
2.4 FRU Information In MegaRAC GUI, the FRU Information Page displays the BMC FRU file information. The information displayed in this page is Basic Information, Common Header Information, Chassis Information, Board Information and Product Information of the FRU device. To open the FRU Information, click FRU Information from the top menu. Select a FRU Device ID from the Basic Information section to view the details of the selected device. A screenshot of FRU Information Page is given below.
-
10
2.5 Server Health Group
The Server Health Group consists of two items. Sensor Readings Event Log
A screenshot displaying the menu items under the Server Health is shown below.
-
11
2.5.1 Sensor Readings
In MegaRAC GUI, the Sensor Readings Page displays all the sensor related information. To open the Sensor Readings Page, click Server Health Sensor Readings from the top menu. Click on a record to show more information about that particular sensor, including thresholds and a graphical representation of all associated events. A screenshot of Sensor Readings Page is given below.
-
12
2.5.2 Event Log
In MegaRAC GUI, this page displays the list of event logs occurred by the different sensors on this device. Double click on a record to see the details of that entry. You can use the sensor type or sensor name filter options to view those specific events or you can also sort the list of entries by clicking on any of the column headers. To open the Event Log page, click Server Health Event Log from the top menu. A sample screenshot of Event Log Page is shown below.
-
13
2.6 Configuration Group
This group of pages allows you to access various configuration settings. A detailed description of each configuration group is given ahead. A screenshot of Configuration Group Page is shown below.
-
14
2.6.1 Active Directory
An active directory is a directory structure used on Microsoft Windows based computers and servers to store information and data about networks and domains. An active directory (sometimes referred to as an AD) does a variety of functions including the ability to provide information on objects, helps organize these objects for easy retrieval and access, allows access by end users and administrators and allows the administrator to set security up for the directory.
This page allows you to configure Active Directory Server Settings.
To open the Active Directory Settings Page, click Configuration Active Directory from the main menu. A sample screenshot of Active Directory Settings Page is shown in the screenshot below.
-
15
2.6.2 DNS
The Domain Name System (DNS) is a distributed hierarchical naming system for computers, services, or any resource connected to the internet or a private network. It associates the information with domain names assigned to each of the participants. Most importantly, it translates domain names meaningful to humans into the numerical (binary) identifiers associated with networking equipment for the purpose of locating and addressing these devices worldwide.
In MegaRAC GUI, the DNS Server Settings page is used to manage the DNS settings of a device.
To open the DNS Server Settings Page, click Configuration DNS from the main menu. A sample screenshot of DNS Server Settings Page is sown in the screenshot below.
-
16
2.6.3 LDAP
The Lightweight Directory Access Protocol (LDAP) is an application protocol for querying and modifying data of directory services implemented in internet Protocol (IP) networks.
To open the LDAP Settings Page, click Configuration LDAP from the main menu. A sample screenshot of LDAP Settings Page is shown in the screenshot below.
-
17
2.6.4 Mouse Mode In MegaRAC GUI, Redirection Console handles mouse emulation from local window to remote screen in either of two methods. User has to be an Administrator to configure this option. To open the Mouse Mode Page, click Configuration Mouse Mode from the main menu. A sample screenshot of Mouse Mode Settings page is shown in the screenshot below.
Note: When server OS is Redhat 6.x, please select the absolute mouse mode
-
18
2.6.5 NCSI In MegaRAC GUI, this page is used to configure Network Controller Sideband Interface (NCSI) configuration settings. To open the NCSI Page, click Configuration NCSI from the main menu. A sample screenshot of NCSI Settings Page is shown in the screenshot below.
-
19
2.6.6 Network
In MegaRAC GUI, the Network Settings Page is used to configure the network settings for the available LAN channels. To open the Network Settings Page, click Configuration Network from the main menu. A sample screenshot of Network Settings Page is shown in the screenshot below.
-
20
2.6.7 Network Link
In MegaRAC GUI, this page is used to configure network link configuration for available network interfaces. To open the Network Link Page, click Configuration Network Link from the main menu. A sample screenshot of Network Link Configuration Page is shown in the screenshot below.
-
21
2.6.8 NTP Settings The Network Time Protocol (NTP) is a protocol for synchronizing the clocks of computer systems over packet-switched, variable-latency data networks. It is designed particularly to resist the effects of variable latency by using a jitter buffer.
In MegaRAC GUI, this page displays the device current date and time settings. It can be used to configure either Data & Time or NTP server settings for the device.
To open the NTP Settings Page, click Configuration NTP from the main menu. A sample screenshot of NTP Settings Page is shown in the screenshot below.
-
22
2.6.9 PEF
Platform Event Filtering (PEF) provides a mechanism for configuring the BMC to take selected actions on event messages that is receives or has internally generated. These actions include operations such as system power-off, system reset, as well as triggering the generation of an alert. In MegaRAC GUI, the PEF Management is used to configure the following: Event Filter Alert Policy LAN DestinationTo open the PEF Management Settings Page, click Configuration PEF from the main menu. A sample screenshot of PEF Management Page is shown in the screenshot below. Event Filter Table A PEF implementation is recommended to provide at least 16 entries in the event filter table. A subset of these entries should be pre-configured for common system failure events, such as over-temperature, power system failure, fan failure events, etc. Remaining entries can be made available for ‘OEM’ or System Management Software configured events. Note that individual entries can be tagged as being reserved for system use - so this ratio of pre-configured entries to run-time configurable entries can be reallocated if necessary.
-
23
The fields of PEF Management – Event Filter Tab are explained below. This page contains the list of configured PEF’s. PEF ID: This field displays the ID for the newly configured PEF entry (readonly). Filter configuration: Check box to enable the PEF settings. Event Filter Action: Check box to enable PEF Alert action. This is a mandatory field. Event Severity: To choose any one of the Event severity from the list. Sensor Name: To choose the particular sensor from the sensor list. Add: To add the new event filter entry and return to Event filter list. Modify: To modify the existing entries. Cancel: To cancel the modification and return to Event filter list.
-
24
Procedure: 1. Click the Event Filter Tab to configure the event filters in the available slots 2. To Add an Event Filter entry, select a free slot and click Add to open the Add
event Filter entry Page. A sample screenshot of Add Event Filter Page is seen in the screenshot below.
-
25
Add Event Filter Entry Page 3. In the Event Filter Configuration section,
PEF ID displays the ID for configured PEF entry (read-only). In filter configuration, check the box to enable the PEF settings. In Event Severity, select any one of the Event severity from the list.
4. In the Filter Action configuration section, Event Filter Action is a mandatory field and checked by default, which
enable PEF Alert action (read-only). Select any one of the Power action either Power down, Power reset or
Power cycle from the drop down list Choose any one of the configured alert policy number from the drop
down list. NOTE: Alert Policy has to be configured - under Configuration PEF Alert Policy.
5. In the Generator ID configuration section, Check Generator ID Data option to fill the Generator ID with raw data. Generator ID 1 field is used to give raw generator ID1 data value. Generator ID 2 field is used to give raw generator ID2 data value. NOTE: In RAW data field, to specify hexadecimal value prefix with '0x'.
In the Event Generator section, choose the event generator as Slave Address - if event was generated from IPMB. Otherwise as System Software ID - if event was generated from system software.
In the Slave Address/Software ID field, specify corresponding I2C Slave Address or System Software ID.
Choose the particular channel number that event message was received over. Or choose '0' if the event message was received via the system interface, primary IPMB, or internally generated by the BMC.
Choose the corresponding IPMB device LUN if event generated by IPMB.
6. In the Sensor configuration section, Select the s type of sensor that will trigger the event filter action. In the sensor name field, choose the particular sensor from the sensor
list. Choose event option to be either All Events or Sensor Specific Events.
7. In the Event Data configuration section, Event Trigger field is used to give Event/Reading type value. NOTE: Value ranges from 1 to 255.
Event Data 1 AND Mask field is used to indicate wildcarded or compared bits.
NOTE: Value ranges from 0 to 255.
Event Data 1 Compare 1 & Event Data 1 Compare 2 field is used to indicate whether each bit position's comparison is an exact comparison or not.
-
26
NOTE: Value ranges from 0 to 255.
8. In the Event Data 2 configuration section, Event Data 2 AND Mask field is similar to Event Data 1 AND Mask. Event Data 2 Compare 1 & Event Data 2 Compare 2 fields are similar
to Event Data 1 Compare 1 and Event Data 1 Compare 2 respectively.
9. In the Event Data 3 configuration section, Event Data 3 AND Mask field is similar to Event Data 1 AND Mask. Event Data 3 Compare 1 & Event Data 3 Compare 2 fields are similar
to Event Data 1 Compare 1 and Event Data 1 Compare 2 respectively.
10. Click Modify to accept the modification and return to Event filter list.
11. Click Reset to reset the modification done.
12. Click on Cancel to cancel the modification and return to Event filter list.
13. In the Event filter list, click Modify to modify the existing filter.
14. In the Event filter list, click Delete to delete the existing filter.
-
27
Alert Policy Tab This page is used to configure the Alert Policy and LAN destination. You can add, delete or modify an entry in this page.
PEF Management – Alert Policy
The fields of PEF Management – Alert Policy Tab are explained below.
Policy Entry #: Displays Policy entry number for the newly configured entry (read-only).
Policy Number: Displays the Policy number of the configuration.
Policy Configuration: To enable or disable the policy settings.
Policy Set: To choose any one of the Policy set values from the list.
0 - Always send alert to this destination. 1 - If alert to previous destination was successful, do not send alert to this destination. Proceed to next entry in this policy set. 2 - If alert to previous destination was successful, do not send alert to this destination. Do not process any more entries in this policy set. 3 - If alert to previous destination was successful, do not send alert to this destination. Proceed to next entry in this policy set that is to a different channel. 4 - If alert to previous destination was successful, do not send alert to this destination. Proceed to next entry in this policy set that is to a different destination type.
Channel Number: To choose a particular channel from the available channel list.
-
28
Destination Selector: To choose a particular destination from the configured destination list.
NOTE: LAN Destination has to be configured - under Configuration PEF LAN Destination.
Add: To save the new alert policy and return to Alert Policy list.
Modify: To modify the existing entries.
Cancel: To cancel the modification and return to Alert Policy list.
Procedure:
1. In the Alert Policy Tab, select the slot for which you have to configure theAlert policy. That is, In the Event Filter Entry Page, if you have chosen Alert Policy number as 4, you have to configure the 4th slot (the slot with Policy Number 4) in the Alert Policy Tab.
2. Select the slot and click Add to open the Add Alert Policy Entry Page asshown in the screenshot below.
3. Policy Entry # is a read only field.
4. Select the Policy Number from the list.
5. In the Policy Configuration field, check Enable if you wish to enable thepolicy settings.
6. In the Policy Set field, choose any of the Policy set from the list.
7. In the Channel Number field, choose particular channel from the availablechannel list.
8. In the Destination Selector field, choose particular destination from theconfigured destination list.
NOTE: LAN Destination has to be configured under Configuration PEF LAN Destination. That is if you select the number 4 for destination selector inAlert Policy Entry page, then you have to configure the 4th slot (LANDestination Number 4) in the LAN Destination tab.
-
29
9. In the Alert String field, enable the check box if the Alert policy entry is EventSpecific.
10. In the Alert String Key field, choose any one value that is used to look up theAlert String to send for this Alert Policy entry.
11. Click Add to save the new alert policy and return to Alert Policy list.
12. Click Cancel to cancel the modification and return to Alert Policy list.
13. In the Alert Policy list, to modify a configuration, select the slot to be modifiedand click Modify.
14. In the Modify Alert Policy Entry Page, make the necessary changes andclick Modify.
15. In the Alert Policy list, to delete a configuration, select the slot and clickDelete.
-
30
PEF Management LAN Destination Page
This page is used to configure the Event filter, Alert Policy and LAN destination. A sample screenshot of PEF Management LAN Destination Page is given below.
PEF Management LAN Destination
The fields of PEF Management – LAN Destination Tab are explained below.
LAN Destination: Displays Destination number for the newly configured entry (read only).
Destination Type: Destination type can be either an SNMP Trap or an Email alert. For Email alerts, the 3 fields - destination Email address, subject and body of the message needs to be filled. The SMTP server information also has to be added - under Configuration->SMTP. For SNMP Trap, only the destination IP address has to be filled.
Destination Address: If Destination type is SNMP Trap, then enter the IP address of the system that will receive the alert. Destination address will support the following:
- IPv4 address format - IPv6 address format
If Destination type is Email Alert, then give the email address that will receive the email.
Subject & Message: These fields must be configured if email alert is chosen as destination type. An email will be sent to the configured email address in case of any severity events with a subject specified in subject field and will contain the message field's content as the email body.
Add: To save the new LAN destination and return to LAN destination list.
-
31
Cancel: To cancel the modification and return to LAN destination list.
Procedure:
1. In the LAN Destination Tab, choose the slot to be configured. This should bethe same slot that you have selected in the Alert Policy Entry- DestinationSelector field. That is if you have chosen the Destination Selector as 4 in theAlert Policy Entry page of Alert Policy Tab, then you have to configure the 4thslot of LAN Destination Page.
2. Select the slot and click Add. This opens the Add LAN Destination entry.
Add LAN Destination Entry Page
3. In the LAN Destination field, the destination for the newly configured entry isdisplayed and this is a read only field.
4. In the Destination Type field, select the one of the types.
5. In the Destination Address field, enter the destination address.NOTE: If Destination type is Email Alert, then give the email address that willreceive the email.
6. Select the User Name from the list of users.
7. In the Subject field, enter the subject.
8. In the Message field, enter the message.
9. Click Add to save the new LAN destination and return to LAN destination list.
10. Click Cancel to cancel the modification and return to LAN destination list.
11. In the LAN Destination Tab, to modify a configuration, select the row to bemodified and click Modify.
12. In the Modify LAN Destination Entry page, make the necessary changesand click Modify.
13. In the LAN Destination Tab, to delete a configuration, select the slot and clickDelete.
-
32
2.6.10 RADIUS RADIUS is a modular, high performance and feature-rich RADIUS suite including server, clients, development libraries and numerous additional RADIUS related utilities. In MegaRAC GUI, this page is used to set the RADIUS Authentication. To open the RADIUS Settings Page, click Configuration RADIUS from the main menu. A sample screenshot of RADIUS Settings Page is shown in the screenshot below.
RADIUS Settings Page
The fields of RADIUS Settings Page are explained below.
RADIUS Authentication: Option to enable RADIUS authentication.
Port: The RADIUS Port number. Note: - Default Port is 1812.
Time Out: The Time out value in seconds. Note: - Default Timeout value is 3seconds. - Timeout value ranges from 3 to 300.
Server Address: The IP address of RADIUS server. Note: - IP Address made of 4 numbers separated by dots as in "xxx.xxx.xxx.xxx".
-
33
- Each Number ranges from 0 to 255. - First Number must not be 0.
Secret: The Authentication Secret for RADIUS server. Note: -This field will not allow more than 31 characters. - Secret must be at least 4 characters long. - White space is not allowed.
Save: To save the settings.
Reset: To reset the modified changes. Procedure 1. Enable the RADIUS Authentication checkbox to authenticate the RADIUS. 2. Enter the port number in the Port Number field. 3. Enter the time out value in seconds in the Time out field. 4. Enter the address of the server in the Server Address field. 5. Enter the authentication secret for RADIUS Server in the Secret field. 6. Click Save to save the entered details. 7. Click Reset to reset the entered details.
-
34
2.6.11 Remote Session In MegaRAC GUI, use this page to configure virtual media configuration settings for the next redirection session. Encryption is disabled by default. To open the Configure Remote Session Page, click Configuration Remote Session from the main menu. A sample screenshot of Configure Remote Session Page is shown in the screenshot below.
-
35
2.6.12 SMTP
Simple Mail Transfer Protocol (SMTP) is an Internet standard for electronic mail (e-mail) transmission across Internet Protocol (IP) networks. Using the MegaRAC GUI, you can configure the SMTP settings of the device. To open the SMTP Settings Page, click Configuration SMTP from the main menu. A sample screenshot of SMTP Settings Page is shown in the screenshot below.
SMTP Settings Page
SMTP Server IP: The IP address of the SMTP Server. Note: - IPv4 Address made of 4 numbers separated by dots as in "xxx.xxx.xxx.xxx". - Each Number ranges from 0 to 255. - First Number must not be 0. - IPv6 Address made of 8 numbers separated by colon “:” or double colon “::”. Eg: 2004::2010 - Each field ranges from 0 to FFFF.
Sender Address: The email address of the sender valid on the SMTP Server.
Machine Name: Name of the SMTP Server. - Machine Name is a string of maximum 15 alpha-numeric characters. - Space and special characters are not allowed.
SMTP Server requires Authentication: Option to enable SMTP Authentication.
-
36
Note: Server Authentication Types supported are: - CRAM-MD5 - LOGIN - PLAIN
If the SMTP server does not support any one of the above authentication types, the user will get an error message stating, "Authentication type is not supported by SMTP Server"
Username: Username using which you wish to access SMTP Accounts. Note: - User Name can be of length 4 to 15 alpha-numeric characters. - It must start with an alphabet. - Special characters ','(comma), ':'( colon), ';'( semicolon), ' '(space) and '\'(backslash) are not allowed.
Password: Password for the SMTP User Account. Note: This field will not allow more than 19 characters. - Password must be at least 4 characters long. - White space is not allowed.
Save: To save the entries.
Reset: To reset the entries.
Procedure
1. Enter the SMTP Server IP in the field given.2. Enter your email address in the Sender Address field.3. Enter the IPMI machine name in the Machine Name field.4. Enable the check box SMTP Server requires Authentication if you want to
authenticate SMTP Server.5. Enter your User name in the given field.6. Enter your Password in the given field.7. Click Save to save the entered details.8. Click Reset to update the entered details.
-
37
2.6.13 SSL
The Secure Socket Layer (SSL) protocol was created by Netscape to ensure secure transactions between web servers and browsers. The protocol uses a third party, a Certificate Authority (CA), to identify one end or both end of the transactions. Using the MegaRAC GUI, configure SSL certificate into the BMC. Using this, the device can be accessed in a secured mode. To open the SSL Certificate Configuration Page, click Configuration SSL from the main menu. There are three tabs in this page. Upload SSL option is used to upload the certificate and private key file into
the BMC. Generate SSL option is used to generate the SSL certificate based on
configuration details. View SSL option is used to view the uploaded SSL certificate in readable
format. A sample screenshot of SSL Certificate Configuration Page is shown in the screenshot below.
-
38
2.6.14 User Management In MegaRAC GUI, the User Management Page allows you to view the current list of user slots for the server. You can add a new user and modify or delete the existing users. To open the User Management Page, click Configuration Users from the main menu. A sample screenshot of User Management Page is shown in the screenshot below.
User Management
The fields of User Management Page are explained below.
User ID: Displays the ID number of the user. Note: The list contains a maximum of ten users only.
User Name: Displays the name of the user.
Email ID: Displays email address of the user.
Network Privilege: Displays the network access privilege of the user.
Add User: To add a new user.
Modify User: To modify an existing user.
Delete User: To delete an existing user Note: The Free slots are denoted by "~" in all columns for the slot.
-
39
Procedure
Add a new user: 1. To add a new user, select a free slot and click Add User. This opens the Add
User screen as shown in the screenshot below.
Add User Page
2. Enter the name of the user in the User Name field.Note:- User Name is a string of 4 to 16 alpha-numeric characters.- It must start with an alphabetical character.- It is case-sensitive.- Special characters ','(comma), '.'(period), ':'(colon), ';'(semicolon), ' '(space),'/'(slash), '\'(backslash), '('(left bracket) and ')'(right bracket) are not allowed.
3. In the Password and Confirm Password fields, enter and confirm your newpassword.
4. Note:- Password must be at least 8 characters long.- White space is not allowed.- This field will not allow more than 20 characters.
5. In the Network Privilege field, enter the network privilege assigned to theuser which could be Administrator, Operator, User or No Access.
6. In the Email ID field, enter the email ID of the user. If the user forgets thepassword, the new password will be mailed to the configured email address.Note: SMTP Server must be configured to send emails.
7. In the New SSK Key field, click Browse and select the SSH key fileNote: SSH key file should be of pub type.
8. Click Add to save the new user and return to the users list.
9. Click Cancel to cancel the modification and return to the users list.
-
40
Modify an existing User
10. Select an existing user from the list and click Modify User. This opens the Add User screen as shown in the screenshot below.
Modify User Page 11. Edit the required fields. 12. To change the password, enable the Change Password option. 13. After editing the changes, click Modify to return to the users list page. Delete an existing User
14. To delete an existing user, select the user from the list and click Delete User.
-
41
2.6.15 Virtual Media
In MegaRAC GUI, this page is used to configure Virtual Media Devices settings. If you change the configuration of the Virtual Media Devices in this page, it show the appropriate device in the JViewer Vmedia dialog. For example, if you select two floppy devices in Configure Virtual Media Page, then in JViewer Vmedia, you can view two floppy device panel. To open the Virtual Media Devices Page, click Configuration Virtual Media from the main menu. A sample screenshot of Virtual Media Devices Page is shown in the screenshot below.
-
42
2.7 Remote Control
The Remote Control consists of the following menu items. Console Redirection Server Power Control Other ControlA sample screenshot of the Remote Control menu is given below.
-
43
2.7.1 Console Redirection
The remote console application, which is started using the WebGUI, allows you to control your server’s operating system remotely, using the screen, mouse, and keyboard, and to redirect local CD/DVD, Floppy diskette and hard disk/USB thumb drives as if they were connected directly to the server.
List of Supported Client Operating System winxp w2k3 - 32 bit w2k3 - 64 bit RHEL 4 - 32 bit RHEL 4 - 64 bit RHEL 5.4 - 32 bit RHEL 5.4 - 64 bit RHEL 6.0 - 64 bit RHEL 6.0 - 32 bit Ubuntu 9.10 LTS - 32 Ubuntu 9.10 LTS - 64 Ubuntu 8.10 -32 Ubuntu 8.10 -64 OpenSuse 11.2 -32 OpenSuse 11.2 -64 FC 9 - 32 FC 9 - 64 FC 10 - 32 FC 10 - 64 FC 12 - 32 FC 12 - 64 FC 13 - 32 FC 13 – 64 FC 14 - 32 FC 14 - 64 MAC -32 MAC-64
-
44
List of Supported Host OS RHEL 5 RHEL 6 w2k3 w2k8 RHEL 4 OpenSuse 11.2 OpenSuse 10.x Ubuntu 8.10 Ubuntu 9.10 Ubuntu 11.04
Browser Settings For launching the KVM, pop-up block should be disabled. For Internet Explorer, enable the download file options from the settings.
Java Console This is an OS independent plug-in which can be used in Windows as well as Linux with the help of JRE. JRE should be installed in the client’s system. You can install JRE from the following link. http://www.java.com/en/download/manual.jsp
-
45
The Console Redirection main menu consists of the following menu items. Video Keyboard Mouse Options Media Keyboard LayoutA detailed explanation of these menu items are given below.
-
46
2.7.1.1 Video
This menu contains the following sub menu items. Pause redirection: This option is used for pausing Console Redirection. Resume Redirection: This option is used to resume the Console Redirection when the session is paused. Refresh Video: This option can be used to update the display shown in the Console Redirection window. Turn Off Host display: If you enable this option, the server display will be blank but you can view the screen in Console Redirection. If you disable this option, the display will be back in the server screen. Full Screen: This option is used to view the Console Redirection in full screen mode (Maximize). This menu is enabled only when both the client and host resolution are same. Exit: This option is used to exit the console redirection screen
-
47
2.7.1.2 Keyboard
This menu contains the following sub menu items.
Hold Right Ctrl Key: This menu item can be used to act as the right-side key when in Console Redirection.
Hold Right Alt Key: This menu item can be used to act as the right-side key when in Console Redirection.
Hold Left Ctrl Key: This menu item can be used to act as the left-side key when in Console Redirection.
Hold Left Alt Key: This menu item can be used to act as the left-side key when in Console Redirection.
Left Windows Key: This menu item can be used to act as the left-side key when in Console Redirection. You can also decide how the key should be pressed: Hold Down or Press and Release.
Right Windows Key: This menu item can be used to act as the right-side key when in Console Redirection. You can also decide how the key should be pressed: Hold Down or Press and Release.
Alt+Ctrl+Del: This menu item can be used to act as if you depressed the , and keys down simultaneously on the server that you are redirecting.
Context menu: This menu item can be used to act as the context menu key, when in Console Redirection.
-
48
2.7.1.3 Mouse
Show Cursor: This menu item can be used to show or hide the local mouse cursor on the remote client system.
Lock Single Cursor: This menu item can be used when mouse mode is relative mode.
-
49
2.7.1.4 Options
Band width: The Bandwidth Usage option allows you to adjust the bandwidth. You can select one of the following:
Auto Detect - This option is used to detect client system keyboard layoutautomatically and send the key event to the host based on the Layout detected. 256 Kbps 512 Kbps 1 Mbps 10 Mbps
Keyboard/Mouse Encryption: This option allows you to encrypt keyboard inputs and mouse movements sent between the connections.
Zoom: Note: When the mouse is relative, the mouse synchronization will be executed if the zoom size reaches 100%.
Zoom In – For increasing the screen size. This zoom varies from 100%to 150% with an interval of 10%
Zoom Out – For decreasing the screen size. This zoom varies from100% to 50% with an interval of 10%
-
50
2.7.1.5 Media
-
51
Virtual Media Wizard
To add or modify a media, select and click Virtual Media Wizard, which pops out a box named “Virtual Media” where you can configure the media. A sample screenshot of Virtual Media Page is given below.
Note: For windows client, if the logical drive of the physical drive is dismount then the logical device is redirected with Read/Write Permission else it is redirected with Read permission only.
For MAC client, External USB Hard disk redirection is only supported.
For Linux client, fixed hard drive is redirected only as Read Mode. It is not Write mode supported.
-
52
2.7.1.6 Keyboard Layout
Auto Detect: This option is used to detect keyboard layout automatically. The languages supported automatically are English-US, French-France, Spanish-Spain, German-Germany, Japanese-Japan. If the client and host languages are same, then for all the languages other than English mentioned above, you must select this option to avoid typo errors.
Soft Keyboard: This option allows you to select the keyboard layout. It will show the dialog as similar to onscreen keyboard. If the client and host languages are different, then for all the languages other than English mentioned above, you must select the appropriate language in the list shown in JViewer and use the softkeyboard to avoid typo errors.
Note: Soft keyboard is applicable only for JViewer Application not for other application in the client system.
A sample screenshot of the US Keyboard is given below.
-
53
-
54
2.7.2 Server Power Control
This page allows you to view and control the power of your server. To open the Power Control and Status Page, click Remote Control Server Power Control from the main menu. A sample screenshot of Power Control and Status Page is shown in the screenshot below.
-
55
2.7.3 Other Control
Select options in the All Others Control Page to Chassis Locate LED, Clear CMOS and Local Panel Lock control.
-
56
2.8 Maintenance Group
This group of pages allows you to do maintenance tasks on the device. The menu contains of the following items: Firmware Update Restore Factory Defaults BIOS Update
A detailed description is give ahead.
-
57
2.8.1 Firmware Update
In MegaRAC GUI, this wizard takes you through the process of firmware upgrade. A reset of the box will automatically follow if the upgrade is completed or cancelled. An option to preserve configuration will be presented. Enable it, if you wish to preserve configured settings through the upgrade. WARNING: Please note that after entering update mode widgets, other web pages and services will not work. All open widgets will be closed automatically, if upgrade process is cancelled in the middle of the wizard, the device will be reset.
NOTE: The firmware upgrade process is a crucial operation. Make sure that the chances of a power or connectivity loss are minimal when performing this operation. Once you enter into Update Mode and choose to cancel the firmware flash operation, the MegaRAC card must be reset. This means that you must close the Internet browser and log back onto the MegaRAC card before you can perform any other types of operations.
To open the Firmware Update Page, click Maintenance Firmware Update from the main menu. A sample screenshot of Firmware Update Page is shown in the screenshot below.
-
58
2.8.2 Restore Factory Defaults
In MegaRAC GUI, this option is used to restore the factory defaults of the device firmware. WARNING: Please note that after entering restore factory defaults widgets, other web pages and services will not work. All open widgets will be closed automatically. The device will reset and reboot within few minutes. To open the Restore Factory Defaults Page, click Maintenance Restore Factory Defaults from the main menu. A sample screenshot of Restore Factory Defaults Page is shown in the screenshot below.
-
59
2.8.3 BIOS Update This page allows you to upgrade BIOS of the device. To open the BIOS Update Page, click Maintenance BIOS Update from the main menu. A sample screenshot of BIOS Update Page is shown in the screenshot below.
-
60
2.9 Log Out
To log out of the MegaRAC GUI, click the logout link on the top right corner of the screen.
The Log in screen will pop out.
-
61
3. BMC Port Number
This section will list a table of the BMC Port numbers.
Web Server: 80, 443 KVM: 7578, 7582 CD Media: 5120, 5124 FD Media: 5123, 5127 HD Media: 5122, 5126 IPMI: 623
BMC Port Number
UPnP Discovery: 1900, 50000
/ColorImageDict > /JPEG2000ColorACSImageDict > /JPEG2000ColorImageDict > /AntiAliasGrayImages false /CropGrayImages true /GrayImageMinResolution 300 /GrayImageMinResolutionPolicy /OK /DownsampleGrayImages true /GrayImageDownsampleType /Bicubic /GrayImageResolution 300 /GrayImageDepth -1 /GrayImageMinDownsampleDepth 2 /GrayImageDownsampleThreshold 1.50000 /EncodeGrayImages true /GrayImageFilter /DCTEncode /AutoFilterGrayImages true /GrayImageAutoFilterStrategy /JPEG /GrayACSImageDict > /GrayImageDict > /JPEG2000GrayACSImageDict > /JPEG2000GrayImageDict > /AntiAliasMonoImages false /CropMonoImages true /MonoImageMinResolution 1200 /MonoImageMinResolutionPolicy /OK /DownsampleMonoImages true /MonoImageDownsampleType /Bicubic /MonoImageResolution 1200 /MonoImageDepth -1 /MonoImageDownsampleThreshold 1.50000 /EncodeMonoImages true /MonoImageFilter /CCITTFaxEncode /MonoImageDict > /AllowPSXObjects false /CheckCompliance [ /None ] /PDFX1aCheck false /PDFX3Check false /PDFXCompliantPDFOnly false /PDFXNoTrimBoxError true /PDFXTrimBoxToMediaBoxOffset [ 0.00000 0.00000 0.00000 0.00000 ] /PDFXSetBleedBoxToMediaBox true /PDFXBleedBoxToTrimBoxOffset [ 0.00000 0.00000 0.00000 0.00000 ] /PDFXOutputIntentProfile () /PDFXOutputConditionIdentifier () /PDFXOutputCondition () /PDFXRegistryName () /PDFXTrapped /False
/CreateJDFFile false /Description > /Namespace [ (Adobe) (Common) (1.0) ] /OtherNamespaces [ > /FormElements false /GenerateStructure false /IncludeBookmarks false /IncludeHyperlinks false /IncludeInteractive false /IncludeLayers false /IncludeProfiles false /MultimediaHandling /UseObjectSettings /Namespace [ (Adobe) (CreativeSuite) (2.0) ] /PDFXOutputIntentProfileSelector /DocumentCMYK /PreserveEditing true /UntaggedCMYKHandling /LeaveUntagged /UntaggedRGBHandling /UseDocumentProfile /UseDocumentBleed false >> ]>> setdistillerparams> setpagedevice
![JUnit-Testing GUI Components [Autosaved]shsaad/seng426/resources/Lab Slides... · 2011-06-15 · JUnit-Testing GUI Components . Agenda Test GUI Components Simple GUI Application Test](https://static.fdocuments.us/doc/165x107/5e237780175e3d268e70f660/junit-testing-gui-components-autosaved-shsaadseng426resourceslab-slides.jpg)