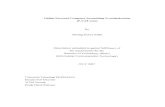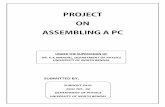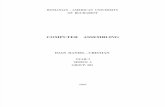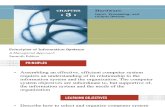Assembling a Computer
description
Transcript of Assembling a Computer

Assembling a ComputerAssembling a Computer Safety PrecautionsSafety Precautions CPU InstallationCPU Installation Motherboard InstallationMotherboard Installation System Memory InstallationSystem Memory Installation Drive InstallationDrive Installation Final ChecklistFinal Checklist Boot the system, set BIOS optionsBoot the system, set BIOS options Install Operating SystemInstall Operating System

Safety ChecklistSafety Checklist Protect against ESDProtect against ESD
• Anti-static wrist strapAnti-static wrist strap• Anti-static matAnti-static mat• Don't work on a carpeted floorDon't work on a carpeted floor
Don't plug unit directly into the wall, Don't plug unit directly into the wall, use a fused power stripuse a fused power strip
Keep work area clean and free of Keep work area clean and free of clutterclutter
Cover sharp edges inside the case Cover sharp edges inside the case with tapewith tape

Motherboard LayoutMotherboard Layout
Memory (RAM) Sockets
CPU Socket
Rear I/O Panel
SATAHard Drive Connectors
PCI Expansion Card Slots
IDE Connectors
Main ATX Power Connector
Floppy Drive Connector

Installing the CPUInstalling the CPU

Intel Pentium 4Intel Pentium 4

Open the locking leverLine up the arrow corner of the
CPU with the corner of the socket that has pins missing

Lower the metal cover and lower the locking arm to secure in place.

Adding Heat Transfer PasteAdding Heat Transfer Paste

Installing or ReplacingInstalling or ReplacingSystem MemorySystem Memory

Random Access Memory (RAM)Random Access Memory (RAM)
Notice the notch in the pins, and that the two sections of pins are different sizes. This makes it impossible to install RAM incorrectly.

Inserting RAM - 1Inserting RAM - 1
Open the locking latches on the socket by swiveling them to the outside.

Inserting RAM - 2Inserting RAM - 2
Make sure the notch on the RAM lines up with the shoulder on the socket.

Inserting RAM - 3Inserting RAM - 3
Press down with both thumbs. If RAM is installed properly, both white locking levers will automatically close.

Inserting RAM - 4Inserting RAM - 4
Done!

Installing or ReplacingInstalling or Replacinga Hard Drivea Hard Drive

IDE (PATA) Drive Connectors
Data Connector Jumper Pins
Power Connector


IDE Motherboard Connectors

Match missing Pin 20 on cable with missing Pin 20 on the drive and push.

I find it easier to connect the cable before I mount the drive.

Notice the top of the Molex power connector is rounded, the bottom is square. You can't plug it in wrong.

SATA Drive ConnectorsSATA Drive Connectors
Power Connector
Data Connector
Jumper Pins
(Not Used)
Legacy Power
Connector

Connecting SATA DrivesConnecting SATA Drives
The socket has an L-shaped shoulder, the plug has an L-shaped slot: line them up and push.Pictured is the 16-pin power connector, but the process is the same for the data connector.

Inserting a PCI CardInserting a PCI Card








OEM and Retail PartsOEM and Retail Parts Original Equipment Manufacturer (OEM) Original Equipment Manufacturer (OEM)
parts are made for big PC sellers.parts are made for big PC sellers. They don't come with a nice box, a They don't come with a nice box, a
manual, software (drivers) or manual, software (drivers) or accoutrements (cables, screws, etc.)accoutrements (cables, screws, etc.)
Cheaper than retail version, if you can do Cheaper than retail version, if you can do without the stuff.without the stuff.
Drive screws and cables provided by Drive screws and cables provided by motherboard manufacturer, drivers can be motherboard manufacturer, drivers can be downloaded, and who needs instructions downloaded, and who needs instructions for a hard drive installation? for a hard drive installation?

Pre-Boot Check ListPre-Boot Check List CPU fan properly connected to powerCPU fan properly connected to power Case fan(s) connected to powerCase fan(s) connected to power Memory inserted and lockedMemory inserted and locked Expansion cards inserted properly Expansion cards inserted properly
and lockedand locked Drives screwed or locked into Drives screwed or locked into
positionposition

Check List (con'd)Check List (con'd) Drive connectors seated properly on Drive connectors seated properly on
drives and on motherboarddrives and on motherboard No cables or other protruding into No cables or other protruding into
the fansthe fans Main power switch is off, and main Main power switch is off, and main
power cables connected properly to power cables connected properly to motherboardmotherboard

First Time BootFirst Time Boot Enter BIOS Setup program during Enter BIOS Setup program during
POST.POST. The BIOS Logo Screen will tell you The BIOS Logo Screen will tell you
what key to hit to enter Setup.what key to hit to enter Setup.• On Dell, it's <F2>.On Dell, it's <F2>.• On Gateway, it's <F1>.On Gateway, it's <F1>.• On ours, it's <Del>.On ours, it's <Del>.
You have to hit the key before the You have to hit the key before the Logo screen disappears (before the Logo screen disappears (before the end of POST).end of POST).