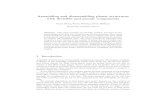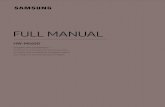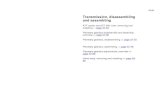DAY - 1 ASSEMBLING A COMPUTER And INSTALLING COMPONENTS.
-
Upload
debra-henderson -
Category
Documents
-
view
226 -
download
1
Transcript of DAY - 1 ASSEMBLING A COMPUTER And INSTALLING COMPONENTS.

DAY - 1
ASSEMBLING A COMPUTERAnd INSTALLING COMPONENTS

• Watch the video, “Assembling a Computer*” for a demonstration how a computer is assembled from beginning to the end.
• Note the safety procedures that are followed by the technician as the computer is assembled.
Process Demonstration

• Tower cases are usually designed to sit vertically on the floor beneath a desk.
• Tower cases come in three sizes:1. Mid towers 2. Mini towers 3. Full-size towers







CMOS & BIOS
DAY - 3

A memory chip that permanently
stores instructions and data
ROM is a non-volatile memory.
ROM is used to hold programs
and data that must survive when
the computer is turned off
Data in ROM will remain
unchanged the next time the
computer is turned on
ROM (Read Only Memory)

It controls the most basic operations
and is responsible for starting your
computer and initializing the
hardware
Upgrading the BIOS may correct
existing errors, support new CPUs,
support new hardware etc
BIOS is a program that is made
accessible to the microprocessor on
an EPROM chip
ROMBIOS – Basic Input Output System

Stands for Complimentary Metal Oxide Semi-Conductor
To keep certain settings when system is switched off and power cord unplugged. Settings include: Date , Time , Hard drive configuration , Memory
A small battery is added to power the CMOS RAM
CMOS

POST stands for ‘Power On Self Test’
The POST is a built-in diagnostic program
Activated before the BIOS begins the actual boot
POST

POST is a function of the BIOS. POST is a testing sequence run by a computer’s BIOS as the computer’s power is initially turned on
The POST will determine if the computer’s RAM, disk drives, peripheral devices and other hardware components are properly working
If the diagnostic determines that everything is in working order, the computer will continue to boot
POST

OS Installation -Windows XP
Hard Disk Partitioning
DAY - 5

Install Window XP

1. Insert the Windows XP CD and restart your computer.
2. If prompted to start from the CD, press SPACEBAR.
Begin the Installation

On the Welcome to Setup page, press ENTER.

On the Licensing Agreement page, read the licensing agreement. Then press F8.

Press D, and then press L when prompted to deletes your existing data. H.D.D PARTITIONING

Press ENTER to select Unpartitioned space, which appears by default.

Press ENTER again to select Format the partition using the NTFS file system.
Format the Partition

Windows XP format the hard drive and then copies the setup files.
Formatting

After select, click NEXT.
Select Regional and Language Options

Type your name and your organization name, click NEXT.
Personalize your Win XP

Find your product key from the CD case, type in and click NEXT.
Type in your Product Key

After type in, remember to write the password down, click NEXT.
Type in Computer Name & Administrator password

Set your computer’s clock. Then select your time zone, click NEXT.
On the Date and Time Settings page

Select Typical Settings, click NEXT.
Networking Settings

On the Workgroup or Computer Domain page

Display Settings

Click OK if you can read the text.
Monitor Settings

Click NEXT
Welcome to Microsoft Windows page

Click Help protect my PC by turning on Automatic Updates now. Click Next
Protect your PC

Check the Internet Connection

Check the Internet Connection Method

Click Yes, if you are connected to the Internet. Neither Click No.
Activate Windows

Click YES to register
Register with Microsoft

Complete the form. Then click NEXT.
Collecting Registration Information

Type in User’s Name

Complete the Installation

DEVICE MANAGER - INSTALLATION
DAY - 7

Device Manager is an important and frequently used
feature included with MS Windows OS
It provides a graphical view of the hardware that is installed
on the computer.
It can be used to change the way the hardware is
configured, and the way the hardware interacts with the
computer's microprocessor.
Device Manager

Observe the following screenshots and voice views about your observation.


Disabled device

Device Manager can be used to
Determine whether the hardware on your computer is
working properly
Change hardware configuration settings
Identify the device drivers that are loaded for each device
and obtain information about each device driver.
Device Manager

Change advanced settings and properties for devices
Install updated device drivers
Disable, enable, and uninstall devices
Identify device conflicts and manually configure resource
settings
Print a summary of the devices that are installed in your
computer
Device Manager

When a piece of hardware is not working, the offending
hardware is highlighted where the user can deal with it
Device Manager
Hardware problem highlighted

within device manager the user can locate three types of problems: an exclamation mark, a red x, or an other deviceexclamation mark - when a device has a yellow exclamation mark, this is an indication that the device is conflicting with another hardware device.red x - indication that the device has been disabled, removed or that windows is unable to locate the device.
Device Manager

Other Devices - Windows
was unable to locate the
drivers for the device and
cannot determine the type
of device being installed
Question Mark – This
indicates drivers are not
installed properly
Device Manager

In Windows 95/98/Me
In Windows 2000/XP
In Windows Vista
Accessing Device Manager

1. Right click My Computer 2. Select Properties 3. Select Hardware Tab 4. Click on Device Manager
Accessing Device Manager

Accessing Device ManagerIn WINDOWS 2000 / XP

In Windows 98
In Windows Vista
Installing Driver in Windows Vista
Adding New Hardware

In WINDOWS 98/XP
Select Add New Hardware
Adding Hardware Device

Click ‘Next’
Click ‘Next’
Adding Hardware Device

Adding Hardware Device
Click ‘Next’
Click ‘Next’

Click ‘Browse’ to select the location and Click ‘Next’
Click ‘Next’
Adding Hardware Device

Click ‘OK’ to specify the setup file
Click ‘Next’
Adding Hardware Device

If the computer asks for any setup file try in these locations and try to click ‘OK’
Adding Hardware Device

Click ‘Next’
Copying…
Adding Hardware Device

Click ‘OK’
Click ‘Yes’ to restart the PC
Adding Hardware Device

To check whether the hardware is installed properly,
go to System Properties and Choose Device Manager
Adding Hardware Device

Note : We can also add printer using the Add Hardware Wizard
Double click the network adapter and check the device status
Adding Hardware Device

APPLICATION SOFTWARE INSTALLATION
DAY - 09

MACROMEDIA FLASHINSTALLATION

Macromedia Flash Installation;
First boot your pc after you take ready mode with desktop,
then you insert Macromedia flash cd at your cd or dvd drive,
drive will run automatically and shows list of files and contents. If you inserting original macromedia cd, the cd will play and set up starts automatically.
Following steps to be followed due to installation.










CONTROL PANEL SETTINGS
DAY - 11


In windows XP family
include a number of
accessibility features
that can improve
display, sound, mouse
and keyboard settings
for users who are
blind.
Accessibility Features;

These optionsContain visualSound, display and mouse adjusts operation
accessibility options

Add New Hardware
In terms of ease of installation.
Devices can in two installing methods.
Plug and play and non plug and play.

If the device is not automatically installed by Windows, the Found New Hardware Wizard will appear and ask you to insert any media (such as compact discs or floppy disks).
That were provided with the device. Non-Plug and Play devices are installed using the Add Hardware Wizard in Control Panel.
If you want to manually install device drivers, you must use Device Manager. Before manually installing device drivers, you should consult the device documentation provided by the manufacturer.
Add New Hardware

Add Remove Programs

Add or Remove Programs helps you manage programs and components on your computer.
You can use it to add programs (such as Microsoft Excel or Word) or other software’s from a D.V.D drive or from the network.
Add or Remove Programs also helps you add or remove additional windows components of the operating system.
Add Remove Programs

Administrative Tools
The Administrative tools contains the following settings are;
Computer management, component services, local security settings etc…

Automatic updates

Automatic updates Overview;
With Windows automatic updates routinely checks for updates
that can help protect your computer against the latest viruses and
other security threats. These high-priority updates are available
through the Windows Update Web site and include security
updates, critical updates, or service packs.
When you turn on Automatic updates, you don't have to search for
updates online or worry that critical fixes might be missing.
Windows automatically downloads and installs them for you.

Display settings

Select a theme to define the overall appearance of your desktop. A theme determines your background, screen saver, Window fonts, colors and three-dimensional effects in windows and dialog boxes, the look of icons and mouse pointers, and sounds.
You can customize a theme by changing individual elements.You can customize your desktop in other ways as well, such as selecting icons that you want to display on the desktop.
You can also specify color settings, change your screen resolution, and set the refresh rate for your monitor. If you are using multiple monitors, you can specify individual settings for each.
Display settings

Display settings

System Properties

System Properties Overview
You can use System in Control Panel to do the following:
•View and change settings that control how your computer uses memory.
•Find information about hardware and device properties, as well as configure hardware profiles.
•View and change driver signing options that determine how Windows handles unsigned device drivers.
•View information about your network connection and logon profile.

DAY - 13
PRINTER INSTALLATION & CONFIGURATIONANTIVIRUS INSTALLATION & CONFIGURATIONFIREWALL

Printer Installation

Printer Installation

Printer Installation







PRINTER INSTALLED

ANTIVIRUS INSTALLATION

MCAfee ANTIVIRUS INSTALLATION




INSTALLATION FINISHED

FIREWALL INSTALLATION



WINDOWS FIREWALL ENABLING and DISABLING CAN BE DONE HERE.
THROUGH CONTROL- PANEL

DAY – 15
Working with the Windows operating system -GUI (creating files, folders)

Boot Up
Every computer follows the boot up process executed by the BIOS to load the OS
The following steps briefly describe the sequence of events
that take place when the computer is ‘booted’ (switched on) The internal power supply turns on and initializes the
system start up procedures The BIOS performs the power-on self test (POST) A startup screen is displayed The system's hardware configuration is set up The BIOS begins the search for a drive to boot from The boot device, if found, triggers off the process of
booting the Operating System

Visualize the booting screen of your computer.

The Operating System (OS) gives users an interface with the
computer so that they can send commands to (input) and
receive feedback or results (output)
It is a collection of system programs that together control
the operation of a computer system
It provides a consistent environment for other software to
execute commands
Operating System (OS)

Provides a user interface Communicates with the PC’s hardware Communicates with the programs that control devices
like keyboard, mouse, etc. Works with the BIOS to provide access to devices such
as hard drives and peripherals
An Operating System,
Operating System

Handles communication with all the hardware components
Handles Errors
Schedule Tasks
Manages Storage
Supervises execution
of programs

GUICUI
Operating Systems
Based on the User Interface, Operating Systems can be
classified into
Character User Interface and
Graphical User Interface


A file is a collection of data that is stored together on the
computer
Each file can be identified by a file name
It has a file extension to recognize the file type
For example MS Word documents have .doc extension.
wav, mpg, jpg are few other extensions.
Files

A folder is a space to categorize & store different files
Related files can be stored in the same folder
Why do we need a folder anyway?
Folders enable users to organize
files & retrieve them at ease
whenever required
Folders

On Desktop : Right click anywhere on an open area of the desktop Select New and then click Folder A new folder with the default name New Folder will be
created on the desktop Rename the folder by pressing F2 and typing the new
name
Creating a New Folder

Open Windows Explorer (Hold
down the Windows Key and
press E) or click Start
Programs Accessories
Windows Explorer
Navigate to the place where
the new folder is to be
created
Choose File New Folder
Another way to create a New Folder :
Creating a New Folder

Intro to Dos Operating System - Dos Commands- File System
DAY - 17

DOS DOS - DISK OPERATING SYSTEM. It support CUI (Character
User Interface). It required three files to boot.
IO.SYS - This file contains extensions to the ROM BIOS. These extension include correction to the existing ROM BIOS routines and routines for newer peripheral device.
MSDOS.SYS - These file contains I/O operation. There routines are more sophisticated and thus occupy the next level
up. The routines the user programs more comfortable and handling o0f I/O operations than the ROM BIOS routines. COMMAND. COM - It is a command interpreter. It perform to load
the internal commands and also helps to get the root prompt.

Sys
Function: transfer the boot (system) files to the disk.Syntax: sys<drive>
Eg.,. Sys c:Notes: check and confirm the version of the boot files before running this command.

DAY - 19
Working With Dos - Dos Commands

Dos operations andDos filename convention
DOS filename consists of two parts-file name and file Extension Separated by a dot.Some special characters not allowed are*+=(); “ ‘? < >\ Space and tab.
The file extension is optional. It is used to indicate the type of file.No two files or directories can have the same name in the same dir.

Standard System Messages
Bad command or file nameToo many parametersRequired parameter missingInvalid drive specification’Invalid dir.File not foundAccess denied

File/Directory Operations
Listing Directory Contents –Dir.
Function: displays the file or directory name, file size, last modified date and time of the specified files.Syntax: DIR.<path specification>
Eg., Dir d:\win98Common switches:/w width wise. Only displays the file or DIR name./p page wise. Screen pauses after every Screen full of listing with a prompt to continue./s Include subdirectories/ah Display only hidden entries.Notes: This command will not display the files with system and hidden attributes.

Displaying the contents of a text file-typeFunction;
Syntax: TYPE< file specification>Eg., type a:\config.sys
Notes: Type does not accept wild characters.Copying the file contents of a text file –copy
Syntax: COPY< source file specification>< destination file specification >Eg:. ,copy a:\vide –cdd.. sys c:\cdproCommon switches:/v verify write after copying

Notes: when a parameter is specified, the current Dir. and default drive is used by dos.To copy from a dir along with the subdirectories, use the command
XCOPY with /s switch.Use COPY CON<file specification> to creator a small text file. End the file with ctrl-z(or use f6)Changing the name of the file-REN
Syntax: REN<file specification><new.name>Eg.ren c:\autoexec.bat *.oldNotes; the second parameter must only be file name and not inclined the path specificationError messages: Duplicate file name.

Deleting a file-Del
Syntax; DEL< file specification>Eg., DEL c:\temp\*.tmpNotes; files deleted with this command can be undeleted using the undelete command.
Viewing Or Setting The Attributes Of A File –ATTRIBSyntax; ATTRIBUTE < file specification >(+/-r)(+/-s) (+/-h)Eg.,Attribute c:\dblspace.inior attrib c:\dblspace.ini-s-h-rNotes: +is used to setting the attribute and-is used for resetting the attribute .if switch is file specified, the current file attributes are displayed.

Deleting a Directory Along with its Subdirectories and Files-DELTREE
Syntax: DELTREE <path specification>Eg: DELTREE c:\windows\tempNotes: files deleted with DELTREE cannot be recovered with undelete.
CREATING A DIRECTORY- MDSyntax: MD<path specification.Eg.MD c:\win95Error messages: directory already existsChanging the current directory-CDSyntax: CD<path specification>Eg.,cd c:\win95Notes: The current directory in each drive in the system can be independently changed.

Removing an existing directory-rdSyntax: rd< path specification>Eg.,rd c:\win95with this command.Error messages: invalid path, not Notes: only an empty Dir. can remove dir. or Dir. not empties.
Disk commands
FDISK - This command is used to create DOS Partitions, Like FAT16 and FAT32..
FORMATFunction: 1.Managing partitions.2.check media access in trouble shootingSyntax: fdiskNotes: Modifying the partition table will lead to loss of data in the entire disk. One of the primary partition must be made active to boot from partitions.

Format
Function: 1.creates a file system on the specified partition (msdos.sys, is. sys and commmand.com)Syntax: format<drive>Eg. Format a:Common switches:/s Transfers system files after formatting and makes disk bootable/q quick format. Does not initializes and check for bad blocks./u unconditional. Does not saver unformatted information.Notes: format command always erases all data on the partition.scandiskFunction: 1.to check the fat for 3errors like cross –links a d lost clusters 2. Scan the data area for bad sectors.Syntax: SCANDISKM<drive>Eg,.scandisk c:Notes: standard scan checks only fat whereas thorough scan locates bad sectors also.

DAY - 21
Introduction to Windows Vista - Basic Operations & Functions

Windows Vista is the name of the latest release of Microsoft Windows, a line of proprietary graphical operating systems used on personal computers, including home and business desktops, notebook computers, and media centers.
Windows Vista

Windows Vista

Windows Vista

Vista Features

• Starter – (limited distributions with new PC)
• Home Basic (N) - ~ $199
• Home Premium - ~ $239
• Business (N) - ~ 299
• Enterprise – (volume license distribution)
• Ultimate - ~ $399
• * N designates EU Anti-Trust version with media related technologies removed.
• ** Starter has no 64 bit support.
Versions

• No Aero GUI, Flip 3D, or Live Taskbar Thumbnails
• Single Processor Support, 4 GB Max RAM Support (64 bit 8GB)
• No Encryption or Backup Features (Bit Locker, EFS, Shadow Copy, etc.)
• Limited Media support, (No Xbox, Media Center, DVD Maker, etc.)
• Limited Network support, 5 peer connections limit, No Domain support
• Client Only for Remote Desktop
• NO IIS
Versions - Home

Premium• Dual processor Support, 4GB Max RAM Support (64 bit 16GB)
• Scheduled Backup Only, no Encryption Features
• Limited Network Support, No Domain support
• Client Only for Remote Desktop
• NO IIS
Versions - Home

Business• Dual Processor Support, 4 GB Max RAM Support (64 bit
128+GB)
• No Parental Controls
• No Media Center Components
• No BitLocker (FDE)
Versions - Business

Enterprise• No Retail sales, Volume Licensing only
• Dual processor Support, 4GB Max RAM Support (64 bit 128+GB)
• No Parental Controls
• No Media Center Components
• No Upgrade Options
Versions - Business

Ultimate• Everything Plus “Ultimate Extras”
• Superset of Home and Business
Versions - Ultimate

• Security Feature??
• Built-in Pop-up Blocking
• Built-in Anti-Phishing
• New user messages
• Busted Java implementation
• Still a malignant growth attached to the OS
IE 7