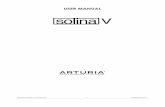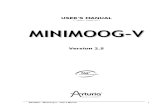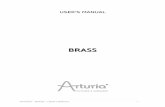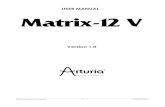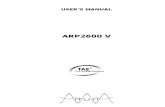Arturia - Analog Factory - Englishdownloads.arturia.com/products/minilab/manual/MiniLab...ARTURIA...
Transcript of Arturia - Analog Factory - Englishdownloads.arturia.com/products/minilab/manual/MiniLab...ARTURIA...

ユユーーザザーーズズママニニュュアアルル

2 ARTURIA – MiniLab – USER’S MANUAL
プログラミング:
Robert Bocquier
Tyler Pei
インダストリアライゼーション:
Nicolas Dubois
マニュアル:
Randy Lee
Tomoya Fukuchi
Jerome Parrod
デザイン:
Glen Darcey
Axel Hartmann
Morgan Perrier
© ARTURIA SA – 1999-2013 – All rights reserved.
4, Chemin de Malacher
38240 Meylan
FRANCE
http://www.arturia.com
本マニュアルの情報は予告なく変更される場合があり、それについてArturiaは何ら責任を負いません。許諾契約、秘密
保持契約に関する諸条件により、本マニュアルで説明されているハードウエアユニットとソフトウエアプロダクトを供給しま
す。許諾契約は合法的な使用のみと条件を指定します。Arturia S.Aの明確な書面による許可なく本マニュアル一部、全
部をコピー配布することはできません。また本マニュアルで引用されている他の製品、ロゴはそれぞれの所有者の商標、
または登録商標です。
2013年 4月版

ARTURIA – MiniLab – USER’S MANUAL 3
AArrttuurriiaa MMiinniiLLaabbををおお買買いい上上げげ頂頂きき、、誠誠ににあありりががととううごござざいいまますす!!
このマニュアルは、ArturiaのMiniLab、任意のDAWソフトウェア、またはプラグインで動作するように設計され
たフルファンクションのMIDIコントローラーの機能と操作について節米します。
注:MiniLabは、弊社のAnalog Labソフトウェアを含むパッケージの一部ですが、このマニュアルでは、MiniLab
コントローラーのハードウェアにのみ焦点を当てています。ソフトウェアの機能について知るには、Analog Lab
のマニュアルを参照してください。
このパッケージに含まれるもの:
MiniLabキーボード・コントローラー:1
USBケーブル:1
MiniLabのクイックスタートガイド。このドキュメントでは、MiniLabをオンラインで登録し、Analog Labソ
フトウェアをオーサライズするために必要となるシリアルナンバーと、レジストレーションコードを提供
するステッカーがフロントカバーの内側に貼付されています。
登録情報は慎重に保管してください! これには、オンラインレジストレーション・プロセスに必要なシリア
ルナンバーが含まれています。MiniLabをレジストレーションすると以下の利点があります。:
Analog Labソフトウェアのインストーラー、マニュアル、MiniLabのマニュアル、MiniLab MIDIコントロ
ールセンター・ソフトウェアのダウンロードが可能になります。
Analog Labを使用する際に必要なコード、電子メールで提供されるアンロックコードが提供されま
す。そのオーサライズの手順に関しては、Analog Labのマニュアル第 3 章を参照してください。

4 ARTURIA – MiniLab – USER’S MANUAL
ススペペシシャャルルメメッッセセーージジ
仕様変更について:
本マニュアルに含まれる情報は、印刷した時点で正しいと思われるものです。しかし、Arturia は仕様更新に
伴う内容の変更、修正等を事前の告知なく行う場合があります。
重要:
感電、破損、火事あるいは他の危険からの大怪我や死に至る可能性を回避するために下にリストアップされ
ている基礎的な注意事項に常に従ってください。
本機は、ヘッドフォンとスピーカーの両方、またはどちらか一方を使用して、聴覚障害を起こすほどの大音量
に設定出来る場合があります。そのような大音量や不快に感じるほどの音量で長時間本機を操作、演奏しな
いでください。
難聴、もしくは耳鳴りなどを自覚した場合には、直ちに専門家の診断を受けてください。
注意:
知識の不足による、誤った操作から発生する問題に対してのサポートは、保証の対象外となり、料金が発生
します。まずこのマニュアルを熟読し、販売店とご相談の上、サポートを要求することをお勧めします。
注意事項としては以下を含みますが、これらに限定されるものではありません。:
1. 取扱説明書を良く読んで、理解してください。
2. 楽器本体に表示されている指示に従ってください。
3. 楽器や周辺機器を清掃する場合は、まず電源やUSB等全てのケーブルを外してください。また、清
掃の際は、乾いた柔らかい布を使用してください。ガソリン、アルコール、アセトン、テレピン油その他
有機溶剤は使用しないでください。液体クリーナー、スプレー洗剤、濡れ布巾なども使用しないでくだ
さい。
4. 楽器を浴室やキッチン、プールなど水気の多い湿った場所で使用しないでください。
5. 楽器を落下の危険性がある、不安定な場所に置かないでください。
6. 楽器の凹みを埋めたり、穴や隙間を塞がないで下さい。これらは、加熱から本体を守るための空気
の循環用のものです。また、楽器を発熱体の近くや、風通しの悪い場所に置かないで下さい。
7. 楽器の筐体を開けたり、異物を挿入したりしないで下さい。火災や感電の原因になります。
8. いかなる液体も楽器に吹き付けないで下さい。
9. 修理の際は正規サービスセンターに持ち込んで下さい。自身で蓋を開けたりカバーを開けると、保証
の対象外となります。不正な調整は、故障や事故の原因になります。
10. 雷発生時には、楽器を使用しないで下さい。距離が離れていても感電の恐れがあります。
11. 楽器を直射日光に当てないでください。
12. ガス漏れが発生している場所付近で楽器を使用しないで下さい。
13. Arturiaは本製品の不適当な使用方法に起因する故障、破損、データ損失にも責任を持ちません。

ARTURIA – MiniLab – USER’S MANUAL 5
ももくくじじ
1 イントロダクション ........................................................................................................................................... 7
2 MINILABの概要 ............................................................................................................................................. 8
2.1 ファーストステップ:接続を行う .............................................................................................................. 8
2.2 フロントパネルについて ......................................................................................................................... 8
2.2.1 キーボード ...................................................................................................................................... 9
2.2.2 ピッチ&モジュレーション・タッチストリップ .................................................................................. 10
2.2.3 シフト&パッドバンク・ボタン ........................................................................................................ 10
2.2.4 オクターブ・ボタン ......................................................................................................................... 10
2.2.5 パラメーターコントロール・エンコーダー ...................................................................................... 11
2.2.6 パッド/プリセット・ボタン ............................................................................................................... 11
2.3 サイドパネルについて .......................................................................................................................... 12
2.4 リアパネルについて ............................................................................................................................. 12
3 MINILABとANALOG LABの使い方 ............................................................................................................. 13
3.1 オーディオ&MIDIセットアップ .............................................................................................................. 13
3.1.1 オーディオセットアップ ................................................................................................................. 13
3.1.2 MIDI セットアップ.............................................................................................................................. 14
3.2 プリセットの選択 ................................................................................................................................... 14
3.2.1 Analog Labの“プリセット” ................................................................................................................ 14 3.2.1.1 Analog Labでプリセットを選択する:シフト+アップ/ダウン・ボタン .......................................................... 14 3.2.1.2 Analog Labでのプリセットの選択:ノブ 9 .................................................................................................. 15
3.2.2 MiniLabのプリセット 1-8 を選択する ............................................................................................... 15
3.3 セットアップ ........................................................................................................................................... 15
3.4 ノブを使用する ..................................................................................................................................... 15
3.5 パッドを使用する .................................................................................................................................. 16
3.5.1 コードを演奏する .......................................................................................................................... 16
3.5.2 スナップショットを選択する .......................................................................................................... 17
4 MIDI コントロールセンター .......................................................................................................................... 18
4.1 システム必要条件:MIDIコントロールセンター .................................................................................... 18
4.1.1 必要な最小システム構成: .......................................................................................................... 18
4.1.2 対応プラットフォーム: .................................................................................................................. 18
4.2 MINILAB MIDIコントロールセンターのインストール .............................................................................. 18
4.3 MIDIコントロールセンターを起動する .................................................................................................. 19
4.3.1 バーチャルキーボードとそのコントロール................................................................................... 19
4.3.2 “Global”と“Selected Control Parameter”セクション ...................................................................... 20
4.4 MIDI設定の変更 ................................................................................................................................... 20
4.4.1 グローバル・パラメーター ............................................................................................................. 20
4.4.2 選択したコントロールのパラメーター .......................................................................................... 21 4.4.2.1 エンコーダーの設定 ................................................................................................................................. 22
4.4.2.2 パッドの設定 ............................................................................................................................................. 23
4.4.2.3 ピッチ・ストリップの設定 ........................................................................................................................... 24 4.4.2.4 モジュレーション・ストリップの設定 .......................................................................................................... 24 4.4.2.5 ペダルの設定 ........................................................................................................................................... 25
4.4.3 キーボードに設定を送信 ............................................................................................................. 25
4.4.4 デフォルト値の復元 .................................................................................................................. 26
4.4.5 コンピュータに設定を保存する .................................................................................................... 26
4.4.6 コンピュータから設定のロード ..................................................................................................... 26
5 他のソフトウェアとMINILABの使用方法 ..................................................................................................... 27

6 ARTURIA – MiniLab – USER’S MANUAL
5.1 MIDIコントロールセンターでMIDIプリセットを作成する ....................................................................... 27
5.1.1 概要:MiniLabプリセットとは? ..................................................................................................... 27
5.1.2 スタート/ストップMMCをパッドにアサイン ................................................................................... 27 5.1.2.1 パッド・モードの選択 ................................................................................................................................. 28 5.1.2.2 MMCメッセージ・ナンバーを設定する ...................................................................................................... 28
5.1.3 いくつかのパッドをにMIDIノートを割り当てる .............................................................................. 29 5.1.3.1 MIDIノートナンバーの選択:キック ........................................................................................................... 29 5.1.3.3 MIDI ノートナンバーの選択:スネア ........................................................................................................ 30
5.1.4 パッドで 2 つの値のMIDI CC# を切り替えるようアサインする .................................................. 30
5.1.5 エンコーダーに異なる 2 つのMIDI CC#をアサインする ............................................................. 32
5.1.6 モジュレーション・ストリップにアフタータッチをアサインする ...................................................... 33 5.1.6.1 モジュレーション・ストリップの選択 .......................................................................................................... 33 5.1.6.2 メッセージタイプの選択(モード) .............................................................................................................. 33 5.1.6.3 Sスタンダードとホールド .......................................................................................................................... 33
5.1.7 プリセットの変更を保存 .............................................................................................................. 34
5.1.8 プリセットのリコール/ プリセットの切り替え ............................................................................... 35
5.2 グローバルMIDIチャンネルを変更する ............................................................................................... 35
6 高度な設定について .................................................................................................................................... 37
6.1 パッドのキャリブレーション .................................................................................................................. 37
6.2 ファームウェアのアップデート .............................................................................................................. 38
7 ARTURIA MINILABに関する法律情報 ....................................................................................................... 39
7.1 ソフトウェア・ライセンス契約 ................................................................................................................ 39
7.2 FCC INFORMATION (USA) .................................................................................................................. 41
7.3 CANADA ............................................................................................................................................... 41
7.4 EUROPE ............................................................................................................................................... 41

ARTURIA – MiniLab – USER’S MANUAL 7
1 イントロダクション
MiniLabは、Arturiaで最もコンパクトで機能の充実したUSB MIDIキーボード・コントローラーです。弊社のソフト
ウェア・シンセサイザーとの完璧なインテグレーションのために設計されたコントロール・サーフェスに沿って
25 鍵ベロシティセンシティブ・ミニキーボードを採用しています。他のソフトウェアやDAWで作業するにも最適
になるよう細部まで拘って設計されています。
素晴らしいMIDIコントローラーであり、クラシックなシンセとキーボード・サウンドの驚異的な武器を含む弊社
のAnalog Labソフトウェアが付属しています。優れた機能と優れたサウンドを兼ね備えた強力なハイブリッド・
シンセサイザーの 2 つでこの結果をインテグレートします
Minilabはまた、新開発のピッチとモジュレーション・タッチストリップを備えています。2 つの操作モードでは、
離した時に“0 に戻る”か、“数値をホールド”するかで表現力を維持し、このロープロファイル・コントローラー
は、従来のホィールを上回るとも言えます。
16 このアサイナブル・エンコーダーは、任意のUSBオーディオプロダクツの可能性を最大限に活用することが
可能になります。さらに大きなフレキシビリティのためにアサイナブル・ペダル入力ジャックも備えています。
8 個のパッドの 2 つのバンクで合計 16 個分使用でき、パッドをMIDI CCボボタンや、プログラムチェンジ・スイ
ッチとして容易にアサインすることができます。
それに加え、同梱されているMIDIコントロールセンター・ソフトウェアを使用して直接コンピュー
タからパラメーターをコントローラーやパッドにマッピングしそれらを保存する事ができます。それら
のプリセットはすぐにリコールできるようMiniLabハードウェアに保存することができます。
限られたスペースの中で活動しているミュージシャンやパフォーマーのために設計され、よく考えられたポー
タブル・パッケージによって、MiniLabは制作する音楽に大きな影響を与えます。

8 ARTURIA – MiniLab – USER’S MANUAL
2 MINILABの概要
2.1 ファーストステップ:接続を行う
Analog Labで使用するためにMiniLabキーボードの設定を行うのはとても簡単です。:
1) はじめに、お使いのコンピュータにAnalog Labをインストールし、レジストレーション、オーサライ
ズを行なってください。(Analog Labのユーザーズマニュアル第 2,3 章を参照してください)
2) コンピュータにMiniLabキーボードを接続します。MiniLabは、USB接続によって電源を供給される
ので、コンピュータとMiniLabをUSBケーブルによって接続してください。
3) コンピュータがMiniLabを接続すると自動的にドライバーがインストールされます。
4) Analog Labソフトウェアを起動して、先に読み進めてください!
2.2 フロントパネルについて
MiniLabのフロントパネル

ARTURIA – MiniLab – USER’S MANUAL 9
2.2.1 キーボード
Analog Labソフトウェアで完全に統合してコントロールするために設計されたMiniLabは、25 鍵のベロシティセ
ンシティブ・ミニキーボードを備えています。
1: シフト・ボタン シフトを押しながらパッドを押すと、スナップショットを選択します
シフトを押しながら鍵盤を押すと、MIDIチャンネルを選択します
2: パッド 1-8 / 9-16 ボタン パッドバンク 1-8、9-16 にアクセスするために使用します
3: オクターブ・アップ/ダウン・ボタン キーボードレンジを+/- 4 オクターブの範囲でトランスポーズし
ます。センターのレンジをリセットする場合には、両方のボタン
を一度に押してください。
4: ピッチ/モジュレーション・タッチスト
リップ
ピッチベンドとモジュレーションは、タッチストリップを押して使用
します。“ゼロに戻る”、または“ホールド”の設定は、MIDIコント
ロールセンター・ソフトウェアを使用して選択することができます
。
5: ノブ 1&9 Analog Labでは、ノブ 1 はマスターボリューム、ノブ 9 は、プリセ
ットの選択を行います。
他のソフトウェアで使用する際は、MIDIコントロールセンター・ソ
フトウェアでこれらのノブの割り当てを変更する事ができます。
6: ノブ 2-8&10-16 Analog Lab内の各プリセットの様々なパラメーターをコントロー
ルするように事前に設定されています。
他のソフトウェアで使用する際は、MIDIコントロールセンター・ソ
フトウェアでこれらのノブの割り当てを変更する事ができます。
7: パッド 1-8&9-16 Analog Labでは、お気に入りのプリセット(スナップショット)をリ
コールしたり、和音を設定してトリガーすることができます。
他のソフトウェアで使用する際は、MIDIコントロールセンター・ソ
フトウェアでこれらのノブの割り当てを変更する事ができます。
8: MIDIチャンネル選択キー MiniLabのMIDIチャンネルを選択するには、シフト・ボタンとこれ
らのうちからいずれかのキーを押してください。

10 ARTURIA – MiniLab – USER’S MANUAL
2.2.2 ピッチ&モジュレーション・タッチストリップ
ピッチベンド・ストリップの中心に触れ、前方、または後方に指を動かすと演奏しているサウンドのピッチを変
更します。ピッチベンドの範囲は、選択されたプリセットの設定によって違います。
同様にモジュレーション・ストリップに沿って指を動かすと、演奏しているサウンドのモジュレーション量を変更
します。モジュレーション・ストリップをアクティブにすることで得られるモジュレーションのレベルは選択したプ
リセットに依存します。
モジュレーション・ストリップは、いくつかのプリセットのパラメーターを調節するために割り当てることができない場合があります。
ピッチ&モジュレーション・ストリップ
2.2.3 シフト&パッドバンク・ボタン
右側: パッド 1-8 / 9-16 ボタンは、8 つのパッドに割り当てられたバンクを 2 つの異なるセットで切り換えま
す。
左側:シフト・ボタンには 2 つの役割があります。シフト+パッドで、メモリーから 8 プリセットのいずれかを呼び
出す。シフト+キーボードで、マスターMIDIチャンネルを選択する。
シフト&パッドバンク・ボタン
2.2.4 オクターブ・ボタン
上下のボタンのどちらかを押すと、最大で 4 オクターブ分上下にキーボードをトランスポーズします。キーボ
ードがセンターから遠くにトランスポーズされた場合、ボタンの点滅がより速くなります。
キーボードのオクターブ・レンジをリセットするには、両方のボタンを同時に押してください。
オクターブ・ボタン

ARTURIA – MiniLab – USER’S MANUAL 11
2.2.5 パラメーターコントロール・エンコーダー
16 個のエンコーダーは、選択したデバイス上の任意のエディット可能なパラメーターをコントロールするため
に割り当てる事ができます。各Analog Labのプリセット内の各シンセサイザータイプによって割り当てられてい
るパラメーターが異なる場合があります。
パラメーターコントロール・エンコーダー
2.2.6 パッド/プリセット・ボタン
MiniLabのフロントに配置された 8 個の大きなボタンは 2 つの大きな目的を果たします。その違いは、シフト・
キーとパッド・ボタンの状態によって決定します。
例えば:パッドは、16 個までの特定のMIDIノート(ドラム、スタッブ、ベース等、なんでも)をトリガーすることが
できます。パッド・ボタンが消灯している場合、パッドは最初のバンク(1-8)がアクティブになっています。パッド
・ボタンが点灯している場合、パッドはセカンド・バンク(9-16)がアクティブになっています。
シフト・ボタンと組み合わせて使用する時は、パッドは 8 つのMIDIプリセットをリコールします。これは、シフト・
ボタンを押しながらパッドの 1 つを押すことで実行することができます。
パッド/プリセット・ボタン

12 ARTURIA – MiniLab – USER’S MANUAL
2.3 サイドパネルについて
MiniLabのサイドパネルには、2 つの重要なコネクターがあります。:フットスイッチ・ジャックとUSBタイプBジャ
ック。
サイドパネル
フットスイッチ・ジャックの昨日は、オン/オフ・スイッチと瞬間的なアプリケーション(サスティン・ペダルなど)や
、ラッチ操作(初回/リリースで 1 つのイベントを送信し、2 回目のプレス/リリースでは、次のイベントを送信)
のどちらかに設定することができます。
2.4 リアパネルについて
ArturiaのMiniLabは非常にポータブルな製品なので、セキュリティのためのKensingtonセキュリティロックを追
加しました。
リアパネル

ARTURIA – MiniLab – USER’S MANUAL 13
3 MINILABとANALOG LABの使い方
この章では、MiniLabキーボードでどのようにAnalog Labソフトウェアと組み合わせて使用する方法について説
明します。その結果、MiniLabがコントロールする様々なAnalog Labのパラメーターについて簡単に触れます。
Analog Labについての詳細は、Analog Labのユーザーズマニュアルを参照してください。
3.1 オーディオ&MIDIセットアップ
Analog Labを起動した後、最初に行うことは、ソフトウェアがMiniLabからのMIDIを受信し、正常に出力オーディ
オに設定されているかを確認することです。
3.1.1 オーディオセットアップ
Analog Labのオーディオドライバーの設定を確認するには、Analog Labドロップダウンメニューから、またはコ
マンド・キー + “、”を押して“環境設定”を開きます。
Mac OS Xでのプリファレンス・メニュー Windowsの場合
これは、オーディオ&MIDIセッティングウィンドウを開き、好ましいオーディオ出力デバイスを選択します。“
Play Test Tone”ボタンをクリックし、サイン波の音を確認できた場合は出力の設定が正しく行われています。
音が出なかった場合、正しいオーディオドライバーが選択されているか、スピーカー、またはヘッドフォンが接
続されているか確認してください。

14 ARTURIA – MiniLab – USER’S MANUAL
オーディオ&MIDIセッティングウィンドウ
3.1.2 MIDI セットアップ
USB MIDIコントローラーとAnalog Labを接続することはとても簡単です。前述の 3.1.1 で説明したように、
Analog Labドロップダウンメニューから、またはコマンド・キー + “、”を押して“オーディオ&MIDI設定”ウィンド
ウを開きます。ここでは、使用するMIDIコントローラーを選択します。
オーディオ&MIDI設定ウィンドウには“MIDIデバイス”というラベルの付いたセクションがあります。単純に“
Arturia MiniLab”の横にあるボックスをクリックしてください。これでAnalog LabのコントローラーとしてMiniLab
が設定されました。
3.2 プリセットの選択
3.2.1 Analog Labの“プリセット”
MiniLabが始めてコンピュータへ接続され、電源が入れられた時、8 つのプリセットメモリーはいずれも記録さ
れていません。デフォルトの状態では、実際にはAnalog Labで動作するように設定された“プリセット 9”のよう
なものです。この場合のコントロール・アサインは、各Arturiaのソフトシンセサイザーの中で徳知恵のパラメー
ターと一致します。そのため、このハードウェア/ソフトウェアの組み合わせで行うセットアップはわずかしかあ
りません。望むサウンドを素早く探し、音楽制作を始めるために考えられる最も速い方法の 1 つです。
Analog Lab内でMiniLabを使用してプリセットを選択するには、2 つの方法があります。
3.2.1.1 Analog Labでプリセットを選択する:シフト+アップ/ダウン・ボタン
シフト・ボタンを押しながら右下の 2 つのボタンのいずれかを押します。シフト・キー+ダウンでは、前のプリセ
ットを選択し、シフト・キー+アップでは、次のプリセットを選択します。

ARTURIA – MiniLab – USER’S MANUAL 15
3.2.1.2 Analog Labでのプリセットの選択:ノブ 9
ノブ 9:Analog Labのプリセットリストを速くスクロールするためには 2 行目左端のノブを回します。プリセットは
スクロールが停止した直後に選択されます。
3.2.2 MiniLabのプリセット 1-8 を選択する
MiniLabの 8 つの各プリセットはDAWやプラグイン等、他のソフトウェアアプリケーションでも動作するように設
定することができます。1-8 のいずれかにプリセットをアサインするにはシフト・ボタンを押しながらパッド 1-8
のいずれかを押してください。
3.3 セットアップ
セクション 3.1 では、Analog Labからオーディオを出力する方法と、MiniLabからのMIDI信号をAnalog Labが受
信する方法について説明しました。ここでは、ツールバーの“Sync”ボタンについて説明します。
Analog Labを起動した時に、すでにMiniLabをコンピュータに接続している場合には、自動的に接続が確立さ
れます。MiniLabを接続しないまま、先にAnalog Labを起動した場合でも、Analog Labを再起動する必要はあり
ません。その存在を認識させるために“Sync”ボタンをクリックしてください。Analog Labが接続されているキー
ボードを検出するので、バーチャルキーボードにMIniLabが表示され、接続が確立されます。
3.4 ノブを使用する
一旦、Analog Labを起動して、正しくオーディオとMIDIのセッティングが行われると必要とすべてのプリセットか
らのサウンドやマルチを選択して演奏する事ができます。MiniLabのノブは、すぐにそれらのアサインされたパ
ラメーターを想定し、それぞれのプリセットのエディットを行うことができるようになります。
ノブ 1 は、マスターボリュームにアサインされ、ノブ 9 はプリセットの選択に予めアサインされているということ
は、灰色に表示されることですぐにお分かりいただけるでしょう。(セクション 3.2.1.2 を参照してください)しかし
、Analog Labの画面の中の各ノブの下にあるプルダウンメニューを使用してパラメーターの役割を他のノブと
交換することが可能です。

16 ARTURIA – MiniLab – USER’S MANUAL
注:新しいプリセットを選択するたびに、ノブのアサインが変更される場合があります。そのプリセットがベースとなるシンセサイザーによって様々なパラメーターが使用される場合はあるのでこれはごく一部です。
プリセットのエディットに関する詳細な記述は、Analog Labのユーザーズマニュアルを参照してください。
3.5 パッドを使用する
Analog Labでアクティブなサウンドを選択するとMiniLabのパッドで演奏することができます。それはパッド 1-
8/9-16 ボタンの状態に依存します。
3.5.1 コードを演奏する
MiniLabで 1-8 / 9-16 ボタンが消灯していれば、選択したシンセサイザーで、音階やコードを演奏する事がで
きます。和音は、バーチャルキーボードの右側にある青色のタブ(“CHORD”というラベル)をクリックすること
でAnalog Lab内で定義することができます。バーチャルパネルを左側に引き出し、パッドごとに異なるコードを
指定できるようになります

ARTURIA – MiniLab – USER’S MANUAL 17
3.5.2 スナップショットを選択する
パッドが押されるとMiniLabのパッド 1-8 / 9-16 ボタンが点灯した場合、MiniLabは、それが設定されている方
法に応じて新しいサウンド、またはマルチを選択することができます。
パッドが選択したプリセットは、バーチャルキーボードの左側にある青色のタブ(“SNAPSHOTS”というラベル
)をクリックすることAnalog Lab内で定義することができます。バーチャルパネルを右側に引き出し、パッド 9-
16 への設定ができるようになります。
単純にサウンドやマルチをクリックして、パッドの 1 つにドラッグ&ドロップします。次に別のサウンドやマルチ
を次のパッドに同じようにドロップします。最も刺激的なサウンドは指先によってすぐにアクセスすることが可
能です。
注:上図で、プリセット名の前に付いている“S”は、サウンドがそのスナップショットで選択されていることを示します。“M”が付いている場合はマルチが選択されていることを意味します。

18 ARTURIA – MiniLab – USER’S MANUAL
4 MIDI コントロールセンター
MIDIコントロールセンターは、MiniLabキーボードのMIDIの設定を行うために使用する別のユーティリティです
。MiniLabをArturia以外のプラグインとDAWの間で最大限に活用したい場合に便利です。
4.1 システム必要条件:MIDIコントロールセンター
4.1.1 必要な最小システム構成:
PC :2 GB RAM以上 ; CPU 2 GHz以上
Mac:2 GB RAM以上 ; CPU 2 GHz以上
4.1.2 対応プラットフォーム:
Windows: XP/VISTA/7/8
Mac OS X: 10.6 以降
4.2 MiniLab MIDIコントロールセンターのインストール
MiniLab MIDIコントロールセンター・ソフトウェアをダウンロードした後にアーカイブをダブルクリックし、解凍し
ます。次にAnalog Labがインストールされているフォルダと同じ位置にアプリケーションを移動します。:
OS X:[システムドライブ / アプリケーション / Arturia
Windows: C:\Program Files (x86)\Arturia

ARTURIA – MiniLab – USER’S MANUAL 19
4.3 MIDIコントロールセンターを起動する
MIDIコントロールセンターを起動する前に、Arturia MiniLabキーボードがコンピュータに接続されていることを
確認してください。
MIDIコントロールセンターはMiniLabキーボード専用に設計されているので、他のMIDI機器では動作しません。
4.3.1 バーチャルキーボードとそのコントロール
MIDIコントロールセンター・ユーティリティが自動的にMiniLabを検出して、コンピュータのメモリーに現在の構
成をロードし、以下のように表示されます。:
後で“Global”と“Selected Control Parameter”セクションについて触れるので、最初にバーチャルキーボード
について説明します。

20 ARTURIA – MiniLab – USER’S MANUAL
4.3.2 “Global”と“Selected Control Parameter”セクション
画面の上部エリアは、キーボード・セッティングのエディットを行うところです。ここには、MIDIチャンネルやベロ
シティ・カーブのような“Global”パラメーターと、各コントロールのMIDIコントローラーの設定を行う”Selented
Control Parameter”セクションがあります。
画面の下半分には、MiniLabコントローラーの実際の構成に対応しており、実際にノブ、パッド、コントロール・
ストリップやペダル入力を選択してそのMIDIアサインを変更できるように使用します。
注:シフト・ボタンは、MIDIコントロールセンター内部の独自の機能を実行しません。しかしMiniLabコントローラーのシフト・ボタンは、MIDIコントロールセンター内部の様々な機能を実行するために他のボタンと同時に使用します。
キーボード(4.4.3)、デフォルト値(4.4.4)、ロード/セーブ・ボタン(それぞれ 4.4.6 と 4.4.5,)の詳細についてはセク
ション 4.4.3~4.4.6 を参照してください。
4.4 MIDI設定の変更
4.4.1 グローバル・パラメーター
グローバルな設定を行う。(例:キーボード全体への設定):
チャンネル キーボードがイベントを送信するために使用するMIDIチャンネルを設定
パッドベロシティ・カーブ いくつかのベロシティ・カーブを使用可能:一番使用しやすいカーブを選択してく
ださい。また。127 の固定値(“Full”オプション)も使用可能です。
ノブ・アクセル 最小値から最大値までパラメーターを移動させるためにノブを 6 回転、2 回転、1
回転させるかを選択します。
ベロシティ・カーブ プレースタイルに合わせて、3 種類のベロシティ・カーブ、または固定値(127 に
固定の“Full”オプション)から選択します。
1: パッド 1-8 / 9-16 ボタン パッドバンク 1-8、または 9-16 を切り替える場合に使用
2: オクターブ・アップ/ダウン・ボタン (トランスポーズではない)アサイナブルMIDIスイッチとして使用
3: ピッチ/モジュレーション・タッチスト
リップ
デフォルトの設定を使用するか、MIDIコントロールをアサインし
て使用
4: ノブ 1&9 Analog Lab使用時には機能が固定されているが、他のソフトウ
ェアで使用時にはアサイナブルMIDIコントロールとして使用可
能
5: ノブ 2-8&10-16 アサイナブルMIDIコントロールとして使用
6: パッド 1-8&9-16 アサイナブルMIDIスイッチとして使用
7: MIDIチャンネルセレクター MIDIコントロールセンターでは、使用出来ません
8: フットスイッチ・コントロール アサイナブルMIDIスイッチとして使用

ARTURIA – MiniLab – USER’S MANUAL 21
4.4.2 選択したコントロールのパラメーター
キーボードで使用する特定のコントロールが使用するMIDIコントロールチェンジ・ナンバーを設定します。:
コントロールをクリックしてください。:それは赤くハイライトされ、現在のセッティングは“Selected Control
Parameters”セクションに表示されます。
目的となるデバイスが受信するMIDIデータを送信できるようセッティングを行います。
例えば、バーチャル・ノブをクリックして最初に割り当てられていた“CCナンバー”からドロップダウンメニュー
で選択した新しいMIDI CCナンバーへと変更することができます。
コントロールの各タイプは、設定可能な独自の範囲があります。:エンコーダー、パッド、コントロール・ストリッ
プ、ペダル
各コントロールと同じ意味を持つ、2 つのウィンドウが選択したコントロール“Selected Control Parameters”セ
クションにはあります。:
Name 選択したコントロールの名称が表示されます。(変更不可)
Channel MIDIチャンネルを各コントロールに個別、またグローバル・チャンネルに割り当て
られたままにも設定することができます。
コントロールの各タイプによってそれぞれの解説が必要になるので。残りのウィンドウには非常に柔軟性があ
ります。

22 ARTURIA – MiniLab – USER’S MANUAL
4.4.2.1 エンコーダーの設定
エンコーダーが使用できるセッティングは以下の通りです。
Continuous 絶対値(Absolute): Analog Labのデフォルト設定:ノブは、0-127 までの絶対値
を送信します。
相対値 1(Relative 1):ノブを負の方向へ回すとノブは値 61-63 を送信し、正の
方向へ回すと値 65-67 を送信します。回すスピードによってパラメーターレスポ
ンスも変わります。
相対値 2(Relative 2):ノブを負の方向へ回すとノブは値 1-3 を送信し、正の方
向へ回すと値 125-127 を送信します。回すスピードによってパラメーターレスポ
ンスも変わります。
相対値 3(Relative 3):ノブを負の方向へ回すとノブは値 13-15 を送信し、正の
方向へ回すと値 17-19 を送信します。回すスピードによってパラメーターレスポ
ンスも変わります。
相対値モード 2 と 3 はAnalog Labでは使用出来ません。それらは、他のMIDI機器やソフトウェアとの互換性のために用意されています。このセッティングのどちらかを使用するかについては、デバイス、またはソフトウェアのマニュアルを参照してください。
NRPN/RPN NRPN: NRPN(Non-Registered Parameter Numbers)は、アサインされていない
より多くのパラメーターにアクセスするためにMIDI CCナンバーを使用することが
できます。コントローラー・ナンバーを指定するには、LSB / MSBフィールドを使
用します。最小/最大値は無視されます。
特定の設定のためには、受信するデバイスのマニュアルを参照してください。
RPN: RPN(Registered Parameter Numbers)は、ピッチベンド・レンジやチューニ
ング等の特定のパラメーターをコントロールします。 パラメーターナンバーを指
定するには、LSB / MSBフィールドを使用します。最小/最大値は無視されます
。
CC number このパラメーターは、モードが“Continuous”に設定されている時に使用可能です
。使用可能な値は 128(0~127)です。
Min / LSB
と
Max / MSB
他のパラメーターの設定に応じて、このフィールドは以下のいずれかの関数を提
供します。:
標準のMIDI連続コントローラー(スイッチ、変数)設定の最小/最大値の
範囲を定義します。この場合にはMSB/LSBは使用しません。
NRPN/RPN:コントローラー・ナンバーの最上位(MSB)または最下位(
LSB)を指定します。Min/Maxはこの場合使用されません。

ARTURIA – MiniLab – USER’S MANUAL 23
4.4.2.2 パッドの設定
パッドが使用できるセッティングは以下の通りです。
MMC パッドが下記のMIDIマシンコントロール・コマンドを送信するには、同じナンバー
のCCナンバーを設定します。
01:ストップ( Stop)
02:スタート( Start)
04:早送り( Fast forward)
05:巻き戻し( Rewind)
06:録音(Record)
スイッチ(Switched) トグル(Toggle): パッドの各キーを押すと、値が選択したCCナンバーに送信さ
れます。最初にMax/LSBナンバー、続いてMin/MSBナンバー、その他..
ゲート(Gate): パッドが押されたときにMax/MSB値が送信され、リリースすると
Min/LSB値が送信されます。
MIDIノート(MIDI Note) トグル(Toggle): 各パッドのキーを押すとノートオン、ノートオフ・メッセージを送
信します。最初は、Max/LSBの値で指定されたベロシティでノートが再生されま
す。次のキーを押すとMin/LSB値によって指定されたベロシティのノートオフ・メ
ッセージを送信します。
(ゲート)Gate:パッドを押した時にMax値で指定されたベロシティでノートを再生
します。パッドをリリースすると、Min値によって指定されたベロシティのノートオフ
・メッセージを送信します。
プログラム・チェンジ
(Patch Chg)
プログラム・チェンジナンバーを選択するためのCCナンバーフィールドを使用し
ます。MSBとLSBは、受信するデバイスが予期するバンクセレクトメッセージを受
信するために使用します。
Min / LSB
と
Max / MSB
他のパラメーターの設定に応じて、これらのフィールドはいずれかの関数を使用
します。
標準のMIDI連続コントローラー設定(スイッチ、または変数)の最小/最
大値の範囲を設定します。この場合、MSB/LSBは使用されません。
ノートオンとノートオフのベロシティ値を定義します。ノートオンはMax値
で設定し、ノートオフは、Min値で設定します。この場合、MSB/LSBは使
用しません。
パッチチェンジを送信するバンクセレクトメッセージを定義します。この
場合、Min/Maxは使用しません。

24 ARTURIA – MiniLab – USER’S MANUAL
4.4.2.3 ピッチ・ストリップの設定
ピッチ・ストリップの使用可能な設定は、次の通りです。
ピッチベンド(Pitch Bend) Standard:ピッチ・ストリップから指を離すと、値が 0(中央)に戻ります。
Hold: ピッチ・ストリップに再び触れるまで離した時点の値を維持します。
4.4.2.4 モジュレーション・ストリップの設定
モジュレーション・ストリップの使用可能な設定は、次の通りです。
連続(Continuous) 必要に応じてCCナンバーと最小/最大範囲を設定すると、モジュレーション・スト
リップは、そのMIDIデータを送信します。
NRPN/RPN NRPN: NRPN(Non-Registered Parameter Numbers)は、アサインされていない
より多くのパラメーターにアクセスするためにMIDI CCナンバーを使用することが
できます。コントローラー・ナンバーを指定するには、LSB / MSBフィールドを使
用します。最小/最大値は無視されます。
特定の設定のためには、受信するデバイスのマニュアルを参照してください。
RPN: RPN(Registered Parameter Numbers)は、ピッチベンド・レンジやチューニ
ング等の特定のパラメーターをコントロールします。 パラメーターナンバーを指
定するには、LSB / MSBフィールドを使用します。最小/最大値は無視されます
。
アフタータッチ
(Aftertouch)
Standard: モジュレーション・ストリップから指を離すと、値は 0 に戻ります。
Hold: ピッチ・ストリップに再び触れるまで離した時点の値を維持します。
Min / LSB
and
Max / MSB
他のパラメーターの設定に応じて、このフィールドは以下のいずれかの関数を提
供します。:
標準のMIDI連続コントローラー(スイッチ、変数)設定の最小/最大値の
範囲を定義します。この場合にはMSB/LSBは使用しません。
NRPN/RPN:コントローラー・ナンバーの最上位(MSB)または最下位(
LSB)を指定します。Min/Maxはこの場合使用されません。

ARTURIA – MiniLab – USER’S MANUAL 25
4.4.2.5 ペダルの設定
ペダル・コントロールにアクセスするには、USBコネクターの画像の上の左側のパネルにあるペダルジャック
の画像をクリックします。ペダルに使用可能な設定は、以下の通りです。
スイッチ(Switched) トグル(Toggle): ペダルを押すと選択したCCナンバーを送信します。最初は、
Max/LSBの値、次にもう一度押すと、Min/LSB値を送信します。
ゲート(Gate) : ペダルを押すと選択したCCナンバーを送信します。最初は、
Max/LSBの値、離すと、Min/LSB値を送信します。
MIDIノート(MIDI Note) Toggle: ペダルを押すとノートオン、ノートオフ・メッセージを送信します。最初は
、Max/LSBの値で指定されたベロシティでノートが再生されます。次のキーを押
すとMin/LSB値によって指定されたベロシティのノートオフ・メッセージを送信しま
す。
Gate: ペダルを押した時にMax値で指定されたベロシティでノートを再生します。
パッドをリリースすると、Min値によって指定されたベロシティのノートオフ・メッセ
ージを送信します。
4.4.3 キーボードに設定を送信
“Send to Keyboard”ボタンを押すまで、MIDIコントロールセンターの内部で行われた変更はMiniLab内に保存
されません。この重要なステップを行わない場合には、MiniLabはコントロールの機能へ行った変更をリコール
することができません。
そのセッティングを必要とするのであれば、“to Mem” メニューをクリックし、8 つのメモリーロケーションのい
ずれかを選択します。
注意:この手順は、MiniLabでターゲットのメモリーロケーションに上書きされるので、その場所の選択が正し
いかご確認ください。一度確認し、 “Send to Keyboard” を押すと、次回にMiniLabを起動した時に、そのセッ
ティングはその位置に置かれています。

26 ARTURIA – MiniLab – USER’S MANUAL
4.4.4 デフォルト値の復元
“Default Values”ボタンをクリックするとすべてのコントロールの設定を初期化し、工場出荷時のデフォルト値にグロー
バル設定をリセットします。コントロールの設定を失いたくない場合には、このボタンをクリックする前にお使いのコンピュ
ータ、またはMiniLabのメモリーのいずれかに設定を保存していることを確認してください。
最初からコントローラー・アサインの新しいセットを作成したい場合は、“Default Values”を使用してください。
これにより、工場出荷時のデフォルト値にコントローラーのアサインとグローバル設定がリセットされます。
4.4.5 コンピュータに設定を保存する
MiniLabを使用する多くの異なる方法があることにお気付き頂けたかと思います。Analog Labで動作すること
に加え、弊社のソフトウェア・シンセサイザーのすべてですぐに互換性を持ち、またお使いになる他のどの音
楽関連ソフトウェアでも使用できるようMiniLabを準備することができます。
それで、後のリコールのために各設定に名前を付けて保存する事ができます。特定のシナリオを持ったコント
ロールセット“Save…”ボタンをクリックしてコンピュータにそのセットアップを保存してください。
“Save”プロセスは、MiniLab上の 1 つのメモリーロケーションを保存するだけです。全 8 個ではありません。
4.4.6 コンピュータから設定のロード
コンピュータからMiniLabにロードする必要がある設定はある場合には、“Load…”ボタンをクリックするとMIDI
コントロールセンターにそれらをロードします。その後、セクション 4.4.3 で説明した“Send to Keyboard”機能を
使用してください。

ARTURIA – MiniLab – USER’S MANUAL 27
5 他のソフトウェアとMINILABの使用方法
5.1 MIDIコントロールセンターでMIDIプリセットを作成する
5.1.1 概要:MiniLabプリセットとは?
4 章で説明したMIDIコントロールセンター・ソフトウェアによって任意のデバイスやMIDI情報に対応できるソフト
ウェアで動作するようにMiniLabを設定する事が可能です。
ここではMiniLabプリセットで何ができるかを数例紹介します。
MIDIマシンコントロール(MMC)コマンドをパッドにアサインして送信する事ができます。
MIDIノートを送信するためにパッドやペダルを使用することができます。
パッドをプレーすることで、任意のMIDI CC#の値の間を切り替えることができます。
任意のMIDI CC#をコントロールし、その動作範囲を定義するためにエンコーダーをアサインする事
ができます。
モジュレーション・ストリップからアフタータッチのメッセージを送信し、そのMin/Maxと、“0 に戻る”か
、“ホールド”を選択することができます。
MiniLabの 8 個のプリセットの 1 つに変更したコントロールのすべての設定を保存することができます
。
他の 7 セットのパラメーターアサインを定義し、異なるメモリーロケーションに保存することができま
す。
パーソナライズしたプリセット 8 個の設定を簡単にリコールすることができます。
この章では、それらのシナリオの例を紹介していきます。
5.1.2 スタート/ストップMMCをパッドにアサイン
コントローラーやキーボードを使用して便利になる機能の 1 つは、コンピュータのキーボードやマウスを使用
せずに楽曲をスタート/ストップさせられる機能です。MiniLabのパッドでそれを行うのはとても簡単です。
この例では、スタートコマンドを送信するには“パッド 8”、ストップコマンドを送信するには“パッド 7”を使用し
ます。これは“MMC”と略記される“MIDIマシンコントロール”によって行うことができます。

28 ARTURIA – MiniLab – USER’S MANUAL
5.1.2.1 パッド・モードの選択
MIDIコントロールセンターのグラフィック上でクリック、またはMiniLabでパッドを 7 軽く叩くことでパッド 7 を選択
します。そして“Mode”フィールドのプルダウンメニューをクリックします。
5.1.2.2 MMCメッセージ・ナンバーを設定する
モードがMMCに設定されるとパッドがどの命令を送るべきかわかっているので、同じナンバーをLSBとMSBに
設定します。MMCのストップコマンドは、“1”を必要とすることをセクション 4.4.2.2 で説明しました。
次に“スタート”のMMCコマンドを設定するためにパッド 8 を選びます。CCコマンドは“2”に設定します。

ARTURIA – MiniLab – USER’S MANUAL 29
これでソングをスタートさせるためにパッド 8、ストップさせるためにパッド 7 を設定しました。このアサイン方法
を理解したので、それらの機能をお好みのどのパッドにもアサイン可能です。
注:MiniLabパッドの用途に使用可能なMMCコマンドの完全なリストはセクション 4.4.2.2 を参照してください。
5.1.3 いくつかのパッドをにMIDIノートを割り当てる
曲を作リ始めるときに行う最初の自然な流れは、キックとスネアをトラックに打ち込むことです。パッドにはお
好みのどんなMIDIノートナンバーでも割り当てられるので、この例のためにはGM配列のMIDIノートナンバー
でキックとスネア(それぞれMIDIのためにはナンバー:36 と 38)をパッド 1、2 に設定します。
デフォルトでは、パッドのモードは“MIDI Note”になっているので、各パッドを選択するときにMIDIノートナンバ
ーとベロシティ値を選択します。パッドが上がっている状態ではノートが途切れるようにするために“ゲート”を
選択します。二度目にパッドをヒットするまでMIDIノートがオンになっていて欲しい場合には“トグル”を試すこ
とができます。
5.1.3.1 MIDIノートナンバーの選択:キック
CCナンバーフィールドは、MIDIノートナンバーを設定するために使用されます。これらには 128MIDIコントロー
ラー・ナンバーと、128MIDIノートナンバーがあります。プルダウンメニューをクリックしてGM配列のキックドラ
ムのノートナンバーを選択するために 36 を選択します。

30 ARTURIA – MiniLab – USER’S MANUAL
次にセクション 5.1.3.3 でスネアドラムのノートナンバーをパッド 2 に設定する方法を紹介します。
5.1.3.3 MIDI ノートナンバーの選択:スネア
先ほど同じようにトリガーするパッドに“2”を選択し、スネアに別のナンバー(この場合は 38)を選択します。
これでグルーブを作る準備が整いました。キックとスネアをプレーするためにパッド 1 と 2 を使用し、ソングの
スタート/ストップにはパッド 7 と 8 を使用します
5.1.4 パッドで 2 つの値のMIDI CC# を切り替えるようアサインする
近頃のポピュラー・ミュージックで使用されるエフェクトの 1 つで、オーディオループを使用し、曲の特定の部
分を激しくフィルタリングし、後半にフィルターを開くように変化させる手法があります。DAWソフトウェアで使用
するフィルタープラグインにそのコマンドを送るためにMiniLabのパッドの 1 つを使用することができます。
パッド 6 を使用することにします。パッド 6 を選択し、モードは“Switched”と“Toggle”をプルダウンメニュー選
択します。

ARTURIA – MiniLab – USER’S MANUAL 31
この設定では、パッドを押す度に異なる 2 つのMIDI CCナンバーを送信することができます。
これらに対応するにはフィルターブライトネス(CC#74)とハーモニックコンテンツ(CC#71)等、2,3 のMIDI CC
ナンバーがあります。この例では、CC#74 を使用します。
“CC number”エリアをクリックして“74-Brightness”を選択してください。
次に(オーディオソースにとって最適な値に)動作させる最低値と最大値を設定します。

32 ARTURIA – MiniLab – USER’S MANUAL
パッド 6 の最初のプレスでは、値が 78 でCC#74 コマンドを送信します。それは途中までフィルタリングします
が、まだ多くのオーディオを通らせます。パッド 6 の 2 回目のプレスでは、127 の値を送り、フィルターを完全
に閉じます。
注:その設定が受信デバイスにマッチすることを確認するためにMIDIチャンネルアサインをチェックするようにしてください。
5.1.5 エンコーダーに異なる 2 つのMIDI CC#をアサインする
先ほどパッドにアサインした技術と同じものをエンコーダーにも使用します。ここでは、簡単で面白い使い方を
上げてみましょう。特定の範囲内だけでLFOのレートが動作するように設定します。
何度も見ていますが、上図を確認してください。
エンコーダー5 を選択するとそれは赤くハイライトされます。
グローバルMIDIチャンネルがアサインします。:1-16 のMIDIチャンネルを指定するか、グローバル・
チャンネル上に残ることができます。
このモードは、“Continuous”に設定され、それを回すと時にMIDIコンティニュアス・コントローラーナン
バーが送信されるように設定されています。
第 2 のモードフィールドでは、“Absolute”に設定され、それは完全に時計回りに回した時に、反時計
回りの値になるように設定されます。
CCナンバーフィールドでは“76-Vibrato Rate”を設定します。
Min / LSBとMax / MSBフィールドでは、エンコーダー5 が特定の範囲内だけで動作するようにリミッ
トを作ります。
要約すると上図のセッティングで、エンコーダー5 は、目的のデバイスのビブラートのレートを 10~32 の間で
コントロールします。ビブラートはあまり速くも遅くもならないように設定されています。
当然、使用しているMIDIデバイスに適切なセッティングに調節することができます。
注:若干のデバイスでは標準的なMIDIコントローラー・アサインを適用できないかもしれません。目的ごとにどんなセッティングを使用するべきかについては、使用するデバイスのマニュアルを参照してください。

ARTURIA – MiniLab – USER’S MANUAL 33
5.1.6 モジュレーション・ストリップにアフタータッチをアサインする
柔軟で強力なコントローラーによってハードウェアには標準ではない実験的な能力を試してみましょう。例え
ば、モジュレーション・ストリップで、モジュレーションをコントロールするのではなく、アフタータッチをコントロー
ルしてみてはいかがでしょうか?
キーボードで行う一般的なアフタータッチのフィジカルなコントロールは、鍵盤に対してのプレッシャーで行い
ますが、これを一定の圧力で行うことは難しい場合があります。MIDIコントロールセンターでモジュレーション・
ストリップのアフタータッチが徐々に増し、離した後に再びモジュレーション・ストリップに触れるまで値がキー
プされるように設定します。
以下で紹介する方法は、上記で触れているものは割愛しています。
注:どのパラメーターが受信するアフタータッチ・メッセージに影響を受けるかは、受信するデバイスが決定します。
5.1.6.1 モジュレーション・ストリップの選択
エディットを行うコントロールとして選択するためにモジュレーション・ストリップに触れてください。その画像は
MIDIコントロールセンターでハイライトされます。
5.1.6.2 メッセージタイプの選択(モード)
モードメニューをクリックして、“Aftertouch”をメッセージタイプとして選択してください。それはドロップダウンメ
ニューの一番底部にあります。
5.1.6.3 スタンダードとホールド
(アフタータッチに設定した)モードの隣にもう 1 つドロップダウンメニューがあります。“Standard”では、モジュ
レーション・ストリップを離すと値は 0 に戻ります。“Hold”では、離しても値はキープされたままになります。

34 ARTURIA – MiniLab – USER’S MANUAL
5.1.7 プリセットの変更を保存
ここまでのセクション 5.1 で説明したことをおさらいしましょう。パッドを使用してソングのスタート/ストップ、キッ
クとスネアを演奏し、フィルターの設定を切り替えました。エンコーダーの 1 つはビブラートのレートを調整し、
モジュレーション・ストリップでアフタータッチをコントロールしています。いい感じにできましたね!MiniLabには
まだまだできることがたくさんあります。
次は、望むときにこの設定が使用出来る事を確認します。そのために、これらの設定をMiniLabの 8 つのメモ
リーロケーションの 1 つにグループとして保存する必要があります。
MIDIコントロールセンター・ソフトウェア右上のセクションに “Send to Keyboard”というボタンがあります。右下
には、MiniLabmの 8 つのメモリーロケーションのうち、どれに作成したプリセットを保存するか指定するプルダ
ウンメニューがあります。
一番上のボタンをクリックする前に、使用可能なロケーションを選択してください。この例では、#2 を使用しま
す。
上図のようなドロップダウンリストから#2を選択してください。
このプリセットをここに保存して良いと確信できるならば“Send to Keyboard”ボタンを押してください。
たったこれだけのことです。プリセットは今指定したメモリーロケーション#2 に問題なく保存され、シフト・ボタ
ンとパッド#2 を同時に押すことで簡単にリコールすることができます。詳細についてはセクション 5.1.8 を参
照してください。

ARTURIA – MiniLab – USER’S MANUAL 35
5.1.8 プリセットのリコール/ プリセットの切り替え
いくつかのプリセットを作った後は、状況に応じて必要なプリセットを素早く呼び出す事ができます。これはい
かに説明する通りとても簡単です。:シフト・ボタンを押しながら、パッドの 1 つを押します。
上図のシフト・ボタンとパッド 2 の組合せは、MiniLabのプリセットのメモリーロケーションからプリセット#2 を
呼び出します。
プリセット#2 からプリセット#1 へ切り替える場合にはもう一度シフトを押しながら、今度はパッド 1 を押しま
す。
5.2 グローバルMIDIチャンネルを変更する
MIDIチャンネルを切り替えることは、DAWソフトウェアでどのインストゥルメントやトラックをコントロールするか
1 つを選択するために簡単な方法です。シフト・ボタンをMiniLabキーボード上のキーのいずれかの組み合わ
せによって設定することができます。

36 ARTURIA – MiniLab – USER’S MANUAL
MiniLabキーボードの最初の 16 個の鍵盤上にある小さい青色のボックス内に数字があることを確認してくだ
さい。これらは、16 の使用可能なチャンネルに対応しており、グローバルMIDIチャンネルの設定を変更するに
は、シフト・ボタンと組み合わせて使用するチャンネルに対応するキーを押します。
例えば、MiniLabのグローバルMIDIチャンネルをチャンネル 2 に切り替えたい場合、シフト・ボタンを押しなが
ら最初の“C#”キーを押してください。
チャンネル 1 に変更する場合も手順は同じですが、別のキーを押します。この場合は、シフト・ボタンを押しな
がらキーボードの最初の“C”キーを押します。

ARTURIA – MiniLab – USER’S MANUAL 37
6 高度な設定について
6.1 パッドのキャリブレーション
パッドのスレッショルドは工場出荷時にキャリブレーションされているので、過度に感度の高いパッドに遭遇す
ることはありません。これらの設定は、ユーザーによって編集することはできません。
一方、パッドのフルレンジが設定されていなく、多少の変更をしたい場合、パッドのキャリブレーション・ページ
を使用する事ができます。
ここでは、パッドのベロシティ・ゲインを変更することができます。8 個のハードウェア・パッドのそれぞれは、専
用の設定を行うことができます。
若干のネガティブな副作用を伴うことがあるので、低い値より慎重に設定してください。
OK すべての変更を適用し、このダイアログを閉じます。
Apply すべての変更を適用しますが、ダイアログを開いたままにします。
Default すべてのスライダーをセンターポジションに戻します。
Close window 変更を与えずにウィンドウを閉じます。
これらの設定は、キーボード内部のメモリーに保存されます。

38 ARTURIA – MiniLab – USER’S MANUAL
6.2 ファームウェアのアップデート
弊社はバグのないファームウェア(キーボード内部のソフトウェア)の提供をするために最善を尽くしています
が、問題があった場合、以下の手順を使用してファームウェアをアップグレードすることができます。
Arturiaのサポートエンジニアによって支持された場合にのみアップグレードを行うことを強く推奨します。
キーボードが接続されると、起動時に現在のファームウェア・リビジョンが自動的に表示されます。
この手順を始める前に新しいファームウェアを手元に用意してください。
“Upgrade firmware…”ボタンをクリックしてください。;
指示に従って、キーボードを一度抜き、キーボードのシフト・キーを押しながら再度接続するとファー
ムウェア・アップグレード・モードになります。
ロードしたい新しいファームウェアのファイルが置いてある場所を指定してください。
アップデートが終了するのをお待ちください。

ARTURIA – MiniLab – USER’S MANUAL 39
7 ARTURIA MINILABに関する法律情報
7.1 ソフトウェア・ライセンス契約
1 使用許諾
アートリア社はお客様に対し、非独占的な権利として単一のコンピュータで“アナログ・ファクトリー”のプログラ
ム(以下“ソフトウエア”という)を使用する権利を与えます。また、アートリア社は許諾者に非明示的に付与し
た権利のすべてを留保します。
2 所有権
お客様はソフトウェアが記録またはインストールされた媒体の所有権を有します。アートリア社はディスクに記
録されたソフトウェアならびに複製に伴って存在するいかなるメディア及び形式で記録されるソフトウェアのす
べての所有権を有します。この許諾契約ではオリジナルのソフトウェアそのものを販売するものではありませ
ん。
3 著作権
ソフトウェア及びマニュアル、パッケージなどの付随物には著作権があります。ソフトウェアの改ざん、統合、
合併などを含む不正な複製と、付随物の複製は堅く禁じます。このような不法複製がもたらす著作権侵害等
のすべての責任は、お客様が負うものとします。
4 使用の制限
お客様は、常に 1 台のコンピュータで使用することを前提として、一時的に別のコンピュータにインストールし
て使用することができます。お客様はネットワークシステムなどを介した複数のコンピュータに、ソフトウェアを
コピーすることはできません。お客様は、ソフトウェアおよびそれに付随する物を複製して再配布、販売等を
おこなうことはできません。お客様はソフトウェアもしくはそれに付随する記載物等をもとに、改ざん、修正、リ
バース・エンジニアリング、逆アセンブル、逆コンパイル、翻訳などをおこなうことはできません。
5 譲渡の制限
お客様はソフトウェアを譲渡、レンタル、リース、転売、サブライセンス、貸与などの行為を、アートリア社への
書面による許諾無しにおこなうことは出来ません。また、譲渡等によってソフトウェアを取得した場合も、この
契約の条件と権限に従うことになります。

40 ARTURIA – MiniLab – USER’S MANUAL
限定保証と免責
限定保証アートリア社は通常の使用下において、購入日より 30 日間、ソフトウェアが記録されたディスクに瑕
疵がないことを保証します。購入日については、領収書の日付をもって購入日の証明といたします。ソフトウ
ェアのすべての黙示保証についても、購入日より 30 日間に制限されます。黙示の保証の存続期間に関する
制限が認められない地域においては、上記の制限事項が適用されない場合があります。アートリア社は、す
べてのプログラムおよび付随物が述べる内容について、いかなる場合も保証しません。プログラムの性能、
品質によるすべての危険性はお客様のみが負担します。プログラムに瑕疵があると判明した場合、お客様が、
すべてのサービス、修理または修正に要する全費用を負担します。
賠償
アートリア社が提供する補償はアートリア社の選択により(a)購入代金の返金(b)ディスクの交換のいずれか
になります。お客様がこの補償を受けるためには、アートリア社にソフトウェア購入時の領収書をそえて商品
を返却するものとします。この補償はソフトウェアの悪用、改ざん、誤用または事故に起因する場合には無効
となります。交換されたソフトウェアの補償期間は、最初のソフトウェアの補償期間か 30 日間のどちらか長い
ほうになります。
その他の保証の免責
上記の保証はその他すべての保証に代わるもので、黙示の保証および商品性、特定の目的についての適
合性を含み、これに限られません。アートリア社または販売代理店等の代表者またはスタッフによる、口頭も
しくは書面による情報または助言の一切は、あらたな保証を行なったり、保証の範囲を広げるものではありま
せん。
付随する損害補償の制限
アートリア社は、この商品の使用または使用不可に起因する直接的および間接的な損害(仕事の中断、損失、
その他の商業的損害なども含む)について、アートリア社が当該損害を示唆していた場合においても、一切
の責任を負いません。地域により、黙示保証期間の限定、間接的または付随的損害に対する責任の排除に
ついて認めていない場合があり、上記の限定保証が適用されない場合があります。本限定保証は、お客様
に特別な法的権利を付与するものですが、地域によりその他の権利も行使することができます。

ARTURIA – MiniLab – USER’S MANUAL 41
7.2 FCC INFORMATION (USA)
Important notice: DO NOT MODIFY THE UNIT!
This product, when installed as indicate in the instructions contained in this manual, meets FCC
requirement. Modifications not expressly approved by Arturia may avoid your authority, granted by the FCC,
to use the product.
IMPORTANT: When connecting this product to accessories and/or another product, use only high quality
shielded cables. Cable (s) supplied with this product MUST be used. Follow all installation instructions.
Failure to follow instructions could void your FFC authorization to use this product in the USA.
NOTE: This product has been tested and found to comply with the limit for a Class B Digital device,
pursuant to Part 15 of the FCC rules. These limits are designed to provide a reasonable protection against
harmful interference in a residential environment. This equipment generate, use and radiate radio frequency
energy and, if not installed and used according to the instructions found in the users manual, may cause
interferences harmful to the operation to other electronic devices. Compliance with FCC regulations does
not guarantee that interferences will not occur in all the installations. If this product is found to be the
source of interferences, witch can be determined by turning the unit “OFF” and “ON”, please try to
eliminate the problem by using one of the following measures:
Relocate either this product or the device that is affected by the interference.
Use power outlets that are on different branch (circuit breaker or fuse) circuits or install AC line
filter(s).
In the case of radio or TV interferences, relocate/ reorient the antenna. If the antenna lead-in is
300 ohm ribbon lead, change the lead-in to coaxial cable.
If these corrective measures do not bring any satisfied results, please the local retailer authorized
to distribute this type of product. If you cannot locate the appropriate retailer, please contact
Arturia.
The above statements apply ONLY to those products distributed in the USA.
7.3 CANADA
NOTICE: This class B digital apparatus meets all the requirements of the Canadian Interference-Causing
Equipment Regulation.
AVIS: Cet appareil numérique de la classe B respecte toutes les exigences du Règlement sur le matériel
brouilleur du Canada.
7.4 EUROPE
This product complies with the requirements of European Directive 89/336/EEC
This product may not work correctly by the influence of electro-static discharge; if it happens, simply
restart the product.


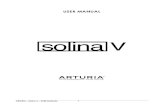
![[EN] Analog Lab - User's Manual 20141113 - Arturia · PDF file6 ARTURIA – Analog Lab – USER’S MANUAL 1 INTRODUCTION ... In 2012 Arturia launched its first venture into the classic](https://static.fdocuments.us/doc/165x107/5a72da397f8b9aac538dfd9a/en-analog-lab-users-manual-20141113-arturia-6-arturia-analog-lab.jpg)