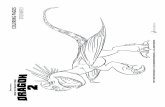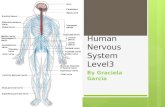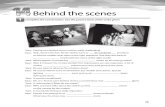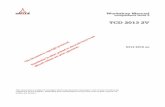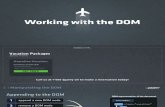APPLICATION USER GUIDE - level3-hosting.com
Transcript of APPLICATION USER GUIDE - level3-hosting.com

APPLICATION USER GUIDE
Application: EasyMailSetup
Version: 4.1
EasyMail Setup is a simple and convenient email management tool, which allows you to create an account, configure various domain email accounts and email account features.

2
Summary Contents1 Introduction .........................................................................................................................................3
1.1 Navigation ....................................................................................................................................3
2 Create a New Account ........................................................................................................................4
2.1 Create an Email Account ............................................................................................................4
2.2 Create an Alias Account .............................................................................................................7
3 Modifying an Existing Email Account ..............................................................................................8
3.1 Modify an Email Account ............................................................................................................8
3.1.1 More Settings .......................................................................................................................9
3.2 Modify an Alias Account ...........................................................................................................15
4 Go To My Dashboard.........................................................................................................................16
4.1 Email accounts ..........................................................................................................................16
4.2 Alias Accounts ...........................................................................................................................18
5 Settings ..............................................................................................................................................19
5.1 Catchall.......................................................................................................................................19
5.2 SPF (Sender Policy Framework) .............................................................................................19
5.3 Email Settings ...........................................................................................................................20
5.4 Virus Scanning ...........................................................................................................................20
6 Help ....................................................................................................................................................21

3
IntroductionEasyMail Setup is a simple and convenient email management tool. With EasyMail Setup you can create an account, and configure various domain email accounts and email account features. EasyMail Setup allows users to access email through a preferred email client or by using Webmail. To get started with EasyMail Setup take the following steps:
To Launch EasyMail Setup:
• ClickontheEasyMail Setup icon.
The application opens in a new window.
NavigationThe main menu is located on the top-right corner of EasyMail Setup.
• Main Menu: LinksyoutothemainpagewithinEasyMailSetup.
• Create a new account: Allowsyoutocreateanewemailaccountoranewaliasaccount.
• Modify an existing Email Account: Allowsyoutochangeemailaccountsettingsoraliasaccounts.
• Go to my Dashboard: Allowsyoutoviewalldomainemailaccounts.
• Settings: Allowsyoutocreateacatchallemailaddressandenableemailvirusscanning.
• Help: Allowsyoutoaccessinformationonmanagingyouremailandaliasaccounts.
• Feedback:AllowsyoutosendfeedbackconcerningEasyMailSetup.

4
Create a New AccountBy accessing this page, you can create a new email or alias account.
Create an Email AccountThe postmaster account is created automatically when your domain is registered. However, this account is not included as part of the total number of available mailboxes. It is very important that you not only keep this account, but also periodically check it for messages. For example, emails addressed to a non-existent account will be sent to the postmaster account.
Note: Do not delete the postmaster account – email accounts under a domain will not work unless the default postmaster account exists.
The EasyMail Setup wizard is a guide through the email account creation process.
The setup wizard is designed to create email accounts and alias accounts. Please note the differences between an email account and an alias account when creating a new email address.
• An email account has a physical mailbox on the system that can be accessed by any POP or IMAP mail client such as Outlook, Outlook Express, Thunderbird, etc.
• An alias account is an email address with no physical mailbox, the email address will forward email to an email address with a physical mailbox.
With EasyMail Setup, creating a new email account takes just a few steps. You begin by entering the new account details, and then set your spam filter settings to complete the process.
To Create an Email Account:
1. Click Create Account.
2. Click Create an Email Account.
3. Complete the following:

5
• Account Name–Entertheemailaccountname.
• Password–Enteranewpassword.
• Re-Enter Password–Confirmyournewpassword.
• Forgot Password Question –Chooseaquestiontoretrieveforgottenpasswordsfromthedrop-downmenu.
• Forgot Password Answer–Entertheanswertoyourselectedquestion.
4. Click Next.
5. Select junk filtering settings:

6
• Junk Filter Statusallowsyoutoselectjunkfilteractivity.
o Off – Turn off any spam filtering.
o Light – Filtering uses a higher point total to classify spam, and therefore is less capable of detecting and filtering out spam; however, if you have set your spam to be automatically deleted, you may want to use the lighter filtering mode to ensure that regular email classified as spam is not deleted.
o Standard – A custom level of spam filtering is turned on and email will be filtered to remove email from unfamiliar email addresses.
o Aggressive – All email that is not in your contact or “safe” list will be filtered as junk mail.
Please note: There is always a risk that the spam filter may classify legitimate email as spam. You may not want to enable the automatic deletion of spam if you are concerned about this possibility. It is recommended you frequently review your spam, trash and/or junk folders to ensure a legitimate email has not been classified as spam. It is also recommended that you add email addresses to your contact lists to ensure your email account receives all emails from the specified sender.
• FilterTypeprovidesoptionsforidentifyingandflaggingemailasspam.
o Quarantine Spam – Email which the spam filter classifies as spam will be held back by the mail server and placed in a “quarantine folder.” This folder is called “SPAM. Incoming.” Email which is placed in the quarantine filter will not be delivered with your regular email. To review these emails you will need to visit the corresponding folder. Email in your quarantine folder can be viewed by any email client that maintains an IMAP connection with your email server.
o Delete Spam – Email which the filter classifies as spam will be deleted automatically after the period specified. Email which is deleted in this manner is unrecoverable.
Please note: There is always a risk that the spam filter may classify legitimate email as spam. We do not recommend enabling the automatic deletion of spam due to this possibility.
o Tag and Deliver Spam - Email which the spam filter classifies as spam will have “**SPAM**” added to the subject heading of incoming email. The tagged email is delivered along with regular email. This setting is useful if you would like to scan through the email classified as spam by the filter. You can set up an email rule which will place email with **SPAM** as part of the subject line into a different mail folder on your computer. Most email clients, such as Microsoft Outlook or Webmail, support email sorting.
• DeleteJunkallowsyoutochoosefromvarioustimeperiodsafterwhichemailclassifiedasspamwillbedeleted.
Please note: Junk mail also accounts for email usage. Junk mail and spam emails will also take up space in your email account. It is recommended you frequently review and delete junk mail and spam emails to allow more space for your legitimate email correspondence and storage.
6. Click Next.

7
Create an Alias AccountAn alias account is an email address that does not have a physical mailbox or email storage space. Alias accounts must be forwarded to an existing email account with a mailbox and storage space. An alias email address acts as a “front,” giving the appearance of a unique email account when in actuality it is only an alternative email address to traffic emails through.
To Create an Alias Account:
1. Click Create Account.
2. Click Create an Alias Account.
3. Complete the following:
• Account Name – Enteranaccountname.
• Forward Mail To – Entertheemailaddressyouwouldlikeemailstobeforwardedto.
Please Note: You may enter more than one “forward to” email address. To add additional email addresses, enter the email address in the Forward Mail to field and click Add.
4. Click Next.

8
Modifying an Existing Email AccountYou can modify the properties of existing email and alias accounts. You can modify junk filtering settings, forwarding settings, or other account properties.
Modify an Email AccountTo Modify an Email Account:
1. Click Modify an Existing Email Account.
2. Click Modify an Email Account.
3. Select an email account.
4. Click Next.
5. Edit the following:

9
• Password–Allowsyoutoedittheemailpassword.
• Please Note:Tochangethepassword,clickChange,enteranewpasswordandclickApply.
• ForgotPasswordQuestion–Allowsyoutochooseanotherforgotpasswordquestion.
• ForgotPasswordAnswer–Allowsyoutoenteranewforgotpasswordanswer.
• JunkFilterStatus–Allowsyoutoselectjunkfilteractivity.
• FilterType–Allowsyoutoselectoptionsforidentifyingandflaggingemailasspam.
• DeleteJunk–Allowsyoutoselectvarioustimeperiodsafterwhichemailwillthenbedeleted.
• Whitelist–Allowsyoutoaddemailaddressestoasafelist.
• Blacklist–Allowsyoutoautomaticallyblockemailsentfromtheblacklistedemailaddresses.
• Frowardmailto–Allowsyoutoforwardanemailaccounttoanotheremailaccount.
6. Click Next.
More SettingsFor additional email account settings, click More Settings.
Junk FilteringJunk filtering allows you to change the junk filter status, set the filter type that lets you choose what is done with your junk and select time periods to automatically delete all email flagged as junk. You may also add emails to the whitelist and blacklist.

10
WebmailWebmail is a multi-featured, browser-independent email system. Easily customized, some of its features include: contact list, daily schedule, to do list, spell checker and web bookmarks.
To Setup Webmail:
1. Complete the following:
• FullName–Enterthenameyouwouldliketodisplayinyouremails.
• YourSignature–Enterasignaturelineorsignaturetextifdesired.
Note: You can choose to precede your signature with dashes and to place signature before replies and forwards by selecting the corresponding checkbox field.
• WebmailLanguage–Selectyourpreferreddisplaylanguage.
• WhenMessagesAreDeleted–Selectthefoldertowhichyouwishtodirectyourdeletedmessages.
• TimeFormat–Selectyourpreferredtimeformat.
• DateFormat–Selectyourpreferreddateformat.
• TimeZone–Selectyourpreferredtimezone.
Check ‘After Login, go directly to my Inbox’ if you want to be taken directly to your inbox upon logging in.
2. Click Apply.

11
SyncSuiteSyncSuite synchronizes your calendar and contacts between your RIM BlackBerry, Microsoft Outlook, Microsoft Outlook Express, and other mobile devices. Your calendar and contact information is the same when you use your Microsoft Outlook at work, your RIM BlackBerry out of the office, and your Microsoft Outlook Express at home. You can also collaborate with your coworkers by sharing your calendars, contacts, tasks, and notes with each other.
The following SyncSuite downloads are available:
• SyncSuit for RIM BlackBerry™-SynchronizescontactsandcalendartoWebmail.
• SyncSuit for Microsoft Outlook™-SynchronizescontactsandcalendartoWebmail.
• SyncSuit for Microsoft Outlook Express™-SynchronizescontactstoWebmail.
• SyncSuit for Windows Mobile™-SynchronizescontactsandcalendartoWebmail.
• SyncSuit for SyncML enabled wireless devices-SynchronizescontactsandcalendartoWebmail.

12
AutorespondersAutoresponder allows you to automatically reply to incoming email with a pre-written message. This function can be enabled to automatically respond to all emails sent to your email account or to specified addresses.
Please note: Autoresponders do not work for forwarded and alias accounts.
To Create an Autoresponder:
1. Click Add Autoresponder.
2. Complete the following:
• RespondOnlyIf–Allowsyoutoselectautoresponderconitins.
o Sender Is Anyone – The Autoresponder will send the auto-reply message to everyone who sends an email to the email account. Choose “Sender is anyone” from the “Respond only if” drop-down menu and leave the “is” textbox blank. This is the default.
o From an Email Containing – The autoresponder will automatically reply to messages sent from a specified email address. Choose the “From an email containing” option from the “Respond only if” drop-down list and enter the desired words contained in the email address in the “is” textbox. You can enter multiple words in the “is” textbox. They must be separated by a comma and no spaces.
o To an Email Containing – The Autoresponder will automatically reply to email messages sent to a certain address. If you want the Autoresponder to reply to email messages sent to a certain address, choose the “To an email containing” option from the “Respond only if” drop-down menu and enter the words contained in the email address in the “is” textbox. You can enter multiple words in the “is” textbox. They must be separated by a comma and no spaces.

13
o CC to an Email Containing – The Autoresponder will automatically reply to email messages sent to a certain address. For example, if an email has the specified address in its “CC:” field, the Autoresponder will apply to it. Choose the “CC to an email containing” option from the “Respond only if” drop-down menu and enter the words contained in the email address in the “is” textbox. You can enter multiple words contained in the email addresses in the “is” textbox.
o Subject Contains – The Autoresponder will automatically reply to messages with subjects containing specific text. Select the “Subject contains” option from the “Respond only if” drop-down menu and enter the text in the “is” textbox.
• Is – SelectakeywordfortheAutoresponder.
• Message–Entertheautoresponsemessage.
3. Click Apply.
Message RulesThe Message Rules functionality allows you to set rules and conditions for incoming email messages to your email account.
To Setup a Rule:
1. Click Add Rule.
2. Complete the following:

14
• Name–Entertherulename.
• Field–Selectoneofthefollowing:to,from,CC,orsubject.
• Match–Selectoneoftheconditionsprovided.
• Value–Enterthetextthatwouldbecontainedintheseletedfield
For Example: If you want the To field to contain specific text, you would choose Contains and enter the text that would be contained in the field selected under Value. If you want to setup the condition for case-sensitive text contained in the field, check “case-sensitive.”
• Action–Selectthedesiredactionfromthetwodrop-downmenus.
For Example: If you want all email messages satisfying the condition set above, select Copy and choose Junk. This would mean that all messages satisfying the condition chosen will be copied into the junk folder.
3. Click Apply.
To Edit a Rule
1. Select the desired rule.
2. Edit parameters.
3. Click Apply.
To Disable/Enable a Rule
• Clickthegreen-coloredcircleicon.

15
To Delete a Rule:
• Clicktherednegativecircleicon.
Modify an Alias AccountAlias accounts are email addresses that forward mail to one or more email accounts. Aliases do not have their own inbox. You can modify where the alias accounts forward.
To Modify an Alias Account:
1. Click Modify an Existing Email Account.
2. Click Modify an Alias Account.
3. Select an alias account.
4. Click Next.
5. Add remove Forward Mail To.
6. Click Next.

16
Go To My DashboardThe dashboard gives you an overvew of all your email accounts.
Email accounts
To Edit Email Account:
1. Select an email account.
2. Edit the following:

17
• Password–Allowsyoutoeditanemailpassword.
Please Note: To change the password click Change, enter a new password and click Apply.
• ForgotPassordQuestion–AllowsyoutochooseanotherForgotPasswordQuestion.
• ForgotPaswordAnswer–AllowsyoutoenteranewForgotPasswordAnswer.
• Junk FilterStatus–Allowsyoutoselectjunkfilteractivity.
• FilterType–Allowsyoutoselectoptionsforidentifyingandflaggingemailasspam.
• DeleteJunk–Allowsyoutoselectvarioustimeperiodsafterwhichemailwillthenbedeleted.
• Whitelist–Allowsyoutoaddemailaddressestoasafelist.
• Blacklist–Allowsyoutoautomaticallyblockemailsentfromtheblacklistedemailaddesses
• FrowrdMailTo–Allowsyoutoforwardanemailaccounttoanotheremailaccount.
3. Click Apply.

18
Alias Accounts
To Edit Alias Account:
1. Select an alias account.
2. Add remove Forward Mail To.
3. Click Apply.

19
SettingsSettings allows you to upgrade your email features.
CatchallThis function allows you to redirect improperly addressed emails to a catchall email address. We define an improperly addressed email as an email message sent to an undefined email account on your domain.
Example: If your domain is “mycar.com” and you have not defined an email account for [email protected] through EasyMail, all email sent to the ‘[email protected]’ address is considered improperly addressed and will be redirected to your catchall email address.
To Enable Catchall:
1. Click Enable.
2. Enter email address to Forward All Email Caught by the Catchall To:
3. Click Apply.
To Disable Catchall:
1. Click Disable.
2. Click Apply.
SPF (Sender Policy Framework)SPF allows you to activate Sender Policy Framework (SPF) to protect against sender address forgery.

20
To Enable/Disable SPF:
1. Check Enable/Disable SPF.
2. Select SPF Mode.
3. Click Apply.
Email SettingsThis section provides you with all the necessary information needed to set up your email account on your computer.
Virus ScanningEmail virus scanning protects your computer from viruses transmitted by email attachments. Some of these viruses are designed specifically to spread by email, while others are accidentally spread when someone sends a legitimate file via email that has been infected with a virus. To help protect your computer from these viruses using EasyMail, you should activate virus scanning.
To Enable/Disable Virus Scanning:
1. Click Enable/Disable.
2. Click Apply.

21
HelpGet help with email problems.

© 2015 Level 3 Communications, LLC. All Rights Reserved. Level 3, Level 3 Communications, the Level 3 Communications Logo, the Level 3 logo and “Connecting and Protecting the Networked World” are either registered service marks or service marks of Level 3 Communications, LLC and/or one of its Affiliates in the United States and/or other countries. Level 3 services are provided by wholly owned subsidiaries of Level 3 Communications, Inc. Any other service names, product names, company names or logos included herein are the trademarks or service marks of their respective owners.#15141661